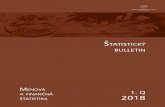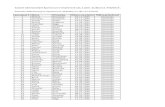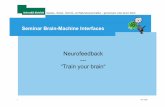verzia ku dňu 18.11.2009 a k verzii C-Monitoru 2.0.1
Transcript of verzia ku dňu 18.11.2009 a k verzii C-Monitoru 2.0.1

Ostatné monitorovacie a administrátorské funkcie
verzia ku dňu 18.11.2009 a k verzii C-Monitoru 2.0.1.468
SEAL IT Services, s.r.o.

Ostatné monitorovacie a admin.funkcie, 18.11.2009
Obsah
1 ÚVOD .................................................................................................................................................. 1
1.1 ÚLOHA MANUÁLU „OSTATNÉ MONITOROVACIE A ADMIN.FUNKCIE“ .......................................... 1
2 POPIS VYBRANÝCH „OFFLINE“ MONITOROVACÍCH FUNKCIÍ ..................................... 1
2.1 MICROSOFT EXCHANGE - SLEDOVANIA VEĽKOSTI DATABÁZY CEZ WATCHES.......................... 12.2 MICROSOFT EXCHANGE - SLEDOVANIA VEĽKOSTI DATABÁZY CEZ DESCRIPT .......................... 1
3 SLEDOVANIE FUNKČNOSTI PROGRAMOV TRETÍCH STRÁN V „OFFLINE“ MONITORINGU .................................................................................................................................. 3
3.1 EXTERNÉ PROGRAMY ...................................................................................................................... 33.1.1 SPÔSOBY PREVZATIA LOGOV Z PROGRAMOV TRETÍCH STRÁN ....................................................... 43.2 SLEDOVANIE ZMIEN SÚBOROV ........................................................................................................ 83.2.1 NASTAVENIA SLEDOVANIA ZMIEN.................................................................................................. 83.2.2 ZOBRAZENIE ZMENENÝCH SÚBOROV NA SERVERI CM ................................................................ 103.2.3 UPOZORNENIE V PORUCHÁCH....................................................................................................... 103.3 LOG SÚBORY PRIAMO DO EMAILOVEJ SCHRÁNKY OPERÁTORA ................................................. 113.3.1 NASTAVENIE SLEDOVANIA LOG SÚBORU A ODOSIELANIA MAILOM ............................................. 11
4 ADMINISTRÁTORSKÉ FUNKCIE PRE UDRŽIAVANIE PC................................................. 13
4.1 ZOBUDENIE POČÍTAČA................................................................................................................... 134.1.1 NASTAVENIE NA CM SERVERI – OPRÁVNENIA............................................................................. 134.1.2 NASTAVENIE NA POČÍTAČI ........................................................................................................... 144.1.3 ŠÍRENIE PAKETU WAKE ON LAN A JEHO ODOSLANIE CEZ CM..................................................... 154.1.4 ZOBUDENIE POČÍTAČA MANUÁLNE CEZ C-MONITOR................................................................... 174.2 REŠTARTOVANIE A VYPNUTIE POČÍTAČA..................................................................................... 184.2.1 NASTAVENÍ OPRÁVNENÍ CEZ CM ................................................................................................. 184.2.2 VYKONANIE REŠTARTU ALEBO VYPNUTIA ................................................................................... 184.3 SPRÁVA PROCESOV ........................................................................................................................ 204.3.1 MOŽNOSTI SPRÁVY PROCESOV..................................................................................................... 204.3.2 NASTAVENIE OPRÁVNENÍ CEZ CM ............................................................................................... 204.3.3 UKONČENIE PROCESU ................................................................................................................... 204.4 SPRÁVA SLUŽIEB ............................................................................................................................ 224.4.1 MOŽNOSTI SPRÁVY SLUŽIEB......................................................................................................... 224.4.2 NASTAVENIE OPRÁVNENÍ CEZ CM ............................................................................................... 224.4.3 SPRAVOVANIE SLUŽIEB ................................................................................................................ 224.5 EVENT LOG ..................................................................................................................................... 244.5.1 MOŽNOSTI PRÁCE S EVENT LOGOM V CM ................................................................................... 244.5.2 NAČÍTANIE EVENT LOGU A FILTRÁCIA UDALOSTÍ........................................................................ 244.5.3 STARŠIE ZÁZNAMY ....................................................................................................................... 264.5.4 NAPLÁNOVANIE ODOSIELANIA UDALOSTI MAILOM ..................................................................... 274.5.5 UPOZORNENIE............................................................................................................................... 30
5 VZDIALENÉ INŠTALÁCIE A SKRIPTY.................................................................................... 31
5.1 VYTVORENIE INŠTALAČNÉHO / SKRIPT BALÍČKA. ....................................................................... 325.2 ODOSLANIE INŠTALAČNÉHO / SKRIPT BALÍČKA........................................................................... 32

Ostatné monitorovacie a admin.funkcie, 18.11.2009
5.3 KONTROLA VYKONANIA INŠTALÁCIE/SKRIPTU. .......................................................................... 335.4 PRÍKLAD VZDIALENEJ INŠTALÁCIE MOZILLA FIREFOX ............................................................. 355.5 PRÍKLAD VZDIALENEJ INŠTALÁCIE ESET NOD SMART SECURITY FORMOU .MSI BALÍKA...... 385.5.1 SUMARIZÁCIA ZÁKLADNÝCH VLASTNOSTÍ .MSI INŠTALAČNÝCH SÚBOROV ................................ 395.5.2 INŠTALÁCIA ESET SMART SECURITY............................................................................................ 39

Ostatné monitorovacie a admin.funkcie, 18.11.2009
1
1 Úvod
1.1 Úloha manuálu „Ostatné monitorovacie a admin.funkcie“Tento manuál Vám aktuálne ponúkame v prvej verzii, ktorá vznikla odčlením od
pôvodného „Sprievodného manuálu“ a presunutím vybraných častí z už existujúcich dokumentov. „Sprievodný manuál“ bol nahradený manuálom „Inicializácia CM a inštaláciaC-Monitor klienta“ a venuje sa už len inštalácii C-Monitor klienta.
Náplňou tohto manuálu je popis vybraných „Offline“ monitorovacích funkcií (Online monitoringu je venovaný samostatný manuál), ktoré si vyžadujú dostavenie, prípadne sú zložitejšie k pochopeniu. Druhou časťou je popis administrátorských funkcií pre zjednodušenie vybraných úkonov a zlepšenie stavu PC .
Update toho manuálu môžete očakávať pri jesennom update 2009, kedy budú do CM pridané nové údaje pre Zóny, tak aj časť Udržiavanie PC.
2 Popis vybraných „Offline“ monitorovacích funkcií
2.1 Microsoft Exchange - sledovania veľkosti databázy cez Watches
Nepríjemnou udalosťou je zlyhanie MS Exchange vo verzii SBS z dôvodu zväčšenia veľkosti údajových súborov nad povolenú veľkosť. S príchodom MS Exchange 2003 sa tento problém podarilo čiastočne vyriešiť tým, že bolo možné dočasne povoliť väčšiu veľkosť databázy o 1GB, čo dalo priestor na upratanie. Výraznejšie zlepšenie sa zaznamenalo s príchodom SP2 pre MS Exchange, kde je podporená veľkosť databázy až na 72GB, ale aj tento limit je dosiahnuteľný a v budúcnosti bude vedieť urobiť problém. Dosiahnutie limitu veľkosti Exchange databázy počas pracovného dňa znamená obvykle niekoľko hodinovú odstávku v celej firme. Dobrému IT správcovi sa daný problém nemá stať a CM má na to riešenie.
Doporučovaný spôsob detekcie veľkosti databázy je pomocu watch-u File Size directories. Návod na jeho použitie nájdete v manuále Online Monitoring a Watches zo stránky http://www.customermonitor.sk/support.htm.
2.2 Microsoft Exchange - sledovania veľkosti databázy cez Descript
V súčasnej verzii C-Monitor je aplikovaná aj automatika zisťovania adresára a typu Exchange databázy, ale len pre systémy Exchange 2000 a 2003. Pre prípad, že zlyhá (bohužiaľ konfiguračné údaje sa nedajú vždy vyčítať) alebo používate systém MS Exchange 2007, doporučujeme Vám využiť funkciu Watches pre sledovanie veľkosti súborov, v zmysle predchádzajúceho bodu.

Ostatné monitorovacie a admin.funkcie, 18.11.2009
2
Či bol správne detekovaný váš Exchange zistíte po otvorení súboru \CMonitor\Modules\Descript\“názov_súboru.sdf“, kde nájdite vetvu MS Exchange / Storage.
Obrázok č. 1 Údaje o dátových súboroch MS Exchange z .sdf súboru.
Na Serveri CM nájdete získané údaje bez konfigurácie v Zóne „Emailové súbory“

Ostatné monitorovacie a admin.funkcie, 18.11.2009
3
Obrázok č. 2 Údaje o dátových súboroch MS Exchange zo Servera CM.
3 Sledovanie funkčnosti programov tretích strán v „Offline“ monitoringu
Pri prevádzke počítačov a informačných systémov sa používa veľké množstvo programov, ktoré musia spoľahlivo fungovať. V prípade ich zlyhania nastáva pre používateľov problém. Cieľom Customer Monitoru je dokázať zvládnuť monitorovať aj tieto programy. Na zistenie ich správnej funkčnosti často krát nestačí len prítomnosť procesu v pamäti alebo naštartovaná služba. Ich nefunkčnosť sa prejavuje nedosiahnutím požadovanej funkcionality a tá môže byť mimoriadne široká. Už niektoré z nich dokážete monitorovať cez Watches. Tu sa dozviete ďalšie spôsoby ako monitorovať programy tretích strán.
3.1 Externé programyPri tejto metóde je základom zistenia funkčnosti programu výstupný súbor charakterizujúci priebeh vykonávania programu. Každý štandardný program generuje zo svojej činnosti nejaký záznam - log súbor. Keď sa vyskytne chyba, do týchto súborov si zapisuje typ chybovej udalosti, ktorý si má neskôr prečítať administrátor, aby určil o akú chybu ide. Po istom čase prídete na to, že ten log čítate pravidelne a hľadáte v ňom slovné spojenia, ktoré chybu charakterizujú alebo hľadáte v ňom vetu, ktorá potvrdí, že očakávaná akcia sa vykonala správne. A tu je práve prínos. Customer Monitor dokáže log súbor prevziať okamžite po každom vykonaní akcie (prípadne v pravidelných intervaloch), nájde v ňom hlásenie o chybe

Ostatné monitorovacie a admin.funkcie, 18.11.2009
4
a keď ju nájde, oznámi chybu. Vy ako administrátor sa dozviete včas, že niečo nefunguje korektne.Využitie je široké - sledovanie iných zálohovacích programov, synchronizácie údajov, funkčnosť kamerových, dochádzkových, systémov, tarifikačných softvérov, výpis stavových údajov - všade tam, kde výpadok používateľ nepocíti okamžite, ale až po čase sa dozvie čo je nenávratne stratené. Dovolili by sme si upriamiť ešte na jedno využitie Externých programov, ktoré sa otvorilo až v poslednej dobe. Vo Watches pribudla možnosť CHAT - napojiť sa cez TCP komunikáciu (napr. SSH) na konzolu určitého systému, napríklad LINUX, spustiť tam príkazy a je možné si poslať výstup, ktorý sa zobrazoval na konzole na vyhodnotenie do Servera CM. Stačia Vám tak jednoduché skripty, ktoré vypíšu výsledok a tento sa pomocou externých programov určí za dobrý alebo chybný.
3.1.1 Spôsoby prevzatia logov z programov tretích stránLogy do Servera CM na vyhodnotenia môžu prísť dvoma principiálnymi cestami.
1. Aplikácia má sama možnosť odosielať maily a je teda schopná odoslať log do Servera CM
2. Aplikácia ukladá log na disk a jeho prírastok si dokáže prevziať C-Monitor, ktorý ho následne odošle do Servera CM.
3.1.1.1 Nastavenia na Serveri CMVšetky nastavenia sa vykonávajú v Admin .zóna -> Externé programy. A sú v dvoch úrovniach
1. Definícia/ parametre typu externého programu s kritériami úspešnosti / neúspešnosti
2. Priradenie definovaného typu externému programu k počítaču s určením intervalov, v ktorých má log do Servera CM prísť (rozvrh)
3.1.1.1.1 Definícia - parametre externých programovIde o zadefinovanie spôsobu spracovania prijatého logu. Server CM musí jednoznačne vedieť, akého typu log prišiel, to jest z akého programu pochádza. Následne podľa toho sa bude log vyhodnocovať, podľa priradených kritérií. Ak máte rovnaký program na viacerých počítačoch a aj rovnako sa bude určovať úspešnosť, tak takúto definíciu robíte iba jednu. (V rozvrhoch externých programov využijete túto definíciu na spracovanie logov z viacerých PC)
Vysvetlenie k vybranej položke v dialógu pre Pridanie typu Externého programu Výsledok programu je posielaný - sú tu možnosti
o Ako samostatný email, čo znamená, že je očakávaný mail generovaný sledovanou aplikáciou
o v emaile z C-Monitora, čo znamená, že log súbor prevzal C-Monitor a následne kryptovane odoslal do Servera CM. Je tu upozornenie, že v predmete správy musí byť CM-ID a licenčné číslo. O pár riadkov nižšie je popísané kam tieto požadované údaje v C-Monitore zapísať.
Ostatné položky by mali byť dostatočne jasné.

Ostatné monitorovacie a admin.funkcie, 18.11.2009
5
Obrázok č. 3 Príklad zadefinovaného externého programu (sledovanie stavu RAID polí)
3.1.1.1.2 Rozvrhy externých programov - priradenie log súboru k počítaču v CMZákladným organizačným prvkom v CM je počítač s priradeným CM-ID. Každý typ poruchy (mimo druhej časti C-Desk) sa viaže k nejakému počítaču. Táto logika zostáva aj v Externých programoch. Znamená to, že ak keby ste si dávali posielať log z počítača, ktorý v CM nie je, musíte vyhodnocovanie realizovať vo väzbe k nejakému počítaču s CM-ID. Dôvod prečo sa táto časť priradenia volá Rozvrhy externých programov, je že log sa musí posielať pravidelne. Log je očakávaný do určitého intervalu, definovanom v rozvrhu, a keď nepríde, tak je možné povedať, že došlo k chybe, ktorú treba riešiť.
Vytvorenie rozvrhu k externému programu začína výberom počítača, na ktorý bude naviazané vyhodnocovanie. V prípade, že sa logy posielajú pomocou C-Monitora, musíte zvoliť počítač, ktorý logy odosiela, lebo inak nebudú vyhodnotené.
Vysvetlenia k vybraným položkám v dialógu pre Pridanie rozvrhu Externého programu

Ostatné monitorovacie a admin.funkcie, 18.11.2009
6
Meno úlohy - toto už je názov, ktorý môže presne popisovať vec, ktorá sa kontroluje. Nemusí to byť obecný názov.
Popis úlohy - pole je čisto informatívneho charakteru pre Vás Typ externého programu - tu si vyberte typ, ktorý ste definovali v predchádzajúcom
kroku, Porucha bude poslaná - možnosť obmedziť emailových príjemcov. Nastavenie
porúch k externým programom nájdete v Admin.zóna -> Parametre -> Nastavenia porúch a vyberte položku Externé programy.
Čas spúšťania, Perióda, Interval doručenia správy ... - vyjadruje čas, kedy sa program spustí a očakáva prijatie logu. Pokiaľ bude vyhodnotenie porúch v dňových intervaloch, na presnej hodine veľmi nezáleží. Upozorňujeme, že čas spúšťania si musíte nastaviť manuálne aj na strane počítača a musia byť zhodné s údajmi v Serveri CM
Filter emailových správ - použite pre odlíšenie už konkrétnej aplikácie, ktorú sledujete. V prípade, že ide o log poslaný z C-Monitora, používajte pre rozlišovanie len položky Predmet mailu, názov prílohy. Ostatné položky sú dané C-Monitorom a nie sú vhodné pre odlíšenie. Niečo však vždy zadať musíte, inak správa nebude priradená k tomuto rozvrhu
Obrázok č. 4 Príklad rozvrhu k externému programu (sledovanie stavu RAID polí)

Ostatné monitorovacie a admin.funkcie, 18.11.2009
7
3.1.1.2 Nastavenia v C-Monitore pre odoslanie logu Ak log súbor má byť odoslaný C-Monitorom sú tu viaceré možnosti a závisí na dvoch otázkach :
1. Či sa dá aplikácia spustiť pomocou C-Monitora cez naplánovanú úlohu v C-Scheduleri
2. Či je potrebné posielať log súbor v šifrovanej forme 3.
A. Aplikácia sa dá naplánovať cez C-Monitor, log je potrebné posielať v šifrovanej forme.Pre tento prípad nastavte na Serveri CM v type ext. programu „Výsledok programu je posielaný - v emaile z C-Monitora.“Ďalej otvorte C-MonitorConsole -> Scheduler, zvoľte vytvorenie novej úlohy (ikona
) a vyplňte potrebné položky : V záložke General
Name (Description) - pomenovanie úlohy podľa vášho usúdenia Command line - spúšťací príkaz aplikácie aj s parametrami. Ak ide o
názov s medzerami, dajte celú cestu aj s názvom programu do úvodzoviek a potom napíšte parametre. Dôležité nezabudnúť podpísať program ikonou kľúčika .
StartUp directory Interval (periódu spúšťania) v súvislosti s údajmi v záložke
AdvancedV záložke Accounts
ak má byť aplikácia spustená pod iným používateľom než je spustený C-Monitor.
V záložke Results zaškrtnúť wait for execution result and archive it or send it via
email Result file - nasmerovať na súbor, v ktorom sa vytvára/dopĺňa záznam
k vyhodnoteniu Get only Result File addition - ak ide o súbor, do ktorého sa budú
stále pridávať záznamy, treba posielať iba prírastky V záložke Archive
Send result (or temporary) File with subject (empty means „do not send“) - sem zapísať CM-ID číslo licencie v zložených zátvorkách a reťazec, podľa ktorého budete priraďovať k externým programom. Číslo licencie viete získať na viacerých miestach, napríklad zo Servera CM v Admin. zóne -> C-Monitor klient -> Licencie a po otvorení licencie z daného PC je to hneď prvý riadok. Alebo pomocou aplikácie apklite.exe umiestnenej v koreňovom adresári C-Monitor adresára na počítači.
Záložku E-mail ponechávate prázdnu. Odoslané logy z počítača by už mali byť správne zaradené.
B. Aplikácia sa dá naplánovať cez C-Monitor, log nie je potrebné posielať v šifrovanej forme.V tomto prípade, pôjde o dve zásadné zmeny voči predchádzajúcemu prípadu (A).

Ostatné monitorovacie a admin.funkcie, 18.11.2009
8
1. Pre tento prípad nastavte na Serveri CM v type ext. programu „Výsledok programu je posielaný - ako samostatný email.“2. Bude posielaný email z C-Monitora prostredníctvom nastavení v záložke E-Mail a urobíme :V záložke Archive
Send result (or temporary) File with subject (empty means „do not send“) - ponechať prázdne
V záložke E-Mail From - akákoľvek platná emailová adresa, na ktorú môže byť doručené
oznámenie v prípade chyby odoslania mailu do Servera CM To - zberná emailová adresa Servera CM. Viete ju prečítať napríklad V
nastavení C-Monitor na PC, kde nájdete položku Adresa kam sa posielajú správy z C-Monitora
Subject, Text - sami si zvolíte ich znenie, musí korešpondovať s nastavením v type Externého programu a Rozvrhu (určite nesmú byť prekážkou správneho zaradenia v Serveri CM)
Compress attachments with ZIP compression - v tomto prípade ju určite odškrtnite, Server CM by nevedel prílohu prečítať, nakoľko sa pri doručení logov k externým programom nepočíta s kompresiou.
C. Aplikácia sa nedá naplánovať cez C-Monitor, log je potrebné posielať v šifrovanej forme.Tento prípad je neriešiteľný, ale nemyslíme si, že by ste ho niekedy potrebovali
D. Aplikácia sa nedá naplánovať cez C-Monitor, log nie je potrebné posielať v šifrovanej forme.K odoslaniu logov použijete funkciu popísanú v bode 3.3 Log súbory priamo doemailovej schránky operátora a ostatné nastavenia vyplývajú z vyššie popísaných prípadov.
3.2 Sledovanie zmien súborovUrčitú funkčnosť programov dokážete vyhodnotiť pomocou záznamov z činnosti (log súborov), len veľmi obtiažne, ale viete povedať, že ak dôjde k zmene určitého súboru (zmení sa jeho veľkosť, zmení sa dátum zápisu), tak viete určiť s vysokou pravdepodobnosťou, že daný proces je živý a nehrozí vážne zlyhanie. S úspešnosťou sa tento spôsob dá použiť na kontrolu funkčnosti kamerových systémov, hlasových záznamov, tarifikačných programov, ale aj na kontrolu exportov z databáz. Kontrola sa bude vykonávať vo vami nastavených intervaloch a už pri prvom vyhodnotení, že nedošlo k zmene sledovaného súboru už bude generovaná správa.
3.2.1 Nastavenia sledovania zmienKontrola sa robí pomocou programu C-Descript, ale vcelku jednoducho túto funkciu nastavíte
cez sprievodcu v Scheduleri z C-MonitorConsole voľbou funkcie Watchdog Files.

Ostatné monitorovacie a admin.funkcie, 18.11.2009
9
Obrázok č. 5 Sprievodca k aktivovaniu sledovania súborov
Ďalej ponechajte východzie možnosti „Use default script name“,

Ostatné monitorovacie a admin.funkcie, 18.11.2009
10
Nezaškrtávajte možnosť „Save full script result to C-Descript file (*.sdf) with name specified below.“ pokiaľ tejto možnosti nerozumiete a nechcete ju zvlášť využiť Interval, ktorý budete plánovať je už vami žiadaná perióda kontroly. Oznámenie o zlyhaní príde hneď po prvom zistení, že neboli zmenené súbory, preto periódu nastavte tak, aby ste si boli istí, že k zmene príde.
3.2.2 Zobrazenie zmenených súborov na Serveri CMVýsledná správa o zmenených súboroch je zobrazená na Serveri CM v Prehliadanie a Vyhodnotenie -> Zobrazenia -> Zóna Sledované súbory. Nachádza sa tu prehľad nastavení a pripojený je aj pripojený log súbor zmenených súborov.
Obrázok č. 6 Prehľad sledovaných zmien súborov na server CM
3.2.3 Upozornenie v poruchách

Ostatné monitorovacie a admin.funkcie, 18.11.2009
11
V poruchách (Prehliadanie a vyhodnotenie -> Upozornenia -> Poruchy) sa nachádzajú informácie o zlyhaní zmien.
Obrázok č. 7 Porucha v sledovaných súboroch (nedochádza k požadovanej zmene)
3.3 Log súbory priamo do emailovej schránky operátora
Môže sa Vám stať, že viete o určitých súboroch, ktorým, keď pribudne záznam, tak ide o chybu a nemusíte ani si dať sledovať cez Externé programy, či ide o chybové hlásenie, lebo viete, že ide. Na druhej strane, vystihnúť okamžik, že kedy k zmene došlo vie byť otravné, nakoľko treba opakovať stále tú istú úlohu stále dookola. Permanentnú kontrolu logu zverte C-Monitoru, ktorý Vám zabezpečí, že keď dôjde k zápisom do vybraných súborov, tak Vám odošle mail, kde bude buď celý alebo len pridaná časť log súboru a vy budete mať hlásenie ako na dlani.
3.3.1 Nastavenie sledovania log súboru a odosielania mailom
Celé nastavenie bude v rámci Schedulera z C-MonitorConsole pomocou sprievodcu a položky Send log files to admin's email address. K výberu logov na sledovanie a odosielanie môžete použiť aj symboly * a ? na multiplikatívny výber. Odoslanie mailu pôjde na vašu adresu, teda na inú a treba zvážiť či nepotrebujete v konfigurácii doplniť SMTP servery SMTP 3, 4. Je to z dôvodu, že ak používate pre SMTP1,2 východzie SMTP servery od Servera CM, tak tie doručujú len do Servera CM !, nie do vašej schránky. Sprievodca Vás bude navigovať dosť presne, takže po jeho dokončení už by ste mali prijímať potrebné log súbory vo vašej poštovej schránke.

Ostatné monitorovacie a admin.funkcie, 18.11.2009
12

Ostatné monitorovacie a admin.funkcie, 18.11.2009
13
Obrázok č. 8 Začiatok sprievodcu k odosielaniu sledovaných log súborov
4 Administrátorské funkcie pre udržiavanie PC
4.1 Zobudenie počítačaWake on LAN je technológia umožňujúca zobudiť počítač vzdialene. Princíp
funkčnosti je založený na poznaní MAC adresy sieťovej karty v počítači a poslaní sieťového (UDP) tzv. Magic paketu na zobudenie C-Monitor klientom v LAN sieti. Ak ide o zobudenie z internetu, Server CM pošle vybranému C-Monitoru informáciu o MAC adrese a pokynom na odoslanie cez http komunikáciu alebo POP3 komunikáciu pošle požiadavku. Ak ide o zobudenie zo zoznamu zobrazeného z tray-menu C-ikonky, C-Monitor MAC adresu vyberie zo zoznamu uloženú v súbore (..CMonitor\Cnf\CompWU.cnf), ktorý sa automaticky dostane zo Servera CM na počítač
4.1.1 Nastavenie na CM Serveri – oprávneniaPre vykonanie operácie Wake on LAN, operátori musia mať povolené oprávnenia
správcom. Oprávnenia nastavíte v profile správcu Admin zóna -> Používatelia -> Operátori.Pomocou horného filtra zvolíte operátora a kliknete na Editovať. V záložke oprávneniaa v časti Udržiavanie PC zvolíte Wake on LAN a kliknete na uložiť.

Ostatné monitorovacie a admin.funkcie, 18.11.2009
14
Obrázok č. 9 Pridelenie oprávnení pre Udržiavanie PC
4.1.2 Nastavenie na počítačiFunkcia Wake on LAN je v súčasnosti podporovaná takmer na všetkých bežných
kancelárskych počítačoch a od výrobcu je táto funkcia zapnutá.
4.1.2.1 Nastavenie cez BiosPokiaľ máte starší počítač, treba skontrolovať, či máte funkciu Wake on LAN zapnutú
v Biose.
Obrázok č. 10 Ilustračný obrázok pre zapnutie Wake on LAN v Biose

Ostatné monitorovacie a admin.funkcie, 18.11.2009
15
4.1.2.2 Nastavenie cez vlastnosti sieťového adaptéruPodmienkou pre fungujúce Wake on LAN je mať povolené funkcie sieťovej karty
„Allow this device to wake the computer“ a „Only allow magic packet to wake the computer.“ K týmto nastaveniam sa dostanete cez Správcu zariadení, kde zvolíte vlastnosti sieťovej karty a záložku Power Management.
Obrázok č. 11 Nastavenie Wake on LAN vo vlastnostiach sieťovej karty
4.1.2.3 UpozorneniaLacnejšie triedy počítačov nemusia podporovať funkciu Wake on LAN. Ďalším problém je, že pri nekorektnom vypnutí počítača, funkcia Wake on LAN nezapne počítač.
4.1.3 Šírenie paketu wake on LAN a jeho odoslanie cez CMPre zobudenie počítača cez CM kliknite v CM -> Admin zóna - > Admin nástroje ->
Udržiavanie PC. V akciách zvoľte Zobudiť cez Wake on LAN. Pomocou horného filtra vyberte želaný počítač a kliknite na Zobudiť. Pre zobudenie viacerých počítačov naraz,
označte počítače a kliknite na tlačidlo .
Obrázok č. 12 Zobudenie počítača pomocou Wake on LAN

Ostatné monitorovacie a admin.funkcie, 18.11.2009
16
Po kliknutí na Zobudiť sa zobrazí nové okno, v ktorom máte na výber zvoliť konkrétny počítač alebo všetky Online pripojené PC, pomocou ktorých chcete zobudiť potrebný počítač.
Obrázok č. 13 Potvrdenie zobudenia PC
Kliknutím na tlačidlo sa odošle požiadavka na zobudenie cieľového počítača cez vami zvolený počítač. Príklad: Potrebujeme zobudiť PC 01. Cez CM v udržiavaní PC nájdeme PC 01, zvolíme akciu Wake on LAN a odošleme požiadavku na zobudenie PC 01 cez zapnutý PC 03. Zo servera CM príde pre PC 03 požiadavka na zobudenie PC 01. PC 03 pošle Magic paket na všetky PC v sieti, ale na základe MAC adresy požiadavku príjme len PC 01.
Obrázok č. 14 Zobudenie PC 01 cez PC 03 cez CM

Ostatné monitorovacie a admin.funkcie, 18.11.2009
17
4.1.4 Zobudenie počítača manuálne cez C-MonitorVyššie sme uviedli zobudenie počítača cez Udržiavanie PC v CM. Druhým spôsobom je
pripojenie sa na ľubovoľný počítač v sieti s nainštalovaným Customer Monitorom a zobudenie potrebného počítača práve cez tento počítač.
Predtým ako sa pripojíte na vzdialený počítač, je potrebné mať zapnutú funkciu Wake on LAN v Customer Monitore. Funkcia sa zapne cez CM ->Admin zóna ->Zákazníci, cez filter zvolíte zákazníka a otvoríte záložku Wake on LAN. Vyberiete počítače, cez ktoré bude možné cez Customer Monitor zobudiť ostatné PC v sieti (tiež s nainštalovaným Customer Monitorom) a uložíte kliknutím na tlačidlo uložiť.
Obrázok č. 15 Povolenie pre Wake on LAN cez Customer Monitor
Po pripojení sa na počítač s nastavenými oprávneniami pre Wake on LAN, kliknete pravým tlačidlom myši na (nachádza sa na lište v pravo dole vedľa systémového času). Ďalej kliknete na Zobudiť počítače a vyberiete potrebný počítač zo zoznamu. Po kliknutí na vybraný počítač sa odošle požiadavka Wake on LAN na zvolený počítač.

Ostatné monitorovacie a admin.funkcie, 18.11.2009
18
Obrázok č. 16 Ilustračný obrázok pre zobudenie PC cez Customer Monitor
4.2 Reštartovanie a vypnutie počítača
4.2.1 Nastavení oprávnení cez CMPre vykonanie reštartovania alebo vypnutia počítača cez CM (Udržiavanie PC) treba
nastaviť oprávnenia pre operátorov v profile správcu. Postup je rovnaký ako v prípade Wake on LAN až na to, že v časti Udržiavanie PC zvolíte oprávnenia pre Reštart / Vypnutie PC(viď. 4.1.1Nastavenie na CM Serveri – oprávnenia).
4.2.2 Vykonanie reštartu alebo vypnutiaPre reštartovanie alebo vypnutie počítača platia rovnaké kroky. Zvolíte Admin zóna -
>Admin nástroje->Udržiavanie PC. Pomocou horného filtra zvolíte cieľový počítač a podľa potreby vyberiete z menu Akcií Reštartovať alebo Vypnúť počítač. Po vybraní akcie kliknete na tlačidlo Vykonať akciu pre označené v prípade, že chcete reštartovať viac počítačov naraz alebo v zozname počítačov kliknutím na Reštartovať pri konkrétnom počítači. V novom okne
skontrolujte, či ste vybrali správny počítač a po kliknutí na sa odošle požiadavka cez CM priamo na vzdialený počítač.

Ostatné monitorovacie a admin.funkcie, 18.11.2009
19
Obrázok č. 17 Voľba akcie z ponuky akcií
Obrázok č. 18 Potvrdenie reštartu
Vzdialený počítač po prijatí požiadavky upozorní používateľa o reštartovaní (alebo vypnutí) počítača. Po chvíli sa vykoná daná akcia automaticky.
Obrázok č. 19 Upozornenie na vzdialenom počítači

Ostatné monitorovacie a admin.funkcie, 18.11.2009
20
Obrázok č. 20 Posledné upozornenie pred reštartom
4.3 Správa procesov
4.3.1 Možnosti správy procesovCM vám umožní sledovanie procesov na vzdialenom počítači v reálnom čase
s možnosťou vypnutia nami zvoleného procesu bez nutnosti inicializovať vzdialené pripojenie. Táto časť neposkytuje grafické zobrazenie zaťaženia procesora a pamäte jednotlivými procesmi. Pre grafické zobrazenie kliknite na CM -> Prehliadanie a vyhodnotenie -> Zobrazenia -> Online informácie.
Cez CM ->Admin zónu ->Admin nástroje -> Udržiavanie PC, zvolíte akciu Správa procesov, viete sledovať aktuálne bežiace procesy na vzdialenom počítači.
4.3.2 Nastavenie oprávnení cez CMPre zobrazenie správy procesov a ich ukončenia cez CM (Udržiavanie PC) treba
nastaviť oprávnenia pre operátorov v profile správcu. Postup je rovnaký ako v prípade Wake on LAN až na to, že v časti Udržiavanie PC zvolíte oprávnenia pre Správu procesov (viď. 4.1.1Nastavenie na CM Serveri – oprávnenia).
4.3.3 Ukončenie procesuPomocou horného filtra v Udržiavaní PC zvolíte želaný počítač a kliknete na Správa
procesov. Zobrazí sa okno s informáciou o načítaní procesov.

Ostatné monitorovacie a admin.funkcie, 18.11.2009
21
Obrázok č. 21 Zobrazenie procesov
Obrázok č. 22 Priebeh načítania procesov
Po načítaní vidíte zoznam bežiacich procesov s možnosťou vyhľadávania v procesoch. Okno v ktorom sú zobrazené procesy sa pravidelne každých 30 sekúnd aktualizuje, čiže stále vidíte aktuálne bežiace procesy a ich zaťaženie procesora a pamäte. Pokiaľ sa spustil nový proces potom ako sa načítal zoznam procesov, nový proces sa zobrazí po nasledujúcej aktualizácií zoznamu procesov a je zvýraznený farebným pásikom.
Pre ukončenie procesu kliknete na vybraný proces na tlačidlo Ukončiť. Proces sa vypne zhruba do 1 minúty a zo zoznamu procesov zmizne po nasledujúcej aktualizácií zoznamu po vypnutí.
Obrázok č. 23 Zoznam procesov a ukončenie procesu

Ostatné monitorovacie a admin.funkcie, 18.11.2009
22
4.4 Správa služieb
4.4.1 Možnosti správy služiebCez CM viete v reálnom čase monitorovať služby bežiace na vzdialenom počítači bez
nutnosti vzdialeného prístupu. Okrem zoznamu služieb, viete služby cez CM jednoducho spravovať (Spustiť, Zastaviť, Reštartovať, Pozastaviť).
Do správy služieb sa dostanete cez CM -> Admin zóna -> Admin nástroje ->Udržiavanie PC. V akciách zvolíte Správa služieb.
4.4.2 Nastavenie oprávnení cez CMPre zobrazenie správy služieb a ich spravovania cez CM (Udržiavanie PC) treba
nastaviť oprávnenia pre operátorov v profile správcu. Postup je rovnaký ako v prípade Wake on LAN až na to, že v časti Udržiavanie PC zvolíte oprávnenia pre Správu služieb (viď. 4.1.1Nastavenie na CM Serveri – oprávnenia).
4.4.3 Spravovanie služiebSpravovanie služieb pozostáva z nasledujúcich operácií, Spustenie, Zastavenie,
Reštartovanie a Pozastavenie služby. Cez horný filter zvolíte počítač, na ktorom chcete sledovať služby. Kliknite na tlačidlo Správa služieb a počkajte pokiaľ sa zobrazí zoznam načítaných služieb.
Obrázok č. 24 Zobrazenie služieb
Obrázok č. 25 Načítanie služieb

Ostatné monitorovacie a admin.funkcie, 18.11.2009
23
Obrázok č. 26 Zoznam služieb
Pri každej službe je zoznam dostupných operácií (napr. Zastaviť). Príklad zastavenia služby cez CM (zastavenie služby VNC). Vyhľadáte želanú službu a kliknete na tlačidlo zastaviť. Daná operácia sa vykoná do 60 sekúnd.
Obrázok č. 27 Proces zastavovania služby
Informácie o pozastavení služby v CM sa zobrazí po aktualizácií zoznamu po jej vypnutí.
Obrázok č. 28 Zastavená služba cez CM

Ostatné monitorovacie a admin.funkcie, 18.11.2009
24
4.5 Event log
4.5.1 Možnosti práce s Event logom v CMCM ponúka možnosť práce s Event logom bez nutnosti pripojiť sa na vzdialený
počítač, Event log sa načíta priamo na server. Môžete si nastaviť zasielanie udalostí z Event logu priamo na mail alebo vyexportovať načítaný Event log do formátu .xls.
4.5.2 Načítanie Event logu a filtrácia udalostíPre prácu z Event logom kliknite na CM -> Admin zónu -> Admin nástroje ->
Udržiavanie PC , z menu akcií zvoľte Event log.
Obrázok č. 29 Zvolenie Event log-u

Ostatné monitorovacie a admin.funkcie, 18.11.2009
25
4.5.2.1 Práca s filtromPo vstupe do akcie Event log-u máte na výber filter v ktorom si zvolíte potrebné
zobrazenie želaného logu. V súčasnosti sú na výber tri druhy logu, Application, Security, System, v budúcnosti budú podporované všetky typy logov uložených na počítači. Okno Eventlog dotaz vytvára reťazec podľa vyplnenia podmienok nižšie, ktorý sa aplikuje pri vyhľadávaní.
Pri každej podmienke vyhľadávania (Event type, Event source...) máme na výber podmienky := znamená rovná sa!= nerovná sa% znamená obsahuje!% znamená neobsahuje
Pokiaľ chcete zadať viacero vyhľadávacích kritérií pre jednu podmienku kliknite na a zvoľte OR alebo AND. Automaticky sa pridá riadok pod príslušnú podmienku.OR – znamená alebo (buď prvý alebo druhý hľadaný výraz)AND – znamená súčasne (teda všetky hľadané výrazy)
Po zvolení podmienok a vyhľadávacích kritérií kliknite na tlačidlo .
Obrázok č. 30 Filter pre zobrazenie Event log-u

Ostatné monitorovacie a admin.funkcie, 18.11.2009
26
4.5.2.2 Vyhľadávanie v načítaných údajochPo načítaní údajov na základe filtra máte možnosť vyhľadávania v týchto údajoch.
Event log môžete uložiť do .xls formátu kliknutím na ikonu . Vyhľadávanie v logoch sa archivuje, to znamená, že ak nabudúce zvolíte pre daný počítač znovu zobrazenie logov, uvidíte aj logy zobrazené v minulosti. Pre poriadok v logoch odporúčame uložiť krátku Poznámku k načítanému logu.
Obrázok č. 31 Vyhľadávanie v načítanom logu a export do .xls formátu
4.5.3 Staršie záznamyPo opätovnom vstupe do vyhľadávania logov pre rovnaký počítač sú pod tlačidlom
zobrazené Staršie záznamy, uložené predchádzajúce vyhľadávania v Event logoch. Podľa uvedenej Poznámky k načítanému logu (z predošlej časti) získate prehľad o predošlých vyhľadávaniach. Kliknutím na vybraný záznam sa zobrazí uložený Event log.
Obrázok č. 32 Staršie záznamy

Ostatné monitorovacie a admin.funkcie, 18.11.2009
27
4.5.4 Naplánovanie odosielania udalosti mailomZasielanie udalostí z Event logu na Vami zadaný email je možné zatiaľ nastaviť len
priamo na počítači v C-Monitor konzole. Ak ste si urobili výber udalostí v tomto web rozhraní, stiahnite si súbor s definíciou filtra a použite ho v sprievodcovi.Upozornenie: Udalosti takto posielané na email sa neukladajú do Servera CM a nie sú zobraziteľné v tomto web rozhraní.Krok č. 1. Vytvorenie úlohy v C-Monitor konzoleNa počítači, z ktorého chcete posielať udalosti, spustite C-Monitor konzole (Start Menu -> programová skupina Customer Monitor), v ľavom paneli zvoľte časť 'Scheduler' a spustite sprievodcu pre vytvorenie novej úlohy.
Obrázok č. 33 Tlačidlo sprievodcu pre vytvorenie úlohy
Obrázok č. 34 Výber úlohy pre posielanie Event logu cez email
Krok č. 2. Výber Event logu
Obrázok č. 35 Voľba typu Event logu

Ostatné monitorovacie a admin.funkcie, 18.11.2009
28
Krok č. 3. Výber udalostí k zasielaniuSúbor s definíciou filtra udalostí (stiahnuť aktuálne nastavenie filtra) použite v ďalšom kroku. Ak chcete posielať všetky udalosti, žiaden súbor nie je potrebný.Exportovaný súbor s definíciou filtra neobsahuje koncový dátum a budú sa sťahovať všetky novšie udalosti. Aby vám do mailu prichádzali len udalosti od posledného poslania mailu, zaškrtnite možnosť 'Retrieve only new events'.
Obrázok č. 36 Voľba zasielania všetkých udalostí alebo podľa definície filtra, ktorý ste získali v tomto webovom rozhraní a voľba zasielať len nové udalosti od posledného odoslania.
Krok č. 4. Voľba umiestnenia a typu výstupného súboruUmiestnenie vám odporúčame ponechať pôvodné, typ súboru odporúčame ponechať v predvolenej možnosti (TXT - empty files if no Events). Znamená to, že formát súboru s udalosťami bude v čitateľnej forme a nepríde žiaden email, ak sa nenájdu žiadne (nové) udalosti podľa filtra.´
Obrázok č. 37 Odporúčané umiestnenie a typ výstupného súboru

Ostatné monitorovacie a admin.funkcie, 18.11.2009
29
Krok č. 5. Poštové údaje správy, voľby k priloženému súboruVyplňte odosielaciu adresu (nemusí byť platná, pokiaľ nemáte záujem o chybové správy doručenia), adresu príjemcu, predmet správy a sprievodný text.V ďalšom dialógu odporúčame zvážiť maximálnu veľkosť prílohy (súboru s nájdenými udalosťami) a aktivovať kompresiu.
Obrázok č. 38 Poštové údaje správy
Obrázok č. 39 Doporučené parametre k prílohe mailu
Krok č. 6. Dokončenie naplánovaniaZvoľte periódu zisťovania udalostí (t.j. aj posielania emailov). Ak vám ide o rýchle zistenie zapísanej chyby v Event logu, môžete dať periódu krátku, napr. každé 3min, mail sa predvolene odošle len, keď nejaká udalosť bude zistená. Dokončite naplánovanie vhodným pomenovaním úlohy.

Ostatné monitorovacie a admin.funkcie, 18.11.2009
30
Obrázok č. 40 Dokončenie naplánovania úlohy v C-Monitor konzole
Krok č. 7. Zabezpečenie doručenia emailu na Vašu adresu (SMTP3, SMTP4)Klient C-Monitor nedokáže bez dodatočných nastavení poslať email na akúkoľvek adresu. V základnej inštalácii klienta C-Monitor sú nastavenia len pre systémové emailové správy do Servera CM. Odosielanie emailu z C-Monitora na Vami zadanú emailovú adresu zabezpečíte nastavením serverov SMTP3, prípadne záložného SMTP4 v Admin. zóna -> C-Monitor klient -> Nastavenie C-Monitora na PC.Upozornenie: Nesnažte sa meniť údaje v konfigurácii C-Monitora na počítači. V krátkom čase bude prepísaná nastavením zo Servera CM a o nastavenie by ste prišli.
Obrázok č. 41 Nastavenie SMTP3 a SMTP4 pre doručovanie emailov na vašu adresu cez Server CM
Po úspešnom zvládnutí týchto krokov Vám bude zasielaný Event log podľa Vašich nastavení na C-Monitor agentovi.
4.5.5 UpozornenieZnáme obmedzenie je v načítaní novšej verzie Event logov v operačných systémoch
Windows Vista, Windows 7, Windows Server 2008, avšak system, application a security log zobrazíte bez problémov. V budúcnosti budú podporované všetky typy logov uložených na počítači.

Ostatné monitorovacie a admin.funkcie, 18.11.2009
31
5 Vzdialené inštalácie a skripty
V CUSTOMER MONITOR je možnosť inštalácie softvéru a vykonávanie skriptov. Ide o prvú verziu tohto modulu, ktorý je plne funkčný, ale do krátkej budúcnosti predpokladáme ešte zapracovanie rôznych druhov podmienok pred vykonaním a po skončení inštalácie/skriptu, zjednodušenú inštaláciu z jedného miesta (buď zdieľaný adresár alebo FTP) pre inštalácie väčších softvérov.
Inštalácie a skripty sú dostupné v časti Admin. zóna -> Admin. nástroje -> Inštalácie a skripty. Táto časť aktuálne umožňuje preniesť na jednotlivý počítač akékoľvek súbory a následne spustiť vybraný .exe, .msi alebo .bat súbor.
Základné vlastnosti :- maximálna veľkosť inštalačného balíčka, ktorý bude prenášaný je 20MB ak
sa prenesie cez mail (POP3 schránku). V krátkej budúcnosti pribudne prenos cez http, kde bude limit na jeden balíček 30MB. Môžete preniesť aj väčšiu inštaláciu, s tým, ju rozdelíte do menších (max 20/30MB) transferových balíkov.
- Súbory na strane počítača sa vždy ukladajú do podadresára \CMonitor\INBOX\datum_install\jedinečne_meno_podadresára. Pri spustení inštalácie/skriptu je aktuálna cesta do root vami vytvoreného inštalačného balíčka. V bat súboroch používajte teda len relatívne cesty.
- Inštaláciu/skript môžete spustiť s vami definovanými parametrami a pod zadaným používateľom (včítane doménovým)
- V histórii je možné overiť korektnosť prenesenia a odštartovania inštalácie resp. skriptu.
Ovládanie inštalácií a skriptov vychádza z jednoduchých krokov :vytvorenie inštalačného balíčkajeho odoslanie na počítačekontrola vykonania

Ostatné monitorovacie a admin.funkcie, 18.11.2009
32
5.1 Vytvorenie inštalačného / skript balíčka. Ovládanie inštalácií a skriptov je veľmi podobné ako keď robíte bezzásahovú aktualizáciu
C-Monitora. Prvým krokom je vytvoriť si inštalačný balíček. Nový balíček vytvoríte, ak v Admin. zóna -> Admin. nástroje -> Inštalácie a skripty nemáte zvolený žiaden balík a stlačíte tlačidlo Spravovať. Do balíčka následne vložíte potrebné súbory. Zatiaľ je možnosť nahrať súbory jednotlivo cez tlačidlo Pridať súbory alebo ak ich máte viac včítane podadresárov, doporučujeme Vám ich skomprimovať pomocou WINRAR min. verzie 3.0 a do servera CM preniesť pomocou tlačidla Pridať RAR archív súborov. Po nahratí súboru je potrebné zvoliť spúšťací súbor. Prípadné parametre pre spustenie súboru môžete vložiť do položky Parametre príkazu dostupnej na spodu formulára. Nižšie sú aj polia pre zadanie údajov používateľa, pod ktorým má byť inštalácia/skript vykonaný. Ak ho nezadáte, bude spustený pod používateľom ako je spustený C-Monitor, t.j. používateľ System Local Account.
Obrázok č. 42 Vytvorenie inštalačného balíčka
5.2 Odoslanie inštalačného / skript balíčka. V hlavnom zobrazení časti Inštalácie a skripty vyhľadáme filtrom počítače, na ktoré sa
bude posielať inštalačný/skript balíček, prípadne ak nepôjde o všetky nájdené počítače, tak

Ostatné monitorovacie a admin.funkcie, 18.11.2009
33
označíme požadované počítače ľavým checkboxom. Následne vyberieme požadovaný balíček. Podľa potreby stlačíme tlačidlo buď Poslať nájdeným alebo Poslať označeným.
Obrázok č. 43 Výber počítačov k odoslaniu inštalačného balíčka
V záverečnej obrazovke nastavíme upresňujúce parametre k odoslaniu a skontrolujeme zoznam počítačov, na ktoré sa balíček odošle. Medzi inými nastaveniami je možnosť rozdeliť prenášané údaje do transferových balíčkov s určitou maximálnou veľkosťou, aby sa zvýšila spoľahlivosť prenosu. Rozdeľovanie na nastavenú veľkosť si robí automaticky CM Server. Vy iba zbytočne nezvoľte malú veľkosť balíčka, aby nebolo zbytočne veľa položiek k jednej inštalácii a potom následne sa vám komplikovanejšie kontrolovala správnosť prenesenia a spustenia inštalácie. Od verzie 2.0.1.389 môžete zvoliť na prenos údajov aj http protokol.
5.3 Kontrola vykonania inštalácie/skriptu. Dostupné informácie o úspešnosti sú na dvoch miestach s tým istým obsahom. Buď si ich
pozriete po stlačení linku História pri vybranom PC v zobrazení Inštalácie a skripty alebo v Odoslaných požiadavkách (Admin.zóna -> Komunikácia -> Odoslané požiadavky, typ Odoslanie inštalačného balíku.) Úspešnosť sa vzťahuje na prenesenie balíčka, spustenie a kontrolu na exit . Nehovorí o tom, či vnútro inštalácie zbehlo úplne korektne. Na vyhodnotenie úspešnosti celej inštalácie / skriptu do budúcnosti pripravujeme testovacie podmienky.

Ostatné monitorovacie a admin.funkcie, 18.11.2009
34
V každom prípade už využívajte informácie, ktoré máte dnes a povedia Vám aj v tomto čase dôležité informácie. Detaile požiadavky nájdete vždy dve časti - znenie požiadavky a jej výsledok. Pre úspešné vykonanie je nutné, aby každá odpoveď bola OK, čo je oznámené v stĺpci Výsledok. Ak nie sú všetky odpovede OK, v stĺpci výsledok nájdete číslo, napríklad 6/7, čo znamená, že úspešne bolo vykonaných len 6 požiadaviek zo 7 a túto inštaláciu nebude možné považovať za úspešnú. V prípade viacerých balíčkov je odpoveď len v posledne prijatom balíčku do C-Monitora, pričom nemusí ísť o posledne odoslaný zo Servera CM.
V blízkej budúcnosti pribudnú možnosti ako otestovať výsledok inštalácie aj ďalšími spôsobmi ako prítomnosť predpokladaných reťazcov v log súbore z inštalácie, prítomnosť súborov, údajov v registri. Cieľ je ponúknuť vám dostatok informácií, aby ste mali istotu správne vykonanej vzdialenej inštalácie akéhokoľvek programu.
Obrázok č. 44 Ukážka histórie odoslaných inštalačných balíčkov v Inštalácie a skripty

Ostatné monitorovacie a admin.funkcie, 18.11.2009
35
Obrázok č. 45 Ukážka detailu výsledku inštalácie s príkladom chyby
5.4 Príklad vzdialenej inštalácie Mozilla Firefox
1. Stiahnite z internetu inštalačný súbor k programu Mozilla Firefox. Získate súbor napríklad Firefox Setup 2.0.0.13.exe.
2. Vytvorenie nového inštalač. balíka. V CM v časti Admin.zóna -> Admin.nástroje -> Inštalácie a skripty -> Stlačte Spravovať balík. Ak ste nemali zvolený žiadny balík, dostali ste do formulára pre vytvorenie nového balíka. Zadajte mu meno napríklad Firefox.
3. Do pripraveného prázdneho balíka nahráme inštalačný súbor. Stlačte Pridať súbory. Na konci prvého riadku stlačte Browse. Nalistujte súbor Firefox Setup 2.0.0.13.exe. -> Stlačte Uložiť. V prípade, že všetko prebehlo v poriadku, v ľavej vrchnej časti formulára bude potvrdenie: Súbory boli úspešne nahrané na server do zvoleného balíka

Ostatné monitorovacie a admin.funkcie, 18.11.2009
36
Obrázok č. 46 Pridanie súboru do inštalačného balíka4. Nastavenie spúšťacieho súboru. Po vrátení sa do inštalačného balíčka označte
inštalačný súbor a stlačte Nastaviť spúšťací súbor. Zabezpečí to jeho spustenie po doručení na počítač.
5. Nastavenie tichého režimu inštalácie. Tichý režim inštalácie (niekedy označovaný ako silent alebo unattended installation - bezzásahový) sa nastavuje pre každý program inak. V tomto prípade je pre tichú inštaláciu nutné použiť prepínač -ms. Zadáte ho do políčka Parametre príkazu, ktorý sa nachádza na spodu formulára. Po zmenách nezabudnite stlačiť uložiť.
6. Nastavenie používateľa na spustenie. Pokiaľ nie je vyhovujúce spustenie inštalácie pod používateľom, pod ktorým je spustená služba CMonitor, tak zadajte príslušné meno, heslo, prípadne doménu.
7. Nastavenie času spustenia. Máte možnosť inštaláciu dať spustiť o plánovanom čase, inak východzia hodnota je najskoršie možné spustenie po prijatí. Nezabúdajte, že čas inštalácie si organizuje C-Monitor sám. Ak je zaneprázdnený alebo beží iná úloha zo C-Schedulera, bude vykonaná inštalácia až po uvoľnení C-Monitora

Ostatné monitorovacie a admin.funkcie, 18.11.2009
37
Obrázok č. 47 Pripravený balík na vzdialenú inštaláciu8. Odoslanie inšt. balíka na počítač. Vráťte sa na prvú obrazovku časti Inštalácie a
skripty. a. Výber počítačov. Nájdite pomocou vrchného filtra počítač(e), na ktorých
chcete inštaláciu vykonať a označte ich. b. Zvoľte inštalačný balík. (Nerobte to opačne, nakoľko z dôvodov
minimalizácie inej používateľskej chyby, sa po každom novom výpise počítačov ruší výber balíka)
c. Stlačte Poslať na označené, prípadne Poslať na nájdené, ak na všetky PC čo sú vo výpise chcete odoslať inštalačný balík.
d. Urobte kontrolu či posielate správny balík na správne počítače. A odošlite inštalačný balík. Od verziu 2.0.1.389 môžete využiť na prenos údajov aj http protokol.

Ostatné monitorovacie a admin.funkcie, 18.11.2009
38
Obrázok č. 48 Záverečné dostavenia a kontrola pred odoslaním inštalačného balíka
9. Priebeh inštalácie na pracovnej stanici. Pri tichých inštaláciách obvykle nie je nič vidieť na počítači. Správnosť prijatia balíka máte možnosť zistiť vytvorením adresára v \Cmonitor\INBOX\dátum_install\menobalíka_náhodnéznaky. Detaily o spustení nájdete v logu \CMonitor\Logs\MonitorLog.log.
10. Kontrola vykonania inštalácie na serveri CM. Po vykonaní inštalácie a prijatí potvrdenia do CM sa objaví výsledok inštalácie. Prečítajte si prosím časť 5.3Kontrola vykonania inštalácie/skriptu., kde nájdete podrobnosti ku kontrole vykonania inštalácie
5.5 Príklad vzdialenej inštalácie ESET NOD Smart Security formou .msi balíka
V ďalšom texte sa zameriame hlavne na špecifické vlastnosti pri inštalácii cez .msi inštalačné súbory a postup v programe NOD ESS. Ide o doplnok k predchádzajúcemu príkladu.

Ostatné monitorovacie a admin.funkcie, 18.11.2009
39
5.5.1 Sumarizácia základných vlastností .msi inštalačných súborov
a) súbory pripravené pre bezzásahovú inštaláciub) prispôsobenie inštalácie sa obvykle realizuje prítomnosťou konfiguračného súboru, nie
parametrami pri spúšťaní. Parametrami bývajú podporené len smerovania na tieto konfiguračné súbory a základné vlastnosti inštalácie. Ako konfiguračný súbor zostaviť, aké sú podporované parametre (argumenty) je potrebné získať od výrobcu .msi inštalačného balíka.
c) Existujú štandardné parametre ovplyvňujúce priebeh inštalácie. Získate ich ak napíšete do príkazového riadku vášho PC príkaz msiexec . Uvádzame výber z nápovede :
msiexec /Možnosť <Povinný parameter> [Voliteľný parameter]Možnosti inštalácie
</package | /i> <Produkt.msi> Inštaluje alebo konfiguruje produkt používateľovi</uninstall | /x> <Produkt.msi | KódProduktu> Odinštaluje produkt
Možnosti zobrazenia/quiet Tichý režim, žiadna akcia/passive Automatický režim - zobrazí sa len indikátor priebehu
Možnosti reštartovania/norestartPo dokončení inštalácie sa systém nereštartuje/promptrestart Zobrazí používateľovi výzvu na (voliteľné) reštartovanie/forcerestart Po dokončení inštalácie sa systém vždy reštartuje
Možnosti zapisovania do log súboru/l[i|w|e|a|r|u|c|m|o|p|v|x|+|!|*] <SúborDenníka>/log <SúborDenníka> ekvivalent /l* <SúborDenníka>
Možnosti aktualizácie/update <Aktualizácia1.msp>[;Aktualizácia2.msp] Aplikuje aktualizáciu (aktualizácie)/uninstall <GuidKóduOpravy>[;Aktualizácia2.msp] /package <Produkt.msi | KódProduktu>
Odstráni aktualizáciu (aktualizácie) viažucu sa na zadaný produkt
Tieto parametre príkazového riadku budete zadávať pri tvorení inštalačného balíka v CM v položke Parametre príkazového riadku.
5.5.2 Inštalácia Eset Smart Security
1. Príprava konfiguračného súboru. Konfiguračný súbor, je potrebný, aby nebola vyžadovaná interakcia od používateľa a zabezpečila sa správna konfigurácia. Otvorte hlavné okno programu Eset Smart Security (napríklad z ikonky rezidentu), ktorý je nakonfigurovaný tak ako majú byť nastavené nové inštalácie. Kliknite na Nastavenia -> Import a Export nastavení -> Export -> uložte nastavenia pod názvom cfg.xml (pozor musí sa volať cfg.xml).
2. Vytvorenie inštalačného balíka v CM. V zmysle predchádzajúceho príkladu vytvorte nový balík, do ktorého umiestnite súbory :
a. essbe_nt32_sky.msi (to je názov súboru ak ide o Business edition) b. cfg.xml
3. Nastavenie spúšťacieho súboru. Spúšťacím súborom bude essbe_nt32_sky.msi.4. Nastavenie parametrov príkazového riadku. Nasleduje príklad parametrov, ak
si želáme vidieť priebeh inštalácie a chceme mať zaznamenaný priebeh v log súbore. Parametre sú :
/passive /l ESS_log.txt Konečnú verziu parametrov vám doporučujeme zladiť na vaše potreby. Hlavne čo
sa týka reštartu, možnosti update zo staršej verzie (prípadne najprv rozposlanie odinštalačného skriptu)...

Ostatné monitorovacie a admin.funkcie, 18.11.2009
40
5. Rozposlanie inštalačného balíčka na počítače. Podľa príkladu vyššie vyberte počítače, zvoľte balíček, určite spôsob prenosu (už čoskoro pribudne distribúcia priamo aj cez http) ...
6. Kontrola vykonania inštalácie.
Obrázok č. 49 Príklad vytvoreného inštalačného balíka pre Eset Smart Security.