Verwendung von VMware View Client für Windows - View ... · oder XP-Betriebssystem verwenden....
Transcript of Verwendung von VMware View Client für Windows - View ... · oder XP-Betriebssystem verwenden....
Verwendung von VMware View Clientfür WindowsView Client für Windows 5.0.1
Dieses Dokument unterstützt die aufgeführten Produktversionensowie alle folgenden Versionen, bis das Dokument durch eine neueAuflage ersetzt wird. Die neuesten Versionen dieses Dokumentsfinden Sie unter http://www.vmware.com/de/support/pubs.
DE-000807-00
Verwendung von VMware View Client für Windows
2 VMware, Inc.
Die neueste technische Dokumentation finden Sie auf der VMware-Website unter:
http://www.vmware.com/de/support/pubs/
Auf der VMware-Website finden Sie auch die aktuellen Produkt-Updates.
Falls Sie Anmerkungen zu dieser Dokumentation haben, senden Sie Ihre Kommentare und Vorschläge an:
Copyright © 2012 VMware, Inc. Alle Rechte vorbehalten. Dieses Produkt ist durch Urheberrechtsgesetze, internationale Verträgeund mindestens eines der unter http://www.vmware.com/go/patents-de aufgeführten Patente geschützt.
VMware ist eine eingetragene Marke oder Marke der VMware, Inc. in den USA und/oder anderen Ländern. Alle anderen in diesemDokument erwähnten Bezeichnungen und Namen sind unter Umständen markenrechtlich geschützt.
VMware, Inc.3401 Hillview Ave.Palo Alto, CA 94304www.vmware.com
VMware Global, Inc.Zweigniederlassung DeutschlandFreisinger Str. 385716 Unterschleißheim/LohhofGermanyTel.: +49 (0) 89 3706 17000Fax: +49 (0) 89 3706 17333www.vmware.com/de
Inhalt
1 Using VMware View Client for Windows 5
2 Systemanforderungen und Setup von Windows-basierten View Clients 7
Systemanforderungen für Windows-Clients 7Hardwareanforderungen für Desktops im lokalen Modus 9Voraussetzungen für die Verwendung der Multimedia-Umleitung (MMR) 10Unterstützte View-Desktop-Betriebssysteme 11Clientbrowseranforderungen für View Portal 11Anforderungen für die Smartcard-Authentifizierung 12Vorbereitung von View Connection Server für View Client 12
3 Installation von View Client für Windows 15
Installieren von View Client (Windows-basiert) oder View Client with Local Mode 15Installieren von View Client unter Verwendung von View Portal 17Unbeaufsichtigte Installation von View Client 18
Festlegen von Gruppenrichtlinien zum Zulassen einer unbeaufsichtigten Installation von ViewClient with Local Mode 18
Unbeaufsichtigte Installation von View Client 19Eigenschaften für die unbeaufsichtigte Installation von View Client 20Microsoft Windows Installer-Befehlszeilenoptionen 22
4 Verwaltung der Serververbindungen und Desktops 25
Anmeldung an einem View-Desktop 25Zertifikatsprüfungsmodi für View Client 28Konfigurieren der Zertifikatsprüfungen für Endbenutzer 29Wechseln zwischen Desktops 30Abmelden oder Trennen von Desktops 30
5 Arbeiten auf einem View-Desktop 33
Funktionsunterstützungs-Matrix 33Internationalisierung 35Verbinden von USB-Geräten 35Kopieren und Einfügen von Text und Bildern 36Steuern der Adobe Flash-Anzeige 36Drucken auf einem View-Desktop 37
Festlegen von Voreinstellungen für die virtuelle Druckfunktion auf Windows-Clients 37Verwenden von USB-Druckern 38
6 Arbeiten mit Desktops im lokalen Modus 39
Erstmaliges Auschecken eines Desktops im lokalen Modus 39Herunterfahren oder Anhalten eines lokalen Desktops 40
VMware, Inc. 3
Sichern eines Desktops 40Einchecken eines Desktops 41Rollback eines Desktops 42Konfigurieren der Ressourcennutzung für Endpunkte 42
Außerkraftsetzen der lokalen Nutzung von Arbeitsspeicher- und CPU-Ressourcen 42Ändern des Netzwerktyps von NAT in Bridged 46
7 Fehlerbehebung für View Client 49
Vorgehensweise, wenn View Client unerwartet beendet wird 49Zurücksetzen eines Desktops 49Deinstallation von View Client 50
8 Ausführen von View Client über die Befehlszeile 51
Verwenden von View Client-Befehlen 51View Client-Konfigurationsdatei 53View Client-Registrierungseinstellungen 54View Client-Exitcodes 54
Index 57
Verwendung von VMware View Client für Windows
4 VMware, Inc.
Using VMware View Client forWindows 1
This guide, Using VMware View Client for Windows, provides information about installing and using VMwareView™ software on a Microsoft Windows client system to connect to a View desktop in the datacenter.
The information in this document includes system requirements and instructions for installing and usingView Client for Windows
Intended AudienceThis information is intended for administrators who need to set up a VMware View deployment that includesMicrosoft Windows client systems, such as desktops and laptops. The information is written for experiencedsystem administrators who are familiar with virtual machine technology and datacenter operations.
VMware, Inc. 5
Systemanforderungen und Setup vonWindows-basierten View Clients 2
Systeme, auf denen View-Clientkomponenten ausgeführt werden, müssen bestimmte Hardware- und Soft-wareanforderungen erfüllen.
Auf Windows-Systemen verwendet View Client zum Herstellen einer Verbindung mit View Connection Ser-ver die Interneteinstellungen von Microsoft Internet Explorer (einschließlich Proxy-Einstellungen). Stellen Siesicher, dass die richtigen Internet Explorer-Einstellungen festgelegt sind und Sie über Internet Explorer aufdie View Connection Server-URL zugreifen können. Sie können Internet Explorer 7, 8 oder 9 verwenden.
Dieses Kapitel behandelt die folgenden Themen:
n „Systemanforderungen für Windows-Clients“, auf Seite 7
n „Hardwareanforderungen für Desktops im lokalen Modus“, auf Seite 9
n „Voraussetzungen für die Verwendung der Multimedia-Umleitung (MMR)“, auf Seite 10
n „Unterstützte View-Desktop-Betriebssysteme“, auf Seite 11
n „Clientbrowseranforderungen für View Portal“, auf Seite 11
n „Anforderungen für die Smartcard-Authentifizierung“, auf Seite 12
n „Vorbereitung von View Connection Server für View Client“, auf Seite 12
Systemanforderungen für Windows-ClientsView Client für Windows kann auf PCs oder Laptops installiert werden, die ein Microsoft Windows 7-, Vista-oder XP-Betriebssystem verwenden.
Sowohl die PCs oder Laptops, auf denen Sie View Client installieren, als auch die Peripheriegeräte müssenbestimmte Systemanforderungen erfüllen.
Modell Standardmäßiges x86-System oder x86-System mit 64-Bit-Kompatibilität fürDesktop- oder Laptopcomputer
Arbeitsspeicher Mindestens 1 GB Arbeitsspeicher (RAM)
BetriebssystemeBetriebssystem Version SP
Windows 7 32- oder 64-Bit Ohne oder SP1
Windows XP 32-Bit SP3
Windows Vista 32-Bit SP1 oder SP2
VMware, Inc. 7
Für Windows 7 und Windows Vista werden die folgenden Editionen unter-stützt: Home, Enterprise, Professional/Business und Ultimate. Für WindowsXP werden die Editionen Home und Professional unterstützt.
View Connection Server,Security Server undView Agent
4.6 oder höher
Wenn Clientsysteme von außerhalb der firmeneigenen Firewall eine Verbin-dung herstellen, empfiehlt VMware die Verwendung eines Sicherheitsservers.Mit einem Sicherheitsserver erfordern die Clientsysteme keine VPN-Verbin-dung.
Anzeigeprotokoll fürVMware View
PCoIP oder RDP
Hardwareanforderungenfür PCoIP
n x86-basierter Prozessor mit SSE2-Erweiterungen, mit einer Prozessorge-schwindigkeit von 800 MHz oder höher.
n ARM-Prozessor mit NEON- (bevorzugt) oder WMMX2-Erweiterungen,mit einer Prozessorgeschwindigkeit von 1 GHz oder schneller.
n Verfügbarer RAM über den Systemanforderungen zur Unterstützung ver-schiedener Monitorkonfigurationen. Im Allgemeinen gilt die folgendeFormel:
20 MB + (24 * (Anzahl der Monitore) * (Breite des Monitors) * (Hö-
he des Monitors))
Als grobes Maß können Sie die folgenden Berechnungen verwenden:
1 Monitor: 1600 x 1200: 64MB
2 Monitore: 1600 x 1200: 128MB
3 Monitore: 1600 x 1200: 256MB
Hardwareanforderungenfür RDP
n x86-basierter Prozessor mit SSE2-Erweiterungen, mit einer Prozessorge-schwindigkeit von 800 MHz oder höher.
n ARM-Prozessor mit NEON- (bevorzugt) oder WMMX2-Erweiterungen,mit einer Prozessorgeschwindigkeit von 600MHz oder schneller.
n 128 MB RAM.
Softwareanforderungenfür RDP
n Für die Verwendung mehrerer Monitore ist RDC 6.0 oder eine neuereVersion erforderlich.
n Für Windows XP- und Windows XP Embedded-Systeme ist MicrosoftRDC 6.x zu verwenden.
n Windows Vista umfasst RDC 6.x; es wird jedoch RDC 7 empfohlen.
n Windows 7 umfasst RDC 7. Windows 7 SP1 umfasst RDC 7.1.
n Für virtuelle Windows XP-Maschinen müssen Sie die RDP-Patches instal-lieren, die in den Knowledgebase-Artikeln 323497 und 884020 aufgeführtsind. Wenn Sie die RDP-Patches nicht installieren, wird möglicherweiseein Windows Socket-Fehler auf dem Client angezeigt.
Verwendung von VMware View Client für Windows
8 VMware, Inc.
n Das View Agent-Installationsprogramm konfiguriert die lokale Firewall-Regel für eingehende RDP-Verbindungen entsprechend dem aktuellenRDP-Port des Hostbetriebssystems (üblicherweise 3389). Wenn Sie dieRDP-Portnummer ändern, müssen Sie die dazugehörigen Firewall-Regelnändern.
Die RDC-Versionen stehen auf der Microsoft-Website zum Download zur Ver-fügung.
Hardwareanforderungen für Desktops im lokalen ModusWenn Sie einen View-Desktop zur Verwendung auf Ihrem lokalen Computer auschecken, muss die Hardwareauf dem Clientcomputer sowohl das lokale System als auch die virtuelle Maschine unterstützen, die nun daraufausgeführt wird.
Virtuelle HardwareDas Auschecken eines View-Desktops, der virtuelle Hardware der Version 8 verwendet, wird nicht unterstützt.Wenn Sie vSphere 5 zum Erstellen virtueller Maschinen verwenden, die als Quellen für Desktops im lokalenModus verwendet werden sollen, erstellen Sie unbedingt virtuelle Maschinen, die virtuelle Hardware derVersion 7 verwenden.
PC-HardwareTabelle 2-1 beschreibt die Hardwareanforderungen für verschiedene View-Desktop-Betriebssysteme.
Tabelle 2-1. Prozessoranforderungen
Clientcomputeranforderung Beschreibung
PC Standardmäßiges x86-System oder x86-System mit 64-Bit-Kompatibilität
Anzahl von CPUs Multiprozessorsysteme werden unterstützt
CPU-Geschwindigkeit Für einen lokalen Windows XP-Desktop 1,3 GHz oderschneller; 1,6 GHz empfohlenFür einen Windows 7-Desktop 1,3 GHz oder schneller; fürAero-Effekte 2,0 GHz oder schneller
Intel-Prozessoren Pentium 4-, Pentium M- (mit PAE), Core-, Core 2-, Core i3-,Core i5- und Core i7-ProzessorenFür Windows 7-Aero: Intel-Dual-Core
AMD-Prozessoren Athlon, Athlon MP, Athlon XP, Athlon 64, Athlon X2, Duron,Opteron, Turion X2, Turion 64, Sempron, Phenom und Phe-nom IIFür Windows 7-Aero: Althon 4200+ und höher
64-Bit-Betriebssysteme Intel Pentium 4- und Core 2- sowie Core i7-Prozessoren mitEM64T und Intel Virtualization TechnologyDie meisten AMD64-Prozessoren (ausgenommen RevisionC Opteron-Prozessoren)
Grafikprozessor für Windows 7-Aero nVidia GeForce 8800GT und höherATI Radeon HD 2600 und höher
Kapitel 2 Systemanforderungen und Setup von Windows-basierten View Clients
VMware, Inc. 9
FestplattenspeicherBei Verwendung eines Standard-Setups für das Betriebssystem im View-Desktop entsprechen die tatsächli-chen Anforderungen an den Festplattenspeicherplatz etwa den Anforderungen für die Installation und dieAusführung von Betriebssystem und Anwendungen auf einem physischen Computer.
Beispielsweise empfiehlt Microsoft 16 GB Festplattenspeicher für einen Computer, auf dem eine 32-Bit-Versionvon Windows 7 ausgeführt wird. Wenn Sie eine 16 GB große virtuelle Festplatte für eine virtuelle 32-Bit-Windows 7-Maschine konfigurieren, wird nur der tatsächlich verwendete Speicherplatz heruntergeladen,wenn Sie den lokalen Desktop auschecken. Für einen Desktop, dem 16 GB zugewiesen sind, beträgt die tat-sächliche Downloadgröße möglicherweise 7 GB.
Nach dem Download des Desktops kann die Menge des verwendeten Speicherplatzes auf bis zu 16 GB an-steigen, wenn Sie eine Festplatte mit 16 GB konfiguriert haben. Da während der Replikation ein Snapshoterstellt wird, wird zusätzlich eine gleich große Menge an Speicherplatz benötigt. Wenn beispielsweise aktuell7 GB Speicherplatz für den lokalen Desktop verwendet werden, belegt der Snapshot zusätzliche 7 GB auf demClientcomputer.
IDE- und SCSI-Festplattenlaufwerke werden unterstützt.
ArbeitsspeicherSie benötigen ausreichend Arbeitsspeicher zum Ausführen des Hostbetriebssystems auf dem Clientcomputersowie die erforderliche Arbeitsspeicherkapazität für das Betriebssystem des View-Desktops sowie für An-wendungen auf dem Clientcomputer und auf dem View-Desktop. VMware empfiehlt für Windows XP undWindows Vista 2 GB oder mehr, für Windows 7 werden 3 GB oder mehr empfohlen. Weitere Informationenzu den Arbeitsspeicheranforderungen finden Sie in der Dokumentation zu Ihrem Gastbetriebssystem sowiein der Anwendungsdokumentation.
Die Arbeitsspeichergröße, die Sie allen virtuellen Maschinen auf einem einzelnen Computer insgesamt zu-weisen können, wird allein durch die RAM-Größe auf dem Computer begrenzt. Die maximale Arbeitsspei-chergröße für jeden View-Desktop beträgt auf 32-Bit-Clientcomputern 8 GB und auf 64-Bit-Clientcomputern32 GB.
AnzeigeEs wird ein 32-Bit-Anzeigeadapter empfohlen. 3D-Benchmarks, z.B. 3DMark '06, werden möglicherweise nichtordnungsgemäß oder überhaupt nicht gerendert, wenn virtuelle Windows Vista- oder Windows 7-Maschinenauf einigen Grafikhardwareprodukten ausgeführt werden.
View Client with Local Mode unterstützt DirecX9c, welches auf Clientsystemen mit unterstützungsfähigenGrafikprozessoren automatisch aktiviert wird. DirecX9c umfasst verschiedene 3D-Funktionen, so zum BeispielGoogle Earth mit aktivierter 3D-Konstruktion, Windows 7 Aero-Effekte und einige 3D-Spiele.
Zur Wiedergabe von Videos mit 720p oder mehr ist ein Multiprozessorsystem erforderlich.
Die CPU- und Grafikprozessoranforderungen zur Unterstützung von Windows 7-Aero sind unter Tabelle2-1 aufgeführt.
Voraussetzungen für die Verwendung der Multimedia-Umleitung (MMR)Die MMR-Funktion (Multimedia Redirection) sendet Multimediadaten unter Verwendung eines virtuellenKanals direkt an den Client.
Mit MMR wird der Multimediadatenstrom auf dem Clientsystem verarbeitet, d. h. verschlüsselt und ent-schlüsselt. Lokale Hardware wird formatiert und gibt Medieninhalte wieder, wobei die Nachfragelast auf denESX/ESXi-Host gelegt wird.
Verwendung von VMware View Client für Windows
10 VMware, Inc.
View Client und View Client with Local Mode unterstützen MMR auf den folgenden Betriebssystemen:
n Windows XP
n Windows XP Embedded
n Windows Vista
Die MMR-Funktion unterstützt die Mediendateiformate, die das Clientsystem unterstützt, da auf dem Clientlokale Decoder vorhanden sein müssen. Dateiformate sind unter anderem MPEG2-1, MPEG-2, MPEG-4 Part2; WMV 7, 8 und 9; WMA; AVI; ACE; MP3 und WAV.
Arbeiten Sie mit Windows Media Player 10 oder höher, und installieren Sie das Programm sowohl auf demlokalen Computer als auch dem Clientzugriffsgerät sowie dem View-Desktop.
Sie müssen den MMR-Port in Ihrer Firewall-Software als Ausnahme hinzufügen. Der standardmäßige Portfür MMR lautet 9427.
HINWEIS Die View Client-Hardware zur Videoanzeige muss Overlay-Unterstützung bieten, damit MMR ord-nungsgemäß funktioniert.
Windows 7-Clients und Windows 7 View-Desktops unterstützen kein MMR. Verwenden Sie für Windows 7-Clientagenten die Windows-Medienumleitung, die im Lieferumfang von RDP 7 enthalten ist.
Unterstützte View-Desktop-BetriebssystemeAdministratoren erstellen virtuelle Maschinen mit einem Gastbetriebssystem und installieren View Agent aufdiesem Gastbetriebssystem. Die Endbenutzer können sich an diesen virtuellen Maschinen von einem Client-Gerät aus anmelden.
Eine Liste der unterstützten Gastbetriebssysteme finden Sie im Hilfethema „Unterstützte Betriebssysteme fürView Agent“ der Dokumentation zur Installation von VMware View 4.6.x oder 5.x.
WICHTIG Wenn Sie Windows 7 auf einer virtuellen Maschine verwenden, muss als Host entweder ESX/ESXi4.0 Update 2 oder eine neuere Version, ESX/ESXi 4.1 Update 1 oder eine neuere Version oder ESXi 5.0 odereine neuere Version eingestellt werden.
Clientbrowseranforderungen für View PortalSie können von einem Clientsystem aus zu einer View Connection Server-Instanz navigieren und über ViewPortal View Client (Mac-basiert), View Client (Windows-basiert) oder View Client with Local Mode installie-ren. Bei Verwendung von Internet Explorer gibt View Portal an, wann eine neue Version von View Client zumDownload bereitsteht.
Zur Verwendung von View Portal müssen Sie über einen der folgenden Webbrowser verfügen:
n Internet Explorer 7
n Internet Explorer 8
n Internet Explorer 9
n Firefox 3.0
n Firefox 3.5
Wenn Sie Internet Explorer verwenden und View Client bereits installiert ist, können Sie ein Upgrade aus-führen, wenn eine neuere View Connection Server-Version verfügbar ist als diejenige, die auf dem Clientgerätinstalliert ist. Wenn die Version mit der auf dem Clientgerät übereinstimmt, startet View Portal den auf demlokalen System installierten View Client.
HINWEIS Linux wird von View Portal nicht unterstützt.
Kapitel 2 Systemanforderungen und Setup von Windows-basierten View Clients
VMware, Inc. 11
Anforderungen für die Smartcard-AuthentifizierungClientsysteme, die eine Smartcard für die Benutzerauthentifizierung verwenden, müssen bestimmte Anfor-derungen erfüllen.
Für jedes Clientsystem, das zur Benutzerauthentifizierung eine Smartcard verwendet, gelten die folgendenSoftware- und Hardwareanforderungen:
n View Client
n Ein Windows-kompatibler Smartcard-Leser
n Smartcard-Middleware
n Produktspezifische Anwendungstreiber
Sie müssen auf den View-Desktops zusätzlich produktspezifische Anwendungstreiber installieren.
VMware View unterstützt Smartcards und Smartcard-Leser, die einen PKCS#11- oder Microsoft CryptoAPI-Anbieter verwenden. Optional können Sie das ActivClient-Softwarepaket von ActivIdentity installieren, dasTools zur Interaktion mit Smartcards bereitstellt.
Benutzer, die sich mithilfe von Smartcards authentifizieren, müssen über ein Smartcard- oder USB-Smartcard-Token verfügen, und jede Smartcard muss ein Benutzerzertifikat enthalten.
Zum Installieren von Zertifikaten auf einer Smartcard müssen Sie einen Computer einrichten, der als Regist-rierungsstelle fungiert. Dieser Computer muss Smartcards für Benutzer ausgeben können und Mitglied derDomäne sein, für die Sie Zertifikate ausgeben.
WICHTIG Wenn Sie eine Smartcard anmelden, können Sie die Schlüsselgröße des resultierenden Zertifikatsauswählen. Zur Verwendung von Smartcards auf lokalen Desktops müssen Sie bei der Smartcard-Registrie-rung eine Schlüsselgröße von 1024 Bit oder 2048 Bit auswählen. Zertifikate mit 512-Bit-Schlüsseln werden nichtunterstützt.
Die Microsoft TechNet-Website enthält ausführliche Informationen zu Planung und Implementierung derSmartcard-Authentifizierung für Windows-Systeme.
Informationen zu den Aufgaben, die Sie womöglich in Active Directory zur Implementierung der Smartcard-Authentifizierung durchführen müssen, finden Sie in den Hilfethemen zur Vorbereitung von Active Directoryfür die Smartcard-Authentifizierung im Dokument Installation von VMware View.
Die Smartcard-Authentifizierung wird nicht von allen View Client-Instanzen unterstützt. Um zu ermitteln, obSmartcards für einen bestimmten View Client-Typ unterstützt werden, müssen Sie die Funktionsunterstüt-zungs-Matrix im Verwendung von View Client-Dokument für den jeweiligen Client-Typ prüfen.
Vorbereitung von View Connection Server für View ClientAdministratoren müssen bestimmte Aufgaben durchführen, um Endbenutzern die Verbindung zu den View-Desktops zu ermöglichen.
Bevor die Endbenutzer eine Verbindung mit View Connection Server oder einem Sicherheitsserver herstellenund auf einen View-Desktop zugreifen können, müssen bestimmte Pool- und Sicherheitseinstellungen konfi-guriert werden:
n Stellen Sie bei Verwendung eines Sicherheitsservers, wie von VMware empfohlen, sicher, dass View Con-nection Server 4.6 oder eine neuere Version und View Security Server 4.6 oder eine neuere Version ver-wendet wird. Siehe die Dokumentation Installation von VMware View zu View 4.6 oder höher.
n Wenn Sie eine sichere Verbindung für Clientgeräte verwenden möchten und die sichere Verbindung miteinem DNS-Hostnamen für View Connection Server oder einen Sicherheitsserver konfiguriert ist, musssichergestellt werden, dass das Clientgerät diesen DNS-Namen auflösen kann.
Verwendung von VMware View Client für Windows
12 VMware, Inc.
Navigieren Sie zur Aktivierung oder Deaktivierung der sicheren Tunnelverbindung in View Administ-rator auf das Dialogfeld View Connection Server-Einstellungen bearbeiten und setzen Sie einen Haken indas Kontrollkästchen [Sichere Tunnelverbindung zum Desktop verwenden] .
n Stellen Sie sicher, dass ein virtueller Desktop-Pool erstellt wurde und das zu verwendende Benutzerkontoüber Zugriffsberechtigungen für diesen View-Desktop verfügt. Siehe die Hilfethemen zur Erstellung vonDesktop-Pools in der Dokumentation VMware View-Verwaltung.
Kapitel 2 Systemanforderungen und Setup von Windows-basierten View Clients
VMware, Inc. 13
Installation von View Client fürWindows 3
Sie können das Windows-basierte View Client-Installationsprogramm entweder von der VMware-Websiteoder über View Portal abrufen, einer Seite für den Webzugriff, die von View Connection Server bereitgestelltwird. Nach der Installation von View Client können Sie verschiedene Startoptionen für die Endbenutzer fest-legen.
Dieses Kapitel behandelt die folgenden Themen:
n „Installieren von View Client (Windows-basiert) oder View Client with Local Mode“, auf Seite 15
n „Installieren von View Client unter Verwendung von View Portal“, auf Seite 17
n „Unbeaufsichtigte Installation von View Client“, auf Seite 18
Installieren von View Client (Windows-basiert) oder View Client withLocal Mode
Endbenutzer öffnen View Client, um von einem physischen Computer eine Verbindung mit ihren virtuellenDesktops herzustellen. Sie können eine Windows-basierte Installationsdatei zum Installieren sämtlicher Kom-ponenten von View Client ausführen.
View Client with Local Mode ermöglicht Endbenutzern das Herunterladen einer Kopie ihres virtuellen Desk-tops auf ihren lokalen Computer. Anschließend können die Endbenutzer den virtuellen Desktop sogar ver-wenden, wenn keine Netzwerkverbindung vorhanden ist. Die Latenz wird minimiert und die Leistung wirdverbessert.
View Client with Local Mode ist die vollständig unterstützte Funktion, die in früheren Versionen eine expe-rimentelle Funktion mit dem Namen View Client with Offline Desktop war.
Dieser Vorgang beschreibt die Installation von View Client über einen interaktiven Installationsassistenten.Wenn Sie stattdessen die Befehlszeilenoption bzw. die Option zur unbeaufsichtigten Installation des MicrosoftWindows Installer (MSI) verwenden möchten, finden Sie weitere Informationen unter „Unbeaufsichtigte In-stallation von View Client“, auf Seite 19.
Voraussetzungen
n Stellen Sie sicher, dass das Clientsystem ein unterstütztes Betriebssystem verwendet. Siehe „Systeman-forderungen für Windows-Clients“, auf Seite 7.
n Stellen Sie sicher, dass Sie sich als Administrator auf dem Clientsystem anmelden können.
n Stellen Sie sicher, dass View Agent nicht installiert ist.
n Voraussetzungen für den lokalen Modus:
n Stellen Sie sicher, dass Ihre Lizenz View Client with Local Mode umfasst.
VMware, Inc. 15
n Stellen Sie sicher, dass keines der folgenden Produkte installiert ist: VMware View Client, VMwarePlayer, VMware Workstation, VMware ACE, VMware Server.
n Voraussetzungen für die USB-Umleitung:
n Bestimmen Sie, ob der Benutzer des Clientgeräts von einem virtuellen Desktop auf lokal angeschlos-sene USB-Geräte zugreifen darf. Ist dies nicht der Fall, können Sie entweder die vom Assistentenvorgelegte Komponente [USB-Umleitung] deaktivieren oder die Komponente installieren, sie je-doch unter Verwendung von Gruppenrichtlinienobjekten deaktivieren.
VMware empfiehlt, die Komponente [USB-Umleitung] immer zu installieren und Gruppenrichtli-nienobjekte zur Steuerung des USB-Zugriffs zu verwenden. Auf diese Weise müssen Sie View Clientnicht noch einmal neu installieren, wenn Sie die USB-Umleitung für einen Client zu einem späterenZeitpunkt aktivieren möchten. Weitere Informationen finden Sie im Dokument Verwaltung vonVMware View im Kapitel über die Richtlinienkonfiguration, Hilfethema „ADM-Vorlageneinstellun-gen für die View Client-Konfiguration“.
n Wenn Sie die Komponente [USB-Umleitung] installieren möchten, stellen Sie sicher, dass die Funk-tion für automatische Windows-Updates auf dem Clientcomputer nicht deaktiviert wurde.
n Bestimmen Sie, ob diese Funktion verwendet werden soll, mit der Endbenutzer sich bei View Client undihrem virtuellen Desktop als aktuell angemeldeter Benutzer anmelden können. Die Anmeldeinformatio-nen des Benutzers, die dieser zur Anmeldung am Clientsystem eingegeben hat, werden an die View Con-nection Server-Instanz und schließlich an den virtuellen Desktop übergeben. Einige Clientbetriebssystemebieten keine Unterstützung für diese Funktion.
n Wenn Sie nicht möchten, dass die Endbenutzer den vollqualifizierten Domänennamen (FQDN) der ViewConnection Server-Instanz eingeben müssen, die ihre virtuelle Maschine hostet, ermitteln Sie den FQDN,um ihn während der Installation angeben zu können.
Vorgehensweise
1 Melden Sie sich als Benutzer mit Administratorberechtigungen am Clientsystem an.
2 Laden Sie die View Client-Installationsdatei von der VMware-Produktseite unter http://www.vmware.com/de/products/ auf das Clientsystem herunter.
Wählen Sie die entsprechende Installationsdatei aus, wobei xxxxxx die Build-Nummer und y.y.y die Ver-sionsnummer ist.
Option Aufgabe
View Client auf 64-Bit-Betriebssyste-men
Wählen Sie die Datei VMware-viewclient-x86_64-y.y.y-xxxxxx.exefür View Client.Wählen Sie die Datei VMware-viewclientwithlocalmode-x86_64-y.y.y-xxxxxx.exe für View Client mit lokalem Modus.
View Client auf 32-Bit-Betriebssyste-men
Wählen Sie VMware-viewclient-y.y.y-xxxxxx.exe für View Client.Wählen Sie VMware-viewclientwithlocalmode-y.y.y-xxxxxx.exe fürView Client mit lokalem Modus.
3 Zum Starten des View Client-Installationsprogramms doppelklicken Sie auf die Installationsdatei.
4 Folgen Sie den Anweisungen zum Installieren der gewünschten Komponenten.
Der VMware View Client-Dienst wird auf dem Windows-Clientcomputer installiert. Der Dienstname für ViewClient lautet wsnm.exe. Der Dienstname für die USB-Komponente lautet wsnm_usbctrl.exe.
Weiter
Starten Sie View Client und stellen Sie sicher, dass Sie sich am richtigen virtuellen Desktop anmelden können.Siehe „Anmeldung an einem View-Desktop“, auf Seite 25 oder „Installieren von View Client unter Verwen-dung von View Portal“, auf Seite 17.
Verwendung von VMware View Client für Windows
16 VMware, Inc.
Installieren von View Client unter Verwendung von View PortalEine bequeme Methode zum Installieren von View Client oder View Client with Local Mode besteht darin,einen Browser zu öffnen und zur View Portal-Webseite zu wechseln. Sie können über View Portal das voll-ständige Installationsprogramm für View Client herunterladen, sowohl für Windows- als auch für Mac-Clientcomputer.
Ab View 4.5 installiert View Portal den vollständigen View Client für Windows, mit oder ohne den lokalenModus, sowie View Client für Mac.
HINWEIS Linux wird von View Portal nicht unterstützt.
Voraussetzungen
n Stellen Sie sicher, dass Sie über die URL für die View Connection Server-Instanz verfügen.
n Stellen Sie sicher, dass Sie sich als Administrator auf dem Clientsystem anmelden können.
n Stellen Sie sicher, dass das Clientsystem ein unterstütztes Betriebssystem verwendet. Siehe „Systeman-forderungen für Windows-Clients“, auf Seite 7.
n Stellen Sie sicher, dass View Agent nicht installiert ist.
n Voraussetzungen für den lokalen Modus:
n Stellen Sie sicher, dass Ihre Lizenz View Client with Local Mode umfasst.
n Stellen Sie sicher, dass keines der folgenden Produkte installiert ist: VMware View Client, VMwarePlayer, VMware Workstation, VMware ACE, VMware Server.
n Voraussetzungen für die USB-Umleitung:
n Bestimmen Sie, ob der Benutzer des Clientgeräts von einem virtuellen Desktop auf lokal angeschlos-sene USB-Geräte zugreifen darf. Ist dies nicht der Fall, können Sie entweder die vom Assistentenvorgelegte Komponente [USB-Umleitung] deaktivieren oder die Komponente installieren, sie je-doch unter Verwendung von Gruppenrichtlinienobjekten deaktivieren.
VMware empfiehlt, die Komponente [USB-Umleitung] immer zu installieren und Gruppenrichtli-nienobjekte zur Steuerung des USB-Zugriffs zu verwenden. Auf diese Weise müssen Sie View Clientnicht noch einmal neu installieren, wenn Sie die USB-Umleitung für einen Client zu einem späterenZeitpunkt aktivieren möchten. Weitere Informationen finden Sie im Dokument Verwaltung vonVMware View im Kapitel über die Richtlinienkonfiguration, Hilfethema „ADM-Vorlageneinstellun-gen für die View Client-Konfiguration“.
n Wenn Sie die Komponente [USB-Umleitung] installieren möchten, stellen Sie sicher, dass die Funk-tion für automatische Windows-Updates auf dem Clientcomputer nicht deaktiviert wurde.
Vorgehensweise
1 Melden Sie sich als Benutzer mit Administratorberechtigungen am Clientsystem an.
2 Öffnen Sie einen Browser und geben Sie die URL der View Connection Server-Instanz ein, die Zugriff aufden virtuellen Desktop bietet.
Internet Explorer kann ermitteln, ob ein Upgrade verfügbar ist. Bei anderen Browsern ist dies nicht mög-lich. Darüber hinaus zeigt Internet Explorer in der Liste der Installationsprogramme 32-Bit-Installations-programme an, wenn der Client über ein 32-Bit-Betriebssystem verfügt, und 64-Bit-Installationsprogram-me, wenn der Client über ein 64-Bit-Betriebssystem verfügt. Bei Firefox werden sowohl 32-Bit- als auch64-Bit-Installationsprogramme aufgeführt.
Kapitel 3 Installation von View Client für Windows
VMware, Inc. 17
3 Folgen Sie den Anweisungen auf der Webseite.
Falls die verfügbare Version von View Connection Server neuer ist als die auf dem Clientgerät installierteVersion, können Sie ein Upgrade durchführen. Wenn die Version mit der auf dem Clientgerät überein-stimmt, startet View Portal den auf dem Clientcomputer installierten View Client.
Wenn Sie über eine ältere Version von View Client verfügen und für Clientverbindungen eine Smartcarderforderlich ist, werden Sie in Internet Explorer aufgefordert, Ihre Smartcard einzulegen, bevor ViewPortal die vorhandene View Client-Version überprüft.
4 Wenn Internet Explorer Sie zum Einlegen einer Smartcard auffordert, legen Sie entweder die Karte einoder klicken Sie auf [Abbrechen] .
Das Einlegen einer Smartcard und das Klicken auf [Abbrechen] haben die gleiche Wirkung.
Weiter
Stellen Sie eine Verbindung mit dem View-Desktop her. Siehe „Anmeldung an einem View-Desktop“, auf Sei-te 25.
Unbeaufsichtigte Installation von View ClientSie können eine unbeaufsichtigte Installation von View Client durchführen, indem Sie den Namen der Instal-lationsdatei sowie die gewünschten Installationsoptionen an der Befehlszeile eingeben. Die unbeaufsichtigteInstallation ermöglicht eine effiziente Bereitstellung von View-Komponenten in einem großen Unternehmen.
Festlegen von Gruppenrichtlinien zum Zulassen einer unbeaufsichtigtenInstallation von View Client with Local Mode
Bevor Sie eine unbeaufsichtigte Installation von View Client with Local Mode ausführen können, müssen SieMicrosoft Windows-Gruppenrichtlinien konfigurieren, um eine Installation mit erhöhten Rechten zuzulassen.
Zur unbeaufsichtigten Installation von View Client ist das Festlegen dieser Gruppenrichtlinien nicht erfor-derlich. Diese Richtlinien werden nur für View Client with Local Mode benötigt.
Sie müssen Windows Installer-Gruppenrichtlinien für Computer und Benutzer auf dem Clientcomputer fest-legen.
Voraussetzungen
Stellen Sie sicher, dass Sie auf dem Windows-Clientcomputer, auf dem Sie View Client with Local Mode in-stallieren möchten, über Administratorberechtigungen verfügen.
Vorgehensweise
1 Melden Sie sich am Clientcomputer an und klicken Sie auf [Start] > [Run (Ausführen)] .
2 Geben Sie gpedit.msc ein und klicken Sie auf [OK] .
3 Klicken Sie im Gruppenrichtlinienobjekt-Editor auf [Local Computer Policy (Richtlinie für 'LokalerComputer')] > [Computer Configuration (Computerkonfiguration)] .
4 Erweitern Sie [Administrative Templates (Administrative Vorlagen)] , öffnen Sie den Ordner [WindowsInstaller] und doppelklicken Sie auf [Always install with elevated privileges (Immer mit erhöhtenRechten installieren)] .
5 Klicken Sie im Fenster [Always Install with Elevated Privileges Properties (Eigenschaften von 'Immermit erhöhten Rechten installieren')] auf [Enabled (Aktiviert)] und anschließend auf [OK] .
6 Klicken Sie im linken Fensterbereich auf [User Configuration (Benutzerkonfiguration)] .
Verwendung von VMware View Client für Windows
18 VMware, Inc.
7 Erweitern Sie [Administrative Templates (Administrative Vorlagen)] , öffnen Sie den Ordner [WindowsInstaller] und doppelklicken Sie auf [Always install with elevated privileges (Immer mit erhöhtenRechten installieren)] .
8 Klicken Sie im Fenster [Always Install with Elevated Privileges Properties (Eigenschaften von 'Immermit erhöhten Rechten installieren')] auf [Enabled (Aktiviert)] und anschließend auf [OK] .
Weiter
Führen Sie eine unbeaufsichtigte Installation von View Client with Local Mode aus.
Unbeaufsichtigte Installation von View ClientSie können die Microsoft Windows Installer-Funktion (MSI) für die unbeaufsichtigte Installation dazu ver-wenden, View Client oder View Client with Local Mode auf mehreren Windows-Computern zu installieren.Bei einer unbeaufsichtigten Installation verwenden Sie die Befehlszeile und müssen nicht auf Eingabeauffor-derungen des Assistenten reagieren.
Voraussetzungen
n Stellen Sie sicher, dass das Clientsystem ein unterstütztes Betriebssystem verwendet. Siehe „Systeman-forderungen für Windows-Clients“, auf Seite 7.
n Stellen Sie sicher, dass Sie sich als Administrator auf dem Clientsystem anmelden können.
n Stellen Sie sicher, dass View Agent nicht installiert ist.
n Voraussetzungen für den lokalen Modus:
n Stellen Sie sicher, dass die für die unbeaufsichtigte Installation erforderlichen Windows Installer-Gruppenrichtlinien auf dem Clientcomputer konfiguriert sind. Siehe „Festlegen von Gruppenricht-linien zum Zulassen einer unbeaufsichtigten Installation von View Client with Local Mode“, auf Sei-te 18.
n Stellen Sie sicher, dass Ihre Lizenz View Client with Local Mode umfasst.
n Stellen Sie sicher, dass keines der folgenden Produkte installiert ist: VMware View Client, VMwarePlayer, VMware Workstation, VMware ACE, VMware Server.
n Bestimmen Sie, ob diese Funktion verwendet werden soll, mit der Endbenutzer sich bei View Client undihrem virtuellen Desktop als aktuell angemeldeter Benutzer anmelden können. Die Anmeldeinformatio-nen des Benutzers, die dieser zur Anmeldung am Clientsystem eingegeben hat, werden an die View Con-nection Server-Instanz und schließlich an den virtuellen Desktop übergeben. Einige Clientbetriebssystemebieten keine Unterstützung für diese Funktion.
n Machen Sie sich mit den MSI-Befehlszeilenoptionen vertraut. Siehe „Microsoft Windows Installer-Be-fehlszeilenoptionen“, auf Seite 22.
n Machen Sie sich mit den verfügbaren MSI-Eigenschaften für die unbeaufsichtigte Installation von ViewClient vertraut. Siehe „Eigenschaften für die unbeaufsichtigte Installation von View Client“, auf Sei-te 20.
n Legen Sie fest, ob Sie Endbenutzern von ihren virtuellen Desktops aus den Zugriff auf lokal angeschlos-sene USB-Geräte gestatten möchten. Falls nicht, legen Sie über die MSI-Eigenschaft ADDLOCAL die Liste derrelevanten Funktionen fest und lassen Sie die USB-Funktion aus. Weitere Informationen finden Sie unter„Eigenschaften für die unbeaufsichtigte Installation von View Client“, auf Seite 20.
n Wenn Sie nicht möchten, dass die Endbenutzer den vollqualifizierten Domänennamen (FQDN) der ViewConnection Server-Instanz eingeben müssen, die ihre virtuelle Maschine hostet, ermitteln Sie den FQDN,um ihn während der Installation angeben zu können.
Kapitel 3 Installation von View Client für Windows
VMware, Inc. 19
Vorgehensweise
1 Laden Sie die View Client-Installationsdatei von der VMware-Produktseite unter http://www.vmware.com/de/products/ auf das Clientsystem herunter.
Wählen Sie die entsprechende Installationsdatei aus, wobei xxxxxx die Build-Nummer und y.y.y die Ver-sionsnummer ist.
Option Aufgabe
View Client auf 64-Bit-Betriebssyste-men
Wählen Sie die Datei VMware-viewclient-x86_64-y.y.y-xxxxxx.exefür View Client.Wählen Sie die Datei VMware-viewclientwithlocalmode-x86_64-y.y.y-xxxxxx.exe für View Client mit lokalem Modus.
View Client auf 32-Bit-Betriebssyste-men
Wählen Sie VMware-viewclient-y.y.y-xxxxxx.exe für View Client.Wählen Sie VMware-viewclientwithlocalmode-y.y.y-xxxxxx.exe fürView Client mit lokalem Modus.
2 Öffnen Sie auf dem Windows-Clientcomputer eine Eingabeaufforderung.
3 Geben Sie den Installationsbefehl in einer Zeile ein.
Im folgenden Beispiel wird View Client mit SSO (Single Sign-On) und USB-Umleitung installiert. Für dieView Client-Benutzer wird eine standardmäßige View Connection Server-Instanz konfiguriert: VMware-viewclient-y.y.y-xxxxxx.exe /s /v"/qn REBOOT=ReallySuppress VDM_SERVER=cs1.companydomain.com
ADDLOCAL=Core,TSSO,USB"
In diesem Beispiel wird View Client with Local Mode installiert: VMware-viewclientwithlocal-y.y.y-xxxxxx.exe /s /v"/qn ADDLOCAL=Core,MVDI"
HINWEIS Die Funktion Core ist verbindlich.
Der VMware View Client-Dienst wird auf dem Windows-Clientcomputer installiert.
Weiter
Starten Sie View Client und stellen Sie sicher, dass Sie sich am richtigen virtuellen Desktop anmelden können.Siehe „Anmeldung an einem View-Desktop“, auf Seite 25 oder „Installieren von View Client unter Verwen-dung von View Portal“, auf Seite 17.
Eigenschaften für die unbeaufsichtigte Installation von View ClientSie können spezielle Eigenschaften einschließen, wenn Sie eine unbeaufsichtigte Installation von View Clientüber die Befehlszeile ausführen. Sie müssen hierbei das Format EIGENSCHAFT=Wert einhalten, damit MicrosoftWindows Installer (MSI) die Eigenschaften und Werte interpretieren kann.
Tabelle 3-1 zeigt die Eigenschaften für eine unbeaufsichtigte Installation von View Client, die Sie an der Be-fehlszeile verwenden können.
Verwendung von VMware View Client für Windows
20 VMware, Inc.
Tabelle 3-1. MSI-Eigenschaften für die unbeaufsichtigte Installation von View Client
MSI-Eigenschaft Beschreibung Standardwert
INSTALLDIR Der Pfad und der Ordner, in dem die View Client-Software installiertwird.Beispiel: INSTALLDIR=""D:\abc\Mein Ordner""Die zweifach gesetzten doppelten Anführungszeichen um den Pfadsorgen dafür, dass das MSI-Installationsprogramm das Leerzeichenals gültigen Teil des Pfads interpretiert.Diese MSI-Eigenschaft ist optional.
%ProgramFiles%\VMware\VMwareView\Client
VDM_SERVER Der vollqualifizierte Domänenname (FQDN) oder die IP-Adresseder View Connection Server-Instanz, mit der View Client-Benutzerstandardmäßig eine Verbindung herstellen. Wenn Sie diese Eigen-schaft konfigurieren, müssen View Client-Benutzer diesen FQDNbzw. die IP-Adresse nicht angeben.Beispiel: VDM_SERVER=cs1.companydomain.comDiese MSI-Eigenschaft ist optional.
–
DESKTOP_SHORTCUT Konfiguriert eine Desktop-Verknüpfung für View Client.Bei Verwendung des Werts 1 wird eine Verknüpfung erstellt. BeiVerwendung des Werts 0 wird keine Verknüpfung erstellt.Diese MSI-Eigenschaft ist optional.
1
QUICKLAUNCH_SHORTCUT Konfiguriert ein Verknüpfungssymbol für View Client in derSchnellstartleiste.Bei Verwendung des Werts 1 wird eine Verknüpfung erstellt. BeiVerwendung des Werts 0 wird keine Verknüpfung erstellt.Diese MSI-Eigenschaft ist optional.
1
STARTMENU_SHORTCUT Konfiguriert eine Verknüpfung für View Client im Startmenü.Bei Verwendung des Werts 1 wird eine Verknüpfung erstellt. BeiVerwendung des Werts 0 wird keine Verknüpfung erstellt.Diese MSI-Eigenschaft ist optional.
1
In einem Befehl für die unbeaufsichtigte Installation können Sie mit der MSI-Eigenschaft ADDLOCAL= Funkti-onen angeben, die das View Client-Installationsprogramm konfiguriert. Jede Funktion für die unbeaufsichtigteInstallation entspricht einer Setup-Option, die Sie während einer interaktiven Installation auswählen können.
Tabelle 3-2 zeigt die View Client-Funktionen, die Sie an der Befehlszeile angeben können, sowie die ent-sprechenden Optionen in einer interaktiven Installation.
Tabelle 3-2. Funktionen für die unbeaufsichtigte View Client-Installation und benutzerdefinierte Setup-Optionen bei einer interaktiven Installation
Funktion für die unbeaufsichtigte InstallationBenutzerdefinierte Setup-Option bei einer interaktivenInstallation
CoreWenn Sie mithilfe der MSI-Eigenschaft ADDLOCAL= einzelneFunktionen angeben, müssen Sie Core einschließen.Bei Verwendung der Eigenschaft ADDLOCAL=ALL werden alleFunktionen für View Client und View Client with Local Mo-de, einschließlich Core, installiert.
–Bei einer interaktiven Installation werden die View Client-Hauptfunktionen standardmäßig installiert.
MVDIVerwenden Sie diese Funktion, wenn Sie View Client withLocal Mode installieren und mit ADDLOCAL= einzelne Funk-tionen angeben.Bei Verwendung der Eigenschaft ADDLOCAL=ALL werden alleFunktionen für View Client with Local Mode, einschließlichMVDI, installiert.
–Wenn Sie View Client with Local Mode interaktiv installie-ren, werden die MVDI-Funktionen standardmäßig instal-liert.Wenn Sie View Client interaktiv installieren, stehen dieMVDI-Funktionen nicht zur Verfügung.
ThinPrint Virtual Printing (Virtuelle Druckfunktion)
Kapitel 3 Installation von View Client für Windows
VMware, Inc. 21
Tabelle 3-2. Funktionen für die unbeaufsichtigte View Client-Installation und benutzerdefinierte Setup-Optionen bei einer interaktiven Installation (Fortsetzung)
Funktion für die unbeaufsichtigte InstallationBenutzerdefinierte Setup-Option bei einer interaktivenInstallation
TSSO Einmalige Anmeldung (Single Sign-On, SSO)
USB USB Redirection (USB-Umleitung)
Microsoft Windows Installer-BefehlszeilenoptionenZur unbeaufsichtigten Installation von View-Komponenten müssen Sie die Befehlszeilenoptionen und Eigen-schaften von Microsoft Windows Installer (MSI) verwenden. Die Installationsprogramme für View-Kompo-nenten sind MSI-Programme und verwenden standardmäßige MSI-Funktionen. Sie können auch MSI-Be-fehlszeilenoptionen zum unbeaufsichtigten Deinstallieren von View-Komponenten verwenden.
Weitere Informationen zum Microsoft Windows Installer (MSI) finden Sie auf der Microsoft-Website. Infor-mationen zu MSI-Befehlszeilenoptionen erhalten Sie, wenn Sie auf der Microsoft Developer Network (MSDN)Library-Website nach MSI-Befehlszeilenoptionen suchen. Informationen zur Verwendung der MSI-Befehls-zeile erhalten Sie, indem Sie auf dem Computer mit der View-Komponente eine Eingabeaufforderung öffnenund msiexec /? eingeben.
Für die unbeaufsichtigte Installation einer View-Komponente deaktivieren Sie zunächst das Bootstrap-Pro-gramm, mit dem das Installationsprogramm in ein temporäres Verzeichnis extrahiert und eine interaktiveInstallation gestartet wird.
Tabelle 3-3 zeigt die Befehlszeilenoptionen, die das Bootstrap-Programm des Installationsprogramms steuern.
Tabelle 3-3. Befehlszeilenoptionen für das Bootstrap-Programm einer View-Komponente
Option Beschreibung
/s Deaktiviert den Bootstrap-Begrüßungsbildschirm und das Dialogfeld für das Extrahieren, sodasskeine interaktiven Dialogfenster angezeigt werden.Beispiel: VMware-viewconnectionserver-y.y.y-xxxxxx.exe /sDie Option /s ist erforderlich, um eine unbeaufsichtigte Installation auszuführen. In den Beispie-len steht xxxxxx für die Build-Nummer und y.y.y für die Versionsnummer.
/v" MSI-Befehlszeilenopti-onen"
Weist das Installationsprogramm an, die in doppelte Anführungszeichen eingeschlossene Zei-chenfolge, die an der Befehlszeile eingegeben wurde, als MSI-Optionssatz auszuwerten. Sie müs-sen die Befehlszeileneinträge in doppelte Anführungszeichen einschließen. Platzieren Sie ein dop-peltes Anführungszeichen nach /v und am Ende der Befehlszeile.Beispiel: VMware-viewagent-y.y.y-xxxxxx.exe /s /v"command_line_options"Damit das MSI-Installationsprogramm eine Zeichenfolge mit Leerzeichen richtig auswertet, müs-sen Sie die Zeichenfolge in zwei Sätze doppelter Anführungszeichen einschließen. Angenommen,Sie möchten die View-Komponente in einem Pfad installieren, dessen Name Leerzeichen enthält.Beispiel: VMware-viewconnectionserver-y.y.y-xxxxxx.exe /s /v"command_line_opti-ons INSTALLDIR=""d:\abc\my folder"""
In diesem Beispiel übergibt das MSI-Installationsprogramm den Verzeichnispfad für die Instal-lation und versucht nicht, die Zeichenfolge als Befehlszeilenoptionen auszuwerten. Beachten Siedie zweifach gesetzten doppelten Anführungszeichen, die die gesamte Befehlszeile umschließen.Die Option /v"Befehlszeilenoptionen" ist erforderlich, um eine unbeaufsichtigte Installationauszuführen.
Sie steuern den verbleibenden Teil einer unbeaufsichtigten Installation, indem Sie Befehlszeilenoptionen undMSI-Eigenschaften an das MSI-Installationsprogramm (msiexec.exe) übergeben. Das MSI-Installationspro-gramm umfasst den Installationscode der View-Komponente. Der Installer verwendet die in die Befehlszeileeingegebenen Werte und Optionen, um die Installationsauswahl und die für die View-Komponente spezifi-schen Setup-Optionen auszuwerten.
Tabelle 3-4 zeigt die Befehlszeilenoptionen und MSI-Eigenschaftenwerte, die an das MSI-Installationspro-gramm übergeben werden.
Verwendung von VMware View Client für Windows
22 VMware, Inc.
Tabelle 3-4. MSI-Befehlszeilenoptionen und MSI-Eigenschaften
MSI-Option oder -Eigen-schaft Beschreibung
/qn Weist das MSI-Installationsprogramm an, keine Seiten des Installations-Assistenten anzu-zeigen.Angenommen, Sie möchten View Agent unbeaufsichtigt installieren und nur standardmä-ßige Setup-Optionen und Funktionen verwenden:VMware-viewagent-y.y.y-xxxxxx.exe /s /v"/qn"
In den Beispielen steht xxxxxx für die Build-Nummer und y.y.y für die Versionsnummer.Alternativ können Sie die Option /qb verwenden, um die Assistentenseiten in einer nichtinteraktiven, automatisierten Installation anzuzeigen. Im Verlauf der Installation werdendie Assistentenseiten angezeigt, eine Eingabe ist jedoch nicht möglich.Die Option /qn oder /qb ist erforderlich, um eine unbeaufsichtigte Installation auszufüh-ren.
INSTALLDIR Gibt einen alternativen Installationspfad für die View-Komponente an.Verwenden Sie das Format INSTALLDIR=Pfad, um den Installationspfad anzugeben. Siekönnen diese MSI-Eigenschaft ignorieren, wenn Sie die View-Komponente im Standard-pfad installieren möchten.Diese MSI-Eigenschaft ist optional.
ADDLOCAL Legt die komponentenspezifischen Funktionen fest, die installiert werden sollen. In einerinteraktiven Installation zeigt das View-Installationsprogramm Auswahloptionen für dasbenutzerdefinierte Setup an. Mithilfe der MSI-Eigenschaft ADDLOCAL können Sie diese Set-up-Optionen an der Befehlszeile angeben.Um alle verfügbaren Optionen für ein benutzerdefiniertes Setup zu installieren, geben SieADDLOCAL=ALL ein.Beispiel: VMware-viewagent-y.y.y-xxxxxx.exe /s /v"/qn ADDLOCAL=ALL"Wenn Sie die MSI-Eigenschaft ADDLOCAL nicht verwenden, werden die standardmäßigenSetup-Optionen installiert.Zur Festlegung einzelner Setup-Optionen geben Sie eine Liste der Setup-Optionen ein.Trennen Sie hierbei die Namen der Optionen durch Kommata. Verwenden Sie zwischenden Namen keine Leerzeichen. Verwenden Sie das Format ADDLO-CAL=Wert,Wert,Wert....
Angenommen, Sie möchten View Agent mit den View Composer-Agent- und PCoIP-Funk-tionen in einem Gastbetriebssystem installieren:VMware-viewagent-y.y.y-xxxxxx.exe /s /v"/qn ADDLOCAL=Core,SVIAgent,PCo-IP"
HINWEIS Die Funktion Core ist in View Agent erforderlich.Diese MSI-Eigenschaft ist optional.
REBOOT Sie können die Option REBOOT=ReallySuppress verwenden, um zuzulassen, dass Sytem-konfigurationsaufgaben vor einem Neustart des Systems ausgeführt werden dürfen.Diese MSI-Eigenschaft ist optional.
/l*v Protokolldatei Schreibt Protokollinformationen in die angegebene Protokolldatei. Hierbei ist eine aus-führliche Ausgabe festgelegt.Beispiel: /l*v ""%TEMP%\vmmsi.log""In diesem Beispiel wird eine ausführliche Protokolldatei ähnlich dem Protokoll generiert,das bei einer interaktiven Installation erstellt wird.Sie können mit dieser Option benutzerdefinierte Funktionen erfassen, die möglicherweisenur für Ihre Installation gelten. Sie können die protokollierten Informationen verwenden,um Installationsfunktionen in zukünftigen unbeaufsichtigten Installationen anzugeben.Die Option /l*v ist optional.
Kapitel 3 Installation von View Client für Windows
VMware, Inc. 23
Verwaltung der Serververbindungenund Desktops 4
Verwenden Sie View Client, um eine Verbindung zu View Connection Server oder einem Sicherheitsserverherzustellen und sich an einem View-Desktop an- bzw. von diesem abzumelden. Für die Problembehebungkönnen Sie den Ihnen zugewiesenen View-Desktop zurücksetzen und für einen ausgecheckten Desktop einRollback durchführen.
Je nachdem, wie der Administrator die Richtlinien für View-Desktops festlegt, können die Endbenutzer vieleverschiedene Vorgänge auf ihren Desktops durchführen.
Dieses Kapitel behandelt die folgenden Themen:
n „Anmeldung an einem View-Desktop“, auf Seite 25
n „Zertifikatsprüfungsmodi für View Client“, auf Seite 28
n „Konfigurieren der Zertifikatsprüfungen für Endbenutzer“, auf Seite 29
n „Wechseln zwischen Desktops“, auf Seite 30
n „Abmelden oder Trennen von Desktops“, auf Seite 30
Anmeldung an einem View-DesktopBevor Sie den Endbenutzern Zugriff auf ihre virtuellen Desktops gewähren, sollten Sie sicherstellen, dass Siesich von einem Clientgerät aus an einem virtuellen Desktop anmelden können. Sie können View Client überdas Menü [Start] oder eine Desktop-Verknüpfung auf dem Clientsystem starten.
In Umgebungen, in denen eine Netzwerkverbindung verfügbar ist, wird die Benutzersitzung von View Con-nection Server authentifiziert.
Voraussetzungen
n Besorgen Sie sich die zur Anmeldung benötigten Informationen, so etwa den Benutzernamen und dasKennwort, die RSA SecurID-Informationen oder die Smartcard-PIN.
n Besorgen Sie sich den Domänennamen für die Anmeldung.
n Durchführen der unter „Vorbereitung von View Connection Server für View Client“, auf Seite 12.
n Wenn Sie sich außerhalb des Firmennetzwerks befinden und für den Zugriff auf den virtuellen Desktopkeinen Sicherheitsserver verwenden, stellen Sie sicher, dass Ihr Clientgerät für die Verwendung einerVPN-Verbindung konfiguriert ist, und aktivieren Sie diese Verbindung.
WICHTIG VMware empfiehlt die Verwendung eines Sicherheitsservers anstelle eines VPNs.
n Stellen Sie sicher, dass Sie über den vollqualifizierten Domänennamen (FQDN) des Servers verfügen, derZugriff auf diesen virtuellen Desktop gewährt. Sie benötigen zudem auch die Portnummer, wenn es sichbeim Port nicht um 443 handelt.
VMware, Inc. 25
n Wenn Sie beabsichtigen, das RDP-Anzeigeprotokoll zur Verbindungsherstellung mit einem View-Desk-top zu verwenden, müssen Sie sicherstellen, dass die View Agent-Gruppenrichtlinieneinstellung Allow-DirectRDP aktiviert ist.
n Wenn Ihr Administrator dies zulässt, können Sie den Zertifikatsprüfungsmodus für das von View Con-nection Server vorgelegte SSL-Zertifikat konfigurieren. Informationen zur Bestimmung des zu verwend-enden Modus finden Sie unter „Zertifikatsprüfungsmodi für View Client“, auf Seite 28.
Vorgehensweise
1 Doppelklicken Sie auf die Desktop-Verknüpfung [VMware View Client] oder klicken Sie auf [Start]> [Programme] > [VMware] > [VMware View Client] .
2 Geben Sie im Dropdown-Menü [Verbindungsserver] den Hostnamen für View Connection Server odereinen Sicherheitsserver ein.
3 Stellen Sie sicher, dass die weiteren optionalen Einstellungen im Dialogfeld Ihrer Konfiguration entspre-chen.
Option Beschreibung
Anmelden als aktueller Benutzer Dieses Kontrollkästchen wird gemäß der globalen Einstellung in View Ad-ministrator angezeigt oder ausgeblendet. Aktivieren Sie dieses Kontrollkäst-chen nicht, wenn Sie den View-Desktop für die Verwendung im lokalenModus auschecken möchten.
Port Wenn Sie dieses Feld leer lassen, wird der standardmäßige Port 443 ver-wendet.
Automatische Verbindungsherstel-lung
Wenn Sie dieses Kontrollkästchen aktivieren, ist das Feld [Connection Ser-ver] beim nächsten Start von View Client deaktiviert und Sie werden mitdem Server verbunden, den Sie bei Aktivierung des Kontrollkästchens [Au-tomatische Verbindungsherstellung] angegeben haben. Zur Deaktivierungdieses Kontrollkästchens schließen Sie das nächste Dialogfeld und klickenSie auf [Optionen] , um diese Einstellung anzuzeigen und zu ändern.
SSL konfigurieren Wenn Ihr View-Administrator dies zulässt, können Sie den Zertifikatsprü-fungsmodus durch Klicken auf diese Verknüpfung festlegen, wie unter denVoraussetzungen für diesen Vorgang beschrieben.
4 Klicken Sie auf [Verbinden] .
Es wird eventuell eine Meldung eingeblendet, die Sie bestätigen müssen, bevor das Anmeldedialogfenstererscheint.
5 Wenn Sie zur Eingabe von RSA-SecurID-Anmeldeinformationen aufgefordert werden, geben Sie den Be-nutzernamen und den Passcode ein und klicken Sie auf [Fortfahren] .
6 Geben Sie die Anmeldeinformationen eines Benutzers ein, der für die Verwendung von mindestens einemDesktop-Pool berechtigt ist, wählen Sie die Domäne aus und klicken Sie auf [Anmelden] .
Wenn Sie den Benutzernamen mit dem Format Benutzer@Domaene eingeben, wird er aufgrund des At-Zeichens (@) als Benutzerprinzipalname (User Principal Name, UPN) behandelt, und das Dropdown-Menü für die Domäne wird abgeblendet dargestellt.
Weitere Informationen zur Erstellung von Desktop-Pools und zum Zuweisen von Benutzerberechtigun-gen für Pools finden Sie im Dokument Verwaltung von VMware View.
Verwendung von VMware View Client für Windows
26 VMware, Inc.
7 Wählen Sie einen Desktop aus der eingeblendeten Liste der Desktops.
a (Optional) Wählen Sie im Dropdown-Menü [Anzeige] die Fenstergröße für die Anzeige des View-Desktops.
Die Anzeigeeinstellung wird beim nächsten Öffnen des Desktops als Standardeinstellung beibehal-ten.
b (Optional) Zur Auswahl eines Anzeigeprotokolls klicken Sie auf den nach unten weisenden Pfeilneben einem Desktop in der Liste, klicken Sie auf [Anzeigeprotokoll] und wählen Sie das ge-wünschte Protokoll.
Diese Auswahl ist nur verfügbar, wenn sie durch View Administrator aktiviert wurde. PCoIP bietetein optimiertes PC-Benutzererlebnis bei der Bereitstellung von Bildern sowie Audio- und Videoin-halten im LAN oder WAN.
HINWEIS Wenn Sie Smartcard-Informationen zur Anmeldung verwenden und Sie die Protokollewechseln möchten, müssen Sie sich abmelden und anschließend wieder anmelden.
Die Protokolleinstellung wird beim nächsten Öffnen des Desktops als Standardeinstellung beibehal-ten.
8 Klicken Sie auf [Verbinden] .
Sie werden mit dem Desktop verbunden.
Nachdem die Verbindung hergestellt wurde, wird das Clientfenster angezeigt.
Wenn keine Authentifizierung gegenüber View Connection Server möglich ist oder View Client keine Ver-bindung mit einem Desktop herstellen kann, führen Sie die folgenden Aufgaben aus:
n Legen Sie fest, ob View Connection Server dahingehend konfiguriert werden soll, SSL nicht zu verwenden.View Client erfordert SSL-Verbindungen. Prüfen Sie, ob die globale Einstellung in View Administratorfür das Kontrollkästchen [SSL für Client-Verbindungen verwenden] deaktiviert ist. Ist dies der Fall,müssen Sie entweder das Kontrollkästchen markieren, sodass SSL verwendet wird, oder Ihre Umgebungso einrichten, dass die Clients eine Verbindung zu einem HTTPS-fähigen Lastenausgleich oder einemanderen Zwischengerät herstellen können, das zur Herstellung einer HTTP-Verbindung zu View Con-nection Server konfiguriert ist.
n Stellen Sie eine ordnungsgemäße Funktionsweise des Sicherheitszertifikats für View Connection Serversicher. Wenn dies nicht zutrifft, wird in View Administrator möglicherweise angezeigt, dass View Agentin Desktops nicht erreichbar ist, und über den Transfer Server-Status wird angezeigt, dass die Komponentenicht bereit ist. Dies sind Hinweise auf zusätzliche Verbindungsprobleme, die durch Zertifikatproblemeverursacht werden.
n Stellen Sie sicher, dass die für die View Connection Server-Instanz festgelegten Kennzeichen Verbindun-gen von diesem Benutzer erlauben. Weitere Informationen finden Sie im Dokument Verwaltung vonVMware View.
n Stellen Sie sicher, dass der Benutzer zum Zugriff auf diesen Desktop berechtigt ist. Weitere Informationenfinden Sie im Dokument Verwaltung von VMware View.
n Wenn Sie das RDP-Anzeigeprotokoll zur Verbindungsherstellung mit einem View-Desktop verwenden,müssen Sie bestätigen, dass der Clientcomputer Remote-Desktop-Verbindungen zulässt.
Weiter
n Konfigurieren Sie Startoptionen.
Kapitel 4 Verwaltung der Serververbindungen und Desktops
VMware, Inc. 27
Wenn Sie nicht möchten, dass Endbenutzer den Hostnamen von View Connection Server eingeben müs-sen, oder wenn Sie andere Startoptionen konfigurieren möchten, verwenden Sie die View Client-Befehls-zeilenoptionen, um eine Desktop-Verknüpfung zu erstellen.
Siehe Kapitel 8, „Ausführen von View Client über die Befehlszeile“, auf Seite 51.
n Checken Sie einen Desktop aus, der im lokalen Modus verwendet werden kann.
Endbenutzer können feststellen, ob ein Desktop ausgecheckt werden kann, indem sie in der von ViewClient with Local Mode bereitgestellten Liste auf den nach unten weisenden Pfeil neben dem Desktopklicken. Wenn der Desktop im lokalen Modus verwendet werden kann, wird die Option [Auschecken]im Kontextmenü angezeigt. Nur der Benutzer, der den Desktop auscheckt, kann auf den Desktop zugrei-fen. Dies gilt selbst dann, wenn einer Gruppe von Benutzern Berechtigungen für den Desktop erteiltwurden.
Zertifikatsprüfungsmodi für View ClientAdministratoren und manchmal auch Endbenutzer können über eine Konfiguration festlegen, ob Client-Ver-bindungen abgelehnt werden sollen, wenn bei Zertifikatsüberprüfungen Fehler auftreten.
Die Zertifikatsprüfung wird für SSL-Verbindungen zwischen View Connection Server und View Client durch-geführt. Die Zertifikatsüberprüfung umfasst die folgenden Checks:
n Wurde das Zertifikat widerrufen? Ist es möglich zu bestimmen, ob das Zertifikat widerrufen wurde?
n Ist das Zertifikat für einen anderen Zweck bestimmt als für die Überprüfung der Identität des Absendersund die Verschlüsselung der Serverkommunikation? Mit anderen Worten: Handelt es sich um den kor-rekten Zertifikattyp?
n Ist das Zertifikat abgelaufen oder erst zukünftig gültig? Mit anderen Worten: Ist das Zertifikat laut Com-puteruhr gültig?
n Stimmt der allgemeine Name auf dem Zertifikat mit dem Hostnamen des Servers überein, der es sendet?Zu einer fehlenden Übereinstimmung kann es kommen, wenn ein Lastenausgleich View Client auf einenServer mit einem Zertifikat umleitet, das nicht mit dem in View Client eingegebenen Hostnamen über-einstimmt. Ein weiterer möglicher Grund für eine fehlende Übereinstimmung ist die Eingabe einer IP-Adresse statt eines Hostnamens im Client.
n Ist das Zertifikat von einer unbekannten oder nicht als vertrauenswürdig eingestuften Zertifizierungs-stelle (CA) signiert worden? Selbstsignierte Zertifikate sind ein Typ der nicht als vertrauenswürdig ein-gestuften CA.
Um diese Prüfung zu bestehen, muss die Vertrauenskette des Zertifikats bis in den Zertifikatspeicher desGeräts zurückverfolgt werden können.
HINWEIS Anweisungen zur Verteilung eines selbstsignierten Stammzertifikats an alle Windows-Clientsystemeeiner Domäne finden Sie im Hilfethema mit der Überschrift „Hinzufügen des Stammzertifikats zu den ver-trauenswürdigen Stamm-Zertifizierungsstellen“ im Dokument Installation von VMware View.
Wenn Ihr Administrator Ihnen die Verwendung von View Client bei der Anmeldung an einem Desktop er-möglicht hat, können Sie auf [SSL konfigurieren] klicken und den Zertifikatsprüfungsmodus einstellen. Siehaben drei Auswahlmöglichkeiten:
n [Die nicht überprüfbare Verbindung ablehnen (Sicher)] . Sollte eine beliebige der Zertifikatsprüfungenfehlschlagen, kann der Client keine Verbindung mit dem Server herstellen. Die nicht bestandenen Prüf-ungen werden in einer Fehlermeldung aufgelistet.
Verwendung von VMware View Client für Windows
28 VMware, Inc.
n [Warnen, wenn die Verbindung nicht sicher sein könnte (Standard)] . Wenn eine Zertifikatsprüfungfehlschlägt, weil der Server ein selbstsigniertes Zertifikat verwendet, können Sie auf [Fortfahren] klicken,um die Warnung zu ignorieren. Bei selbstsignierten Zertifikaten muss der Zertifikatsname nicht mit demNamen des View Connection Server übereinstimmen, den Sie in View Client eingegeben haben.
Möglicherweise erhalten Sie auch eine Warnung, wenn das Zertifikat abgelaufen ist.
n [Die nicht überprüfbare Verbindung zulassen (Nicht sicher)] . Bei Aktivierung dieser Option führt Viewkeine Zertifikatsüberprüfung durch.
Ist der Zertifikatsprüfungsmodus auf [Warnen] gesetzt, können Sie immer noch Verbindung mit einer ViewConnection Server-Instanz herstellen, die ein selbstsigniertes Zertifikat verwendet.
Installiert ein Administrator später ein Sicherheitszertifikat von einer vertrauenswürdigen Zertifikatsautorität,sodass alle Zertifikatsüberprüfungen bei der Verbindungsherstellung bestanden werden, wird diese vertrau-enswürdige Verbindung für diesen speziellen Server vorgemerkt. Legt dieser Server in Zukunft wieder einselbstsigniertes Zertifikat vor, schlägt die Verbindung fehl. Nachdem ein bestimmter Server ein vollständigüberprüfbares Zertifikat vorgelegt hat, muss er dies auch in Zukunft immer so handhaben.
WICHTIG Wenn Sie einen ausgecheckten View-Desktop auf Ihrem lokalen System verwenden und mit demFirmennetzwerk verbunden sind, wird die Zertifikatsüberprüfung wie bei der Anmeldung an Ihrem View-Desktop beschrieben vorgenommen. Wenn Sie nicht mit dem Firmennetzwerk verbunden sind, kann auchkeine Zertifikatsüberprüfung vorgenommen werden. Der View-Desktop wird dann so ausgeführt, als ob dieZertifikatsüberprüfung erfolgreich bestanden worden wäre.
Konfigurieren der Zertifikatsprüfungen für EndbenutzerAdministratoren können den Zertifikatüberprüfungsmodus so konfigurieren, dass beispielsweise immer dievollständige Überprüfung durchgeführt wird.
Die Zertifikatsprüfung wird für SSL-Verbindungen zwischen View Connection Server und View Client durch-geführt. Die Administratoren können den Überprüfungsmodus so konfigurieren, dass eine der folgendenStrategien verwendet wird:
n Die Endbenutzer wählen selbst den Überprüfungsmodus. In der restlichen Liste werden die drei Über-prüfungsmodi beschrieben.
n (Keine Überprüfung) Es werden keine Zertifikatsprüfungen durchgeführt.
n (Warnen) Die Endbenutzer werden gewarnt, wenn der Server ein selbstsigniertes Zertifikat vorlegt. DieBenutzer können dann selbst entscheiden, ob sie diesen Verbindungstyp zulassen.
n (Volle Sicherheit) Es wird eine vollständige Überprüfung durchgeführt. Die Verbindungen, für die diesePrüfung nicht erfolgreich verläuft, werden abgelehnt.
Einzelheiten zu den verschiedenen Arten der durchgeführten Überprüfungen finden Sie unter „Zertifikat-sprüfungsmodi für View Client“, auf Seite 28.
Verwenden Sie die ADM-Vorlagendatei zur Client-Konfiguration, um den Überprüfungsmodus einzustellen.Die ADM-Vorlagendateien für View-Komponenten sind im Verzeichnis Installationsverzeichnis\VMwa-re\VMware View\Server\Extras\GroupPolicyFiles auf Ihrem View Connection Server-Host installiert. WeitereInformationen zum Verwenden dieser Vorlagen zum Festlegen der GPO-Einstellungen finden Sie im Doku-ment Verwaltung von VMware View.
Wenn Sie diese Einstellung nicht als Gruppenrichtlinie konfigurieren möchten, können Sie die Zertifikatüber-prüfung auch durch Hinzufügen des Wertnamens CertCheckMode zum folgenden Registrierungsschlüssel aufdem Clientcomputer aktivieren:
HKEY_LOCAL_MACHINE\Software\VMware, Inc.\VMware VDM\Client\Security
Kapitel 4 Verwaltung der Serververbindungen und Desktops
VMware, Inc. 29
Verwenden Sie die folgenden Werte im Registrierungsschlüssel:
n 0 implementiert Keine Sicherheit.
n 1 implementiert Warnen, aber zulassen.
n 2 implementiert Volle Sicherheit.
Wenn Sie sowohl die Gruppenrichtlinieneinstellung als auch die Einstellung CertCheckMode im Registrie-rungsschlüssel konfigurieren, hat die Gruppenrichtlinieneinstellung Vorrang vor der Registrierungsschlüs-seleinstellung.
Wechseln zwischen DesktopsWenn Sie mit einem Desktop verbunden sind, können Sie zu einem anderen Desktop wechseln.
Vorgehensweise
u Wählen Sie in der View-Desktop-Menüleiste [Optionen] > [Desktop wechseln] und wählen Sie denDesktop aus, der angezeigt werden soll.
Option Aufgabe
Einen View-Desktop auf demselbenServer auswählen
Wird der Desktop-Name nicht gelistet, müssen Sie [Anderer Desktop]wählen und sich für einen anderen Desktop aus der Liste zur Desktop-Aus-wahl entscheiden.
Einen View-Desktop auf einem ande-ren Server auswählen
Befindet sich der von Ihnen gewünschte Desktop nicht auf demselben Server,müssen Sie View Client beenden und anschließend neu starten, um eineVerbindung mit einem anderen Server herzustellen.
Abmelden oder Trennen von DesktopsWenn Sie die Verbindung zu einem View-Desktop trennen, ohne sich abzumelden, bleiben die Anwendungengeöffnet.
Wenn Sie nicht mit einem View-Desktop verbunden sind, können Sie sich abmelden, ohne vorher die Verbin-dung herstellen zu müssen. Die Verwendung dieser Option hat dieselbe Funktion, wie wenn Sie die Tasten-kombination Strg+Alt+Entf drücken und anschließend auf [Abmelden] klicken.
HINWEIS Die Eingabe der Windows-Tastenkombination Strg+Alt+Entf wird für View-Desktops nicht unter-stützt. Wählen Sie, um dieselben Resultate wie bei einer Betätigung von Strg+Alt+Entf zu erzielen, die Optio-nen [Desktop] > [Strg+Alt+Entf senden] aus der Menüleiste.
Alternativ können Sie auch die Tastenkombination Strg+Alt+Einfg betätigen.
Wenn Sie einen View-Desktop im lokalen Modus verwenden, können Sie den Desktop stattdessen anhaltenoder herunterfahren, wie hier beschrieben: „Herunterfahren oder Anhalten eines lokalen Desktops“, auf Sei-te 40.
Verwendung von VMware View Client für Windows
30 VMware, Inc.
Vorgehensweise
n Trennen Sie die Verbindung, ohne sich abzumelden.
Option Aufgabe
View Client ebenfalls beenden Klicken Sie auf die Schaltfläche [Schließen] in der Ecke des Fensters oderwählen Sie [Optionen] > [Trennen] aus der Menüleiste aus.
Einen anderen View-Desktop aufdemselben Server auswählen
Wählen Sie [Optionen] > [Desktop wechseln] aus der Menüleiste.
Einen View-Desktop auf einem ande-ren Server auswählen
Beenden Sie View Client und starten Sie die Anwendung neu, um die Ver-bindung mit einem anderen Server herzustellen.
HINWEIS Der View-Administrator kann Ihren Desktop so konfigurieren, dass Sie beim Trennen der Ver-bindung automatisch abgemeldet werden. In diesem Fall werden alle geöffneten Programme auf IhremDesktop angehalten.
n Melden Sie sich ab und trennen Sie die Verbindung.
Option Aufgabe
Aus dem Desktop-Betriebssystemheraus
Melden Sie sich über das Windows- [Start] -Menü ab.
Über die Menüleiste Wählen Sie [Optionen] > [Trennen und Abmelden] .Bei Verwendung dieser Option werden alle Dateien, die auf dem View-Desktop geöffnet sind, ohne vorheriges Speichern geschlossen.
n Melden Sie sich ab, wenn Sie nicht mit einem View-Desktop verbunden sind.
Bei Verwendung dieser Option werden alle Dateien, die auf dem View-Desktop geöffnet sind, ohne vor-heriges Speichern geschlossen.
a Starten Sie View Client, stellen Sie eine Verbindung mit der View Connection Server-Instanz her, dieZugriff auf den View-Desktop bietet, und geben Sie Ihre Anmeldeinformationen für die Authentifi-zierung an.
b Klicken Sie bei Anzeige der Liste zur Desktop-Auswahl auf den nach unten weisenden Pfeil nebendem Desktop und wählen Sie [Abmelden] .
Kapitel 4 Verwaltung der Serververbindungen und Desktops
VMware, Inc. 31
Arbeiten auf einem View-Desktop 5VMware View bietet die vertraute, individuell angepasste Desktop-Umgebung, die Benutzer erwarten. Be-nutzer können auf an ihren lokalen Computer angeschlossene USB- und andere Geräte zugreifen, Dokumentean beliebige Drucker senden, die von ihrem lokalen Computer erkannt werden, eine Authentifizierung mithilfevon Smartcards durchführen und mehrere Anzeigemonitore verwenden.
Dieses Kapitel behandelt die folgenden Themen:
n „Funktionsunterstützungs-Matrix“, auf Seite 33
n „Internationalisierung“, auf Seite 35
n „Verbinden von USB-Geräten“, auf Seite 35
n „Kopieren und Einfügen von Text und Bildern“, auf Seite 36
n „Steuern der Adobe Flash-Anzeige“, auf Seite 36
n „Drucken auf einem View-Desktop“, auf Seite 37
Funktionsunterstützungs-MatrixViele Funktionen, so z. B. die RSA SecurID-Authentifizierung, das standortbasierte Drucken und das PCoIP-Protokoll, werden auf den meisten Clientbetriebssystemen unterstützt. Zudem muss berücksichtigt werden,ob die Funktion im Betriebssystem des View-Desktops unterstützt wird.
Halten Sie sich bei der Planung der Anzeigeprotokolle und Funktionen, die Sie Ihren Benutzern zur Verfügungstellen möchten, an die folgenden Informationen, um zu bestimmen, welche Betriebssysteme von Client undAgent (View-Desktop) die jeweilige Funktion unterstützen.
Zu den Editionen von Windows Vista gehören Windows Vista Home, Enterprise, Ultimate und Business. Zuden Editionen von Windows 7 gehören Home, Professional, Enterprise und Ultimate. Die Version für WindowsTerminal Server ist die Standard Edition.
Tabelle 5-1. Unterstützte Funktionen unter Betriebssystemen für View-Desktops (in denen View Agentinstalliert ist)
Funktion
Windows XPPro SP3, 32-Bit
Windows VistaSP1 und SP2,32-Bit
Windows 7 undSP1, 32-Bit und64-Bit
Windows 2003SP2/2003 R2 Ter-minal Server SP2,32-Bit
Windows 2008SP2/2008 R2 undSP1 Terminal Server64-Bit
USB-Zugriff X X X
RDP-Anzeige-protokoll
X X X X X
PCoIP-Anzei-geprotokoll
X X X
VMware, Inc. 33
Tabelle 5-1. Unterstützte Funktionen unter Betriebssystemen für View-Desktops (in denen View Agentinstalliert ist) (Fortsetzung)
Funktion
Windows XPPro SP3, 32-Bit
Windows VistaSP1 und SP2,32-Bit
Windows 7 undSP1, 32-Bit und64-Bit
Windows 2003SP2/2003 R2 Ter-minal Server SP2,32-Bit
Windows 2008SP2/2008 R2 undSP1 Terminal Server64-Bit
Persona-Ver-waltung
X X X
Wyse MMR X X
Standortbasier-tes Drucken
X X X
Virtuelles Dru-cken
X X X
Smartcards X X X X X
RSA SecurID X X X – –
Einmaliges An-melden
X X X X X
Mehrere Moni-tore
X X X Mit RDP 7
Lokaler Modus X X X
Tabelle 5-2. Auf Windows-Clients unterstützte Funktionen
FunktionWindows XP Home/ProSP3, 32-Bit-Client
Windows Vista SP1, SP2,32-Bit-Client
Windows 7 und SP1, 32-Bit-und 64-Bit-Client
USB-Zugriff X X X
RDP-Anzeigeprotokoll X X X
PCoIP-Anzeigeprotokoll X X X
Persona-Verwaltung X (nicht mit lokalem Mo-dus)
X (nicht mit lokalem Modus) X (nicht mit lokalem Modus)
Wyse MMR X X
Standortbasiertes Drucken X X X
Virtuelles Drucken X X X
Smartcards X X X
RSA SecurID X X X
Einmaliges Anmelden X X X
Mehrere Monitore X X X
Lokaler Modus X X X
Weitere Erläuterungen zu diesen Funktionen und deren Einschränkungen finden Sie im Dokument Planungder VMware View-Architektur.
Verwendung von VMware View Client für Windows
34 VMware, Inc.
InternationalisierungSowohl die Benutzeroberfläche als auch die Dokumentation für View Client sind auf Englisch, Japanisch,Französisch, Deutsch, Chinesisch (vereinfacht) und Koreanisch verfügbar.
Verbinden von USB-GerätenSie können über Ihren View-Desktop ein lokal angeschlossenes USB-Gerät verwenden, z.B. einen Drucker.
Einige Geräte stehen möglicherweise standardmäßig zur Verfügung, ohne über den View-Desktop verbundenzu werden. Die Verwendung von lokal angeschlossenen USB-Geräten wird für View Client auf Windows XP-,Windows XPe-, Windows Vista- und Windows 7-Computern unterstützt.
Die Interaktion mit diesen Geräten ist aufgrund von Netzwerklatenz möglicherweise langsam. Anwendungenscheinen möglicherweise nicht zu reagieren, wenn sie mit USB-Geräten interagieren. Große USB-Festplatten-laufwerke werden möglicherweise erst nach einigen Minuten im Desktop angezeigt.
Voraussetzungen
n Ihr View-Administrator muss die USB-Funktion für den View-Desktop aktiviert haben.
Diese Aufgabe beinhaltet die Installation der Komponente [USB-Umleitung] von View Agent und dasFestlegen der Gruppenrichtlinien zur Gewährleistung der USB-Umleitung. Informationen zur Installationder USB-Komponente von View Agent finden Sie im Kapitel über die Erstellung und Vorbereitung dervirtuellen Maschinen des Dokuments Verwaltung von VMware View. Informationen zur Konfiguration derRichtlinien für die USB-Umleitung finden Sie im Abschnitt über die allgemeinen View PCoIP-Sitzungs-variablen im Dokument Verwaltung von VMware View.
n Bei der Installation von View Client muss die Komponente [USB-Umleitung] ebenfalls installiert wordensein. Wurde diese Komponente bei der Installation nicht ausgewählt, müssen Sie das Installationspro-gramm nochmals ausführen, die Komponenten ändern und die Komponente [USB-Umleitung] hinzu-fügen.
Vorgehensweise
1 Schließen Sie das USB-Gerät an Ihr Clientsystem an.
2 Klicken Sie in der Titelleiste des View-Desktops auf [USB-Gerät verbinden] .
3 Wählen Sie ein Gerät.
Das USB-Gerät wird auf dem Desktop angezeigt. Dieser Vorgang kann bis zu 20 Sekunden dauern. Wenn Siedas Gerät erstmalig mit dem Desktop verbinden, werden Sie möglicherweise zur Installation von Treibernaufgefordert.
Wenn das USB-Gerät nach mehreren Minuten nicht auf dem Desktop angezeigt wird, trennen Sie die Verbin-dung und verbinden Sie das Gerät erneut mit dem Clientcomputer.
Um sich automatisch bei der Verbindungsherstellung mit dem Desktop mit USB-Geräten verbinden zu kön-nen, klicken Sie [USB-Gerät verbinden] > [USB-Geräte automatisch verbinden] .
Weiter
Lesen Sie bei Problemen mit der USB-Umleitung das Hilfethema zur Fehlerbehebung von Problemen bei derUSB-Umleitung im Dokument Verwaltung von VMware View.
Kapitel 5 Arbeiten auf einem View-Desktop
VMware, Inc. 35
Kopieren und Einfügen von Text und BildernSofern Ihr Administrator diese Funktion aktiviert hat, können Sie formatierten Text und Bilder zwischen einemRemote-View-Desktop und Ihrem Clientsystem oder zwischen zwei View-Desktops kopieren und wiedereinfügen. Hierfür gelten allerdings einige Einschränkungen.
Wenn Sie das PCoIP-Anzeigeprotokoll sowie einen View-Desktop vom Typ 5.x oder eine neuere Version ver-wenden, kann Ihr View-Administrator diese Funktion so einstellen, dass Kopier- und Einfügevorgänge nurvon Ihrem Clientsystem auf einen View-Desktop oder nur von einem View-Desktop zu Ihrem Clientsystemoder beide Vorgänge zugelassen werden bzw. keiner der beiden Vorgänge zugelassen wird.
Die Administratoren konfigurieren die Möglichkeit zum Kopieren/Einfügen durch die Verwendung vonGruppenrichtlinienobjekten (GPOs), die View Agent auf den View-Desktops zugeordnet sind. Weitere Infor-mationen finden Sie im Hilfethema zu den allgemeinen View PCoIP-Sitzungsvariablen im Dokument Verwal-tung von VMware View (Kapitel über die Konfiguration von Richtlinien).
Es werden Dateien im Format Text, Bild und RTF (Rich Text Format) unterstützt. In der Zwischenablage kön-nen 1 MB Daten für Kopier- und Einfügevorgänge gespeichert werden. Beim Kopieren von formatiertem Textsind die Daten in Textdaten und Formatierungsinformationen aufgeschlüsselt. Ein Dokument von 800 KB z.B.verwendet eventuell mehr als 1 MB Daten beim Kopiervorgang, da mehr als 200 KB der RTF-Daten in derZwischenablage abgelegt werden könnten.
Wenn Sie sehr viel formatierten Text oder einen Text mit Bild kopieren, werden möglicherweise beim Einfügender Texte und Bilder nur Teile des Textes oder der gesamte Text, jedoch keine Formatierungen oder Bilderangezeigt. Der Grund dafür ist, dass diese drei Datentypen manchmal getrennt voneinander gespeichert wer-den. Je nach Dokumenttyp, aus dem Sie etwas kopieren, können Bilder z.B. als Bilder oder als RTF-Datengespeichert werden.
Wenn der Text und die RTF-Daten zusammen weniger als 1 MB in Anspruch nehmen, wird der formatierteText eingefügt. Oft können die RTF-Daten nicht abgeschnitten werden, sodass die RTF-Daten verworfen undnur Texte eingefügt werden, wenn Text und Formatierungsinformationen zusammen mehr als 1 MB in An-spruch nehmen.
Wenn alle gewählten formatierten Texte und Bilder nicht in einem Arbeitsvorgang kopiert werden können,müssen Sie möglicherweise kleinere Datenmengen in mehreren Arbeitsvorgängen kopieren und einfügen.
Sie können keine Dateien zwischen einem View-Desktop und dem Dateisystem auf Ihrem Clientcomputerkopieren und einfügen.
Steuern der Adobe Flash-AnzeigeDer View-Administrator kann die Wiedergabe von Adobe Flash-Inhalten im View-Desktop so festlegen, dassRechenressourcen eingespart werden. In einigen Fällen können diese Einstellungen zu einer verringertenWiedergabequalität führen. Mithilfe des Mauszeigers können Sie die Adobe Flash-Einstellungen außer Kraftsetzen, die Ihr View-Administrator festlegt.
Die Steuerung der Adobe Flash-Anzeige ist ausschließlich für Internet Explorer-Sitzungen unter Windowssowie für Adobe Flash 9 und 10 verfügbar. Zur Steuerung der Adobe Flash-Anzeigequalität darf Adobe Flashnicht im Vollbildmodus ausgeführt werden.
Vorgehensweise
1 Navigieren Sie im Internet Explorer des View-Desktops zu den gewünschten Adobe Flash-Inhalten undstarten Sie diese, falls erforderlich.
Je nach Konfiguration der Adobe Flash-Einstellungen durch Ihren View-Administrator ist die Wiederga-bequalität möglicherweise verringert.
Verwendung von VMware View Client für Windows
36 VMware, Inc.
2 Bewegen Sie den Mauszeiger während der Wiedergabe in die Adobe Flash-Inhalte.
Die Anzeigequalität wird verbessert, solange sich der Cursor innerhalb der Adobe Flash-Inhalte befindet.
3 Doppelklicken Sie in die Adobe Flash-Inhalte, um die verbesserte Wiedergabequalität beizubehalten.
Drucken auf einem View-DesktopSie können von einem View-Desktop aus Dokumente auf einem virtuellen Drucker oder einem USB-Druckerausdrucken, der mit Ihrem Clientcomputer verbunden ist. Die virtuelle Druckfunktion und das Drucken mitUSB-Umleitung können ohne Konflikte gemeinsam eingesetzt werden.
Festlegen von Voreinstellungen für die virtuelle Druckfunktion auf Windows-Clients
Die virtuelle Druckfunktion ermöglicht Endbenutzern das Verwenden von lokalen oder Netzwerkdruckernauf einem View-Desktop, ohne dass im View-Desktop zusätzliche Druckertreiber installiert werden müssen.Für jeden Drucker, der über diese Funktion zur Verfügung steht, können Sie Voreinstellungen für Datenkom-primierung, Druckqualität, doppelseitigen Druck, Farbe usw. festlegen.
Nachdem ein Drucker dem lokalen Windows-Computer hinzugefügt wurde, fügt View diesen Drucker derListe der verfügbaren Drucker auf dem View-Desktop hinzu. Keine weitere Konfiguration ist erforderlich.Benutzer mit Administratorrechten können weiterhin Druckertreiber auf dem View-Desktop installieren, ohneeinen Konflikt mit der virtuellen Druckfunktion zu verursachen.
WICHTIG Diese Funktion steht für die folgenden Druckertypen nicht zur Verfügung:
n USB-Drucker, die die USB-Umleitungsfunktion zur Verbindung mit einem virtuellen USB-Port im View-Desktop verwenden
Sie müssen den USB-Drucker im View-Desktop trennen, um die virtuelle Druckfunktion verwenden zukönnen.
n Die Windows-Funktion für die Ausgabe in einer Datei
Das Kontrollkästchen [Ausgabe in Datei] im Dialogfeld [Drucken] kann nicht ausgewählt werden. EinDruckertreiber, über den eine Datei erstellt wird, kann verwendet werden. Beispielsweise können Sieeinen PDF-Writer zum Drucken einer PDF-Datei verwenden.
Voraussetzungen
Stellen Sie sicher, dass die virtuelle Druckfunktion von View Agent auf dem View-Desktop installiert ist. DieTreiber befinden sich im View-Desktop-Dateisystem unter C:\Programme\Gemeinsame Dateien\VMware\Dri-vers\Virtual Printer.
Die Installation von View Agent ist eine der Aufgaben, die im Rahmen der Vorbereitung einer virtuellenMaschine auf die Verwendung als View-Desktop durchgeführt werden muss. Weitere Informationen findenSie im Dokument Verwaltung von VMware View.
Vorgehensweise
1 Klicken Sie im View-Desktop auf [Start] > [Einstellungen] > [Drucker und Faxgeräte] .
2 Klicken Sie im Fenster [Drucker und Faxgeräte] mit der rechten Maustaste auf einen der lokal verfügbarenDrucker und wählen Sie [Eigenschaften] .
Auf Windows 7-Desktops wird möglicherweise nur der Standarddrucker angezeigt, selbst wenn weitereDrucker verfügbar sind. Zum Anzeigen der anderen Drucker klicken Sie mit der rechten Maustaste aufden Standarddrucker und zeigen auf [Druckeigenschaften] .
Auf dem View-Desktop werden virtuelle Drucker als <Druckername>#:<Nummer> angezeigt.
Kapitel 5 Arbeiten auf einem View-Desktop
VMware, Inc. 37
3 Klicken Sie im Fenster mit den Druckeigenschaften auf die Registerkarte [ThinPrint-Geräteeinrichtung]und geben Sie die zu verwendenden Einstellungen an.
4 Klicken Sie auf der Registerkarte [Allgemein] auf [Druckeinstellungen] und bearbeiten Sie die Seiten-und Farbeinstellungen.
5 Auf der Registerkarte [Erweitert] legen Sie die Einstellungen für den doppelseitigen Druck und dasDruckformat (Hochformat oder Querformat) fest.
6 Zur Anzeige einer Druckvorschau auf dem Host aktivieren Sie [Vor dem Druck Vorschau auf Clientanzeigen] .
Aus dieser Vorschau können Sie auf einen beliebigen Drucker mit allen verfügbaren Eigenschaften zu-greifen.
7 Auf der Registerkarte [Anpassung] können Sie die Optionen für die automatische Druckanpassungüberprüfen.
VMware empfiehlt die Beibehaltung der Standardeinstellungen.
8 Klicken Sie auf [OK] .
Verwenden von USB-DruckernIn einer View-Umgebung können virtuelle Drucker und umgeleitete USB-Drucker konfliktfrei zusammeneingesetzt werden.
Ein USB-Drucker ist ein Drucker, der über einen USB-Port an das lokale Clientsystem angeschlossen ist. UmDruckaufträge an einen USB-Drucker zu senden, können Sie entweder die USB-Umleitungsfunktion oder dievirtuelle Druckfunktion nutzen. In Abhängigkeit von den Netzwerkbedingungen werden Druckaufträge mitUSB-Umleitung möglicherweise schneller gedruckt als über die virtuelle Druckfunktion.
n Sie können die USB-Umleitungsfunktion verwenden, um einen USB-Drucker über einen virtuellen USB-Port an den View-Desktop anzuschließen, wenn die erforderlichen Treiber ebenfalls auf dem View-Desk-top installiert sind.
Bei Verwendung dieser Umleitungsfunktion ist der Drucker nicht mehr mit dem physischen USB-Portam Client verbunden, sodass der USB-Drucker nicht in der Liste der lokalen Drucker aufgeführt wird, dieüber die virtuelle Druckfunktion angezeigt wird. Dies bedeutet auch, dass Sie vom View-Desktop auf demUSB-Drucker drucken können, jedoch nicht von der lokalen Clientmaschine.
Auf dem View-Desktop werden USB-Drucker als <Druckername> angezeigt.
Weitere Informationen zum Anschluss eines USB-Druckers finden Sie unter „Verbinden von USB-Gerä-ten“, auf Seite 35.
n Auf Windows-Clients können Sie alternativ die virtuelle Druckfunktion verwenden, um Druckaufträgean einen USB-Drucker zu senden. Bei Verwendung der virtuellen Druckfunktion können Sie sowohl vomView-Desktop als auch vom lokalen Client auf dem USB-Drucker drucken, ohne Druckertreiber im View-Desktop installieren zu müssen.
Verwendung von VMware View Client für Windows
38 VMware, Inc.
Arbeiten mit Desktops im lokalenModus 6
View-Desktops im lokalen Modus verhalten sich genauso wie die entsprechenden Remote-Desktops, könnenjedoch lokale Ressourcen nutzen und erfordern keine Netzwerkverbindung.
Wenn Sie einen View-Desktop auschecken, wird der Desktop auf Ihren Clientcomputer heruntergeladen, so-dass Sie diesen lokal verwenden können. Sie können einen View-Desktop auf dem Server sichern, währenddieser ausgecheckt wird, um Änderungen am lokalen Desktop zu speichern.
Wenn Sie einen lokalen Desktop nicht verwenden, können Sie ihn herunterfahren oder anhalten. Wenn Sie dieVerwendung eines lokalen Desktops beendet haben, können Sie ihn wieder auf dem Server einchecken. Al-ternativ können Sie ein Rollback des Desktops durchführen, um die vorgenommenen Änderungen zu ver-werfen.
Weitere Informationen über die Vorteile von View Client with Local Mode finden Sie im Dokument Planungder VMware View-Architektur.
Dieses Kapitel behandelt die folgenden Themen:
n „Erstmaliges Auschecken eines Desktops im lokalen Modus“, auf Seite 39
n „Herunterfahren oder Anhalten eines lokalen Desktops“, auf Seite 40
n „Sichern eines Desktops“, auf Seite 40
n „Einchecken eines Desktops“, auf Seite 41
n „Rollback eines Desktops“, auf Seite 42
n „Konfigurieren der Ressourcennutzung für Endpunkte“, auf Seite 42
Erstmaliges Auschecken eines Desktops im lokalen ModusWenn ein Endbenutzer einen View-Desktop erstmalig zur Verwendung im lokalen Modus auscheckt, umfasstder Vorgang zum Auschecken und Herunterladen mehrere Phasen und diese Schritte dauern länger als beinachfolgenden Auscheckvorgängen.
Wenn sich ein Endbenutzer bei View Client anmeldet und eine Liste mit Desktops anzeigt wird, kann derBenutzer sich entweder mit einem Desktop verbinden und diesen auschecken oder den Desktop auschecken,ohne zunächst eine Remote-Verbindung herzustellen.
WICHTIG Sie können einen Desktop nicht auschecken, wenn Sie bei der Anmeldung die Funktion [Anmeldenals aktueller Benutzer] gewählt haben. Sie müssen View Client schließen, erneut starten und das Kontroll-kästchen [Anmelden als aktueller Benutzer] deaktivieren.
Wenn der Endbenutzer eine Verbindung mit dem Desktop herstellt und diesen auscheckt, wird der Benutzervom Remote-Desktop abgemeldet, die virtuelle Maschine im Rechenzentrum wird gesperrt und eine Kopieder virtuellen Maschine wird für den Endbenutzer heruntergeladen.
VMware, Inc. 39
Nach dem Herunterladen werden beim erstmaligen Einschalten des lokalen Desktops durch den Endbenutzerverschiedene Treiber auf dem lokalen Desktop installiert. Welche Treiber installiert werden, hängt vom Be-triebssystem des View-Desktops sowie von der Hardware und vom Betriebssystem des lokalen Computersab. Während der Treiberinstallation ist die Leistung des View-Desktops beeinträchtigt. Dies gilt insbesondere,wenn auf dem View-Desktop ein Windows XP-Betriebssystem ausgeführt wird.
Im Anschluss an die Treiberinstallation wird der Endbenutzer zum Neustart des lokalen Desktops aufgefor-dert.
HINWEIS Wenn Sie beim Starten oder Herunterfahren des Gastbetriebssystems in ein View-Desktop-Fensterklicken, kann es vorkommen, dass die Zeigersteuerung im Fenster verbleibt. Nachdem alle Startvorgängeabgeschlossen sind und die VMware Tools ausgeführt werden, wird der Zeiger freigegeben. Wenn die Zei-gersteuerung weiterhin im Desktop-Fenster verbleibt, können Sie den Zeiger durch Drücken von Strg+Altfreigeben.
Die RAM-Größe und die Anzahl an CPUs, die der lokale View-Desktop nutzt, richtet sich nach der Kapazitätdes lokalen Computers. Da der View-Desktop NAT verwendet, werden die IP- und MAC-Adressen des lokalenComputers gemeinsam verwendet. Weitere Informationen finden Sie unter „Konfigurieren der Ressourcen-nutzung für Endpunkte“, auf Seite 42.
Herunterfahren oder Anhalten eines lokalen DesktopsWenn Sie einen lokalen Desktop nicht verwenden, können Sie ihn schließen. Ein lokaler Desktop kann herun-tergefahren oder angehalten werden.
Voraussetzungen
Falls Dateien im Desktop geöffnet sind, speichern und schließen Sie diese.
Vorgehensweise
u Wählen Sie im Menü [Optionen] des View-Desktops, wie der Desktop geschlossen werden soll.
Option Beschreibung
Anhalten Schließt View Client und lässt alle geöffneten Programme im aktuellen Zu-stand. Beim Wiederherstellen der Verbindung zu dem Desktop werden dieProgramme im selben Zustand fortgesetzt, in dem sie waren.HINWEIS Das Anhalten des Desktops dauert länger als das Herunterfahrendes Desktops.
Gast herunterfahren Schließt View Client und beendet alle geöffneten Programme. Nicht gespei-cherte Daten gehen verloren. Diese Option hat dieselbe Funktion, wie wennSie die Tastenkombination Strg+Alt+Entf drücken und anschließend auf[Herunterfahren] klicken.
Beim Klicken auf die Schaltfläche [Schließen] in der Titelleiste wird der Desktop abhängig davon, wieIhr View-Administrator den Desktop konfiguriert hat, entweder angehalten oder heruntergefahren.
Sichern eines DesktopsSie können einen Desktop auf dem Server sichern, um Änderungen am lokalen Desktop zu speichern.
Sie können nur dann eine Sicherung für einen Desktop durchführen, wenn Ihr View-Administrator dieseFunktion aktiviert hat.
Voraussetzungen
n Der Desktop muss ausgecheckt sein.
n Sie müssen über eine Netzwerkverbindung verfügen.
Verwendung von VMware View Client für Windows
40 VMware, Inc.
Vorgehensweise
u So sichern Sie den Desktop
Option Aufgabe
Auf dem View-Desktop Doppelklicken Sie in der Taskleiste auf das Symbol [VMware View] , umdas Sicherungsdialogfeld zu öffnen, und klicken Sie anschließend auf [Si-cherung anfordern] .
Über die Liste zur Desktop-Auswahl Klicken Sie auf den nach unten weisenden Pfeil neben dem Desktop, um dieSicherung durchzuführen, und wählen Sie [Sicherung anfordern] .
Zum Anhalten einer laufenden Sicherung klicken Sie auf [Sicherung zurückstellen] . Sie können eineSicherung nur anhalten, wenn Ihr View-Administrator diese Funktion aktiviert hat.
Um eine angehaltene Sicherung fortzusetzen, klicken Sie auf [Zurückgestellte Sicherung fortsetzen] .
Zur Deaktivierung der Benachrichtigungen, die den Sicherungsstatus anzeigen, klicken Sie mit der rech-ten Maustaste auf das Symbol [VMware View] in der Taskleiste und wählen Sie [Sicherungsbena-chrichtigungen deaktivieren] .
Einchecken eines DesktopsWenn Sie die Verwendung eines lokalen Desktops beendet haben, können Sie ihn wieder auf dem Servereinchecken.
Sie können einen View-Desktop nur einchecken, wenn Ihr View-Administrator diese Funktion aktiviert hat.
Während des Eincheckens können Sie nicht auf den Desktop zugreifen.
Voraussetzungen
n Der Desktop muss ausgecheckt sein.
n Sie müssen über eine Netzwerkverbindung verfügen.
Vorgehensweise
u So checken Sie den Desktop ein
Option Aufgabe
Auf dem View-Desktop Wählen Sie in der Titelleiste [Optionen] > [Einchecken] .
Über die Liste zur Desktop-Auswahl Klicken Sie auf den nach unten weisenden Pfeil neben dem Desktop, den Sieeinchecken möchten, und wählen Sie [Einchecken] .
Zum Anhalten eines laufenden Eincheckvorgangs wählen Sie [Einchecken anhalten] . Um einen ange-haltenen Eincheckvorgang fortzusetzen, wählen Sie [Einchecken fortsetzen] . Zum Abbrechen eines lau-fenden Eincheckvorgangs wählen Sie [Einchecken abbrechen] .
Der Desktop wird wieder auf dem Server eingecheckt und steht für ein Auschecken durch andere autorisierteBenutzer zur Verfügung.
Durch das Einchecken eines Desktops werden die Dateien des lokalen Desktops nicht von der Festplatte IhresClientcomputers entfernt.
Kapitel 6 Arbeiten mit Desktops im lokalen Modus
VMware, Inc. 41
Rollback eines DesktopsBeim Ausführen eines Rollbacks für einen lokalen Desktop werden Änderungen verworfen, die am Desktopvorgenommen wurden. Alle Daten, die seit dem letzten Auscheckvorgang oder der letzten Server-Sicherungaktualisiert wurden, gehen dabei verloren.
Sie können ein Rollback für einen Desktop nur durchführen, wenn Ihr View-Administrator diese Funktionaktiviert hat.
Während des Rollbacks können Sie nicht auf den Desktop zugreifen.
Voraussetzungen
n Der Desktop muss ausgecheckt sein.
n Sie müssen über eine Netzwerkverbindung verfügen.
Vorgehensweise
u So führen Sie ein Rollback für den Desktop aus
Option Aufgabe
Auf dem View-Desktop Wählen Sie in der Titelleiste [Optionen] > [Rollback] .
Über die Liste zur Desktop-Auswahl Klicken Sie auf den nach unten weisenden Pfeil neben dem Desktop, für denein Rollback ausgeführt werden soll, und wählen Sie [Rollback] .
Der Desktop wird nicht mehr lokal ausgeführt.
Durch das Rollback eines Desktops werden die Dateien des lokalen Desktops nicht von der Festplatte IhresClientcomputers entfernt.
Konfigurieren der Ressourcennutzung für EndpunkteFür die Verwendung auf einem lokalen System ausgecheckte View-Desktops nutzen standardmäßig die Ar-beitsspeicher- und CPU-Optionen dieses Hosts. Die virtuellen Netzwerkkarten des Desktops verwenden NAT,um die IP- und MAC-Adressen des Hosts gemeinsam zu verwenden. Dieses Standardverhalten kann geändertwerden.
Außerkraftsetzen der lokalen Nutzung von Arbeitsspeicher- und CPU-Ressourcen
Nachdem ein lokaler Desktop ausgescheckt ist, nutzt er die Arbeitsspeicher- und CPU-Ressourcen des lokalenSystems unabhängig von den Arbeitsspeicher- und CPU-Einstellungen für die virtuelle Maschine in vCenterServer. Dieses Standardverhalten kann außer Kraft gesetzt werden.
Die RAM-Größe, die einem zur Verwendung im lokalen Modus ausgecheckten View-Desktop zugewiesen ist,wird standardmäßig automatisch an eine bestimmte Größe des RAM auf dem Clienthost angepasst.
In der Formel wird berücksichtigt, wie viel Arbeitsspeicher verfügbar ist, um diesen zwischen Host und lo-kalem View-Desktop aufzuteilen. Für ein Windows XP-Betriebssystem sind mindestens 512 MB Arbeitsspei-cher erforderlich. Für ein Windows 7- oder Windows Vista-Betriebssystem mit 32-Bit ist mindestens 1 GBArbeitsspeicher erforderlich. Die verfügbare Arbeitsspeichergröße, die aufgeteilt werden kann, ist der gesamteRAM auf dem Host abzüglich der Mindestanforderungen an den RAM für Host- und Gastbetriebssysteme.
Verwendung von VMware View Client für Windows
42 VMware, Inc.
Tabelle 6-2. Für lokale View-Desktops vorgesehener Arbeitsspeicher
Arbeitsspeicherzuweisung Windows XP-GastsystemeWindows 7- und Windows Vis-ta-Gastsysteme
Minimal 512MB 1 GB
Best Effort 512MB + (verfügbarer RAM/2) 1GB + (verfügbarer RAM/2)
Maximal 2GB 4GB
Wenn ein Windows 7-Host beispielsweise über insgesamt 2 GB Arbeitsspeicher verfügt, würde die lokaleAusführung eines View-Desktops mit Windows 7 2 GB Arbeitsspeicher erfordern, wobei 1 GB Arbeitsspeicherdem Host und 1 GB Arbeitsspeicher dem lokalen View-Desktop zugeweisen wird. Wenn der Host über 3 GBArbeitsspeicher verfügen würde, würden 1,5 GB Arbeitsspeicher dem Host und 1,5 GB Arbeitsspeicher demlokalen View-Desktop zugewiesen werden.
HINWEIS Bei der automatischen Anpassung der Arbeitsspeicherzuweisung wird für den Arbeitsspeicher deslokalen Desktops nie ein niedrigerer Wert als der in vCenter Server konfigurierte Wert festgelegt.
Gleichermaßen kann der lokale View-Desktop bis zu zwei CPUs nutzen, die auf dem Clienthost verfügbarsind, wenn auf dem View-Desktop Windows Vista oder ein höheres Betriebssystem ausgeführt wird.
Sie können die Standardwerte ändern und den Geltungsbereich der Einstellung festlegen. Die Einstellung kannauf alle lokalen Desktops auf dem Client oder, abhängig von der Einstellung, auf einen bestimmten Desktopbzw. auf alle Desktops einer bestimmten View Connection Server-Instanz angewendet werden, zu deren Ver-wendung ein spezifischer Benutzer auf dem Client berechtigt ist.
Zum Ändern dieser Standardwerte müssen Sie die Windows-Registrierungseinstellungen konfigurieren. ZurBereitstellung dieser Registrierungseinstellungen können Sie standardmäßige Windows-Tools wie Gruppen-richtlinienobjekte (Group Policy Objects, GPOs) verwenden.
Voraussetzungen
n Wenn Sie eine bestimmte Anzahl an CPUs festlegen möchten, die der lokale Desktop verwenden kann,schalten Sie den lokalen Desktop aus.
Kapitel 6 Arbeiten mit Desktops im lokalen Modus
VMware, Inc. 43
n Da Sie den Geltungsbereich der Einstellung in vielen Fällen angeben können, bestimmen Sie die IDs, dieSie festlegen müssen.
Tabelle 6-1. In den Registrierungseinstellungen verwendete IDs für die Ressourcennutzung im lokalenModus
Geltungsbereich Bezeichnung der Variablen Beschreibung
Broker-spezifisch Broker-GUID GUID (Globally Unique Identifier) fürdie View Connection Server-Instanzoder -Gruppe. Legen Sie die GUIDüber den Befehl vdmadmin -C fest.
Benutzerspezifisch Remote-Benutzer_SID Die Sicherheits-ID des Endbenutzers.Verwenden Sie das DienstprogrammADSI-Editor auf Ihrem View Connec-tion Server-Host und suchen Sie nachdem Wert des Felds [pae-SIDString]von [CN=Maschinen-CN,OU=Ser-vers,DC=vdi,DC=vmware,DC=int] .
Desktop-spezifisch Desktop-ID Die ID des View-Desktops. Verwen-den Sie das Dienstprogramm ADSI-Editor auf einem View ConnectionServer-Host. Die ID ist in [OU=Ap-plications] von [DC=vdi,DC=vmwa-re,DC=int] aufgeführt. Die Desktop-ID ist der Distinguished Name, derden Anzeigenamen des Desktop-Pools verwendet: [CN=Pool-Anzei-gename,OU=Applicati-ons,DC=vdi,DC=vmware,DC=int.]
Die Broker-GUID können Sie auch in der Datei mvdi.lst auf Ihrem Clientcomputer finden. Unter Wind-ows XP befindet sich die Datei im Ordner C:\Dokumente und Einstellungen\Benutzername\Lokale Ein-stellungen\Anwendungsdaten\VMware\VDM. Öffnen Sie die Datei und suchen Sie nach brokerGUID. Die Si-cherheits-ID des Remote-Benutzers ist ebenfalls in dieser Datei aufgelistet. Öffnen Sie die Datei und suchenSie nach user-sid.
Vorgehensweise
n Um das Standardverhalten außer Kraft zu setzen, sodass der lokale Desktop lediglich die in vCenter Serverkonfigurierte Arbeitsspeichergröße verwendet, führen Sie die folgenden Schritte aus: Erstellen Sie einGPO, um einen der folgenden Registrierungsschlüssel hinzuzufügen, und stellen Sie das GPO bereit.Setzen Sie den Schlüssel auf 1.
Geltungsbereich der Einstellung Pfad
Gesamter Client HKCU\Software\VMware, Inc.\VMware VDM\Client\disableOffline-DesktopMemoryScaleup
Broker- und benutzerspezifisch HKCU\Software\VMware, Inc.\VMware VDM\Client\Broker-GUID\Re-mote-Benutzer-SID\disableOfflineDesktopMemoryScaleup
Der Wert 1 gibt an, dass disableOfflineDesktopMemoryScaleup aktiviert ist, der Wert 0 weist darauf hin,dass die Einstellung deaktiviert ist.
Verwendung von VMware View Client für Windows
44 VMware, Inc.
n Um eine bestimmte Arbeitsspeichergröße für den View-Desktop festzulegen, wenn dieser lokal ausge-führt wird, führen Sie die folgenden Schritte aus: Erstellen Sie ein GPO, um einen der folgenden Regist-rierungsschlüssel zur Angabe eines Werts in MB (bis zu 32 GB) hinzuzufügen, und stellen Sie das GPObereit.
Geltungsbereich der Einstellung Pfad
Gesamter Client HKCU\Software\VMware, Inc.\VMware VDM\Client\Broker-GUID\Re-mote-Benutzer-SID\offlineDesktopDefaultMemoryScaleupValue
Desktop-spezifisch HKCU\Software\VMware, Inc.\VMware VDM\Client\Broker-GUID\Re-mote-Benutzer-SID\Desktop-ID\offlineDesktopDefaultMemoryS-caleupValue
Bei Angabe eines zu hohen Werts kann der lokale Desktop nicht eingeschaltet werden und es wird eineFehlermeldung angezeigt.
n Um einen Desktop auszuchecken, der so konfiguriert wurde, dass er mehr Arbeitsspeicher benötigt alsauf dem Clienthost verfügbar ist, führen Sie die folgenden Schritte aus: Erstellen Sie ein GPO, um denfolgenden Registrierungsschlüssel zur Angabe eines Werts für die zu berichtende Arbeitsspeichergrößedes lokalen Clients in MB hinzuzufügen, und stellen Sie das GPO bereit.
HKCU\Software\VMware, Inc.\VMware VDM\Client\Broker-GUID\Remote-Benutzer-SID\offlineDeskto-
pReportedHostMemoryValue
Die Einstellung dieses Wertes auf größer oder gleich dem vom View-Desktop geforderten Speicher er-möglicht es Ihnen, den View-Desktop auszuchecken und auszuführen, wenn auf dem Client genug Spei-cher vorhanden ist, um die virtuelle Maschine auszuführen.
Wenn der Client nicht über ausreichend Speicher verfügt, können Sie die Einstellung offlineDesktopDe-faultMemoryScaleupValue in Verbindung mit der Einstellung offlineDesktopReportedHostMemoryValueverwenden.
Wenn Ihr Clientsystem z. B. 2 GB Speicher hat und der View-Desktop laut Konfiguration 2 GB Speichererfordert, können Sie den View-Desktop nicht auschecken, da ein gewisser Anteil des Speichers für vomClient gehostete Virtualisierung notwendig ist. Sie können jedoch die Registrierungseinstellung offline-DesktopReportedHostMemoryValue = 2048 verwenden, damit Sie den Desktop auschecken können, unddie Registrierungseinstellung offlineDesktopDefaultMemoryScaleupValue = 1024 verwenden, damit derView-Desktop nur 1 GB Speicher verwendet, wenn er lokal ausgeführt wird.
n Um das Standardverhalten außer Kraft zu setzen, sodass der lokale Desktop lediglich die in vCenter Serverkonfigurierte Anzahl an CPUs verwendet, führen Sie die folgenden Schritte aus: Erstellen Sie ein GPO,um einen der folgenden Registrierungsschlüssel hinzuzufügen, und stellen Sie das GPO bereit. Setzen Sieden Schlüssel auf 1.
Geltungsbereich der Einstellung Pfad
Gesamter Client HKCU\Software\VMware, Inc.\VMware VDM\Client\disableOffline-DesktopCPUScaleup
Broker- und benutzerspezifisch HKCU\Software\VMware, Inc.\VMware VDM\Client\Broke-GUID\Re-mote-Benutzer-SID\disableOfflineDesktopCPUScaleup
Der Wert 1 gibt an, dass disableOfflineDesktopCPUScaleup aktiviert ist, der Wert 0 weist darauf hin, dassdie Einstellung deaktiviert ist.
Kapitel 6 Arbeiten mit Desktops im lokalen Modus
VMware, Inc. 45
n Um eine bestimmte Anzahl an CPUs für den View-Desktop festzulegen, wenn dieser lokal ausgeführtwird, führen Sie die folgenden Schritte aus: Erstellen Sie ein GPO, um einen der folgenden Registrie-rungsschlüssel zur Angabe der Anzahl an CPUs (bis zu 2) hinzuzufügen, und stellen Sie das GPO bereit.
Geltungsbereich der Einstellung Pfad
Gesamter Client HKCU\Software\VMware, Inc.\VMware VDM\Client\Broker-GUID\Re-mote-Benutzer-SID\offlineDesktopDefaultCPUScaleupValue
Desktop-spezifisch HKCU\Software\VMware, Inc.\VMware VDM\Client\Broker-GUID\Re-mote-Benutzer-SID\Desktop-ID\offlineDesktopDefaultCPUSca-leupValue
Bei Angabe eines ungültigen Werts wird dieser ignoriert und der Standardwert verwendet. Wenn Siemehr CPUs festlegen, als auf dem Host verfügbar sind, wird der lokale Desktop nicht gestartet und eswird eine Fehlermeldung angezeigt. Wenn Sie einen höheren Wert als 2 festlegen, wird der Wert 2 ver-wendet.
Mit Ausnahme der Einstellung, über welche die erforderliche Arbeitsspeichergröße geringer sein darf als derfestgelegte Wert in vCenter Server, werden die Einstellungen übernommen, wenn der lokale Desktop gestartetwird. Diese Einstellung ist bei einem ausgecheckten Desktop schreibgeschützt.
Ändern des Netzwerktyps von NAT in BridgedDer virtuelle Netzwerktyp eines View-Desktops wird standardmäßig in NAT (Network Address Translation)geändert, wenn der Desktop zur Verwendung auf einem lokalen System ausgecheckt wird. Sie können diesesVerhalten außer Kraft setzen und ein Bridged-Netzwerk verwenden, sodass der View-Desktop über eine ei-gene Netzwerkidentität verfügt.
Bei einem Bridged-Netzwerk wird der virtuelle Netzwerkadapter im View-Desktop mit dem physischenNetzwerkadapter im Hostcomputer verbunden. In einem Bridged-Netzwerk ist der View-Desktop für andereComputer im Netzwerk sichtbar und der Desktop muss über eine eigene IP-Adresse verfügen.
Bei NAT wird eine virtuelle Maschine für die gemeinsame Verwendung der IP- und MAC-Adressen des Hostskonfiguriert. Der View-Desktop und der Clienthost verwenden eine einzige Netzwerkidentität innerhalb desNetzwerks.
Um diese Standardeinstellungen für alle lokalen Desktops oder für bestimmte lokale Desktop auf einemClienthost zu ändern, müssen Windows-Registrierungseinstellungen konfiguriert werden. Zur Bereitstellungdieser Registrierungseinstellungen können Sie standardmäßige Windows-Tools wie Gruppenrichtlinienob-jekte (Group Policy Objects, GPOs) verwenden.
Verwendung von VMware View Client für Windows
46 VMware, Inc.
Voraussetzungen
n Da Sie den Geltungsbereich der Einstellung in vielen Fällen angeben können, bestimmen Sie die IDs, dieSie festlegen müssen.
Tabelle 6-3. In den Registrierungseinstellungen verwendete IDs für die Ressourcennutzung im lokalenModus
Geltungsbereich Bezeichnung der Variablen Beschreibung
Broker-spezifisch Broker-GUID GUID (Globally Unique Identifier) fürdie View Connection Server-Instanzoder -Gruppe. Legen Sie die GUIDüber den Befehl vdmadmin -C fest.
Benutzerspezifisch Remote-Benutzer_SID Die Sicherheits-ID des Endbenutzers.Verwenden Sie das DienstprogrammADSI-Editor auf Ihrem View Connec-tion Server-Host und suchen Sie nachdem Wert des Felds [pae-SIDString]von [CN=Maschinen-CN,OU=Ser-vers,DC=vdi,DC=vmware,DC=int] .
Desktop-spezifisch Desktop-ID Die ID des View-Desktops. Verwen-den Sie das Dienstprogramm ADSI-Editor auf einem View ConnectionServer-Host. Die ID ist in [OU=Ap-plications] von [DC=vdi,DC=vmwa-re,DC=int] aufgeführt. Die Desktop-ID ist der Distinguished Name, derden Anzeigenamen des Desktop-Pools verwendet: [CN=Pool-Anzei-gename,OU=Applicati-ons,DC=vdi,DC=vmware,DC=int.]
Die Broker-GUID können Sie auch in der Datei mvdi.lst auf Ihrem Clientcomputer finden. Unter Wind-ows XP befindet sich die Datei im Ordner C:\Dokumente und Einstellungen\Benutzername\Lokale Ein-stellungen\Anwendungsdaten\VMware\VDM. Öffnen Sie die Datei und suchen Sie nach brokerGUID. Die Si-cherheits-ID des Remote-Benutzers ist ebenfalls in dieser Datei aufgelistet. Öffnen Sie die Datei und suchenSie nach user-sid.
Vorgehensweise
u Um das Standardverhalten außer Kraft zu setzen, sodass der lokale Desktop ein Bridged-Netzwerk ver-wendet, führen Sie die folgenden Schritte aus: Erstellen Sie ein GPO, um einen der folgenden Registrie-rungsschlüssel hinzuzufügen, und stellen Sie das GPO bereit. Setzen Sie den Schlüssel auf 1.
Geltungsbereich der Einstellung Pfad
Gesamter Client HKCU\Software\VMware, Inc.\VMware VDM\Client\offlineDeskto-pUseBridgedNetworking
Connection Server- und benutzer-spezifisch
HKCU\Software\VMware, Inc.\VMware VDM\Client\Broker-GUID\Re-mote-Benutzer-SID\offlineDesktopUseBridgedNetworking
Desktop-spezifisch HKCU\Software\VMware, Inc.\VMware VDM\Client\Broker-GUID\Re-mote-Benutzer-SID\Desktop-ID\offlineDesktopUseBridgedNet-working
Durch den Wert 1 wird festgelegt, dass der Desktop den Bridged-Netzwerktyp verwendet. Der Wert 0legt die Verwendung von NAT fest (Standardeinstellung).
Diese Einstellung wird angewendet, wenn der Endbenutzer den lokalen Desktop einschaltet.
Kapitel 6 Arbeiten mit Desktops im lokalen Modus
VMware, Inc. 47
Fehlerbehebung für View Client 7Die meisten Probleme mit View Client können durch ein Zurücksetzen des Desktops oder eine Neuinstallationvon VMware View Client behoben werden.
Dieses Kapitel behandelt die folgenden Themen:
n „Vorgehensweise, wenn View Client unerwartet beendet wird“, auf Seite 49
n „Zurücksetzen eines Desktops“, auf Seite 49
n „Deinstallation von View Client“, auf Seite 50
Vorgehensweise, wenn View Client unerwartet beendet wirdView Client wird möglicherweise beendet, selbst wenn Sie die Anwendung nicht schließen.
Problem
View Client wird möglicherweise unerwartet beendet. Abhängig von Ihrer View Connection Server-Konfi-guration kann eine Meldung wie die folgende angezeigt werden: Es besteht keine sichere Verbindung mitView Connection Server. In manchen Fällen wird jedoch keine Meldung angezeigt.
Ursache
Dieses Problem tritt auf, wenn die Verbindung zu View Connection Server getrennt wird.
Lösung
u Starten Sie View Client neu. Sobald View Connection Server wieder ausgeführt wird, können Sie erfolg-reich eine Verbindung herstellen. Sollten weiterhin Probleme mit der Verbindung bestehen, wenden Siesich an Ihren View-Administrator.
Zurücksetzen eines DesktopsBeim Zurücksetzen wird der Desktop heruntergefahren und neu gestartet. Nicht gespeicherte Daten gehenverloren.
Eventuell muss der Desktop zurückgesetzt werden, wenn das Desktop-Betriebssystem nicht mehr reagiert.
Das Zurücksetzen eines Desktops entspricht dem Betätigen der Taste „Zurücksetzen“ auf einem physischenComputer, mit der der Neustart des Computers erzwungen wird. Alle Dateien, die auf dem View-Desktopgeöffnet sind, werden ohne vorheriges Speichern geschlossen.
Sie können den Desktop nur zurücksetzen, wenn Ihr View-Administrator diese Funktion aktiviert hat.
VMware, Inc. 49
Vorgehensweise
u Verwenden Sie den Befehl [Desktop zurücksetzen] .
Option Aufgabe
Aus dem Desktop-Betriebssystemheraus
Wählen Sie [Optionen] > [Desktop zurücksetzen] aus der Menüleiste.
Über die Liste zur Desktop-Auswahl a Starten Sie View Client, stellen Sie eine Verbindung mit der View Con-nection Server-Instanz her, die Zugriff auf den View-Desktop bietet, undgeben Sie Ihre Anmeldeinformationen für die Authentifizierung an.
b Klicken Sie bei Anzeige der Liste zur Desktop-Auswahl auf den nachunten weisenden Pfeil neben dem Desktop und wählen Sie [Desktopzurücksetzen] .
Das Betriebssystem des View-Desktops wird neu gestartet. View Client trennt die Verbindung zum Desktop.
Weiter
Warten Sie eine gewisse Weile, bis der Systemneustart ausgeführt wurde, bevor Sie versuchen, eine Verbin-dung mit dem View-Desktop herzustellen.
Deinstallation von View ClientManchmal können Sie Probleme mit View Client einfach dadurch beheben, dass Sie die VMware View Client-Anwendung deinstallieren und anschließend neu installieren.
View Client kann mit der gleichen Methode deinstalliert werden, mit der Sie auch alle anderen Anwendungendeinstallieren.
Verwenden Sie zum Beispiel das Applet [Software] auf Ihrem Windows-Betriebssystem, um die VMwareView Client-Anwendung zu entfernen.
Nach Abschluss der Deinstallation können Sie die Anwendung neu installieren.
Siehe Kapitel 3, „Installation von View Client für Windows“, auf Seite 15.
Verwendung von VMware View Client für Windows
50 VMware, Inc.
Ausführen von View Client über dieBefehlszeile 8
View Client für Windows kann über die Befehlszeile oder über Skripts ausgeführt werden. Dies kann beiImplementierung einer Kiosk-basierten Anwendung sinnvoll sein, über die Endbenutzer auf Desktop-An-wendungen zugreifen können.
Verwenden Sie den Befehl wswc, um View Client für Windows über die Befehlszeile auszuführen. Der Befehlumfasst Optionen, mit denen sich das Verhalten von View Client ändern lässt.
Dieses Kapitel behandelt die folgenden Themen:
n „Verwenden von View Client-Befehlen“, auf Seite 51
n „View Client-Konfigurationsdatei“, auf Seite 53
n „View Client-Registrierungseinstellungen“, auf Seite 54
n „View Client-Exitcodes“, auf Seite 54
Verwenden von View Client-BefehlenDie Syntax des Befehls wswc bestimmt, wie View Client ausgeführt wird.
Verwenden Sie den Befehl wswc an einer Windows-Eingabeaufforderung mit dem folgenden Format.
wswc [Befehlszeilenoption [Argument]] ...
Der Pfad zur ausführbaren Datei des Befehls wswc lautet standardmäßig C:\Programme\VMware\VMwareView\Client\bin\wswc.exe. Zur Vereinfachung fügen Sie diesen Pfad zu Ihrer Umgebungsvariable PATH hin-zu.
Tabelle 8-1 zeigt die Befehlszeilenoptionen, die mit dem Befehl wswc verwendet werden können.
Tabelle 8-1. View Client-Befehlszeilenoptionen
Option Beschreibung
/? Zeigt die Liste der Befehlsoptionen an.
-checkin (Nur lokaler Desktop) Checkt den angegebenen Desktop ein und entsperrt dieOnline-Version.Diese Option erfordert, dass Sie auch die Option -desktopName festlegen.
-checkout (Nur lokaler Desktop) Checkt den angegebenen Desktop aus und sperrt dieOnline-Version.
-confirmRollback (Nur lokaler Desktop) Unterdrückt das Bestätigungsdialogfeld, das bei Ver-wendung der Option -rollback angezeigt wird. Um das Rollback im nichtinteraktiven Modus auszuführen, geben Sie auch die Option-nonInteractive an.
VMware, Inc. 51
Tabelle 8-1. View Client-Befehlszeilenoptionen (Fortsetzung)
Option Beschreibung
-connectUSBOnStartup Leitet alle gegenwärtig mit dem Host verbundenen USB-Geräte an den Desktopum. Diese Option wird bei Angabe der Option -unattended implizit festgelegt.
-connectUSBOnInsert Verbindet ein USB-Gerät beim Anschließen des Geräts mit dem im Vorder-grund angezeigten Desktop. Diese Option wird bei Angabe der Option-unattended implizit festgelegt.
-desktopLayout Fenstergröße Gibt an, wie das Desktop-Fenster angezeigt wird:
fullscreen Anzeige im Vollbildmodus
multimonitor Anzeige auf mehreren Monitoren
windowLarge Großes Fenster
windowSmall Kleines Fenster
-desktopName Desktop-Name Gibt den Namen des Desktops an, der im Dialogfeld zur Desktop-Auswahl an-gezeigt wird. Dies ist der Anzeigename des Desktops im Dialogfeld zur Desk-top-Auswahl.
-desktopProtocol Protokoll Gibt den Namen des zu verwendenden Protokolls an, der im Dialogfeld zurDesktop-Auswahl angezeigt wird. Das Protokoll kann PCOIP oder RDP sein.
-domainName Domänenname Gibt die Domäne an, die der Endbenutzer zur Anmeldung an View Client ver-wendet.
-file Dateipfad Gibt den Pfad einer Konfigurationsdatei mit zusätzlichen Befehlsoptionen und-argumenten an. Siehe „View Client-Konfigurationsdatei“, auf Seite 53.
-languageId Gebietsschema-ID Bietet Lokalisierungsunterstützung für verschiedene Sprachen in View Client.Wenn eine Ressourcenbibliothek verfügbar ist, geben Sie die zu verwendendeGebietsschema-ID (Locale ID, LCID) an. Für Englisch (USA) geben Sie 0x409ein.
-localDirectory Verzeichnispfad (Nur lokaler Desktop) Gibt an, welches Verzeichnis auf dem lokalen Systemzum Herunterladen des lokalen Desktops verwendet werden soll. Die herun-tergeladenen lokalen Dateien werden direkt im angegebenen Verzeichnis ge-speichert. Wird im Gegensatz dazu das lokale Verzeichnis in View Client aus-gewählt, wird ein Unterordner mit dem Desktop-Namen im ausgewählten Ver-zeichnis erstellt und die lokalen Dateien werden in diesem Unterordner ge-speichert.Diese Option erfordert, dass Sie auch die Option -desktopName festlegen.
-logInAsCurrentUser Die Anmeldeinformationen des Endbenutzers, die dieser zur Anmeldung amClientsystem eingegeben hat, werden an die View Connection Server-Instanzund schließlich an den View-Desktop übergeben.
-nonInteractive Unterdrückt Fehlermeldungen beim Starten von View Client über ein Skript.Diese Option wird bei Angabe der Option -unattended implizit festgelegt.
-password Kennwort Gibt das Kennwort an, das der Endbenutzer zur Anmeldung an View Clientverwendet. Diese Option muss für Clients im Kiosk-Modus nicht angegebenwerden, wenn das Kennwort automatisch generiert wird.
-printEnvironmentInfo Zeigt die IP-Adresse, die MAC-Adresse und den Maschinennamen des Client-geräts an.
-rollback (Nur lokaler Desktop) Entsperrt die Online-Version eines ausgecheckten Desk-tops und verwirft die lokale Sitzung.Diese Option erfordert, dass Sie auch die Option -desktopName festlegen.Um das Rollback im nicht interaktiven Modus auszuführen, geben Sie auch dieOptionen -nonInteractive und -confirmRollback an.
-serverURL Verbindungsserver Gibt die URL, die IP-Adresse oder den FQDN der View Connection Server-Instanz an.
Verwendung von VMware View Client für Windows
52 VMware, Inc.
Tabelle 8-1. View Client-Befehlszeilenoptionen (Fortsetzung)
Option Beschreibung
-smartCardPIN PIN Gibt die PIN an, wenn ein Endbenutzer eine Smartcard zur Anmeldung ein-führt.
-unattended Führt View Client im nicht interaktiven Modus aus, der sich für Clients im Ki-osk-Modus eignet. Zusätzlich müssen folgende Informationen angegeben wer-den:n Der Kontoname des Clients, wenn dieser nicht über die MAC-Adresse des
Clientgeräts generiert wurde. Der Name muss mit der Zeichenfolge „cus-tom-“ oder einem alternativen Präfix beginnen, das Sie in ADAM konfigu-riert haben.
n Das Kennwort des Clients, wenn dieses nicht automatisch beim Einrichtendes Clientkontos generiert wurde.
Über die Option -unattended werden die Optionen -nonInteractive,-connectUSBOnStartup und -connectUSBOnInsert implizit festgelegt.
-userName Benutzername Gibt den Kontonamen an, den der Endbenutzer zur Anmeldung an View Clientverwendet. Diese Option muss für Clients im Kiosk-Modus nicht angegebenwerden, wenn der Kontoname über die MAC-Adresse des Clientgeräts gene-riert wird.
Über die Befehlszeile oder in der Konfigurationsdatei angegebene Optionen haben Vorrang vor globalen Sys-temrichtlinien, die wiederum Benutzerrichtlinien außer Kraft setzen.
Mit Ausnahme von -checkin, -checkout, -file, -languageId, -localDirectory,-printEnvironmentInfo, -rollback, -smartCardPIN und -unattended können alle Optionen über ActiveDirectory-Gruppenrichtlinien angegeben werden.
View Client-KonfigurationsdateiDie Befehlszeilenoptionen für View Client können einer Konfigurationsdatei entnommen werden.
Der Pfad zur Konfigurationsdatei kann als Argument der Option -f des wswc-Befehls angegeben werden. DieDatei muss als Unicode- (UTF-16) oder ASCII-Textdatei vorliegen.
Beispiel: Beispiel einer Konfigurationsdatei für eine nicht interaktive AnwendungDas folgende Beispiel zeigt den Inhalt einer Konfigurationsdatei für eine nicht interaktive Anwendung.
-serverURL https://view.yourcompany.com
-userName autouser
-password auto123
-domainName companydomain
-desktopName autodesktop
-nonInteractive
Beispiel: Beispiel einer Konfigurationsdatei für einen Client im Kiosk-ModusDas folgende Beispiel zeigt einen Client im Kiosk-Modus, dessen Kontoname auf seiner MAC-Adresse basiert.Der Client verfügt über ein automatisch generiertes Kennwort.
-serverURL 145.124.24.100
-unattended
Kapitel 8 Ausführen von View Client über die Befehlszeile
VMware, Inc. 53
View Client-RegistrierungseinstellungenSie können Standardeinstellungen für View Client in der Windows-Registrierung definieren, sodass diesenicht über die Befehlszeile angegeben werden müssen.
Tabelle 8-2 zeigt die Registrierungseinstellungen für View Client. Diese Einstellungen befinden sich in derRegistrierung unter HKLM\Software\VMware, Inc.\VMware VDM\Client\.
Richtlinieneinträge haben Vorrang vor Registrierungseinstellungen und Befehlszeileneinstellungen habenVorrang vor Richtlinieneinstellungen.
Tabelle 8-2. View Client-Registrierungseinstellungen
Registrierungseinstel-lung Beschreibung
DomainName Gibt den standardmäßigen Domänennamen an.
EnableShade Gibt an, ob die Menüleiste (Schatten) im oberen Bereich des View Client-Fensters aktiviert ist.Die Menüleiste ist standardmäßig aktiviert, ausgenommen für Clients im Kiosk-Modus. BeiFestlegung von [false] wird die Menüleiste deaktiviert.
Password Gibt das standardmäßige Kennwort an.
ServerURL Gibt die standardmäßige View Connection Server-Instanz über die URL, die IP-Adresse oderden FQDN an.
UserName Gibt den standardmäßigen Benutzernamen an.
View Client-ExitcodesDie Befehlszeilenschnittstelle für View Client kann Exitcodes mit Informationen zu Fehlern zurückgeben, dievon View Client ermittelt werden.
Tabelle 8-3 zeigt die Exitcodes, die vom Befehl wswc zurückgegeben werden können.
Tabelle 8-3. View Client-Exitcodes
Exitcode Beschreibung
-1 Schwerwiegender Fehler im Kiosk-Modus.
0 Vorgang erfolgreich.
1 Verbindung fehlgeschlagen.
2 Anmeldung fehlgeschlagen.
3 Desktop konnte nicht gestartet werden.
4 RDP konnte nicht gestartet werden.
5 RDP-Vorgang fehlgeschlagen.
6 Tunnelverbindung unterbrochen.
7 Fehler beim Übertragen des lokalen Desktops.
8 Fehler beim Einchecken des lokalen Desktops.
9 Fehler beim Auschecken des lokalen Desktops.
10 Fehler beim Rollback des lokalen Desktops.
11 Unbekanntes Ergebnis während der Authentifizierung.
12 Authentifizierungsfehler.
13 Anforderung zur Verwendung einer unbekannten Authentifizierungsmethode empfangen.
14 Ungültige Serverantwort.
Verwendung von VMware View Client für Windows
54 VMware, Inc.
Tabelle 8-3. View Client-Exitcodes (Fortsetzung)
Exitcode Beschreibung
15 Desktop wurde getrennt.
16 Tunnel wurde getrennt.
17 Für zukünftige Entwicklung reserviert.
18 Für zukünftige Entwicklung reserviert.
19 Nicht unterstützter Kiosk-Vorgang.
20 RMKS-Verbindungsfehler (Remote Mouse, Keyboard, or Screen).
21 PIN-Fehler.
22 Keine Übereinstimmung für PIN.
23 Keine Übereinstimmung für Kennwort.
24 View Connection Server-Fehler.
25 Desktop war nicht verfügbar.
Kapitel 8 Ausführen von View Client über die Befehlszeile
VMware, Inc. 55
Index
AAbmeldung 30Adobe Flash-Video, steuern 36Anhalten der Desktop-Sicherung 40Anhalten eines Desktops 40Anmelden als aktueller Benutzer, Funktion 25Anzeigeanforderungen, Desktops im lokalen Mo-
dus 9Anzeigeprotokolle
Microsoft RDP 33View PCoIP 33
Arbeitsspeicheranforderungen, Desktops im loka-len Modus 9
Automatisches Verbinden von USB-Geräten 35
BBetriebssysteme, Unterstützung auf View
Agent 11Bilder, kopieren 36Bridged-Netzwerke für lokale Desktops 46Browseranforderungen 11
CClientsoftwareanforderungen 7CPU-Anforderungen, Desktops im lokalen Mo-
dus 9
DDeinstallation von View Client 50Desktop
Abmelden 30anhalten 40herunterfahren 40Lokaler 39sichern 40wechseln 30zurücksetzen 49
Drucken über einen Desktop 37Drucker, einrichten 37
EEinchecken eines View-Desktops 41Endpunkte, Ressourcennutzung, konfigurie-
ren 42
FFirefox, unterstützte Versionen 11Fortsetzen der Desktop-Sicherung 40Funktionsunterstützungs-Matrix 33
GGeräte, verbinden über USB 35
HHardwareanforderungen
Desktops im lokalen Modus 9für Windows-Systeme 7Smartcard-Authentifizierung 12
Herunterfahren eines Desktops 40
IInternet Explorer, unterstützte Versionen 11
LLokale Arbeitsspeichernutzung, Außerkraftset-
zung 42Lokale CPU-Nutzung, Außerkraftsetzung 42Lokaler Desktop 39Lokaler Desktop, Konfiguration
Ändern des Netzwerktyps in Bridged 46Hardwareanforderungen 9
Lokaler Desktop, Verwendung, Auschecken 39
MMaussteuerung in Desktop-Fenster 39Mediendateiformate, unterstützte 10Menübefehl Strg+Alt+Entf senden 30Microsoft RDP 33Microsoft Windows Installer
Befehlszeilenoptionen für die unbeaufsichtigteInstallation 22
Eigenschaften für View Client 20Multimedia-Umleitung (MMR) 10
NNAT bei lokalen Desktops 46Netzwerkkarten 46
PPCoIP 33
VMware, Inc. 57
RRegistrierung
Einstellungen für den wswc-Befehl 54Einstellungen für View Client 54
Remote-Desktops, Abmelden 39Rollback eines View-Desktops 42
SSerververbindungen 25Sicherheitsserver 12Sichern eines Desktops 40Smartcard-Authentifizierung, Anforderungen 12SSL-Zertifikate, Überprüfen 29steuern, Adobe Flash-Videoanzeige 36Streaming von Multimedia 10Strg+Alt zur Freigabe des Mauszeigers 39Strg+Alt+Entf 30Systemanforderungen, für Windows 7
TText, kopieren 36Text und Bilder einfügen 36Text und Bilder kopieren 36Thin Client-Unterstützung 33ThinPrint-Einrichtung 37Treiber, Installierte Treiber auf Clientsystemen für
lokale Desktops 39Trennung der Verbindung mit einem View-Desk-
top 30
UÜberprüfung des Serverzertifikats 29Überprüfungsmodi für die Zertifikatsprüfung 29unbeaufsichtigte Installation
Gruppenrichtlinien zum Zulassen der Installati-on 18
View Client 18Unbeaufsichtigte Installation
View Client 19View Client with Local Mode 19
UPNsView Client 25View Client with Local Mode 25
USB-Drucker 37, 38USB-Geräte, verwenden mit View-Desktops 33
VVerbinden, USB-Geräte 35View Agent, Installationsanforderungen 11View Client
Ausführen über die Befehlszeile 51Befehlssyntax 51Fehlerbehebung 49
Installation auf einem Windows-PC oder -Lap-top 15
Installation über View Portal 17Installationsübersicht 15Konfigurationsdatei 53Registrierungseinstellungen 54starten 15, 25Systemanforderungen für Windows 7Trennen der Verbindung mit einem Desk-
top 30Unbeaufsichtigte Installation auf einem Wind-
ows-PC oder -Laptop 18, 19Unbeaufsichtigte Installation, Eigenschaf-
ten 20unerwartetes Beenden 49
View Client for Windows 5View Client with Local Mode 33View Client with Local Mode verwenden, Grup-
penrichtlinien für die unbeaufsichtigte In-stallation 18
View Connection Server 12View Portal, Browseranforderungen 11View-Desktop
einchecken 41Rollback 42
View-Komponenten, Befehlszeilenoptionen fürdie unbeaufsichtigte Installation 22
virtuelle Drucker 37virtuelle Druckfunktion 33, 37virtuelle Profile 33Voraussetzungen für Clientgeräte 12
WWebbrowseranforderungen 11Wechseln zwischen Desktops 30Windows, Installation von View Client auf 7Windows 7-Anforderungen, Desktops im lokalen
Modus 9Windows-Computer, View Client-Installation 15wswc, Befehl
Exitcodes 54Konfigurationsdatei 53Syntax 51
Wyse MMR 10, 33
ZZeigersteuerung in Desktop-Fenster 39Zertifikate, Ignorieren von Problemen 28, 29Zurücksetzen eines Desktops 49Zurückstellen der Desktop-Sicherung 40
Verwendung von VMware View Client für Windows
58 VMware, Inc.




































































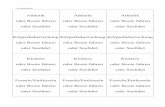

![podcaffè - · 2012-08-22 · podcaffè - Schick uns eine E-Mail an podcast [ät] kiza.de oder hinterlass einen Kommentar oder eine Bewertung bei / view / 1660. Manda un‘ e-mail](https://static.fdocuments.net/doc/165x107/5ed8cb0e6714ca7f47689353/podcaff-2012-08-22-podcaff-schick-uns-eine-e-mail-an-podcast-t-kizade.jpg)






