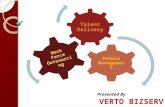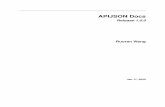Verto Guide - Read the Docs
Transcript of Verto Guide - Read the Docs

Verto Guide
Nov 28, 2019


Contents
1 Tutorial Index 11.1 Download Wallet . . . . . . . . . . . . . . . . . . . . . . . . . . . . . . . . . . . . . . . . . . . . . 11.2 Setup Wallet . . . . . . . . . . . . . . . . . . . . . . . . . . . . . . . . . . . . . . . . . . . . . . . 11.3 Wallet Manager . . . . . . . . . . . . . . . . . . . . . . . . . . . . . . . . . . . . . . . . . . . . . . 261.4 Settings . . . . . . . . . . . . . . . . . . . . . . . . . . . . . . . . . . . . . . . . . . . . . . . . . . 511.5 Get VTX . . . . . . . . . . . . . . . . . . . . . . . . . . . . . . . . . . . . . . . . . . . . . . . . . 601.6 Wallet . . . . . . . . . . . . . . . . . . . . . . . . . . . . . . . . . . . . . . . . . . . . . . . . . . . 69
2 Architecture Index 712.1 Vision Document . . . . . . . . . . . . . . . . . . . . . . . . . . . . . . . . . . . . . . . . . . . . . 712.2 Core Concepts . . . . . . . . . . . . . . . . . . . . . . . . . . . . . . . . . . . . . . . . . . . . . . 722.3 Sovereign Identity Architecture . . . . . . . . . . . . . . . . . . . . . . . . . . . . . . . . . . . . . 742.4 Webview Vrs Electron . . . . . . . . . . . . . . . . . . . . . . . . . . . . . . . . . . . . . . . . . . 742.5 Build Pipeline . . . . . . . . . . . . . . . . . . . . . . . . . . . . . . . . . . . . . . . . . . . . . . 762.6 Plugin Architecture . . . . . . . . . . . . . . . . . . . . . . . . . . . . . . . . . . . . . . . . . . . . 76
3 FAQ 793.1 Before You Begin . . . . . . . . . . . . . . . . . . . . . . . . . . . . . . . . . . . . . . . . . . . . 793.2 Reporting . . . . . . . . . . . . . . . . . . . . . . . . . . . . . . . . . . . . . . . . . . . . . . . . . 793.3 Questions . . . . . . . . . . . . . . . . . . . . . . . . . . . . . . . . . . . . . . . . . . . . . . . . . 79
i

ii

CHAPTER 1
Tutorial Index
1.1 Download Wallet
This is the page for downloading the wallet.
1.2 Setup Wallet
1.2.1 About
This page describes the workflow when a user opens the wallet for the first time.
1.2.2 Note
Please note that you are entirely responsible for the management, safety, protection, and recovery of your private key.No one else including partners of the Volentix ecosystem.
You have 2 choices on persisting your private key. Both methods are designed to ensure your private key remains safe.Write your key down.
Or, encrypt your key in a password protected file. Plan a strategy for the physical storage of your private key. Thisstorage strategy should include long term thinking, including: Physical Security: Vaults of any kind that provide theprotection you are seeking. Think of somewhere you know is safe from theft as well as the elements. some examplesare a home or bank safe, or lawyer. you may choose to protect your keys by storing copies in multiple places. Legacy:Things happen. Life ends. You need to plan for the transference of your wallet to someone else. In some cases thatmay be a will, please consider your options carefully. The choice is yours.
1.2.3 Responsibilities
The following screen ensures that you are aware of your responsibities for the safe keeping and management of yourwallet, its private keys, and its configuration.
1

Verto Guide
In short, Verto does not have a central service for the management of Verto configurations. The configuration willalways remain on your laptop.
As a result, Volentix, or any of its partners, are not able to restore, or recover any of its configuration.
Additionally, passwords are not stored. As a result, users are 100% responsible for the management of their passwords.No backup is provided by Volentix or any of its partners.
To be as clear as possible. . . . we strongly believe that whatever happens in Verto remains in the control of the userwith no outside influences.
Finally, Verto collects no metrics of usage from the user. We want none of your data. Anonymity is a sovereign rightof the Volentix ecosystem.
The following is the first screen you will see when opening the wallet.
2 Chapter 1. Tutorial Index

Verto Guide
By selecting ‘I AGREE’, you are agreeing to the terms of use.
1.2.4 Key Mangement
You are responsible for the management, and storage of your keys.
In short, we suggest backing up the private key onto a physical storage device (USB, or paper) that will last the test oftime.
Once backed up, you should store a copy of the key in a dry, safe, and secure location such as a saftey deposit box.
The following page identifies some best practices for managing your key.
1.2. Setup Wallet 3

Verto Guide
1.2.5 Create Verto Password
On this screen, you are asked to create a password for Verto. The only restriction is that it must be at least eight digitsin length.
Please note: Your password is NEVER stored in Verto. Only you have the copy of your password.
For some recommendations on creating password, plesae review the following links:
External hyperlinks:
4 Chapter 1. Tutorial Index

Verto Guide
• PluralSight: Best Practice
• UCSB
1.2.6 Confirm Verto Password
Once you have added your password, you will need to then confirm the password. Once the two passwords match,you will be able to proceed.
1.2. Setup Wallet 5

Verto Guide
1.2.7 Success
Once you are successful, you will be presented with the following page.
6 Chapter 1. Tutorial Index

Verto Guide
Next steps. Add a Wallet!
Add Wallet
About
This page provides the details on how the options available for adding a wallet to Verto.
1.2. Setup Wallet 7

Verto Guide
Overview
When creating a wallet, you a provided with a few options. However, for the most part, the adding of a wallet is brokendown into two main categories.
Create A New Account
You will need to create a new account in the event that you do not yet have one. For now, the wallet only supportscreating Ledger accounts. These are the accounts we use for the Qualified Investors. However, we are looking intocreating EOS accounts in the near future.
8 Chapter 1. Tutorial Index

Verto Guide
Read The Tutorial For Creating A Ledger Account:
Create Ledger
About
This page provides the details on how to create a Ledger account.
Warning: The private key is your responsibility. Volentix nor its partners have a copy. If you loose the private key itcannot be recovered by the system.
Overview
This screen provides you with two options:
Save The Private Key Encrypted
This option allows you to download an encrypted copy of your private key.
1.2. Setup Wallet 9

Verto Guide
It is recommended that, should you choose this options, you download the file onto a USB or other external storagedevide, rather than directly onto you computer.
See the following tutorial on saving your files.
Create Ledger Save File
About
This page provides the details for creating a new Ledger wallet and downloading the private key in an encrypted file.
Wallet Name
Provide the wallet with a meaningful name.
Note that this cannot be changed later.
File Password
On this screen you are asked to provide the password, and confirm it, that will be used to encrypt the private key.
Note that it is recommended that you select a different password from the wallet.
10 Chapter 1. Tutorial Index

Verto Guide
Also note that this password is non-recoverable. If you loose the password Volentix, nor any of its partners, are ableto get it back for you.
Verto Password
On the final screen you must put in your Verto password.
Once you have completed this screen you will be redirected into the new wallets home screen.
1.2. Setup Wallet 11

Verto Guide
Write The Private Key Down
This option allows you to write down your private key. Note that it is one time event and cannot be reproduced withoutthe private key.
It is recommended that when you write it down you use a quality paper and pen. Once written down, you must storeit in a dry, safe, and secure environment.
See the following tutorial on saving your files.
Create Ledger Write It Down
About
This page provides the details for creating a new Ledger wallet and writing down the private key.
Show Private Key
This screen shows you the private key generated. Note that once you have completed the creation of the wallet, this isno longer available in the wallet.
Note that the key shown below is useless and never used.
Once you have completed writing down the private key, click the ‘I AM DONE WRITING MY KEY DOWN’ button.
12 Chapter 1. Tutorial Index

Verto Guide
1.2. Setup Wallet 13

Verto Guide
Wallet Name
You must now provide the wallet with a name. Choose something meaningful.
Note that this cannot be changed later.
Verto Password
On the final screen you must put in your Verto password.
Once you have completed this screen you will be redirected into the new wallets home screen.
14 Chapter 1. Tutorial Index

Verto Guide
Adding Existing Account
You are able to add both Ledger as well as EOS accounts to the wallet.
Note that you will require:
• A public key for Ledger accounts
• A private key for EOS accounts
1.2. Setup Wallet 15

Verto Guide
Read The Tutorial For Adding A Ledger Account:
Add Ledger
About
This page provides the details on how to add an existing Ledger account to Verto.
Wallet Name
Provide the wallet with a meaningful name.
Note that this cannot be changed later.
16 Chapter 1. Tutorial Index

Verto Guide
Ledger Public Key
This screen requires your Ledger public key.
1.2. Setup Wallet 17

Verto Guide
Verto Password
On the final screen you must put in your Verto password.
Once you have completed this screen you will be redirected into the new wallets home screen.
18 Chapter 1. Tutorial Index

Verto Guide
Read The Tutorial For Adding An EOS Account:
Add EOS
About
This page details the actions required to add an EOS wallet to Verto.
Note that this process is a little more intense than the other functions of adding a wallet.
EOS Private Key
This screen requires you to put in the private key associated to your account.
The key must be a valid EOS active Private key.
Note that future iterations of Verto will support more ways of importing an EOS account.
1.2. Setup Wallet 19

Verto Guide
EOS Account Name
Note that EOS allows multiple accounts to be associated to the key.
This screen allows you to select one of the accounts associated with this key.
Finally, you can import the other EOS account names into separate wallets in Verto.
20 Chapter 1. Tutorial Index

Verto Guide
Save Private Key
This is entirely optional, however, you should at least download an encrypted version of your private key for savekeeping.
If you select ‘NO’, you will proceed to the ‘Verto Password’ screen.
1.2. Setup Wallet 21

Verto Guide
File Password
On this screen you are asked to provide the password that will be used to encrypt the private key.
Note that it is recommended that you select a different password from the wallet.
Also note that this password is non-recoverable. If you loose the password Volentix, nor any of its partners, are ableto get it back for you.
22 Chapter 1. Tutorial Index

Verto Guide
Confirm File Password
This screen requires that you confirm you password from the previous screen.
1.2. Setup Wallet 23

Verto Guide
Save In Verto
Some users may want to store their private key (encrypted) inside of Verto, however, it is not required.
Note that, from the Wallet Manager you are able to add/remove private keys to any account.
Selecting ‘YES’ stores an encrypted copy of your private key inside the wallet. Note that, although Verto config isitself encrypted, the private key remains encrypted even after the configuration has been decrypted. It still requires thepassword from the previous steps to decrypt it.
24 Chapter 1. Tutorial Index

Verto Guide
Verto Password
On the final screen you must put in your Verto password.
1.2. Setup Wallet 25

Verto Guide
If you opted to download an encrypted copy of the password, your file system browser will appear in order for you toselect where to save the file.
Note that we recommend storing the file on a removable storage device such as a USB.
Once completed, you will be redirected to the new EOS wallet in Verto.
1.3 Wallet Manager
1.3.1 About
This page provides a high-level overview of the wallet manager and its functions.
26 Chapter 1. Tutorial Index

Verto Guide
1.3.2 Adding Wallet
In the center of the screen, there is a plus sign in green. Pretty hard to miss. It looks like the following.
Clicking on this will redirect you to the Add Wallet Screen
To learn more about Add Wallet functionality, please see the following.
1.3.3 Understanding The Table
The following is an image of the wallet table containing two rows in order to showcase the functions available.
1.3. Wallet Manager 27

Verto Guide
The columns shown above, can be defined as:
1. Default: One wallet is always default. You can change which wallet is default by clicking on the checkbox of anon-default wallet.
To learn more about changing the default wallet, please see:
Change Default Wallet
About
This screen allows you to change your default wallet. At this point, you have already selected the wallet to becomedefault from the Wallet Manager.
Confirmation
A simple confirmation screen before you change the default. Click ‘Yes’ to continue.
Verto Password
On the final screen you must put in your Verto password.
Once you have completed this screen you will be redirected back to the wallet manager.
28 Chapter 1. Tutorial Index

Verto Guide
2. Type: This is the type of wallet. Currently only two wallet types are supported. Ledger and EOS.
The EOS wallet has the following image:
The Ledger wallet has the following image:
3. Wallet Name: This column has the name of the wallet. Note that this name cannot be changed. If you click onthe name, you will be redirected to the wallets screen.
For more information on the wallet screen, please see:
Wallet
asdasdas
4. Private Key: This column shows if the wallet has, or does not have, a private key stored within the Vertoconfiguration. Its images are as follows:
For wallets with a private key stored within them, the following is shown:
1.3. Wallet Manager 29

Verto Guide
By clicking on the image, you are able to delete the private key within the Verto config. For more information pleasesee:
Delete Private Key
About
This page provides the details on deleting a private key from the wallet.
Note that you must select the option from the wallet manager.
Download Backup
Before deleting the private key, it is recommended that you store an encrypted backup of it offline. If you want todownload an encrypted copy select ‘Yes’. If not, select ‘No’.
30 Chapter 1. Tutorial Index

Verto Guide
Choose File
If you selected ‘YES’ above, the operating system will open up a file manager for you to select where you want thisfile downloaded to.
We strongy recommend storing in a removable unit such as a USB.
1.3. Wallet Manager 31

Verto Guide
Verto Password
On the final screen you must put in your Verto password.
Once you have completed this screen you will be redirected back to the wallet manager.
For wallets without a private key stored within them, the following is shown:
By clicking on the image, you are able to add the private key within the Verto config. For more information please see:
Add Private Key
sdfsfs
32 Chapter 1. Tutorial Index

Verto Guide
sdfsfs
sdfsfs
1.3. Wallet Manager 33

Verto Guide
sdfsfs
34 Chapter 1. Tutorial Index

Verto Guide
5. Associations: You can associate your wallet to various external parties in order to leverage more advancedfeatures in Verto.
Click the icon below to manage your associations.
For more information about managing associations for a wallet, please see the following:
Associations
About
This page provides a high-level overview of associating a Verto account to trusted third parties.
For example, in order to Get VTX, you must first associate your Verto public key with Blocktopus or Zixipay.
1.3. Wallet Manager 35

Verto Guide
Starting Out
When you open this screen for the first time, you will have nothing associated to it. As a result, it will appear as thefollowing.
36 Chapter 1. Tutorial Index

Verto Guide
1.3. Wallet Manager 37

Verto Guide
It Starts With No
If you do not want any third parties associated with this wallet, simply click the ‘Not Now’ option.
If you do, you will be asked for your Verto password in order to update Verto config with your decision.
By selecting ‘Not Now’ for all the associations, you will end up with the screen appearing as follows:
38 Chapter 1. Tutorial Index

Verto Guide
Icons
The icons, that end up appearing on the panel as as follows:
1. Thumbs Down: This shows that the wallet is not yes associated with the service.
1.3. Wallet Manager 39

Verto Guide
2. Thumbs Up: This shows that a wallet is associated with a service. Note that you cannot delete an association.
3. Edit: If you have a thumbs down, you will also have the pencil (edit) icon. Clicking on this icon will open upan association for editing.
4. Close Edit: If you have opened up an association for editing, you will see a red X on the right. You can closethe association by clicking it.
Venue
Note that to associate the wallet with Venue, you must already have an account registered and confirmed.
If you do not have an account already, please create one here
With an account set up, and confirmed, select the edit button.
Once selected, you will see the following screen. To associte the wallet with Venue, simply click ‘Yes’
Note that Verto does NOT store your Venue credentials in the wallet. They are used in a one time event.
Add your Venue username.
40 Chapter 1. Tutorial Index

Verto Guide
Put in your Venue password.
1.3. Wallet Manager 41

Verto Guide
The final screen requires your Verto password in order to update your wallet.
42 Chapter 1. Tutorial Index

Verto Guide
Once you click save, you will be redirected to the Associations screen again. Note that Venue has now been associatedto the wallet.
Blocktopus
Select the edit button.
You are provided with two options when associating your wallet with Blocktopus.
The ‘CREATE ACCOUNT’ option is in the event that you do not yet have a Blocktopus account, The ‘LOGIN’ optionis in the event that you do have an account but have not yet associated your wallet.
1.3. Wallet Manager 43

Verto Guide
If you choose to ‘CREATE ACCOUNT’ you will be provided with the following screen.
If you choose to ‘LOGIN’ you will be provided with the following screen.
44 Chapter 1. Tutorial Index

Verto Guide
Once you have successfully associated the wallet with Blocktopus, you will need to provide your Verto password inorder to preseve the association.
Upon successful completion your Blocktopus association will show thumbs up.
1.3. Wallet Manager 45

Verto Guide
ZIXIPAY
Select the edit button.
Select the ‘YES’ button to associate the wallet with Zixipay.
Provide your Verto password to update the config.
Upon successful completion your Zixipay association will show thumbs up.
46 Chapter 1. Tutorial Index

Verto Guide
Everything Associated
Once everything (optional) has been associated, your screen will look like the following.
1.3. Wallet Manager 47

Verto Guide
6. Delete: The final column is in the event that the user wants to delete a key. Note that the default key cannot bedeleted.
By selecting the icon, you are redirected to delete the wallet from Verto. For more information please see:
48 Chapter 1. Tutorial Index

Verto Guide
Delete Wallet
About
This page provides the details on deleting a wallet from Verto.
Please note, it is not possible to retrieve the deleted wallet once removed.
Please ensure you have backed up Verto as well as the private key associated with the wallet.
Confirmation
A simple confirmation screen before you delete the wallet from Verto.
1.3. Wallet Manager 49

Verto Guide
Verto Password
On the final screen you must put in your Verto password.
Once you have completed this screen you will be redirected back to the wallet manager.
7. Number Of Results Shown: At the bottom right of the wallet, you are able to select the number of visible rowswithin the wallet. Default is 5. walletManagerNumRecords
Clicking on it will open up the options for how many records to display.
50 Chapter 1. Tutorial Index

Verto Guide
1.4 Settings
1.4.1 About
This page provides details on using the settings page.
1.4.2 Navigation
From the left hand navigation menue, select the Settings option:
1.4. Settings 51

Verto Guide
52 Chapter 1. Tutorial Index

Verto Guide
1.4.3 Settings Page
Once open, you will be presented with the following screen.
1.4.4 General Settings
This section of the page provides the general, read only, settings of the wallet.
1.4. Settings 53

Verto Guide
1. The Version showcases what version of Verto you are running.
2. The Config Path identifies where the verto.config file is being stored.
1.4.5 Credentials
This section provides access for you to modify, backup, and restore Verto credentials.
The three options are:
1. Change Password: Change the Verto password. For more information on changing your password, please seehere:
Change Password
54 Chapter 1. Tutorial Index

Verto Guide
About
This page provides details on changing your Verto password.
Please note that any historical backups of the Verto configuration will not be able to use this password. Backups areencrypted with the password used at the time of backup.
Process
In order to change your Verto password, you must go through the following process.
Current Password
You must first need the current wallet password.
If the password is incorrect, you will not be able to proceed and will see the following screen.
1.4. Settings 55

Verto Guide
New Password
This screen is for you to create your new password. Note that the password must be at least 8 digits in length.
56 Chapter 1. Tutorial Index

Verto Guide
Confirm New Password
This screen is for you to confirm your new password. You will not be able to advance unless the passwords match.
1.4. Settings 57

Verto Guide
Success
Once you are successful, you will be re-directed to the Settings screen.
2. Backup Config: Allows you to download a copy of the Verto config encrypted with the current wallet password.Simply click the ‘BACKUP CONFIG’ button and you will be presented with a file system explorer to choosewhere to store it.
3. Restore Config: Allows you to restore Verto config to a previously saved config file. Note that the password forthe restore file may be different than the current Verto password.
For more information on retoring your config, please see the following:
Restore Verto Config
About
This page provides details on using the restore config page.
58 Chapter 1. Tutorial Index

Verto Guide
Choose File
On the first panel, you must select the file from which you wish to restore Vero.
Click the ‘SELECT FILE’ button to choose the file.
You will be provided with a system file explorer to choose the file.
Verto Password
On the final screen you must put in your Verto password.
Note that this is the password of the config you are restoring. It may be different than the one you are currently using.
1.4. Settings 59

Verto Guide
Once completed, you will be redirected to the Settings screeen.
1.5 Get VTX
1.5.1 About
This page provides a high-level overview for qualified investors who are seeking to get vtx.
In order to Get VTX, you must:
1. Associate your Verto public key with Blocktopus.
2. Successfully KYC with Blocktopus.
3. Get Whitelisted
1.5.2 Starting Out
You can navigate to the Crowdfund summary page from your wallet. Click the ‘View Crowdfund’ button.
60 Chapter 1. Tutorial Index

Verto Guide
Once you have selected to View Crowdfund, you will be directed to the Crowdfund summary screen.
You are presented with two options:
1. Get VTX: Use a native chain to get your own VTX.
2. Get VTX History: To see the history of your transactions.
To know more about the transaction history page, please see the following:
View History
1.5. Get VTX 61

Verto Guide
About
This page provides an overview of viewing your Get VTX history.
In short, when getting vtx, the transaction must go through various stages before being allocated and attested onthe ledger. For example, we need six block confirmations before finalizing the transactions. This page provides theauditing necessary for you to monitor your transaction through the system.
You will be presented with the following on entering this page.
You can toggle the statuses to see current as well as previous transaction histories.
The stages of a transaction are detailed below.
Stages Of A Transaction
The process of getting VTX has multiple stages. They are:
1. Cancelled: The transaction has been canceled.
2. Pending: The transaction has been received and viewed on the native chain, however, it has not yet been con-firmed.
3. Accepted: The transaction has been confirmed and is in the process of being written to ledger. Please note thatthis is a very quick phase. If your transaction remains in this phase for any period of time please notify the Vertoteam. You can notify the team by clicking the Support button on the left hand navigation.
1.5.3 Status
In order to get vtx, you must be a qualified investor that has KYC’d as well as been selected for whitelist. By selectingthe ‘Get VTX’ button, you will be guided through the process.
62 Chapter 1. Tutorial Index

Verto Guide
Paused
In the event that crowdfund has been paused, you will recieve the following screen.
Wallet Not Associated
You must first associate your wallet as well as create an account on Blocktopus. If you see the following message,simply click on the ‘Associate Blocktopus Now’ button and you will be redirected to the Associations screen. Fromthere you are able to create or associate an account with your Verto public address.
Waiting For KYC
If you see the following screenshot, it means that the wallet is associated with Blocktopus, but has not yet beenapproved.
If you are experiencing a delay, please reach out to the Blocktopus team for assistance.
1.5. Get VTX 63

Verto Guide
Waiting Approval
Once KYC’d, you may still need to be approved by the team. If you see the following message it means you have notyet been approved
If you are experiencing a delay, please reach out to the Verto team for assistance. Simply click the ‘Support’ button onthe left hand menue.
Approved
If you have completed the process, you will be re-directed to the ‘Request Address’ screen and are now ready to getvtx.
64 Chapter 1. Tutorial Index

Verto Guide
For more information on requesting an address, please see the following:
Request Address
About
This page provides an overview if requesting an address for Crowdfund. This address, once allocated will be used tosend tokens to.
Note that:
1. Addresses are only good for 15 mins
2. You can only get one address an hour
1.5. Get VTX 65

Verto Guide
Summary Screen
You must first agree to the terms before having an address allocated for you.
Get Address
Once you agree to the terms, you will now be able to claim an address.
66 Chapter 1. Tutorial Index

Verto Guide
In the event that no address is available, you will be presented with the following error message.
If you are successful, you will be directed to the screen with you allocated address.
For more information on using the allocated address, please see the following:
1.5. Get VTX 67

Verto Guide
Claim VTX
About
This page provides an overview if requesting an address for Crowdfund. This address, once allocated will be used tosend tokens to.
Address Display
The following is what you are presented with once an address has been allocated.
On the left is the QR code of the allocated addresses public key. Also on the page is the time availble to use theaddress. You will also note the copy button.
68 Chapter 1. Tutorial Index

Verto Guide
At this point you can use your native wallet of choice to send tokens to the publically allocated address.4
Times Up
Once you run out of time allocated to you for the address, you will be presented with the following screen.
1.6 Wallet
asdsa
1.6.1 Make Payment
sdas
1.6. Wallet 69

Verto Guide
70 Chapter 1. Tutorial Index

CHAPTER 2
Architecture Index
2.1 Vision Document
• Vision
• Principles
– Principle 1: Anonymity
– Principle 2: Sovereign Identity (SI)
– Principle 3: Decentralized
– Principle 4: Extensibility
2.1.1 Vision
Easy Anonymity.
2.1.2 Principles
From day one, we have stuck to a few principles that drive decisions for integrating value into Verto. These principlesare founded on the need to ensure users remain anonymous on the network. At times, this made the work moredifficult. It would be easy to solution using common patterns for more user friendly workflows when the business asksfor them, however, by agreeing on principles at the outset of the project we are able to ensure the integrity, and finalvision, of Verto remains intact.
Principle 1: Anonymity
The user must remain anonymous on the network in as much as is possible. In order to do that, the following rulesapply:
1. All configuration data is the responsibility of the user
71

Verto Guide
2. Verto does not not track the users usage
3. Only the Verto public key is shared with integrated services by default
4. Users decide what services are integrated into the wallet
Principle 2: Sovereign Identity (SI)
The idea of SI needs to be a first class citizen within Verto, however, as most services will manage their data themselves,we must also accommodate centralized services as well. In order to accomplish this goal, Verto passes in the Vertopublic address of the current wallet to integrated services. In this fashion, centralized services can leverage the publicid to associate themselves to a Verto user.
Principle 3: Decentralized
As with Principle 2, we need to face the realities of the world we live in. While running, Verto requires no centralizedservice as all the configuration information is managed by the user on their device(s). However, we are still usingcentralized services like Github for version updates and S3 for web hosting. Overtime we expect to overcome theseshortcomings in order to provide 100% decentralized utility.
Principle 4: Extensibility
Everyone seems to want to make a wallet for their DApp. Verto is envisioned to allow third party developers to writeplugins that further extend the value of Verto even from communities outside the Volentix ecosystem. It will also beable to protect the users from nefarious integration through an extensive governance process and cryptographic proofs.
2.2 Core Concepts
The following document provides the core concepts behind the Verto. Note that these core concepts are inline withthe three main principles outlined in the Vision.
2.2.1 Config
The config information for Verto, and its associated data, can be found in the verto.config file on your local operatingsystem. Its contents are the responsibility of the owner and are never stored into a centralized service.
Note that this configuration information is designed to be extendable as the wallet begins to take on more features. Fornow, the focus has been on each wallet and its configuration, as a result, all the configuration can be found in the keyslabel. Each key has their configuration contained within it. However, going further, and especially once the sovereignidentity management system gets more verbose, we would expect more top level elements begin to take shape in theconfig file.
The following shows the configurtion as of the time of writting. Note the keys with // are considered comments forclearer context but do not appear in the decrypred file.
{"keys": [
{"name": "Wallet Name","type": "verto/vtx/btc","key": "PUBLIC_KEY",
(continues on next page)
72 Chapter 2. Architecture Index

Verto Guide
(continued from previous page)
"defaultKey": true,"associations": [
{"name": "Zixipay/Blocktopus/Venue","createTime": "2019-04-03T19:00:26.164Z"
}],"//": "This is opt in and can be removed by the user at any time.
→˓","//": "Note that the private key is encrypted even after the
→˓verto.config ","//": "has been decrypted. This is additional security for the
→˓private key.","privateKeyEncrypted": {
"iv": "uBkNBWS6hgmoJ0zU2vDaXw==","v": 1,"iter": 10000,"ks": 128,"ts": 64,"mode": "ccm","adata": "","cipher": "aes","salt": "uX9mUzihxaA=","ct": "PokVS37fX4+izqVGY6vJhnbS50kJzxJTswul8d0LFA2cQ/....."
}}
]}
For more details about the configuration management of the system, please see the file src/util/ConfigManager.js.
2.2.2 MultiPlatform
Currently, Verto is supported on the following platforms:
1. Windows
2. Mac
3. Linux
4. IOS
5. Android
6. Web
For the most part, the application has no differences between platforms, however, as the config information is captureon the host machine (inflixdb on the web), the mechanics for retrieving the information is managed per environment.For details on how this is accomplished, please refer to the src/util/platformTools/index.js file.
2.2.3 Web?
Verto has a web site for anyone to use, however, it does have one main shortcoming in that it, for now, must be hostedfrom a centralized S3 bucket, however, it is intended that the website be migrated to a more decentralized service (likeIPFS) in the near future.
2.2. Core Concepts 73

Verto Guide
If you have any thoughts about how to decentralize the web based delivery, please contact the team on Discord.
2.3 Sovereign Identity Architecture
In order to begin the documenation process, the following notes where taken out of the roadmap document in favor ofcollenting them here for now until this document is extended.
Specs The more post MVP will provide access to other SI networks. So it is noted that the MVP holds compliancewith the W3C spec on digital identity. Additional reading includes the Sovrin Whitepaper as well as its underlyingspecification for JSON-LD
It was also mentioned, that 3rd party applications will need to publish their own JSON-LD files to be included in themarketplace. This must be considered as the curators will need to manage their data based on the JSON-DL spec.Note that the spec must be able to import, or extend, other specs as well
Storage Current thinking is to use GunDB graph database as the mechanic to store and secure data. An issue thatneeds to be resolved is on the mechanic, using the decentralized mesh of GunDB, we can isolate data sharing withoutbroadcasting it to the whole network. Meaning, if:
1. We have 3 users on the network. UserA, UserB, and UserC.
2. UserA is friends with both UserB and UserC
3. UserB and UserC do not share data
In this scenario, data from UserB MUST NOT be copied, even if it is encrypted, onto UserC storage or vice-versa.
One way is to have separate graphs for different shared data and personas. . . . not sure of the expense of doing that.Additionally, should this approach be taken, we could have update graphs and security graphs. . .
Another thing that was brough up was being able to multi-sig data. For example:
1. Three users exist. One is the original owner of the data.
2. The user wants to back up the data and replicate it, encrypted, but on 2 of their friends graphs
3. In the case of emergency, the two friends would be able to unlock the data. But one of the friends, without theother friend, will not be able to open and view the data.
Personas Multitenant Persona Management (DID. . . the work you, the friend you, the brother you)
Misc
It was recommended to look at the ZeroMQ guys stuff for [some ideas on the management ofdata}(http://zguide.zeromq.org/page:all)
2.4 Webview Vrs Electron
• Intro
• What Is Webview
• Size Matters
• What Do We Gain
• What Do We Give Up
• Where Is The Line
• And The Others
74 Chapter 2. Architecture Index

Verto Guide
2.4.1 Intro
The current version of Verto runs on Electron for desktop applications. While this has been the industry trend, we havealso seen some cracks emerge. As a result, a new pattern of using Webview.
2.4.2 What Is Webview
Webview is a layer lower down than the Electron Chromium. It is more native and will give us much more control onthe features and security we can integrate into the application. The issues with webview is that many of the featuresfound in Electron will need to be rebuilt ontop of webview.
Think of Webview as a lower-level and just about presenting application user interfaces in browser-based windows.Webview also supports C and C++ in addition to Golang and also exposes bindings for other languages like Rustand Haskell. This library supports not only Chrome/Chromium but also working on Windows’ MSHTML and otherWebKit coverage.
2.4.3 Size Matters
The more code you write and ship with the more likely you are to have issues later on with regards to consiquencesyou had not intended. With this in mind, the size of the respective platforms are, approx:
1. Electron: 50Mb
2. Webview: 5Mb
2.4.4 What Do We Gain
Besides a smaller code base, and a friendlier user experience, especially at the edge of the network, going towardswebview provides us with a lot more security. Because we will need to write the wrapper to webview, we will also beable to control the sandboxing and intercommunication of applications. Something that Electron does not do easily.This is important for the additional features like the sovereign identity platform as well as third party plugins.
The long and the short of it is, we get better security that will protect our users and their investments.
2.4.5 What Do We Give Up
Convinience. Webview requires us to write a wrapper to use it. This is great because we can limit the amount offunctionality available, however, it comes at the cost of engineering.
Additionally, as has been mentioned in other places, Webview also requires autoupdaters to be written since thatfunction, native to Electron, does not exist on this platform.
2.4.6 Where Is The Line
We will need to decide who is responsible for what aspects from a logical perspective. For example, it makes sensethat Quasar has a build plugin, native to Quasar, that others, outside of Verto may reuse.
2.4.7 And The Others
Other platforms to consider:
• NW.js
2.4. Webview Vrs Electron 75

Verto Guide
2.5 Build Pipeline
• Intro
• Platforms
• Release Management
• Targets
2.5.1 Intro
This is a fairly simple one. We need to ramp up our CI server strategy. Currently, we have Verto building on CircleCi,however, it has been neglected and is in need of a little TLC.
2.5.2 Platforms
Verto supports many platforms, and as a result, the builds for iOS, at this time, will need to be conducted manually, atleast the code signing will. Additionally, platform specific testing is not really in scope. This is due to an impedimentwith CircleCI and the propriety nature of Apple.
2.5.3 Release Management
Due to the platforms issue listed above, we will not be able to have a completed automated build env. that can alsobe leveraged as a release manager. Just to note, as it was above, Apples processes and restrictions make it overlyprohibited to have an end to end release management strategy. Ideally, sometime in the future, we will be able to overcome these restrictions.
2.5.4 Targets
The V1 version of the build will include the following targets:
1. Linter
2. Automated Security Audit
3. Test Suite
4. Build Artifacts
Out of scope for the first version:
1. Release Management
2. E2E
3. Platform specific testing
2.6 Plugin Architecture
The following contains the system architecture for plugins within Verto.
76 Chapter 2. Architecture Index

Verto Guide
2.6.1 Notes
As the MVP plugin, it is recommended to take an existing feature of the wallet (such as change password) and refactorit to be a plugin. In this way, we will not need to depend on any third party service provider.
2.6. Plugin Architecture 77

Verto Guide
78 Chapter 2. Architecture Index

CHAPTER 3
FAQ
Here are some common questions about Verto
3.1 Before You Begin
This FAQ does not provide any walkthoughs of Verto capabilities. If you are looking for instructions on how to useVerto, please refer to the Tutorials.
For technical details on Verto architecture, please refer to Architecture.
3.2 Reporting
If a question or tutorial you need has not been provided, please hit us up on Telegram.
3.3 Questions
1. What is Verto?
Verto is envisioned to be a web interface for aggregating various capabilities for the newly emerging Decentralizedservice economy. Its core capabilities include integration with Volentix assets, however, it also leverages servicesoutside the ecosystem.
2. Is Verto a wallet?
Yes and no. It supports wallets, however, it also supports additional features such as multi-currency management,soverign data management, service integration management, and other features.
In short, you can think of Verto as a portfolio management system.
3. Who is building Verto?
79

Verto Guide
The original design and version 1 of the wallet are being built by VolentixLabs. A Volentix partner. Volentix Labs islocated in Montreal Canada.
4. Where is my data stored?
Your data is stored locally on your device. Additionally, this data has restriced access controlled by you. Share thedata you want with the services you want.
For ease of migration, you can move download a copy of Verto.
Note that it encrypted at rest and only accessable with a password.
80 Chapter 3. FAQ