Versjon 2 - Norsk - Oktober 2017 - Komplett › productmedia › 6438 › svive... · 1. Trykk for...
Transcript of Versjon 2 - Norsk - Oktober 2017 - Komplett › productmedia › 6438 › svive... · 1. Trykk for...

Versjon 2 - Norsk - Oktober 2017

Bli kjent med din Alto ruterLampene på Alto ruterenHvordan kobler jeg Alto ruteren til internett?Koble enheter til din Alto ruterIngen interne�forbindelse?Hvordan gjør jeg endringer på min Alto ruter?Mi� ne�verkHvordan endrer jeg kanal på det trådløse ne�verket?Hvordan endrer jeg navn og passord på det trådløse ne�verket?Hvordan endrer jeg sendestyrken på det trådløse ne�verket?Slik får du mest ut av di� trådløse ne�verkOppse� av gjestene�verkOppse� av foreldrekontrollHvordan koble til enheter med WPS?Oppse� av båndbreddekontrollUPnP (Universal Plug and Play)Deling av USB harddisk Tilgang til USB harddisk fra WindowsTilgang til USB harddisk fra MacOppse� av DLNAOppse� av IP-TVOppdatering av firmwareHvordan nullstiller jeg Alto ruteren?O�e stilte spørsmålKundeservice / Suppo�
Innhold side
Gratulerer med di� valg av Svive Alto. I denne manualen finner du hjelp til grunnleggende oppse� av din Svive ruter, samttilkobling, plassering av ruteren, endring av kanal og passord osv., samt ny�ige tips og informasjon om hvordan du får det trådløse ne�verket til å fungere så bra som mulig.Dersom du trenger hjelp til oppse� eller det er noe du lurer på er det bare å kontakte oss.Kontaktinformasjon finner du på siste side.
3456789101112131516181920212223242526272829
Side 2
SYSUSB3.0
5G2.4GWPS
LANWAN
PWR

Bli kjent med din Alto ruter
A B C D E F G
H
A. Tilkobling for strøm
B. Av/På bryter
C. Knapp for å skru trådløst av eller på
D. Knapp for aktivering av WPS
E. Knapp for nullstilling (Hold inne i 10 sekunder for å nullstille)
F. Internett port for tilkobling av internettmodemet
G. Ethernet/LAN nettverksporter for tilkobling av PC, printer, dekoder, smart-TV, spillkonsoll osv.
H. Eksterne antenner for trådløst nettverk
I. USB 3.0 port (forsiden av ruteren) for tilkobling av USB harddisk / USB minnepenn
DC-IN Power WiFi On/Off WPS Reset Internet 1 2 3 4/IPTV
DC-IN Power WiFi On/Off WPS Reset Internet 1 2 3 4/IPTV
I
Side 3

Lampene på Alto ruteren
A. Lampe for tilkoblet strøm
B. Lampe for internettporten (WAN).
C. Lampe for LAN portene (port 1, 2, 3 og 4)
D. Lampe for WPS (blinker når WPS funksjonen er aktivert)
E. Lamper for 2.4GHz og 5GHz trådløst nettverk (lyser når trådløst er aktivt)
F. Lampe for USB 3.0 port (Lyser når USB harddisk er tilkoblet)
G. Lampe for system OK (skal blinke når ruteren fungerer som den skal)
A B C D E G
SYSUSB3.0
5G2.4GWPS
LANWAN
PWR
SYSUSB3.05G2.4GWPSLANWANPWR
F
Side 4

Hvordan kobler jeg Alto ruteren til internett?
For at din Alto ruter skal få tilgang til internett er det viktig å koble alle enhetene riktig sammen.VIKTIG!! Om du ikke kommer på internett etter å ha fulgt beskrivelsen under, se side 7.
A) Medfølgende strømkabel tilkobles inngangen merket DC-IN på ruteren.
B) Nettverkskabel fra internettmodemet tilkobles den blå porten merket Internet.
C) Kontroller at lampen (WAN) for internet porten lyser.
AB
InternettmodemStrøm
DC-IN Power WiFi On/Off WPS Reset Internet 1 2 3 4/IPTV
Side 5

Koble enheter til din Alto ruter
A. Kablet tilkobling:Enheter som skal kobles til via kabel (smart-TV, stasjonær PC osv.) kobler du til de gule portene merket LAN 1, 2, 3 eller 4.
B. Trådløs tilkobling:Svive Alto er av typen dual-band som betyr at den sender ut to trådløse nettverk (2.4GHz og 5Ghz).Det trådløse 2.4GHz nettverket er synlig for alle typer enheter, men for 5GHz er det slik at ikke alle enheter støtter dette, og du vil da i tilfellet kun se étt trådløst nettverk på din enhet.I korte trekk gir 2.4GHz best rekkevidde, mens 5GHz gir den beste hastigheten.
På baksiden av Alto ruteren finner du navnet (1) og passordet (2) for det trådløse nettverket.Navnet og passordet er unikt for din Alto ruter, slik at ingen andre har tilgang til ditt trådløse nettverk.
B
DC-IN Power WiFi On/Off WPS Reset Internet 1 2 3 4/IPTV
A
Svive_54b3c4(_5G)
Side 6

DC-IN Power WiFi On/Off WPS Reset Internet 1 2 3 4/IPTV
Ingen internettforbindelse?
Om du har koblet din Alto ruter til modemet slik det er beskrevet på side 5 og likevel ikke får tilgang til internett kan dette skyldes måten internettmodemet er satt opp på. Enkelte internettleverandører har en begrensing på hvor mange IP-adresser de deler ut, og dette kan føre til at Alto ruteren ikke får tilgang til internett.Vi anbefaler at du da forsøker følgende:
Internet modem
Nettverkskabel
�Strømkabel
�
Side 7
1
2
3
Kontroller at kabel fra internettmodemet er tilkoblet den blå portenmerket Internet/WAN.
Koble i fra strøm på internettmodemet og vent 15 sekunder.
Koble til strømmen på internettmodemet igjen.
Vent 2-3 minutter til internettmodemet har koblet seg til, og sjekk så ominternett fungerer.
1 2
3
4
DC-IN Power WiFi On/Off WPS Reset Internet 1 2 3 4/IPTV
Internet modem
Nettverkskabel
�Strømkabel �

Hvordan gjør jeg endringer på min Alto ruter?
Om du ønsker å endre nettverksnavn, passord, kanal eller andre innstillinger gjøres dette via nettleseren din.
1. Åpne nettleseren (Chrome, Firefox etc.) og skriv inn http://192.168.10.1
2. Skriv inn Brukernavn = admin og passord = admin og trykk Pålogging/Logon.
3. Siden du nå får opp er hovedmenyen til din Alto ruter.
2
1
3
VIKTIG! Enheten du bruker (PC, tablet osv.) må være tilkoblet Altoruteren via kabel eller trådløst (må være tilkoblet samme nettverk)
http://192.168.10.1
Side 8
40.123.43.89

Mitt nettverk
Den første menyen som vises når du logger inn på Alto ruteren viser en oversikt over nettverket og tilkoblede enheter.
1. Trykk for å vise en oversikt over navn, IP-adresse og MAC-adresse til enhetene tilkoblet ruteren.
2. Trykk for å endre navn og passord på det trådløse nettverket.
3. Her vises status på internett tilkoblingen.
4. Om du har tilkoblet en USB harddisk til Alto ruteren kan du trykke her for å sette opp deling av denne. Se side 23 - 25 for mer informasjon.
Acer_34192.168.10.100
Acer_34192.168.10.100
MacBook_1192.168.10.101
Apple-TV192.168.10.102
NAS192.168.10.103
Petter192.168.10.104
Lenovo192.168.10.105
1
Side 9
40.123.43.89
13
2
4

Hvordan endrer jeg kanal på det trådløse nettverket?
1. Logg på din Alto ruter som beskrevet side 8.
2. Trykk Avanserte innstillinger Kanal og båndbredde
3. Her velger du hvilken kanal ruteren skal sende med på 2.4GHz frekvensen.
4. Her velger du hvilken kanal ruteren skal sende med på 5GHz frekvensen.
5. Trykk Lagre.
Ruteren vil ta i bruk de nye kanalene.
Hvo�or kan det være lu� å endre kanal på min trådløse ruter? Les mer om de�e på side 13
2
2
3
4
5
¢
Side 10

Hvordan endre navn og passord på det trådløse nettverket
Det trådløse nettverket til din Alto ruter er fra fabrikk satt opp med et unikt navn og passord.Om du ønsker å endre dette gjør du det på følgende måte:
1. Logg på din Alto ruter som beskrevet side 8
2. Trykk WiFi-innstillinger WiFi-navn og passord.
3. Skriv inn navnet du ønsker å bruke på 2.4GHz nettverket.4. Skriv inn passordet du ønsker å bruker på 2.4GHz nettverket.
5. Skriv inn navnet du ønsker å bruke på 5 GHz nettverket.6. Skriv inn passordet du ønsker å bruker på 5 GHz nettverket.
7. Trykk Lagre
7
3
4
5
6 mypassword1234
Svive_7BD6B0_5G
mypassword1234
Svive_7BD6B0
Ruteren vil nå endre navnet og passordet på det trådløse nettverket. Trådløse enheter som PC, mobiltelefon osv. som må nå kobles til på nytt .
2
2
¢
Side 11

Hvordan endrer jeg sendestyrken på min ruter?
Som standard er Alto ruteren satt til å sende med normal/moderat sendestyrke. Om du opplever dårlig signaler i enkelte deler av hus/leilighet kan du forsøke å øke sendestyrken.VIKTIG! Dekningsproblemer kan også skyldes forstyrrelser fra andre trådløse nettverk og/eller ugunstig plassering av Alto ruteren. Se side 13 for informasjon om kanaler/plassering av ruter.
1. Logg på din Alto ruter som beskrevet side 8
2. Trykk Avanserte innstillinger Sendeeffekt
3. Velg sendestyrke for 2.4GHz nettverket.
4. Velg ønsket sendestyrke for 5GHz nettverket.
5. Trykk Lagre for å aktivere edringen.
2
2
3
4
¢
Side 12

Slik får du mest ut av ditt trådløse nettverk (side 1 av 2)
I dag er trådløst nett noe «alle» har hjemme og ofte kan man oppleve at nettet detter ut, er tregt ellerat det simpelthen ikke er dekning i deler av boligen. I dagens hjemmenettverk har vi gjerne 10-20 enheter fra ulike produsenter koblet til samtidig, og antalletøker etter hvert som alt fra vaskemaskiner til kjøleskap skal på nett. I tillegg bor vi i ulike boliger som alleer utformet og innredet forskjellig. Når vi i tillegg bor tett på hverandre gir dette ekstra utfordringer fordet trådløse nettverket.
På de neste sidene er det tips og forklaringer på hva du kan gjøre for at ditt trådløse nettverk skal fungereså bra som mulig.
Plassering av ruterenPlasseringen av ruteren er viktig med tanke på hvordan de trådløse signalene sprer seg i huset.Vegger, etasjeskille (inkl. armering), tak, møbler, mennesker osv. har påvirkning på signalet som sendes og mottas i et trådløst nettverk.
1. Ruteren bør helst stå i samme området du bruker det trådløse nettverket mest.
2. Prøv deg frem med å justere vinkelen på antennene på ruteren.
3. Ruteren bør stå så fritt som mulig. - Unngå å plassere ruteren i nærheten av reflekterende flater som vindu, speil, metallflater osv. - Unngå å plassere ruteren bak sofa, TV, i skap osv. (ikke gjem den).
Bruk riktig nettRuteren din sender ut trådløse nettverk som sender på to ulike frekvenser (2.4GHz og 5GHz).2.4GHz støttes av alt utstyr som er tiltenkt trådløst, mens 5GHz kun støttes av nyere enheter. Vi anbefaler at du kobler eldre enheter til 2.4GHz nettverket og 5GHz til de som trenger høy hastighet.
Skift kanal på ruterenBor du i et område med mange andre trådløse nettverk er det stor sjanse for at ruteren din sender med samme kanal som en eller flere rutere i nabolaget, og dette vil kunne gjøre ditt nettverk ustabilt/tregt. Løsningen på dette er å skifte til en annen kanal/frekvens på ruteren din.Hvilke kanal som er best å bruk er det ingen regel på, da dette helt kommer an på hvilke kanal de andre nettverkene sender på.
Side 13
En enkel måte å finne riktig kanal påer å beny�e app på telefoen (Android)som f. eks. WiFi Analyzer. Med den serdu en oversikt over hvilke kanaler somer i bruk av ne�verk i området.
Se side 10 for hvordan du ski�er kanal på din Svive ruter.

Slik får du mest ut av ditt trådløse nettverk (side 2 av 2)
For å oppnå høyere hastighet benytter moderne trådløse rutere seg av noe som kalles «channel bonding»,som vil si at ruteren sender på flere kanaler samtidig. Dette fører til at den opptar en større del av de tilgjengelige kanalene, og kan derfor også føre til utstabil forbindelse. Om du har forsøkt å endre kanal på ruteren og fortsatt opplever ustabilt nettverk kan det hjelpe å endre denne innstillingen, slik at ruteren bruker færre kanaler, og dermed kommer mindre i konflikt med andre nettverk.
Innstillingen som styrer antall kanaler heter «WiFi-båndbredde». For 2.4GHz kan man velge mellom 20MHz (én kanal) eller 40MHz (to kanaler), og for 5GHz kan det itillegg velges 80MHz (fire kanaler).
1. Logg på din Alto ruter som beskrevet side 8
2. Trykk Avanserte innstilinger Kanal og båndbredde
3. For 2.4GHz: Endre WiFi-båndbredde til 20MHz 4. For 5GHz: Endre WiFi-båndbredde til 20MHz
5. Trykk Save
1 2 3 4 5 6 7 8 9 10 11 12 13
20 MHz 40 MHz
Ditt nettverk Annet nettverk
1 2 3 4 5 6 7 8 9 10 11 12 13
40 MHz 40 MHz
Ditt nettverk Annet nettverk
2.4GHz 2.4GHz
Endring av båndredde (f. eks. fra 80Mhz til 20MHz) vil gi en lavere hastighet på det trådløse nettverket da ruteren brukermindre båndbredde, men gir normalten mer stabil forbindelse i de tilfeller du opplever forstyrrelser.
3
4
5
Side 14
¢

Oppsett av gjestenettverk
Gjestenettverk er en funksjon der det opprettes to ekstra trådløse nettverk (for både 2.4GHz og 5GHz). Enheter som kobler seg til gjestenettverket får kun tilgang til internett, og vil derfor ikke få tilgangtil enheter som nettverksharddisk(NAS), servere, skrivere, kameraer, datamaskiner osv.
1. Logg på din Alto ruter som beskrevet side 8
2. Trykk Gjestenettverk
3. Aktiver gjestenettverk funksjonen
4. Skriv inn ønsket navn for 2.4GHz og 5GHz gjestenettverket.
5. Skriv inn ønsket passord for gjestenettverket (Samme for både 2.4GHz og 5GHz)
6. Velg hvor lenge tilkoblingen til gjestenettverket skal være gyldig.
7. Velg ønsket båndbredde for gjestenettverket.
Trykk Lagre.
Gjestenettverket er nå klart til bruk.
2
4
56
7
3
Side 15

Oppsett av foreldrekontroll (side 1 av 2)
Med foreldrekontroll kan man sperre tilgangen til internett fullstendig for enkelte enheter i nettverket basert på tidspunkt, eller kun for enkelte nettsider (side 17).
1. Logg på din Alto ruter som beskrevet side 8
2. Trykk Foreldrekontroll
3. Velg enheten du vil sette opp foreldrekontroll på fra listen.
4. Velg tidspunkt og dag for når valgt enhet skal få tilgang til internett.
5. Trykk Lagre
13:00
23:00
192.168.10.100
192.168.10.101
192.168.10.102
192.168.10.103
Smart-TV
Kari-PC
Apple-TV
Desktop-Bjørn 32
SYSUSB3.0
5G2.4GWPS
LANWAN
PWR
Desktop-Bjørn
4
5
Side 16

Oppsett av foreldrekontroll (side 2 av 2)
Om du bruker foreldrekontrollen som beskrevet på forrige side så begrenser du tilgang fullstendig. Med funksjonen «tilgangsbegrensning for nettsider» så kan man i tillegg spesifisere hvilke nettsider dette skal gjelde for.
I eksemplet under vil enheten «Desktop-Bjørn» kun ha tilgang til internett mellom klokken 19 og 21,og ikke ha tilgang til VG, Facebook og NetFlix.
1. Velg hvilke enheter du vil sette opp foreldrekontroll for.
2. Velg dag/tidspunkt for når enheten skal ha tilgang til internett.
3. Huk av av «Tilgangsbegrensning for nettsider»
4. Skriv inn hvilke nettsider du vil sperre for separert med komma.
5. Trykk Lagre.
2
Desktop-Bjørn
4
3
5
192.168.10.100
192.168.10.101
192.168.10.102
192.168.10.103
Smart-TV
Kari-PC
Apple-TV
Desktop-Bjørn 1
1
Side 17

Hvordan koble til trådløse enheter med WPS?
WPS er en funksjon for enkel tilkobling av trådløse enheter uten å skrive inn passordet.Dette er spesielt nyttig for enheter som ikke har mulighet for å skrive inn passord (trådløse høyttalere,printer osv.)
1. Logg på din Alto ruter som beskrevet side 8
2. Trykk Avanserte innstillinger WPS
3. Slå på WPS funksjonen ved å trykk på WPS ikonet.
4. For å aktivere WPS trykker du på WPS og deretter WPS en gang til. WPS funksjonen vil nå være aktiv i 2 minutter og WPS lampen på ruteren vil blinke.
5. Trykk WPS knappen på den enheten du vil legge til. Det er viktig du gjør dette i det tidsrommet WPS er aktiv.
6. Se på enheten du kobler til for status på tilkoblingen. Dette kan være i form av lampe som begynnerå lyse eller lydsignal. Se manual for enheten for å se hvordan enheten viser dette.
4
4 5
2
2
SYSUSB3.05G2.4GLANWANPWR WPS
¢
Side 18

Oppsett av båndbreddekontroll
Med båndbreddekontroll kan du om ønskelig begrense hastigheten til bestemte enheter i nettverket.
1. Logg på din Alto ruter som beskrevet side 8
2. Trykk Avanserte innstillinger Båndbreddestyring
3. Du får nå opp en liste over alle enheter tilkoblet ruteren. Som standard har alle enheter ubegrenset hastighet Velg ut-hastighet(upload) og inn-hastighet(download) du vil tilordne hver enhet.
4. Trykk Lagre.
2
3
3
Desktop-Bjørn192.168.10.100
Smart-TV192.168.10.101
Apple-TV192.168.10.102
iPhone192.168.10.103
¢
Side 19

UPnP (Universal Plug and Play)
UPnP (universal Plug and Play) er en funksjon som gjør UPnP kompatible enheter i stand til å kommunisere seg i mellom om hvilke tjenester de tilbyr. Om du f. eks. har en NAS som støtter UPnP vildenne komme opp som en tilgjengelig avspillingsenhet på din smart-TV. Ved spilling av online spill (XBOX, PlayStation etc.) vil UPnP aktivert være påkrevet for at alle funksjoneri spillet skal fungere. I enkelte tilfeller må det i tillegg åpnes porter i ruterens brannmur.
1. Logg på din Alto ruter som beskrevet side 8.
2. Trykk Avanserte innstillinger UPnP
3. Aktiver UPnP ved å trykke på UPnP knappen.
4. UPnP funksjonen er nå aktivert.
22
3
¢
Side 20

Deling av USB harddisk
Ved å koble en USB harddisk til Alto ruteren kan du dele filer(bilder, video osv.) med andre enheter i nettverket.
1. Logg på din Alto ruter som beskrevet side 8
2. I fronten på Alto ruteren finner du USB porten bak en luke. Koble til USB harddisken nå. 3. Trykk USB Dele filer
4. For tilgang til USB harddisken fra en Windows PC bruker du denne adressen. Se side 22 for mer informasjon.
5. For tilgang til USB harddisken fra en Mac PC bruker du denne adressen. Se side 23 for mer informasjon. 6. Her kan du endre brukernavn eller passord, samt endre om brukeren skal kunne legge til filer (Read/Write), eller kun lese (Read).
7. Trykk Lagre.
Viktig! 3.5 harddisk krever ekstern strømforsyning mens de mindre 2.5 typene fungerer fint uten.
SYSUSB3.0
5G2.4GWPS
LANWAN
PWR
6
ftp://192.168.10.1:21
\\192.168.10.1
smb://192.168.10.154
¢
Side 21
2
7

Tilgang til USB harddisk fra Windows
1. Trykk Windows tast + R og skriv inn \\192.168.10.1 og trykk enter/OK.
2. Høyreklikk på ikonet som kommer opp og velg Koble til nettverksstasjon...
3. Velg en ledig stasjonssboksta (f. eks. N:) og merk av for «Koble til ved hjelp av annen legitimasjon» og tyrkk Fullfør.
4. Skriv inn brukernavn = admin og passord = admin, eller et annet brukernavn og passord om du har endret dette. Huk så av for «Husk legitimasjon» og trykk OK.
5. Nå vil du ha du fast tilgang til USB harddisken om du åpner Min datamaskin slik at du kan lagre dokumenter, bilde, video osv. til USB harddisken på vanlig måte.
3
3
4\\192.168.10.1\sda1
Skriv inn legitimasjonen for å koble til: 192.168.10.1
¢
sda1 (192.168.10.1) (N:)
5
Side 22

Tilgang til USB harddisk fra Mac
1. Åpne Finder og trykk Apple key + K +
2. Skriv inn smb://192.168.10.1 og trykk Connect (koble til).
3. Velg «Registered User» og skrive inn brukernavn=admin og passord=admin og trykk Connect (koble til).
4. Nå vil du ha du fast tilgang til USB harddisken om du åpner Finder, slik at du kan hente og lagre dokumenter, bilder, video osv. til USB harddisken på vanlig måte.
smb://192.168.10.1 2
3
Enter your name and password for the server«192.168.10.1»
Side 23
192.168.10.1
192.168.10.1
192.168.10.1
sda1
4

Oppsett av DLNA
Din Alto ruter har innebygget DLNA server. Dette gjør at du kan få tilgang til mediafiler (bilder eller video) påen DLNA kompatibel enhet (Smart-TV, spillkonsoll osv.) som er tilkoblet samme nettverk som din Alto ruter.
1. Logg på din Alto ruter som beskrevet side 8
2. Trykk USB ¢ DLNA
3. Aktiver DLNA-server
4. Velg hvilke hvilke filmappe du vil dele ut med DLNA-serveren ved å trykke på ønsket mappe.
5. Trykk Lagre.
Valgte filmapper vil nå være tilgjengelig på DLNA enheten din.
3
4
4
5
Side 24

Oppsett av IP-TV
Om du skal koble TV-dekoder / IP-TV boks som bruker IGMP /Multicast til din Svive ruter må dette utstyret kobles til porten merket 4/IPTV og funksjonen IPTV må aktiveres i menyen på ruteren.
1. Logg på din Alto ruter som beskrevet side 8.
2. Trykk Avanserte innstillinger IPTV
3. Aktiver IPTV og trykk Save / Lagre.
2
2¢
Side 25
3
DC-IN Power WiFi On/Off WPS Reset Internet 1 2 3 4/IPTV
4/IPTV

Oppdatering av firmware på Alto
Firmware er programvare som forteller ruteren hvordan den skal fungere.I tilfeller der vi ønsker å legge til nye funksjoner eller rette opp feil vil det bli lagt ut ny firmware.
Alto ruteren din sjekker jevnlig om det er ny versjon av firmware tilgjengelig.
Logg på din Alto ruter som beskrevet side 81.
2. I tilfelle det er en ny firmware tilgjengelig vil det komme opp informasjon om dette øverst på siden. For å starte oppgraderingen trykker du på «Update» ikonet.
3. Du får nå opp en meldingsboks med informasjon om oppgraderingen. Trykk Download & upgrade knappen for å starte oppgraderingen og deretter OK
4. VIKTIG!! Oppgraderingen starter. Vennligst ikke koble fra strøm eller rør ruteren så lenge oppgraderingen foregår. Oppgraderingen tar normalt 3-4 minutter å fullføre. Når du igjen kan logge deg inn med adressen http://192.168.10.1 er oppgraderingen fullført og ruteren er igjen klar for bruk.
2
3 4
Side 26
3
192.168.10.1 says:

Hvordan nullstiller jeg ruteren?
Om din Alto ruter av en eller annen grunn ikke fungerer eller ikke responderer som normalt, anbefaler vi at du forsøker med en nullstilling.
VIKTIG! En nullstilling vil sette alle innstillinger (navn, passord etc.) tilbake fabrikkinnstilling.
Nullstilling av ruteren gjør du ved å trykke inn RESET knappen i 10 (*) sekunder.Etter ca. 1 minutt er din Alto ruter klar til å kobles til igjen. Husk at navn og passord på det trådløse nettverkeret er satt tilbake til slik det var når ruteren var ny.Standard navn og passord finner du på undersiden av ruteren (se side 6).
DC-IN Power WiFi On/Off WPS Reset Internet 1 2 3 4/IPTV
DC-IN Power WiFi On/Off WPS Reset Internet 1 2 3 4/IPTV
10 sekunder
Side 27

Ofte stilte spørsmål
1. Jeg kommer ikke på internett med min Svive Alto ruter.I tilfeller med «Ingen tilgang til internett» kan det være flere ting som er feil, slik at vi anbefaler vi at du kontroller ting i denne rekkefølgen:
A. Kontroller at enheten du bruker (PC, smarttelefon osv.) er tilkoblet ruteren (trådløst eller kabel). Se side 6 for hvordan du kobler til ruteren.B. Kontroller at ruteren er riktig tilkoblet til internettmodemet. Se side 5 for hvordan du skal koble samme ruter og modem.C. Kontroller at internettmodemet er tilkoblet internet. På internettmodemet er det lamper som viser status for internett. Se manualen til internettmodemet for å kontrollere om modemet er tilkoblet internett eller ikke.D. Om du fortsatt ikke får tilgang til internett anbefaler vi å følge punktene på side 7.
2. Jeg kommer ikke inn på menyen til min Svive ruter med http://192.168.10.1 Enheten (PC, telefon etc.) du bruker må være tilkoblet ruteren via trådløst eller kabel for at du skalkunne komme inn på http://192.168.10.1Om enheten er tilkoblet og du fortsatt ikke kommer inn anbefaler vi at du gjør en nullstilling av ruteren ogderetter forsøker igjen. Se side 27 for hvordan du nullstiller ruteren.
3. Det trådløse nettverket/internett er ustabiltGrunnen til dette er vanligvis forstyrrelser fra andre trådløse nettverk i området (naboer etc.).Dette kan løses ved å endre kanalen ruteren din sender på, slik at den ikke krasjer med andre nettverk.Se side 13 til 14 for mer informasjon om hvordan du gjør det trådløse nettverket best mulig.
4. Jeg får ikke koblet enheten min til 5GHz nettverketSvive ruteren din er av typen dual-band og den sender ut trådløst på både 2.4GHz og 5GHz frekvensen.Alle typer enheter som er bergnet for trådløst nettverk støtter for 2.4GHz, men ikke nødvendigvis for 5GHz. I dag vil de fleste typer nettbrett, smarttelefoner og datamskiner støtte både 2.4GHz og 5GHz, men for eldre PCer er det vanlig med støtte for kun 2.4GHz.
For at din enhet skal kunne bruke 5GHz må nettverkskortet støtte standardene 802.11a, n eller ac.
5. Jeg har områder i boligen uten trådløs dekningHvor godt den trådløse ruteren din dekker avhenger i stor grad plassering av ruteren og valg av kanal.Vi anbefaler at du ser side 13 og 14 for tips. Om dette ikke hjelper kan en løsning være å anskaffe en trådløs forsterker/extender som f. eks. Svive Fractus. Det er også mulig å bruke en av Svive ruterne til dette formålet (du trenger da en ekstra Svive ruter som settes opp med funksjonen «trådløsnettverksutvidelse».
Side 28

Side 29
telefon
epost
Kundeservice / support
Om du behøver ytterligere hjelp kan du ringe vår telefonsupport eller sende oss en epost.
330 05 840
Kontakt oss gjerne på epost på [email protected]
For at vi skal kunne hjelpe deg på best mulig måte er det fint om du inkluder følgende informasjon:
* Hvilke Svive produkt det gjelder * Hvilke andre produkter du bruker i kombinasjon med din Svive ruter.* En kort beskrivelse av problemet.
Svartiden er normalt innenfor en arbeidsdag.
Besøk oss gjerne på vår facebook side.https://www.facebook.com/komplettno/?fref=ts
















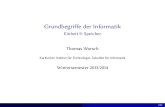

![[Navn og adresse]](https://static.fdocuments.net/doc/165x107/62418ffea8a51c3f26702cf3/navn-og-adresse.jpg)
