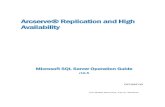Version1 - arcservedocumentation.arcserve.com/Arcserve Licensing/Available/ENU/PDF... ·...
Transcript of Version1 - arcservedocumentation.arcserve.com/Arcserve Licensing/Available/ENU/PDF... ·...
-
Arcserve® Product Licensing User Guide
Version 1.0
-
Legal NoticeThis Documentation, which includes embedded help systems and electronically distributed materials, (here-inafter referred to as the “Documentation”) is for your informational purposes only and is subject to change orwithdrawal by Arcserve at any time. This Documentation is proprietary information of Arcserve and may not becopied, transferred, reproduced, disclosed, modified or duplicated, in whole or in part, without the prior writ-ten consent of Arcserve.
If you are a licensed user of the software product(s) addressed in the Documentation, you may print or oth-erwise make available a reasonable number of copies of the Documentation for internal use by you and youremployees in connection with that software, provided that all Arcserve copyright notices and legends areaffixed to each reproduced copy.
The right to print or otherwise make available copies of the Documentation is limited to the period duringwhich the applicable license for such software remains in full force and effect. Should the license terminatefor any reason, it is your responsibility to certify in writing to Arcserve that all copies and partial copies of theDocumentation have been returned to Arcserve or destroyed.
TO THE EXTENT PERMITTED BY APPLICABLE LAW, ARCSERVE PROVIDES THIS DOCUMENTATION “AS IS”WITHOUT WARRANTY OF ANY KIND, INCLUDING WITHOUT LIMITATION, ANY IMPLIED WARRANTIES OFMERCHANTABILITY, FITNESS FOR A PARTICULAR PURPOSE, OR NONINFRINGEMENT. IN NO EVENT WILLARCSERVE BE LIABLE TO YOU OR ANY THIRD PARTY FOR ANY LOSS OR DAMAGE, DIRECT OR INDIRECT, FROMTHE USE OF THIS DOCUMENTATION, INCLUDING WITHOUT LIMITATION, LOST PROFITS, LOST INVESTMENT,BUSINESS INTERRUPTION, GOODWILL, OR LOST DATA, EVEN IF ARCSERVE IS EXPRESSLY ADVISED INADVANCE OF THE POSSIBILITY OF SUCH LOSS OR DAMAGE.
The use of any software product referenced in the Documentation is governed by the applicable license agree-ment and such license agreement is not modified in any way by the terms of this notice.
The manufacturer of this Documentation is Arcserve.
Provided with “Restricted Rights.” Use, duplication or disclosure by the United States Government is subject tothe restrictions set forth in FAR Sections 12.212, 52.227-14, and 52.227-19(c)(1) - (2) and DFARS Section252.227-7014(b)(3), as applicable, or their successors.
© 2019 Arcserve, including its affiliates and subsidiaries. All rights reserved. Any third party trademarks orcopyrights are the property of their respective owners.
-
Contact Arcserve SupportThe Arcserve Support team offers a rich set of resources for resolving your tech-nical issues and provides easy access to important product information.
Contact Support
With Arcserve Support:
You can get in direct touch with the same library of information that is sharedinternally by our Arcserve Support experts. This site provides you with access toour knowledge-base (KB) documents. From here you easily search for and findthe product-related KB articles which contain field-tested solutions for manytop issues and common problems.
You can use our Live Chat link to instantly launch a real-time conversationbetween you and the Arcserve Support team. With Live Chat, you can get imme-diate answers to your concerns and questions, while still maintaining access tothe product.
You can participate in the Arcserve Global User Community to ask and answerquestions, share tips and tricks, discuss best practices and participate in con-versations with your peers.
You can open a support ticket. By opening a support ticket online, you canexpect a callback from one of our experts in the product area you are inquiringabout.
You can access other helpful resources appropriate for your Arcserve product.
http://www.arcserve.com/support
-
Contents
Chapter 1: Using Arcserve Licensing Documentation 7About Arcserve Licensing User Guide 8
Arcserve Product References 9
Language Support 10
Chapter 2: Understanding Arcserve Product License Activation 11Key Features 12
Features and Capabilities 13
Activate Licenses for Arcserve UDP or Arcserve Backup 15
Chapter 3: Using Arcserve License for Arcserve UDP Archiving 16How to Activate Arcserve UDP Archiving License Online 17
How to Activate Arcserve UDP Archiving License Offline 21
How to Manage the Licenses 29
Assigning the Licenses to Profile 30
Assigning the Licenses to Mailboxes 33
How to Deactivate Arcserve UDP Archiving Licenses 35
Deactivate Arcserve UDP Archiving License Online 36
Deactivate Arcserve UDP Archiving License Offline 37
Chapter 4: Using Arcserve License for Arcserve UDP 38How to Activate Arcserve UDP Licenses 39
Activate Arcserve UDP After Installation 40
Activate Arcserve UDP During Installation 56
How to Manage Arcserve UDP Licenses 61
Review the Prerequisites 62
Assign a License 63
Release the License from a Node 65
Verify the License 66
How to Deactivate Arcserve UDP Licenses 67
Deactivate Arcserve UDP License Online 68
Deactivate Arcserve UDP License Offline 69
How to Upgrade License of Arcserve UDP 70
Chapter 5: Using Arcserve License for Arcserve Backup 72How to Activate Arcserve Backup Licenses 73
Activate Arcserve Backup License Online 74
-
Activate Arcserve Backup License Offline 78
How to Update User Detail for License Activation 85
Apply Arcserve Backup License to Previous Versions of Agent 86
How to Manage Arcserve Backup Licenses 88
Review the Prerequisites 89
Assign a License 90
Release License from a Node 91
Verify the License 93
How to Deactivate Arcserve Backup Licenses 94
Deactivate Arcserve Backup License Online 95
Deactivate Arcserve Backup License Offline 97
How to Upgrade License of Arcserve Backup 99
Chapter 6: Using Arcserve License for Stand-alone Agent-s/Arcserve RHA 101How to Generate Arcserve License Keys for Stand-alone Agents 101
How to Generate Arcserve License Keys Arcserve RHA 18.0 104
How to Generate Arcserve License Keys Arcserve RHA 16.5 108
How to Apply Arcserve License on Stand-alone Agent during Product ImprovementProgram Registration 112
Chapter 7: Using Arcserve Products Before Applying License 114How to Use Trial version of Arcserve Products 115
Extend the Trial Version of Arcserve UDP 116
Extend the Trial Version of Arcserve Backup 119
Extend the Trial for Arcserve UDP Archiving 122
About Arcserve UDP Workstation Free Edition 126
Frequently Asked Questions for UDP Workstation Free Edition 127
Chapter 8: Using Arcserve License Portal 128Understanding Arcserve License Portal 129
Exploring Arcserve License Portal 130
Managing User Options 132
Managing Product Licenses 133
View Status of License Pools 134
Manage License Pools 138
Activating Arcserve Product License Offline 146
Activating Arcserve Product License Online 147
Viewing Usage History 148
Viewing Order History 149
5 Arcserve Licensing Guide
-
Downloading Keys for Stand-alone Agents/Arcserve RHA 149
Chapter 9: Frequently Asked Questions 152Howdo I force the Offline Activation when the system is connected to Internet 153
Why do I frequently get license related notifications from Arcserve 154
Howdo I view the latest modifications using Internet Explorer 155
Why am I not receiving the Arcserve License Activation email 157
Why am I getting licenses error in the Appliance even when the licenses are avail-able 158
Howdo I Perform Online Activation when Arcserve Backup and Arcserve UDP areon the SameMachine 160
Howdo I Perform Offline Activation when Arcserve Backup and Arcserve UDP areon the SameMachine 161
How to apply license to the Arcserve UDP Socket-based editions for NAS filers thatsupport NDMP 161
How to apply license to Arcserve UDP for servers in the Cloud 162
Chapter 10: Troubleshooting 163Activating Online Activation leads to Offline Activation 164
Portal Login credentials are unavailable after upgrading to Arcserve UDP v6.5Stand-alone Agent 166
How to Install and Uninstall License SDK 166
6
-
Chapter 1: Using Arcserve Licensing DocumentationWelcome to the Arcserve Product Licensing User Guide. This guide explains how toapply license to Arcserve Products. The document also guides how to use ArcserveLicense Portal to manage multiple licenses of Arcserve products from one location.
This section contains the following topics:
About Arcserve Licensing User Guide 8
Arcserve Product References 9
Language Support 10
Chapter 1: Using Arcserve Licensing Documentation 7
-
About Arcserve Licensing User Guide
About Arcserve Licensing User Guide
Arcserve Licensing User guide assists to complete the license activation of Arcserveproducts. The guide explains the process involved to complete the activation pro-cess after purchasing the product.
Key sections of this document:
Chapter 2 outlines the key features and features and capabilities involved inUnderstanding Arcserve Product License Activation.
Chapter 3 describes how to activate, manage, and deactivate the licenses forArcserve UDP Archiving.
Chapter 4 describes how to activate, manage, and deactivate the licenses forArcserve UDP.
Chapter 5 describes how to activate, manage, and deactivate the licenses forArcserve Backup.
Chapter 6 describes how to activate the licenses for Stand-alone Agents.
Chapter 7 describes how to use Arcserve products in trial mode.
Chapter 8 provides step-wise instruction to manage licenses using the Arc-serve License Portal.
Chapter 9 provides answers through Frequently Asked Questions (FAQs).
Chapter 10 provides troubleshooting steps for the problems listed.
8 Arcserve Licensing Guide
-
Arcserve Product References
Arcserve Product References
This document references the following Arcserve products:
Arcserve® Backup
Arcserve® Unified Data Protection
Arcserve® Unified Data Protection Archiving
Chapter 1: Using Arcserve Licensing Documentation 9
-
Language Support
Language Support
A translated product (sometimes referred to as a localized product) includes locallanguage support for the product's user interface, online help and other doc-umentation, as well as local language default settings for date, time, currency, andnumber formats.
This release is translated / localized into the following languages, in addition to theEnglish release:
Language HTML PDFChinese (Simplified) link linkChinese (Traditional) link link
French link linkGerman link linkItalian link link
Japanese link linkKorean link link
Portuguese link linkSpanish link link
10 Arcserve Licensing Guide
http://documentation.arcserve.com/Arcserve Licensing/Available/CHS/HTML/Default.htmhttp://documentation.arcserve.com/Arcserve Licensing/Available/CHS/PDF/Arcserve_Licensing_Guide.pdfhttp://documentation.arcserve.com/Arcserve Licensing/Available/CHT/HTML/Default.htmhttp://documentation.arcserve.com/Arcserve Licensing/Available/CHT/PDF/Arcserve_Licensing_Guide.pdfhttp://documentation.arcserve.com/Arcserve Licensing/Available/FRA/HTML/Default.htmhttp://documentation.arcserve.com/Arcserve Licensing/Available/FRA/PDF/Arcserve_Licensing_Guide.pdfhttp://documentation.arcserve.com/Arcserve Licensing/Available/DEU/HTML/Default.htmhttp://documentation.arcserve.com/Arcserve Licensing/Available/DEU/PDF/Arcserve_Licensing_Guide.pdfhttp://documentation.arcserve.com/Arcserve Licensing/Available/ITA/HTML/Default.htmhttp://documentation.arcserve.com/Arcserve Licensing/Available/ITA/PDF/Arcserve_Licensing_Guide.pdfhttp://documentation.arcserve.com/Arcserve Licensing/Available/JPN/HTML/Default.htmhttp://documentation.arcserve.com/Arcserve Licensing/Available/JPN/PDF/Arcserve_Licensing_Guide.pdfhttp://documentation.arcserve.com/Arcserve Licensing/Available/KOR/HTML/Default.htmhttp://documentation.arcserve.com/Arcserve Licensing/Available/KOR/PDF/Arcserve_Licensing_Guide.pdfhttp://documentation.arcserve.com/Arcserve Licensing/Available/PTB/HTML/Default.htmhttp://documentation.arcserve.com/Arcserve Licensing/Available/PTB/PDF/Arcserve_Licensing_Guide.pdfhttp://documentation.arcserve.com/Arcserve Licensing/Available/ESP/HTML/Default.htmhttp://documentation.arcserve.com/Arcserve Licensing/Available/ESP/PDF/Arcserve_Licensing_Guide.pdf
-
Chapter 2: Understanding Arcserve Product LicenseActivationArcserve lets you activate and manage licenses of multiple Arcserve products usinga portal named Arcserve License Portal. The product license process lets you activ-ate new licenses directly from a product console and manage the usage of licensesusing Arcserve License Portal. The license process is used even in the offline mode.
This section contains the following topics:
Key Features 12
Features and Capabilities 13
Activate Licenses for Arcserve UDP or Arcserve Backup 15
11 Arcserve Licensing Guide
-
Key Features
Key Features
The key features of Arcserve product activation are listed below:
Using Order ID and Fulfillment Number, you can activate the Arcserve product.
Order ID and Fulfillment Number are printed on the same License Program Cer-tificate, where you had license key in the earlier versions.
Using one email address, you can manage multiple Arcserve product activ-ations.
The email address is used to receive the confirmation and the activation link, aswell as managing licenses on Arcserve License Portal.
Note: If required, you can use an email address that is different from the oneyou used for the purchase.
Using the same license certificate details, you can activate multiple Arcserveproducts that are installed at different locations.
This feature helps you automatically share the correct fulfillment across thevarious systems.
If the Arcserve product server does not have Internet access, then an offlinemode of the product activation is made available automatically.
Notifications are sent to Arcserve UDP Console for special scenarios. Forexample, no activation, usage nearing licensed capacities, expiration.
Chapter 2: Understanding Arcserve Product License Activation 12
-
Features and Capabilities
Features and Capabilities
Arcserve Product editions, features, capabilities, and deployment options are listedbelow:
Features andCapabilities
Work-station
Stand-ard
Advance-d
Premiu-m
Premiu-m Plus
Appli-ance
Clou-d
StandardFeatures: Uni-fied man-agementconsole,image-basedbackup forWin-dows/Linux,BMR, globaldeduplication,WAN optim-ized rep-lication,agentlessbackup forvSphere &Hyper-VExchange &SQL Support(Application-aware backupand recovery)
SQL Expressonly
N/A
Basic TapeBackup(Migrate UDPrecoverypoints to tape,single tapedrive support)
N/A
Full TapeBackup (Mul-tiple tapedrive libraries,NDMP, CIFS
N/A N/A N/A Optional N/A
13 Arcserve Licensing Guide
-
Features and Capabilities
backup &broad platformsupport)
Instant VMRecovery
N/A N/A
HardwareSnapshots forNetApp(v6.0), HPE 3PARand NIMBLE(New in v6.5)
N/A N/A N/A Optional N/A
Role BasedAdmin-istration
N/A N/A N/A Optional N/A
High Avail-ability
N/A N/A N/A N/A Optional N/A
Backup fromUNC Path(CIFS) (New inv6.5)
N/A N/A
Auto VM Pro-tection forVmware (Newin v6.5)
N/A N/A
VirtualStandby andInstant-VM toAmazon EC2(New in v6.5)
N/A N/A N/A
Support forOracle LinuxUEK (Unbreak-able EnterpriseKernel, New inv6.5)
N/A N/A
AssuredRecovery forSLA Reports(New in v6.5)
N/A N/A N/A Optional N/A
Auto VM Pro-tection forHyper-V (New
N/A N/A N/A N/A
Chapter 2: Understanding Arcserve Product License Activation 14
-
Activate Licenses for Arcserve UDP or Arcserve Backup
in v6.5 Update2)
Activate Licenses for Arcserve UDP or ArcserveBackup
For instructions about how to register for Arcserve UDP, click here.
For instructions about how to register for Arcserve Backup, click here.
15 Arcserve Licensing Guide
-
Chapter 3: Using Arcserve License for Arcserve UDPArchivingThis section contains the following topics:
How to Activate Arcserve UDP Archiving License Online 17
How to Activate Arcserve UDP Archiving License Offline 21
How to Manage the Licenses 29
How to Deactivate Arcserve UDP Archiving Licenses 35
Chapter 3: Using Arcserve License for Arcserve UDP Archiving 16
-
How to Activate Arcserve UDP Archiving License Online
How to Activate Arcserve UDP Archiving LicenseOnline
Using UDP Archiving, you can activate the product license directly from the UDPArchiving Console. Only Super Admin can activate the licenses for UDP Archiving.
Follow these steps:
1. From the top-right corner of UDP Archiving Console, click the Super Adminicon.
Multiple options are displayed.
2. From the list of options, click Activation and Licensing.
The Activation and Licensing page is displayed. Details of the Product Activ-ation tab are displayed.
3. From the Activation and Licensing dialog, enter the following details:
Email Address
Specify your email address.
Note: The verification email is sent to this email address.
Name
Specify your name.
Company
Specify the name of your company.
17 Arcserve Licensing Guide
-
How to Activate Arcserve UDP Archiving License Online
Phone Number
Specify your phone number in the following format:
Country code - Phone number. For example: 000-1122334455
Order ID
Specify your order id.
Note: You will receive the Order ID after purchasing the product.
Fulfillment Number
Specify the fulfillment number.
Note: You will receive the Fulfillment Number after purchasing theproduct.
Note: Optionally, you can also select the check box to participate in theProduct Improvement Program.
Important! Product licensing / activation does NOT take place until youselect the check box of I agree to Arcserve collecting machine specific dataas part of the activation process.
4. Click Activate.
Note: The Activate button is enabled after entering the details in the man-datory fields such as Email Address, Order ID, and Fulfillment Number.
If the provided order ID and Fulfillment number are correct, an acknow-ledgement dialog appears.
5. Click Close on the acknowledgment dialog.
Arcserve sends a confirmation email that helps to complete the registrationand license activation process.
6. From the email address provided for activation, open the Registration emailfrom Arcserve and perform the following steps:
a. From the registration email, click the link for activation.
If you have performed any license activation for Arcserve UDP Archiv-ing earlier (existing user), then navigate to step c mentioned below.
Chapter 3: Using Arcserve License for Arcserve UDP Archiving 18
-
How to Activate Arcserve UDP Archiving License Online
Attention New Users of Arcserve UDP Archiving! The license activ-ation is completed successfully when you click the Activate option fromthe email received that assigns all the license quantity to the serverused for activation. However, if you select the advanced allocation oflicense to the multiple servers option available in the activation email,the steps mentioned below are applicable.
You are led to the Arcserve registration page where the Create a Pass-word dialog appears with your email already entered.
Note: To complete activation, create profile for Arcserve LicensePortal using the link. To create profile, enter a password and createone license pool.
b. From Create a Password dialog, enter desired password to create yourprofile for Arcserve License Portal and click Save.
The Create License Pool dialog opens.
c. From the Create a License Pool dialog, enter the following details:
License Pool Name: Refers to a name for your license pool.
Units: Refers to the type of units used for the product.
New Pool Quantity: Refers to the quantity that you want to activate.
Note: The quantity of licenses provided as per Mailbox.
Per Mailbox: refers to number of mailboxes that you use for archiving.
d. Click Save to complete the License activation process.
19 Arcserve Licensing Guide
-
How to Activate Arcserve UDP Archiving License Online
The login page of Arcserve License Portal opens. Login when you needto manage your Arcserve product licenses.
After completing the activation, return to the UDP Archiving Console.
7. From the Product Activation tab verify the status of activation.
The message confirms that your license is activated and you can update theemail address when required.
8. To manage your licenses directly from Console, click the License Man-agement tab.
9. Click Refresh License to view the activated license.
Use Open Arcserve Portal to directly manage all licenses.
For viewing steps in video, click How to Activate Archiving License Online.
Chapter 3: Using Arcserve License for Arcserve UDP Archiving 20
https://youtu.be/N4u2zaVP0Q8
-
How to Activate Arcserve UDP Archiving License Offline
How to Activate Arcserve UDP Archiving License Off-line
You can activate the UDP Archiving license even if you are not online. If your Arc-serve product does not have access to internet, you are automatically redirected tooffline activation.
The offline activation starts from the UDP Archiving Console, when you click Activ-ate in the Product Activation tab of the Activation and Licensing dialog. UDPArchiving detects that an offline activation method is required and guides you tocomplete the offline activation.
Important! To complete the offline activation process on one machine, youmust have internet access on another machine.
Follow these steps:
1. From the top-right corner of UDP Archiving Console, click the Super Adminicon.
Multiple options are displayed.
2. From the list of options, click Activation and Licensing.
The Activation and Licensing page is displayed. Details of the Product Activ-ation tab are displayed.
3. From the Activation and Licensing dialog, enter the following details:
Email Address
21 Arcserve Licensing Guide
-
How to Activate Arcserve UDP Archiving License Offline
Specify your email address.
Note: The verification email is sent to this email address.
Name
Specify your name.
Company
Specify the name of your company.
Phone Number
Specify your phone number in the following format:
Country code - Phone number. For example: 000-1122334455.
Order ID
Specify your order id.
Note: You will receive the Order ID after purchasing the product.
Fulfillment Number
Specify the fulfillment number.
Note: You will receive the Fulfillment Number after purchasing theproduct.
Note: Optionally, you can also select the check box to participate in theProduct Improvement Program.
Important! Product licensing / activation does NOT take place until youselect the check box of I agree to Arcserve collecting machine specific dataas part of the activation process.
4. Click Activate.
Activation and Licensing window opens.
5. From the Product Activation tab, click Save.
Important! To complete the offline activation process, you must followthe steps mentioned in the screen below.
The activation.arc file is saved at the following location:
/var/fas/www/Offline
6. Perform the following steps in the online machine:
a. Copy the activation.arc file to a machine that has internet access andopen the following URL in the same machine:
Chapter 3: Using Arcserve License for Arcserve UDP Archiving 22
-
How to Activate Arcserve UDP Archiving License Offline
Note: For your convenience, we recommend to use a secure copy (scp)tool to copy the activation.arc file using UDP_admin credentials.
https://www.arcserve-register.com/AERPEndUserPortal/index.html#/
Arcserve License Portal opens.
b. From the login page, click Activate/Deactivate in offline mode.
The offline activation page opens.
c. Now, drag and drop the saved activation.arc file to the Offline Activ-ation page.
23 Arcserve Licensing Guide
https://www.arcserve-register.com/AERPEndUserPortal/index.html#/
-
How to Activate Arcserve UDP Archiving License Offline
d. Click Upload.
The following pop-up message appears:
Your product activation is almost complete. Follow the link in the emailsent to the address below to complete your product activation.
e. Open the email address that you provided for activation.
You can view the Arcserve Registration email.
f. From the email, click the link for activation.
The Arcserve registration page opens. You can see the Create a Pass-word dialog with your email already entered.
Note: To complete activation, from the link you need to create profilefor Arcserve License Portal. To create profile, you need to enter a pass-word and create one license pool.
Chapter 3: Using Arcserve License for Arcserve UDP Archiving 24
-
How to Activate Arcserve UDP Archiving License Offline
g. From Create a Password dialog, enter desired password and clickSave.
The License Pool dialog opens.
h. Perform the following actions to create the license pool and click Save.
Important! If you do not create the license pool, your machine will notdisplay the licenses.
i. Enter a name for your license pool to License Pool Name.
ii. Enter the quantity of licenses to include in the pool to NewPool Quantity.
Note: You can add more licenses to the pool later whenrequired.
25 Arcserve Licensing Guide
-
How to Activate Arcserve UDP Archiving License Offline
Arcserve License Portal login page opens.
i. Log into Arcserve License Portal using the same credentials used forregistration.
The Arcserve License Portal home page appears.
j. From the Home page, click Offline Activation.
k. Select the product name from the product list and click Download.
An activation.arc file is downloaded to your machine.
If the option select products to activate has only UDP Archivingproduct then the following dialog appears:
Chapter 3: Using Arcserve License for Arcserve UDP Archiving 26
-
How to Activate Arcserve UDP Archiving License Offline
If the option select products to activate has UDP Archiving withother Arcserve products then the following dialog appears:
l. Navigate to activation.arc file and copy the file from the currentmachine to the following path in the offline machine:
/var/fas/www/Offline
Note: For your convenience, we recommend to use a secure copy (scp)tool to copy the activation.arc file using UDP_admin credentials.
7. From the UDP Archiving Console in the offline machine, open the Activationand Licensing window and click License Management.
8. Click Refresh License to confirm the activated license.
You can view the activated license for the offline machine.
27 Arcserve Licensing Guide
-
How to Activate Arcserve UDP Archiving License Offline
You have activated the UDP Archiving license using offline method successfully.
Chapter 3: Using Arcserve License for Arcserve UDP Archiving 28
-
How to Manage the Licenses
How to Manage the Licenses
This section contains the following topics:
Assigning the Licenses to Profile
Assigning the Licenses to Mailboxes
29 Arcserve Licensing Guide
-
How to Manage the Licenses
Assigning the Licenses to Profile
Super Admin needs to activate UDP Archiving and a profile created already in orderto assign the licenses.
Note: For each profile, the default count of assigned licenses is 0. Super Adminneeds to manually assign the required count of licenses to each profile.
For more information on How to create profile, domain, and administrator, referlink.
Follow these steps:
1. From the top-right corner of UDP Archiving Console, click the Super Adminicon.
Multiple options are displayed.
2. From the list of options, click Activation and Licensing.
The Activation and Licensing page is displayed. Details of the Product Activ-ation tab are displayed.
3. Click the License Management tab.
You can view the Arcserve UDP Archiving Licenses and License Use By Pro-file tabs.
Arcserve UDP Archiving Licenses tab displays the total purchased, assignedand unlicensed license count.
4. From the License Use By Profile tab, click the profile to assign the licenses.
Chapter 3: Using Arcserve License for Arcserve UDP Archiving 30
http://documentation.arcserve.com/Arcserve UDP Archiving/Available/v6.0/ENU/Bookshelf_Files/HTML/dep/default.htm#config_mail_server.htm%3FTocPath%3DHow%2520to%2520Configure%2520Arcserve%2520UDP%2520Archiving%2520|Configure%2520Settings%2520of%2520Arcserve%2520UDP%2520Archiving|_____0
-
How to Manage the Licenses
The Assign Licenses dialog opens.
5. In the Assign Licenses dialog, you can view the following fields:
Total Licenses Available
Displays the total number of available licenses per mailbox.
License Assignment To Profile
Helps you to assign the licenses for the selected profile.
Expiration Date (optional)
Enter the expiration date for the license assigned to specific profile.
Arcserve UDP Archiving 6.0 Per Mailbox
Displays the license details per mailbox.
Total Purchased
Enter the quantity of licenses that you need to assign for the spe-cific profile.
31 Arcserve Licensing Guide
-
How to Manage the Licenses
Note: The total number of purchased licenses is always greaterthan the entered quantity of licenses.
Licenses Consumed
Displays the quantity of licenses consumed for the specific pro-file.
Unlicensed
Displays the quantity of unlicensed mailboxes.
6. Click Save to assign the licenses.
Note: If you want to unassign the licenses to a profile, then enter number 0 in theTotal Purchased field and click Save.
You have assigned the licenses to a profile successfully.
For viewing steps in video, click How to Manage UDP Archiving Licenses.
Chapter 3: Using Arcserve License for Arcserve UDP Archiving 32
https://youtu.be/-8IoB2XPXp8
-
How to Manage the Licenses
Assigning the Licenses to Mailboxes
Master Admin can manage the mailboxes based on the per mailbox licenses avail-able.
Follow these steps:
1. Log into UDP Archiving as Master Admin.
2. Click License Management from the Administration menu.
Arcserve UDP Archiving Licenses tab displays the total purchased, assignedand unlicensed license count.
The License Management tab appears.
Note: You can use the search option to search the required mailbox usingmailbox name.
3. From the Arcserve UDP Archiving 6.0 Per Mailbox tab, you can view themailbox users list available in your profile.
Note: The user needs to send at least one email to get his email address dis-played in the list.
For more information on How to create profile, domain, and administrator,refer link.
4. From the License option available, you can use the checkbox to assign or unas-sign the licenses as per your requirement.
5. After assigning the licenses using checkbox option, click Save.
Note: You can assign the licenses based on the Total Purchased licensesavailable in the Arcserve UDP Archiving Licenses tab.
33 Arcserve Licensing Guide
http://documentation.arcserve.com/Arcserve UDP Archiving/Available/v6.0/ENU/Bookshelf_Files/HTML/dep/default.htm#config_mail_server.htm%3FTocPath%3DHow%2520to%2520Configure%2520Arcserve%2520UDP%2520Archiving%2520|Configure%2520Settings%2520of%2520Arcserve%2520UDP%2520Archiving|_____0
-
How to Manage the Licenses
Important! If the count of consumed license is more than availablelicenses, then all the assigned licenses of the profile automatically turnsinto grace period. You can manually remove the extra licenses assignedor contact super admin for additional licenses.
You have assigned the licenses using mailboxes successfully.
For viewing steps in video, click How to Manage UDP Archiving Licenses.
Chapter 3: Using Arcserve License for Arcserve UDP Archiving 34
https://youtu.be/-8IoB2XPXp8
-
How to Deactivate Arcserve UDP Archiving Licenses
How to Deactivate Arcserve UDP Archiving Licenses
Based on the method used for Arcserve product activation, you can deactivate theArcserve product license online and offline.
Notes:
When you uninstall Arcserve UDP Archiving from the Server, all your licensesare released and made available for further installations.
For Arcserve UDP Archiving activation and deactivation, you must use the samemode. For example, to perform offline deactivation, you must have activatedthe license using the offline mode.
This section contains the following topics:
Deactivate Arcserve UDP Archiving License Online
Deactivate Arcserve UDP Archiving License Offline
35 Arcserve Licensing Guide
-
How to Deactivate Arcserve UDP Archiving Licenses
Deactivate Arcserve UDP Archiving License Online
Important! You can deactivate your Arcserve product online only if the productwas activated using online method.
Follow these steps:
1. From the top-right corner of UDP Archiving Console, click the Super Adminicon.
Multiple options are displayed.
2. From the list of options, click Activation and Licensing.
The Activation and Licensing page is displayed.
3. Click Deactivate.
The Confirm dialog appears.
4. Click Yes.
All your licenses are released from the Arcserve product Console Server and madeavailable for further use.
Chapter 3: Using Arcserve License for Arcserve UDP Archiving 36
-
How to Deactivate Arcserve UDP Archiving Licenses
Deactivate Arcserve UDP Archiving License Offline
Important! You can deactivate your Arcserve product offline only if the productwas activated using offline method.
Follow these steps:
1. From the top-right corner of UDP Archiving Console, click the Super Adminicon.
Multiple options are displayed.
2. From the list of options, click Activation and Licensing.
The Activation and Licensing page is displayed.
3. Click Deactivate Offline.
The Confirm dialog appears.
4. Click Yes.
The offline.arc file is saved in the following location:
/var/fas/www/Offline/
5. Log into the same URL used for the offline activation process and upload theoffline.arc file.
The following pop-up message appears:
Your product is deactivated successfully
All your licenses are released from the Arcserve product Console Server and madeavailable for further use.
37 Arcserve Licensing Guide
https://www.arcserve-register.com/AERPEndUserPortal/#/activation
-
Chapter 4: Using Arcserve License for Arcserve UDPThis section contains the following topics:
How to Activate Arcserve UDP Licenses 39
How to Manage Arcserve UDP Licenses 61
How to Deactivate Arcserve UDP Licenses 67
How to Upgrade License of Arcserve UDP 70
Chapter 4: Using Arcserve License for Arcserve UDP 38
-
How to Activate Arcserve UDP Licenses
How to Activate Arcserve UDP Licenses
Arcserve lets you activate your Arcserve product licenses at different stages.
This section contains the following topics:
Activate Arcserve UDP After Installation
Activate Arcserve UDP During Installation
39 Arcserve Licensing Guide
-
How to Activate Arcserve UDP Licenses
Activate Arcserve UDP After Installation
You can activate the Arcserve UDP either during installation or post installation.During installation, to skip activation, click the SKIP button in the Arcserve ProductActivation pane. Post installation, to activate after logging in, you can simply clickHelp from the Console to access the Arcserve Product Activation option.
Optionally you can also participate in the Product Improvement Program.
Important! Arcserve does not collect any personal or business critical inform-ation, such as node name, IP address, login credentials, domain name, and net-work names.
This process of Arcserve Product activation is not applicable to Stand-aloneAgent.
Note: After the activation, you can assign or release a license. For more inform-ation, see Managing Arcserve UDP Licenses.
This section contains the following topics:
Activate Arcserve UDP License Online
Activate Arcserve UDP License Offline
Update User Detail for License Activation
Chapter 4: Using Arcserve License for Arcserve UDP 40
-
How to Activate Arcserve UDP Licenses
Activate Arcserve UDP License Online
To activate the Arcserve UDP online, the Console Server should have access to theinternet.
Note: For subscription-based license, you will receive an email regarding the sub-scription end date before 60, 30, 15, and 0th day or navigate to messages tab andclick Details in the Arcserve UDP Console for the subscription end date.
Follow these steps:
1. Log into the Arcserve UDP Console.
2. From the Console, click Help.
Multiple options appear in the drop-down list.
3. From the Help drop-down list of options, click Activation and Licensing.
The Activation and Licensing dialog opens.
41 Arcserve Licensing Guide
-
How to Activate Arcserve UDP Licenses
4. From the Activation and Licensing dialog, enter the following details:
Email Address
Specify your email address.
Note: The verification email is sent to this email address.
Name
Specify your name.
Company
Specify the name of your company.
Phone Number
Specify your phone number in the following format:
Country code - Phone number. For example: 000-1122334455
Order ID
Specify your Order ID.
Note: You receive Order ID through an email when you download ArcserveUDP.
Fulfillment Number
Specify the Fulfillment Number.
Note: You receive Fulfillment Number through an email when you downloadArcserve UDP.
Chapter 4: Using Arcserve License for Arcserve UDP 42
-
How to Activate Arcserve UDP Licenses
Note: Optionally, you can also select the check box to participate in the ProductImprovement Program.
Important! Product licensing / activation does NOT take place until you selectthe check box of I agree to Arcserve's collecting machine specific data as part ofthe activation process.
5. Click Activate.
If the provided Order ID and Fulfillment Number are already in use, the followingmessage appears in the Console:
Your Arcserve product activation request is submitted waiting for End User approval.
If the provided Order ID and Fulfillment Number are correct, an acknowledgmentdialog appears.
6. Click OK on the acknowledgement dialog.
A registration email is sent to your email id.
7. Open the registration email received from Arcserve.
8. From the email, click the link for activation.
If you have performed any license activation for Arcserve UDP earlier (existinguser), then navigate to step 11 mentioned below.
Attention New Users of Arcserve UDP! The license activation is completed suc-cessfully when you click the Activate option from the email received that assigns allthe license quantity to the server used for activation. However, if you select theadvanced allocation of license to the multiple servers option available in the activ-ation email, the steps mentioned below are applicable.
You are led to the Arcserve registration page where Create a Password dialogappears with your email already entered.
9. From Create a Password dialog, enter desired password to create your profile forArcserve License Portal and click Save.
10. After creating the password for the Arcserve License Portal, the Create LicensePool dialog opens.
43 Arcserve Licensing Guide
-
How to Activate Arcserve UDP Licenses
11. Perform the following actions to create the license pool and click Save.
Important! If you do not create the license pool, your machine will not displaythe licenses.
Enter a name for your license pool.
Enter the quantity of licenses to include in the pool.
Note: You can add more licenses to the pool later, if required.
12. Click Save to complete the license activation process.
Chapter 4: Using Arcserve License for Arcserve UDP 44
-
How to Activate Arcserve UDP Licenses
Arcserve License Portal login page opens. You can login when you need to manageyour product licenses.
Note: For subscription-based license, you will receive an email regarding the sub-scription end date before 60, 30, 15, and 0th day or navigate to messages tab andclick Details in the Arcserve UDP Console for the subscription end date.
You have activated Arcserve UDP license. Now, you can verify the activated license.
45 Arcserve Licensing Guide
-
How to Activate Arcserve UDP Licenses
Verify Arcserve UDP License
You can verify the status of your activated license.
Follow these steps:
1. Log into Arcserve UDP Console.
2. From the Console, click Help.
3. From the Help options displayed, click Activation and Licensing.
4. Once the Activation and Licensing window opens, click on the License Man-agement tab.
You can see the activated License.
Chapter 4: Using Arcserve License for Arcserve UDP 46
-
How to Activate Arcserve UDP Licenses
Activate Arcserve UDP License Offline
You can activate the Arcserve UDP even if you are not online. If your Arcserveproduct does not have access to internet, you are automatically redirected to theoffline activation method.
The offline activation starts from Arcserve UDP Console, when you click Activate inthe Product Activation tab of the Activation and Licensing dialog. Arcserve UDPdetects that an offline activation method is required and helps you to complete theoffline activation.
Note: For subscription-based license, you will receive an email regarding the sub-scription end date before 60, 30, 15, and 0th day or navigate to messages tab andclick Details in the Arcserve UDP Console for the subscription end date.
Important! To complete the offline activation process on one machine, youmust have internet access on another machine.
Follow these steps:
1. Log into Arcserve UDP Console.
2. From the Console, click Help.
Multiple options appear in the drop-down list.
3. From the Help drop-down list of options, click Activation and Licensing.
The Activation and Licensing dialog opens.
47 Arcserve Licensing Guide
-
How to Activate Arcserve UDP Licenses
4. From the Activation and Licensing dialog, enter the following details:
Email Address
Specify your email address.
Note: The verification email is sent to this email address.
Name
Specify your name.
Company
Specify the name of your company.
Phone Number
Specify your phone number in the following format:
Country code - Phone number. For example: 000-1122334455
Order ID
Specify your Order ID.
Note: You receive Order ID through an email when you download ArcserveUDP.
Fulfillment Number
Specify the Fulfillment Number.
Notes: You receive Fulfillment Number through an email when you downloadArcserve UDP.
Chapter 4: Using Arcserve License for Arcserve UDP 48
-
How to Activate Arcserve UDP Licenses
Note: Optionally, you can also select the check box to participate in the ProductImprovement Program.
Important! Product licensing / activation does NOT take place until you selectthe check box of I agree to Arcserve's collecting machine specific data as part ofthe activation process.
5. Click Activate.
Activation and Licensing window opens.
6. From the Product Activation tab, click Save.
Important! To complete the offline activation process, you must follow thesteps mentioned below.
The offline.arc file is saved to the following location:
C:\Program Files\Arcserve\Unified Data Protection\Management\Configuration
7. Perform the following steps in the online machine:
a. Copy the offline.arc file to a machine that has internet access and open thefollowing URL in the same machine:
https://www.arcserve-register.com/AERPEndUserPortal/index.html#/
Arcserve License Portal opens.
b. From the login page, click Activate/Deactivate in offline mode.
The offline activation page opens.
49 Arcserve Licensing Guide
https://www.arcserve-register.com/AERPEndUserPortal/index.html#/
-
How to Activate Arcserve UDP Licenses
c. Now, drag and drop the saved offline.arc file to the offline activation page.d. Click Upload.
The following pop-up message appears:
Your product activation is almost complete. Follow the link in the email sentto the address below to complete your product activation.
Note: Depending on the type of browser used, the position of the pop-up mes-sage on screen may change.
e. Open the email address that you provided for activation.
You can view the Arcserve Registration email.
Chapter 4: Using Arcserve License for Arcserve UDP 50
-
How to Activate Arcserve UDP Licenses
f. From the email, click the link for activation.
The Arcserve registration page opens. You can see the Create a Passworddialog with your email already entered.
Note: To complete activation, from the link you need to create profile for Arc-serve License Portal. To create profile, you need to enter a password and cre-ate one license pool.
g. From Create a Password dialog, enter desired password and click Save.
The Create License Pool dialog opens.
h. Perform the following actions to create the license pool and click Save.
Important! If you do not create the license pool, your machine will notdisplay the licenses.
Enter a name for your license pool.
Enter the quantity of licenses to include in the pool.
Note: You can add more licenses to the pool later, if required.
51 Arcserve Licensing Guide
-
How to Activate Arcserve UDP Licenses
Arcserve License Portal login page opens.
i. Log into Arcserve License Portal using the same credentials used for regis-tration.
The Arcserve License Portal home page appears.
j. From the Home page, click Offline Activation.
Chapter 4: Using Arcserve License for Arcserve UDP 52
-
How to Activate Arcserve UDP Licenses
k. Select the product name from the product list and click Download.
An activation.arc file is downloaded to your machine.
l. Navigate to activation.arc file and copy the file from the current machine tothe following path in the offline machine:
C:\Program Files\Arcserve\Unified Data Pro-tection\Management\Configuration
8. From the Arcserve UDP Console in the offline machine, open the Activation andLicensing window and click License Management.
You can view the activated license for the offline machine.
Note: For subscription-based license, you will receive an email regarding the sub-scription end date before 60, 30, 15, and 0th day or navigate to messages tab andclick Details in the Arcserve UDP Console for the subscription end date.
53 Arcserve Licensing Guide
-
How to Activate Arcserve UDP Licenses
You have activated the Arcserve UDP license using offline method successfully.
Chapter 4: Using Arcserve License for Arcserve UDP 54
-
How to Activate Arcserve UDP Licenses
Update User Detail for License Activation
You can update the email ID provided during activation.
Follow these Steps:
1. Log into the Console.
2. Click Help and select Activation and Licensing.
The Activation and Licensing dialog opens displaying the current email address.
3. Modify the email address and click Update.
A pop-up message displays the confirmation of your updated information.
4. Click OK
You can verify the updates in the Arcserve Product Activation dialog.
55 Arcserve Licensing Guide
-
How to Activate Arcserve UDP Licenses
Activate Arcserve UDP During Installation
You can activate the Arcserve UDP based on the installers selected to activate theproduct. This section contains the following topics:
Activate Arcserve UDP using Single Installer
Activate Arcserve UDP using Setup Installer
Chapter 4: Using Arcserve License for Arcserve UDP 56
-
How to Activate Arcserve UDP Licenses
Activate Arcserve UDP using Single Installer
During installation of Arcserve product, you need to initiate the activation processby filling the details in the Product Activation screen for single installer as shownbelow.
Enter the following information:
Email Address
Specify your email address.
Note: The verification email is sent to this email address.
Name
Specify your name.
Company
Specify the name of your company.
Phone Number
Specify your phone number in the following format:
Country code - Phone number. For example: 000-1122334455
Order ID
Specify your Order ID.
Note: You receive Order ID through an email when you download ArcserveUDP.
Fulfillment Number
57 Arcserve Licensing Guide
-
How to Activate Arcserve UDP Licenses
Specify the Fulfillment Number.
Note: You receive Fulfillment Number through an email when you downloadArcserve UDP.
Skip Activation
You can click Skip activation for activating the license from the Console.
Important! Product licensing / activation does NOT take place until you selectthe option I agree to Arcserve's collecting machine specific data as part of theactivation process.
Chapter 4: Using Arcserve License for Arcserve UDP 58
-
How to Activate Arcserve UDP Licenses
How to Activate Arcserve UDP using Setup Installer
During installation of Arcserve product, you need to initiate the activation processby filling the details in the Product Activation screen for setup installer as shownbelow.
Note: Email address, Order ID, and Fulfillment Number are mandatory fields. Allthe other fields are optional.
Enter the following information:
Name
Specify your name.
Company
Specify the name of your company.
Phone Number
Specify your phone number in the following format:
Country code - Phone number. For example: 000-1122334455
Email Address
Specify your email address.
Note: The verification email is sent to this email address.
Order ID
Specify your Order ID.
59 Arcserve Licensing Guide
-
How to Activate Arcserve UDP Licenses
Note: You receive Order ID through an email when you download ArcserveUDP.
Fulfillment Number
Specify the Fulfillment Number.
Note: You receive Fulfillment Number through an email when you downloadArcserve UDP.
Important! Product licensing / activation does NOT take place until you selectthe option I agree to Arcserve's collecting machine specific data as part of theactivation process.
Chapter 4: Using Arcserve License for Arcserve UDP 60
-
How to Manage Arcserve UDP Licenses
How to Manage Arcserve UDP Licenses
Arcserve lets you centrally manage licenses for all the types of backup sourcenodes that are added to the Arcserve UDP Console. The licensing model grants anoverall license to the application with a predetermined number of active licenserights included in the overall license pool.
Arcserve products install SDK License with every release. You can manually rein-stall, upgrade or uninstall. For more information, see How to Install and UninstallLicense SDK.
Managing licenses helps you assign, release, and verify a license.
An active license is granted for each new user from the license pool on a first-come, first-served basis until the total number of available licenses are exhausted.If all the active licenses are already in use and you want to activate license for anew Server, then you need to manually release a license from one of the licensedServers and assign the released license to the newly added Server.
Note:When no license is available, an error message appears in the Activity Log.
You can easily remove license rights to allow other servers to gain the license priv-ileges. From the Console, you can access the License Management dialog and viewthe active license counts for each component. You can also manage the appliedlicenses using Arcserve UDP Console.
What To Do Next?
Review the Prerequisites
Assign a License
Release License from a Node
Verify the License
61 Arcserve Licensing Guide
-
How to Manage Arcserve UDP Licenses
Review the Prerequisites
Review the following prerequisites before managing the licenses:
You have installed Arcserve UDP.
You have a valid Order ID and Fulfillment Number.
Review the Compatibility Matrix that provides the supported operating sys-tems, databases, and browsers.
Chapter 4: Using Arcserve License for Arcserve UDP 62
https://support.arcserve.com/s/article/Arcserve-UDP-7-0-Software-Compatibility-Matrix
-
How to Manage Arcserve UDP Licenses
Assign a License
Arcserve UDP protects only the licensed nodes. If you have enough licenses, thenthe licenses are automatically applied to the nodes. If you do not want to protect anode, you can release the license from the specific node and use the releasedlicense to protect any other node.
Follow these steps:
1. Log into the Arcserve UDP Console.
2. Click Help menu and select Activation and Licensing.
The Activation and Licensing dialog opens.
3. From the dialog, click the License Management tab.
The left pane displays the available licenses on the Console Server.
Notes:
For agentless (or host-based) backups the node type under license man-agement window is displayed as Hypervisor or virtual machine basedupon the usage type.
For agent-based backups, the node type under license managementwindow is displayed either as Windows or Linux even if the virtualmachine is added as agent-based Linux or Windows node.
Important! The above behavior for agent-based backups remains same evenwhen agent-based node uses virtual machine license.
63 Arcserve Licensing Guide
-
How to Manage Arcserve UDP Licenses
4. From the right pane, select Unlicensed Nodes from the drop-down list andclick Assign.
The license is assigned to the node.
Chapter 4: Using Arcserve License for Arcserve UDP 64
-
How to Manage Arcserve UDP Licenses
Release the License from a Node
If you do not want to protect any node, release the license of that node. Whenrequired, you can use the released license to protect any other node.
Follow these steps:
1. Log into the Console.
2. Click Help and select Activation and Licensing.
The Activation and Licensing dialog opens.
3. From the right pane, select Licensed Nodes from the drop-down list.
List of licensed node appears.
4. Select a node from the displayed list and click Release.
5. Close and open the Activation and Licensing dialog.
The license is removed from the node.
65 Arcserve Licensing Guide
-
How to Manage Arcserve UDP Licenses
Verify the License
To verify if the correct license is applied to a node, run a backup job for thelicensed node. If the backup job is successful, then the license is applied to thenode.
Chapter 4: Using Arcserve License for Arcserve UDP 66
-
How to Deactivate Arcserve UDP Licenses
How to Deactivate Arcserve UDP Licenses
Based on the method used for Arcserve product activation, you can deactivate theArcserve product license online and offline.
Notes:
When you uninstall Arcserve UDP from the Server, all your licenses are notreleased automatically. Make sure to deactivate the product before unin-stalling Arcserve UDP to make licenses available for further installations on dif-ferent server.
If the reinstallation is on the same server, after reinstallation, the product willget licenses refreshed without the need to reactivate. In case, you uninstalledArcserve UDP without performing deactivation and plan to reinstall to a dif-ferent server, please contact support to deactivate and make licenses availablefor further installations.
For Arcserve UDP activation and deactivation, you must use the same mode.For example, to perform offline deactivation, you must have activated thelicense using the offline mode.
This section contains the following topics:
Deactivate Arcserve UDP License Online
Deactivate Arcserve UDP License Offline
67 Arcserve Licensing Guide
-
How to Deactivate Arcserve UDP Licenses
Deactivate Arcserve UDP License Online
Important! You can deactivate your Arcserve product online only if the productwas activated using online method.
Follow these steps:
1. Log into the Arcserve UDP Console.
2. Click Help and select Activation and Licensing.
The Activation and Licensing dialog opens.
3. Click Deactivate.
The Deactivate Arcserve UDP confirmation dialog appears.
4. Click Yes.
All your licenses are released from the Arcserve product Console Server and madeavailable for further use.
Chapter 4: Using Arcserve License for Arcserve UDP 68
-
How to Deactivate Arcserve UDP Licenses
Deactivate Arcserve UDP License Offline
Important! You can deactivate your Arcserve product offline only if the product isactivated using offline method.
Follow these steps:
1. Log into the Arcserve UDP Console.
2. Click Help and select Activation and Licensing.
The Activation and Licensing dialog opens.
3. Click Deactivate Offline.
The confirmation dialog appears.
Note: If the product was activated using online method, then instead of con-firmation dialog, you will receive the following message:
4. Click Yes on the confirmation dialog for deactivating offline.
An offline.arc file is saved at the following location:
C:\Program Files\Arcserve\Unified Data Protection\Management\Configuration
5. Log into the same URL used for the offline activation process and upload the off-line.arc file.
The following pop-up message appears:
69 Arcserve Licensing Guide
https://www.arcserve-register.com/AERPEndUserPortal/#/activation
-
How to Upgrade License of Arcserve UDP
Your product is deactivated successfully
Note: Depending on the type of browser used, the position of the pop-up messageon screen may change.
To verify the deactivated license in Arcserve UDP Console, navigate to Activationand Licensing window and view the Product Activation tab.
How to Upgrade License of Arcserve UDP
Arcserve lets you upgrade your license of Arcserve product when a new version isavailable.
Important! The License activation for an upgrade is not automatic.
You can upgrade to Arcserve UDP 7.0 from an already activated installed ArcserveUDP 6.5
Follow these steps:
1. Log into Arcserve Support portal.
2. Request for a new license certificate
Arcserve provides free license certificate for product upgrades. For moreinformation, see Free of Charge (FOC) upgrade to Arcserve UDP
Notes:
You can request only if you are under active maintenance.
After you have received your FOC license certificate, a fresh activationis not required.
Chapter 4: Using Arcserve License for Arcserve UDP 70
https://support.arcserve.com/https://support.arcserve.com/s/article/KB000008985
-
How to Upgrade License of Arcserve UDP
3. Add the new license certificate for the upgraded product versions. For detailsabout how to add, see Add an order.
You can assign the content to the existing license pool that is already asso-ciated with the upgraded server.
You can assign licenses to one or multiple server.
Assign license to one server: Perform Step 3 of Add an order andselect the license pool name associated to the upgraded server.
In the below illustration license pool test is associated to server WINand the server is upgraded to the latest version.
Assign the licenses on more than one server: In step 3 Add an orderassign the licenses to default pool first. Then, modify the respectivelicense pools to add the required quantity of new licenses.
Note: The servers can belong to either different license pools or dif-ferent users..
4. Perform one of the following steps to verify the added licenses for servers:
Online Mode - Click Refresh in the License Management tab from theupgraded console.
Offline Mode - Follow the steps provided under Note, below step 3 ofAdd an Order.
71 Arcserve Licensing Guide
-
Chapter 5: Using Arcserve License for ArcserveBackupYou need to activate Arcserve Backup to use related Arcserve licenses. After activ-ation of Arcserve Backup, entitled licenses are downloaded and made available onthe Arcserve Backup Server.
This section contains the following topics:
How to Activate Arcserve Backup Licenses 73
How to Manage Arcserve Backup Licenses 88
How to Deactivate Arcserve Backup Licenses 94
How to Upgrade License of Arcserve Backup 99
Chapter 5: Using Arcserve License for Arcserve Backup 72
-
How to Activate Arcserve Backup Licenses
How to Activate Arcserve Backup Licenses
Important! This process is applicable only to Arcserve Backup r17.5 or later.
To activate the older Agent versions of Arcserve Backup, refer to How to Apply Arc-serve Backup License to Previous Versions of Agent.
Arcserve lets you activate Arcserve Backup after installation. Post installation, youcan access the Arcserve Product Activation option directly from Arcserve BackupConsole.
NOTES:
Arcserve does not collect any personal or business critical information, suchas node name, IP address, login credentials, domain name, and networknames.
This process of Arcserve Product activation is not applicable to Stand-aloneAgent.
After the activation, you can assign or release a license.
For more information, see Manage Arcserve Licenses.
This section contains the following topics:
Activate Arcserve Backup License Online
Activate Arcserve Backup License Offline
Update User Detail for License Activation
How to Apply Arcserve Backup License to Previous Versions of Agent
73 Arcserve Licensing Guide
-
How to Activate Arcserve Backup Licenses
Activate Arcserve Backup License Online
Important! This process is applicable only to Arcserve Backup r17.5 or later.
To activate the older Agent versions of Arcserve Backup, refer to How to Apply Arc-serve Backup License to Previous Versions of Agent.
You can activate Arcserve Backup online from Arcserve Backup Manager.
Note: If Arcserve Backup is not activated, a message is displayed on the top-rightcorner.
Follow these steps:
1. Log into Arcserve Backup Manager.
2. Click Help.
Multiple options appear in the drop-down list.
3. From the Help drop-down list of options, click Arcserve Product Activation.
Chapter 5: Using Arcserve License for Arcserve Backup 74
-
How to Activate Arcserve Backup Licenses
4. From the Arcserve Product Activation dialog, enter the following details:
Email Address
Specify your email address.
Note: The verification email is sent to this email address.
Name
Specify your name.
Company
Specify the name of your company.
Phone Number
Specify your phone number in the following format:
Country code - Phone number. For example: 000-1122334455
Order ID
Specify your Order ID.
Note: Order ID is available in the email that you receive after down-loading / purchasing Arcserve Backup.
Fulfillment Number
Specify the Fulfillment Number.
Notes: Fulfillment Number is available in the email that you receive afterdownloading / purchasing Arcserve Backup.
75 Arcserve Licensing Guide
-
How to Activate Arcserve Backup Licenses
Important! Product licensing / activation does NOT take place until youselect the option I agree to Arcserve's collecting machine specific data aspart of the activation process.
5. Click Activate.
6. Click OK on the acknowledgment message.
An activation link is sent to your email.
7. Verify your email where you can view the Registration email from Arcserve.
8. From the email, click the link for activation.
If you have performed any license activation for Arcserve Backup earlier(existing user), then navigate to step 11 mentioned below.
Attention New Users of Arcserve Backup!The license activation is com-pleted successfully when you click the Activate option from the emailreceived that assigns all the license quantity to the server used for activation.However, if you select the advanced allocation of license to the multiple serv-ers option available in the activation email, the steps mentioned below areapplicable.
You are led to Arcserve registration page where Create a Password dialogappears with your email already entered.
Note: To complete activation, from the link you need to create profile for Arc-serve License Portal. To create profile, you need to enter a password and cre-ate one license pool.
9. From Create a Password dialog, enter desired password to create your pro-file for Arcserve License Portal.
10. Click Save.
You are led to the License Pool dialog.
11. Name a license pool and provide the quantity of licenses to include in thepool.
Note: You can add more licenses to the pool later if required.
12. Click Save to complete the License activation process.
Arcserve License Portal login page opens. You can log into portal to manageyour Arcserve product licenses if required.
You have activated Arcserve Backup license. Now, you can verify the activ-ated license.
Chapter 5: Using Arcserve License for Arcserve Backup 76
-
How to Activate Arcserve Backup Licenses
Verify Arcserve Backup License
You can verify the status of your activated license.
Follow these steps:
1. Log into Arcserve Backup Manager.
2. From the Console, click Help.
3. From the Help options displayed, click About Arcserve Backup.
4. From About Arcserve Backup, clickManage Licenses.
You can see the activated licenses.
For example, after running at least one backup, Base license count is shown underManage License. Similarly, backup to tape library only shows Tape Library optionlicense count under Manage License.
77 Arcserve Licensing Guide
-
How to Activate Arcserve Backup Licenses
Activate Arcserve Backup License Offline
Important! This process is applicable only to Arcserve Backup r17.5 or later.
You can activate Arcserve Backup even if you are not online. If you use ArcserveProduct from an offline location, you are automatically redirected to the offlineactivation method.
The offline activation starts when you click Activate in the Arcserve Product Activ-ation Window. Arcserve Backup detects that an offline activation method isrequired and helps you to complete the offline activation.
Note: To complete the offline activation process on one machine, you must haveinternet access on another machine.
Follow these steps:
1. Log into the Arcserve Backup Manager.
2. From the Arcserve Backup Manager, click Help.
Multiple options appear in the drop-down list.
3. From the Help drop-down list of options, click Arcserve Product Activation.
The Arcserve Product Activation dialog opens.
Chapter 5: Using Arcserve License for Arcserve Backup 78
-
How to Activate Arcserve Backup Licenses
4. From the Arcserve Product Activation dialog, enter the following details:
Email Address
Specify your email address.
Note: The verification email is sent to this email address.
Name
Specify your name.
Company
Specify the name of your company.
Phone Number
Specify your phone number in the following format:
Country code - Phone number. For example: 000-1122334455
Order ID
Specify your Order ID.
Note: You will receive Order ID through an email when you down-load/purchase Arcserve Backup.
Fulfillment Number
Specify the Fulfillment Number.
You receive Fulfillment Number through an email when you down-load/purchase Arcserve Backup.
5. Click Activate.
79 Arcserve Licensing Guide
-
How to Activate Arcserve Backup Licenses
Arcserve Offline Activation window opens.
6. Click Save.
The offline.arc file is saved at the following location:
C:\Program Files(x86)\CA\ARCserve Backup\
Important! Product licensing / activation does NOT take place until you selectthe option I agree to Arcserve's collecting machine specific data as part of theactivation process.
7. Perform the following steps in the online machine:
a. Copy the offline.arc file to a machine that has internet access and open thefollowing URL in the same machine:
https://www.arcserve-register.com/AERPEndUserPortal/index.html#/
Arcserve License Portal opens.
b. From the login page, click Activate/Deactivate in offline mode.
The offline activation page opens.
Chapter 5: Using Arcserve License for Arcserve Backup 80
https://www.arcserve-register.com/AERPEndUserPortal/index.html#/
-
How to Activate Arcserve Backup Licenses
c. Drag and drop the saved offline.arc file to the offline activation page.
Successful upload makes the Upload button appear.
d. Click Upload.
The following pop-up message appears:
Note: Depending on the type of browser used, the position of the pop-up mes-sage on screen may change.
e. Open the email address that you provided for activation.
You can view the Arcserve Registration email.
f. From the email, click the link for activation.
81 Arcserve Licensing Guide
-
How to Activate Arcserve Backup Licenses
The Arcserve registration page opens. You can see the Create a Passworddialog with your email already entered.
Note: To complete activation, from the link you need to create profile for Arc-serve License Portal. To create profile, you need to enter a password and cre-ate one license pool.
g. From Create a Password dialog, enter desired password and click Save.
The License Pool dialog opens.
h. Perform the following actions to create the license pool and click Save.
Important! If you do not create the license pool, your machine will notdisplay the licenses.
Enter a name for your license pool.
Enter the quantity of licenses to include in the pool.
Note: You can add more licenses to the pool later, if required.
Arcserve License Portal login page opens.
Chapter 5: Using Arcserve License for Arcserve Backup 82
-
How to Activate Arcserve Backup Licenses
i. Log into Arcserve License Portal using the same credentials that you used forregistration.
The Arcserve License Portal home page appears.
j. From the Home page, click Offline Activation.
Successful activation makes the Offline Activation button appear.
k. Select the product name from the product list and click Download.
The activation.arc file is downloaded to your machine.
l. Navigate to activation.arc file and copy the file from the current machine tothe following path in the offline machine:
C:\Program Files(x86)\CA\ARCserve Backup\
8. From the Arcserve Backup Manager in the offline machine, click About ArcserveBackup from the Help drop-down list.
About Arcserve Backup window opens.
83 Arcserve Licensing Guide
-
How to Activate Arcserve Backup Licenses
9. ClickManage Licenses.
License Management window opens.
Note: To view the activated license, you need to submit at least one backup job.
10. Click Refresh to view the activated license.
You have activated the Arcserve Backup license using offline method successfully.
Chapter 5: Using Arcserve License for Arcserve Backup 84
-
How to Activate Arcserve Backup Licenses
How to Update User Detail for License Activation
You can update the email ID that you provided during activation.
Note: You can update the email id only for online activation.
1. Log into Arcserve Backup Manager.
2. Click Help and select Arcserve Product Activation.
3. The Arcserve Product Activation dialog opens displaying the current emailaddress.
4. Replace the email address and click Update.
A pop-up message displays the confirmation of your updated information.
5. Click OK.
Note: The email address entered is used for all types of communication to youfrom Arcserve.
85 Arcserve Licensing Guide
-
How to Activate Arcserve Backup Licenses
Apply Arcserve Backup License to Previous Versionsof Agent
Arcserve Backup Manager does not support licensing to previous versions ofAgents.
Previous versions agents can be licensed by providing 25-digit license key withbelow steps
Example:
To apply license to r17.0 Client Agent or r16.5 UNIX agent from r17.5 version, youneed to run CALicnse.exe available at the following location:
C:\Program Files (x86)\Arcserve \SharedComponents \CA_LIC\CALicnse.exe
Follow these steps:
1. Navigate to the following path and open CALicnse.exe:
C:\Program Files (x86)\Arcserve \SharedComponents \CA_LIC
The License Verification Entry dialog opens.
2. Enter the 25-digit license key and click OK.
Note: To obtain the license key, Contact Support.
Chapter 5: Using Arcserve License for Arcserve Backup 86
http://www.arcserve.com/support
-
How to Activate Arcserve Backup Licenses
You have applied the license to previous versions of Arcserve Backup Agentssuccessfully.
87 Arcserve Licensing Guide
-
How to Manage Arcserve Backup Licenses
How to Manage Arcserve Backup Licenses
Arcserve lets you centrally manage licenses for all the types of backup sourcenodes that are added to Arcserve Backup Manager. The licensing model provides asingle license to all the applications with a predetermined number of active licenserights included in the overall license pool.
Arcserve products install SDK License with every release. You can manually rein-stall, upgrade or uninstall. For more information, see How to Install and UninstallLicense SDK.
Managing Arcserve Backup licenses helps you assign, release, and verify a license.
An active license is granted for each new user from the license pool on a first-come, first-serve basis until the total number of available licenses are exhausted. Ifall the active licenses are already in use and you want to activate license for anewly added server, then you need to manually release a license from one of thelicensed servers and assign that released license to the newly added server.
Note:When no license is available, an error message appears in the Activity Log.
You can easily remove license rights to allow other servers to gain license priv-ileges. From the Backup Manager, you can access Manage Licenses dialog andview the active license counts for each component. You can also manage theapplied licenses using Arcserve Backup Manager.
What To Do Next?
Review the Prerequisites
Assign a License
Release License from a Node
Verify the License
Chapter 5: Using Arcserve License for Arcserve Backup 88
-
How to Manage Arcserve Backup Licenses
Review the Prerequisites
Verify if you meet the following prerequisites to manage the licenses:
You have installed Arcserve Backup Manager.
You must have already activated license.
89 Arcserve Licensing Guide
-
How to Manage Arcserve Backup Licenses
Assign a License
The licenses are assigned automatically after the product activation. However, youcan assign Arcserve Backup licenses from the Arcserve Backup Manager using 25digit license key.
Follow these steps:
1. Log into the Arcserve Backup Manager.
2. Navigate to Help menu and select About Arcserve Backup.
3. From About Arcserve Backup dialog, click Add/View Licenses.
4. Select the component name and then select Use License Key checkbox.
5. Enter the license key and click Continue.
You have assigned the Arcserve Backup licenses from Arcserve Backup Managersuccessfully.
Chapter 5: Using Arcserve License for Arcserve Backup 90
-
How to Manage Arcserve Backup Licenses
Release License from a Node
Important! This process is applicable only for component-based licenses.
If you do not want to protect any node (machine), release the license from thatnode and use the released license to protect any other node.
Follow these steps:
1. Log into Arcserve Backup Manager.
2. Click Help and select About Arcserve Backup.
The About Arcserve Backup dialog opens.
3. From the dialog, clickManage Licenses.
The License Management dialog opens.
4. From License Management, select the required License Component Name.
5. From the Licensed machines pane clear the selection from the checkbox ofthe machine.
91 Arcserve Licensing Guide
-
How to Manage Arcserve Backup Licenses
The license is released from that node and is made available in the licensepool.
(Optional) If you want to assign the released license, run backup on anothernode to automatically assign the license.
Note: If you do not have enough licenses, unlicensed machines are displayedwith red icon in the Licensed machines pane.
Chapter 5: Using Arcserve License for Arcserve Backup 92
-
How to Manage Arcserve Backup Licenses
Verify the License
To verify if the correct license is applied to a node, run a backup job for thelicensed node. If the backup job is successful, then the license is applied to thenode.
93 Arcserve Licensing Guide
-
How to Deactivate Arcserve Backup Licenses
How to Deactivate Arcserve Backup Licenses
Based on the method used for Arcserve Backup activation, you can deactivate theArcserve Backup license online and offline.
Notes:
When you uninstall Arcserve Backup server, all your licenses are not released.Make sure to deactivate the product before uninstalling Arcserve Backupserver to make licenses available for further installations. In case, you unin-stalled Arcserve Backup server without deactivating, contact support to makelicenses available for further installations.
For Arcserve Backup activation and deactivation, you must use the same mode.For example, to perform offline deactivation, you must have activated thelicense using the offline mode.
This section contains the following topics:
Deactivate Arcserve Backup License Online
Deactivate Arcserve Backup License Offline
Chapter 5: Using Arcserve License for Arcserve Backup 94
-
How to Deactivate Arcserve Backup Licenses
Deactivate Arcserve Backup License Online
Important! You can deactivate your Arcserve product online only if the productwas also activated using online method.
Follow these steps:
1. Log into the Console.
2. Click Help and select Arcserve Product Activation.
Arcserve Product Activation dialog opens.
3. Click Deactivate.
The Deactivate Arcserve Backup confirmation dialog appears.
4. Click Yes.
95 Arcserve Licensing Guide
-
How to Deactivate Arcserve Backup Licenses
All your licenses are released from the Arcserve Backup Server and made availablefor further use.
Chapter 5: Using Arcserve License for Arcserve Backup 96
-
How to Deactivate Arcserve Backup Licenses
Deactivate Arcserve Backup License Offline
Important! You can deactivate your Arcserve product offline only if theproduct was also activated using offline method.
Follow these steps:
1. Log into the Arcserve Backup Manager.
2. Click Help and select Arcserve Product Activation.
The Arcserve Product Activation dialog opens.
3. Click Deactivate.
The confirmation dialog appears.
97 Arcserve Licensing Guide
-
How to Deactivate Arcserve Backup Licenses
4. Click Yes.
The offline.arc file is saved at the following location:
C:\Program Files(x86)\CA\ARCserve Backup
5. Log into the same URL used during the offline activation process., and uploadthe offline.arc file.
Note: Depending on the type of browser used, the position of the pop-up mes-sage on screen may change.
Chapter 5: Using Arcserve License for Arcserve Backup 98
https://www.arcserve-register.com/AERPEndUserPortal/#/activation
-
How to Upgrade License of Arcserve Backup
Note: If product was activated using the online method, then instead of theconfirmation dialog, you will receive the following message:
To verify the deactivated license in Arcserve Backup Manager, navigate to ArcserveProduct Activation window.
How to Upgrade License of Arcserve Backup
Arcserve lets you upgrade your license of Arcserve product when a new version isavailable.
Important! The License activation for an upgrade is not automatic.
You can upgrade to Arcserve Backup 18.0 from an already activated installed Arc-serve Backup r17.5.
Follow these steps:
1. Log into Arcserve Support portal.
2. Request for a new license certificate
Arcserve provides free license certificate for product upgrades. For moreinformation, see Free of Charge (FOC) upgrade to Arcserve Backup
99 Arcserve Licensing Guide
https://support.arcserve.com/https://support.arcserve.com/s/article/KB000008985
-
How to Upgrade License of Arcserve Backup
Notes:
You can request only if you are under active maintenance.
After you have received your FOC license certificate, a fresh activationis not required.
3. Add the new license certificate for the upgraded product versions. For detailsabout how to add, see Add an order.
You can assign the content to the existing license pool that is already asso-ciated with the upgraded server.
You can assign licenses to one or multiple server.
Assign license to one server: Perform Step 3 of Add an order andselect the license pool name associated to the upgraded server.
In the below illustration license pool test is associated to server WINand the server is upgraded to the latest version.
Assign the licenses on more than one server: In step 3 Add an orderassign the licenses to default pool first. Then, modify the respectivelicense pools to add the required quantity of new licenses.
Note: The servers can belong to either different license pools or dif-ferent users..
4. Perform one of the following steps to verify the added licenses for servers:
Online Mode - Click Refresh in the License Management tab from theupgraded console.
Offline Mode - Follow the steps provided under Note, below step 3 ofAdd an Order.
Chapter 5: Using Arcserve License for Arcserve Backup 100
-
How to Generate Arcserve License Keys for Stand-alone Agents
Chapter 6: Using Arcserve License for Stand-aloneAgents/Arcserve RHAThis section outlines the process involved in licensing the Stand-alone Agents/ Arc-seve RHA contains the following topics:
How to Generate Arcserve License Keys for Stand-alone Agents 101
How to Generate Arcserve License Keys Arcserve RHA 18.0 104
How to Generate Arcserve License Keys Arcserve RHA 16.5 108
How to Apply Arcserve License on Stand-alone Agent during Product ImprovementProgram Registration 112
How to Generate Arcserve License Keys for Stand-alone Agents
Arcserve UDP allows you to generate the license keys for Stand-alone agents (Arc-serve UDP v6.5 Windows/Linux Agents) without using Arcserve UDP Console.
Note: If you have registered already to Arcserve License Portal, then navigate dir-ectly to step 9.
Follow these steps:
1. Open Arcserve License Portal.
2. Click New Registration.
Register For Stand-alone Agents and RHA page appears.
Chapter 6: Using Arcserve License for Stand-alone Agents/Arcserve RHA 101
https://www.arcserve-register.com/AERPEndUserPortal/index.html#/login
-
How to Generate Arcserve License Keys for Stand-alone Agents
3. Select the Register For Stand-alone Windows/Linux Agents of UDP v6.5 andArcserve RHA option.
Registration window opens.
4. Enter the required details.
Name
Specify your name.
Email Address
Specify your email address.
Note: The activation email is sent to this email address.
Phone Number
Specify your phone number in the following format:
Country code - Phone number. For example: 000-11XXXX4455
Company
Specify the name of your company.
Order ID
Specify your Order ID.
Note: The Order ID is received through an email when you download Arc-serve UDP.
Fulfillment Number
Specify the Fulfillment Number.
Note: The Fulfillment Number is received through an email when youdownload Arcserve UDP.
5. Click Register.
After successful registration, a pop-up message appears.
102 Arcserve Licensing Guide
-
How to Generate Arcserve License Keys for Stand-alone Agents
6. Click OK and verify the activation email sent to your registered email id.
7. Click the link for activation from the email received to change the password.
8. Enter the password and click Save.
9. Log into the Arcserve License Portal with your registered credentials.
The Arcserve License Portal Opens.
10. Click Generate Keys.
Chapter 6: Using Arcserve License for Stand-alone Agents/Arcserve RHA 103
-
How to