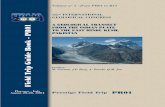Version: V1.0 · PR01-0808 . Precis 8x8 HDMI 4K60 with 4 HDBaseT . User Manual . Important Safety...
Transcript of Version: V1.0 · PR01-0808 . Precis 8x8 HDMI 4K60 with 4 HDBaseT . User Manual . Important Safety...
-
Version: V1.0.2
PR01-0808 Precis 8x8 HDMI 4K60 with 4 HDBaseT
User Manual
-
Important Safety Instructions
1. Do not expose this apparatus to
rain, moisture, dripping or
splashing and that no objects filled
with liquids, such as vases, shall be
placed on the apparatus.
6. Clean this apparatus
only with dry cloth.
2. Do not install or place this unit in
a bookcase, built-in cabinet or in
another confined space. Ensure the
unit is well ventilated.
3. To prevent risk of electric shock or fire hazard due to overheating, do not obstruct the unit’s ventilation openings with newspapers, tablecloths, curtains, and similar items.
4. Do not install near any heat
sources such as radiators, heat
registers, stoves, or other apparatus
(including amplifiers) that produce
heat.
5. Do not place sources of naked
flames, such as lighted candles, on
the unit.
7. Unplug this apparatus
during lightning storms or
when unused for long
periods of time.
8. Protect the power cord from being walked on or
pinched particularly at
plugs.
9. Only use attachments /
accessories specified by
the manufacturer.
10. Refer all servicing to
qualified service
personnel.
-
Warnings of FCC
This equipment has been tested and found to comply with the limits for a
Class B digital device, pursuant to Part 15 of the FCC Rules. These limits are
designed to provide reasonable protection against harmful interference in a
residential installation. This equipment generates uses and can radiate radio
frequency energy and, if not installed and used in accordance with the
instructions, may cause harmful interference to radio communications.
However, there is no guarantee that interference will not occur in a particular
installation. If this equipment does cause harmful interference to radio or
television reception, which can be determined by turning the equipment off
and on, the user is encouraged to try to correct the interference by one or
more of the following measures:
-- Reorient or relocate the receiving antenna.
-- Increase the separation between the equipment and receiver.
-- Connect the equipment into an outlet on a circuit different from that to
which the receiver is connected.
-- Consult the dealer or an experienced radio/TV technician for help.
Changes or modifications not expressly approved by the party responsible for
compliance could void the user's authority to operate the equipment.
-
1
Table of Contents Introduction ...................................................................................................... 3
Overview ................................................................................................... 3 Features ................................................................................................... 3 Package Contents .................................................................................... 4 Specifications ............................................................................................ 5 Panel Description ..................................................................................... 9
Front Panel ........................................................................................ 9 Rear Panel ...................................................................................... 10
Installation and Wiring.................................................................................... 11 Installation .............................................................................................. 11 Wiring ..................................................................................................... 11
Front Panel Control ........................................................................................ 14 Remote Control .............................................................................................. 16
System Code Switch............................................................................... 17 RS232 Operation ........................................................................................... 18
RS232 Pinout ......................................................................................... 18 RS232 Pass Through ............................................................................. 18
NetLinx Control .............................................................................................. 20 Device Number and Ports ....................................................................... 20 Telnet Control ......................................................................................... 22 Web UI Control ....................................................................................... 24
Web UI Control .............................................................................................. 26 Access the Web UI ................................................................................. 26 Web UI Introduction ................................................................................ 27
Matrix Control .................................................................................. 27 Advanced Setting ............................................................................ 28
-
2
Firmware Upgrade ......................................................................................... 42 Before You Start ...................................................................................... 42 Transferring KIT Files ............................................................................. 43
Trouble Shooting ............................................................................................ 45 Steps of Regular Troubleshooting Routine ...................................... 45
Warranty Terms and Conditions ..................................................................... 46
-
3
Introduction
Overview
PR01-0808 is an 8x8 HDMI Matrix with HDMI 2.0 and HDCP 2.2 compatibility,
allows eight sources to be switched to any of the four HDBaseT outputs to
remote displays and any of the eight HDMI outputs to local displays
simultaneously.
PR01-0808 features 8 analog L/R outputs, and audio matrix allows audio
de-embedded from any HDMI input being routed to any analog audio output.
PR01-0808 can be controlled by press buttons in front panel, IR, RS232, Web
GUI and NetLinx. DIP switch is also provided for manual EDID adjustment.
As a compact 1U stand-alone 8x8 HDMI matrix, it offers the convenience of
future-ready Ultra HD A/V switching and distribution solution.
Features HDMI Inputs and Outputs support up to 4K@60Hz 4:4:4 8bit
HDBT Outputs support up to 4K@60Hz 4:2:0 8bit
HDBT transmits 4k@60 4:2:0 8bit signal up to 70m/230ft, 1080P signal
up to 100m/328ft via Cat 5e/6 cable
HDBT transmits 4k@60 4:2:0 8bit signal up to 100m/328ft, 1080P signal
up to 100m/328ft via Cat 6a/7cable
Fully compliant with HDMI 2.0
HDCP 2.2 compliant
Supports 4K HDR
Supports audio de-embedding for each HDMI outputs
-
4
HDBT mirror HDMI OUT 1~4
Independent DIP switch for advanced EDID management
Supports fast switching when working with SCL-1 and PR01-RX
Package Contents 1 x PR01-0808
1 x US AC Power Cord
1 x UK AC Power Cord
1 x EU AC Power Cord
1 x IR Remote
4 x Broadband IR Receiver Cable (30 – 50 KHz)
1 x IR Receiver Cable
12 x Phoenix male connectors (3.5mm, 3 Pins)
2 x Mounting Bracket (with screws)
-
5
Specifications Technical
Input 8 x HDMI IN
Input Resolutions Supported
Established Timings
1280 x 1024@75 Hz
1152 x 870@75 Hz
1024 x 768@60 Hz, 70 Hz, 75 Hz, 87 Hz
832 x 624@75 Hz
800 x 600@56 Hz, 60 Hz, 75 Hz
720 x 400@70 Hz, 88 Hz
640 x 480@60 Hz, 67 Hz, 72 Hz, 75 Hz
CEA Video Information Code (VIC)
Formats:
VIC = 1, 640 x 480p 59.94/60 Hz 4:3
VIC = 2, 720 x 480p 59.94/60 Hz 4:3
VIC = 3, 720 x 480p 59.94/60 Hz 16:9
VIC = 4, 1280 x 720p 59.94/60 Hz 16:9
VIC = 5, 1920 x 1080i 59.94/60 Hz 16:9
VIC = 6, 720(1440) x 480i 59.94/60 Hz
4:3
VIC = 7, 720(1440) x 480i 59.94/60 Hz
16:9
VIC = 14, 1440 x 480p 59.94/60 Hz 4:3
VIC = 15, 1440 x 480p 59.94/60 Hz 16:9
VIC = 16, 1920 x 1080p 59.94/60 Hz 16:9
VIC = 17, 720 x 576p 50 Hz 4:3
VIC = 18, 720 x 576p 50 Hz 16:9
-
6
VIC = 19, 1280 x 720p 50 Hz 16:9
VIC = 20, 1920 x 1080i 50 Hz 16:9
VIC = 21, 720(1440) x 576i 50 Hz 4:3
VIC = 22, 720(1440) x 576i 50 Hz 16:9
VIC = 29, 1440 x 576p 50 Hz 4:3
VIC = 30, 1440 x 576p 50 Hz 16:9
VIC = 31, 1920 x 1080p 50 Hz 16:9
VIC = 32, 1920 x 1080p 23.97/24 Hz 16:9
VIC = 33, 1920 x 1080p 25 Hz 16:9
VIC = 34, 1920 x 1080p 29.97/30 Hz 16:9
VIC = 39, 1920 x 1080i 50 Hz 16:9
VIC = 41, 1280 x 720p 100 Hz 16:9
VIC = 42, 720 x 576p 100 Hz 4:3
VIC = 43, 720 x 576p 100 Hz 16:9
VIC = 44, 720(1440) x 576i 100 Hz 4:3
VIC = 45, 720(1440) x 576i 100 Hz 16:9
VIC = 47, 1280 x 720p 119.88/120 Hz
16:9
VIC = 48, 720 x 480p 119.88/120 Hz 4:3
VIC = 49, 720 x 480p 119.88/120 Hz 16:9
VESA Formats
800x600@60Hz, 1024x768@60Hz,
1280 x768@60Hz, 1280x800@60Hz,
1280x960@60Hz, 1280x1024@60Hz,
1360x768@60Hz, 1366x768@60Hz,
1440x900@60Hz, 1600x900@60Hz,
1600x1200@60Hz, 1680x1050@60Hz,
1920x1200@60Hz
-
7
SMPTE Formats
1280x720p@50Hz, 59.94Hz, 60Hz
1920x1080p@50Hz, 59.94Hz, 60Hz
3840x2160p@24Hz, 25Hz, 30Hz, 50Hz,
60Hz
4096x2160p@24Hz, 25Hz, 30Hz, 50Hz,
60Hz
Input Audio Supported PCM 2.0
Output
8 x HDMI Out
4 x HDBT Out
8 x Audio Out
Output Resolutions Supported
VESA Formats
800x600@60Hz, 1024x768@60Hz,
1280x768@60Hz, 1280x800@60Hz,
1280x960@60Hz, 1280x1024@60Hz,
1360x768@60Hz, 1366x768@60Hz,
1400x1050@60Hz, 1440x900@60Hz,
1600x900@60Hz, 1600x1200@60Hz,
1680x1050@60Hz, 1920x1200@60Hz
SMPTE Formats
1280x720p@50Hz, 60Hz,
1920x1080p@50Hz, 60Hz,
3840x2160p@24Hz, 25Hz, 30Hz, 50Hz,
60Hz,
4096x2160p@24Hz, 25Hz, 30Hz, 60Hz,
Output Audio Supported Output Audio Supported - Pass through
Maximum Data Rate 18Gbps
Control Method Front panel, IR, RS232, Web GUI and
-
8
NetLinx
General
Operating Temperature 0°C to 50°C (32°F to 122°F)
Storage Temperature -10°C to 60°C (14°F to 140°F)
Humidity 5% to 85%, non-condensing
Power Supply AC 100-240V 50/60Hz
Power Consumption (Max) 97W
ESD Protection
Human-body Model:
±10kV (Air-gap discharge)
±5kV (Contact discharge)
Device Dimension
(W x H x D)
440mm ×43.5mm × 320mm/
17.32” x 1.71” x 12.60”
Product Weight 0.9kg/1.98lb
Certification CE/FCC/ETL/PSE/RCM
Transmission Distance:
Cable Type Range Supported Video
Cat 5e/6
100m/328ft 1080P@60Hz 36bpp
70m/230ft
1080P@60Hz 48bpp
1080P@60Hz 3D
4K@60Hz 4:2:0
Cat 6a/7 100m/328ft
1080P@60Hz 48bpp
1080P@60Hz 3D
4K@60Hz 4:2:0
HDMI
Input/Output
15m/49ft 1080P@60Hz
10m/33ft 4K@60Hz 4:2:0
5m/16ft 4K@60Hz 4:4:4
Note: Straight-through Ethernet cable of T568B is recommended.
-
9
Panel Description Front Panel
ID Name Description
1 Output Channel Indicator Indicates input for output port 1~8.
2 IR IR receive window.
3 Select buttons with LED (White)
Selects the input and output channels.
Left/Right buttons are used to select outputs;
UP/Down buttons are used to select inputs
4 Enter button
with LED (White)
Press this button to take effect after
selected the inputs and outputs
5 Power Button Turns on/off the matrix.
-
10
Rear Panel
ID Name Description
1 AC 100~240V
50/60Hz AC 100~240V 50/60Hz power supply input.
2 VIDEO INPUTS
(HDMI 1-8) Connect to HDMI sources
3
VIDEO
OUTPUTS
(HDMI 1-8)
Connect to HDMI display devices
4 IR EXT IR extension port: for IR Receiver Cable.
5 EDID DIP Switch: for EDID management.
6 LAN 10/100 Connect to control system, used for Web UI, Telnet controlling, Thor commands controlling.
7 RS232 DB9 port.
8 IR IN Connect to IR receiver cable.
9 RS232 Connect a RS232 device for pass through.
10 HDBT OUT Connect to Receiver device via Cat X cable
11 AUDIO
OUTPUTS
Audio de-embedded outputs:
3 Pins Phoenix female port: L/R analog audio output.
-
11
Installation and Wiring
Installation Note: Before installation, please ensure the device is disconnected from the power source.
PR01-0808 occupies 1U space and can be placed on a solid and stable
surface or installed on a standard rack mount.
Steps to install the device in a suitable location 1. Attach the installation bracket to the enclosure using the screws that
were provided in the package separately.
2. The bracket is attached to the enclosure as shown.
3. Repeat steps 1-2 for the other side of the unit.
4. Attach the brackets to the surface you want to hold the unit against using
the screws (provided by others).
Wiring 1. Using good quality HDMI cable, firmly connect 4K or HD source devices
(such as: Blu-Ray, computer, games console, satellite/cable, music
-
12
streaming device, CCTV etc.) to the HDMI input ports 1-8 of the matrix.
Suggestion: Please insert and extract cables carefully with the power SWITCHED OFF.
Power is passed along transmissions so connecting and disconnecting
cables while powered may cause damage to circuitry or possible injury.
2. Firmly connect HDMI OUT 1-8 of the matrix to HDMI IN of 4K or HD
display devices, make sure all sources and displays are compatible and
correctly configured.
3. Firmly connect AUDIO OUT 1-8 of the matrix to audio devices such as
amplifier.
4. Connect a HDBT Receiver to the HDBT port via Cat X cable.
5. Insert the matrix AC power cord and power on matrix by pressing power
button on the front panel. Front panel LEDs will show matrix model name
to indicate that the matrix is ready for operation.
Note: Remember, always power off the matrix before unplugging any HDMI cables – follow last on, first off protocol.
6. Switch between sources and displays using the matrix front panel buttons,
via IR remote control, through serial RS232 or LAN.
7. If IR extension is required, connect the IR Receiver Cable to the matrix IR
EXT port, make sure the IR receiver eye is placed in clear view of the
handset used to control.
-
13
-
14
Front Panel Control
This HDMI matrix is designed with ease of connection and control in mind.
Basic switching of input sources to output displays can be achieved by
pressing front panel buttons and the front LEDs indicate the current input and
output status of the matrix.
After power on, the front panel LEDs will show matrix model name, and then
the matrix is ready for operation.
Step 1. Press the Left or Right button to select output channel, after the selection is complete, the corresponding LED of the output channel will blink
slowly.
For example, press the Right button, select output channel 2, the second LED will blink slowly.
Step 2. Press Up or Down button to select the desired input channel. When an output is turned off, LED will display"--".
For example, select output channel 2, then press Up button, select input channel 3 for output channel 2.
Note: Press UP/Down buttons at the same time for 3s, LED will show the device IP address.
-
15
Step 3. Press the Enter (√) button to confirm the selection, after the selection takes effect, the LED stops blinking.
-
16
Remote Control
The HDMI matrix can be controlled by a remote as well.
Previous and next buttons ( ):
Scrolls between the input sources.
The previous button means the previous input; while the next button means
the next input. When using the matrix remote, point it directly at the matrix or
IR receiver, are used to scroll between the input sources for each
-
17
individual output display. For example, to select output display 1 to be set to
input source 2, find row 1 on the matrix control and scroll to input
source 2.
System Code Switch In the event that the matrix remote’s IR signals interfere with or interfered by
other IR devices, such as TV, DVD or the other matrix, the matrix is capable
of switching between two distinct IR system codes to allow the IR remote control the matrix without interference.
Basically, if the system codes of the matrix and remote are different, the
remote cannot control the matrix.
You can press the System Code Switch button once rapidly to change the system code of the remote. This will change the remote from the default
system code 00 to the alternate system code 4E.
-
18
RS232 Operation
RS232 Pinout The following figure shows the RS232 pinout besides HDBT Out port. Please
connect with the phoenix connectors provided.
RS232 Pass Through RS232 phoenix female port next to HDBT OUT port are used to RS232 pass
through.
To start RS232 pass-through between PR01-0808 and a Receiver (e.g.
PR01-RX):
1. Connect a RS232 Device (RS232 Device 1) to RS232 port of PR01-0808 using a RS232 cable;
2. Connect another RS232 Device (RS232 Device 2) to RS232 port of a receiver (e.g. PR01-RX) using another RS232 cable;
3. Connect HDBT OUT of PR01-0808 and HDBT IN of the Receiver using a Cat X cable.
4. When all set, the RS232 Device 2 can be controlled at RS232 Device 1 or
vice versa.
-
19
-
20
NetLinx Control
Advanced users may also choose to control the PR01-0808 through NetLinx
studio via Ethernet port. Before launch the NetLinx Studio, connect the
PR01-0808 to RX, PC, control system (e.g. NX-3200) to the same network.
Device Number and Ports Each Module has its own Device Number (which is assigned when the unit is
bound to a Control System) and the following ports.
Port 1: HDMI In 1, HDMI/HDBT Out 1, Audio Out 1, RS-232 Out 1, IR TX 1
Port 2: HDMI In 2, HDMI/HDBT Out 2, Audio Out 2, RS-232 Out 2, IR TX 2
Port 3: HDMI In 3, HDMI/HDBT Out 3, Audio Out 3, RS-232 Out 3, IR TX 3
Port 4: HDMI In 4, HDMI/HDBT Out 4, Audio Out 4, RS-232 Out 4, IR TX 4
Port 5: HDMI In 5, HDMI Out 5, Audio Out 5
Port 6: HDMI In 6, HDMI Out 6, Audio Out 6
Port 7: HDMI In 7, HDMI Out 7, Audio Out 7
Port 8: HDMI In 8, HDMI Out 8, Audio Out 8
Port 9: RS-232 In
Port 10: unused
Port 11: unused
Port 12: IR RX Control System
Device Number
PR01-0808
Port 1-12on PR01-0808
-
21
After configure each port respectively, you can send commands to the device
to control it.
Send Commands to Control a Device Click "Diagnostics" on the menu bar, choose "Control a Device".
A window will display as follows, enter a command in the textbox, and click
"Send To Device". (API command list is available in the separate document "API Command Set_PR01-0808 V1.0.3".)
-
22
Telnet Control To launch Telnet Window,
1. Right click the Device Number in NetLinx Studio's Online Tree, select
"TELNET Window" – "Launch TELENT Window via NetLinx Studio" (or "Launch TELENT Window via User Defined Program"). *
-
23
Note: Users also can select “Launch TELNET Window via User Defined Program”. More telnet commands, please refer to “API Command Set_PR01-0808 V1.0.3”. 2. At the prompt (>), type the Telnet command and press Enter.
-
24
If you select "Launch TELENT Window via User Defined Program", you may need to enable Telnet by completing the following:
1) Go to Start/Control Panel/Programs and Features;
2) On the left, select "Turn Windows features on or off"; 3) Select the check-boxes Telnet Client and Telnet Server, and click “OK”.
Web UI Control PR01-0808 offers users a web interface for changing settings and controlling
the matrix. Users can enter the Web UI Control Page via NetLinx Studio.
Choose the device you want to control, right click, then choose “Web Control Page” -> “Launch Web Control Page via NetLinx Studio/Launch Web Control Page via Default Browser”, enter the Web UI Control Page.
-
25
-
26
Web UI Control
The Web UI designed for the PR01-0808 allows basic controls and advanced
settings of the device. The Web UI page can be accessed through NetLinx
Studio.
Access the Web UI To get access to Web UI:
1. Connect your PC and the LAN port of the PR01-0808 to the same local
area network.
2. In NetLinx Studio's Online Tree, select “Web Control Page” – “Launch Web Control Page via NetLinx Studio” (or select “Launch Web Control Page via Default Browser”). The following page will pop up. Enter the default password “admin” and click “Login”.
After logging in, the main screen appears. It contains three submenus:
Matrix Control
Advanced Setting
Logout
Note: Users can select Launch Web UI Control Page via Default Browser or Type IP address into a web browser. Chrome, Safari, Firefox, Opera and
IE10+ are supported. Make sure the web browser is the latest version.
-
27
Web UI Introduction Matrix Control The Matrix Control submenu is used to perform the following tasks:
Switch
Preset
Switch The Switch manages the connection configurations of displays and sources.
-
28
The input/output switch allows selection of output port (display) and input port
(source) for specific combinations of displays and sources within the matrix.
Click the white button, it will become blue, which represents that input and
output are routed.
All: Route all outputs to one input. None: Route output to none (turn off output)
Presets
Only matrix inputs/outputs selection states can be saved as presets and can
be loaded to matrix later on.
Save: Save the selection states in Switch submenu. Load: Load the preset which already saved. Advanced Setting The Advanced Setting submenu is used to perform the following tasks:
-
29
CEC Setting
EDID Setting
HDCP Support
Port Name
Preset Name
Network
Change Password
Telnet/SSH Account
Telnet Service
SSH Service
ICSP Parameter
System
Save and Load Setting
Update Status
Update Web UI
Log
Firmware
-
30
-
31
CEC Setting Click on the Output drop-down menu to select the output which you want to
set.
Click “Display On” to send CEC command to power on the display connected to the output.
Click “Display Off” to send CEC command to power off the display
-
32
connected to the output.
Choose Auto Control time to set display auto power off time. For example, if
the time is set to 2 minutes, when the output has no signal for more than 2
minutes, the display will power off automatically.
If you click the button “OFF”, this function is free.
Note: This function is valid only if the display supports CEC control and the time range for Auto Control is 0-30 minutes.
EDID Setting The EDID Setting allows users to access and configure EDID of every input
port. Click “Enter” to access “EDID Setting”.
-
33
Click “Read” to read EDID.
Change EDID settings through the input drop-down menu, click “Apply” to make the change effective.
-
34
HDCP Support In this column, HDCP support ability of HDMI Input 1-8 ports can be
enabled/disabled.
ON: Input port support HDCP. OFF: Input port do not support HDCP.
Port Naming Give the ports different names which will be easier for users to remember,
user can modify port names in this column.
Click Save to save the changes, click Reset, all the port name should be modified.
Note: The length of all names is limited to 15 characters (letters, numbers or space) each.
-
35
Preset Name Give the presets different names which will be easier to remember, presets
names can be modified in this column.
Click Save to save the changes, click “Reset”, all the port name should be modified.
Note: The length of all names is limited to 15 characters (letters, numbers or space) each.
Network In Network Column, you can set device IP mode:
DHCP: When enabled, the IP address of the PR01-0808 will be assigned automatically by the DHCP server connected.
Static: When the PR01-0808 fails to obtain or detect an IP address from the network it's connected, select “Static” to set up the IP address manually. APPLY: Click to perform the network setting.
-
36
Change Password In Change Password column, the user can modify the Login Password.
Login Password default is admin. Click “Save” button to save the changes. Note: Password must be 4 to 16 characters in length (alphanumeric only).
Telnet/SSH Account Telnet/SSH Account is used to configure the user name and password of the
account.
For Telnet Account, the default user name and password are null.
For SSH Account, the default user name is admin, the default password is password. Note: Please reboot the device for setting SSH changes to take effect.
-
37
Telnet Service In this column, users can select telnet Service “Disable” or “Enable”. “Enable” is default.
SSH Service In this column, users can select SSH Service “Disable” or “Enable”. “Enable” is default.
-
38
ICSP Parameter In this column, users can set ICSP parameter.
Connection Mode: includes four options of NDP, Auto IP, URL/TCP, URL/UDP.
Master URL: Input the connected master’s URL. System Number: Use the Online Tree to determine it. By default, it is disabled to configure.
Device Number: Use the Online Tree to determine it. By default, it is disabled to configure.
Click “APPLY” to your settings take effect.
System In this column, users can set device reboot or reset to defaults.
Reboot: Click “Reboot” highlighted in red. Select “OK” of the box popped to reboot the device.
-
39
Reset to Defaults: Click “Reset to Defaults…” heighted in red, select OK of the box popped to reset the device to factory defaults.
Save and Load Setting In this column, users can save settings and load settings.
Save Settings: Save current settings as a setting file to be saved in PC. Load Settings: Click to load a setting file from PC to Matrix.
-
40
Update Status In this column, Users can check the upgrade status when upgrade the
firmware of device.
Update Web UI In this column, users can update Web UI.
Step 1. Browse for the bin file. Step 2. Click on “Update” button. Note: Module will update and reboot automatically. Please wait for a while, then refresh and log in again. Do not power off the matrix when updating.
-
41
LOG In this column, users can hide or show the log in the bottom of the page.
Firmware In this column, users can check the firmware version.
-
42
Firmware Upgrade
PR01-0808 uses KIT files for firmware upgrade.
Before You Start 1. Verify that you have the latest version of NetLinx Studio on your PC.
2. Download the latest firmware (KIT) file to your PC. (Place KIT files on a
local drive for speedy throughput.)
3. Verify the following:
a) Verify that an Ethernet/RJ-45 cable is connected from PR01-0808
to the same network as the control system.
b) Verify the PR01-0808 unit is powered on.
4. Launch NetLinx Studio and open the Online Tree.
5. Bind the target device to the integrated Master: select and right-click the
PR01-0808: from the context sensitive menu, select “Network Bind/Unbind Device” (be sure the check box is selected), click “OK”.
6. Launch Web UI page before you upgrade firmware to know the status of
upgrading. More information, please refer to UPGRADE STATUS part in Web UI Control section.
-
43
Transferring KIT Files The system will be non-operational during the upgrade procedure below.
1. In NetLinx Studio from the Tools menu, select “Firmware Transfers > Send to NetLinx Device”, select “Stop Communications” in the following box, and then enter the Send to NetLinx Device dialog box.
2. Click to navigate to the target directory. The selected directory path is displayed in the Location text box. KIT files in the target directory
display under Files.
3. Select the appropriate KIT file from the list.
4. Enter the Device and System numbers (see Device Number and Ports part of NetLinx Programming section) for the target module in the Device and System text boxes.
The number of NetLinx Master is 3.
The Device number assigned to the integrated control ports is
32002. (You can use the Online Tree to determine it.)
5. Click “Send” to send the file to NetLinx Master and then upgrade the firmware on the PR01-0808.
-
44
6. Click “Update Status” in Update Status column of web UI to see the process of firmware upgrading.
7. The device will restart automatically, do not need to power cycle it.
Note: The upgrade process will last 1 hour.
Do not power off the device until it has been successfully upgraded.
The device will restart two times to work normally.
-
45
Trouble Shooting
Steps of Regular Troubleshooting Routine 1. Power: Please make sure all devices are powered on (sources,
transmitter, receiver and display).
2. Indicator: Please make sure all LED indicators of the receiver is normal
according to user manual.
3. Devices: Please make sure picture can be shown normally when
connecting source to display devices directly.
4. Cable: Plug in and out HDMI/Cat X cable or try another HDMI/Cat X
cable. Please make sure the specific cable length is within available
transmission range according to Specification section. Cat 5e/6/6a/7 cable is recommended, do not use Cat 5 cable.
Please make sure the two connectors of one Cat X cable are the
same standard (EIA/TIA 568B).
5. Compatibility: Please test other source and display devices to
determine if it is a compatibility issue.
-
46
Warranty Terms and Conditions
For the following cases AMX shall charge for the service(s) claimed for the
products if the product is still remediable and the warranty card becomes
unenforceable or inapplicable.
1. The original serial number (specified by AMX) labeled on the product has
been removed, erased, replaced, defaced or is illegible.
2. The warranty has expired.
3. The defects are caused by the fact that the product is repaired,
dismantled or altered by anyone that is not from a AMX authorized
service partner. The defects are caused by the fact that the product is
used or handled improperly, roughly or not as instructed in the applicable
User Guide.
4. The defects are caused by any force majeure including but not limited to
accidents, fire, earthquake, lightning, tsunami and war.
5. The service, configuration and gifts promised by salesman only but not
covered by normal contract.
6. AMX preserves the right for interpretation of these cases above and to
make changes to them at any time without notice.
-
AMX Office Address: 3000 Research Drive, Richardson, TX 75082.
Website: www.amx.com
Tel: 800.222.0193 | 469.624.8000 | +1.469.624.7400
Fax: 469.624.7153
Important Safety InstructionsWarnings of FCCIntroduction 3Overview 3Features 3Package Contents 4Specifications 5Panel Description 9
Installation and Wiring 11Installation 11Wiring 11
Front Panel Control 14Remote Control 16System Code Switch 17
RS232 Operation 18RS232 Pinout 18RS232 Pass Through 18
NetLinx Control 20Device Number and Ports 20Telnet Control 22Web UI Control 24
Web UI Control 26Access the Web UI 26Web UI Introduction 27
Firmware Upgrade 42Before You Start 42Transferring KIT Files 43
Trouble Shooting 45Warranty Terms and Conditions 46IntroductionOverviewFeaturesPackage ContentsSpecificationsPanel DescriptionFront PanelRear Panel
8 x HDMI INInstallation and WiringInstallationWiring
Front Panel ControlRemote ControlSystem Code Switch
RS232 OperationNetLinx ControlDevice Number and PortsTelnet ControlWeb UI Control
Web UI ControlMatrix ControlAdvanced Setting
Firmware UpgradeBefore You StartTransferring KIT Files
Trouble ShootingSteps of Regular Troubleshooting Routine
Warranty Terms and Conditions