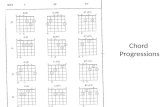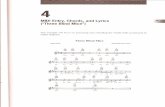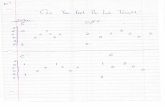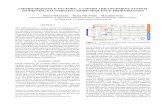Version history Known issues &...
Transcript of Version history Known issues &...
-
Version history Known issues & solutions
August 2017
Steinberg Media Technologies GmbH
-
Dorico Version History Page 2 Steinberg Media Technologies GmbH
Credit notice
Steinberg, Dorico, WaveLab, Cubase, Nuendo, ASIO and VST are registered trademarks of Steinberg Media Technologies GmbH. VST Sound is a trademark of Steinberg Media Technologies GmbH. Windows is a registered trademark of Microsoft Corporation in the United States and other countries. Mac, Mac OS and OS X are trademarks of Apple Inc., registered in the U.S. and other countries. All other product and company names are trademarks and registered trademarks of their respective holders. All specifications are subject to change without notice. Made in Germany. Copyright © 2017 Steinberg Media Technologies GmbH. All rights reserved.
Table of contents
Dorico 1.1.10 .................................................................................................................................................................................. 3
Improvements .............................................................................................................................................................................. 3
Issues resolved ........................................................................................................................................................................ 10
Dorico 1.1 ...................................................................................................................................................................................... 14
New features ............................................................................................................................................................................ 14
Improvements ........................................................................................................................................................................... 32
Issues resolved ........................................................................................................................................................................ 47
Dorico 1.0.30 ............................................................................................................................................................................... 56
Improvements ........................................................................................................................................................................... 56
Issues resolved ........................................................................................................................................................................ 61
Dorico 1.0.20 ............................................................................................................................................................................... 66
Improvements ........................................................................................................................................................................... 66
Issues resolved ........................................................................................................................................................................ 71
Dorico 1.0.10 ............................................................................................................................................................................... 75
Improvements ........................................................................................................................................................................... 75
Issues resolved ........................................................................................................................................................................ 80
Dorico 1.0.0 .................................................................................................................................................................................. 86
Known issues and solutions ...................................................................................................................................................... 87
Frequently asked questions .................................................................................................................................................. 87
Knowledge base ...................................................................................................................................................................... 87
Entering the eLicenser Activation Code (Mac only) ........................................................................................................ 87
Key commands to transpose notes by an octave (Windows only) .............................................................................. 87
Audio export ............................................................................................................................................................................. 87
-
Dorico Version History Page 3 Steinberg Media Technologies GmbH
Dorico 1.1.10
August 2017
This version contains the following improvements and issue resolutions.
Improvements
Chord symbols
If you need to customize the appearance of chord symbols above and beyond the dozens of options provided in Engraving Options – for example, if you need to tighten the spacing of one or two chord symbols in a passage with rapid changes of harmony, or if you want to use a particular convention that is not directly supported – you can now both edit how a specific chord symbol should look by default in your project (and save this as the default for future projects) and override the appearance of an individual chord symbol.
Before you start editing chord symbols with either of these graphical editors, do take the time to check that the appearance you want is not achievable via Engraving Options: if it is, then changing a couple of options there will save you a lot of time.
Changing the default appearance of a chord symbol in your project. To adjust the appearance of all instances of a specific kind of chord symbol in your project, click the Edit button in the Project Default Appearances section at the bottom of the Chord Symbols page of Engraving Options to open the Project Default Chord Symbol Appearances dialog.
-
Dorico Version History Page 4 Steinberg Media Technologies GmbH
On the left-hand side of the dialog are two lists of chord symbols: Project Default Appearances lists the chord symbols whose default appearance has been overridden in the project; and Single Overrides lists the individual chord symbols that have been edited.
To change the default appearance of a particular chord symbol so that it will appear exactly as you wish whenever you create it, specify it by typing into the box at the top left-hand corner of the dialog and click the + button, which adds it to the Project Default Appearances list.
If you have overridden the appearance of an individual chord symbol in your project, you can promote that override to become a default for new chord symbols
in your project by selecting it in the Single Overrides list and click the button. Selecting a chord symbol in the Single Overrides list will show it on the right-hand side of the dialog, but you will not be able to edit it from here: to edit it without promoting it to becoming the default appearance for that chord symbol in your project, instead leave this dialog and double-click the chord symbol in Engrave mode.
To save the chord symbols in the Project Default Appearances list such that they will become the default appearances for those chord symbols in newly-created projects, click the Save as Default button at the bottom left-hand corner of the dialog.
If you have made edits since opening your project but you want to return to your previous saved defaults, click Reset to Saved Defaults. If you do not have any saved defaults, the button will instead read Reset to Factory, and clicking this will remove all user-saved defaults.
If you hold Ctrl (Windows) or Alt (Mac), the Save as Default button will change to Remove Saved Defaults if you have previously saved some default chord symbol appearances; likewise, the Reset to Saved Defaults button will change to Reset to Factory.
The controls in the right-hand side of the dialog for editing chord symbols are common to editing default chord symbol appearances and overriding individual chord symbols, and are described below.
Editing the appearance of individual chord symbols. To adjust the appearance of an individual chord symbol, switch to Engrave mode and double-click the chord symbol. In the dialog that appears, you can make fine adjustments to the position and size of the individual components that comprise the chord symbol.
-
Dorico Version History Page 5 Steinberg Media Technologies GmbH
The large editing area can be zoomed in and out using the slider directly below; you can click on each component of the chord symbol (e.g. root, root accidental, quality, interval, alterations, etc.), or use the Previous/Next buttons to change the selection, or use the left and right arrow keys to change the selection.
When a component is selected, you can adjust its position relative to the component to its left either by clicking and dragging with the mouse, or using the X offset and Y offset controls, or holding Alt and using the arrow keys. Notice that any components to the right of the component you have selected also move: this is because the components are attached to each other, to ensure a good layout when using a different font.
You can also adjust the relative size of each component by adjusting the Scale value, or by dragging the handle at the top right-hand corner of the border around the selected component.
You can also substitute the selected component with other compatible
components (e.g. replace maj7 with ) by clicking another component from the row of alternative components at the bottom of the dialog.
When you override the appearance of an individual chord symbol, all of the components in the chord symbol are duplicated so that any edits you make to these components in the Project Default Chord Symbol Appearance dialog or edits you make in Engraving Options will not affect the overridden chord symbol. Components that exist either because you have created them or because they are used by an overridden chord symbol appear with a red triangle in the top corner in
-
Dorico Version History Page 6 Steinberg Media Technologies GmbH
the row of alternative components. Components that are not currently in use by any chord symbol in the project also show a delete icon: clicking this will delete the component from the project.
In the Project Default Chord Symbol Appearance dialog, if you want to change the default appearance of a given individual component (e.g. maj7) such that it will be changed for all chord symbols in the current project, select it in the list of compatible components, and click the pencil icon to edit it. Any changes you make to this component will be reflected in all chord symbols that use it.
If you would instead like to create a new component based on a current one, for example for use in a single chord symbol that is in a particularly tightly-spaced passage, then click the + button to create a new component based on the selected one. This new component will then be used only in the current chord symbol.
When editing an individual component, you can add any glyph from any font installed on your computer, add a string of text, include a graphic (SVG format is recommended, to ensure optimal appearance when printed or exported to a graphics format), or even use one of the existing symbols used elsewhere in Dorico, in any combination.
The relative positioning of each sub-component you add in this dialog is determined by the Attachment from and Attachment to menus below the large editor: for example, if you attach the bottom right-hand corner of one sub-component to the top left-hand corner of the next, then X offset and Y offset of zero will result in the bottom right-hand corner of the first attachment touching the
-
Dorico Version History Page 7 Steinberg Media Technologies GmbH
top left-hand corner of the second. When using text or glyphs, it is recommended to attach the Baseline Right attachment of the left-hand component to the Baseline Left attachment of the right-hand component to ensure sensible default positioning.
Resetting the appearance of edited chord symbols. To reset a chord symbol you have edited in Engrave mode back to its default appearance as specified by the current settings in Engraving Options, select the chord symbol and choose Edit ▸ Reset Appearance.
Showing chord symbols above the top staff. By default, chord symbols appear above the staves belonging to the players whose instruments are set to show chord symbols, which you can determine by right-clicking on a player’s card in the Players panel in Setup mode and choosing the desired option from the Chord Symbols submenu in the context menu. In some types of scores, however, such as piano-vocal pieces, it is instead desirable to show chord symbols above the top staff, whatever it happens to be on each system (because e.g. the vocal line may be hidden during an intro or instrumental break). To allow this, a new option has been added to the Staves and Systems page of Layout Options that allows you to choose between showing chord symbols Above specific players’ staves (the default) or Above top staff of system. (STEAM-6449)
Transposing chord symbols. Write ▸ Transpose includes a new option, Keep chord symbol appearance overrides, switched off by default. A chord symbol with an overridden appearance cannot be transposed, so you can choose either to retain the overridden appearance, or you can choose to reset its appearance so that it can be correctly transposed. (STEAM-6406)
Successive identical chord symbols with altered bass notes. When Dorico hides the part of the chord symbol before the altered bass note for a series of chord symbols that differ only by their altered bass notes, it now takes notice of whether a chord symbol is hidden, so a hidden chord symbol within the range for which only the altered bass note should be shown will be ignored. It is also now possible to set the Hide root and quality property independently for chord symbols on different staves. (STEAM-6404)
Signposts for chord symbols. If the chord symbol visibility settings for the players in the layout are set such that chord symbols do not appear on any staff, signposts are now shown above the top staff. (STEAM-6524)
Selecting chord symbols. In common with other system-attached items, chord symbols are no longer selected when clicking or Shift+clicking in the staff. Chord symbols can be selected via marquee selection or via Edit ▸ Select All (and can be filtered in or out of the selection as usual). (STEAM-6605)
-
Dorico Version History Page 8 Steinberg Media Technologies GmbH
Dynamics
The special bold italic letters for immediate dynamics, combined dynamics, and dynamics of force all now use a new dedicated font style, Dynamic music text font, in new projects, allowing you to change the font used for dynamics independently of the main music font. (STEAM-6479)
Example projects (STEAM-6543)
Several example projects are now included with Dorico. When you run the application for the first time, the example projects will appear in the list of recent projects in the Steinberg Hub window. If you would like to open any of the example projects but they do not appear in the list of recent projects, you can find them here:
Windows: C:\Users\Public\Documents\Dorico Example Projects Mac: /Users/Shared/Dorico Example Projects
Flows
Importing flows from MIDI and MusicXML files. When importing flows from MIDI and MusicXML files that do not specify a title, the title of the new flow will be based on the filename of the imported file, rather than the default “Flow 1”. (STEAM-6600)
Navigating between flows. Selecting a flow in the Flows panel in Setup mode now navigates to the first bar of that flow. (STEAM-6621)
Importing MIDI files
Tempo events are now imported when importing MIDI files. (STEAM-6429) When mapping a track in a MIDI file onto a transposing instrument, Dorico now
prefers the most common transposition for that instrument (e.g. Clarinet in B rather than Clarinet in A). (STEAM-6589)
Pedal lines
A new option Case for full text at start and end of line has been added to the Una Corda Pedal group of the Design section of the Pedal Lines page of Engraving Options, allowing you to choose between using title case, sentence case, or lower case for the una corda and tre corde text at the start and end of an una corda pedal line. (STEAM-6445)
Playback
Marcato articulations. It is now possible to edit the default playback duration of marcato articulations on the Timings page of Play ▸ Playback Options. (STEAM-6448)
-
Dorico Version History Page 9 Steinberg Media Technologies GmbH
Gradual tempo changes. It is now possible to set the Final tempo % property for gradual tempo changes, allowing you to specify the amount by which the tempo should change. (STEAM-6474)
Repeat endings
Showing repeat endings below the bottom staff of the system. To show repeat endings below the bottom staff of the system in addition to showing them above the top staff of the system and the other staves specified on the Staves and Systems page of Layout Options, switch on the new option Additionally show repeat endings below bottom staff. (STEAM-6466)
Setting times played for the final segment. It is now possible for the final segment of a repeat ending to not be the final one played: for example, if the first segment should be played on the first and third times through, with a jump to another part of the score at the end of the third time, and the second segment should be played only on the second time through, you can now show 1.3. in the first segment and 2. in the second segment. (STEAM-6419)
Tempo
It is now possible to type a tempo range into the Shift+T popover, e.g. q=100-120, and Dorico will automatically display the tempo range correctly. (STEAM-6555)
Vertical spacing
A new option Justify staves when frame with single system is above this threshold has been added to the Vertical Justification group on the Vertical Spacing page of Layout Options.
If you have a score that only has one system per page on most systems (e.g. an orchestral score), then it is desirable to justify the distances between staves within the system as there won’t ever be any space between systems. However, if you have a score that mostly has more than one system per page but occasionally has only one (e.g. a small chamber group), then it can look strange if the distances between staves are justified on some pages but not others, simply because the page happens to cross the threshold specified for Justify distance between staves and systems when page is at least n% full.
If you are working on such a score that sometimes shows one and sometimes shows two systems per page, try switching off the new Justify staves when frame with single system is above this threshold option as you may find this produces a more consistent justification throughout the project. (STEAM-6476)
-
Dorico Version History Page 10 Steinberg Media Technologies GmbH
Issues resolved ID # Component Issue
STEAM-6465 Audio export The choice between exporting in WAV or MP3 format has been reinstated.
STEAM-6619 Audio export Only those flows selected for export in the Audio Export dialog will now be exported.
STEAM-6455 Brackets and braces
When using the Wind band bracketing approach, system objects now once again appear only above the first bracket for a given family.
STEAM-6407 Chord symbols
Chord symbols are no longer incorrectly transposed by edits made in Write ▸ Add Notes Above or Below.
STEAM-6425 Chord symbols
Polychords with stacked alterations on both the upper and lower chord now show the correct stack of alterations on both chords.
STEAM-6434 STEAM-6507
Chord symbols
Chord symbols now correctly appear selected after creation via the popover, and after operations like moving a multiple selection. Other instances of the same chord symbol on other staves are also now drawn in blue to indicate that they are linked.
STEAM-6459 Chord symbols
Chord symbols are now correctly auditioned when selected, provided the chord track is routed to an appropriate output in Play mode (Mac only).
STEAM-6262 Dynamics The behavior of dragging dynamics to grace note positions in Write mode has been improved.
STEAM-6408 Dynamics Dragging the start handle of a hairpin in Write mode now correctly adjusts the duration of the hairpin, rather than moving the entire item.
STEAM-6409 Dynamics When pasting dynamics at the same rhythmic position as dynamics on another staff, they will now only be linked if their properties are equivalent.
STEAM-6435 Dynamics Setting the aperture of a hairpin to 0 could under rare circumstances cause a crash. This problem has now been resolved.
STEAM-6438 Dynamics It is now possible to create a hairpin by clicking and dragging it when it starts at the same position as an existing immediate dynamic.
STEAM-6487 Dynamics Pasting part of a dynamic group no longer incorrectly offsets the position of subsequent dynamics in other groups.
STEAM-6569 Dynamics Adjusting the prefix or suffix of an immediate dynamic now updates the rhythmic spacing immediately.
STEAM-6663 Dynamics Cutting part of a dynamic group to the clipboard no longer pastes in the wrong position.
STEAM-6685 Engrave mode
If a stem is dragged to the opposite side of the note in Engrave mode, when you stop dragging, the handle now draws at the end of the stem.
STEAM-6530 Flows Using Split Flow or Duplicate Flow in a project with one or more empty-handed players (i.e. players with no instruments assigned) will no longer cause the project to be corrupted and unable to be reopened.
STEAM-6628 Flows Multiple flows with the same name can now be exported correctly via the Export Flows dialog.
-
Dorico Version History Page 11 Steinberg Media Technologies GmbH
ID # Component Issue
STEAM-6652 Flows Split Flow now works correctly for music that includes notes crossed to different staves.
STEAM-6662 Flows Exporting flows is now more resilient to invalid characters in the names of flows and layouts in the project.
STEAM-6682 Flows Dynamics of force (e.g. sffz) are now correctly imported when importing a flow from another Dorico project.
STEAM-6512 Instrument changes
Under rare circumstances, the letter case of instrument change labels could change unpredictably when opening the project. This problem has now been resolved.
STEAM-5938 Key signatures
Tonality systems saved as defaults for new projects now work correctly in new projects.
STEAM-6448 Key signatures
Edits made in the Edit Tonality Systems dialog are now properly undoable.
STEAM-6453 Key signatures
Signposts for key signatures on transposing instruments that don’t show key signatures now correctly include the accidental in the key signature root if necessary.
STEAM-6629 Key signatures
Key signatures in user-defined tonality systems that do not use any accidentals now show a signpost that reads Custom.
STEAM-6446 Localization The names of accidentals in the Interval Calculator in Write ▸ Transpose are now correctly translated.
STEAM-6462 Localization A number of inconsistencies between the default key commands in the localized versions of Dorico have been resolved.
STEAM-6440 Multi-bar rests
Multi-bar rests are once again correctly split in layouts with instrument changes.
STEAM-6480 Multi-bar rests
Multi-bar rests at the end of the system will no longer cause grace notes at the start of the next system to be drawn incorrectly.
STEAM-6486 Multi-bar rests
System objects (such as tempo and rehearsal marks) no longer have a different horizontal position relative to the start of the bar when coinciding with the start of a multi-bar rest.
STEAM-6443 MusicXML import
Dorico will no longer crash when attempting to import a MusicXML file with an incorrectly positioned time signature.
STEAM-6659 MusicXML import
Dorico can now correctly open MusicXML files (and files of other types) whose extensions are not in lower case.
STEAM-6675 MusicXML import
Chord symbols in MusicXML files whose position is specified using the offset element are now imported at the correct positions.
STEAM-6488 Note grouping
A syncopated pattern of short-n x long-short notes can now span an entire bar of 12/8.
STEAM-5102 Note input The behavior of deleting bars when tuplets cross barlines has been improved.
STEAM-6431 STEAM-6432
Note input When inputting using a MIDI keyboard and the option to allow Dorico to retrospectively change the spelling of notes is set, the produced spellings have been improved in a number of situations.
-
Dorico Version History Page 12 Steinberg Media Technologies GmbH
ID # Component Issue
STEAM-6437 Note input Certain edits, such as pasting or changing voice, that involved setting two or more properties on a note would not always cause the display of the score to be updated correctly until another edit was made. This problem has now been resolved.
STEAM-6495 Note input Copying and pasting ornaments and playing techniques from one project to another now always ensures that the pasted ornaments and playing techniques appear correctly.
STEAM-6525 Note input When starting a new voice, the choice of octave now always uses the clef’s hot spot to determine the octave of the new note, rather than the octave of the previously active voice.
STEAM-6496 Note spacing Note spacing adjustments made in Engrave mode on columns that do not contain notes, e.g. for a hairpin that does not start at the start of a note, are now applied correctly.
STEAM-6454 Notes Rhythm dots on stem-down split stem cluster chords no longer sometimes collide with the noteheads.
STEAM-6587 Notes When multiple rhythm dots have to be shifted vertically in multi-voice situations, dots are no longer shifted if they can stay in their default position without colliding with another dot.
STEAM-6447 Options Clicking Save as Default in the Notation Options and Layout Options dialogs now correctly updates the respective options for newly-created flows and layouts in the current project, as well as new projects.
STEAM-6151 Page layout Lock System and Lock Frame now work correctly once again when invoked with a selection of a single item.
STEAM-6414 Pedal lines Different types of pedal lines (e.g. sustain and una corda) at the same rhythmic positions are now spaced independently.
STEAM-6617 Pedal lines Pedal lines now draw correctly when one staff of a grand staff instrument is hidden because it is empty.
Performance Projects containing many chord symbols should both open more quickly and respond to certain large edits (such as changing Layout Options or Engraving Options) more quickly.
STEAM-6456 Performance Edit ▸ Select All is no longer very slow when View ▸ Attachment Lines is switched on.
STEAM-6464 Performance The speed of opening projects has been improved.
STEAM-6415 Play mode A note selected in Write mode is now immediately editable when switching to Play mode, rather than requiring you to first reselect it.
STEAM-6436 Play mode The chord symbol track and playing technique lanes no longer disappear when expanding and collapsing tracks in Play mode.
STEAM-6444 Playback Adding an accent to a note played pizzicato will no longer cause that note to be played back arco.
STEAM-6457 Playback Successive grace notes of the same pitch now play back correctly, without cutting each other off.
STEAM-6458 Playback Using undo after changing the settings in Playback Options no longer sometimes causes a crash.
-
Dorico Version History Page 13 Steinberg Media Technologies GmbH
ID # Component Issue
STEAM-6463 Playback Some of the GM patches in HALion Sonic SE 2 were set to use the wrong VST Expression Map by default and would not play back. This problem has been resolved.
STEAM-6586 STEAM-6645
Playback Relative and gradual tempo changes now correctly take into account the beat unit of the prevailing tempo.
STEAM-6604 Playback Instruments that use note velocity for dynamics now correctly respond to changes to the Dynamic curve setting on the Dynamics page of Playback Options.
STEAM-6450 Repeat endings
Dorico no longer crashes when you create a repeat ending that crosses one or more instrument changes.
STEAM-6489 Repeat endings
The last segment of a repeat ending line with the Open, short appearance now correctly obeys the end X offset specified in Properties.
STEAM-6676 Repeat endings
It is now possible to set properties on segments of repeat ending lines that span instrument changes.
STEAM-6365 Rests Double whole note (breve) rests are now correctly positioned relative to a single-line percussion staff.
STEAM-6485 Time signatures
Setting the Hide time signature property now applies to all layouts. This will not affect existing projects in which the property is already set: select the time signature and use Edit ▸ Reset Appearance to unset the property, and then set it again to make it take effect in all layouts.
STEAM-6473 Tuplets Choosing the light weight for tuplet numbers on the Tuplets page of Engraving Options once again produces the expected numbers, rather than apparently random characters.
STEAM-5825 User interface Under some circumstances, opening a project that was saved using one of the zoom levels that fits the page width or height in the viewport could crash. This has now been fixed.
STEAM-6442 User interface Clicking outside a popover now correctly dismisses the popover once more.
STEAM-6523 User interface The Save as Default button in Layout Options is now correctly enabled only when the right kind of layout is selected, and only one such layout is selected.
STEAM-6536 User interface The page margin controls no longer incorrectly disappear when returning to the Page Setup page from another page of the Layout Options dialog.
STEAM-6625 User interface Under some circumstances, closing a document window via the close button in the title bar when a popover is open could cause a crash. This problem has been resolved.
STEAM-6502 Vertical spacing
The distances between systems no longer change unexpectedly for systems that contain staves with instrument changes.
STEAM-6513 Vertical spacing
A problem whereby systems could be unevenly justified, causing them to end up too close to the system above or below, has been resolved. The appearance of projects affected by this problem will be changed when opening them in Dorico 1.1.10.
-
Dorico Version History Page 14 Steinberg Media Technologies GmbH
Dorico 1.1
June 2017
This version contains the following improvements and issue resolutions.
New features
Chord symbols
Creating chord symbols. To create a chord symbol, select the note or rest where you want the first chord symbol to appear, and choose Write ▸ Create Chord
Symbol, or use the key command Shift+Q, or click the button in the right-hand toolbox in Write mode.
The chord symbol popover will appear, into which you can type the desired chord symbol using the computer keyboard, or play it using your MIDI keyboard.
Inputting chord symbols using the computer keyboard. Chord symbols consist of a root, quality, optional interval, optional alterations, and optional altered bass note. Each of these elements can be entered in the popover as follows:
Root: English note names (e.g. C, Db, F#, B); German note names (e.g. C, Des, Fis, H); fixed-do solfège (e.g. do, reb, so#, ti); Nashville numbers representing scale degrees (e.g. assuming C major, 1, 2b, 4#, 7).
Quality: major can be specified by typing nothing following the root, or by typing maj, M, or ma; minor can be typed as m, min, or mi; diminished can be typed as dim, di, or o; augmented can be typed as aug, au, ag, or +; half-diminished can be typed as half-dim, halfdim, or hd; 6/9 can be typed as 6/9, 69, or %.
Interval: chords with extensions and major seventh can be typed as e.g. ^7, ^9, etc. (^ on its own is interpreted as major seventh). You can also type e.g. maj9 or 9maj7 for chords with extensions beyond the major seventh.
Alterations: alterations can be typed as e.g. #5, b9, etc.; added notes can be typed as e.g. add#11 or addF#; suspensions can be typed as e.g. sus4; omissions can be typed as omit3, no7, etc.
Altered bass notes: these can be specified in the same way as root notes, separated from the preceding main chord symbol by typing /, e.g. Cm7b5/Eb.
The specific shorthand you use in the popover to create the chord symbol does not directly influence the precise appearance of the resulting chord symbol: this is determined instead by the prevailing options set on the Chord Symbols page of Engraving Options. For example, you could choose to enter a C major chord as
-
Dorico Version History Page 15 Steinberg Media Technologies GmbH
either “C” or “Cmaj” or “CM”, but in each case the appearance of the resulting chord symbol will be the same, as specified in Engraving Options.
Dorico can handle polychords, where a single chord symbol describes two simultaneous chords: in the popover, simply separate the two chords using the pipe character |. For example, type D|C7 for a D major chord over a C7 chord.
To input a “no chord” symbol, type N.C., NC, no chord, or none into the popover. For a chord symbol that consists only of the root note, type e.g. Cbass or Gonly into the popover.
Inputting chord symbols using your MIDI keyboard. When the chord symbol popover is open, you can play a chord on your MIDI keyboard to input a chord symbol. Options for how Dorico interprets the notes you play on your keyboard are found on the Chord Symbols page of Write ▸ Note Input Options, and include choices over things like whether Dorico should consider the inversion in which you play a given chord, or should always write the chord symbol as if it had been played in root position; whether Dorico should notate omissions (e.g. if you play C and E, should it be notated as C or C(omit5)); how it should notate added notes and suspensions; how it should handle complex enharmonic relationships between root and altered bass notes; and so on. You should examine these options carefully as the default settings will not suit every user.
To input a chord symbol with an altered bass note, simply play the chord with the altered bass note at the bottom. Alternatively, you can play the chord and its altered bass note separately: hold down the keys for the chord, then while the keys are depressed, play the altered bass note.
To tell Dorico the root of the chord to be input, either first play the root with one finger and then play the remaining notes of the chord while holding down the root, or play all the notes of the chord together, hold them down, then release and replay the root note.
To input a polychord, play one chord with one hand, then while those keys are depressed, play the second chord with the other hand.
To input a chord symbol that consists only of the root note, simply play only a single note.
Navigation during chord symbol input. When the chord symbol popover is open, hitting Space will advance the popover to the next beat. You can also move the popover using the following key commands:
Ctrl+left/right arrow (Windows) or Command-left/right arrow (Mac): previous/next chord symbol.
-
Dorico Version History Page 16 Steinberg Media Technologies GmbH
Tab: start of next bar. Shift+Tab: start of previous bar. Space: next beat. Shift+Space: previous beat. Left/right arrow: previous/next note/rest or rhythmic grid position, whichever is
closer. Backspace: previous chord symbol.
When inputting chord symbols using a MIDI keyboard, by default the popover advances automatically to the next beat after you play a chord. You can change this behaviour using the Advance during chord symbol input via MIDI input option on the MIDI Input page of Note Input Options.
Furthermore, you can define specific keys or buttons on your MIDI keyboard to trigger different navigation behaviours, by using the MIDI Learn button on the Key Commands page of Preferences to assign specific keys to the Note Input ▸ Advance Chord Symbol Input commands.
Editing an existing chord symbol. To edit an existing chord symbol, simply select it and hit Return or double-click it in Write mode: the popover will open, with the shorthand for the chord symbol ready to be edited. You can either edit the existing chord symbol by editing the shorthand, clear the popover and type an entirely new chord symbol, or play a new chord symbol on your MIDI keyboard.
Transposition of chord symbols. One or more selected chord symbols can be transposed using Write ▸ Transpose. Chord symbols also appear at the appropriate transposed pitch when shown on transposing instruments and Edit ▸ Transposed Pitch is chosen.
Changing the enharmonic spelling of chord symbols. To respell a chord symbol for a transposing instrument in a transposing layout, simply edit the chord symbol as normal: if you change, for example, the root of Dbmaj13 from Db to C# without changing the quality, interval or alterations, the spelling of the chord symbol will be altered for all instruments with the same transposition.
To remove an enharmonic spelling override for a chord symbol on the current instrument, edit the chord symbol as usual and type Alt+S into the chord symbol popover; to remove all enharmonic spelling overrides for a chord symbol, type Shift+Alt+S into the popover.
Choosing above which staves chord symbols appear. By default, chord symbols appear above the staves belonging to rhythm section instruments (e.g. keyboards, guitars, bass guitars, etc.), but you can control this from the Players panel in Setup mode. Select a player, then right-click to access the Chord Symbols context
-
Dorico Version History Page 17 Steinberg Media Technologies GmbH
menu, and choose Show For All Instruments, Show For Rhythm Section Instruments, or Hide For All Instruments.
Chord symbols may optionally be shown between the two staves of grand staff instruments, such as piano, by setting the Position of chord symbols on grand staff instruments option in the Position group on the Chord Symbols page of Engraving Options.
Choosing in which layouts chord symbols appear. By default, chord symbols appear both in full score and part layouts. To change this, switch to Setup mode, select the player in question in the Players panel, right-click to access the Chord Symbols context menu, and choose Show in Full Score and Parts, Show in Full Score Only, or Show in Parts Only.
Hiding individual chord symbols. To hide an individual chord symbol in the current layout, select the chord symbol and set the Hidden property in the Chord Symbols group in the Properties panel. A signpost is shown in place of the chord symbol. If you do not want to see these signposts, switch off View ▸ Signposts ▸ Chord Symbols.
Positioning chord symbols. Chord symbols are centered horizontally on the middle of the front notehead in the first voice column at the rhythmic position to which they are attached. You can instead choose to left-align chord symbols with the left-hand side of the front notehead in the first voice column (or even right-align them, though this typically produces unclear results) by setting Horizontal alignment of chord symbols on the Chord Symbols page of Engraving Options. This can also be overridden for an individual selected chord symbol using the Horizontal alignment property in the Chord Symbols group of the Properties panel.
Chord symbols are aligned at the same vertical position across the width of the system by default, but you can switch off Align chord symbols across width of system on the Chord Symbols page of Engraving Options if you prefer each chord symbol to be positioned above the staff independently.
Moving chord symbols. In Write mode, dragging a chord symbol or moving it with Alt+left/right will attach it to a new rhythmic position; be aware that moving a chord symbol to the same position as an existing chord symbol will delete the existing chord symbol at that position.
In Engrave mode, dragging a chord symbol or nudging it with Alt+arrow keys will not change the rhythmic position to which the chord symbol is attached.
Chord symbol appearance presets. Because there are many conventions for the appearance of chord symbols, Dorico provides a choice of different preset conventions that you can use as-is or as the basis of your own preferred
-
Dorico Version History Page 18 Steinberg Media Technologies GmbH
appearance. The presets are found at the top of the Chord Symbols page of Engraving Options, and are as follows:
Boston
Brandt-Roemer
Indiana
Japanese
Jazz Standard
Nashville
New York
Ross
A further preset, simply called Default, is also provided, which uses a set of symbols intended to be as unambiguous as possible, avoiding the use of symbols for major seventh, augmented, diminished, and half-diminished, using standard accidentals, and so on. This is the preset that is chosen by default in new projects.
The presets simply choose specific combinations of the options on the Chord Symbols page, and you can further adjust these options to suit your preferences.
Changing the font used for chord symbols. To change the text font used for chord symbols, choose Engrave ▸ Font Styles, and edit Chord symbols font. It is not advised to edit the Chord symbols music text font, which is set to Bravura Text by default; this can only be set to a SMuFL-compliant font intended for use in text-based applications. When using the option to show the word on instead of a slash or line to separate a chord from its altered bass note, you can edit the font used for that word by editing the Chord symbols altered bass separator font.
Playback of chord symbols. To include chord symbols in playback, go to Play mode and expand the chord track at the top of the event display. Choose the playback device (VST instrument or MIDI device) that should be used, and switch on the speaker icon to enable playback. Chord symbols are played back as sustained chords, the duration being taken from the gap between one chord
-
Dorico Version History Page 19 Steinberg Media Technologies GmbH
symbol and the next. If the chord symbol was input using a MIDI keyboard, the chord will play back using the voicing that was used to input the chord symbol.
MusicXML import. Chord symbols are imported from MusicXML files, but chords that specify Neapolitan, Italian, French, German, Pedal, Tristan and Other values for the kind element are ignored during import, as there is no information to specify what notes these chord symbols are meant to describe.
Enharmonic spelling during MIDI step input
Enharmonic spelling refers to the choice of note name and accidental to describe a note of a given pitch, normally according to the current key center or tonality – for
example, whether a note should be spelled as F♯ or G♭. When inputting notes from a MIDI keyboard, there is no way to directly specify the desired spelling, so Dorico works out the optimal spelling using a sophisticated algorithm.
The algorithm takes into consideration the current key signature, the intervals between the next and previous notes or chords, and the intervals between the notes of chords. If you choose to respell a note (using Write ▸ Respell ▸ Respell Using Note Name Above/Below), Dorico will also take that choice into consideration, and will use that spelling for further notes of that pitch.
Broadly speaking, Dorico will prefer to notate notes outside the key signature using sharps if the figure is rising, and using flats if the figure is falling. When determining the spelling of a note, if one spelling will produce a simpler interval (for example, a major third rather than a diminished fourth), it will overall prefer the simpler interval.
When inputting onto a grand staff instrument such as piano, Dorico will also use the context provided by any music already entered on the other staff: by way of
example, Dorico will normally prefer B♭ over A♯, but if this note is input into the right-hand staff of a piano, and the left-hand staff includes an F♯ at that rhythmic position, Dorico will spell the note on the right-hand staff as A♯ since this produces a simpler interval between the notes in the two staves.
As you input notes using your MIDI keyboard, you may notice that Dorico automatically respells previous notes or chords as you continue inputting: for
example, if you input, in the key of C major, E followed by G♯, Dorico will spell the second note as G♯, but if you then input G♮, Dorico will respell the G♯ as A♭, because that spelling makes more sense in the context. If you want to prevent Dorico from making retrospective changes to notes you have already input, switch off Allow spelling of notes to be adjusted retrospectively on the MIDI Input page of Note Input Options. (STEAM-5203)
-
Dorico Version History Page 20 Steinberg Media Technologies GmbH
Piano pedal lines (STEAM-5661)
Dorico now has the most comprehensive support for piano pedal lines of any scoring software. You can easily create pedaling for the sustain, una corda and sostenuto pedals, with support for modern sustain pedaling techniques, including changing the pedal level over the course of a single pedal instruction.
Creating pedal lines with the mouse. Pedal lines can be created from the Keyboard section of the Playing Techniques panel in Write mode.
The items on the first row create a new pedal line for the sustain, sostenuto or una corda pedals respectively. Either select the notes to which the pedal line should apply and click the relevant button, or, with nothing selected, click the relevant button and then click and drag in the score to create a pedal line and extend it to the desired duration.
The items on the second row can be used to add retakes and changes of pedal level (to one-quarter depressed, half-depressed, three-quarters depressed, and fully depressed, respectively) to an existing pedal line: ensure that nothing is selected, click the relevant button, then click on the pedal line at the rhythmic position at which you want the retake or change of pedal level to be created.
Creating pedal lines with the keyboard. You can also create pedal lines using the Shift+P popover, either based on the range of selected notes, or during step input.
To create a pedal line of a particular duration, first select the notes to which the pedal line should apply, then type Shift+P and enter ped for the sustain pedal, sost for the sostenuto pedal, or unacorda for the una corda pedal.
To create a pedal line during step input, position the caret at the rhythmic position where the line should begin, then type Shift+P and enter the appropriate shorthand for the desired pedal line. You can then extend the pedal line simply by advancing the caret with Space. When you want to stop the pedal line, type Shift+P again and enter * to stop a sustain pedal line, s* to stop a sostenuto pedal line, or u* to stop an una corda pedal line.
You can also add retakes and changes of pedal level while inputting a pedal line in step input: when the caret is at the position at which you want it to appear, type Shift+P and enter ^ for a retake, 1/4 for a change of level to one-quarter
-
Dorico Version History Page 21 Steinberg Media Technologies GmbH
depressed, 1/2 for half-depressed, 3/4 for three-quarters depressed, or 1 for fully depressed.
To edit the start position of a pedal line once it has been created, select the pedal line and type Alt+left/right to snap the whole line to the previous or next rhythmic position, or type Shift+Alt+left/right to snap the end of the line to the previous or next rhythmic position.
Engraving Options. A comprehensive set of options to determine the appearance and positioning of pedal lines can be found on the new Pedal Lines page of Engraving Options. This includes options for which symbol should be shown at the start of each kind of pedal line, what should be shown for continuing lines at the start of a new system, the height and width of the retake notch, whether gradual changes of pedal level should be shown using a dashed or solid line, and many other options besides.
Properties. The appearance of an individual pedal line can also be overridden by selecting it and adjusting the properties in the new Pedal Lines group in the Properties panel. Among other things, you can specify whether the start and end of a pedal line should be positioned before or after grace notes using the Starts before grace notes and Ends before grace notes properties.
In Engrave mode, you can select each segment of a sustain pedal independently, and thus set properties independently. Selecting a retake or change of pedal level in a sustain pedal line will show the Pedal Line Retakes group of properties, which allows you to specify the pedal depression level before the retake (End level at retake) and the pedal depression level following the retake (Start level at retake). If the pedal should not be released altogether between the old and new levels, change Retake type to Change Level instead of Retake.
Editing pedal lines in Engrave mode. When a pedal line is selected in Engrave mode, the following handles appear to allow fine graphical editing:
At the start of the pedal line, the leftmost handle can be dragged left and right to move the start of the line horizontally; and the handle to the left of the start of the continuation line can be dragged up and down to change the start pedal level.
At a retake, the handle to the left of the retake notch can be dragged up and down to change the pedal level before the retake, while the handle to the right of the
-
Dorico Version History Page 22 Steinberg Media Technologies GmbH
retake notch changes the pedal level after the retake; the handle below the center of the notch can be dragged left and right to move the whole retake horizontally.
At the end of the pedal line, the handle at the tip of the hook can be dragged up and down to change the hook length; the handle to the right can be dragged up and down to change the final pedal level; and the handle below the hook can be dragged left and right to move the end of the line horizontally.
Overriding start and restorative text. For pedal lines that use a text indication rather than a symbol, as una corda pedal lines do, for example, or as sustain pedal lines do if you choose to use plain Ped. text rather than the ornate symbol, you can override the text shown at the start of the pedal line by editing the Text property, the text shown at the start of the next system by editing the Continuation text property, and, for una corda pedal lines, the tre corde text shown at the end of the pedal line by editing the Restorative text property.
Playback. Pedal lines are automatically played back. Sustain pedal lines send MIDI controller 64 (Sustain), sostenuto pedal lines send MIDI controller 66 (Sostenuto), and una corda pedal lines send MIDI controller 67 (Soft Pedal). Some VST instruments (such as Pianoteq and Garritan CFX Concert Grand) support partial depression of the sustain pedal – consult the manufacturer’s documentation for more details.
Options for how Dorico plays pedaling are found on the new Pedal Lines page of Playback Options. You can control the speed of the initial pedal depression, the speed of a retake in the middle of a pedal line, and the speed of the final pedal release, and you can also specify whether the initial depression and the retake should be played before or after the onset of the notes or chords at that rhythmic position.
MusicXML import. Sustain pedal lines are imported from MusicXML files. MusicXML can only describe the sustain pedal, and it cannot describe changes in pedal depression level.
Repeat endings
Dorico now supports the notation of repeat endings, sometimes known as volta lines, or as 1st and 2nd endings. Playback of repeat ending lines is not yet supported, but is planned for a future update.
Creating repeat endings. To create a repeat ending, select the bars that will form the first ending, then click the button to create a first ending from the Repeat Endings section of the Repeat Structures panel on the right-hand side in Write mode. The first ending segment will be created, covering the selected bars, with a second ending segment created in the bar immediately following the first ending; a
-
Dorico Version History Page 23 Steinberg Media Technologies GmbH
suitable end repeat barline will be created at the end of the first ending if one is not already present. To add a repeat to the second ending, select the bars that will form the second ending, and click the button to add an additional ending from the Repeat Endings section: the existing second ending segment will become a closed line, with an end repeat barline created if necessary, and a third ending segment will be added in the bar following the second ending. This process can be repeated as often as required.
Changing the number of times played. By default, each segment in the set of repeat endings is played once, and so will show a single digit corresponding to the time through the music on which each ending is played. To tell Dorico that an ending should be played more than once – for example, that the first ending should be played on the first three times through – set the No. times played property in the Repeat Endings group in the Properties panel to the number of repetitions to be played. The number shown under the relevant ending segment will automatically be updated, following the options defined in Engraving Options. It is not necessary to set this property on every segment, as Dorico will do its best to calculate how many times a segment should be played if the property is set inconsistently (it will prefer to add any unused repetitions to the final closed ending segment); it will enforce that the total number of times played must be greater than or equal to the number of segments.
Changing the text shown in a segment. If you need to override the text displayed in a specific ending segment, you can set the Custom text property in the Repeat Endings group in the Properties panel.
Engraving Options. Options controlling the design, default position, and display of number of times played can be found on the new Repeat Endings page of Engraving Options.
Choosing where repeat endings appear. Repeat endings are system-attached items and appear above the instruments chosen in the System Objects section of the Staves and Systems page of Layout Options.
Editing repeat endings in Write mode. Repeat endings can be dragged from bar to bar in Write mode by selecting any segment and dragging left or right, or using Alt+left/right arrow. Each segment can be made to include more or fewer bars by selecting the handle at the start or end of each segment and dragging left or right.
Editing repeat endings in Engrave mode. In Engrave mode, the exact horizontal position of the hooks at the start and end of each segment of the repeat ending can be adjusted, the position of each segment relative to the staff, and the length of the hooks can all be edited both by nudging or dragging the appropriate handles, or using the properties in the Repeat Endings group.
-
Dorico Version History Page 24 Steinberg Media Technologies GmbH
MusicXML import and export. Repeat endings are imported from MusicXML files, with the limitation that the segments in the middle of a set of endings cannot have an open right-hand end, despite this being technically possible to represent in MusicXML. Repeat endings are also now included when exporting MusicXML files.
Editing in Write mode
It is now possible to edit the rhythmic position and, where appropriate, the duration of items in Write mode, and it is also easier to create items with the mouse.
Creating with the mouse. You can now create and set the length of an item in a single operation with the mouse: with nothing in the score selected, click the item you want to create (such as an octave line) in the relevant panel, then click on the staff where you want the item to be created, and keep the mouse button held down while you drag the item to the desired duration.
Editing with the mouse. Selected items with duration (such as slurs, hairpins, pedal lines, octave lines, trills, and so on) now show circular handles at their starts and ends. Dragging the start handle snaps the rhythmic position of the start of the item, leaving the end position in the same place (i.e. it lengthens and shortens the duration of the item); dragging the end handle snaps the rhythmic position of the end of the item, leaving the start position in the same place. To snap the item to a new rhythmic position without editing its length, drag the main body of the item rather than either of its handles.
Editing with key commands. You can use the key commands Alt+left/right arrow to snap the selected item to the previous/next rhythmic position, and for items that have duration you can shorten or lengthen their duration with the key commands Shift+Alt+left/right arrow; add Ctrl to snap to or shorten or lengthen by the current rhythmic grid duration rather than the next logical position.
Editing dynamics. Grouped dynamics can now be edited with the mouse: where a group begins or ends with a hairpin, a circular handle appears corresponding that can be dragged to a new rhythmic position; a similar handle also appears at the point where the type of dynamic changes in a messa di voce hairpin, allowing you to snap that inflection point to a new rhythmic position. Dragging the dynamic at the start or end of the group will scale the positions of the other dynamics proportional to the overall length of the group. Immediate or combined dynamics in the middle of a group of gradual dynamics can also be dragged to new positions, which will automatically shorten or lengthen the surrounding gradual dynamics appropriately.
Creating items with the mouse. If you prefer using the mouse for input and editing to using the keyboard, new options in the Editing group of the General page of Preferences can make using Dorico more comfortable for you. When Allow
-
Dorico Version History Page 25 Steinberg Media Technologies GmbH
multiple items to be created with the mouse is set, you can create multiple items from any of the panels in Write mode without having to reselect the item each time. Under Creating items with the mouse, you can also choose whether Dorico should automatically create items at the position of the current selection (the default), or whether you want it to always load the cursor so that you can click to place the item. (STEAM-6102)
Attachment lines. To make it clear to which rhythmic positions items are attached, a dark red dotted line is drawn from the left-hand side of each selected item (and, for items that have duration, such as slurs, hairpins, octave lines, pedal lines, and so on, from the right-hand side too) to the middle of the staff at the attachment position. This can be disabled by switching off View ▸ Attachment Lines.
Editing note spacing (STEAM-5983)
You can now edit the note or rhythmic spacing of your music in Engrave mode. To enable these spacing adjustments, activate the switch in the Note Spacing section of the left-hand panel in Engrave mode, and dashed lines representing spacing columns and handles for each spacing-significant item will appear. When the columns and handles are visible, you cannot make any selections or edits to items in the current layout: deactivate the switch on the Note Spacing section or switch to Write mode to resume normal selection and editing.
Spacing adjustments and graphical adjustments. You can make two kinds of adjustments to the horizontal position of notes and chords, grace notes, rests, clefs, key signatures, time signatures, barlines, and so on: spacing adjustments, which increase or decrease the amount of rhythmic space to the left and right of the item, and which affect the whole spacing column (i.e. all items that start at that rhythmic position across all staves); and graphical adjustments, which move a selected item on a single staff only, in a way that does not affect the spacing of other items. To make a spacing adjustment, select a square handle, hold Alt and use the left and right arrow keys to adjust in small increments, and add Ctrl (Windows) or Command (Mac) to adjust in larger increments. To make a graphical adjustment, first select the square handle above the staff, then select the circular
-
Dorico Version History Page 26 Steinberg Media Technologies GmbH
handle that appears on the middle staff line, and use the same key commands. You can switch between selecting related square and circular handles by hitting Tab.
When you make a spacing adjustment to a primary rhythmic position, both the square handle itself and the dashed line representing the spacing column are colored red.
When you make a graphical adjustment to an item, a horizontal red line is drawn joining the item’s circular handle to its original position (i.e. the position at which it is still considered to be for the purposes of spacing).
Adjusting secondary voice columns. When multiple voices are active at the same rhythmic position, you can adjust the position of each voice column independently. A square handle appears for each voice column, allowing you to make spacing and graphical adjustments for the notes in that column independently of the first column. If you find that you need to make an adjustment to a voice that is currently sharing a voice column with another voice, you can move it into its own voice column using the Voice column index property, which will allow spacing and graphical adjustments independently of other columns.
Navigating between handles. You can navigate between handles using the arrow keys. Hold Shift to make a multiple selection of handles. Press Tab to switch between the square handles for adjusting spacing and the circular handles for adjusting graphical offsets.
Adjusting multiple items at once. Select multiple handles either via marquee selection or using Shift+arrow keys, and then use the key commands to make spacing or graphical adjustments to all the selected handles at the same time.
Removing adjustments. To remove a single spacing or graphical adjustment, select the handle and hit Delete; if the item has both a spacing and graphical adjustment, both adjustments will be removed. To remove only a graphical adjustment, select the item in Write mode and choose Edit ▸ Reset Position. To remove spacing adjustments over a larger region, select one or more handles in the region you want to remove them, then choose Engrave ▸ Note Spacing ▸ Reset Layout (which removes all spacing adjustments in the current layout), Reset Selected Frames (which removes all spacing adjustments in the music frames in which one or more handles are currently selected), or Reset Selected Systems (which removes all spacing adjustments in the system or systems in which one or more handles are currently selected).
Locking the system. When you make any spacing or graphical adjustment to an item, the system on which you are making the adjustment is locked: Dorico will create a system break at the start of the adjusted system (if one does not exist
-
Dorico Version History Page 27 Steinberg Media Technologies GmbH
already) and at the start of the following system. This ensures that making spacing adjustments does not cause the casting-off of your layout to change.
System fullness indicator. When editing note spacing, a new indicator in the right-hand page margin shows you at a glance how full each system is, expressed both as a percentage, and as the number of spaces occupied out of the total number of available spaces (which is measured from the start of rhythmic space to the right of the initial clef and signatures to the final systemic barline). When a system is too empty, the indicator is colored purple; when it is more than 70% full it is colored green; and when a system is over-full (more than 100%), it is colored red.
Indenting the system. Two large square handles appear at either end of each system: on the left-hand side, aligned with the top staff line of the top staff, and at the right-hand side, aligned with the bottom staff line of the bottom staff. These handles allow you to indent either end of the system from the frame, using the same key commands for the other types of handles. Unlike editing the spacing within a system, indenting either end of the system does not lock the system, so the casting off can change.
Properties. It is also possible to specify spacing and graphical adjustments for items outside of the dedicated tool in Engrave mode using the Properties panel. You can make spacing adjustments for most non-note items using the Spacing offset property found in that item’s property group, and graphical adjustments using the Offset X property found in the Common group. For notes, spacing adjustments are made using the Voice column spacing offset property, and graphical adjustments are made using the Voice column X offset property, both of which are found in the new Note Spacing group.
Adjusting the position of a bar rest. Unlike other rests and notes, bar rests do not show handles, but it is possible to adjust the horizontal position of a bar rest relative to its bar using the Offset X property in the Common group of the Properties panel.
Filters (STEAM-5893)
Selection filters are used to narrow down a selection of notes and other items in your project, based on criteria that you specify. A new Edit ▸ Filter submenu has been added, containing filters that select or deselect items of different kinds. To use a filter, first select multiple items – for example, by clicking in a blank part of a bar to select all notes and other items in that bar, then extending the selection by holding Shift and clicking in another bar in the same or another staff – then choose the filter corresponding to the item you want to remain selected, or to the item you want to remove from the selection.
-
Dorico Version History Page 28 Steinberg Media Technologies GmbH
Whether a filter will leave only the chosen item selected or will deselect the chosen item is determined by whether Select Only or Deselect Only is chosen at the top of the Edit ▸ Filter submenu.
The following filters are available:
Notes and Chords: selects or deselects notes, grace notes, and tuplets Grace Notes: selects or deselects only grace notes Rests: selects or deselects explicit rests, explicit bar rests, and implicit rests Voices submenu: allows you to select or deselect all items belonging to either
All Up-Stem Voices, All Down-stem Voices, or if your selection encompasses only a single staff, material in any of the numbered voices on the staff.
All Dynamics: selects or deselects immediate (including combined and force) dynamics and gradual dynamics (including hairpins, messa di voce, cresc./dim. lines)
Immediate Dynamics: selects or deselects immediate dynamics only Gradual Dynamics: selects or deselects gradual dynamics only All Tempos: selects or deselects all immediate, relative and gradual tempos Immediate Tempos: selects or deselects immediate tempos (e.g. Andante)
only Relative Tempos: selects or deselects relative tempos (e.g. a tempo) only Gradual Tempos: selects or deselects gradual tempos (e.g. rit./accel.) only Arpeggio Signs Chord Symbols Clefs Glissando Lines Holds and Pauses Key Signatures Lyrics Octave Lines Ornaments and Trills Pedal Lines Playing Techniques Rehearsal Marks Slurs Text: i.e. Shift+X text events Time Signatures Tuplets: selects tuplet brackets/numbers (but not the notes within them) All Breaks: selects or deselects frame and system breaks Frame Breaks: selects or deselects frame breaks only System Breaks: selects or deselects system breaks only
-
Dorico Version History Page 29 Steinberg Media Technologies GmbH
Play mode
Editing played or notated durations. The event display in Play mode now allows you to display and edit either the played durations or the notated durations of notes. A new pair of buttons (shown on the right) have been added to the Play mode toolbox to switch between these two modes.
When viewing played durations, the main body of each note in the piano roll display represents the played duration, including all intrinsic playback effects (such as shortening a note due to a staccato articulation, or lengthening it due to a slur), while the notated duration is shown as a thin line at the bottom of each note event. When viewing notated durations, this arrangement is reversed: the played duration is shown as a thin line at the bottom of each note event, whereas the main body of the note represents the notated duration.
Editing played durations. When editing the start position or duration of notes in the event display, the event display is now updated in real-time as you edit, rather than only after you release the mouse. Notes whose playback duration have been edited show up in a darker color in the piano roll display.
To remove any edits made to the played durations of notes back to their default start position and length, select the affected notes and choose Play ▸ Reset Playback Overrides.
Editing notated durations. When editing notated durations, you can move notes earlier and later in time by selecting them and dragging them left and right, which snaps them to positions described by the current rhythmic grid value.
Notes can also be dragged up and down to change their pitch (or you can use Alt+up/down arrow, or Ctrl+Alt+up/down arrow, as you would in Write mode).
You can also change the durations of notes by selecting them and dragging the right-hand end of any selected note. As with moving notes earlier later in time, note durations are snapped according to the current rhythmic grid value.
Finally, notes can be cut and pasted in the event display. When pasting, the destination rhythmic position will be determined by the position of the playhead.
Voices in the event display. All voices for each instrument are now shown in a single track. (STEAM-6202)
Ruler. The ruler at the top of the event display in Play mode now shows bar and beat divisions for the prevailing time signature.
Scrolling, zooming and navigating. There have been significant improvements to the user experience of working with the event display in Play mode:
-
Dorico Version History Page 30 Steinberg Media Technologies GmbH
The disclosure state of each track in the event display is now persistent when switching away from and back to Play mode during a single editing session (it is not yet persisted when saving and reopening the project, but this is planned).
You can now scroll and zoom the event display with two-finger gestures if you have a multi-touch trackpad.
Horizontal scroll and zoom of the event display is constrained, so that you cannot scroll off the start or end of the flow, or zoom out such that the flow does not occupy the whole width of the window.
When expanding a track in the event display, the piano roll view is now centered on the range of notes played by that instrument.
When the pointer is over the vertical piano keyboard display at the left of the event display for a track, Shift+mouse wheel scrolls the piano roll vertically.
The thresholds for clicking either end of or the body of a note in the event display have been adjusted, so it’s easier to select the note by clicking on it, and the mouse pointer updates as it hovers over the parts of a note to show what will happen when you click there.
Playing technique display. To visualize how Dorico maps playing techniques onto the various keyswitches and articulations provided by the VST Expression Map in use for an instrument, when you expand an instrument’s track in Play mode you will now see an additional informational lane, which shows which regions will be played by different switches within the current VST Expression Map. Hover over a region of the lane for a tool tip containing more detailed information.
Support for MIDI output devices
Dorico can now play back through any connected MIDI output devices. A new MIDI Instruments section has been added to the right-hand panel in Play mode, allowing you to add any of your MIDI devices in a similar manner to adding a new VST instrument. Once a MIDI device has been added, you can choose to route playback from any instrument in your project to the MIDI device by editing the settings in the relevant track header on the left-hand side of the event display in Play mode.
A new MIDI button has been added to the toolbar in the Mixer, allowing you to show a MIDI fader for each instrument. Each MIDI fader sends MIDI controller 7 (Volume), and the pan slider above the fader sends MIDI controller 10 (Pan). You cannot solo or mute MIDI faders. (STEAM-5920)
-
Dorico Version History Page 31 Steinberg Media Technologies GmbH
Flows
Duplicate an existing flow. You can make a copy of a flow in your project – for example, to revise the music while maintaining the current state as a separate flow – by selecting the flow in the Flows panel in Setup mode, then choosing Duplicate Flow from the context menu.
Splitting an existing flow. You can split an existing flow into two by selecting a note or other item at the point at which you want the flow to be split, and choosing Write ▸ Split Flow.
Importing flows from another Dorico project. You can now import one or more flows from another Dorico project into the active project by choosing File ▸ Import ▸ Flows. You will be prompted to choose the source Dorico project that contains the flow or flows you want to import. A dialog appears in which you can choose which flow or flows to import from the source project, and you can also choose how Dorico should handle assigning the music in the imported flow or flows to players in the destination project:
Create All New Players will create a new player in the destination project for every player assigned to the flow or flows in the source project, and will also create new part layouts as needed for those players.
Merge with Existing Players Where Possible will attempt to assign the music in the imported flows to existing players. It will use an existing player provided it has the same instruments or a superset of the instruments of the player in the imported flow.
Importing a flow from a MusicXML file. When a Dorico project is open, choosing File ▸ Import ▸ MusicXML will import the music from that MusicXML file as a new flow in the active project. If you want to open the MusicXML file as a new project instead, choose File ▸ Open and open the MusicXML file that way instead. As with importing one or more flows from another Dorico project, after you choose the source MusicXML file to import, a dialog appears in which you can choose how Dorico should handle assigning the music in the imported file to players in the destination project.
-
Dorico Version History Page 32 Steinberg Media Technologies GmbH
Improvements
Accidentals
It is now possible to make fine adjustments to the horizontal position of an individual accidental using the new Accidental X offset property, which appears in the Notes and Rests group of the Properties panel in Engrave mode. (STEAM-6105)
Arpeggio signs
Playback. Arpeggio signs now play back, and options to control this playback are found in the new Arpeggio Signs group on the Timing page of Playback Options. You can control whether the arpeggiation should start or end on the beat, the speed of arpeggiation, and the maximum percentage of the written duration of the chord that can used to accommodate the arpeggio. The new Arpeggios Playback group in the Properties panel also allows you to override the default playback options for an individual arpeggio sign. (STEAM-3909)
Engrave mode. It is now possible to move an arpeggio sign left or right relative to the chord to which it belongs, either by nudging it with Alt+left/right, dragging it with the mouse, or adjusting the X offset property in Engrave mode. (STEAM-5775)
Barlines
Two new options have been added to the Barlines page of Engraving Options:
Barline length for single-line instruments allows you to specify by how many spaces the barline should extend above and below the single staff line, assuming it does not join with another staff above or below. (STEAM-5730)
Barline at end of system coinciding with start repeat allows you to choose between showing a single or double barline at the end of one system when a start repeat barline appears at the start of the next. (STEAM-5195)
Beams
Splitting a beamed group. A new Edit ▸ Beaming ▸ Split Beam command has been added, which splits an existing beam group into separate groups at the positions of the selected notes. The command formerly called Break Beam is now called Make Unbeamed, to make clear what it actually does. (STEAM-5792)
Beam slants for concave shapes. New options for determining when beams should be horizontal, rather than slanting up or down, have been added to the Advanced Options section within the Slants group on the Beams page of Engraving Options.
-
Dorico Version History Page 33 Steinberg Media Technologies GmbH
When determining whether a beamed group of three or more different pitches should be considered concave (i.e. that the notes in the middle of the beamed group are closer to the beam than the notes at the ends of the beamed group), you can now determine whether a group should be considered concave when the inner note closest to the beam is strictly closer than the notes at the ends of the beamed group, or whether it can be at the same staff position as the notes at the ends of the beamed group. By default, inner notes at the same staff position as the notes at the ends of the beamed group will cause the beam to be horizontal, which was not the case previously; to restore the previous behavior, set Inner note at same position as outer note to Do not treat as concave.
By default, for a beamed group to be considered to have a concave shape, the inner note closest to the beam must be closer than the note at each end of the beam, i.e. closer (or at the same position as) both outer notes. If you would prefer the group to be treated as a concave shape if the inner note is closer than only one of the outer notes, set Inner note closer to the beam than one but not both outer notes to Treat as concave. (STEAM-5636)
Stem shortening. When note stems point outside the staff, which happens especially when multiple voices are active, stems are shortened as notes approach the outer lines and spaces. It is now possible to control the positions on the staff at which the shortening starts and stops, using the new options below the Stem Shortening heading in the Stems group on the Notes page of Engraving Options.
In The Art and Practice of Music Engraving, Ted Ross recommends that the stem length of beamed eighth notes (quavers) should be shortened by a quarter of a space for a horizontal beam, and by half a space for a slanted beam. Dorico no longer does this by default in new projects, as it makes the default stem lengths for beamed eighths shorter in comparison to unbeamed notes, but if you want to restore this behavior, set Stem shortening for beamed groups to Shorten beamed stems.
Finally, it is now possible to specify the minimum stem length separately for notes of different durations: quarter notes (crotchets) and longer; eighth notes (quavers); and 16th notes (semiquavers) and shorter. The interaction of the desired minimum stem length, shortening according to staff position, and the snapping of beam lines to valid sit/straddle/hang positions according to their ideal slants is complex.
Brackets and braces
A new option When only one staff of braced group is shown has been added to the Design group of the Brackets and Braces page of Engraving Options. When set to Draw brace, a brace will be drawn spanning a single staff if only one staff of a grand staff instrument such as a piano is shown on that system; when set to Do
-
Dorico Version History Page 34 Steinberg Media Technologies GmbH
not draw brace, a brace will only be drawn if both staves of the grand staff instrument are shown on that system. (STEAM-5580)
Casting off (STEAM-6139, STEAM-6140)
A new Casting Off section has been added to the Staves and Systems page of Layout Options, providing options to influence how Dorico casts off your music. Casting off is the process of determining how many and which bars appear on each system, and how many systems appear on each page. The new options in this section are as follows:
Fixed number of bars per system: fixes the number of bars on the system, regardless of their width. Multi-bar rests and complete bars with open meter are counted as a single bar; if a bar with open meter is split across a system break, each portion either side of the system break is counted as a single bar. Fixing the number of bars per system is not appropriate for all kinds of music, but it is often done in music for session recording, as fixing (say) four bars per system typically allows enough room for annotations, cues, and other material to be written in by the player in the session.
Fixed number of systems per frame: fixes the number of systems in each music frame; since a music frame normally occupies almost the full height of the page, this option therefore normally determines the number of systems on each page. Fixing the number of systems per frame is most often done in instrumental parts, where it is typical for there to be 10 or 11 systems per page.
Scale number of systems by frame height: allows Dorico to reduce the fixed number of systems in the frame proportionally with the height of the music frame. This is useful if you generally want to have, say, 10 systems per page, but because the first page of your part includes material such as the title, composer, instrument name, etc., the height available for music is reduced compared to subsequent pages, and when using this option, Dorico can put eight or nine systems in this first frame instead.
In addition, the existing option Allow open bars to be split across system breaks has been moved from the Note Spacing page of Layout Options.
Clefs
French violin clef. The French violin clef (a G clef positioned on the bottom line of the staff, and where that bottom line represents G4, i.e. the G above middle C) has been added to the Uncommon Clefs section of the Clefs and Octave Lines panel.
Coloring clefs. It is now possible to change the color of clef changes using the Color property in the Common group of the Properties panel.
-
Dorico Version History Page 35 Steinberg Media Technologies GmbH
Copy and paste
A new Edit ▸ Paste Into Voice submenu has been added, making it possible to paste a selection consisting of notes and other items all belonging to a single voice into another voice, either one of the existing voices on the destination staff (in which case the pasted material will be merged with any existing material in the existing voice), or a new up-stem or down-stem voice. (STEAM-5420)
Dynamics
Dorico automatically groups abutting dynamics together when you create them, and grouped dynamics are aligned at the same vertical position below or above the staff, moving together if a note or other item protruding from the staff requires them to be moved from their default position to avoid a collision.
When you paste an individual dynamic or a group of dynamics from one staff to another, at the same rhythmic position, the dynamics are linked between those staves, which means that if you edit one of the dynamics on one staff, the other instances of that dynamic on the other staves with which it is linked will automatically update.
It is now possible to control both how dynamics are grouped and how dynamics are linked between staves. Select one or more dynamics, and use the appropriate item from the Edit ▸ Dynamics submenu, which can also be found in the context menu:
Group Dynamics: groups the selected dynamics together; if any of the selected dynamics are already part of a group, then the groups are combined into a single larger group.
Ungroup Dynamics: breaks the group of any selected dynamics; the group will be removed altogether.
Remove From Group: removes only the selected dynamic or dynamics from the group, leaving the rest of the group intact.
Link: links selected dynamics on multiple staves together, provided they are compatible, i.e. that they are at the same rhythmic position, and they are the
same kind of dynamic (you cannot link, for example, and ). Unlink: unlinks the selected dynamics such that they are no longer linked to
dynamics on other staves. If the selected dynamic is part of a group, the group itself is unlinked from the other staves, and can then be further edited independently.
To show which dynamics are grouped and linked, when you select a dynamic, any other dynamics that are part of the same group or are linked to dynamics on another staff are drawn in blue, while the selected dynamic is drawn in the normal orange selection color. (STEAM-3528)
-
Dorico Version History Page 36 Steinberg Media Technologies GmbH
Engrave mode
When editing frames, it is no longer possible to select any of the items within a music frame, for consistency with the other special editing tools in Engrave mode.
It is now possible to use marquee selection for each of the special editing tools in Engrave mode, which makes it easier to select multiple frames, or multiple staff spacing handles, or multiple note spacing handles. (STEAM-5953)
It is also now possible to navigate between frame handles using the arrow keys when editing frames in Engrave mode. Press Tab to switch between selecting either