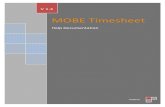VERSION 8.00 INSTALLATION GUIDE - Timesheet Software and Online
Transcript of VERSION 8.00 INSTALLATION GUIDE - Timesheet Software and Online

VERSION 9.02 INSTALLATION GUIDE
www.pacifictimesheet.com

Installation and Upgrade Guide 2 of 23
PACIFIC TIMESHEET INSTALLATION GUIDE
INTRODUCTION ........................................................................................................................................ 4
BUNDLED SOFTWARE ............................................................................................................................... 4
LICENSE KEY ............................................................................................................................................. 4
SYSTEM REQUIREMENTS .......................................................................................................................... 5
INSTALLING PACIFIC TIMESHEET ON WINDOWS ...................................................................................... 7
INSTALLING PACIFIC TIMESHEET (WINDOWS) .............................................................. 7
UPDATING PACIFIC TIMESHEET (WINDOWS) .................................................................. 8
UNINSTALLING PACIFIC TIMESHEET (WINDOWS) ........................................................ 9
CHANGING PACIFIC TIMESHEET PORTS (WINDOWS) ..................................................10
INSTALLING PACIFIC TIMESHEET ON LINUX ............................................................................................ 11
INSTALLING PACIFIC TIMESHEET (LINUX) .....................................................................11
UPDATING PACIFIC TIMESHEET (LINUX) .........................................................................13
UNINSTALLING PACIFIC TIMESHEET (LINUX) ...............................................................14
CHANGING PACIFIC TIMESHEET PORTS (LINUX) .........................................................15
3RD PARTY J2EE APPLICATION SERVER DEPLOYMENT ............................................................................. 16
3RD PARTY J2EE APPLICATION SERVER DEPLOYMENT ...............................................16
3RD PARTY J2EE APPLICATION SERVER UPDATE ...........................................................18
USING AN EXTERNAL DATABASE ............................................................................................................ 19
SUPPORT ................................................................................................................................................ 22
TROUBLESHOOTING ............................................................................................................................... 23
TROUBLESHOOT: After I install Pacific Timesheet I get a “Page cannot be displayed”
error when trying to load the login page. ....................................................................................23

Installation and Upgrade Guide 3 of 23

Installation and Upgrade Guide 4 of 23
INTRODUCTION
Pacific Timesheet is a web-based timesheet application that supports all major web browsers. The full
package bundles both a web server (Tomcat) and a database server (MySQL). You can optionally connect
to your own database server if desired (see System Requirements below).
You can also deploy Pacific Timesheet to your own Java J2EE application server such as IBM WebSphere
using the WAR package. Using the WAR package means you will also need to provide your own database
server (see System Requirements below).
Pacific Timesheet is available in SaaS (Software as a Service) form, requiring no server software
installation on your part. You can learn more at http://www.pacifictimesheet.com/.
BUNDLED SOFTWARE
The full Pacific Timesheet package bundles the following third-party components:
Component Version
Web Server Apache Tomcat 5.5.23
Database MySQL 5.0.22
Administrative login/password: root/timesheet
Java Java 1.7.0_55
LICENSE KEY
A temporary 10-employee license is generated when the product is installed. You can purchase a non-
expiring license along with a support contract by contacting your Pacific Timesheet reseller or
[email protected], or visiting www.pacifictimesheet.com. When ordering a new license you will
be asked to provide the host computer name, which can be found on System > General > License page.

Installation and Upgrade Guide 5 of 23
SYSTEM REQUIREMENTS
Pacific Timesheet is a web-based application and supports the following browsers:
Browser Version
Apple Safari 4.0 or later
Google Chrome 3.0 or later
Microsoft Internet
Explorer
7.0 or later
Mozilla Firefox 3.0 or later
To install the server you must have a system that meets or exceeds the following requirements:
Component Minimum Requirements
Operating system Windows 8
Windows 7
Windows Vista
Windows Server 2012
Windows Server 2008
Windows Server 2003
Linux (Ubuntu, SUSE, Red Hat, Debian)
Macintosh OSX
Hard disk 250 MB minimum of available hard disk space for the program files.
Additional space is needed to store timesheets and other employee
data (see below).
Memory 2 GB of RAM minimum
Computer and processor PC or Macintosh with Intel Pentium 4-compatible 2 GHz processor

Installation and Upgrade Guide 6 of 23
In general, hard disk space is related to the number of timesheets created annually. A timesheet typically
requires about 150K of storage. Based on this value the following table will help you determine the
amount of hard disk usage you can expect annually:
Timesheets Per Year Hard Disk Allocation Per Year
500 75 MB
5,000 750 MB
10,000 1.5 GB
20,000 3 GB
The setup program installs a database. You can also configure the application to use an external database
you provide. The following databases are supported:
Database Version
Microsoft SQL Server SQL Server 2005, 2008 and 2012 with Mixed Mode
Authentication (Windows Authentication and SQL
Server Authentication) enabled.
MySQL Version 5.0.22 or later.
Oracle Oracle 9i or later.

Installation and Upgrade Guide 7 of 23
INSTALLING PACIFIC TIMESHEET ON WINDOWS
Important Note: This is a command-line installation. All operations are done from the command line, and
you will need to open a command prompt as an administrator. You can do this by going to the Start Menu
> All Programs > Accessories and right-mouse clicking on Command Prompt. Then choose the “Run as
Administrator” option.
INSTALLING PACIFIC TIMESHEET (WINDOWS)
Follow these steps to install the Pacific Timesheet service:
1. Download the zip file to the appropriate computer using the download link provided to you.
2. Extract the zip file. Open the resulting timesheet-win directory, and move the PacificTimesheet
folder to an appropriate location, such as into "C:\Program Files (x86)". You want to place it on a
local drive: do not copy it onto a mapped drive or a network drive.
3. Open a command prompt as an administrator (see note above) and change to the installation
directory, for example:
cd C:\Program Files (x86)\PacificTimesheet
Now execute the setup command:
bin\setup
You will be asked to enter the port numbers for the web server and database server. If you are
unsure just use the default values - it will check to make sure they are not already in use by
another server.
4. Verify the service is running by opening a browser on the same computer and loading the
following page:
http://localhost
If you did not use port 80 for the HTTP port you will need to append it, e.g.:
http://localhost:81
If the page loads successfully you are good to go! If the page doesn’t load refer to the
troubleshooting section at the end of this document.
5. Pacific Timesheet is installed as a service and will start automatically when the computer starts.
You can manually stop/start Pacific Timesheet from the Services control panel: go to the Start
menu > Control Panel > System and Security > Administrative Tools > Services. There will be a
service named "Pacific Timesheet" which you can select and stop/start.

Installation and Upgrade Guide 8 of 23
UPDATING PACIFIC TIMESHEET (WINDOWS)
Follow these steps to update the Pacific Timesheet service via a new war file. The Pacific Timesheet
service will be restarted so you will generally want to perform this during an off-peak period of time.
1. Download timesheet.war into the Pacific Timesheet installation directory using the download link
provided to you. The final path should be something like "C:\Program Files
(x86)\PacificTimesheet\timesheet.war".
2. Open a command prompt as an administrator (see note above) and change to the installation
directory, for example:
cd C:\Program Files (x86)\PacificTimesheet
Now execute the deploywar command:
bin\deploywar
Your results should be something like the following:
Update your Pacific Timesheet service (y/n)?
Installing new WAR file:
Stopping service...
...
Starting service...
Done - install completed successfully.
3. Load the Pacific Timesheet login page to verify that the Pacific Timesheet service is running.

Installation and Upgrade Guide 9 of 23
UNINSTALLING PACIFIC TIMESHEET (WINDOWS)
Follow these steps to uninstall the Pacific Timesheet service:
1. Open a command prompt as an administrator (see note above) and change to the installation
directory, for example:
cd C:\Program Files (x86)\PacificTimesheet
Now execute the setup command with the “-uninstall” option:
bin\setup -uninstall
2. The above command removes Pacific Timesheet as an auto-starting service, and then stops the
service. You will still need to manually delete the PacificTimesheet installation directory as the
script will not delete any files.

Installation and Upgrade Guide 10 of 23
CHANGING PACIFIC TIMESHEET PORTS (WINDOWS)
Follow these steps to change the web (HTTP) or database (MySQL) ports used by the Pacific Timesheet
service:
1. Stop the Pacific Timesheet service from the Services control panel (Start menu > Control Panel >
System and Security > Administrative Tools).
2. Open a command prompt as an administrator (see note above) and change to the installation
directory, for example:
cd C:\Program Files (x86)\PacificTimesheet
Now execute the setports command:
bin\setports
The setports command will let you enter new web and database ports. The ports you choose will be checked to make sure they are not in use by another server.
3. Start the Pacific Timesheet service. Load Pacific Timesheet in a browser using the new port to
verify it is running correctly, e.g.
http://localhost:81

Installation and Upgrade Guide 11 of 23
INSTALLING PACIFIC TIMESHEET ON LINUX
Important Note: This is a command-line installation. All operations are done from a terminal. Before
executing any commands below you should be logged in as root. If the root account is not available you
must prefix the 'sudo' command before each command, or you will get a "Permission denied" error.
32/64 Bit Note: Pacific Timesheet is 100% Java, and can run on both 32-bit and 64-bit operating systems.
However, the bundled Java and MySQL executables in the full installation package are 32-bit. Some Linux
distros, such as Ubuntu 64, don't have full backwards support for 32 bit applications by default, so you
may need to update your system to add in the 32-bit support. For 64-bit Ubuntu you will need to install
the 32-bit support by executing the following commands:
sudo apt-get update
sudo apt-get install ia32-libs
If you do not do this you may get a "java: not found" error message when running the scripts below.
INSTALLING PACIFIC TIMESHEET (LINUX)
1. Download the gzip file to the appropriate computer using the download link provided to you.
Open a terminal as root (or use the sudo command - see the note above), and copy the gzip file
into the /opt directory, e.g.:
sudo cp /home/mbrando/Downloads/timesheet-linux.tar.gz /opt
2. Change to the /opt directory:
sudo cd /opt
Now execute the following two commands to extract the .tar.gz file:
sudo gunzip timesheet-linux.tar.gz
sudo tar -xvf timesheet-linux.tar
Your resulting directory structure should look something like:
/opt/PacificTimesheet
/opt/PacificTimesheet/bin
/opt/PacificTimesheet/java
/opt/PacificTimesheet/mysql
…
3. Change to the /opt/PacificTimesheet directory:

Installation and Upgrade Guide 12 of 23
sudo cd /opt/PacificTimesheet
Now execute the setup script:
sudo ./bin/setup.sh
You will be asked to enter the port numbers for the web server and database server. If you are
unsure just use the default values - it will check to make sure they are not already in use by
another server.
4. Verify the service is running by opening a browser on the same computer and loading the
following page:
http://localhost
If you did not use port 80 for the HTTP port you will need to append it, e.g.:
http://localhost:81
If the page loads successfully you are good to go! If the page doesn’t load refer to the
troubleshooting section at the end of this document.
5. Pacific Timesheet is installed as a service and will start automatically when the computer starts.
You can manually stop Pacific Timesheet from the command line with the following command:
sudo /opt/PacificTimesheet/bin/service.sh -stop
You can start it similarly:
sudo /opt/PacificTimesheet/bin/service.sh -start

Installation and Upgrade Guide 13 of 23
UPDATING PACIFIC TIMESHEET (LINUX)
Follow these steps to update the Pacific Timesheet service via a new war file. The Pacific Timesheet
service will restart so you will generally want to perform this during an off-peak period of time.
1. Download timesheet.war into the PacificTimesheet installation directory using the download link
provided to you. The final path should be something like
"/opt/PacificTimesheet/timesheet.war".
2. Open a terminal as root (or use the sudo command - see the note above) and change to the
installation directory:
sudo cd /opt/PacificTimesheet
Now execute the deploywar script:
sudo ./bin/deploywar.sh
Your results should be something like the following:
Update your Pacific Timesheet service (y/n)?
Installing new WAR file:
Stopping service...
...
Starting service...
Done - install completed successfully.
3. Load the Pacific Timesheet login page to verify that the Pacific Timesheet service is running.

Installation and Upgrade Guide 14 of 23
UNINSTALLING PACIFIC TIMESHEET (LINUX)
Follow these steps to uninstall the Pacific Timesheet service:
1. Open a terminal as root (or use the sudo command - see the note above) and change to the
installation directory:
sudo cd /opt/PacificTimesheet
Now execute the setup script with the “-uninstall” option:
sudo ./bin/setup.sh -uninstall
2. The above command removes Pacific Timesheet as an auto-starting service, and then stops the
service. You will still need to manually delete the PacificTimesheet installation directory as the
script will not delete any files.

Installation and Upgrade Guide 15 of 23
CHANGING PACIFIC TIMESHEET PORTS (LINUX)
Follow these steps to change the web (HTTP) or database (MySQL) ports used by the Pacific Timesheet
service:
1. Open a terminal as root (or use the sudo command - see the note above) and change to the
installation directory:
sudo cd /opt/PacificTimesheet
Now stop the Pacific Timesheet service:
sudo ./bin/service.sh -stop
2. Once the service is stopped execute the setports script:
sudo ./bin/setports.sh
The setports script will let you enter new web and database ports. The ports you choose will be checked to make sure they are not in use by another server.
3. Start the Pacific Timesheet service:
sudo ./bin/service.sh -start
Once the service has started load Pacific Timesheet in a browser using the new port to verify it is
running correctly, e.g.
http://localhost:81

Installation and Upgrade Guide 16 of 23
3RD PARTY J2EE APPLICATION SERVER DEPLOYMENT
The Pacific Timesheet allows you to run Pacific Timesheet inside an existing J2EE application server, such
as IBM WebSphere. The WAR (Web Application Archive) file package, timesheet.war, can be installed (or
deployed) into a standard J2EE application server supporting Java 1.6 or later, such as the following:
Tomcat 5.5 or later
IBM WebSphere
BEA Weblogic
JBoss
Note: Your Java environment for your application server will require a minimum of 512MB of memory.
Each application server configures this differently, but here is an example startup script for Linux Tomcat
that specifies the memory argument, Xmx, as part of the JAVA_OPTS environment variable:
#!/bin/sh
JAVA_HOME=./java
JRE_HOME=./java
JAVA_OPTS="-Xmx512m -Xrs -Djava.awt.headless=true"
CATALINA_HOME=./tomcat
export JAVA_HOME
export JRE_HOME
export JAVA_OPTS
export CATALINA_HOME
$CATALINA_HOME/bin/startup.sh > /dev/null &
3RD PARTY J2EE APPLICATION SERVER DEPLOYMENT
1. Install or deploy timesheet.war in the manner appropriate for your application server. For instance,
with the open source Tomcat application server, you simply copy timesheet.war into the webapps
directory where Tomcat is installed.
For IBM WebSphere or other application servers that ask for the context root enter “/timesheet”
(without the quotes).
2. Create the Pacific Timesheet database. Refer to the section below on Using an External Database.
3. Start the Pacific Timesheet application in the manner suitable for your application server.

Installation and Upgrade Guide 17 of 23
4. Verify Pacific Timesheet is working correctly by opening a browser and going to the following
address:
http://localhost/timesheet
You will need to specify a port number if you are not running the application on HTTP port 80, for
example:
http://localhost:8080/timesheet
If you do not see the Pacific Timesheet login page then refer to the troubleshooting section below.

Installation and Upgrade Guide 18 of 23
3RD PARTY J2EE APPLICATION SERVER UPDATE
Updating an existing Pacific Timesheet war file installation basically involves just redeploying
timesheet.war, but you need to back up the timesheet configuration file first, as this has the database
connection settings.
1. Make a backup of the timesheet configuration file:
<deploy-directory>/timesheet/WEB-INF/timesheet-config.xml
Where <deploy-directory> should be replaced by the location where the timesheet.war file was
deployed to, for instance:
/opt/tomcat/webaps/timesheet/WEB-INF/timesheet-config.xml
2. Redeploy timesheet.war as appropriate for your application server. For Tomcat the safest way is
to stop the Tomcat service, delete the old timesheet.war and timesheet directory, copy in the
new timesheet.war and restart the Tomcat service.
3. Stop the application server, and copy back in the backup version of timesheet-config.xml,
replacing the existing one that was created by redeploying.
4. Start the application server and verify Pacific Timesheet is working properly, as described above
in the section on installing timesheet.war.

Installation and Upgrade Guide 19 of 23
USING AN EXTERNAL DATABASE
If you are not using the bundled MySQL database, you will need to have your own database server and
create the Pacific Timesheet database schema. See the System Requirements section for information on
supported databases and versions. Follow these steps create a new Pacific Timesheet database schema:
1. Make sure that the Pacific Timesheet service is running, then open the following page in your
browser:
http://localhost/timesheet/system/db-show.do
Replace localhost with the host name or IP address of your computer that Pacific Timesheet is
installed on. You will also need to specify a port number if you are not running the application on
HTTP port 80, for example:
http://localhost:8080/timesheet/system/db-show.do
You should see the following page, showing your current database schema:
2. Click the New Schema button to configure a new Pacific Timesheet database schema:
Enter the appropriate values for your new Pacific Timesheet database:
Database Type The type of database, such as MySQL, Microsoft SQL Server or

Installation and Upgrade Guide 20 of 23
Oracle.
Server Address The TCP/IP address or host name of the server running the
database software, for example “192.168.0.100” or
“db.myco.com”.
Server Port The TCP/IP port number of the database software. It will
initially be set to the default value appropriate for the type of
database chosen, for example 1521 for Oracle, 1433 for
Microsoft SQL Server and 3306 for MySQL.
Note: The default server port for the bundled MySQL database
is 3316.
Oracle SID The Oracle Server Identifier, for example “ORCL”. It is only
required for Oracle databases.
Admin Login The database admin login, for example “system”, “sa”, “root”,
etc. As you will be creating a new database you need to provide
a database login with full administrative privileges. This admin
login is just used to execute the database creation commands
and will not be stored anywhere.
Note: The admin login for the bundled MySQL database is root.
Admin Password The password for the admin login.
Note: The admin password for the bundled MySQL database is
timesheet.
New Schema Name The name of the new Pacific Timesheet database schema you
wish to create.
New Login The database login to use for this new database. This will be
created if it doesn’t already exist. This should not be the same
as the admin login.
New Password The password for the new database login. The new password
must meet the following criteria
1. The password does not contain all or part of the new login
name.

Installation and Upgrade Guide 21 of 23
2. The password is at least eight characters long.
3. The password contains characters from three of the
following four categories:
o Uppercase letters (A through Z)
o Lowercase letters (a through z)
o Digits (0 through 9)
o Non-alphanumeric characters such as ! $ # %
(Confirm) Enter the new password again to confirm it.
Clicking the Create button will create the new database, then update Pacific Timesheet’s
configuration to use this new database.
Note that any database that Pacific Timesheet might have been using prior to this new database will
still exist. You can switch back to it by clicking the Edit button and entering in the appropriate values.
If you wish to delete the prior database you will need to do this using the appropriate vendor-specific
database tool.
3. Restart Pacific Timesheet and verify that it is working by logging in as usual.

Installation and Upgrade Guide 22 of 23
SUPPORT
If you run into any problems installing or using Pacific Timesheet there are several ways to reach the
friendly and responsive support staff at Pacific Timesheet:
Email [email protected]
Phone 866-289-5719
Mon-Fri 8AM – 5PM Pacific Time USA
If emailing support about a product error it is a good idea to create a ZIP file of the <pacific-timesheet-
install-dir>/tomcat/logs directory and attach it to the email. Screen shots of the problem are also very
helpful.
Pacific Timesheet understands that time sheet software is mission critical for many organizations. We
offer extended support contracts to guarantee you have minimal down time in the event of any problem.
For more information contact sales:
Email [email protected]
Phone 866-289-5719

Installation and Upgrade Guide 23 of 23
TROUBLESHOOTING
TROUBLESHOOT: AFTER I INSTALL PACIFIC TIMESHEET I GET A “PAGE CANNOT BE
DISPLAYED” ERROR WHEN TRYING TO LOAD THE LOGIN PAGE.
1. Make sure the Pacific Timesheet service is running. On Windows you can open the Services control
panel (Start menu > Control Panel > Administrative Tools > Services) and see if the Pacific Timesheet
service is running.
2. Make sure you are using the correct host name or IP address, and port number when loading the login
page.
3. You may need to disable anti-virus software and rerun the setup program. For instance, McAfee and
Sophos are extremely aggressive in the scanning of Java class files (it often identifies them as containing
viruses) and subsequently wrongly quarantines or block many of these files.
4. Do not install onto a mapped drive. Mapped drives are part of a user's profile and they are not
available to software running as a service, such as Pacific Timesheet.
5. Check for a more detailed error message in the Pacific Timesheet log files. The log files are located in
the <pacific-timesheet-install-directory>/tomcat/logs directory. In particular, look in the localhost log files.