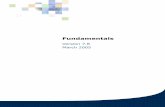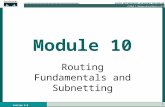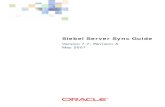Version 7.7 March 2004 - Oracle · Fundamentals Version 7.7 3 Contents Fundamentals 1 Chapter 1:...
Transcript of Version 7.7 March 2004 - Oracle · Fundamentals Version 7.7 3 Contents Fundamentals 1 Chapter 1:...

Fundamentals
Version 7.7March 2004

Siebel Systems, Inc., 2207 Bridgepointe Parkway, San Mateo, CA 94404Copyright © 2004 Siebel Systems, Inc. All rights reserved.Printed in the United States of America
No part of this publication may be stored in a retrieval system, transmitted, or reproduced in any way, including but not limited to photocopy, photographic, magnetic, or other record, without the prior agreement and written permission of Siebel Systems, Inc.
Siebel, the Siebel logo, TrickleSync, Universal Agent, and other Siebel names referenced herein are trademarks of Siebel Systems, Inc., and may be registered in certain jurisdictions.
Other product names, designations, logos, and symbols may be trademarks or registered trademarks of their respective owners.
PRODUCT MODULES AND OPTIONS. This guide contains descriptions of modules that are optional and for which you may not have purchased a license. Siebel’s Sample Database also includes data related to these optional modules. As a result, your software implementation may differ from descriptions in this guide. To find out more about the modules your organization has purchased, see your corporate purchasing agent or your Siebel sales representative.
U.S. GOVERNMENT RESTRICTED RIGHTS. Programs, Ancillary Programs and Documentation, delivered subject to the Department of Defense Federal Acquisition Regulation Supplement, are “commercial computer software” as set forth in DFARS 227.7202, Commercial Computer Software and Commercial Computer Software Documentation, and as such, any use, duplication and disclosure of the Programs, Ancillary Programs and Documentation shall be subject to the restrictions contained in the applicable Siebel license agreement. All other use, duplication and disclosure of the Programs, Ancillary Programs and Documentation by the U.S. Government shall be subject to the applicable Siebel license agreement and the restrictions contained in subsection (c) of FAR 52.227-19, Commercial Computer Software - Restricted Rights (June 1987), or FAR 52.227-14, Rights in Data—General, including Alternate III (June 1987), as applicable. Contractor/licensor is Siebel Systems, Inc., 2207 Bridgepointe Parkway, San Mateo, CA 94404.
Proprietary Information
Siebel Systems, Inc. considers information included in this documentation and in Siebel eBusiness Applications Online Help to be Confidential Information. Your access to and use of this Confidential Information are subject to the terms and conditions of: (1) the applicable Siebel Systems software license agreement, which has been executed and with which you agree to comply; and (2) the proprietary and restricted rights notices included in this documentation.

Contents
Fundamentals 1
Chapter 1: What’s New in This Release
Chapter 2: Getting Started with Your Siebel ApplicationLogging Into Your Siebel Application 12
Enabling QuickStart Agent for the Siebel Mobile Web Client 13
About Access and Responsibilities in the Siebel Application 13
Setting Internet Explorer Options for Calendar Printing 14
Changing Browser Security Levels 14
Maintaining the Siebel Application in the Browser Window 15
Using Web Browser Back, Forward, and History Functions 15
Using the Inbox 15
Exiting the Siebel Application 16
Chapter 3: About the User InterfaceAbout Siebel Application Window Components 18
About the Application-Level Menu 18
About the Branding Area in the User Interface 19
About the Application Toolbar 19
About the Thread Bar in the User Interface 20
About Screens in the User Interface 20
About Screen Home Pages 21
About Views and Subviews in the User Interface 23About Using the Visibility Filter in Lists 24About View Tabs in the User Interface 24About Subviews in the User Interface 25
About Using the Drop-Down Arrow for Screen Navigation 25
About the Link Bar in the User Interface 26
About Lists in the User Interface 27
Fundamentals Version 7.7 ■ 3

Contents
About Vertical Scroll Bars in Lists 28About Horizontal Scroll Bars in Lists 28About Show More and Show Less Buttons in Lists 29
About Forms in the User Interface 29
About Charts in the User Interface 30
About Explorer Views in the User Interface 31
About Common Buttons in Lists and Forms in the User Interface 32
About the Message Bar in the User Interface 33
Chapter 4: About Records, Fields, and Field ControlsAbout Records 36
About Fields 36
About Text Fields 37
About Field Controls 37
About Check Boxes 38
About Option Buttons 38
About Drop-Down Lists 39
About Field Control Buttons 39
About the Currency Calculator 41
About the Calendar Control 42
Chapter 5: Using iHelpAbout iHelp 44
Using iHelp to Complete Tasks 45
Using iHelp Map 46
Chapter 6: Using the Site Map
Chapter 7: Common Record TasksAdding Records 50
Using Quick Fill to Add Records 50
Copying Records 52
Editing Records 52
Changing Multiple Records 52
Fundamentals Version 7.74 ■

Contents
Saving Data 53
Canceling Changes 53
Deleting Records 54
Printing Records 54
Using Record Hyperlinks 55
Displaying Record Count 56
Finding Information About Records 56
Identifying New Records 57
Flagging Records 57
Adding Notes to Records 57
Associating a Record with Another Record 58
Merging Duplicate Records 59
Spell Checking Fields 60
Attaching Files to Records 60
Attaching URLs to Records 62
Organizing Columns in a List 63
Sorting Records in a List 64
Freezing Columns in a List 66
Resizing Columns 67
Chapter 8: Using Selection Dialog BoxesLaunching Selection Dialog Boxes 70
Associating Records Using a Single Selection Dialog Box 70
Associating Records Using a Shuttle Dialog Box 71
Finding Records in a Selection Dialog Box 72
Querying for Records in a Selection Dialog Box 73
Chapter 9: Using Query to Locate InformationAbout Predefined Queries 76
Creating, Executing, and Saving Queries 76
Refining Queries 77
Deleting Queries 77
Fundamentals Version 7.7 ■ 5

Contents
Using the Query Assistant 78
Using Default Queries 79
Querying a Telephone Number 79
Simple Query Operators 80
Compound Query Operators 82
Query Tips 83
Chapter 10: Using Search to Locate InformationUsing the Search Center 86
Search Operators 87
Chapter 11: Sharing InformationRunning Reports 90
Emailing, Faxing, Paging, and Wireless Messaging 91Using the Send Email Command 91
Using the HTML Editor 93
Creating a Siebel Bookmark 95
Creating Shortcuts to Siebel Records 95
Importing Data 96
Exporting Data 98
Chapter 12: Synchronizing DataAbout Database Synchronization 102
Illustration of a Synchronization Process 102
Synchronizing with a Personal Information Manager Server 103
Chapter 13: Using the CalendarAbout the Calendar 106
About Calendar Views 106
About Viewing Activities 107
About Calendar Activity Defaults 108
About Recurring Activity Defaults 109
About Calendar Activity Fields 109
Fundamentals Version 7.76 ■

Contents
About Using the Participant Availability Subview 109
About Using Group Calendars 111
About Using Alarms for Activities 111
Viewing Calendar Activities 112
Adding an Activity to the Calendar 112
Adding a To Do Activity to the To Do List 113
Adding a Recurring Calendar Activity 113
Deleting a Calendar Activity 114
Deleting a Recurring Calendar Activity 115
Marking a To Do Activity Complete 115
Changing a Calendar Activity 116
Rescheduling an Activity 117
Adding Participants to an Activity 117
Removing Participants From an Activity 119
Reassigning an Activity 120
Granting Access to Your Calendar 120
Viewing Other Users’ Calendars 121
Setting Alarms 121
Snoozing and Dismissing Alarms 122
Changing the Date 123
Querying Your Calendar 123
Printing Your Calendar 123
Chapter 14: Customizing Home Pages
Chapter 15: Setting User PreferencesSetting Time Zone Preferences 128
Setting a Startup View 128
Setting Quick Print Options 129
Setting Outbound Communications Preferences for Send Email 129
Setting Search Preferences 131
Setting Up Default Queries 132
Fundamentals Version 7.7 ■ 7

Contents
Changing Default Spell Check Options 132
Customizing Aspects of the Message Bar 133
Setting Up View Links for Screen Home Pages 134
Showing, Hiding, and Reordering Screen and View Tabs 135
Customizing Aspects of the Calendar 137Changing the Length of the Calendar Day 137Setting Up a Default Calendar Activity Duration 138Turning On Alarms for All Calendar Activities 138Setting Up Default Alarm Lead Times 139Setting Up a Default Alarm Snooze Time 139Setting Up a Meeting Email Notification Prompt 139Setting Up a Default Calendar View 140Setting Up Another User’s Calendar as Your Default Calendar 140Setting Up a Default Participant Availability Subview 141
Maintaining Quick Fill Templates 141
Setting Up Synchronization Preferences 142
Chapter 16: Using Keyboard ShortcutsModes of Operation for Keyboard Shortcuts 144
Keyboard Shortcuts 144
Index
Fundamentals Version 7.78 ■

1 What’s New in This Release
What’s New in Fundamentals, Version 7.7Table 1 lists changes described in this version of the documentation to support release 7.7 of the software.
Table 1. New Product Features in Fundamentals, Version 7.7
Topic Description
Use of Web browser functions in application
See “Using Web Browser Back, Forward, and History Functions” on page 15.
Back and forward navigation and history functionality is controlled directly in the Web browser.
Central location for work items
See “Using the Inbox” on page 15.
One view that displays all your work items.
Enhanced user interface and usability of the application
See Chapter 3, “About the User Interface.”
The user interface elements have been reordered so that screen tabs are closer to the data. The navigation paths for finding, selecting, and working with data have been standardized.
Screen Home Pages
See “About Screen Home Pages” on page 21 and Chapter 14, “Customizing Home Pages.”
Screen home pages provide you with a central place from where you can perform your tasks.
iHelp functionality
See Chapter 5, “Using iHelp.”
iHelp provides you with embedded, context-sensitive guidance.
Enhanced Site Map
See Chapter 6, “Using the Site Map.”
The Site Map offers increased access to detail views and categories.
One-click sorting
See “Sorting Records in a List” on page 64.
You can sort data in a list with a single-click in the header of a column.
Quick fill
See “Using Quick Fill to Add Records” on page 50 and “Maintaining Quick Fill Templates” on page 141.
You can create a template that contains common values for records and use that template to fill in fields in a new record.
Fundamentals Version 7.7 ■ 9

What’s New in This Release ■
Enhanced printing
See “Printing Records” on page 54.
You can print the data you are currently viewing in your Siebel application.
Record count
See “Displaying Record Count” on page 56.
You can see a count of records in the current list.
Table 1. New Product Features in Fundamentals, Version 7.7
Topic Description
Fundamentals Version 7.710 ■

2 Getting Started with Your Siebel Application
Topics in This Section“Logging Into Your Siebel Application” on page 12
“Enabling QuickStart Agent for the Siebel Mobile Web Client” on page 13
“About Access and Responsibilities in the Siebel Application” on page 13
“Setting Internet Explorer Options for Calendar Printing” on page 14
“Changing Browser Security Levels” on page 14
“Maintaining the Siebel Application in the Browser Window” on page 15
“Using Web Browser Back, Forward, and History Functions” on page 15
“Using the Inbox” on page 15
“Exiting the Siebel Application” on page 16
Fundamentals Version 7.7 ■ 11

Getting Started with Your Siebel Application ■ Logging Into Your Siebel Application
Logging Into Your Siebel ApplicationYou access your Siebel Web Client application using a URL provided by your organization.
To log in to your Siebel application
1 Use your Web browser to navigate to the URL provided by your organization.
A login screen (shown in Figure 1) appears.
2 Enter your user ID and password.
Your system administrator can assist you with this task.
3 Click Log In.
4 If the Siebel Browser Check dialog box appears, follow the on-screen instructions.
NOTE: If your browser security setting zone is set to medium or higher, you may be prompted by a security warning window when you launch your Siebel application. To remove this window and make sure it does not reappear, check the Always trust content from Siebel Systems, Inc. check box.
About the Demo ApplicationIf your organization has set up access to the Sample database, and you are running the Siebel Mobile Web Client, you can familiarize yourself with the Siebel application through the demo version of the system. The demo application automatically logs you in and connects you to the Sample database. You are free to add and delete information in the Sample database while becoming familiar with the application.
Figure 1. Login Screen Example
Fundamentals Version 7.712 ■

Getting Started with Your Siebel Application ■ Enabling QuickStart Agent for the SiebelMobile Web Client
About the Home PageAfter you log in to your Siebel application, your home page appears. Your home page shows items that will be most useful to you while you are using the application. For example, your home page can show service requests if you are a call center agent, opportunities if you are a salesperson, or a list of your daily activities. You might also want to see your daily calendar so you can manage your daily appointments.
The records that appear in the My lists on the home page are determined by default criteria that are set by your Siebel administrator. For more information about how the records in these lists are filtered, contact your Siebel administrator.
The information on your home page is determined by your organization. However, you can remove and rearrange its elements to better manage the information and determine what you see.
Related Topic“Customizing Home Pages” on page 125
Enabling QuickStart Agent for the Siebel Mobile Web ClientIf you are using Siebel Mobile Web Client, you may want to select the Enable Siebel QuickStart check box when you log in. Selecting the Enable Siebel QuickStart check box loads an agent that significantly improves the time it takes to launch the Siebel Mobile Web Client.
For more information about using Siebel QuickStart, see your Siebel administrator.
About Access and Responsibilities in the Siebel ApplicationYou will be assigned an employee login on the server with a unique ID and password. The login assigned to you defines your job responsibilities, and the data you need to access to fulfill those responsibilities, at the time when you log in to the application.
Responsibilities are defined for you by your system administrator. They determine the collection of views you see. For example, if you were a sales manager, you would need views to manage your team’s accounts, contacts, and opportunities, but your sales representatives would not need these views.
A position is the basis for determining what data you can access. It allows you to see certain records but not others. The position represents an assigned job title within an organization. By assigning you a position (job title), the administrator can determine the set of data you should see. For example, a South American vice president of sales would not see the same data as a North American sales representative.
Here are three factors that could determine what records you can see:
Fundamentals Version 7.7 ■ 13

Getting Started with Your Siebel Application ■ Setting Internet Explorer Options for Calendar Printing
■ A record can be assigned an owner, meaning that it can be assigned to only one person. Only the owner of the record can see it. This type of record is called a personally owned record because only one user can own the record.
■ A record can also be assigned to a team. Only the people who have been assigned as team members for the record can see it.
■ Companies also distribute records by organization. Users in the South American region of an organization will see only records for South America. Companies with channel partners can also use organizations to partition data, allowing their partners to access only data that they need.
Setting Internet Explorer Options for Calendar PrintingIf you are using Internet Explorer, you must make sure your Internet options are set up properly to allow for correct calendar printing.
To set Internet Explorer options for Calendar printing
1 Start Internet Explorer.
2 Choose Tools > Internet Options.
The Internet Options dialog box appears.
3 Click the Advanced tab.
4 Under Printing, select the Print background colors and images check box.
5 Click OK.
Changing Browser Security LevelsIf you want to use Microsoft Excel as your quick print application, you must change a security setting in your Web browser.
To change your Web browser’s security setting to use Microsoft Excel as your quick print application
1 Start Internet Explorer.
2 Choose Tools > Internet Options.
The Internet Options dialog box appears.
3 Click the Security tab.
4 Click the Custom Level button.
The Security Settings dialog box appears.
5 Under Initialize and script ActiveX controls not marked as safe, select the Prompt option button.
Fundamentals Version 7.714 ■

Getting Started with Your Siebel Application ■ Maintaining the Siebel Application in theBrowser Window
6 Click OK.
7 At the Internet Options dialog box, click OK.
Related Topics“Setting Quick Print Options” on page 129
“Printing Records” on page 54
Maintaining the Siebel Application in the Browser WindowIf you are using Microsoft Internet Explorer, you can change a setting in Internet Options so that the Siebel application is not replaced when you launch Internet Explorer from a shortcut in another program.
To maintain the Siebel application in the browser window
1 Start Internet Explorer.
2 Choose Tools > Internet Options.
The Internet Options dialog box appears.
3 Click the Advanced tab.
4 Under Browsing, clear the Reuse windows for launching shortcuts check box.
5 Click OK.
Using Web Browser Back, Forward, and History FunctionsTo navigate back and forward in your Siebel application, you can click the Web browser’s back and forward buttons or use the keyboard shortcuts described in “Keyboard Shortcuts” on page 144.
To find screens and views you recently accessed in your Siebel application, use the Web browser’s history function.
Using the InboxThe Inbox provides you with a centralized list of all items requiring your attention, such as approvals and notifications. The Inbox can include almost any business entity, including service requests, approvals, and opportunities.
Fundamentals Version 7.7 ■ 15

Getting Started with Your Siebel Application ■ Exiting the Siebel Application
When you highlight an item in your Inbox list, the Detail view in the lower part of the application window is updated to show the fields for that type of business entity. This allows you to see the details of the record without having to navigate to another screen. You can also perform default actions, such as approving an expense report, directly from the Inbox.
To check your Inbox
1 From the application-level menu, choose Navigate > Site Map.
2 Click Inbox.
The Site Map displays the views available for the Inbox.
3 Click Inbox Items List.
4 In many cases, you can drill down on the Name hyperlink to see details about the work item.
Exiting the Siebel ApplicationDo not close the browser window to exit the Siebel application.
To exit the Siebel application■ From the application-level menu, choose File > Log Out.
Fundamentals Version 7.716 ■

3 About the User Interface
Topics in This Section“About Siebel Application Window Components” on page 18
“About the Application-Level Menu” on page 18
“About the Branding Area in the User Interface” on page 19
“About the Application Toolbar” on page 19
“About the Thread Bar in the User Interface” on page 20
“About Screens in the User Interface” on page 20
“About Screen Home Pages” on page 21
“About Views and Subviews in the User Interface” on page 23
“About Using the Drop-Down Arrow for Screen Navigation” on page 25
“About the Link Bar in the User Interface” on page 26
“About Lists in the User Interface” on page 27
“About Forms in the User Interface” on page 29
“About Charts in the User Interface” on page 30
“About Explorer Views in the User Interface” on page 31
“About Common Buttons in Lists and Forms in the User Interface” on page 32
“About the Message Bar in the User Interface” on page 33
Fundamentals Version 7.7 ■ 17

About the User Interface ■ About Siebel Application Window Components
About Siebel Application Window ComponentsFigure 2 shows the main elements of the Siebel application window.
About the Application-Level MenuThe application-level menu is located in the upper left corner of the application window. The functionality provided by each menu in the application-level menu depends on the application and the configuration you are using. Each menu option lets you perform a task. Look for topics in this document that explain the task you want to perform to find out how you can use a menu and its options.
Figure 2. Example of Siebel Application Window
Application-level menu
Application toolbar
Branding area
Form
Message bar
List
Screen tab
Visibility filter
Link bar
Fundamentals Version 7.718 ■

About the User Interface ■ About the Branding Area in the User Interface
About the Branding Area in the User InterfaceLocated in the upper right corner of the application window, the branding area shows the Siebel Systems logo, as shown in Figure 3. It may also show your company’s logo.
About the Application ToolbarThe Siebel application toolbar appears below the application-level menu. The left part of the toolbar, shown in Figure 4, provides access to frequently used tools such as the Site Map. You use the right part of the toolbar, shown in Figure 5, to find information in your Siebel application. The tools available on the application toolbar are described in Table 2.
Figure 3. Example of Logo in Branding Area
Figure 4. Frequently Used Tools in the Application Toolbar
Figure 5. Finding Information with the Application Toolbar
Table 2. Application Toolbar Controls
Control Name Description Related Topic
Site Map button Displays the Site Map. “Using the Site Map” on page 47
How Do I button Lets you access iHelp. iHelp provides guidance with tasks.
“Using iHelp” on page 43
Quick Print button Lets you print the data you are currently viewing.
“Printing Records” on page 54
Reports button Lets you access reports for the screen you are working in.
“Running Reports” on page 90
Fundamentals Version 7.7 ■ 19

About the User Interface ■ About the Thread Bar in the User Interface
About the Thread Bar in the User InterfaceThe thread bar, shown in Figure 6, appears immediately below the application toolbar. It helps you keep track of your navigational path when you drill across to a view on another screen using record hyperlinks. You can return to a previous point in the path by clicking the corresponding name on the thread bar. When you drill across screens using record hyperlinks, you remain in the same thread, which means that you may find yourself in a new screen and view, but you will not see all the records available in that screen and view.
For example, if you were in the thread shown in Figure 6, you would see only the opportunities associated with the contact, Davis. If you want to see every opportunity to which you have access, you must click the current screen tab. Similarly, when you navigate to another screen using a screen tab or the Site Map, the thread bar resets and begins tracking your new path.
About Screens in the User InterfaceThe application is organized into screens. Each screen covers a broad topic. You access a screen by clicking the related screen tab, such as Opportunities, Calendar, or Accounts, or by using the Site Map.
Queries drop-down list Provides access to your saved queries and to the predefined queries established by your organization.
“Using Query to Locate Information” on page 75
New query button Launches a new query.
Execute query button
Executes a query after you have defined query parameters.
Search button Activates the Search Center, which allows you to search for and find records within the database.
“Using Search to Locate Information” on page 85
Figure 6. Example of a Thread Bar
Table 2. Application Toolbar Controls
Control Name Description Related Topic
Fundamentals Version 7.720 ■

About the User Interface ■ About Screen Home Pages
An active screen tab appears in a different color. Figure 7 shows an example of screen tabs, where Contacts is the active screen tab. You can specify which screen tabs are displayed in your Siebel application.
Related Topic“Using the Site Map” on page 47
“Showing, Hiding, and Reordering Screen and View Tabs” on page 135
About Screen Home PagesA screen home page is a gateway to all the common functions for that screen.
Figure 7. Example of Screen Tabs
Fundamentals Version 7.7 ■ 21

About the User Interface ■ About Screen Home Pages
The following screens have screen home pages: Accounts, Contacts, Households, Opportunities, and Service. Figure 8 shows an example of a screen home page. Screen home pages have five main elements which are described in Table 3.
Figure 8. Example of Opportunities Screen Home Page
Table 3. Screen Home Page Elements
Location Label Description
Left, top Search Query area where you can enter your query criteria directly into the fields, and click Go to be taken directly to the list with your query results.
Left, middle Add Add area that you use to add new records. You complete the fields shown in the Add area, and click Add to add the record to the database and stay in the screen home page. You can also click Add and Go to add the record to the database and be taken directly to the list with the new record you just added.
Middle Screen name View links area that contains a list of links to the key lists of data with which you most frequently work. This list can be a combination of predefined queries and visibility filters.
Fundamentals Version 7.722 ■

About the User Interface ■ About Views and Subviews in the User Interface
Related Topics“Customizing Home Pages” on page 125
“Setting Up View Links for Screen Home Pages” on page 134
About Views and Subviews in the User InterfaceViews exist within screens and can contain lists, forms, charts, explorer views, and subviews.
After identifying the desired screen and selecting the screen tab, you must decide what set of records you want to view in the selected screen. In many cases, a default set of records appears in a list below the screen tabs. If this is the case, you can use the visibility filter to access a different set of records. In some cases, a screen home page appears.
You use view tabs after you have drilled down on the record you want to view or change. The view tabs show detailed presentations of data related to the selected record and screen. In some cases, subviews provide access to additional information about a record.
Topics in This Section“About Using the Visibility Filter in Lists” on page 24
“About View Tabs in the User Interface” on page 24
“About Subviews in the User Interface” on page 25
Related Topics“About Lists in the User Interface” on page 27
“About Forms in the User Interface” on page 29
“About Charts in the User Interface” on page 30
“About Explorer Views in the User Interface” on page 31
Right, top iHelp Task area that contains a list of links to the most important tasks for the screen. When you drill down on a task, iHelp is launched to guide you through the completion of the task.
Right, bottom Recent Records Recent items area that contains a list of the last five records that you accessed (by drilling down on the record), created, or modified. This area allows you to return to a recent record with a single click.
Table 3. Screen Home Page Elements
Location Label Description
Fundamentals Version 7.7 ■ 23

About the User Interface ■ About Views and Subviews in the User Interface
About Using the Visibility Filter in ListsThe visibility filter, which appears in list headers, lets you access a set of records filtered based on visibility, such as My Accounts, My Team’s Accounts, and so on.
Suppose you need to query for information about an account. However, the account is not owned by you. The default visibility filter for the Accounts screen is My Accounts, which displays only your account records. To perform a query on every account record in the system that you have access to, you use the visibility filter to choose the All Accounts filter. You can then see all the account records that you have access to in the system.
Table 4 provides explanations for each value in the visibility filter. The Accounts screen is used as an example, but these filters can appear in any screen. You may not see some filters shown in Table 4, depending on your responsibilities.
NOTE: My views show the active login name in the Team field if it appears in the view. All views, on the other hand, show the login name of the primary team member in the Team field, if it appears in the view.
About View Tabs in the User InterfaceView tabs appear in the lower part of the application window after you drill down on a record, as shown in Figure 9. The list of available views depends on which screen tab you have selected. Click a view tab to display the desired data for the record you have selected. For example, you may be looking at a contact in the Contacts screen. Clicking the Campaigns view tab displays the campaigns associated with this contact.
Table 4. Visibility Filter Values
Filter Description
My Accounts All the items that appear in this view are specific to you. You are the only one who can see these items, unless you are a member of a team that has access to them.
My Team’s Accounts This is typically a manager’s view. It allows a manager to look at the items belonging to that manager’s team. For example, a manager could select the My Team’s Accounts visibility filter and see all the accounts that each team member is currently working on.
All Accounts This allows you to see every account in the database to which you have access.
All Accounts Across Organizations
This view is for companies that have partnerships with other companies. It allows a user with the appropriate responsibilities to see all of the accounts in all of the companies.
Figure 9. Example of View Tabs
Fundamentals Version 7.724 ■

About the User Interface ■ About Using the Drop-Down Arrow for Screen Navigation
If the view tab you need is not visible, use the drop-down arrow to display and select a different view tab. The drop-down arrow is located at the end of the currently displayed view tabs. It may also be that you do not have a certain view tab set to show in your User Preferences.
Link BarIn some instances, a link bar may appear below the view tabs. This link bar provides access to additional views related to the selected record.
Related Topics“About the Link Bar in the User Interface” on page 26
“Showing, Hiding, and Reordering Screen and View Tabs” on page 135
About Subviews in the User InterfaceSubviews appear directly below the information displayed for a selected view tab. The subview gives you more details about the record selected in the view. Not all views have subviews. If a view has a subview, it appears automatically. Figure 10 shows the Activity Plans list with the Activities subview (the lower list).
About Using the Drop-Down Arrow for Screen NavigationIf you have access to more screens than can be displayed on the screen, you will see a drop-down arrow at the right end of the set of screen tabs. This drop-down arrow lets you display and select a screen. When you select a screen to display, the last screen tab is replaced with the selected screen.
Figure 10. Example of a Subview
Fundamentals Version 7.7 ■ 25

About the User Interface ■ About the Link Bar in the User Interface
An example of the drop-down arrow for screen navigation is shown to the right of the Assets screen tab in Figure 11.
About the Link Bar in the User InterfaceScreens contain sets of information shown in views. These views display data in different formats. For example, you can sometimes view the same data in a list, in an explorer view, or in a chart.
You access views by clicking a hyperlink on the link bar, shown in Figure 12 for the Contacts screen. In the link bar, the active view appears in bold text (Contact Home in Figure 12). The link bar appears immediately below the screen tabs. If the view you need is not visible, click the down arrow at the end of the list to display and select another view (the down arrow appears to the right of the Consumer List hyperlink on the link bar in Figure 12). When you select another view, the last hyperlink on the link bar is replaced with the selected view.
Related Topic“About Views and Subviews in the User Interface” on page 23
Figure 11. Example of Drop-Down Arrow for Screen Navigation
Figure 12. Example of Link Bar and Drop-Down Arrow for Navigation
Fundamentals Version 7.726 ■

About the User Interface ■ About Lists in the User Interface
About Lists in the User InterfaceA list consists of multiple records, presented as rows. Each record consists of multiple fields. You can select a record in a list by clicking any field in the record. This causes the record to be highlighted and adds an active record indicator to the left of the record. If the field you click is editable, it will go into edit mode and you can enter a value. An example of the active record indicator is shown in Figure 13; a list is shown in Figure 14.
To navigate in a list, you use the vertical and horizontal scroll bars.
Topics In this Section“About Vertical Scroll Bars in Lists” on page 28
“About Horizontal Scroll Bars in Lists” on page 28
“About Show More and Show Less Buttons in Lists” on page 29
Related Topic“Displaying Record Count” on page 56
Figure 13. Example of Active Record Indicator in List
Figure 14. Example of a List
Fundamentals Version 7.7 ■ 27

About the User Interface ■ About Lists in the User Interface
About Vertical Scroll Bars in ListsUse vertical scroll bars to navigate between records in a list. Vertical scroll bars appear to the right of lists. Using the vertical scroll bar you can navigate to the next record, the next record set, the previous record, or the previous record set, depending on the button you click. Figure 15 shows an example of a vertical scroll bar. Table 5 describes the vertical scroll bar buttons.
About Horizontal Scroll Bars in ListsHorizontal scroll bars appear at the bottom of lists that contain more columns than can fit on the screen. Use the horizontal scroll bar to move through all the columns currently being displayed.
Related Topic“Organizing Columns in a List” on page 63
Figure 15. Example of Vertical Scroll Bar Buttons
Table 5. Description of Vertical Scroll Bar Buttons
Button Description
Go to previous record set.
Go to previous record.
Go to next record.
Go to next record set.
Fundamentals Version 7.728 ■

About the User Interface ■ About Forms in the User Interface
About Show More and Show Less Buttons in ListsEvery list has a show more button or a show less button in the top right corner. Clicking the show more or show less button allows you to see more or fewer records.
When a list is collapsed, you can click the show more button to expand it, as shown in Figure 16. When a list is expanded, you can click the show less button to collapse it, as shown in Figure 17.
About Forms in the User InterfaceWhen you drill down on a record in a list, you see a form, as shown in Figure 18, that contains data for the record you selected. A form contains the data for one record.
Figure 16. Example of Show More Button in List
Figure 17. Example of Show Less Button in List
Figure 18. Example of a Form
Fundamentals Version 7.7 ■ 29

About the User Interface ■ About Charts in the User Interface
If you have authorization to edit the information in a form, you can make edits directly in the form. Step off the record to save any edits you make. All required fields appear in the form and appear with an asterisk.
NOTE: In some cases, there is also a long form, which you can access by clicking the show more button. For examples of the show more and show less buttons, see “About Show More and Show Less Buttons in Lists” on page 29.
About Record Navigation Buttons in FormsThe record navigation buttons, highlighted in Figure 19, are located at the top right of each form. Use them to navigate between records. When you use the record navigation buttons in a form, you are navigating to the next record or the previous record.
About Charts in the User InterfaceSometimes data can be displayed in chart format. Charts are graphical representations of data and are available as views in some screens. Charts are used to compare data sets. Typically, you can access the chart by clicking the Charts hyperlink in the link bar below the screen tabs. An example of a chart is shown in Figure 20.
Figure 19. Example of Record Navigation Buttons
Fundamentals Version 7.730 ■

About the User Interface ■ About Explorer Views in the User Interface
Use the drop-down list in the chart’s title bar to determine which data is represented in the chart. This allows you to toggle between data sets. Most charts also include a drop-down list of chart types from which you can select the type of chart you want to see, for example a bar chart rather than a pie chart.
About Explorer Views in the User InterfaceThe explorer view is a way of displaying data in a compact hierarchical format. Typically, you can access the explorer view by clicking the Explorer hyperlink in the link bar below the screen tabs. Figure 21 shows an example of the explorer view.
The explorer view is an expandable tree view. The tree control is displayed in a frame on the left side of the content area. You select the control for the tree that you want to view, and the detail information for the selected tree element appears in the frame to the right.
Figure 20. Example of a Chart
Fundamentals Version 7.7 ■ 31

About the User Interface ■ About Common Buttons in Lists and Forms in the User Interface
Any folder in the tree preceded by a plus sign (+) contains other folders. Click the plus sign to expand the folder and reveal its contents. The list to the right always reflects the contents of the folder currently selected in the tree. Use the minus sign (-) to collapse the information back into the folder.
CAUTION: If you do not have access to a parent record, you will not be able to access any of that record’s related child or grandchild records in the explorer view, even if you have access to the child or grandchild records.
About Common Buttons in Lists and Forms in the User InterfaceThe buttons described in Table 6 appear at the top of lists and forms. In addition to these buttons, your Siebel application may contain additional buttons or other elements on each list and form.
Figure 21. Example of Explorer View
Table 6. Common Buttons in Lists and Forms
Button Description
Menu The menu button provides access to a menu of actions that apply to the active form, list, or explorer view, or a selected record in a list. Using the options in the menu, you can perform actions such as copy, edit, delete, and advanced sorting.
NOTE: If you right-click in a form or a list you can access the same menu of actions provided by the menu button in that form or list.
New Lets you create a new record. In a list, clicking this button inserts a new, empty row at the top of the list so you can create a new record. In a form, clicking this button displays a form with empty fields that you can fill in to create a new record.
Delete Lets you delete the selected record.
Query Lets you define and launch a query in a form or list. For more information about querying, see Chapter 9, “Using Query to Locate Information.”
Fundamentals Version 7.732 ■

About the User Interface ■ About the Message Bar in the User Interface
About the Message Bar in the User InterfaceThe message bar, located at the bottom of the Siebel application window, provides a way for administrators and managers to communicate information electronically to their direct reports and to others in the organization.
Broadcast messages appear as scrolling text across the bottom of the application window. The arrows at either end of the message bar control the direction in which the text scrolls. Messages can appear in different colors to indicate the importance of each message. Figure 22 shows an example of the message bar.
To fast-forward or reverse through messages, click and hold the arrow keys to the left and the right of the message bar. You can customize the behavior of the message bar in the Message Broadcasting tab in your User Preferences screen.
Related Topic“Customizing Aspects of the Message Bar” on page 133
Figure 22. Example of the Message Bar
Fundamentals Version 7.7 ■ 33

About the User Interface ■ About the Message Bar in the User Interface
Fundamentals Version 7.734 ■

4 About Records, Fields, and Field Controls
Topics in This Section“About Records” on page 36
“About Fields” on page 36
“About Text Fields” on page 37
“About Field Controls” on page 37
“About Check Boxes” on page 38
“About Option Buttons” on page 38
“About Drop-Down Lists” on page 39
“About Field Control Buttons” on page 39
“About the Currency Calculator” on page 41
“About the Calendar Control” on page 42
Fundamentals Version 7.7 ■ 35

About Records, Fields, and Field Controls ■ About Records
About RecordsA record is a group of related data organized into fields. For example, information about a contact, such as last name, first name, address, and phone number, makes up a contact record. A record can appear in a list of related records, such as a list of contact records, or it can be displayed individually in a form. Figure 23 shows an example of a record in a list.
In some situations, you cannot see every field that belongs to a record. To view every field in a record, you can drill down on the record in a list. You can also show more columns and then use the scroll bars to see all the fields.
Related Topics“About Horizontal Scroll Bars in Lists” on page 28
“Using Record Hyperlinks” on page 55
“Organizing Columns in a List” on page 63
About FieldsA field is a location in a record in which a particular type of data is stored. For example, a contact record may contain the following fields: last name, first name, address, and phone number. A field is characterized by its maximum length and the type of data (for example, numeric or alphabetic) it can contain.
Required FieldsIn your Siebel application required fields have an asterisk beside the field label. You cannot save a record until you have entered data in the required fields.
Read-Only FieldsIf a field has a gray background, the field is read-only and you cannot change the content.
Figure 23. Example of a Record in a List
Record Field Field control
Fundamentals Version 7.736 ■

About Records, Fields, and Field Controls ■ About Text Fields
Maximum Number of CharactersMany fields can hold only a specific number of characters. For alphabetic and alphanumeric fields, the allowable number varies in the application. Numeric fields hold up to a maximum of 22 characters.
About Text FieldsA text field allows you to type text directly into the field. You can click in the field and begin typing. Figure 24 shows an example of a text field; Figure 25 shows an example of a text field with a text editor button.
Using the Text EditorYou can launch a text editor from a text field in a list or form to create, edit, or view large amounts of text. This editor can be accessed by clicking the text editor button in the top right corner of the text field. In a list, this button appears only after the text field has been selected. Figure 26 shows an example of the Siebel Text Editor that appears when you click the text editor button.
When you click the text editor button in a read-only field, a text reader appears. In this case, you cannot make changes to the text.
About Field ControlsYou can enter data into the application by typing directly into fields or by using field controls. A field control can be a check box, a drop-down list, a button, and so on.
Figure 24. Example of a Text Field
Figure 25. Example of a Text Field with a Text Editor Button
Figure 26. Example of the Text Editor
Fundamentals Version 7.7 ■ 37

About Records, Fields, and Field Controls ■ About Check Boxes
Field controls allow you to do such things as choose from a list of predefined values, enter values in a multivalue field, specify dates, and calculate values.
A field control can appear within a form or as part of a record in a list. To use a field control to edit a record in a list, click the control to activate it. In a form, you can see the field control if one is available. In a list, the field control appears when you click in a field that includes one.
Related Topics“About Check Boxes” on page 38
“About Option Buttons” on page 38
“About Drop-Down Lists” on page 39
“About Field Control Buttons” on page 39
“About the Currency Calculator” on page 41
“About the Calendar Control” on page 42
About Check BoxesClick the box next to (or below) an option to select or clear the check box. When you click an empty box, a check mark or an X appears in the box. If you click a box that is selected, the check mark or X disappears. Figure 27 shows an example of check boxes.
About Option ButtonsOption buttons, also referred to as radio buttons, allow you to choose one of several options in a set. An option button appears as a circle, with a smaller, filled circle inside it when the option is selected. You cannot choose more than one option button in a set. Figure 28 shows an example of option buttons.
Figure 27. Example of Check Boxes
Figure 28. Example of Option Buttons
Fundamentals Version 7.738 ■

About Records, Fields, and Field Controls ■ About Drop-Down Lists
About Drop-Down ListsA drop-down list allows you to click a down arrow button to the right of a field to select from a list of available values. Figure 29 shows an example of a drop-down list. You can also type the value or the starting letters of the value you are looking for in the drop-down field to automatically select it. After typing the value or starting letters of the value, tab or click off the field. The appropriate value appears in the field unless more than one value match the starting letters you entered. In this case, the drop-down list opens and you must select the appropriate value.
About Field Control ButtonsThe field control buttons shown in Table 7 appear in many fields. You use field controls to work with records in your Siebel application.
Figure 29. Example of a Drop-Down List
Table 7. Description of Field Control Buttons
Button Name Description Related Topic
Calculator button Activates a currency calculator to assist you with calculating amounts.
“About the Currency Calculator” on page 41
Calendar select button
Activates a calendar control for entering a date and optionally, time, in a date or date and time field. You can also type a date (or date and time) directly into a field.
NOTE: Date fields only allow you to enter dates between January 1, 1753 to December 31, 4712. If you enter an incorrect value in a date field, you will receive an error. For example, if you enter 01/01/19999, you will receive an error.
“About the Calendar Control” on page 42
Fundamentals Version 7.7 ■ 39

About Records, Fields, and Field Controls ■ About Field Control Buttons
Text editor button Launches a text editor. You can launch a text editor from a text field in a list or form to create, edit, or view large amounts of text.
“About Text Fields” on page 37
Single select button Launches a single selection dialog box.
“Associating Records Using a Single Selection Dialog Box” on page 70
Multiple select button
Launches a shuttle dialog box. “Associating Records Using a Shuttle Dialog Box” on page 71
Table 7. Description of Field Control Buttons
Button Name Description Related Topic
Fundamentals Version 7.740 ■

About Records, Fields, and Field Controls ■ About the Currency Calculator
About the Currency CalculatorYou access the currency calculator, shown in Figure 30, by clicking the calculator button that appears in currency or amount fields. You use the currency calculator to specify financial transaction information in foreign currencies. Table 8 describes each field control found in the currency calculator.
Figure 30. Example of the Currency Calculator
Table 8. Description of Currency Calculator Fields
Field Field Control Description
Currency Code Single select button Launches a dialog box where you can select the country and currency code.
Exchange Date Calendar select button
Launches the calendar control where you can pick the exchange date. For more information about the calendar control, see “About the Calendar Control” on page 42.
Amount Calculator button Type the amount in the field, or use the pop-up calculator, shown in Figure 31, to enter the amount.
Figure 31. Example of Calculator
Fundamentals Version 7.7 ■ 41

About Records, Fields, and Field Controls ■ About the Calendar Control
About the Calendar ControlYou use the calendar control, shown in Figure 32, to select date and time information for a field. You access the calendar control by clicking the calendar select button in any date or time field. Table 9 describes each element of the calendar control.
Figure 32. Example of the Calendar Control
Table 9. Description of Calendar Control Elements
Element Description
Month and Year Shows the month and year. Use the left and right arrows to navigate to the previous and next month in sequence. Use the drop-down arrow next to the month to select a different month, and use the drop-down arrow next to the year to select a different year.
Calendar Shows the calendar for the month. Use the calendar to select a date by clicking the date in the calendar.
Time field Lets you define the time. You can use the spin control in the field to change the time, or you can type a value. This field appears only if you access the calendar control for a field that requires a time.
Time zone drop-down list Lets you select a time zone. This field appears only if you access the calendar control for a field that requires a time.
Save button Lets you save your selections. You can also click outside of the control to save your selections.
Cancel button Lets you cancel your selections and leave the field blank or left with the values it contained before you accessed the calendar control.
Fundamentals Version 7.742 ■

5 Using iHelp
Topics in This Section“About iHelp” on page 44
“Using iHelp to Complete Tasks” on page 45
“Using iHelp Map” on page 46
Fundamentals Version 7.7 ■ 43

Using iHelp ■ About iHelp
About iHelpiHelp is a guidance tool that delivers real-time assistance as you navigate through the application. At any time, you can drill down on one of the iHelp items to view detailed instructions on how to complete the task. iHelp shows instructions in step format and includes embedded view navigation links. In addition, iHelp can highlight important fields and buttons on the view associated with each step of the task in order to draw your attention to the controls you should use to complete the task.
Once you launch an iHelp item, it remains active until you end it. This means that if you launch iHelp and then navigate to a different screen, the iHelp items will not be updated. If iHelp is not running a task and you navigate to a screen, you will see iHelp items related to that screen.
Figure 33 shows an example of the iHelp pane for the Contacts screen.
Figure 33. Example of iHelp Pane
Fundamentals Version 7.744 ■

Using iHelp ■ Using iHelp to Complete Tasks
Using iHelp to Complete TasksYou can launch iHelp to review the steps in a process and then perform the task yourself, or you can launch iHelp to drill down on different iHelp items and receive detailed instructions for each step in a process.
To use iHelp
1 Do one of the following:
■ From the application-level menu, choose View > Open iHelp.
■ Click the How Do I button on the application toolbar.
The iHelp pane appears in the left side of the application window. The pane lists all the iHelp items related to the current screen. The iHelp pane remains open until you close it.
2 In the iHelp pane, drill down on an item to launch iHelp.
Figure 34 shows an example of an expanded iHelp item.
3 Follow the instructions provided in the iHelp pane.
The following table provides some additional information.
Click To
A hyperlink in a step Navigate to the screen or view to perform an action.
A step Highlight a button in a form and a list, a column header in a list, or a field in a form to help you to complete a task.
Expand the description of a step to show its details. In some cases the details may contain substeps.
Collapse the description.
Return to... Return to the top-level list of iHelp items.
Click for Additional Steps Access additional steps that are available based on certain conditions being met. If this link appears in the iHelp pane, you must complete all the steps in sequence before you can access the additional steps. If you do not complete all the steps, an error message appears.
Fundamentals Version 7.7 ■ 45

Using iHelp ■ Using iHelp Map
An example of an expanded iHelp item is shown in Figure 34.
To close the iHelp pane■ Do one of the following:
■ From the application-level menu, choose View > Close iHelp.
■ In the upper right corner of the iHelp pane, click the close button.
Related Topic“About the Application Toolbar” on page 19
Using iHelp MapThe iHelp Map is a view that displays all the iHelp items available to you in the same format as the Site Map.
To use iHelp Map
1 Do one of the following:
■ Choose Navigate > Go to iHelp Map.
■ Choose Navigate > Site Map > iHelp Map > iHelp Map.
The iHelp Map screen appears.
2 To launch an iHelp item, click the iHelp item name.
Figure 34. Example of Expanded iHelp Item
Fundamentals Version 7.746 ■

6 Using the Site Map
The screen tabs that appear in the application window are determined by your organization and may be only a subset of the available screen tabs. To see a listing of all the screens available to you, use the Site Map.
To navigate to a screen using the Site Map
1 Do one of the following:
■ From the application-level menu, choose Navigate > Site Map.
■ Click the Site Map button on the application toolbar.
2 In the Site Map, click the hyperlink for the screen you want to navigate to.
The Site Map displays the screen and all the views available in that screen.
If you select a screen from the Site Map that does not appear as a screen tab in your application, a screen tab is created when you jump to that screen. It will only be visible for the current session.
3 Click the hyperlink to jump to the screen or view.
Related Topic“About the Application Toolbar” on page 19
Fundamentals Version 7.7 ■ 47

Using the Site Map ■
Fundamentals Version 7.748 ■

7 Common Record Tasks
Topics in This Section“Adding Records” on page 50
“Using Quick Fill to Add Records” on page 50
“Copying Records” on page 52
“Editing Records” on page 52
“Changing Multiple Records” on page 52
“Saving Data” on page 53
“Canceling Changes” on page 53
“Deleting Records” on page 54
“Printing Records” on page 54
“Using Record Hyperlinks” on page 55
“Displaying Record Count” on page 56
“Finding Information About Records” on page 56
“Identifying New Records” on page 57
“Flagging Records” on page 57
“Adding Notes to Records” on page 57
“Associating a Record with Another Record” on page 58
“Merging Duplicate Records” on page 59
“Spell Checking Fields” on page 60
“Attaching Files to Records” on page 60
“Attaching URLs to Records” on page 62
“Organizing Columns in a List” on page 63
“Sorting Records in a List” on page 64
“Freezing Columns in a List” on page 66
“Resizing Columns” on page 67
Fundamentals Version 7.7 ■ 49

Common Record Tasks ■ Adding Records
Adding RecordsYou can add records throughout the Siebel application using several methods, such as clicking a button or choosing an option from a menu. When you add a record, a new record appears, containing fields that you need to complete. The procedures in this section show how to add records using some of the commands available throughout the application. You can use whichever method works best for you, or whichever method is available.
Some records contain read-only fields. Read-only fields are those in which you cannot enter data. You may not have user privileges that allow you to enter data in the read-only field, or the data may be automatically filled in by the system.
NOTE: Not all users can add new records. Your ability to do so depends on the responsibilities given to you by your administrator.
To add a record using the New button
1 In the list or form, click New.
A new record appears.
2 Enter the appropriate data and save the record.
To add a record using the menu button
1 In the list or form, click the menu button, and then click New Record.
A new record appears.
2 Enter the appropriate data and save the record.
To add a record using the application-level menu
1 In the list or form, from the application-level menu, choose Edit > New Record.
A new record appears.
2 Enter the appropriate data and save the record.
Related Topic“Using Keyboard Shortcuts” on page 143
Using Quick Fill to Add RecordsYou can use templates to store default values for fields so that you can use those default values when you create new records. These templates are referred to as quick fill templates.
Your administrator can set these templates up for your organization, but you can also create your own.
Fundamentals Version 7.750 ■

Common Record Tasks ■ Using Quick Fill to Add Records
For example, if you are a service representative, you could create different quick fill templates containing the values for common types of service requests that you have to log. Then, when a call for a new request that is one of these types comes in, you can simply apply the template to create a new record with all these default values.
Once you have created a set of templates, you may want to delete the ones you no longer use, or rename some of the templates. To do this, you use the User Preferences screen. For more information, see “Maintaining Quick Fill Templates” on page 141.
To create a new quick fill template
1 Create a new record and complete all the fields for which you want to define default values.
2 Click the menu button, then click Save as Template.
The Save Template As dialog box appears.
3 Use the Template Name and Template Description fields to name and describe the quick fill template.
4 Click Save.
If a template with the same name already exists, a message appears that you cannot save the template with that name. In this case, do the following:
a Click OK on the Siebel message dialog box.
b To overwrite the existing template, click Overwrite.
c To save the template with a different name, type a new name in the Template Name field and click Save.
To use a quick fill template to create a record
1 In a form, click the menu button, then click New From Template.
The Pick Template dialog box appears.
2 In the Template list, select the template you want to use and click OK.
A new record appears. The values defined in the quick fill template are filled in.
To use the last used quick fill template to create a record■ In a form, click the menu button, then click New From Last Template.
A new record appears. The values defined in the quick fill template that you used last are filled in.
To apply a quick fill template to a new record
1 In a form, click the menu button, then click New Record.
2 In the empty form, click the menu button, then click Apply Template.
The Pick Template dialog box appears.
Fundamentals Version 7.7 ■ 51

Common Record Tasks ■ Copying Records
3 In the Template list, select the template you want to use and click OK.
The values defined in the quick fill template are completed in the record.
Copying RecordsIf a significant amount of data in a new record you want to add is similar to the data in an existing record, it may be more efficient to copy the existing record and then modify the copy.
To copy a record
1 Find and select the record you want to copy.
2 Click the menu button, and then click Copy Record.
A new record with the copied information appears.
3 Make your changes and step off the record to save your changes.
Editing RecordsTo edit a record, you must have appropriate access privileges.
To edit a record
1 Find and select the record you want to change.
2 Make your changes and step off the record to save your changes.
Changing Multiple RecordsYou may need to modify the same data in a number of records. Instead of repeatedly changing the same information in each record, you can make the same change in several records at once using the Change Records dialog box shown in Figure 35.
Figure 35. Example of Change Records Dialog Box
Fundamentals Version 7.752 ■

Common Record Tasks ■ Saving Data
To change multiple records
1 Navigate to the desired screen.
2 Select the records you want to change by holding down the CTRL key and clicking each record.
3 From the application-level menu, choose Edit > Change Records.
The Change Records dialog box appears. You may change up to four fields at one time.
4 From the Field drop-down list, select the field in which you want to change data.
5 Enter the new data in the corresponding Value field.
6 Repeat Step 4 and Step 5 until you have entered all of the information you want to substitute in your chosen fields.
7 Click OK to apply the changes.
Saving DataYou can save data in several ways.
CAUTION: If you try to edit a record at the same time as another user, you will see a warning message, and you will be unable to make any changes until the other user exits the record.
To save data■ Do one of the following:
■ When you are finished editing or adding a record in a form or a list, step off the record to commit the changes to the database.
Stepping off the record means leaving it in any way—by moving to another record or by using the record navigation buttons.
■ Click the menu button, and then click Save Record.
■ From the application-level menu, choose Edit > Save Record.
Canceling ChangesYou may find that you need to cancel edits you have made to a record before you save it. You can undo your edits to a record only if you have not saved it yet.
To cancel edits in form or a list■ Click the menu button, and then click Undo Record.
Fundamentals Version 7.7 ■ 53

Common Record Tasks ■ Deleting Records
Deleting RecordsYou can delete a record by using the Delete button, the menu button in a list or form, the application-level menu, or the appropriate keyboard shortcut.
To delete a record using the Delete button
1 Select the record you want to delete.
In a list, the selected record is highlighted, and a blue border appears around the list or the form that contains the selected record.
2 Click Delete.
A dialog box appears, asking you to confirm the deletion.
3 Click OK to delete the record.
To delete a record using the menu button
1 Select the record you want to delete.
In a list, the selected record is highlighted, and a blue border appears around the list or the form that contains the selected record.
2 Click the menu button, and then click Delete Record.
A dialog box appears, asking you to confirm the deletion.
3 Click OK to delete the record.
To delete a record using the application-level menu
1 Select the record you want to delete.
In a list, the selected record is highlighted, and a blue border appears around the list or the form that contains the selected record.
2 From the application-level menu, choose Edit > Delete Record.
A dialog box appears, asking you to confirm the deletion.
3 Click OK to delete the record.
Printing RecordsYou can print records by running a report and then printing the report. For more information about reports, see “Running Reports” on page 90.
You can use the Web browser’s print function to print an image of the current screen. However, the options you select when using this function and the fields visible in the Web browser will affect the printed page or pages, which may or may not contain all the information in the screen.
Fundamentals Version 7.754 ■

Common Record Tasks ■ Using Record Hyperlinks
In addition, you can use the quick print functionality that works through the Web browser’s print function or through integration with Microsoft Excel. To use Microsoft Excel as your quick print application you must do the following:
1 Change a security setting in your Web browser. See “Changing Browser Security Levels” on page 14 for details.
2 Identify Microsoft Excel as your quick print application in user preferences. See “Setting Quick Print Options” on page 129 for details.
To print records using quick print
1 Navigate to the list that contains the records you want to print.
2 From the application-level menu, choose File > Print.
The Print Custom dialog box appears.
3 Use the Rows To Print and Columns To Print option buttons to define which rows and columns you want to print.
4 Do one of the following:
■ If you enabled integration with Microsoft Excel, click Print.
■ If the Print button is disabled, you have not enabled integration with Microsoft Excel. In this case, click Print Preview to see the output in a separate Web browser window. You can then use the Web browser’s print function to send the output to your printer.
Using Record HyperlinksHyperlinks appear in a record that is in a list. They usually consist of blue text that becomes underlined when you move your cursor over the hyperlink. A hyperlink provides one-click access to detailed or additional information for the underlined text. For example, when an account name appears as a field in a list, it is shown as a hyperlink. This hyperlink allows you to link directly to the account profile in the Accounts screen.
Clicking a hyperlink that accesses information associated with a selected record and remains within the current screen is called drilling down.
Clicking a hyperlink that accesses information that is related to the current record but is outside the current screen is called drilling across.
When you drill across screens using record hyperlinks, you will remain in the same thread. This means you may find yourself in a new screen and view, but you will not see all of the records available in that screen and view. If you want to see every record in the new screen, you must click the current screen tab.
TIP: You can use the thread bar to navigate back to the original record after drilling across. However, if you navigate to another screen using a screen tab or the Site Map, the thread bar resets.
Fundamentals Version 7.7 ■ 55

Common Record Tasks ■ Displaying Record Count
Related Topics“About the Thread Bar in the User Interface” on page 20
“Using the Site Map” on page 47
Displaying Record CountYou can get an accurate count of the number of records in a list without having to navigate to the last record in that list. If you execute a query, this function will show you the total number of matching records in the query.
To display record count
1 (Optional) Execute a query.
2 Click the menu button, then click Record Count.
The Record Count dialog box appears.
■ If you did not execute a query, this dialog box shows the total number of records in the active list.
■ If you executed a query, this dialog box shows the total number of records that match your current query criteria.
Finding Information About RecordsUse the About Record feature to access system information about a record, such as when it was last edited. An example of the About Record dialog box is shown in Figure 36.
To find information about a record
1 Navigate to and select the record.
2 Click the menu button, and then click About Record.
The About Record dialog box, shown in Figure 36, appears.
Figure 36. Example of About Record Dialog Box
Fundamentals Version 7.756 ■

Common Record Tasks ■ Identifying New Records
Accessing the About Record Dialog Box After a MergeIf you access the About Record dialog box after merging records, it displays the last updated date for the remaining record. It does not show the merge date as the last updated date, nor does it show the last updated date for the record that was merged into the existing record.
Identifying New RecordsIf you are a member of a team that shares information, it is important for you to see any new records that have been added to that shared information. You can see a record automatically if you have access rights to view that record.
To identify a new record■ When you are working within a list, look for an asterisk in the New column.
If a record has been newly added to your system, an asterisk appears in the New field in that record. After you drill down on a new record, the asterisk no longer appears in the New column.
Flagging RecordsIn certain screens, such as Projects, you can flag records that you want to single out. A flag acts as a reminder that is visible only to you.
To flag a record
1 Navigate to the record you want to flag.
2 In the Priority Flag field of the record, select the check box.
This places a flag in the record that you can query on and view in a list.
If you cannot see a Priority Flag column, check your Columns Displayed settings. The Priority Flag column is not available in all views. For information about showing and hiding columns, see “Organizing Columns in a List” on page 63.
Adding Notes to RecordsWhen you are working with records, you will often find that you need to make notes. You can add a note to a record in the Notes view.
In the Notes view, you can enter public notes or private notes. Use the link bar in the Notes view to switch between public and private notes. A public note can be seen by anyone who has access to the record. A private note can be seen only by the person who enters the note.
The Notes view is not available in all screens. It appears only where it would be logical to keep notes for individual records, for instance in the Accounts, Contacts, and Opportunities screens.
Fundamentals Version 7.7 ■ 57

Common Record Tasks ■ Associating a Record with Another Record
To add a note to a record
1 Find and drill down on the record you want to add a note to.
2 Click the Notes view tab and on the link bar, click Private Notes or Public Notes depending on the kind of note you want to add.
3 Click New.
A blank record appears.
4 From the Type drop-down list, choose Note.
5 In the Description field, type the note.
6 Use the Check Spelling button to make sure your note has no spelling errors.
Related Topic“Spell Checking Fields” on page 60
Associating a Record with Another RecordWhen you are working with a record, you need access to all the information related to that record. Therefore, you can associate a record with another record.
For example, when you are working with an account, you will likely need to track key contacts for that account. The Contacts screen allows you to add and manage key contacts.
You will also find a Contacts view in many screens, such as in the Accounts screen. Through this Contacts view, you can associate a contact with a particular account record.
NOTE: You may not be able to associate records in all screens.
To associate a record with another record
1 Navigate to the appropriate screen.
2 Drill down on the record with which you want to associate another record.
3 Click the appropriate view tab.
The selected view appears.
4 In the selected view, click New.
Depending on which view you are in, a blank record or a selection dialog box appears.
5 Do one of the following:
■ Select the record you want to associate from the dialog box and click OK.
■ Complete the fields of the blank record, thus adding a new record.
Fundamentals Version 7.758 ■

Common Record Tasks ■ Merging Duplicate Records
Merging Duplicate RecordsYou may sometimes find that two or more records contain the same information and that to keep the database accurate, the records should be merged into one. The Merge Records command allows you to merge a number of records into one.
If other records are associated with the records you merge, those records, with the exception of duplicates, are associated with the surviving record; any duplicate associated records are deleted.
When you merge two records, only the top two levels of a record are combined. For example, if you merge an Account record that is associated with a Contact record, both levels are merged. But if there is also an Activity associated with the Contact record, it is not merged. Be careful when you merge records.
NOTE: You can only merge records for which you are the owner or for which you are designated as the primary person.Depending on your access privileges and your configuration, merge functionality may not be available to you.
To merge two records
1 For each record being merged, select the record, click the menu button, and then click About Record to record the Row #.
2 Click the record that will be the source record.
3 Press and hold down the CTRL key and click the record that will survive.
The source record will be merged into the surviving record.
4 Click the menu button, and then click Merge Records.
A dialog box appears, displaying the Row # of the surviving record. Use the numbers you recorded before the merge to make sure the correct record survives.
NOTE: If the Merge Records command is unavailable, the feature is not supported for the record types you have selected.
5 Click OK to complete the merge.
The records are merged into a single record that bears the name of the record you designated as the surviving record, and includes the data from it.
Figure 37. Example of Merge Records Dialog Box
Fundamentals Version 7.7 ■ 59

Common Record Tasks ■ Spell Checking Fields
Spell Checking FieldsYou can perform a spell check from a number of places in your Siebel application. Sometimes there is a spell check button, and at other times you can access the spell check function from the menu button. Some areas where spell check is available include the Notes view, the Service Request form, emails, faxes, pages, and wireless messages. In Notes views and Service Request forms, the spell check will check the proper spelling of text in Description and Summary fields. For the spell check to work properly when you invoke it from the menu button, you must first step off the record to save the record before running the spell check. Figure 38 shows an example of the Spelling dialog box.
You can also set up your preferences so that all the emails, faxes, pages, or wireless messages you send from your Siebel application are automatically checked for spelling errors before they are sent to a recipient.
Related Topic“Changing Default Spell Check Options” on page 132
Attaching Files to RecordsYou can attach a file created in another application to a record wherever the Attachments view is available within a screen. The Attachments view is available only in those screens that would logically benefit from the addition of supporting material. For example, there are Attachments views in the Contacts, Accounts, and Opportunities screens.
The major benefit of the Attachments view is that it allows others who may be working with the same record to access the attachment. This provides team members with the latest information.
Figure 38. Example of Spelling Dialog Box
Fundamentals Version 7.760 ■

Common Record Tasks ■ Attaching Files to Records
If you edit files attached to Siebel records, your changes are saved back to the Siebel file system when you step off the attachment record in the Siebel application.
NOTE: When you use the Attachments view to download an attachment, and the file name of the attachment contains spaces, those spaces will automatically be changed to underscore (_) characters in the downloaded file. For example, if an attachment is called a b.doc in the Attachments view, the downloaded file name will be a_b.doc.
You can create an attachment by:
■ Using the Attachments view’s New File button.
■ Using the Attachments view’s New button.
■ Dragging a file into the Attachments list view.
To attach a file to a record using the New File button
1 Drill down on the record to which you want to add the attachment.
2 Click the Attachments view tab.
The Attachments list appears.
3 Click New File.
The Choose file dialog box appears.
4 Locate and select the file you want to attach to this record, and then click Open.
The Choose file dialog box closes and the file appears in the Attachments list as a new attachment record with the appropriate fields filled in. Some fields are described in the following table:
To attach a file to a record using the New button
1 Drill down on the record to which you want to add the attachment.
2 Click the Attachments view tab.
The Attachments list appears.
3 Click New.
A blank record appears.
Field Name Comments
Update File A check mark in this field indicates that you want your copy of the file to be updated automatically each time the original file is updated.
Download File Allows you to request files from the server. When a check mark appears in this field, the document is retrieved during the next synchronization session. This field applies to you only if you use Siebel Remote.
Fundamentals Version 7.7 ■ 61

Common Record Tasks ■ Attaching URLs to Records
4 Click the Attachment Name select button.
The Add Attachment dialog box appears.
5 Click Browse.
The Choose file dialog box appears.
6 Locate and select the file you want to attach to this record, and then click Open.
The Add Attachment dialog box closes and the file appears in the Attachments list as a new attachment record with the appropriate fields filled in.
To attach a file to a record using drag-and-drop
1 Drill down on the record to which you want to add the attachment.
2 Click the Attachments view tab.
The Attachments list appears.
3 Locate and select the file you want to attach to this record.
4 Drag the file to the Attachments list view.
The file appears in the Attachments list as a new attachment record with the appropriate fields filled in.
Attaching URLs to RecordsIn addition to attaching files to records, you can also attach URLs to records to provide team members with the latest information.
To attach a URL to a record
1 Drill down on the record to which you want to attach the URL.
2 Click the Attachments view tab.
The Attachments list appears.
3 Click New URL.
The Add URL dialog box appears.
4 Enter the URL in the URL field, or copy and paste the URL from a Web page into the URL field and then click Add.
The URL appears as a hyperlink in the Attachments list. You can click it to access the corresponding Web site.
NOTE: If you cannot access the Web site after adding it as an attachment, it may be because you are not connected to the network.
Fundamentals Version 7.762 ■

Common Record Tasks ■ Organizing Columns in a List
Organizing Columns in a ListA list consists of many columns of data, some of which may not be displayed on the screen. You can add, remove, and rearrange the columns to suit your preferences.
To organize columns in a list
1 In a list, click the menu button, and then click Columns Displayed.
The Columns Displayed dialog box appears.
2 Select one or more columns in one of the lists (Available Columns or Selected Columns).
3 Use the buttons between the Available Columns list and the Selected Columns list to show or hide the selected columns.
The following table describes each button.
Button Description
Shows the selected columns.
Hides the selected columns.
Shows all columns.
Hides all columns.
Fundamentals Version 7.7 ■ 63

Common Record Tasks ■ Sorting Records in a List
4 Select a column in the Selected Columns list and use the column-ordering buttons to the right of the Selected Columns list to change the order in which the columns appear in the list.
The following table describes each button.
5 Click Save.
Sorting Records in a ListYou can sort records in a list using the values in one or more columns. For example, accounts can be sorted to appear alphabetically by name (by sorting on the Name column).
In addition, an advanced sort allows you to sort on up to three columns at once. For example, you might want to sort the accounts by name, then by current volume of sales, and then by city.
Not all columns in a list are sortable. If (Sortable) appears in the tooltip when you position your cursor in the header of a column, then that column is sortable.
CAUTION: If you used any special characters in a field, such as parentheses, you may encounter problems when you try to sort records.
Button Description
Moves a selected column down one position in the Selected Columns list. This moves the column to the right in the list you are modifying.
Moves a selected column up one position in the Selected Columns list. This moves the column to the left in the list you are modifying.
Moves a selected column to the bottom of the Selected Columns list. This moves the column all the way to the right in the list you are modifying.
Moves a selected column to the top of the Selected Columns list. This moves the column all the way to the left in the list you are modifying.
Fundamentals Version 7.764 ■

Common Record Tasks ■ Sorting Records in a List
The active sort order of a column is shown in the column header: a full triangle pointing up, as shown in Figure 39, means the data is sorted in ascending order on the values in the column; a hollow triangle pointing down, as shown in Figure 40, means the data is sorted in descending order on the values in the column.
To sort on a single column in ascending order■ In a list, click the column header of the column by which you want to sort.
To sort on a single column in descending order
1 Sort on the column in ascending order by clicking the column header of the column.
2 Click the column header again.
NOTE: The sort order is reset when you leave the screen, unless you save it as part of a query. This option is only available for My views. For more information on querying, see Chapter 9, “Using Query to Locate Information.”
Figure 39. Example of Column Sorted in Ascending Sort Order
Figure 40. Example of Column Sorted in Descending Sort Order
Fundamentals Version 7.7 ■ 65

Common Record Tasks ■ Freezing Columns in a List
To perform an advanced sort
1 In a list, click the menu button, and then click Advanced Sort.
The Sort Order dialog box appears.
2 From the Sort by drop-down list, select the first column to sort by.
3 From the Then by drop-down list, select the second column to sort by.
4 From the second Then by drop-down list, select the third column to sort by.
5 Use the Ascending and Descending option buttons to define the sort order for each column you selected for the advanced sort.
6 Click OK.
The columns are sorted in the order you specified; the sort order arrow appears in the column header of the first column you selected for the advanced sort.
Freezing Columns in a ListLists can contain many columns. You may find that you want to scroll to the right and view columns you cannot see without losing focus of the left-most columns. You can do this by freezing the desired left-most columns. An example of a list with frozen columns is shown in Figure 41.
To freeze columns in a list
1 Select the list in which you want to freeze columns.
2 Double-click the column header of the right-most column you want to freeze.
The frozen column headers now appear with a darker gray background. In addition, a dark gray vertical line appears separating the frozen columns from the unfrozen columns.
Figure 41. Example of Columns Frozen in a List
Fundamentals Version 7.766 ■

Common Record Tasks ■ Resizing Columns
3 Scroll to the right to view columns without losing focus of the frozen columns on the left.
To unfreeze columns■ Double-click the header of the right-most frozen column.
This is the same column you double-clicked to freeze the columns.
Resizing ColumnsYou may find that you need to alter the width of a column to better view data. You can also save a changed column size so you do not have to resize a column repeatedly.
To resize columns
1 Place the cursor over the column header divider.
A resize arrow appears.
2 Click and drag the column divider to the right to widen the column, or to the left to narrow the column.
To save column size changes
1 Navigate to the list containing the columns you want to resize.
2 Click the menu button, and then click Columns Displayed.
The Columns Displayed dialog box appears.
3 Click Save.
4 Resize the desired columns.
The column size is saved into your user preferences.
Fundamentals Version 7.7 ■ 67

Common Record Tasks ■ Resizing Columns
Fundamentals Version 7.768 ■

8 Using Selection Dialog Boxes
Topics in This Section“Launching Selection Dialog Boxes” on page 70
“Associating Records Using a Single Selection Dialog Box” on page 70
“Associating Records Using a Shuttle Dialog Box” on page 71
“Finding Records in a Selection Dialog Box” on page 72
“Querying for Records in a Selection Dialog Box” on page 73
Fundamentals Version 7.7 ■ 69

Using Selection Dialog Boxes ■ Launching Selection Dialog Boxes
Launching Selection Dialog BoxesThere are two buttons, shown in Table 10, that launch selection dialog boxes: the single select button and the multiple select button.
Single selection dialog boxes. Single selection dialog boxes allow you to add a maximum of one record to a field. In some cases you can create a new record from the single selection dialog box.
Shuttle dialog boxes. Shuttle dialog boxes allow you to select a number of records and add them to a field. An example of a shuttle dialog box is shown in Figure 42 on page 71.
NOTE: To select records in selection dialog boxes you can double-click, press ENTER, or click OK.
Associating Records Using a Single Selection Dialog BoxDepending on where you are in the Siebel application, you can associate an existing record or a new record in a single selection dialog box.
To associate an existing record using a single selection dialog box
1 Navigate to the appropriate screen.
2 Select the record you want to associate with another record.
3 Click the single select button in the appropriate field.
A single selection dialog box appears.
4 In the dialog box, locate and select the record you want to associate.
5 Click OK.
To associate a new record using a single selection dialog box
1 Navigate to the appropriate screen.
2 Select the record with which you want to associate a new record.
3 Click the single select button in the appropriate field.
A single selection dialog box appears.
Table 10. Description of Select Buttons
Button Name Description
Single select button Launches a single selection dialog box.
Multiple select button Launches a shuttle dialog box.
Fundamentals Version 7.770 ■

Using Selection Dialog Boxes ■ Associating Records Using a Shuttle Dialog Box
4 Click New.
5 In the blank row that is inserted in the dialog box, enter the new record’s information.
6 Click OK.
NOTE: There are some situations in which you cannot add new records to single selection dialog boxes.
Associating Records Using a Shuttle Dialog BoxShuttle dialog boxes allow you to associate many records with one record. An example of a shuttle dialog box is shown in Figure 42. Depending on where you are in the Siebel application, you may be able to add new records from the shuttle dialog box.
NOTE: If you attempt to add data to the database through a dialog box and then decide to cancel the record you are adding, the data you added in the dialog box will not be deleted from the database. However, if the data does not exist anywhere else in the application except in the record in which the dialog box was opened, it will be deleted.
To associate an existing record using a shuttle dialog box
1 Navigate to the appropriate screen.
2 Select the record you want to associate with other records.
3 Click the multiple select button in the appropriate field.
A shuttle dialog box appears.
Figure 42. Example of Shuttle Dialog Box
Fundamentals Version 7.7 ■ 71

Using Selection Dialog Boxes ■ Finding Records in a Selection Dialog Box
4 In the Available list of records, select the record you want to associate with the current record.
NOTE: You can select multiple records by holding down the CTRL key and clicking each record.
5 Click Add >.
The record is moved from the Available list to the Selected list.
6 Click OK.
To associate a new record using a shuttle dialog box
1 Navigate to the appropriate screen.
2 Select the record you want to associate with other records.
3 Click the multiple select button in the appropriate field.
A shuttle dialog box appears.
4 Click New.
5 In the blank form that appears, enter the new record’s information and click Save to return to the shuttle dialog box.
The record you created now appears in the Selected list of records in the shuttle dialog box.
6 Click OK.
Finding Records in a Selection Dialog BoxA selection dialog box can contain many records. You may find it necessary to search for the information you need. Use the Find drop-down list and the starting with field for full or partial-text searches on one column.
The Siebel application automatically assumes a wildcard exists at the end of text entered in the starting with field. This means that if you search for Siebe, the Siebel application looks for all words beginning with the letters Siebe.
CAUTION: Any spaces you enter in the starting with field when performing a find will be searched for, which is not similar to performing a query. For example, if you are looking for a contact with the last name Smith, and enter Smith followed by a space in the starting with field, any contacts with the last name Smith will not be found. This is because the system is looking for each character (all the letters in Smith and a space).
To find a specific record in a selection dialog box
1 In the selection dialog box, from the Find drop-down list, select the column you want to search on.
2 In the starting with field, type the text you are looking for.
Fundamentals Version 7.772 ■

Using Selection Dialog Boxes ■ Querying for Records in a Selection Dialog Box
3 Click Go.
The records matching your criteria appear.
Querying for Records in a Selection Dialog BoxYou can query within a selection dialog box just as you would within a list or form. This allows you to search for specific information from one column or from several columns at one time.
To query in a selection dialog box
1 In the selection dialog box, click Query.
A blank row or a blank form appears in the selection dialog box.
2 Enter your query criteria.
The Siebel application automatically assumes a wildcard exists at the end of text entered in the query fields. This means that if you search for Siebe, the Siebel application looks for all words beginning with the letters Siebe.
3 Click Go.
The records matching your query criteria appear.
Related Topic“Simple Query Operators” on page 80
Fundamentals Version 7.7 ■ 73

Using Selection Dialog Boxes ■ Querying for Records in a Selection Dialog Box
Fundamentals Version 7.774 ■

9 Using Query to Locate Information
Querying is a way to locate one or more records that meet your criteria. The subset of records found by a query can be viewed on-screen, exported to a file, or used as input for a report. A query searches the database for a specific subset of data based on one or more conditions or criteria. For example, you may need to find all open service requests with a high priority. This query is performed in the Service screen with the query criteria of Status = Open and Priority = High.
When you create a query, you can save and reuse the criteria.
Topics in This Section“About Predefined Queries” on page 76
“Creating, Executing, and Saving Queries” on page 76
“Refining Queries” on page 77
“Deleting Queries” on page 77
“Using the Query Assistant” on page 78
“Using Default Queries” on page 79
“Querying a Telephone Number” on page 79
“Simple Query Operators” on page 80
“Compound Query Operators” on page 82
“Query Tips” on page 83
Related Topics“Querying for Records in a Selection Dialog Box” on page 73
“Setting Up Default Queries” on page 132
“Displaying Record Count” on page 56
Fundamentals Version 7.7 ■ 75

Using Query to Locate Information ■ About Predefined Queries
About Predefined QueriesYour organization can provide predefined queries (PDQs). These predefined queries already have their criteria established and are found in the Queries drop-down list.
For example, if you are located in the western United States and always work with accounts located in California, the Queries drop-down list may contain a PDQ called CA Accounts that finds all the accounts in California. Every time you want to see only the California accounts, you do not have to create a new query. You can simply select the predefined CA Accounts query from the Queries drop-down list. An example of the Queries drop-down list is shown in Figure 43.
You cannot change predefined queries created by your organization.
When you execute a predefined query, the query always runs against all the data in the current screen. Even if you have run a query to narrow the data set, the predefined query always uses all data within the screen, not just the data shown in a list.
Creating, Executing, and Saving QueriesYou can create your own queries and save them in the Queries drop-down list for later use. Queries that you create are called user-defined queries. They allow you to enter your own criteria to locate a specific set of records.
To create, execute, and save a new query
1 Navigate to the desired screen.
2 Do one of the following:
■ In the list or form, click Query.
■ In the list or form, click the menu button, and then click New Query.
■ Click the new query button on the toolbar.
■ In a list or form, right-click and choose New Query.
■ From the application-level menu, choose Query > New Query.
■ Use the appropriate keyboard shortcut.
Depending on where you are when you invoke the new query command, a blank form or a blank row in a list appears.
3 Enter the query criteria in the appropriate fields.
4 Do one of the following:
Figure 43. Example of Queries Drop-Down List
Fundamentals Version 7.776 ■

Using Query to Locate Information ■ Refining Queries
■ In the list or form, click Go.
■ In the list or form, click the menu button, and then click Run Query.
■ Click the execute query button on the toolbar.
■ In a list or form, right-click and choose Run Query.
■ From the application-level menu, choose Query > Run Query.
■ Use the appropriate keyboard shortcut.
The query executes and the matching records appear.
5 From the application-level menu, choose Query > Save Query As.
The Save Query As dialog box appears.
6 In the Query Name field, enter a name for the query and click OK.
The saved query now appears in the Queries drop-down list.
Refining QueriesYou can refine the parameters of any query, a predefined query, or a query you saved earlier.
NOTE: If you refine the parameters of a predefined query, you can only save your changes by saving the query with a different name.
To refine a saved query
1 Navigate to the desired screen.
2 From the Queries drop-down list, select the desired query.
The records meeting the query criteria appear.
3 Do one of the following:
■ Click the menu button, and then click Refine Query.
■ In a list or form, right-click and choose Refine Query.
■ From the application-level menu, choose Query > Refine Query.
■ Use the appropriate keyboard shortcut.
4 Add and edit the criteria.
5 Click the menu button, and then click Run Query.
The query is executed and the records appear.
Deleting QueriesYou can delete user-defined queries.
Fundamentals Version 7.7 ■ 77

Using Query to Locate Information ■ Using the Query Assistant
To delete a saved query
1 Navigate to the desired screen.
2 From the application-level menu, choose Query > Delete Saved Query.
The Delete Record dialog box appears, showing the user-defined queries for that screen.
3 Select the query you want to delete in the Query Name list.
4 Click OK to delete the query.
Using the Query AssistantAfter clicking Query in a form or list, you can click Query Assistant to launch a dialog box that will guide you through creating a query. The Query Assistant button appears to the right of the Cancel button after you click Query. The Query Assistant dialog box can be helpful if you do not want to add your own query operators or are not familiar with query operators. When you use the Query Assistant, you do not need to enter operators to find the information you are looking for. You can also save your query by clicking Save Query before you execute the query. The query assistant example shown in Figure 44 is querying for all accounts in which the value in the City field is San Francisco and the value in the Potential Volume field exceeds $10,000. Querying in the Query Assistant is case-insensitive.
To perform a query using the Query Assistant
1 Navigate to the desired screen.
2 In the list or form, click Query.
Depending on where you are when you invoke the new query command, a blank form or a blank row in a list appears.
3 Click Query Assistant.
The Query Assistant appears.
4 In the first row, from the Select Field drop-down list, choose a field to query on.
Figure 44. Example of Query Assistant Dialog Box
Fundamentals Version 7.778 ■

Using Query to Locate Information ■ Using Default Queries
5 In the first row, from the drop-down list to the right of the field you just selected, choose an operator for the query.
6 In the first row, in the field to the right of the operator you just selected, enter the value you want to query for.
7 Fill in other rows as desired.
8 From the Perform Query using drop-down list, select AND or OR to specify the type of operator you want to use between your criteria.
AND will only show results that meet all the criteria. OR will show results that meet any of the criteria.
9 Click Go.
The query executes, the Query Assistant closes, and matching records appear.
NOTE: If there are no values in the Query Assistant’s drop-down lists, see your Siebel administrator.
Using Default QueriesWhen you navigate to any new screen, the records that appear are based on the default query set up for that screen. You can specify a different default query from the User Preferences screen. If there is no default query set up, the first predefined query in the Queries drop-down list will execute.
NOTE: You cannot indicate a blank query as the default. There is no way to set user preferences so that no query is executed when you navigate to a new screen.
If you have set up a default query for a visibility filter, it will only be executed if you access that view using the Site Map link. Using the visibility filter to access that filter’s default query will fail. If the visibility filter in question has been set up as the default view for that screen, clicking the screen tab will execute the default query for the filter.
Related Topic“Setting Up Default Queries” on page 132
Querying a Telephone NumberWhen you perform a query on a telephone number, the country code of the default country specified in your computer’s regional settings automatically prefixes the query (unless the default country is the United States, in which case no prefix is added). For example, if the default country is Germany, and you type 0181 in the telephone field of a query, the German country code (+49) is added to the query (that is, +49*0181*).
To find a number for a country other than the default country, you must specify the country code in the query. To avoid limiting the query to one country, you must refine the query and remove the country code portion.
Fundamentals Version 7.7 ■ 79

Using Query to Locate Information ■ Simple Query Operators
For example, a European user enters the phone numbers of his business contacts throughout the continent. Whenever he travels to another country, he sets the default country on his laptop computer to that country. When he is in Germany, he needs local phone numbers; therefore, German numbers are returned by default on each query. If he wants to find the number of a contact in England while in Germany, he must enter +44 before his query. When he next travels to England, he will not use his German and Italian contacts as much; therefore, only English numbers will be returned (by default) on each query.
CAUTION: Including a hyphen in your telephone number query will cause the query to fail. Do not include hyphens when querying a telephone number.
Simple Query OperatorsYou can use several simple query operators to define your query criteria.
CAUTION: Query operators are reserved in Siebel query language. If you create a query that has a query operator in it, you must put the query in double quotes. For example, running a query for records containing the text call is closed will fail. The word IS falls into the category of reserved Siebel query language because it is used in the query operators IS NULL, IS NOT NULL, and so on. If you put “call is closed” in double quotes, the system will be able to return all records containing the text call is closed. Other reserved operators include apostrophe (’), comma (,), parentheses (()), double quotes (“”), tilde (~), and comparison operators such as =, <, and >.
In Table 11, operators are shown in uppercase; however, query strings are not case-sensitive, and the operators do not have to be in uppercase.
Fundamentals Version 7.780 ■

Using Query to Locate Information ■ Simple Query Operators
Simple query operators can be used on their own.
Table 11. Simple Query Operators
Operator Description Example
* Wildcard operator. Placed anywhere in a string, returns records containing the string or containing the string plus any additional characters at the position at which the asterisk appears, including a space.
You cannot use * to find dates.
To find words on more than one line in a field, you should use * to separate the words. You cannot query for control characters or nonprintable characters, such as line feeds (LF) or carriage returns (CR).
*rang* finds arrange, arranged, orange, orangutan, range, ranges, ranging, rang, strange, stranger, strangest, strangle, wrangle, and so on.
NOTE: If performance is poor when you use the asterisk (*), substitute “IS NOT NULL” in your query. This often improves performance, and will return the same sets of records.
? Wildcard operator. Placed anywhere in a string, returns records containing the characters specified in the string plus any one additional character that appears at the location of the question mark.
?rag finds brag, crag, or drag.
t?pe finds type and tape, but not tripe.
"" Surrounds a string that, unless modified by a wildcard (* or ?), must be matched exactly. Quotes let you query for a group of words in its exact order.
"Sun Solaris" finds records that contain Sun Solaris in the query field.
= Placed before a value, returns records containing a value equal to the query value.
=Smith finds all records for which the value in the query field is Smith. It also turns off wildcards within the query value.
< Placed before a value, returns records containing a value less than the query value.
<6/20/01 finds all records in which the value of the query field is before 20 June 2001. When entering a date, use the format that is specific to your implementation.
> Placed before a value, returns records containing a value greater than the query value.
>5/31/01 finds all records in which the date in the query field is later than 31 May 2001. When entering a date, use the format that is specific to your implementation.
Fundamentals Version 7.7 ■ 81

Using Query to Locate Information ■ Compound Query Operators
Compound Query OperatorsIn Table 12, operators are shown in uppercase; however, query strings are not case-sensitive, and the operators do not have to be in uppercase.
<> Placed before the value, returns records containing a value that is not equal to the query value.
<>6/20/01 finds all records in which the date in the query field is not 20 June 2001. <>Paris finds all the records in which the value in the query field is not Paris.
<= Placed before a value, returns records containing a value less than or equal to the query value.
<=500 finds all the records in which the value in the query field is less than or equal to 500.
>= Placed before a value, returns records containing a value greater than or equal to the query value.
>=500 finds all records in which the value in the query field is greater than or equal to 500.
NOT LIKE, not like
Placed before a value, returns records not containing the value.
NOT LIKE Smi* finds all records in which the value in the query field do not start with Smi.
IS NULL, is null
Placed in the query field, returns records for which the query field is blank.
Enter IS NULL in the Due Date query field to find all records for which the Due Date field is blank.
IS NOT NULL, is not null
Placed in the query field, returns records for which the query field is not blank.
Enter IS NOT NULL in the Due Date query field to find all records for which the Due Date field is not blank.
~ Placed before LIKE and a value with a wildcard operator, returns all matching records regardless of case.
~LIKE Smi* finds all records in which the value in the query field starts with Smi, smi, SMI, and so on. Using this operator may affect performance.
Table 11. Simple Query Operators
Operator Description Example
Fundamentals Version 7.782 ■

Using Query to Locate Information ■ Query Tips
When you perform a compound query, you must use parentheses to control the order in which the search for matching records is performed.
Query TipsKeep the following tips in mind when you are create and execute queries:
■ The Siebel application automatically adds a wildcard to the end of your query. This means that if you search for Siebe, the Siebel application looks for all words beginning with the letters Siebe.
■ When you create a query, the records matching the query criteria appear in a list. As you work with the records in the list and move through the views within the current screen, the list continues to show the records that were found when the query was executed. The list is reset to the default list of records when you leave the current screen.
Table 12. Compound Query Operators
Operator Description Example
AND, and Placed between values, returns only records for which all the given conditions are true.
*performance* AND *memory* finds all records that contain both performance and memory in the query field.
OR, or Placed between values, returns records for which at least one condition is true.
*performance* OR *memory* finds all records that contain either performance or memory in the query field.
performance* OR memory* finds all records that start with either performance or memory in the query field.
NOT, not Placed before a value, returns only records that do not contain the value.
*performance* AND NOT LIKE *memory* finds all records that contain performance but not memory in the query field.
NOT (performance OR memory) finds all records that contain neither performance nor memory in the query field.
() Surrounds the values and operators that will be processed first, regardless of the default processing order.
(sun OR moon) AND NOT stars returns records that contain sun or moon, but not stars, in the query field.
LIKE, like Placed before a value, returns records containing the value.
(performance* OR memory*) AND LIKE
(problem) finds all records in which the query field starts with performance or memory and also includes problem.
NOTE: The LIKE operator is case sensitive. To find matches regardless of case, see (~).
Fundamentals Version 7.7 ■ 83

Using Query to Locate Information ■ Query Tips
■ If you no longer need the list of records found in a query and want to reset the list, click the current screen tab to return to the default set of records.
■ If a predefined query created by your organization appears in the Queries drop-down list, you cannot delete this query from your list. However, you can modify the query criteria and save them using another name. See “Refining Queries” on page 77.
■ You cannot query on Notes views when you are connected to the server.
■ Any queries executed in Administration screens against multi-value group fields will automatically be appended by EXISTS(). This allows you to see every record, regardless of whether it is a primary record or not.
■ When you create a query and navigate through the views, use the List hyperlinks in the link bar to return to the queried list of records.
■ If you are executing a query that includes more than one consecutive blank space, you must place quotes around the query or the spaces will be ignored and you will receive inaccurate results.
■ When the results appear in list format, the first record is highlighted. It may appear as though the record you selected before running the query is being displayed again, but you are actually seeing a new set of records resulting from your query.
Fundamentals Version 7.784 ■

10 Using Search to Locate Information
Search is a text retrieval tool that allows you to perform searches for text within your application and in documents inside and outside your application.
Siebel Search Center allows you to search for information and view the results without losing the current data on your screen. You can create searches from anywhere within your Siebel application using the Search Center.
Topics in This Section“Using the Search Center” on page 86
“Search Operators” on page 87
Fundamentals Version 7.7 ■ 85

Using Search to Locate Information ■ Using the Search Center
Using the Search CenterUse the search button, which shows a pair of binoculars, to open the Search Center. The search button is located to the right of the execute query button on the Siebel application toolbar. The Search Center opens in a frame at the right of the screen, while the data you are currently displaying is maintained at the left of the screen. Figure 45 shows an example of the Search Center.
To perform a search
1 Do one of the following:
■ Click the search button on the application toolbar.
■ From the application-level menu, choose Edit > Search.
The Search Center appears in a frame to the right of the screen.
2 From the Look In drop-down list, select the type of information you want to find.
What you choose from the Look In drop-down list determines the fields that are available to you for entering search criteria.
Figure 45. Example of the Search Center
Fundamentals Version 7.786 ■

Using Search to Locate Information ■ Search Operators
3 Enter your search criteria.
NOTE: The Siebel application automatically adds a wildcard to the end of your search criteria. This means that if you search for Siebe, the Siebel application looks for all words beginning with the letters Siebe.
4 Click Search or press ENTER.
The records matching the search criteria appear in the Search frame in the Results list.
5 (Optional) Highlight a record in the Results list and click Preview.
A dialog box containing the detail for the selected record appears.
6 (Optional) To show a result record in the main application window, you can drill down on that result record in the Results list.
To close the Search Center■ Click the close search button in the upper right corner of the Search Center.
Search OperatorsTable 13 describes the two wildcard operators you can use to refine your searches.
Table 13. Description of Search Operators
Operator Description
* Placed anywhere in a string, returns records containing the string or containing the string plus any additional characters at the position at which the asterisk appears, including a space. For example, *rang* finds arrange, arranged, orange, orangutan, range, ranges, ranging, rang, strange, stranger, strangest, strangle, wrangle, and so on. It is not necessary to put a wildcard at the end of the word; for example, Siebe will return Siebel.
? Placed anywhere in a string, returns records containing the characters specified in the string, and also containing any single character at the location of the question mark. For example, ?rag finds brag, crag, or drag, but not bragging. t?pe finds type and tape, but not tripe. To find a question mark, precede the question mark with a backslash (\?).
Fundamentals Version 7.7 ■ 87

Using Search to Locate Information ■ Search Operators
Fundamentals Version 7.788 ■

11 Sharing Information
Topics in This Section“Running Reports” on page 90
“Emailing, Faxing, Paging, and Wireless Messaging” on page 91
“Using the HTML Editor” on page 93
“Creating a Siebel Bookmark” on page 95
“Creating Shortcuts to Siebel Records” on page 95
“Importing Data” on page 96
“Exporting Data” on page 98
Fundamentals Version 7.7 ■ 89

Sharing Information ■ Running Reports
Running ReportsReports allow you to display key information residing in your system in a predefined, organized format. You can view and print reports in your Siebel application.
You can access reports by clicking the Reports button in the application toolbar. Most screens provide reports. Different reports are associated with each screen. The particular reports available depend on the current screen.
Reports are displayed in a browser window, as shown in Figure 46.
To run a report
1 Navigate to the screen that contains the information for which you want to run a report.
2 (Optional) Limit report data by running a query.
3 On the Siebel application toolbar, click the Reports button.
The list of available reports appears in a pop-up menu.
4 Click the report you want to run.
The report appears in a new browser window. The upper part of this window has a set of controls that you can use to print the report and save it.
Related Topic“Using Query to Locate Information” on page 75
Figure 46. Report Browser Window - Accounts Report
Fundamentals Version 7.790 ■

Sharing Information ■ Emailing, Faxing, Paging, and Wireless Messaging
Emailing, Faxing, Paging, and Wireless MessagingYou can send email messages, faxes, pages, and wireless messages from within your Siebel application. The record that is active when the Send command is executed determines what information will be sent and what options are available. The following commands are available on the application-level File menu:
■ Send Email. Allows you to send email directly from your Siebel application.
■ Send Fax. Allows you to send a fax directly from your Siebel application.
■ Send Page. Allows you to page someone directly from your Siebel application.
■ Send Wireless Message. Allows you to send a message to another person’s wireless device from your Siebel application.
NOTE: You may not have access to send functionality, depending on the configuration of your application. See your Siebel administrator for details.
Sending a fax, page, or wireless message is similar to sending an email. Choose the appropriate Send command from the application-level File menu. If you cannot send a fax, page, or wireless message, see your Siebel administrator.
Topic in This Section“Using the Send Email Command” on page 91
Related Topic“Setting Outbound Communications Preferences for Send Email” on page 129
Using the Send Email CommandUsing the Send Email command, you can send email messages from any context within your Siebel application. Depending on how the Siebel administrator has configured the application, you can use context-specific email message templates to improve efficiency and standardize replies for types of communications that occur frequently.
Your Siebel application supports individual user choice regarding the software used for Send Email. The choice of software is determined by the value of the Email Client user preference setting in your Siebel application.
To send an email from your Siebel application
1 Navigate to the desired screen.
2 Select the record from which you want to send the email.
Depending on the view you are in, data associated with the record may be inserted into the email.
Fundamentals Version 7.7 ■ 91

Sharing Information ■ Emailing, Faxing, Paging, and Wireless Messaging
3 From the application-level menu, choose File > Send Email.
The Send Email dialog box appears.
NOTE: The Pick Recipients dialog box may appear, depending on the screen you are in when you invoke the Send Email command. If it does, select a recipient from the list (you may select None) and click OK.
4 Verify that the From field includes your profile name. If it does not, select a profile name from the From drop-down list. If no profile is available, contact your Siebel administrator.
5 Fill in the appropriate fields. You can select a template containing predefined text for the email from the Body drop-down list.
6 (Optional) Attach literature and other files to the email by clicking either the add literature or add attachment button (highlighted in step 3). Launching the email from an attachment record automatically attaches the file to the email.
NOTE: If you attach multiple documents to the email (either literature items or documents), only the last item you attached appears in the Attachments field. To see a list of all attached items, click the add attachment button.
7 (Optional) If you selected HTML as your Default Message Format user preference, you can edit aspects of the message text such as font size, font color, paragraph justification, and so on. This formatting will be visible to the email recipient if the recipient’s email client software supports HTML.
8 (Optional) Click Check Spelling to run a spell check on the text of the email.
9 Click Send to send the email.
Figure 47. Example of Send Email Dialog Box
Fundamentals Version 7.792 ■

Sharing Information ■ Using the HTML Editor
Related Topics“Using the HTML Editor” on page 93
“Setting Outbound Communications Preferences for Send Email” on page 129
Using the HTML EditorThroughout your Siebel application, you may come across various screens in which you can invoke an HTML editor.
Your user preferences must be set up to allow you to use the HTML editor in the Send Email dialog box. For more information, see “Setting Outbound Communications Preferences for Send Email” on page 129.
The HTML editor provides special editing controls that allow you to use supported HTML formatting, and also provides some standard editing features such as cut and paste. Table 14 describes each button available in the HTML Editor toolbar.
Some buttons may not be available, depending on where in the application you are when you launch the editor.
Table 14. HTML Editor Toolbar Button Descriptions
Button Name Description
Align Center Click to center each line of selected paragraphs.
Align Left Click to left-align selected paragraphs.
Align Right Click to right-align selected paragraphs.
Bold Click to apply bold formatting to selected text, or to remove bold.
Bullets Click to apply bullets to selected text, or to remove bullets. Creates a list of bulleted paragraphs, corresponding to an HTML unordered list. Bullets appear differently at different levels of indenting.
NOTE: Items that are at the same indentation level within a list must have the same list type, either all items bulleted or all items numbered. List items that are at different indentation levels can have different list types. This means you can nest an indented list of one type (such as a bulleted list) within a list of another type (such as a numbered list).
Copy Click to copy selected text to the clipboard.
Cut Click to cut selected text to the clipboard.
Fundamentals Version 7.7 ■ 93

Sharing Information ■ Using the HTML Editor
Decrease Indent
Click to decrease the indenting for selected paragraphs.
Embed Image Click to embed an image in the document.
Embed Link Click to embed a link in the document.
Find/Replace Click the arrow to the right of the binoculars to display the Find controls. The Find controls appear above the editing bar. Click the arrow on the left side of the Find controls to toggle between Find controls and Find and Replace controls.
To find specified text, enter the text to find in the Find field, and then click Go.
To replace specified text, enter the text to replace in the Replace field. Enter the replacement text in the with field. If you want to replace all instances of the specified text, check the Replace All check box and then click Go.
Font Choose a font from a drop-down menu to apply to selected text. Available fonts include Arial (the default), Verdana, Times New Roman, and Courier.
Font Color Click the arrow to display font colors above the editing bar, then click to choose a color to apply to selected text. The line beneath the letter A indicates the currently selected font color.
Font Size Choose a size from a drop-down menu to apply to selected text. Point sizes include 8 (the default), 10, 12, 14, 18, 24, and 36.
Increase Indent
Click to increase the indenting for selected paragraphs.
Italic Click to apply italic formatting to selected text, or to remove italics.
Table 14. HTML Editor Toolbar Button Descriptions
Button Name Description
Fundamentals Version 7.794 ■

Sharing Information ■ Creating a Siebel Bookmark
Creating a Siebel BookmarkA Siebel bookmark is a URL that links to a specific record in the Siebel application. A bookmark included in an email message or document allows a user to click to navigate directly to this record in an active instance of the Siebel application.
To add a Siebel bookmark to an email or document
1 Navigate to and select the record to which you want to create a link.
2 From the application-level menu, choose File > Create Bookmark.
The Get Bookmark URL dialog box appears.
3 In the Get Bookmark URL dialog box, click and drag the URL icon to the email message or document.
This creates a hyperlink to the Siebel record from the email or the document.
4 Click OK in the Get Bookmark URL dialog box.
Now a user can click the link in the email or document and be taken to the record, as long as the Siebel application is active on their machine.
Creating Shortcuts to Siebel RecordsYou can drag a record from your Siebel application to your desktop to create a shortcut. When you have the shortcut on your desktop, you can drag the shortcut to an email message, a document, and so on. A shortcut allows you or another user to click to navigate directly to this record. If the Siebel application is not running when you click a shortcut, you will have to log in first.
Numbering Click to apply numbering to selected text, or to remove numbering. Creates a list of numbered paragraphs, corresponding to an HTML ordered list.
NOTE: Items that are at the same indentation level within a list must have the same list type, either all items bulleted or all items numbered. List items that are at different indentation levels can have different list types. This means you can nest an indented list of one type (such as a bulleted list) within a list of another type (such as a numbered list).
Paste Click to paste text from the clipboard into the message area. Depending on the source, text you paste may include HTML formatting.
Underline Click to apply underlining to selected text, or to remove underlining.
Table 14. HTML Editor Toolbar Button Descriptions
Button Name Description
Fundamentals Version 7.7 ■ 95

Sharing Information ■ Importing Data
To create a Siebel shortcut on your desktop
1 Locate and select the Siebel record you want to create a shortcut for.
2 Click the record and drag it to your desktop.
NOTE: To drag the shortcut to your desktop, you will need to resize your Siebel application so that you can see a portion of your desktop. You can then drag the record from your Siebel application to your desktop.
To drag a Siebel shortcut from your desktop to another location
1 If the desired location is not visible, click and drag the record to the location’s task bar item at the bottom of the screen.
2 Without releasing the record, pause over the task bar item, and the application will appear in the foreground.
3 Once the location is visible, move your cursor over the location and release the record.
A shortcut to the selected record is now created.
Importing DataYou can only import data into certain parts of your Siebel application. For example, you cannot import contacts into the My Personal Contacts view.
If you want to import Accounts or Opportunities, see your Siebel administrator.
NOTE: You can import a maximum of 2,000 records at one time.
To import data into the application
1 Navigate to the screen into which you want to import data.
NOTE: You cannot use the import function from a view tab.
Fundamentals Version 7.796 ■

Sharing Information ■ Importing Data
2 Click the menu button, and then click Import.
The Import dialog box appears.
3 Click Browse next to the Input File field to select the file you are importing.
The Choose File dialog box appears.
4 Select the file you want to import and click Open.
5 From the Input Format field in the Import dialog box, select the format of the input source file: Comma Separated Text File or Tab Delimited Text File.
CAUTION: The file you are importing has to match the format you select from the Input Format field.
6 Use the Input Source option buttons to define the type of mapping you want to use.
Auto mapping uses the structure of the import file to map fields. Predefined mapping uses a set format based on the source application, for example, ACT!. When you select Predefined Mapping you must select the corresponding source from the Input Source drop-down list.
NOTE: When importing using Predefined Mapping, you need to have all the fields defined in the Import Object in Siebel Tools. A certain format is required for Predefined Mapping. See your Siebel administrator for details.
7 Use the Conflict Resolution Method option buttons to select the method you prefer to use should the import encounter a conflict between records: Reject Import Record, Overwrite Existing Record, or Create Additional Record.
Fundamentals Version 7.7 ■ 97

Sharing Information ■ Exporting Data
8 Click Next.
If you chose Predefined Mapping, go to Step 10. If you chose Auto Mapping, the Import mapping dialog box appears.
9 Verify that the mappings in the Field Mappings list are correct.
To update a mapping, select the field in the Import Field list, then select the corresponding Siebel field in the Siebel Field list, and click Update Mapping. The mapping in the Field Mappings list is updated.
10 Click Next.
The records from the import file are imported into the Siebel database. When the import is finished, a status dialog box appears.
11 Click OK to close the dialog box or click View Log to review information about the import.
Exporting DataThe export feature is valuable when you query for specific data and need to export that data to a separate file. The exported data in the file can be read in Microsoft Excel or imported into other applications.
Fundamentals Version 7.798 ■

Sharing Information ■ Exporting Data
If the data you are exporting includes dates or numbers, they will be formatted according to your machine’s Regional Settings properties. Your Regional Settings are configured using the Microsoft Windows Control Panel. In some cases, the formatting may depend on the Regional Settings set up by your company on the server. Check with your Siebel administrator.
Exporting is performed from a list, allowing you to export a single record or a list of records.
NOTE: If a record you export includes a multi-value group field, only the primary value for that field is exported.
To export data to an external file
1 Navigate to the screen from where you want to export data and run a query to display the desired records.
2 In the main list of data, use the Columns Displayed function to add and remove columns in the list.
For more information, see “Organizing Columns in a List” on page 63.
NOTE: Only fields exposed in the list in the user interface are available for export. If there is a field that is not exposed in the user interface, it will not be available for export until it is exposed in the user interface.
3 Click the menu button, and then click Export.
The Export dialog box appears.
4 Use the Rows To Export and Columns To Export option buttons to define which rows and columns you want to export.
5 Use the Output Format option buttons to define the format of the output document.
NOTE: To correctly export Siebel data to a Microsoft Excel document, you should use the Tab Delimited Text File option.
6 Click Next.
The File Download dialog box appears.
7 Select Save This File to Disk and click OK.
The Save As dialog box appears.
Fundamentals Version 7.7 ■ 99

Sharing Information ■ Exporting Data
8 Navigate to the location where you want to save the file and type a filename.
9 Click Save.
CAUTION: Depending on the amount of data you are exporting, this process can take several minutes. Performance may be affected if you are exporting more than 50,000 records.
Fundamentals Version 7.7100 ■

12 Synchronizing Data
Topics in This Section“About Database Synchronization” on page 102
“Illustration of a Synchronization Process” on page 102
“Synchronizing with a Personal Information Manager Server” on page 103
Fundamentals Version 7.7 ■ 101

Synchronizing Data ■ About Database Synchronization
About Database SynchronizationSynchronization is an important process if you are a remote user of the application. You must synchronize on a regular basis to maintain the database on your remote laptop.
The copy of the database that resides on your laptop is generally referred to as a local database. It is an exact copy of the data that resides in the main database on the home server. Your Siebel application is the interface that allows you to add and manipulate information in the database. Using a dial-up connection, you synchronize your local database with the database on the server. This means that you send data to the server and receive data from it, as shown in Figure 48.
For example, if you add several new opportunities to your local database, it is important that you synchronize this information, which is on your laptop, with that on the server. This is your way of backing up the new data to the server. If, on the server, you are added as a team member to a new account, it is important that you synchronize so that the data for this new account will be added to your local database upon synchronization. For information on setting up synchronization preferences, see Siebel Remote and Replication Manager Administration Guide.
You need to synchronize regularly to:
■ Make sure your database is as current as possible.
■ Make sure the total time to synchronize is as short as possible. The more regularly you synchronize, the shorter the synchronization time will be.
■ Share updates with colleagues.
NOTE: Synchronizing is your responsibility. You should do it often enough to make sure that the most up-to-date information resides on your laptop. Each organization has its own guidelines for the synchronization process.
Illustration of a Synchronization ProcessFigure 48 illustrates the synchronization process.
Figure 48. Simulated Synchronization Process
Fundamentals Version 7.7102 ■

Synchronizing Data ■ Synchronizing with a Personal Information Manager
1 You make offline database changes on your laptop.
2 You dial in and synchronize.
You initiate the synchronization process by choosing File > Synchronize Database from the application-level menu.
3 The server sees all the changes made to the server’s database and any new or changed data that came from your laptop.
4 You see all the changes you made to your laptop’s database and any new or changed data that came from the server.
Synchronizing with a Personal Information Manager ServerSiebel Server Sync is a server-side integration product that synchronizes Siebel Business Applications data with Personal Information Manager (PIM) server products, for example, with MicorsoftExchange Server. Synchronization with Miscosoft Exchange Server allows Microsoft Exchange client software such as Microsoft Outlook to access synchronized data. For additional information, seeSiebel Server Sync Guide.
Fundamentals Version 7.7 ■ 103

Synchronizing Data ■ Synchronizing with a Personal Information Manager
Fundamentals Version 7.7104 ■

13 Using the Calendar
Topics in This Section“About the Calendar” on page 106
“About Calendar Views” on page 106
“About Viewing Activities” on page 107
“About Calendar Activity Defaults” on page 108
“About Recurring Activity Defaults” on page 109
“About Calendar Activity Fields” on page 109
“About Using the Participant Availability Subview” on page 109
“About Using Group Calendars” on page 111
“About Using Alarms for Activities” on page 111
“Viewing Calendar Activities” on page 112
“Adding an Activity to the Calendar” on page 112
“Adding a To Do Activity to the To Do List” on page 113
“Adding a Recurring Calendar Activity” on page 113
“Deleting a Calendar Activity” on page 114
“Deleting a Recurring Calendar Activity” on page 115
“Marking a To Do Activity Complete” on page 115
“Changing a Calendar Activity” on page 116
“Rescheduling an Activity” on page 117
“Adding Participants to an Activity” on page 117
“Removing Participants From an Activity” on page 119
“Reassigning an Activity” on page 120
“Granting Access to Your Calendar” on page 120
“Viewing Other Users’ Calendars” on page 121
“Setting Alarms” on page 121
“Snoozing and Dismissing Alarms” on page 122
“Changing the Date” on page 123
“Querying Your Calendar” on page 123
“Printing Your Calendar” on page 123
Fundamentals Version 7.7 ■ 105

Using the Calendar ■ About the Calendar
About the CalendarThe Calendar screen allows you to manage your time and scheduled activities. The daily, weekly, and monthly views allow you to choose the visual format that works best for you. In the Calendar screen you can schedule activities, view activities that are scheduled simultaneously, view your tasks in a To Do list, and invite participants to meetings.
You can be in the Activities screen and create an activity with a planned start time, and it will automatically be placed on your calendar. Changing the information for a scheduled activity on the calendar automatically changes the same information in the Activities screen that displays that activity. Similarly, changing information about an activity in any Activities screen changes the same information in the Calendar screen.
Calendar views are also available in a number of screens, such as Accounts, Contacts, Campaigns, Projects, and Opportunities. Each Calendar view allows you to create activities without having to go to the Calendar and leave the screen you are in. Calendar views allow you to associate activities with an active record. For example, if you create a new activity in the Calendar view in the Accounts screen, the new activity appears with the Account and Site fields filled in based on the active account record.
About Calendar ViewsAs in every Siebel product, the availability of certain features is determined by the configuration of your Siebel application; therefore, the views you see may differ from those described in this discussion of the calendar.
Figure 49 on page 107 shows an example of the Calendar screen. The Calendar has three views:
■ Daily. Use the Daily view to see your activities that are scheduled for the selected day.
■ Weekly. Use the Weekly view to see your activities that are scheduled for the selected week. You can switch between a 5 Day Weekly view and a 7 Day Weekly view from the User Preferences screen. For details, see “Setting Up a Default Calendar View” on page 140.
■ Monthly. Use the Monthly view to see your activities that are scheduled for the selected month. In the Monthly view you can place your cursor over a day to see a full list of the day’s activities.
Fundamentals Version 7.7106 ■

Using the Calendar ■ About Viewing Activities
The Calendar screen also displays a To Do list. Activities appear in your To Do list if you specify them as To Do activities. You can view your uncompleted To Do’s in this list. The To Do list is part of the Calendar views, so if you have access to the Calendar views, you have access to the To Do list.
An arrow at the top or bottom of the calendar, highlighted in Figure 49, indicates that an appointment occurs before or after the times shown. Use the scroll bar to see the appointment.
About Viewing ActivitiesActivities can appear in the Activities screen, in the Calendar, or in the To Do list. The place where an activity appears depends on the place where it is created. Table 15 explains how activities display.
Activities cannot appear in the Calendar and the To Do list at the same time.
Figure 49. Calendar Screen - Daily View
Table 15. How Activities Are Displayed
If you create an activity here...
The activity automatically appears here...
Comments
Calendar screen ■ Calendar screen
■ Activities screen
If you do not specify a start time, the activity will only appear in the Activities screen, and not in the Calendar.
Indicates that an appointment occurs before or after the times shown
Fundamentals Version 7.7 ■ 107

Using the Calendar ■ About Calendar Activity Defaults
About Calendar Activity DefaultsWhen you create a new calendar activity, a number of fields are filled in with default values. These values are shown in Table 16 as they appear in preconfigured Siebel applications.
To Do list ■ To Do list
■ Activities screen
Activities screen You must decide where you want to display the activity from the Display In drop-down list.
Your options are Calendar and Activities, To Do and Activities, or Activities Only.
If you choose Calendar and Activities, but do not assign a start time to the activity, the activity will not appear in your calendar.
Table 16. Calendar Detail Field Default Values
Field Default Value
Type Appointment
Start Current time rounded up to the next calendar interval. For example, if it is 11:02 A.M. and the daily calendar interval specified in User Preferences is 15 minutes, the start time defaults to 11:15 A.M. (If you created the new calendar activity by drilling into a time value along the left side of the Daily or 5 Day Weekly view, the time will be defaulted based on the value you drilled into, regardless of the current time.)
Duration Default value, in minutes, as specified in your user preferences.
End Start time plus the value found in the Duration field.
Owner Your Siebel user name.
Table 15. How Activities Are Displayed
If you create an activity here...
The activity automatically appears here...
Comments
Fundamentals Version 7.7108 ■

Using the Calendar ■ About Recurring Activity Defaults
About Recurring Activity DefaultsWhen you create a recurring activity, the Repeat Until field defaults to a predetermined value based on what you select from the Repeat Frequency drop-down list. You can change this value as desired. Table 17 shows the default values of the Repeat Until field. For more information about creating recurring activities, see “Adding a Recurring Calendar Activity” on page 113.
About Calendar Activity FieldsKeep the following in mind when you work with calendar activities.
■ Selecting a value in the Repeat Frequency field automatically sets a value in the Repeat Until field and determines that the activity is recurring.
■ The date and time in the Start field cannot be later than the date and time in the End field.
■ If you selected the Alarm check box in the Calendar Detail form of a calendar activity, and you then select the Done check box in the Activity form of that calendar activity, the Alarm check box is cleared.
About Using the Participant Availability SubviewThe Gantt chart, also called the Participant Availability subview, that appears below the Calendar Detail form for all nonrecurring activities can tell you a great deal about an activity and its participants. The Participant Availability subview is shown in Figure 50 on page 110.
Table 17. Repeat Until Default Values
If Repeat Frequency value is... The default Repeat Until value is...
Daily Today + 7 days
Weekly Today + 90 days
Monthly Today + 6 months
Quarterly Today + 2 years
Yearly Today + 10 years
Fundamentals Version 7.7 ■ 109

Using the Calendar ■ About Using the Participant Availability Subview
If you do not see the Gantt chart in the Participant Availability subview, you may see a large button called Show Participant Availability. Click that button to see the Gantt chart. Gantt charts are not available for recurring activities.
The following are tips to help you get the most out of this subview:
■ Click Add Employee, Add Resource, or Add Contact in the Participant Availability subview to add new participants to an appointment.
■ Highlight a participant and click Remove Participant in the Participant Availability subview to remove an existing participant from the appointment.
■ All the schedules you see in the subview are converted to the time zone specified in your time zone preferences. For example, if your calendar displays Pacific time, and you are viewing an activity involving a user in the Eastern time zone, the Eastern time zone user’s schedule is converted to Pacific time for you. If the Eastern time zone user is looking at the same activity in her calendar, it is converted to Eastern time.
■ You cannot use the Participant Availability subview in conjunction with any recurring appointment.
■ Employee working hours have a white background. Nonworking hours have a dark gray background.
■ Previously scheduled appointments appear as blue blocks on the calendar. The current appointment appears as a band of light yellow framed between a red line and a green line. You can change the start and end times of the current appointment by holding your cursor over the arrow that appears at the top of either line. Click and drag the line to the time you desire.
Figure 50. Participant Availability Subview
Fundamentals Version 7.7110 ■

Using the Calendar ■ About Using Group Calendars
■ Any changes you make in the Participant Availability subview are automatically reflected in the Calendar Detail form. Likewise, any changes you make in the Calendar Detail form are automatically reflected in the Participant Availability subview.
■ Contacts appear in the Participant Availability subview, but have no associated schedules.
■ Icons are used to indicate the participant type. A face indicates an employee, a phone book indicates a contact, and a projection screen indicates a resource.
■ You can choose to display only your working hours or all 24 hours of the day. To make the choice, select the desired value from the Show field in the Participant Availability subview. You can also set up this preference from the User Preferences screen. For more information, see “Setting Up a Default Participant Availability Subview” on page 141.
■ Hold your cursor over a participant’s name to find out more information about that participant, including title, account, and time zone.
■ You can advance the Gantt chart to a future date by using the horizontal scroll bar at the bottom of the chart. If you want to see more than three days later than the appointment's current date, you must reset the start date in the Calendar Detail form.
About Using Group CalendarsYou may need to see certain calendar activities common to all of your colleagues, such as trade shows, training events, holidays, and so on. Your Siebel administrator can create a user representing your group and give you and your colleagues access to it. See your Siebel administrator for details.
About Using Alarms for ActivitiesAlarms can notify you of the start time for a pending activity. The Alarm check box in each activity record turns on this notification. For alarm notification, a dialog box or pop-up window appears in the Siebel application window at a predetermined interval before the start of an activity. You can snooze the alarm to have it reappear at a specified interval. For more information about snoozing alarms see “Snoozing and Dismissing Alarms” on page 122. If the activity is a recurring one, the alarm appears at the specified time before the start of each instance of the activity. You can specify the time interval at which an alarm will trigger for each activity when you create it. You can also specify one default time interval for all activities. To learn how to specify one default time interval at which an alarm is triggered before all activities, see “Setting Up Default Alarm Lead Times” on page 139.
Alarms are triggered and displayed only if you are logged in to your Siebel application at the time of the alarm. If you log in after an alarm was scheduled to trigger, it triggers when you log in. Also, an alarm does not appear if your Siebel application is not the active application on your desktop when the alarm is due. Instead, you hear the alarm chime and you see a flashing button appear in your taskbar. You can click the flashing button in the taskbar to view the alarm.
Depending on the configuration of your Siebel application, you may or may not have access to alarm functionality. See your Siebel administrator for more information.
Fundamentals Version 7.7 ■ 111

Using the Calendar ■ Viewing Calendar Activities
Viewing Calendar ActivitiesYou can view and manage activities in the daily, weekly, or monthly view of your calendar.
To view activities in the daily, weekly, or monthly view
1 Navigate to the Calendar screen.
The calendar appears, showing the Daily view.
2 Click the Weekly or Monthly tab to change the view.
TIP: In the Daily and 5 Day Weekly views, arrows appear at the top and bottom of the view to indicate that you have appointments that cannot currently be seen in the calendar. You can scroll up or down to view these appointments. Figure 51 shows an example of one of these arrows.
You can specify any of the calendar views as your default view in the Calendar screen. See “Setting Up a Default Calendar View” on page 140.
Adding an Activity to the CalendarYou can add an activity to the calendar from the daily, weekly, or monthly view.
To add an activity to the calendar
1 Navigate to the Calendar screen.
2 In the Daily, Weekly, or Monthly view, click New.
If you are in the Weekly or Monthly view, you can first highlight a day by clicking on that day. Then, when you click New, the start time will default to the date that you highlighted.
The Calendar Detail form appears.
3 Complete the fields.
Figure 51. Example of Calendar Scroll Arrows
Fundamentals Version 7.7112 ■

Using the Calendar ■ Adding a To Do Activity to the To Do List
4 Click Save This One.
The activity appears in your calendar as long as it has a start time. It also appears in your Activities screen.
To type an activity directly in the calendar
1 Navigate to the Daily or 5 Day Weekly calendar view.
2 Do one of the following:
■ In the Daily view, click the area of the calendar where you want to create the activity.
■ In the 5 Day Weekly view, click the day and time where you want to create the activity.
3 Type a description.
4 Click away from the text you typed to create the activity.
Adding a To Do Activity to the To Do ListThe To Do list appears in the Calendar screen to the right of each calendar view.
To Do activities have the following characteristics:
■ To Do activities are activities that have been marked as To Dos.
■ To Do activities carry forward every day until they are marked complete.
■ To Do activities do not appear in the Calendar itself.
To add a To Do
1 Navigate to the Calendar screen.
2 In the To Do list, click New.
A blank row appears.
3 Enter values in the Description and Due fields and step off the record.
To add further information, drill down on the To Do by clicking the Description hyperlink.
TIP: You can also add a new To Do item by creating an activity and selecting To Do and Activities from the Display In drop-down list.
Adding a Recurring Calendar ActivityYou may find that you have to schedule recurring meetings. Instead of adding a new meeting every time it occurs, you can create one activity and set it to repeat at specific intervals.
CAUTION: When you modify a repeating appointment and click Save All, the changes you made will be applied to the current appointment and to every future appointment in the series. However, every previous appointment in the series will not reflect the changes.
Fundamentals Version 7.7 ■ 113

Using the Calendar ■ Deleting a Calendar Activity
To add a recurring activity
1 Navigate to the Calendar screen.
2 In the Daily, Weekly, or Monthly view, click New.
The Calendar Detail form appears.
3 Complete the fields.
The following table describes some of the fields.
4 Click Save This One.
To change a recurring activity to a nonrecurring activity
1 Navigate to the Calendar screen.
2 In the Daily, Weekly, or Monthly view, click the Description hyperlink to access the activity.
The Calendar Detail form appears.
3 From the Repeat Frequency drop-down list, choose Non-Repeating.
4 Click Save All.
All future instances of the activity are deleted. The activity for the current day and previous instances of the activity are not deleted.
Deleting a Calendar ActivityYou can delete an activity from the calendar in any view of the Calendar screen.
To delete an activity
1 Navigate to the Calendar screen.
Field Description
Alarm (Optional) Select this check box to trigger an alarm for this activity.
There is a user preference that automatically turns on the alarm each time you create an appointment. For more information, see “Turning On Alarms for All Calendar Activities” on page 138.
Repeat Frequency Select Daily, Weekly, Monthly, Quarterly, or Yearly, depending on how often you want this activity to repeat.
See Table 17 on page 109 for details about the Repeat Frequency values.
Repeat Until (Optional) Click the Calendar button in this field to select the date on which the activity should stop recurring.
Fundamentals Version 7.7114 ■

Using the Calendar ■ Deleting a Recurring Calendar Activity
2 In the Daily, Weekly, or Monthly view, click the Description hyperlink to access the activity.
The Calendar Detail form appears.
3 Click Delete This One.
If you are the primary employee for the activity, the activity is deleted from every participant’s calendar. If you are a non primary employee for the activity, the activity is deleted only from your calendar.
Deleting a Recurring Calendar ActivityWhen you delete a recurring activity, you can choose to delete just one instance or every instance of the activity.
To delete one instance of a recurring activity
1 Navigate to the Calendar screen.
2 In the Daily, Weekly, or Monthly view, click the Description hyperlink to access the activity.
The Calendar Detail form appears.
3 Click Delete This One.
This instance of the activity is deleted. Every other instance is still scheduled.
To delete every instance of a recurring activity
1 Navigate to the Calendar screen.
2 In the Daily, Weekly, or Monthly view, click the Description hyperlink to access the activity.
The Calendar Detail form appears.
3 Click Delete All.
Every instance of the recurring activity from the current day forward is deleted. Any instances before the current day remain on the calendar.
Marking a To Do Activity CompleteTo Do activities remain in your To Do list and carry forward to the next day until they are completed. Use the Done check box to mark a To Do as completed. Once an item is marked complete, that item will not appear in the To Do list when the Calendar screen is refreshed. Only uncompleted items appear in the To Do list.
To mark a To Do as completed
1 Navigate to the Calendar screen.
2 In the To Do list, select the To Do item you want to mark as completed.
Fundamentals Version 7.7 ■ 115

Using the Calendar ■ Changing a Calendar Activity
3 Select the Done check box.
Changing a Calendar ActivityAfter adding an activity to your calendar, you can go back and make changes to it. You can drill down on the activity and make changes using the Calendar Detail form. When you change a recurring activity, you must make sure to save it properly.
To change a nonrecurring activity
1 Navigate to the Calendar screen.
2 In the Daily, Weekly, or Monthly view, click the Description hyperlink to access the activity.
The Calendar Detail form appears.
3 Make the necessary changes and click Save This One.
TIP: Each time you create or modify an activity in the calendar, you can choose to automatically notify any employees who are associated with the activity. See “Setting Up a Meeting Email Notification Prompt” on page 139 for more information.
To change a recurring activity
1 Navigate to the Calendar screen.
2 In the Daily, Weekly, or Monthly view, click the Description hyperlink to access the activity.
The Calendar Detail form appears.
3 Make the necessary changes and click one of the buttons described in the following table.
Button Description
Save This One Saves the changes made to the current recurring activity, changes it to a non-recurring activity, and leaves every other recurring activity in the sequence unchanged. For example, a recurring activity is scheduled to occur daily from August 21 until August 25. If you make changes to the August 23 instance of the activity and click Save This One, only the August 23 activity will change. It will also become non-recurring and will no longer be associated with the other activities.
Save All Saves changes made to the recurring activity and to all subsequent recurring activities in the sequence. However, it does not apply the changes to any activities which are scheduled before the date of the current activity. For example, a recurring activity is scheduled to occur daily from August 21 until August 25. If you make changes to the August 23 activity and click Save All, the activities scheduled for August 23, August 24, and August 25 will all be updated with your changes, but the activities scheduled for August 21 and August 22 will remain unchanged.
Fundamentals Version 7.7116 ■

Using the Calendar ■ Rescheduling an Activity
Rescheduling an ActivityIn the Daily view or the 5 Day Weekly view of the calendar, you can use drag-and-drop functionality or stretching to reschedule activities.
NOTE: You cannot drag appointments across views. For example, you cannot drag an appointment from the Daily view to the Monthly view.
To reschedule an activity using drag-and-drop
1 Navigate to the Calendar screen.
2 Navigate to the Daily or 5 Day Weekly view.
3 Place your cursor over the left edge of the activity.
A cross with arrowheads appears.
4 Drag the activity to the new time slot.
To reschedule an activity by stretching it
1 Navigate to the Calendar screen.
2 Navigate to the Daily or 5 Day Weekly view.
3 To change an activity’s start time, place the cursor on the activity’s top border, and click and drag the activity’s top border to an earlier or later location.
4 To change an activity’s end time, place the cursor over the activity’s bottom border, and click and drag activity’s bottom border to an earlier or later location.
Adding Participants to an ActivityWhen you add an activity to your calendar, you may also want to have a record of the persons who will be attending or participating in the activity. You do this by adding participants to the activity on your calendar and verifying their availability. Participants can include contacts and employees, and resources, such as a projector or a conference room. Figure 50 on page 110 shows an example of the Calendar Detail form and Participant Availability subview.
To add contacts to an activity
1 Navigate to the Calendar screen.
2 In the Daily, Weekly, or Monthly view, click the Description hyperlink to access the activity.
The Calendar Detail form appears with the Participant Availability view beneath it.
3 In the Participant Availability subview, click Add Contact.
The Add Contacts dialog box appears.
Fundamentals Version 7.7 ■ 117

Using the Calendar ■ Adding Participants to an Activity
4 Add a contact by selecting the contact’s record.
To select more than one contact at a time, hold down CTRL as you click each record or, if the records are consecutive, click the first record, hold down SHIFT, and click the last record.
5 When you have selected the contacts you want to add, click OK.
The selected contacts appear in the Participant Availability subview and are now part of the activity.
To add employees to an activity
1 Navigate to the Calendar screen.
2 In the Daily, Weekly, or Monthly view, click the Description hyperlink to access the activity.
The Calendar Detail form appears with the Participant Availability view beneath it.
3 In the Participant Availability subview, click Add Employee.
The Add Employees dialog box appears. You can use the Query button in the Employees list to find an employee when there is a large number of employees in the organization.
4 Add an employee by selecting the employee’s record.
To select more than one employee at a time, hold down CTRL as you click each record or, if the records are consecutive, click the first record, hold down SHIFT, and click the last record.
NOTE: If an alarm is set for this activity, it will go off for all participants on the participant list.
5 When you have selected all the employees you want to add, click OK.
The selected employees now appear in the Participant Availability subview and are part of the activity.
6 (Optional) Check the Participant Availability subview to verify an employee’s availability.
To add resources to an activity
1 Navigate to the Calendar screen.
2 In the Daily, Weekly, or Monthly view, click the Description hyperlink to access the activity.
The Calendar Detail form appears with the Participant Availability view beneath it.
3 In the Participant Availability subview, click Add Resource.
The Pick Resource dialog box appears.
4 Query for the type of resource you are looking for.
5 Select one or more records and click Check Availability.
The records refresh to display only the records that you selected in Step 4. A check mark appears in the Availability column for any resource that is available during the time of your appointment.
Fundamentals Version 7.7118 ■

Using the Calendar ■ Removing Participants From an Activity
6 Select the records, available or unavailable, that you want to add to your appointment and then click OK.
The resources appear in the Participant Availability subview. A projection screen icon will appear next to each resource to distinguish them from employees and contacts.
NOTE: You can only add resources to a recurring appointment when you first create it. After you create a recurring calendar activity, you can no longer add resources because the Gantt chart does not appear in conjunction with recurring calendar activities.
Removing Participants From an ActivityYou can remove an employee, a contact, or a resource from a nonrecurring activity using the Participant Availability subview. You can remove an employee or a contact from a recurring activity using the Calendar Detail form.
NOTE: You cannot remove a resource from a recurring activity except when you are first creating it because the Gantt chart does not appear in conjunction with recurring appointments.
To remove a participant from a nonrecurring activity
1 Navigate to the Calendar screen.
2 In the Daily, Weekly, or Monthly view, click the Description hyperlink to access the activity.
The Calendar Detail form appears with the Participant Availability subview below it.
3 Highlight the participant you want to remove by selecting the row the participant appears in.
4 Click Remove Participant.
The participant is deleted from the activity.
To remove an employee or a contact from a recurring activity
1 Navigate to the Calendar screen.
2 In the Daily, Weekly, or Monthly view, click the Description hyperlink to access the activity.
The Calendar Detail form appears.
3 To remove employees, do the following:
a In the Employees field, click the select button.
The Employees shuttle dialog box appears.
b In the Selected list, select the employees you want to remove and click < Remove.
c Click OK.
4 To remove contacts, do the following:
a In the Contacts field, click the select button.
The Contacts shuttle dialog box appears.
Fundamentals Version 7.7 ■ 119

Using the Calendar ■ Reassigning an Activity
b In the Selected list, select the contacts you want to remove and click < Remove.
c Click OK.
The selected participants are removed from the activity.
Reassigning an ActivityAfter creating an activity and adding employees to it, you may find that you need to reassign the activity to a different employee—that is, make a different employee the primary employee for the activity.
To reassign an activity
1 Navigate to the Calendar screen.
2 In the Daily, Weekly, or Monthly view, click the Description hyperlink to access the activity.
The Calendar Detail form appears with the Participants Availability subview below it.
3 In the Employees field, click the select button.
The Employees shuttle dialog box appears.
The primary employee appears with a check mark in the Primary field. You must change the primary employee to reassign the activity.
4 Click the Primary field in the record of the employee to whom you want to reassign the activity and step off the record.
The selected record updates with a check mark in the Primary field. The Primary field in the original record is cleared.
5 Click OK.
The activity is now reassigned.
6 Remove the previous primary employee from the participant list if that person is no longer involved with the activity.
TIP: Alternatively, to reassign an activity, you can type the name of the new owner in the Owner field. The previous owner is deleted from the activity and the new owner you enter is automatically added into the list of employees and designated as the primary employee.
Granting Access to Your CalendarWhen working with your team members, you may find that allowing them to see your activities or to add activities to your schedule is a good communication tool. To grant other people access to your calendar, add members to the Calendar Access List and give them view or update privileges.
NOTE: Calendar sharing can result in the routing of large numbers of activities to mobile clients.
Fundamentals Version 7.7120 ■

Using the Calendar ■ Viewing Other Users’ Calendars
To give others access to your calendar
1 Navigate to the Calendar screen.
2 On the link bar, click Access List.
The Calendar Access list appears.
3 Click New.
The Add Employees dialog box appears.
4 Select an employee by clicking anywhere in the employee record and then clicking OK.
The Calendar Access list appears. The employee you selected appears in the list and can now view your calendar.
5 (Optional) To allow the employee to add activities to your calendar, select the Allow Updates check box.
Viewing Other Users’ CalendarsYou can view only calendars to which you have been granted access. If you are a manager, you can view the calendars of your direct reports.
To view another user’s calendar
1 Navigate to the Calendar screen.
2 From the Owner drop-down list, choose the user of the calendar you want to see.
The calendar refreshes to display the other user’s calendar.
TIP: If your job often requires you to access another user’s calendar, you may want to set up that user’s calendar as your default calendar. This can be done from the User Preferences screen. For more information see “Setting Up Another User’s Calendar as Your Default Calendar” on page 140.
Setting AlarmsTo set an alarm for an activity, check the Alarm box in an activity record on any screen that provides an Activities view or in the Calendar screen.
To turn on an alarm for a calendar activity
1 Navigate to the Calendar screen.
2 In the Daily, Weekly, or Monthly view, click the Description hyperlink to access the activity.
The Calendar Detail form appears.
3 Select the Alarm check box.
The Alarm Lead field is automatically populated with the default alarm lead time set up in user preferences. For more information, see “Setting Up Default Alarm Lead Times” on page 139.
Fundamentals Version 7.7 ■ 121

Using the Calendar ■ Snoozing and Dismissing Alarms
4 To change the Alarm Lead time, enter a new value in the field or select a value from the drop-down list.
5 Click Save This One.
When the alarm pops up, you can choose to dismiss or snooze it.
NOTE: You may want to have alarms go off for every calendar activity you create. You can set this up in your user preferences. For more information, see “Turning On Alarms for All Calendar Activities” on page 138.
Snoozing and Dismissing AlarmsWhen an alarm appears on your screen, you can dismiss it or snooze it. When you snooze it, you can specify how long the alarm will snooze for. An example of an alarm is shown in Figure 52. You can set one default alarm snooze time for all of the activities you create. This can be done in the User Preferences screen. See “Setting Up a Default Alarm Snooze Time” on page 139.
To snooze an alarm when it pops up
1 In the Siebel Reminder dialog box, from the Snooze For drop-down list, choose the length of time for which you want to snooze the alarm.
2 Click Snooze to defer the alarm.
The alarm reappears after the amount of time you specified has passed.
To dismiss an alarm■ In the Siebel Reminder dialog box, click Dismiss to close the alarm.
The alarm will not appear again for this activity.
NOTE: If multiple alarms appear before you have a chance to either snooze or dismiss them, they are all queued behind the same alarm popup. You can click the Previous and Next buttons to move to each one. You can also click Dismiss All to dismiss every alarm that is currently active, or you can click Snooze All to defer every alarm that is currently active.
Figure 52. Siebel Reminder Dialog Box (Alarm)
Fundamentals Version 7.7122 ■

Using the Calendar ■ Changing the Date
Changing the DateYou can change the date or time zone in any of the Calendar views. This is helpful if you frequently travel in a number of time zones.
You can change the date in any of the Calendar views.
To change the date■ In the current Calendar view, click the arrow to the left of the date field to navigate to an earlier
date. Click the arrow to the right of the date field to navigate to a later date. You can also click the calendar select button to launch the calendar dialog box from which you can pick a date.
The calendar displays activities for the selected date.
NOTE: You can set a default time zone for your calendar in the User Preferences screen. For more information, see “Setting Time Zone Preferences” on page 128.
Querying Your CalendarYou can run queries to find activities in your calendar.
To query your calendar
1 In the Activities screen, create and save the query.
2 Navigate to the Calendar screen and select the saved query from the Queries drop-down list.
For more information about queries, see Chapter 9, “Using Query to Locate Information.”
Printing Your CalendarYou can print your calendar in various formats. You can also access calendar reports from the Calendar screen. For more information about reports, see “Running Reports” on page 90.
If you are using Internet Explorer, you must make sure your Internet options are set up properly or the calendar will not print properly. See “Setting Internet Explorer Options for Calendar Printing” on page 14 for instructions.
To print your calendar
1 Navigate to the Calendar screen.
Fundamentals Version 7.7 ■ 123

Using the Calendar ■ Printing Your Calendar
2 Click the Daily, Weekly, or Monthly tab, depending on which activities you want to print and click Print.
The Select Printing Format dialog box appears.
NOTE: The options shown in the Select Printing Format dialog box change depending on which calendar you are printing from. From the Weekly calendar, you select This Week’s Activities; from the Monthly calendar, you select This Month’s Activities.
3 Decide which action to take based on the information in the following table:
TIP: Select landscape mode when printing weekly or monthly reports using the Calendar Format option. This will optimize the appearance of the reports.
4 Click Run.
Active Calendar Tab Click this option button... To print...
Daily Today’s Activities (Calendar Format) The calendar as you see it for the day.
Today’s Activities (List Format) A report of your activities.
Weekly This Week’s Activities (Calendar Format) The calendar as you see it.
This Week’s Activities (List Format) A report of your activities for the week.
Monthly This Month’s Activities (Calendar Format) The calendar as you see it.
This Month’s Activities (List Format) A report of your activities for the month.
Fundamentals Version 7.7124 ■

14 Customizing Home Pages
Use the controls that appear in the upper right corner of each list and form to change the layout of your application home page and the screen home pages. The changes you make to the layout using these controls, described in Table 18, remain in effect until you change the layout again.
The edit layout function lets you access more advanced layout editing functions, such as showing hidden lists or forms, collapsing or expanding all the available lists and forms at once, and restoring the default layout. The changes you make here remain in effect until you change the layout again.
To use the Edit Layout function
1 At the home page, click Edit Layout.
2 In the Edit Layout form, make your changes by clicking the different controls that appear on each list or form:
Table 18. Home Page Controls
Control Description
Hides the list or form and temporarily removes it from the home page.
NOTE: You must edit the layout of the home page to place the list or form back on the home page.
Collapses the list or form to its minimal size showing no records.
Expands the list or form to its standard size.
Click To
Collapse the list or form to its minimal size showing no records.
Expand the list or form to its standard size.
Move the list or form up on the page to reposition it above other lists and forms on the page.
Move the list or form down on the page to reposition it below other lists and forms on the page.
Fundamentals Version 7.7 ■ 125

Customizing Home Pages ■
3 To apply the same action to all forms and lists at the same time, click the menu button and click one of the options described in the following table.
4 Click Done.
The home page appears with the layout you defined.
Hide the list or form in the home page.
Show a previously hidden list or form and place it back on the home page.
Option Description
Hide All Applets Removes all lists and forms from the home page, and your home page will be blank.
Show All Applets Places all the lists and forms back on your home page.
Collapse All Collapses all lists and forms on the home page.
Expand All Expands all lists and forms on the home page.
Click To
Fundamentals Version 7.7126 ■

15 Setting User Preferences
Your access to the functionality in the User Preferences screen depends on how your Siebel application is configured. See your Siebel administrator for details.
Some user preferences settings may not take effect until you log out and then log back in to your Siebel application.
Topics in This Section“Setting Time Zone Preferences” on page 128
“Setting a Startup View” on page 128
“Setting Quick Print Options” on page 129
“Setting Outbound Communications Preferences for Send Email” on page 129
“Setting Search Preferences” on page 131
“Setting Up Default Queries” on page 132
“Changing Default Spell Check Options” on page 132
“Customizing Aspects of the Message Bar” on page 133
“Setting Up View Links for Screen Home Pages” on page 134
“Showing, Hiding, and Reordering Screen and View Tabs” on page 135
“Customizing Aspects of the Calendar” on page 137
“Maintaining Quick Fill Templates” on page 141
“Setting Up Synchronization Preferences” on page 142
Fundamentals Version 7.7 ■ 127

Setting User Preferences ■ Setting Time Zone Preferences
Setting Time Zone PreferencesYou can specify which time zone your Siebel application uses to display date and time fields during your session.
To set a default time zone
1 From the application-level menu, choose Tools > User Preferences.
The User Preferences screen appears.
2 On the link bar, click Profile.
The Profile form appears.
3 In the Time Zone field, click the select button.
The Pick Time Zone dialog box appears.
4 Select the desired time zone and click OK.
Setting a Startup ViewIf you want, you can determine which screen and view appears when you launch your Siebel application.
To set a startup view
1 From the application-level menu, choose Tools > User Preferences.
The User Preferences screen appears.
2 On the link bar, click Behavior.
The Behavior form appears.
3 In the Startup Screen field, click the select button.
The Pick Favorite dialog box appears.
4 From the Startup View list in the Pick Favorite dialog box, select the screen and view you want to have for your startup view.
For example, choosing Accounts - Activities will show the Accounts screen Activities view when you first launch your Siebel application.
5 Click OK.
The screen and view you selected appear in the Startup Screen field.
Fundamentals Version 7.7128 ■

Setting User Preferences ■ Setting Quick Print Options
Setting Quick Print OptionsThe quick print function uses your Web browser’s print functionality to print the records currently shown in a list. You can also use Microsoft Excel as your quick print application.
To select Microsoft Excel as your quick print application
1 From the application-level menu, choose Tools > User Preferences.
The User Preferences screen appears.
2 On the link bar, click Behavior.
The Behavior form appears.
3 From the Quick Print Application drop-down list, choose Excel.
To select the Web browser’s print function as your quick print application
1 From the application-level menu, choose Tools > User Preferences.
The User Preferences screen appears.
2 On the link bar, click Behavior.
The Behavior form appears.
3 From the Quick Print Application drop-down list, choose HTML.
Related Topics“Changing Browser Security Levels” on page 14
“Printing Records” on page 54
Setting Outbound Communications Preferences for Send EmailThis topic describes how to set user preferences that affect the Send Email command.
For information about supported versions of Microsoft Outlook and Lotus Notes email client software, see the system requirements and supported platforms documentation for your Siebel application.
To set outbound communications preferences for Send Email
1 From the application-level menu, choose Tools > User Preferences.
The User Preferences screen appears.
2 On the link bar, click Outbound Communications.
The Outbound Communications form appears.
Fundamentals Version 7.7 ■ 129

Setting User Preferences ■ Setting Outbound Communications Preferences for Send Email
3 Under Send Email, complete the fields using the following table that describes some of the fields.
Field Description
Upon Sending Messages Generate
Specifies activity generation for messages sent using the Send Email, Send Fax, Send Wireless Message, and Send Page commands. Options are:
■ No Activity. No activity record is generated by sending an outbound message.
■ Private activities. Sets the Internal flag to TRUE for an activity record generated by sending an outbound message, so that only the message sender can view the activity record.
■ Public activities. Sets the Internal flag to FALSE for an activity record generated by sending an outbound message, so that the activity record can be viewed by other users, in addition to the message sender.
The specific results of the Internal flag being set to FALSE or TRUE depend on your Siebel implementation. Consult your Siebel administrator for more information.
Default Profile Specifies the default communications profile for a user to use for the Send Email and Send Fax commands.
The profile stores various communications settings and provides access to the communications driver that transfers information between the Siebel software and the email/fax server. For example, a profile for the Internet SMTP/POP3 Server driver handles outbound communications using the SMTP protocol.
You have access to any profiles that are associated with your Siebel responsibility setting, and to any profiles that you create for your personal use by using the My Profiles view in the Communications screen. The ability to create personal communications profiles is not available for some responsibility settings.
The default profile information is copied to the From field in the Send Email and Send Fax windows. You can specify a different profile by choosing another value from the drop-down list for the From field.
Default Recipient Class
In some contexts, the Send Email and Send Fax commands let you choose email or fax recipients from data stored in certain fields of the current record. If you choose a recipient based on one of these current field values, the Default Recipient Class setting specifies the default choice for where recipient email or fax address information will be populated in the outbound message. Choices are To, Cc, and Bcc.
For example, you might generally want to populate recipients to the To field. However, depending on your typical activities or workflow and on your company’s business needs, it may be more appropriate to populate recipients to the Cc or Bcc field instead of the To field.
Fundamentals Version 7.7130 ■

Setting User Preferences ■ Setting Search Preferences
Setting Search PreferencesBefore you set search preferences, you should contact your Siebel administrator to find out how Search is set up in your Siebel application.
To set search preferences
1 From the application-level menu, choose Tools > User Preferences.
The User Preferences screen appears.
2 On the link bar, click Search.
The Search form appears.
3 Make your changes in the Search Settings and Search Term Separator drop-down lists.
NOTE: Contact your Siebel administrator for information about the Search Settings values. The default Search Term Separator is OR.
4 To define the proximity of searches that include the NEAR operator, type a number in the Proximity Search field.
For example, to find items within 5 characters of each other when you use the NEAR operator between search terms, type 5 in this field.
Email Client Determines which of the following will be used when the Send Email command is selected:
■ Send Email window for Siebel applications
■ Microsoft Outlook email client
■ Lotus Notes email client
Siebel/Outlook Form
Specifies the user’s preferred outbound email form when Email Client is set to Microsoft Outlook, if the user prefers a default form other than the form specified by the Siebel administrator at the server level. For information about creating outbound forms, see Siebel Communications Server Administration Guide.
Siebel/Lotus Form
Specifies the user’s preferred outbound email form when Email Client is set to Lotus Notes, if the user prefers a default form other than the form specified by the Siebel administrator at the server level. For information about creating outbound forms, see Siebel Communications Server Administration Guide.
Default Message Format
Specifies the type of formatting to use for outbound email messages that are sent using the Send Email command. Available values are HTML and Plain Text. For more information about using the HTML message format, see “Using the HTML Editor” on page 93.
Field Description
Fundamentals Version 7.7 ■ 131

Setting User Preferences ■ Setting Up Default Queries
Setting Up Default QueriesUsing the Default Queries tab in the User Preferences screen, you can set up queries to appear when you access a specific screen and view. For more information on queries, see Chapter 9, “Using Query to Locate Information.”
NOTE: Only views which can be accessed from the Show drop-down list or the Site Map can have a default query associated with them.
To set up a default query
1 From the application-level menu, choose Tools > User Preferences.
The User Preferences screen appears.
2 On the link bar, click Default Queries.
The Screen Name and Screen View lists appear.
3 In the Screen Name list at the top of the screen, select the desired screen.
4 In the Screen View list below the list of screens, select the desired view in the View Name column.
5 Click the Default Query field next to the view you selected, and click the select button.
The Pick Query dialog box appears.
6 From the Pick Query dialog box, select the query you want this view to display, and click OK.
The selected query appears next to the appropriate view in the Default Query column.
Changing Default Spell Check OptionsSiebel Spell Check can be used with the Send Email, Send Fax, Send Page, and Send Wireless Message features. You can change your Spell Check default language in User Preferences.
You can add words to a custom dictionary. Custom user dictionaries are stored on the server so you can use any available workstation and still have access to the entire dictionary.
You can set up Spell Check to run automatically on any emails, faxes, pages, and wireless messages that you send from the Siebel application. For more information about spell checking, see “Spell Checking Fields” on page 60.
To change default spell check options
1 From the application-level menu, choose Tools > User Preferences.
The User Preferences screen appears.
2 On the link bar, click Spelling.
The Spelling form appears.
Fundamentals Version 7.7132 ■

Setting User Preferences ■ Customizing Aspects of the Message Bar
3 In the Spelling form, make the necessary changes using the information in the following table.
Customizing Aspects of the Message BarYou can customize the behavior of the scrolling message bar that appears at the bottom of the application window from the Message Broadcasting tab in the User Preferences screen.
To customize your message bar
1 From the application-level menu, choose Tools > User Preferences.
The User Preferences screen appears.
2 On the link bar, click Message Broadcasting.
The Message Broadcasting form appears.
Field Description
Ignore UPPERCASE Words When off (check box cleared), spell check questions words in all caps, such as SMTP or CD and asks whether they are correct.
Ignore Mixed Case Words When off (check box cleared), spell check questions words such as eMail and asks whether they are correct.
Ignore Internet Names When off (check box cleared), spell check questions words such as [email protected] and http://www.siebel.com/
Ignore HTML Tags When on (check box selected), spelling is not checked for any text enclosed in angle brackets (<>) or any text that follows an unmatched left angle bracket (<).
Ignore Words with Digits When off (check box cleared), spell check does not questions words such as POP3.
Always Check Spelling Before Sending
When off (check box cleared), spell check does not check the spelling of the email body when you click Send.
Report Capitalization Errors When on, spell check questions capitalization errors such as PLEase.
Default Spell Checking Language
The current default language dictionary used to check spelling. The initial default language is the language specified during the Siebel system installation. You may change your default language at any time. A new default spell checking language will take effect the next time you invoke spell checking.
Fundamentals Version 7.7 ■ 133

Setting User Preferences ■ Setting Up View Links for Screen Home Pages
3 Edit the fields as desired. The following table describes the functionality of each field.
Setting Up View Links for Screen Home PagesScreen home pages are divided into five areas, as described in “About Screen Home Pages” on page 21. You can define which links appear in the view links area (middle of the screen).
Your Siebel administrator can set up view links for screen home pages and mark those links as public. In this case, you cannot change or delete those links.
Field Description
Scroll Speed Choose a speed at which messages will scroll across the bottom of the application window: Stopped, Slow, Medium, or Fast.
Arrow Scroll Speed Choose a speed at which messages will scroll when you click the arrows at either end of the message bar: Stopped, Slow, Medium, or Fast.
Mouseover Pause Speed Choose a speed at which the messages will scroll when your mouse cursor hovers over the message bar: Stopped, Slow, Medium, or Fast.
Update Interval (Seconds) Enter the interval of time in seconds at which you want the message bar to refresh.
Prefix of Normal Priority Message
You can specify text to appear before a message. For example, you may want to have the letter N appear before a normal-priority message to let you know it is a normal-priority message. This is especially useful if you have trouble distinguishing the colors of these messages.
Prefix of High Priority Message
You can specify text to appear before a high-priority message. For example, you may want to have the letter H appear before a high-priority message to let you know it is a high-priority message. This is especially useful if you have trouble distinguishing the colors of these messages.
Prefix of Urgent Priority Message
You can specify text to appear before an urgent-priority message. For example, you may want to have the letter U appear before an urgent message to let you know it is urgent. This is especially useful if you have trouble distinguishing the colors of these messages.
Show Select this check box to show the message bar in the application window. To hide the message bar, clear this box.
Fundamentals Version 7.7134 ■

Setting User Preferences ■ Showing, Hiding, and Reordering Screen and View Tabs
To add a view link to a screen home page
1 From the application-level menu, choose Tools > User Preferences.
The User Preferences screen appears.
2 On the link bar, click View Links.
The Screen Homepages list appears.
3 In the Screen Homepages list, select the home page for which you want to add a view link.
If view links exist for the home page, the View Links list shows those links.
4 In the View Links list, click New.
5 Complete the fields using the information in the following table.
Showing, Hiding, and Reordering Screen and View TabsYou can show, hide, and resequence screen tabs and view tabs from the User Preferences screen. You can also set up default views for screens in your Siebel application.
The views available to you are always available through the Site Map, whether or not a view tab is hidden.
To show or hide screen tabs
1 From the application-level menu, choose Tools > User Preferences.
The User Preferences screen appears.
2 On the link bar, click Tab Layout.
The Tab Layout list appears.
Field Description
Sequence A number that determines the place of the link in the view links area of the screen home page.
Public If selected, this is a public view link and you cannot modify or delete it.
Active If selected, indicates that this is an active view link.
Name Lets you type a name for the link.
Description Lets you type a long description for the link.
View Click the select button in this field to select a view in the Pick Screen View dialog box.
Default Query Click the select button in this field to select a default predefined query for the view you selected in the View field.
Fundamentals Version 7.7 ■ 135

Setting User Preferences ■ Showing, Hiding, and Reordering Screen and View Tabs
3 Select the row for the screen tab you want to show or hide and do one of the following:
■ Clear the Hide check box to show the screen tab.
■ Select the Hide check box to hide the screen tab.
NOTE: If you hide a screen tab, all the views within that screen are also hidden.
To show or hide view tabs
1 From the application-level menu, choose Tools > User Preferences.
The User Preferences screen appears.
2 On the link bar, click Tab Layout.
The Tab Layout list appears.
3 In the Tab Layout list, select the row for the screen tab associated with the view tab you want to show or hide.
The View Tab Layout list shows the view tabs for the selected screen tab.
4 In the View Tab Layout list, select the row for the view tab you want to show or hide and do one of the following:
■ Clear the Hide check box to show the view tab.
■ Select the Hide check box to hide the view tab.
To change the order in which screen tabs appear
1 From the application-level menu, choose Tools > User Preferences.
The User Preferences screen appears.
2 On the link bar, click Tab Layout.
The Tab Layout list appears.
3 In the Tab Layout list, select the row for the screen you want to reorder, and type a whole number in the Order field to define the position of the screen tab.
If you use the same number in the Order field for more than one tab, the tabs with the same number will appear in alphabetical order. This applies to both screen tabs and view tabs.
To change the order in which view tabs appear
1 From the application-level menu, choose Tools > User Preferences.
The User Preferences screen appears.
2 On the link bar, click Tab Layout.
The Tab Layout list appears.
Fundamentals Version 7.7136 ■

Setting User Preferences ■ Customizing Aspects of the Calendar
3 In the Tab Layout list, select the row for the screen for which you want to reorder view tabs.
The View Tab Layout list shows the view tabs for the selected screen.
4 In the View Tab Layout list, type a whole number in the Order field for each view tab to define the position of that view tab.
The Order field defines the sequence of the tabs. The application uses the number in the Order field to resequence the tabs in ascending order. Use whole numbers only. This applies to both screen tabs and view tabs.
To set up a default view for a screen
1 From the application-level menu, choose Tools > User Preferences.
The User Preferences screen appears.
2 On the link bar, click Tab Layout.
The Tab Layout list appears.
3 In the Tab Layout list, select the screen for which you want to set up a default view.
4 In the View Tab Layout list, check the Default View check box for the view you want to have as the default for this screen.
Customizing Aspects of the CalendarTo better suit your needs, you can customize aspects of your calendar from the Calendar tab in the User Preferences screen. For information on using the calendar, see Chapter 13, “Using the Calendar.”
Topics in This Section“Changing the Length of the Calendar Day” on page 137
“Setting Up a Default Calendar Activity Duration” on page 138
“Turning On Alarms for All Calendar Activities” on page 138
“Setting Up Default Alarm Lead Times” on page 139
“Setting Up a Default Alarm Snooze Time” on page 139
“Setting Up a Meeting Email Notification Prompt” on page 139
“Setting Up a Default Calendar View” on page 140
“Setting Up Another User’s Calendar as Your Default Calendar” on page 140
“Setting Up a Default Participant Availability Subview” on page 141
Changing the Length of the Calendar DayThe Daily view in your calendar shows your default work day, but it may not reflect the hours you are actually at work. You can change the length of the calendar day from the User Preferences screen.
Fundamentals Version 7.7 ■ 137

Setting User Preferences ■ Customizing Aspects of the Calendar
To change the length of the calendar day
1 From the application-level menu, choose Tools > User Preferences.
The User Preferences screen appears.
2 On the link bar, click Calendar.
The Calendar form appears.
3 Enter the desired calendar start time in the Working Hours Start At field.
4 Enter the desired calendar end time in the Working Hours End At field.
Setting Up a Default Calendar Activity DurationEach activity you schedule on your calendar has a default duration. You can determine the default from the User Preferences screen.
To set up a default calendar activity duration
1 From the application-level menu, choose Tools > User Preferences.
The User Preferences screen appears.
2 On the link bar, click Calendar.
The Calendar form appears.
3 Select the desired activity length from the Appointment Duration drop-down list.
Turning On Alarms for All Calendar ActivitiesAlarms notify users of upcoming activities. You can specify that an alarm will be triggered for every calendar activity you create.
To turn on default alarms for all calendar activities
1 From the application-level menu, choose Tools > User Preferences.
The User Preferences screen appears.
2 On the link bar, click Calendar.
The Calendar form appears.
3 Check the Default Alarm check box.
NOTE: Clear the Default Alarm check box to turn off alarms for all activities. This will affect only activities you create after you clear the Default Alarm check box.
Fundamentals Version 7.7138 ■

Setting User Preferences ■ Customizing Aspects of the Calendar
Setting Up Default Alarm Lead TimesFrom the Calendar tab in the User Preferences screen, you can specify the time at which alarm notification takes place.
For information about alarm system preferences, see the section on system preferences in Applications Administration Guide.
To set the time when alarms appear
1 From the application-level menu, choose Tools > User Preferences.
The User Preferences screen appears.
2 On the link bar, click Calendar.
The Calendar form appears.
3 In the Alarm Lead Time drop-down list, select a time between 5 and 120 minutes.
This is the time that all alarms will be triggered before an appointment or reminder.
Setting Up a Default Alarm Snooze TimeYou can set up one snooze time for all your alarms from the Calendar tab in the User Preferences screen.
To set up a default snooze time for all alarms
1 From the application-level menu, choose Tools > User Preferences.
The User Preferences screen appears.
2 On the link bar, click Calendar.
The Calendar screen appears.
3 From the Snooze Period drop-down list, select a time between 5 and 120 minutes.
This is the length of time that alarms will wait before triggering a second time after you snooze them.
Setting Up a Meeting Email Notification PromptYou may want to be prompted by the application to send emails to meeting participants when you create a new appointment or modify an existing one.
Fundamentals Version 7.7 ■ 139

Setting User Preferences ■ Customizing Aspects of the Calendar
To set up a participant email prompt
1 From the application-level menu, choose Tools > User Preferences.
The User Preferences screen appears.
2 On the link bar, click Calendar.
The Calendar form appears.
3 Check the Participant Email Prompt check box.
Setting Up a Default Calendar ViewYou can set up a default calendar view to appear every time you access the Calendar screen. For example, if you use the monthly calendar all the time, it will be helpful for you to have the monthly calendar set up as the default calendar view.
To set up a default calendar view
1 From the application-level menu, choose Tools > User Preferences.
The User Preferences screen appears.
2 On the link bar, click Calendar.
The Calendar form appears.
3 From the Default Calendar drop-down list, choose Daily, Weekly, or Monthly.
4 If you selected Weekly as the Default Calendar, choose 5 Day Weekly or 7 Day Weekly from the Weekly Calendar View drop-down list to define the default weekly calendar view.
Setting Up Another User’s Calendar as Your Default CalendarIf you spend much of your time accessing another user’s calendar, you may want to set up that user’s calendar as your default calendar.
To set up another user’s calendar as your default
1 From the application-level menu, choose Tools > User Preferences.
The User Preferences screen appears.
2 On the link bar, click Calendar.
The Calendar screen appears.
3 Click the Default User select button.
The Pick Default User dialog box appears.
Fundamentals Version 7.7140 ■

Setting User Preferences ■ Maintaining Quick Fill Templates
4 Select the appropriate user.
5 Click OK.
That user’s login appears in the Default User field and that user’s calendar will appear as your default calendar in the Calendar screen.
Setting Up a Default Participant Availability SubviewIn the Gantt chart in the Participant Availability subview, you can choose to display only your working hours or all 24 hours of the day.
To set up a default participant chart display
1 From the application-level menu, choose Tools > User Preferences.
The User Preferences screen appears.
2 On the link bar, click Calendar.
The Calendar screen appears.
3 Choose Working Hours or 24 Hours from the Participant Chart Display drop-down list.
Maintaining Quick Fill TemplatesOnce you have created quick fill templates, you can change some of their properties, and you can inactivate or delete the templates.
You can only perform the tasks provided in this topic for quick fill templates you created.
To rename a quick fill template
1 From the application-level menu, choose Tools > User Preferences.
The User Preferences screen appears.
2 On the link bar, click Quick Fill Templates.
The Templates list appears.
3 Select the template you want to rename.
4 In the Template Name field, type a new name for the quick fill template.
5 (Optional) In the Description field, make your changes.
To inactivate a quick fill template
1 From the application-level menu, choose Tools > User Preferences.
The User Preferences screen appears.
Fundamentals Version 7.7 ■ 141

Setting User Preferences ■ Setting Up Synchronization Preferences
2 On the link bar, click Quick Fill Templates.
The Templates list appears.
3 Select the template you want to inactivate.
4 In the Active field, clear the check box and save your changes.
The template is no longer available for selection when you create a new record from a quick fill template.
To reactivate a quick fill template
1 From the application-level menu, choose Tools > User Preferences.
The User Preferences screen appears.
2 On the link bar, click Quick Fill Templates.
The Templates list appears.
3 Select the template you want to reactivate.
4 In the Active field, select the check box and save your changes.
The template is now available for selection when you create a new record from a quick fill template.
To permanently delete a quick fill template
1 From the application-level menu, choose Tools > User Preferences.
The User Preferences screen appears.
2 On the link bar, click Quick Fill Templates.
The Templates list appears.
3 In the Templates list, select the quick fill template you want to delete and click Delete.
4 At the confirmation dialog box, click OK.
Setting Up Synchronization PreferencesYou can set synchronization preferences from the DB Synchronization tab in the User Preferences screen. These preferences include enabling auto synchronization, setting its frequency, and setting up auto synchronization reminders. For details on setting up synchronization preferences, see Siebel Remote and Replication Manager Administration Guide. For more information about basic synchronization, see Chapter 12, “Synchronizing Data.”
Fundamentals Version 7.7142 ■

16 Using Keyboard Shortcuts
Keyboard shortcuts allow you to use sequences of keystrokes as an alternative to the mouse for executing commands and navigating through your Siebel application. Typically these key sequences are combinations of CTRL, ALT, and SHIFT, along with the standard keys on your keyboard.
Many of the default keyboard shortcuts provided by your Web browser are also available for use in Siebel applications. For example, you can navigate sequentially through fields within the application views using TAB.
Topics in This Section“Modes of Operation for Keyboard Shortcuts” on page 144
“Keyboard Shortcuts” on page 144
Fundamentals Version 7.7 ■ 143

Using Keyboard Shortcuts ■ Modes of Operation for Keyboard Shortcuts
Modes of Operation for Keyboard ShortcutsKeyboard shortcuts are available in two modes: basic and extended. A shortcut can be specific to one mode or it can be common to both modes. A full set of keyboard shortcuts ships with Siebel applications. These shortcuts are defined in Siebel Tools. If you need to know which mode is implemented with your Siebel application, ask your Siebel administrator.
Extended ModeExtended-mode keyboard shortcuts are the default mode of operation for Siebel applications. Extended-mode shortcuts can include any key sequence, including the ones already used by your Web browser. In a case in which the Siebel application and the Web browser use an identical key sequence, the extended Siebel shortcut wins, and the browser shortcut fails. Extended-mode shortcuts can include any special keys, such as function keys or arrow keys, in their key combinations.
To use extended-mode shortcuts, your browser must be configured to accept ActiveX controls. Your Siebel administrator may have already set up your machine to do this, or you may be prompted by a dialog box when you first log in to your Siebel application to accept a software download from Siebel Systems.
Basic ModeBasic-mode keyboard shortcuts cannot include any key sequences already being used by your Web browser. In a case in which the Siebel application and the Web browser use an identical key sequence, the Web browser shortcut wins and the basic Siebel shortcut fails. Basic-mode shortcuts can only use standard keys, such as letters and numbers.
NOTE: If you are unsure which keyboard shortcuts you should use, see your Siebel administrator.
Keyboard ShortcutsThe shortcuts in the tables in this section are shown according to the actions they perform. The context column indicates where in the application each action would be used. Keyboard shortcuts are based on application context. If the corresponding command is not available in the application, the shortcut is not active.
Keyboard shortcuts can be grouped into categories. The keyboard shortcuts for each category appear below.
NOTE: The keyboard shortcuts described in this section come with your Siebel application. If your Siebel administrator has reconfigured these shortcuts, your keyboard shortcuts will be different. Contact your Siebel administrator if you encounter any difficulties using your shortcuts.
Fundamentals Version 7.7144 ■

Using Keyboard Shortcuts ■ Keyboard Shortcuts
Data Management Keyboard ShortcutsTable 19 lists the keyboard shortcuts you can use when performing data management tasks.
Record Navigation Keyboard ShortcutsTable 20 lists the keyboard shortcuts you can use to navigate to records in the application.
Table 19. Data Management Keyboard Shortcuts
Action Basic Mode Extended Mode Context
New record CTRL+ALT+N CTRL+N List, form
New record using Quick Fill template
CTRL+K Form
New record using last used Quick Fill template
CTRL+J Form
Apply Quick Fill template to record
CTRL+Q Form
Copy record CTRL+ALT+C CTRL+B Record
Save record CTRL+SHIFT+S CTRL+S List, form
Delete record CTRL+ALT+D CTRL+D Record
Undo record CTRL+ALT+U -or-ESC
CTRL+U-or-ESC
Record
Select all CTRL+ALT+A CTRL+A List
Invoke selection dialog box CTRL+ALT+P F2 Field
Open the calendar control CTRL+ALT+P F2 Field
Open the calculator control CTRL+ALT+P F2 Field
Open a drop-down list CTRL+ALT+P F2 Field
Table 20. Record Navigation Keyboard Shortcuts
Action Basic Mode Extended Mode Context
Drill down into record CTRL+SHIFT+SPACE List
Go to previous record CTRL+SHIFT+, CTRL+UP ARROW List, form
Go to next record CTRL+SHIFT+. CTRL+DOWN ARROW List, form
Go to previous record set CTRL+ALT+, ALT+UP ARROW List
Go to next record set CTRL+ALT+. ALT+DOWN ARROW List
Fundamentals Version 7.7 ■ 145

Using Keyboard Shortcuts ■ Keyboard Shortcuts
Query Management Keyboard ShortcutsTable 21 lists the keyboard shortcuts you can use to work with queries.
General Navigation Keyboard ShortcutsTable 22 lists the keyboard shortcuts you can use to navigate in the application.
Go to first record CTRL+ALT+F ALT+F List, form
Go to last record CTRL+ALT+L ALT+L List, form
Table 21. Query Management Keyboard Shortcuts
Action Basic Mode Extended Mode Context
New query CTRL+ALT+Q ALT+Q List, form
Execute query CTRL+ALT+ENTER ENTER List, form
Refine query CTRL+ALT+R ALT+R List, form
Save query with different name CTRL+ALT+S ALT+S List, form
Table 22. General Navigation Keyboard Shortcuts
Action Basic Mode Extended Mode Context
Go to Site Map CTRL+SHIFT+A Application
Go to application-level menu CTRL+ALT+M Application
Go back ALT+LEFT ARROW Application
Go forward ALT+RIGHT ARROW Application
Go to screen tabs CTRL+SHIFT+T Application
Go to view tabs CTRL+ALT+T Application
Open menu button pop-up on list or form
CTRL+SHIFT+M List, form
Go to next list or form CTRL+SHIFT+] Application
Go to previous list or form CTRL+SHIFT+[ Application
Open Search Center CTRL+SHIFT+F CTRL+F Application
Close Search Center CTRL+G Application
Table 20. Record Navigation Keyboard Shortcuts
Action Basic Mode Extended Mode Context
Fundamentals Version 7.7146 ■

Using Keyboard Shortcuts ■ Keyboard Shortcuts
Layout Management Keyboard ShortcutsTable 23 lists the keyboard shortcuts you can use to change the appearance of lists in the application.
Online Help Keyboard ShortcutsTable 24 lists the keyboard shortcuts you can use to access options available on the application-level Help menu.
Communication Management Keyboard ShortcutsTable 25 lists the keyboard shortcuts you can use to share information with others.
Table 23. Layout Management Keyboard Shortcuts
Action Basic Mode Extended Mode Context
Advanced sort CTRL+SHIFT+O List
Columns displayed CTRL+SHIFT+K List
Table 24. Online Help Keyboard Shortcuts
Action Basic Mode Extended Mode Context
Display online help CTRL+ALT+H CTRL+H Screen
Display information about record CTRL+ALT+K Application
Access technical support CTRL+ALT+J Application
Table 25. Communication Management Keyboard Shortcuts
Action Basic Mode Extended Mode Context
Send letter CTRL+SHIFT+L CTRL+L Record
Send email CTRL+ALT+1 F9 Record
Send fax CTRL+ALT+2 CTRL+F9 Record
Send page CTRL+ALT+3 SHIFT+F9 Record
Send wireless message CTRL+ALT+4 ALT+F9 Record
Fundamentals Version 7.7 ■ 147

Using Keyboard Shortcuts ■ Keyboard Shortcuts
Application Management Keyboard ShortcutsTable 26 lists the keyboard shortcuts you can use to perform general application activities.
Table 26. Application Management Keyboard Shortcuts
Action Basic Mode Extended Mode Context
Synchronize database CTRL+ALT+5 SHIFT+F5 Application
Connect as new mobile user CTRL+SHIFT+W Application
Log out CTRL+SHIFT+X Application
Fundamentals Version 7.7148 ■

Index
Symbols* (asterisk)
new record, about using to identify 57query, improving performance 80required fields, about appearing in 29
+ (plus sign), using in Explorer view 31
AAbout Record Feature 56activities
alarms, about using 111appearance of (table) 107calendar, typing directly in 112changing using the Calendar Detail
form 116contacts, adding to an activity 117Daily, Weekly, Monthly activities,
viewing 112deleting 114employees, adding to an activity 117modifying 120nonrecurring activity, removing participants
from 119participants, about adding to an
activity 117reassigning 120recurring activity, changing to a nonrecurring
activity 113recurring activity, deleting every
instance 115recurring activity, deleting one instance
of 115recurring activity, removing employee or
contact from 119recurring calendar activity, adding to the
calendar 113rescheduling by stretching it 117rescheduling using drag and drop 117resources, adding to 117saving a recurring activity 116To Do list, adding a activity to 113
adding recordsquick fill 50
alarmscalendar activities, turning on default
alarms 138default alarm times, setting 139
dismissing 122snooze time, setting default 139snoozing an alarm 122tip on triggering and displaying 111using about 111
application management keyboard shortcuts, table of 144
application windowapplication-level menus, described 18show more button, described 29Site Map, described and using 47subview, described and figure 25view tabs, described 24
application-level menudescribed and location 18record, using to add 50record, using to delete 54
asterisk (*)new record, about using to identify 57query, improving performance 80required fields, about appearing in 29
attachmentsfile, attaching to a record 60record, attaching using drag-and-drop 60record, attaching using the New File
button 60URL, attaching to a record 62
Bbasic-mode keyboard shortcuts,
about 144binoculars
Search Center, using to open 86bookmark, adding to email or
document 95broadcast messages
about 33customizing 133fast-forwarding or reversing through
messages 33buttons
menu 32on toolbar 19on vertical scroll bar 28query 32record navigation 30show less 29
Fundamentals Version 7.7 ■ 149

Index ■ C
show more 29
Ccalculator
button, described 39calculator (currency) control, described and
field controls (table) 41calendar
about 106activities, modifying 120activity duration, setting default 138Alarm check box, about clearing 109another user’s calendar, setting up as your
default 140another user’s calendar, viewing 121appointment, about modifying a repeating
appointment and clicking Save All 113
Calendar Detail field default values (table) 108
calendar view, setting up default 140contacts, adding to an activity 117date and time zone, changing 123employees, adding to an activity 117group calendar, about using 111Internet Explorer settings for printing the
calendar 123length of the calendar day, changing the
length of 137Participant Availability subview, about and
using 109participants, about adding to an
activity 117printing 123queries, running 123recurring activity, deleting every
instance 115Repeat Frequency field, about selecting a
value in 109rescheduling an activity by stretching
it 117rescheduling an activity using drag and
drop 117saving a recurring activity 116Start field, and the End field 109To Do List, about and viewing 106To Do List, adding activity to 113To Do list, marking as completed 115views, list of 106week calendar view, setting up default 140your calendar, giving others access to 120
Calendar Detail form, using to change an activity 116
calendar select button, described 39charts, described and displaying 30check boxes, described and example 38columns
column size changes, saving 67display, changing 63resizing (procedure) 67
Columns Displayed dialog box, button descriptions (table) 63
commandsending email (procedure) 91
communication management keyboard shortcuts (table) 144
compound query operators (table) 82contacts
activity, adding to 117recurring activity, removing from 119
countof records 56
counter (message bar)about 33fast-forwarding or reversing through
messages 33currency calculator control, described and
field controls (table) 41
DDaily view
about 106activities, adding to view 112activities, viewing 112activity, typing directly into the
calendar 112rescheduling an activity by stretching
it 117rescheduling an activity using drag and
drop 117data access, components 13Data Management keyboard shortcuts, table
of 144data, displaying
charts, described and figure 30Explorer view, described and figure 31form, long and short form described 29record navigation buttons, described and
figure 30vertical scroll bars, described and using
(figure) 28data, entering
canceling an add record operation 71select dialog boxes, running queries
from 73data, importing (procedure) 96
Fundamentals Version 7.7150 ■

Index ■ E
da
dadade
DeDi
di
dodrdr
du
Ed
ed
em
em
data, synchronizingabout and example 101initiating 103personal information manager (PIM) server 103
process, reason to synchronize 102tabasesynchronizing data 101
te fields, about using 37te, changing in calendar 123letingactivities 114data, about deleting data added to
database 71employee or contact from recurring
activity 119participant from nonrecurring activity 119record 54recurring activity, deleting every instance
of 115recurring activity. one instance of 115
mo application, about 12smiss All button, to dismiss all active
alarms 122splaying
record count 56cument, adding URL to 95illing down\across, described 55op-down list, about using and
example 39plicate records, merging 59
Eit Layout page, about and edit layout
button (table) 125itingcanceling changes 53forms, about editing 29record 52using HTML editor 93ailattached items, viewing list of all 91keyboard shortcuts (table) 144meeting email prompt, setting up 139outgoing email, specifying the edit
mode 129outgoing messages, automatically spell
checking 132Send Email command 91sending (procedure) 91URL, adding to an email 95ployeesactivity, about deleting an activity from the
calendar 114
activity, adding to 117recurring activity, removing from 119
exiting the Siebel application 16Explorer view, described and using
(figure) 31exporting
external file (procedure) 98fields available for exporting, about 98multi-value group fields, about
exporting 98extended-mode keyboard shortcuts,
about 144
Ffaxes
keyboard shortcuts (table) 144Send Fax command 91
field controlsabout 37calculator (currency) button, described and
field controls 41check boxes, described and example 38drop-down list, about using and
example 39field control buttons (table) 39option buttons, described and example 38selection dialog boxes, using 69text fields, about and using (figure) 37
filesdrag-and-drop, using to attach a file to a
record 60exporting (procedure) 98importing (procedure) 96New File button, using to attach a file to a
record 60record, attaching to 60
Find drop-down list, using in selection dialog boxes 72
5 Day Weekly viewactivity, typing directly into the
calendar 112arrows, about appearance of 112rescheduling an activity by stretching
it 117rescheduling an activity using drag and
drop 117flagging a record, procedure and figure 57form
editing, about 29long and short form described 29
GGantt chart, in Participant Availability
Fundamentals Version 7.7 ■ 151

Index ■ H
subview 117group calendars, about using 111
Hhelp
Online help keyboard shortcuts (table) 144home page
edit layout buttons (table) 125overview 13query, setting up default queries 132startup view, setting up 128
Home pagesscreens 21
HTML editorFind /Replace function, using 93outgoing email, specifying the edit
mode 129toolbar button descriptions (table) 93using, about 93
hyperlinks in records, described 55
IiHelp
about 44using iHelp Map 46using to complete tasks 45
importingdata (procedure) 96Predefined Mapping 96
Inbox overview 15Internet Explorer, settings for printing the
calendar 123
Kkeyboard shortcuts
about modes 144application management, table of 144basic-mode keyboard shortcuts, about 144communication management (table) 144data management, table of 144extended-mode keyboard shortcuts,
about 144layout management (table) 144navigation, table of 144Online help (table) 144query management, table of 144
Llayout management keyboard shortcuts
(table) 144logging in
data access and responsibilities, about 13exiting the Siebel application 16
long form, described 29
Mmeeting email prompt, setting up 139menu button
described 32record, using to add 50record, using to delete 54
message barabout 33customizing 133fast-forwarding or reversing through
messages 33Monthly view
about 106activities, adding to view 112activities, viewing 112
multi-value group fields, about exporting 98
Nnavigation
keyboard shortcuts, table of 144New button, using to add a record 50notes, attaching to record 57
OOnline help
keyboard shortcuts (table) 144operators
compound query operators (table) 82search operators (table) 86simple query operators (table) 80
option buttons, described and example 38Owner field, about using to reassign an
activity 120
Ppages
Send Page command 91participant
chart display, setting up default 141email prompt, setting up 139nonrecurring activity, removing from 119
Participant Availability subview
Fundamentals Version 7.7152 ■

Index ■ Q
about and using 109participant chart display, setting up
default 141PDQ
See predefined queriespersonal information manager (PIM) server,
about using to synchronize 103personalization
screen tabs, showing or hiding 135view tabs, showing or hiding 135
plus sign (+), using in Explorer view 31Predefined Mapping, about using to
import 96predefined queries
about and example 76modifying 83
preferencessearch 131
primary employee, about deleting an activity from the calendar 114
printingcalendar 123records 54
proximitydefining for search 131
Qqueries
blank spaces, use of 83calendar, running for activities in 123default queries, setting up 132keyboard shortcuts, table of 144query operators, compound (table) 82query operators, simple (table) 80report data, limiting 90results list, about viewing 83saving using another name 83telephone number, about, finding, and
example 79tips when creating and executing
queries 83user-defined queries, about 76
queries, predefinedabout and example 76modifying 83
quick filldeleting templates 141inactivating templates 141reactivating templates 141renaming templates 141using to add records 50
Rradio buttons, described and example 38record count 56record navigation buttons, about and
figure 30records, working with
about entering characters to find 72accessing record information 56advanced sort, performing 66application-level menu, using to add a
record 50associating with another record 58canceling changes 53column size changes, saving 67Columns Displayed dialog box, button
descriptions (table) 63columns, changing display of 63columns, resizing 67deleting a record using the application-level
menu 54deleting a record using the menu
button 54duplicate records, merging 59editing a record 52existing record, copying 52file, attaching to a record 60file, attaching using drag-and-drop 60file, attaching using the New File button 60flagging a record, procedure and figure 57hyperlinks, using 55menu button, adding a record using 50multiple records, changing 52New button, using to add a record 50new records, about identifying 57notes, attaching to record 57printing 54records, about adding 50records, about and figure 36shortcuts, creating 95sorting on one column 65specific record, finding in a selection dialog
box 72spell checking 60subview, about using (figure) 25URL, attaching to a record, about 62
reportsabout and accessing 90controls, described (table) 90queries, role of 90Report Viewer controls (table) 90running (procedure) 90
responsibilities, about 13
Fundamentals Version 7.7 ■ 153

Index ■ S
03
03
SSample database, about 12Save All button, about using 116Save This One button, about using 116saving
data, methods to 53recurring activity 116
Screen home pages 21screen tabs
order of appearance, changing 135showing or hiding 135
screen, setting up default view for 135scroll bars
horizontal, described 28vertical, described and using (figure) 28
searchdefined and example 85Find/Replace function, using 93performing (procedure) 86Search Center, about 86search operators (table) 86
search preferences 131select button, described and using
example 39selection dialog box
Find drop-down list, about using 72record, finding a specific record 72using, about 69
Send Email commandattached items, viewing list of all 91
Send Email command, about 91Send Fax command, about 91Send Page command, about 91Send Wireless message command,
about 91short form, described 29shortcuts, creating 95Show drop-down list
charts, using in Charts view 30show more button, described 29Siebel application
browser window, maintaining in 15exiting 16
Siebel application toolbarSee toolbar
Siebel bookmark (URL), adding to an email or document 95
Siebel Report Viewer controls (table) 90Siebel shortcut, creating 95simple query operators (table) 80Site Map
described 47using to navigate to screens 47
snooze time for alarmsdefault, setting 139snoozing an alarm (procedure) 122
sortingadvanced sort, performing 66on one column 65
spell checkingdefaults, setting 132outgoing messages, automatically
checking 132spell checking records, about 60
startup view, setting up 128stepping off the record, saving data 53subview, described and figure 25synchronizing data
about and example 101initiating 103personal information manager (PIM) server 1process, reason to synchronize 102user preferences, setting up 142
system administrator, responsibilities 13
Ttasks
completing with iHelp 45telephone number, querying 79templates
quick fill 50text fields
about and using (figure) 37characters and numbers, amount
allowable 37gray background, about 37
third-party application, about using personal information manager (PIM) server 1
thread bardrilling across 55
time zone, changing in calendar 123time zone, setting a default 128To Do list
about and viewing (figure) 106activity, adding to list 113completed, marking as 115
toolbardescribed and location (figure) 19HTML Editor toolbar button descriptions
(table) 93
UUndo Record, using 53URL
email or document, adding to 95record, attaching URL to 62
Fundamentals Version 7.7154 ■

Index ■ V
user preferencesalarm snooze time, setting default 139alarms, setting default alarm times 139alarms, turning on default alarms for all
calendar activities 138another user’s calendar, setting up as your
default 140calendar activity duration, setting
default 138calendar view, setting up default 140calendar, day, changing length of 137email, specifying the edit mode of outgoing
email 129meeting email prompt, setting up 139message bar, customizing 133participant chart display, setting up
default 141queries, setting up default queries 132screen tabs, changing order of
appearance 135screen tabs, showing or hiding 135screen, setting up default view for 135spell checking defaults, setting 132spell checking outgoing messages 132startup view, setting up 128synchronization user preferences, setting
up 142time zone, setting a default time zone 128view tabs, showing or hiding 135view tabs. changing order of
appearance 135weekly calendar view, setting up
default 140user-defined queries, about 76
Vvertical scroll bars
described and using (figure) 28view tabs
described 24hidden 24not available 24order of appearance, changing 135showing or hiding 135
visibility, about 13
WWeb browser
back 15forward 15history 15Siebel application, maintaining in browser
window 15Weekly view
about 106activities, adding to view 112activities, viewing 112default view, setting up 140
wireless devices, sending message to 91
Fundamentals Version 7.7 ■ 155

Index ■ W
Fundamentals Version 7.7156 ■