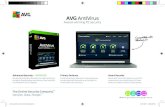Version 5 · 2015. 12. 15. · ing), you will need to verify that .NET 3.5 is enabled. Start by...
Transcript of Version 5 · 2015. 12. 15. · ing), you will need to verify that .NET 3.5 is enabled. Start by...

Page 1-Step Appraisals User Guide
User Guide for
1-Step Appraisals Jewelry Appraisal Software Version 5.02

Page 2 1-Step Appraisals User Guide
Installing 1-Step Appraisals ........................................................................................................... Page 3
Getting Started ............................................................................................................................. Page 4
Upgrading from a Previous Version .............................................................................................. Page 5
User Preferences .......................................................................................................................... Page 7
Adding Business/Company Information ........................................................................................ Page 8
The Address Book - Managing Contacts ....................................................................................... Page 9
Creating Appraisals .................................................................................................................... Page 10
Printing Appraisals ..................................................................................................................... Page 12
Print Preview Toolbar Features .................................................................................................. Page 13
Other Report Options ................................................................................................................. Page 14
Customer Invoices ...................................................................................................................... Page 15
Sending Mass Emails from the Address Book ............................................................................. Page 17
Attachments ............................................................................................................................... Page 18
Additional Information
Contact Information & User Notes .............................................................................................. Page 19
Table of Contents

Page 3 1-Step Appraisals User Guide
Installing 1-Step Appraisals
Downloading the Installer
1-Step Appraisals is Windows desktop application which is installed on each user’s computer, or even on a virtual desktop. You can download the latest version of 1-Step Appraisals from our website at:
http://crowrivertech.com/downloads/
If your computer’s security does not allow you to download the .exe installer file, try the .zip file option. If you down-load the .zip file, save it to your desktop, then right-click on it and choose “Extract All” to extract the “1StepAppraisals.exe” file.
Installing the Application
Double-click on the “1StepAppraisals.exe” file to launch the installer. Depending on your computer’s security settings you may be prompted by the UAC (User Access Control) whether to allow the installer to make changes to your computer; click “Yes” to continue.
The “Welcome to the 1-Step Appraisals Installer Utili-ty” dialog is displayed. You can click through the “Next” buttons to change the default installation set-tings, or simply click the “Install” button in the lower left corner to use the defaults and skip to the last dialog.
The default settings:
Install the program in the folder: C:\Program Files (x86)\1-Step Software\1-Step Appraisals
Places a “1-Step Appraisals” icon on your Desk-top.
Adds a “1-Step Appraisals” folder to your Pro-gram Files with the application icon and an Unin-stall utility icon.
When the installer is done, click the “Finish” button on the “Installation Completed” dialog to close it.
Double-click the desktop icon called “1-Step Apprais-als” to open the application.
NOTE Windows 8 & 10 Users: 1-Step Appraisals requires the Microsoft .NET 3.5 Framework installed and enabled on your com-puter. A Windows 8/10 system is built on .NET 4/4.5+, and alt-
hough it would seem to make sense that a newer version would
include compatibility with the previous versions, it does not.
If you experience any lockups or freezes (especially during print-ing), you will need to verify that .NET 3.5 is enabled. Start by
disabling any third-party antivirus software products (Windows 8 & Windows 10 has Windows Defender built in, so you shouldn’t be at risk disabling a second anti-virus program). If asked to reboot,
do so before continuing with these steps:
a) Click on the Windows button, choose “All Apps”, open the “Windows System” folder, then click on “Control Panel”.
Under “Programs”, click on “Uninstall a program” to open the “Programs & Features” window.
b) In the “Programs and Features” window, click on the link “Turn Windows features on or off” (it’s on the left side).
c) Check if the “.NET Framework 3.5 (includes .NET 2.0 and 3.0)” option is available in it.
d) If yes, then enable it by checking the checkbox in front of it and then click on “OK”.
e) Follow the on-screen instructions to complete the installation and restart the computer, if prompted.
If you’re still experiencing issues, please get a screen print of the error message(s) and send them to our support
desk at [email protected], with a note telling us what you were doing when the error occurred.

Page 4 1-Step Appraisals User Guide
1-Step Appraisals - Quick Start
Every 1-Step Software application includes a Sample Database with just enough demo data to show you how the application works. This da-tabase is automatically installed in your “My Documents\1-Step Ap-praisals v5\” folder and is connected the first time you open the program. Use this database to learn how the program works; you can add data, edit existing records, etc.,. When you’re ready to start entering your own data, you will need to cre-ate a new database in a folder where you can find it for backups, etc., You should never enter your data in the sample database, as it may be overwritten by future updates. All database utilities are available from the “Data Utili-ties” button on the Main Toolbar; click to open the drop-down menu. Please follow these steps whenever you create a new database. 1. Choose “New Database” from the drop-down
menu. The “Choose Database Type” dialog will appear. Choose “Access” if it’s not already se-lected. Click “OK”.
2. The next dialog is asking for a location on your computer (or on a shared network drive) for the new database. Browse to the place you want and enter a meaningful database name in the “File Name” textbox at the bottom.
3. Click “Save” and the database will be created and all default information and reports will be added. When the database is complete, a prompt will tell you so.
4. The new database path will be displayed at the top of the Toolbar.

Page 5 1-Step Appraisals User Guide
1-Step Appraisals - Upgrading from Version 4
How It Works
Upgrading from a previous ver-sion of 1-Step Appraisals is easy! We’ve built in a utility to move all of your existing data from your v4 database into a new database with just one click. This conversion utility leaves your previous database intact, only moving the data to your new database.
How To Upgrade
Follow the steps on Page 4 for creating a new database. When it’s complete, follow these steps to import your data from your previous database:
1. Close 1-Step Appraisals, then reopen it to clear any existing settings. Make sure your new database path is displayed at the top of the toolbar.
2. Click on the “Data Utilities” button to open the drop-down menu, then click on “Import V(ersion) 4 Data”.
3. A prompt will ask you to confirm that you’re ready to import your data, click “Yes”.
4. An “Open Access Database” dialog will prompt you to locate your old database. When you find it, click on it to select it and choose “Open”.

Page 6 1-Step Appraisals User Guide
How To Upgrade (continued)
5. A prompt will confirm that the database is accessible; click “Yes” to continue.
A progress bar at the top of your screen will show the number of records imported from each table. When the import is complete, a prompt will display the total number of imported records and then tell you to close 1-Step Appraisals and then reopen it before using this new database.
NOTE: Any new reports that you created in your previous version of 1-Step Appraisals will NOT be imported into the new database.
What’s Different?
1-Step Appraisals v5 has a new look, not only on the toolbar, but throughout the sys-tem. Here’s what the new Toolbar looks like:
1-Step Appraisals - Upgrading from Version 4 (continued)
The current data-base path is dis-
played here.
Opens the Address Book.
Opens the Appraisals
page.
Closes the application.
Click this to keep the Toolbar on top of all other windows, or to
turn off the feature. Red = Off; Green = On.
The Buttons on the right side each have a specific group of functions.
Current Version.

Page 7 1-Step Appraisals User Guide
Preferences are settings unique to each user (if you’re sharing a database with someone else) and are stored in your “My Docu-ments\1-Step Appraisals v5\” folder in a configuration file. You can use these settings to change the formatting on pages throughout the system and there are other options as well, but before adding images to “1-Step Apprais-als”, there’s ONE preference you should set, and that’s the “Maximum Image Size” op-tion. By default, the resize option is set to a smaller resolution than most digital cameras, 480 x 320. You can change this to allow a higher resolu-tion image, but be aware that as the resolution increases, so does the size of your data-base. When one of these options is selected, 1-Step Appraisals looks at the size of a photo and before saving it, resizes it keeping the same resolution, but shrinking the size itself proportionately to take up less space in the database. You can change this setting any time, but it’s only applied when an image is saved, so it won’t go back and resize images already stored in the database. Other Preferences You can change the background and grid selection colors by clicking each of the buttons on the left. The “Other Features” lets you turn on/off the options in the list. “Display Drop-Down Grids at the Top of Page” only applies to
1-Step Appraisals - User Tools: Preferences

Page 8 1-Step Appraisals User Guide
Click on the “Reports” button on the right end of the toolbar, then click on Company Infor-mation to open the dialog where you can enter your business information. This information is displayed on the top of each Appraisal and Customer Invoice. You could enter this information manually on every Report Design, but if any of the data changes you would need to edit every Report Design record to change it. Entering it here means you only have one place to edit if you ever have changes. You can add up to four images to use on Reports (NOTE: the default reports use the first image on the header and the 4th image as the Signature; see the Report Designer Guide for adding additional images to reports). Click on the “Browse” button to choose each image.
The second tab, “Custom Text” stores your business information, such as company name, address, phones, website address and email addresses. The default reports use the first four lines in the heading on the Appraisal and Invoice designs. The bottom “lblInfoComments” text is displayed on the Appraisal reports at the bottom next to the total value: The “lblInfoText10” text is used on the Appraisals UNDER the signature line as a place to put a certification or title: NOTE: These options are applied to each report according to the Report’s Profile selection, which lets you turn these options on and off without having to redesign a report. Please see the Report Designer guide for more infor-mation.
1-Step Appraisals - Company Info

Page 9 1-Step Appraisals User Guide
Overview The Address Book is the system’s Contacts Manager; it stores customer and insurer information, which is used to populate each appraisal. The Address Book form displays all of the entries in the Naviga-tor at the left in alpha-betical order, much like the Table of Con-tents in a book. Click on an item in the list to display the details of the record in the fields on the right. To add a new record, click the “New” button on the toolbar; the fields are cleared and any default values are entered (set a default value by right-clicking on a field to set the current value) and a new ID No. is automatically generated. You can keep this value, or replace it with a Customer Number you already have. To use this record as a Customer, check the “Customer” option in the Contacts Types. To have this address appear in the “Insurer” drop-down list on the Appraisals form, check the “Insurer” option. Choose existing items from the drop-down lists, such as “Salutation” or click the plus button (+) on the right side of any list to add a new value. When entering a City, the State, Zip Code, County, Country and Region fields will auto-fill, matching on the City field to the last edited record in the Address Book. Click “Save” on the toolbar to save the record and the new record will be displayed in the Navigator. To edit a rec-ord, select it in the Navigator and choose “Edit” on the toolbar, or double-click on it in the Navigator. NOTE for Version 4 Users: Version 4’s Address Book page always opened in a worksheet format; users could double-click on a row in the grid to open the edit window. You can switch to that view by clicking the “Worksheet” button on the toolbar, then switch back to this “Form” format (above) by clicking the Worksheet’s “Form View” button. In User Preferences you can choose to AL-WAYS open the Address Book or Appraisals in the Worksheet format by checking the box in the “Page Style Options” section. Navigator Update: This version displays data in the Navigator in a “tree view” style, much like Windows Explorer does with folders and files. This organizes the data in a logical way to make finding records easier. However, if you want to see the Navigator list uncategorized, click on “Utilities” on the toolbar and then click on “Toggle TreeView”. You’ll be asked if you want to turn it on or off, depending on its current state, and then the Navigator will reload in the select-ed format. The next time you open the page your selected preference will de-fault. You can change this at any time without closing the page.
1-Step Appraisals - The Address Book
Resizing Options
You can move the splitter bar (A) on the right side of the Navigator so you can fully see all of the Navigator
items. Resize the form itself by grab-bing the lower right corner (B) with your mouse and stretch it so no scroll
bars appear on the right and bottom edges. Or click the “Maximize” button (C) in the upper right corner to fill the
entire page. See (D) below.
C
A
B
D
Click this to color-code
the Navigator based on ‘Industry
Type’ values.

Page 10 1-Step Appraisals User Guide
Overview
Click the Appraisal button on the Toolbar to open the Appraisal page. This page is arranged to look like a finished,
printed appraisal, with the customer and job information at the top and the individual items getting appraised listed in
the expandable/collapsible section called “Appraisal Details” at the bottom. This form is a “one-to-many” format,
which means for each (one) appraisal there can be many pieces of jewelry documented on it.
The Navigator (the treeview on the left) displays ALL APPRAISALS you’ve entered. Click on the > sign to expand
the group of Appraisals, which are categorized by Customer, then click on any item to display the Appraisal in the
fields and grid on the right side of the page. The header information is at the top, and each item you’re appraising is
displayed in a single row in the “Appraisal Details” grid.
Click “New” on the top toolbar to create a new appraisal. Choose the Customer name from the drop-down list, or
click the button on the right side of the drop-down list and click on “Create New” to add a customer to the Address
Book. When a customer is selected, the Customer Address field will automatically fill in. Choose the “Insured By” (if
any) and enter a short description in the “Appraisal Description” field. The Reference No. is created automatically as
a unique identifier for each appraisal. The Count and Value fields will be summed when items are added (see
“Adding Items” on the next page) to the appraisal. Enter your name in the “Appraised By” field and the date of the
appraisal (double-click to open a calendar). Add any notes in the Comments field (this is not printed on the apprais-
al.)
Click “Save” on the toolbar to save the information. The Appraisal does not have any jewelry items listed on it YET; you have just created the customer header information; we’ll add the items on the next page. NOTE: All forms and windows can be stretched by holding your mouse down on any border to best fit your computer’s screen resolution. The Appraisals window will probably look best if you click the “Maximize” icon in the upper right corner which gives you the most desktop space for doing your work. Also, whenever you save an Item record, the “Count” and “Value” fields on the Appraisal are updated to reflect the totals of the “Item Qty” and “Item Value” fields on all of the item records.
1-Step Appraisals - Creating an Appraisal

Page 11 1-Step Appraisals User Guide
1-Step Appraisals - Adding Items
Adding Items
Click “New” on the Appraisal Details toolbar to add an item to the appraisal. If the “New” button is disabled, be sure you’ve
clicked the “Save” button on the header toolbar at the top of the page. You cannot add items to an unsaved Appraisal record.
Use the “Item No” field to determine
the sort order when printing items
and enter the Quantity of items
(usually 1).
NOTE: The green “Add Value” but-
tons (+) on the right side of each
drop-down list lets you add new val-
ues to the list.
Choose the Unit; usually “Each”. Add or choose the item type. This can be defined however you like to identify groups of jewelry.
Add or choose the “Condition” of the piece. Enter a short “Item Name” and a more detailed “Item Description”, then enter the
appraised value in the “Item Value” field.
You can add your own internal notes (not printed on the appraisal) about the piece in the “Comments” field. NOTE: Double-click
in any text field (Item Description or Comments) to open a larger edit window. You can add as much text as you want in these
fields.
The Image boxes on the right each store a digital image of the item. Click on the Tools button above each one to choose how to
import the image… either from a file on your computer, or directly from your camera or scanner (must be connected to your com-
puter) or even by pasting an image from the Windows clipboard.,
Click “OK” to save your changes, or “Cancel” to discard changes and close the dialog.
Repeat these steps to add as many
items to the appraisal as you wish;
the “Count” and “Value” fields at the
top of the second column will be up-
dated each time you save a new time
to reflect the total count of items and
total appraised value. For example, if
a customer brings in ten pieces of
jewelry and wants an appraisal on
the total value of all pieces, your ap-
praisal will have ten entries in the
data grid, one for each piece.
Now you have a completed Apprais-
al! If the same customer asks for another Appraisal for other pieces, repeat this process (starting on the bottom half of Page 10)
to create a NEW appraisal, which will leave previous Appraisals intact and unchanged.

Page 12 1-Step Appraisals User Guide
1-Step Appraisals - Printing
Overview To print your Appraisal, click on the “Print” button above the Appraisal form and choose “Current Record”. The “Current Record” options print only the Appraisal cur-rently displayed. The options are self-explanatory: whether to print 1 or 2 images or none, etc. Each option will present a list of the associated items on that Appraisal; click the green check mark to select all items in the list or the red dash (-) to clear all selections so you can just print one or two. By default, all items are selected. Click “OK” to continue; the Appraisal will be displayed in the Print Preview window. Click the “Print” button on the left side of the top toolbar to print the report. Use the multiple-page, zoom and page number buttons/options on the toolbar to navigate the report to other pages, etc. as necessary to view it before printing.

Page 13 1-Step Appraisals User Guide
1-Step Appraisals - Print Toolbar
The Toolbar
The floating toolbar on the left side of the Preview window has special features you can use to email or store the report.
A. Mailbox - The Mailbox is a popup dialog that stores files until you’re ready to email them to someone. When you click on the Email button on the dialog, Outlook is opened with all files attached.
B. Email with Outlook - Click this to attach the current report in a new email message. If this button isn’t visible make sure you have Outlook (any Windows version 2000+) installed and setup on your computer and that you’ve checked the “Enable Outlook Integration” option in “User Tools, Preferences” (on the Main Menu).
C. Create Chart from Report Data - This button uses the data (same as H. below) selected to show the report to create a Chart. You’ll be prompted to pick the Chart options, then the Chart will be displayed in the standard Chart dialog. You can print the chart by clicking the Print op-tion on the Chart dialog’s toolbar.
D. Save As An Image File - This button prompts you to choose an image format and a loca-tion on your computer to save it.
E. Upload Report to FTP Site - This opens the FTP Uploader dialog to push your reports to an FTP site (online). You must have an FTP Profile setup to use this. See the generic User’s Guide for detail.
F. Save As PDF - This option saves the current report as a PDF file and prompts you for the location.
G. Attach in Database - If you want to add this report (in PDF format) as an attachment in the current database, click this option. You’ll be prompted to change the file name if you want to rename it.
H. Export Report Data - This option lets you export the data that was read to generate the report to an Access database, Excel spreadsheet or formatted text files (.csv, .txt) for use with other applications.
NOTE: The “up-arrow” button at the top of the toolbar collapses and expands the toolbar so you can see behind it if you need to zoom into a report.
E
C
B
A
F
D
G
H

Page 14 1-Step Appraisals User Guide
1-Step Appraisals - Other Reports
Additional Print Options The Print menu has a number of additional options, which are described below:
Add PDF Reports To Mailbox—this option gives you a list of reports to select, then puts each report you’ve se-lected into the Mailbox, where you can add more files or combine PDFs before sending them to an email mes-sage.
Preview Multiple Reports*—this lets you select one or more reports, then generates a Preview window for each report for the current record.
Print Multiple Reports*—this option lets you select or more reports, then send each of them to your default printer, bypassing the Preview window.
Reports The Report option on the Print Menu displays other reports that use more than just the current record’s information to display the results. For example, you can click on “Outstanding Invoices” to show all Appraisal records where the balance (between the Invoice Amount and Payment Received Amount) is greater than zero. The other report options work the same as the Current Report options do, except they use the Reports designed for more than the Current Record. Print Chart This option is available on every Print menu; it looks at the data currently displayed on the page (or Worksheet) based on any filtering you’ve done, then displays the Chart Options dialog, where you can select which fields to use to display a bar or pie chart. To save your selections so you can run them any time, click the “Save Selections” button and name the project (default is the same as the Chart Title). Click “OK” to view the chart in the Chart dialog: NOTE: See the “Using Charts” support topic online for details on creating charts from other options in the application.

Page 15 1-Step Appraisals User Guide
1-Step Appraisals - Other Reports
Additional Print Options - continued Print Calendar This option is available on any page that has at least one date field. Click to open the Calendar setup page and choose the options on the setup dialog (see below). The results is displayed in the Print Preview window in a month-calendar format:
Print Labels Each page has this option, which allows you to print labels using any of the data in the table and uses the records that are displayed in the Navigator. For example, if you wanted to send a flyer to all customer in a certain city, you could filter the Navigator by “City”, then click this option and use the Label Setup dialog to choose the font, color and type of mailing la-bels to print (see the Report Designer Guide for specifics). Only those records in the Navi-gator will be printed. Field: Value Format This option is a simple text report with “just the facts”, printed in “Fieldname: Value” format, using only the items in the Navigator.

Page 16 1-Step Appraisals User Guide
1-Step Appraisals - Customer Invoices
Invoicing Your Customers You can easily print (or email) an Invoice for your appraisal service from the Print Menu by choosing the “Customer Invoice” print option. This uses the data from the Invoice fields on the Appraisal, which you can edit as needed: When the customer pays the invoice, enter the Payment Date and Amount to close the balance. The report called “Outstanding Invoices” can be run to show which balances have not been paid. This report shows every Appraisal where the difference between the Invoice Amount and Payment Received Amount is not zero.

Page 17 1-Step Appraisals User Guide
1-Step Appraisals - Marketing Using the Emailer
Sending Email Messages The Address Book has a utility called “Email Sender”, which is our 1-Step Emailer integrated into 1-Step Appraisals. This utility lets you send the same email message to multiple email addresses with just a few clicks, using your ac-tive Outlook (Windows Version 2007 or above) application. If you want to notify customers of an upcoming sale or meeting, the Emailer is an easy way to send the same message to all re-cipients in separate email messages. The Emailer Utility is avail-able from the “Features” menu on the Main Toolbar (see right), or from the Utilities menu in the Ad-dress Book, which auto-matically captures any email addresses from the records displayed in the Navigator and brings them into the Emailer. So if you want to send to a certain group from your Address Book use the filter on the top of the Navigator to select only those records. Please see the “1-Step Emailer User Guide” for complete instructions and tips, available from http://www.crowrivertech.com/downloads.

Page 18 1-Step Appraisals User Guide
1-Step Appraisals - Attachments
Adding Attachments If you have a scanner, one of the things you may want to do is scan any receipts or other documents you have for any of your items and then attach them into the same database. You can easily add that type of documentation from the “Attach” button on the form toolbar. You can actually directly scan a document in as a file attachment by using the “Scan File as Attachment” option. Attachment this type of information ensures that you HAVE all of the information in your database if some type of disaster happens. You’ll have all your “stuff” in one place, hopefully backed up (several places!). Please visit the Support page at www.CrowRiverTech.com for detailed guides on specific topics.

Page 19 1-Step Appraisals User Guide
Notes: __________________________________________________________________________________________
__________________________________________________________________________________________
__________________________________________________________________________________________
__________________________________________________________________________________________
__________________________________________________________________________________________
__________________________________________________________________________________________
__________________________________________________________________________________________
__________________________________________________________________________________________
__________________________________________________________________________________________
__________________________________________________________________________________________
__________________________________________________________________________________________
__________________________________________________________________________________________
__________________________________________________________________________________________
__________________________________________________________________________________________
__________________________________________________________________________________________
Users Guide - Version 5.02
All user guides are available for download on our support site at www.1-StepSoftware.com. This publication is the property of 1-Step Software /
Crow River Tech, LLC, 31186 CSAH 34, Litchfield, MN 55355, USA and may not be copied or reproduced without express written permission. Microsoft Windows XP, Vista, Windows 7, Windows 8, Windows 10, SQL Server and Microsoft Outlook, Word, PowerPoint, Excel & Access are
trademarks of Microsoft Corporation. Any other product names are trademarks of their respective companies.
1-Step Software / Crow River Tech, LLC. Copyright 2015. All Rights Reserved.