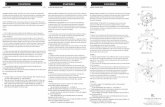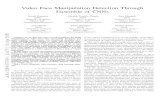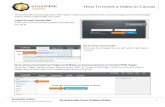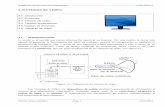Version 3.4 - Support - Ensemble Video
Transcript of Version 3.4 - Support - Ensemble Video
Version 3.4
System Administrator Guide This document provides information Ensemble Video System Administrators can use to design and implement an appropriate Ensemble Video organizational framework, manage Ensemble Video system settings, and ensure Ensemble Video system continuity and security.
December 2012
Ensemble Video v3.4 - System Administrator Guide December 2012 Page 2
Table of Contents
Page 3 I. Technical Components of Ensemble Video 4 Transcoding with Rhozet Carbon Coder 5 Backup and recovery
Page 6 II. The Ensemble Video Organizational Framework
6 The System and Organization Administrators 7 Summary of User Roles
Page 9 III. Ensemble Video Administration Tab
9 API Keys 10 Authentication Sources 10 Creating and LDAP Authentication Source 10 Creating a Shibboleth Authentication Source 11 Configuring Account Auto-Provisioning 12 LDAP Provisioning Rule 12 Shibboleth Provisioning Rule 13 Ordering Provisioning Rules 13 Content Types 14 Selecting an Embedded Player 15 License 15 Logs 16 Organizations 17 Configure Plug-in 18 Google Analytics 18 Media Source Templates 20 Settings 20 Transcoding 21 Reporting 22 Automatic Sync Account
Page 25 IV. Server Administration and Tools
25 Ensemble Video Directories 25 The Video Management Service 26 Securing Ensemble Video With SSL 27 Web.config File Settings
Ensemble Video v3.4 - System Administrator Guide December 2012 Page 3
I. Technical Components of Ensemble Video Each installation of Ensemble Video has three components: the web application, a Control Database, and one or more Media Servers. The web application is written in VB.Net, and must run on a Windows Server (Web Edition, Standard, or Enterprise) with MS Internet Information Server (IIS). The Control Database is an MS-SQL database, and the Media Server(s) can be a web server(s) for progressive download, and/or a streaming media server(s). While a variety of media servers can work with Ensemble Video, Wowza Media Server is preferred, as Ensemble Video takes advantage of some of the unique and very useful features of Wowza. In the simplest of installations these components all reside on a single server.
Ensemble Video all-in-one installation.
Many Ensemble Video customers already have one or more media servers that they want to use instead of (or in addition to) the media services resident on the Ensemble Video application server. Many also have an existing MS-SQL database they want to use for their control database, rather than installing a separate instance of MS-SQL on the Ensemble Video web application server. This is also supported, and can be done easily with network access to those external resources.
Ensemble Video installation with external control database and media servers.
Ensemble Video Web Application
VB.Net on IIS Web server
Control Database
MS/SQL Express Edition with
Advanced Services
Media Server IIS Web server
(progressive download)
Media Server Wowza Media
Server (streaming)
Content Administrator Interface
Ensemble Video HTTP requests and HTML/XML results
Video media content requests and streams
Ensemble Video Web Application
MS-SQL
Control Database External
Media Server(s)
Content Administrator Interface
Ensemble Video HTTP requests and HTML/XML results
Video media content requests and streams
Ensemble Video v3.4 - System Administrator Guide December 2012 Page 4
Different enterprises choose to use different versions of MS-SQL Server: MS-SQL Express, MS-SQL Standard Edition, or MS-SQL Enterprise Edition. In the case of an external MS-SQL control database, an account with MS-SQL System Administrator privileges must be used to create the Ensemble Video database. This is only required once, during or prior to installation. A separate user with rights to manage the database will be used by Ensemble Video to create, add, and delete database tables and data.
Transcoding with Rhozet ProMedia Carbon
Many institutions want uploaded media automatically converted to a common media format that is suitable for Internet delivery. This is called transcoding, and for many institutions the transcoded file is an MP4 file that can stream to desktop computers and mobile devices. Ensemble Video has an integration with Rhozet ProMedia Carbon (formerly known as Carbon Coder) so that this can be done seamlessly. ProMedia Carbon is an enterprise-class server software than can simultaneously transcode multiple media files. A user uploads a video file (e.g., MOV, WMV, M4V, AVI, etc.) and the file is automatically handed off to a ProMedia Carbon server, transcoded and then transferred to the media server. Ensemble Video users see messages during this process, letting them know how the conversion process is progressing.
Typical Ensemble Video-Carbon Coder transcoding server integration and workflow.
While ProMedia Carbon sometimes runs on the same server as Ensemble Video, it is typically run on a separate server as the process is very CPU-intensive, and the load on the CPU can adversely impact the performance of the Ensemble Video Web application.
Ensemble Video v3.4 - System Administrator Guide December 2012 Page 5
Backup and Recovery
To ensure recovery in case of failure, it’s critical to back up the database daily, at least. The Ensemble Video system software folder and Web application directory should also be backed up regularly (they contain log files and other useful information). The system software is typically installed on “C:\Program Files (x86)\Symphony Video, Inc”, while the Web application is part of the IIS directory structure, for example “C:\inetpub\wwwroot\ensemble.” Ensemble Video is installed with an MS-SQL backup script that you can modify and set up as a scheduled task to create a snapshot file from your MS-SQL Server, which can be backed up by your regular backup mechanism. For more information on configuring this for your installation, contact [email protected]. This backup script is designed to make it easier to configure database backup when using MS-SQL Express, which does not offer a built-in backup agent as other MS-SQL versions do. Ensemble Video technical support is available to consult with organizations that need assistance with backup and recovery procedures.
Ensemble Video v3.4 - System Administrator Guide December 2012 Page 6
II. The Ensemble Video Organizational Framework Ensemble Video makes it easy to upload, catalog, and publish a library of media “titles” or media “entries.” Each entry has a title, keywords, and production date, along with a variety of other catalog descriptors and one or more media files. While most Ensemble Video users are interested in the video management capabilities of Ensemble, the system can support a wide range of media types, including animations, images, and attachments (documents, spreadsheets, etc.). Ensemble was designed for de-centralized content management. This is implemented through a flexible organizational framework, where different groups and users can maintain independent media libraries, but also share content across those libraries. Within a single implementation of Ensemble Video, at least one “Organization” is defined. Within an organization, any number of Ensemble Video “Libraries” can be created. Each Library has one or more Content Administrators who create and manage entries within the Library.
The Ensemble Video organizational framework.
A Library contains content ingested (via Watch Directory) or uploaded by Content Administrators associated with the Library (the Media Library) as well as content shared by other users of the system (in a Shared Library). A Content Administrator may set up one or more Internet Playlists for external constituents, and one or more Playlists for internal viewers (e.g., a training web site, Learning Management System (LMS), or a website where recorded lectures or events are made available).
System and Organization Administrators
The installation of Ensemble Video creates an Ensemble Video System Administrator account. This account is also the Organization Administrator for an initial organization defined during the installation procedure. The System Administrator can create additional organizations, and create Organization Administrator account(s) for each organization created. For details about the Organization Administrator role see the Ensemble Video Organization Administrator Guide. An Organization Administrator can create and manage any number of libraries within his or her organization, and create and manage any number of user accounts for each Library. When an Organization Administrator logs in, he or she can move between libraries in the organization via a drop-down menu at the top of the Ensemble Video Contributor Interface. System Administrators
Ensemble Video v3.4 - System Administrator Guide December 2012 Page 7
can switch between Organizations with a very similar control in the upper left hand corner of the Ensemble Video interface.
Organization Administrators can easily switch between libraries.
Summary of User Roles
System Administrators
The super user account for creating organizations and managing system-wide settings - Can create and edit Content Type definitions, and edit Application Settings - Can configure LDAP and Shibboleth authentication sources - Can create and manage organizations - Can switch to any organization and any Library - Has access to all Administrative controls in the Administration Tab
Organization Administrators
Account used to manage libraries, users, and media server integration (a Media Source) - Can create new libraries - Can add, edit, and delete user accounts for libraries in the organization - Can set up Media Sources for libraries in the organization - Can switch to any Library in the organization
Content Administrator (Contributor)
These users manage, catalog, and publish video content using Ensemble Video - Associated with a Library which they have access to when they log in - Can add, edit, publish, and delete video entries - Can define, edit, and delete Playlists in the Web Publishing tab
Ensemble Video v3.4 - System Administrator Guide December 2012 Page 8
- Can customize bandwidth labels - Can add Library Shares and authorize Direct Publishing permissions
Content Administrator (Editor)
These users can - Edit and publish videos in the Media Library - Publish videos in the Shared Library
Content Administrator Editors cannot Add or Delete videos, and do not have access to the Web Publishing or Administration Tabs.
Viewer Can view “published” items in the Media Library and any content that is in the Shared Library.
The Organization Administrator sets up Media Sources for each Library. Media Sources link the Ensemble web application and back-end media servers. There are two different types of Media Sources that can be assigned to a Library: Upload Directory and Watch Directory. To determine how you want to organize your Ensemble implementation, consider the following two critical questions:
1. Who will create and manage libraries and users?
2. Who will configure Media Sources for libraries? If you want to manage these things centrally, then it likely makes sense to manage libraries in a single organization. If these activities are going to be farmed out to individuals in various entities (e.g., departments, dispersed campuses, remote offices), then you will likely want to set up those entities as independent organizations.
Ensemble Video v3.4 - System Administrator Guide December 2012 Page 9
III. Ensemble Video Administration Tab When you log into Ensemble Video as System Administrator, and go to the Administration Tab, you will find six control icons on the far right hand side of the interface that are available ONLY to system administrators:
This section documents each control in the order shown above. Note that the interface for creating and managing Media Source Templates, a common task for System Administrators, is in the Organizations control. At the end of this section we’ll also cover two other control interfaces that appear in the other portions of the administration tab.
The Reporting control which is also available to Content Administrators and Organization Administrators.
The Automatic Sync Account control which is also available to Organization Administrators.
API Keys
The API Keys are for external applications that require access to the Ensemble Video Applications Programming Interface for secure server-to-server communication. Via the API Key control you can generate secure key pairs and provide them to the application that requires them on a remote server.
Form for generating API Keys.
Currently, the only external application that takes advantage of this feature is an open source add-on program for Blackboard, a popular Learning Management System (LMS) that provides easy instructor access to Ensemble Video managed content.
Ensemble Video v3.4 - System Administrator Guide December 2012 Page 10
Authentication Sources If your institution uses LDAP (or Active Directory) authentication or has implemented Shibboleth single sign-on, you can add either as an authentication source for Ensemble Video. For an introduction to Ensemble Video authentication and auto-provisioning options and scenarios, see Ensemble Video Authentication and Auto-Provisioning. Creating an LDAP Authentication Source To configure an LDAP authentication source, go to the Authentication Source control, and click Add a New Authentication Source. You will need to provide the information shown in the screen shot below, then click Save to create the authentication source.
Form for configuring an LDAP authentication source.
Creating a Shibboleth Authentication Source To configure a Shibboleth-based single sign-on authentication source, go to the Authentication Source control and click on Add a New Authentication Source. Then select “Shibboleth” from the Type dropdown menu. The form for entering the appropriate information appears below. Just enter the appropriate information and click Save to create the Shibboleth Authentication source.
Ensemble Video v3.4 - System Administrator Guide December 2012 Page 11
Form for configuring an Shibboleth authentication source.
To implement Shibboleth-based authentication, you will also need to work with the Ensemble Video technical support team to configure Shibboleth Service Provider software on your Ensemble Video server. Please contact [email protected] for more information.
List of authentication sources in the Authentication Sources Control.
Once you create any LDAP or Shibboleth authentication source, it will appear in the list of authentication sources, and you can Delete or Edit as needed. You can also configure automatic account provisioning, which is described in detail below. Configuring Auto-Account Creation To configure automatic account provisioning for any of your authentication sources, click the Configure link in the Provisioning column for the source you want to configure auto-provisioning for.
List of provisioning rules for an authentication source.
On the Provisioning Rules screen you can add and edit provisioning rules for any of the listed authentication sources. To add a new rule, click on Add a User Provisioning Rule.
Ensemble Video v3.4 - System Administrator Guide December 2012 Page 12
LDAP Provisioning Rule For an LDAP provisioning source you can use the Role dropdown to select an LDAP group. Then determine how a new user is provisioned in Ensemble Video, when he or she logs in for the first time.
Form for configuring an LDAP provisioning rule.
You can specify what Organization the user’s account is created in, what Library they are associated with as their “home” Library, and what permission level they’re assigned. Note that you can specify “(Auto-Create)” for the Library, in which case a new Library is created for the user, upon first login. Shibboleth Provisioning Rule For a Shibboleth provisioning source, you need to specify an HTTP_Affiliation (e.g., faculty, staff, or student). Then, for that group of users you can determine how a new user is provisioned in Ensemble Video upon first login.
Form for configuring a Shibboleth provisioning rule.
You can specify what Organization the user’s account is created in, what Library they are associated with as their “home” Library, and what permission level they’re assigned. Note that you can specify “(Auto-Create)” for the Library, in which case a new Library is created for the user upon login.
Ensemble Video v3.4 - System Administrator Guide December 2012 Page 13
Ordering Provisioning Rules In many institutions, users may be in more than one LDAP group, or have more than one Shibboleth HTTP_Affiliation (i.e., staff members who are also students). For that reason, provisioning rules are set up with a priority order so these users will get provisioned with the higher priority group or affiliation. The priorities can be viewed and modified in the list of Provisioning Rules for a given authentication source.
List of provisioning rules for an authentication source.
Just click the up/down arrow buttons to move a rule to a higher or lower priority. In the above example, you can see that if a user logs in for the first time using Shibboleth, and they have both faculty and staff HTTP_Affiliation, their account will be created using the “faculty” provisioning rule since it is the top priority. The same mechanism for ordering provisioning rules works for LDAP-based authentication sources and provisioning rules.
Content Types
You can create, manage, and delete supported content types through the Content Types control interface.
Content Types Control Interface.
Ensemble Video v3.4 - System Administrator Guide December 2012 Page 14
Clicking the Edit button for a content type gets you to the form where you can edit information for an existing content type.
Editing a content type.
Here, you can specify file extension, description, and an icon that will display with a media link for that content type. You can also indicate whether thumbnail/preview images should be generated. If you want to use Ensemble Video to manage a content type that is not yet defined, click on the Add a New Content Type button on the right side of the screen. Selecting An Embedded Player For certain media types (see table below) you can select an embedded player which will be used in the Media Library Preview Video page, Quick Publish pages, and wherever the HTML Plug-in is embedded.
Specifying and embedded audio/video player
In the Content Types interface, click Edit (on the line for the media type you wish to configure an embedded player for), and use the dropdown menu to select a player. The only embedded players currently supported are the Flowplayer (a Flash-based player), and QuickTime Player. And these two players only work with certain media types:
Embedded Player Media Formats supported
Flowplayer* works with Flash Video (flv), mp3 audio, and H.264 compressed video in mp4, m4v, and f4v files
Quicktime can be configured for QuickTime video (mov), along with m4v and mp4 video files
*Note: if you choose the Flowplayer, Ensemble Video will automatically insert an HTML5 player on any iDevice for seamless media playback of MP3 and MP4/H.264 content, and for Android devices Ensemble will insert a play button to launch the built-in Android media player.
Ensemble Video v3.4 - System Administrator Guide December 2012 Page 15
This is a system-wide setting, so all Previews, Quick Publish, and HTML Plug-in pages will be affected. Be sure to consider the impact across all your users before making any changes.
License
The License control is for updating your Ensemble Video license key. This control lets you know how many titles you are licensed for, and the expiration date for your license, if you have an annual license. To update the license click on Update License, paste in the license key provided by Ensemble Video (or your authorized dealer or reseller), and then agree to the license terms.
Manage license control.
Logs
The Logs control provides internal system information on system functions. There are two log files: one is the Web Application log that provides system messages for functions performed by the Ensemble Video web software. The other is the Service log that provides diagnostic, error, and informational messages from the Ensemble Video service, which is a Windows Service that moves media and performs other media management functions. For more on the Ensemble Video service, see page 25.
Ensemble Video v3.4 - System Administrator Guide December 2012 Page 16
You can navigate to either log using the dropdown on the right hand side of the screen. Use the page links at the bottom of the screen to page through the log text. Alternatively, you can download the log to examine the details in a text editor.
The Logs administrative control interface.
Organizations
The Organization control interface provides you with a listing of Organizations defined for your implementation of Ensemble Video. For each Organization you can Edit the name of the Organization, Delete the Organization by clicking on the Delete icon, or configure settings for Media Source Templages, HTML Plug-in, and Google Analytics.
List of Ensemble Organizations in the Organizations control.
Ensemble Video v3.4 - System Administrator Guide December 2012 Page 17
To create a new Organization click on Add a New Organization and give the Organization a name. You will also need to specify a name for a new Library within that Organization.
Adding a new Organization.
Once you’ve added the Organization, a new row will be added to the list of Organizations you can manage. If you want to change the Organization name, simply click Edit and enter the new name. For each Organization listed, you can modify settings for the HTML Plug-in and Google Analytics integration. You can also create Media Source Templates. Just click on the link in the Templates, Plug-in, or Google column of the Organization list. Configure Plug-in
Custom HTML Plug-in and Flash player configuration.
The code for the Ensemble Video HTML Plug-in is written in Javascript, and you are free to modify it to suit your own purposes. We encourage software developers to use the Ensemble Video Simple Publishing Application Programming Interface (API) to create customer viewer interfaces, using this mechanism (for more on the Ensemble Video API, see http://wiki.ensemblevideo.com). If you do create custom HTML Plug-in code, you can use this interface to configure access, so
Ensemble Video v3.4 - System Administrator Guide December 2012 Page 18
that content will be displayed using your version of the Plug-in when embedded in a website. (Contact Ensemble Video technical support for assistance). For content that will be viewed with the Flash-based Flowplayer, you can also opt to use the Commercial version of the Flowplayer, which enables you to specify a custom logo that will appear in the upper right portion of the player.
Custom logo on commercial Flowplayer.
This is an option you can set for any Ensemble Video Organization, but you must purchase and enter a license key for the commercial Flowplayer to take advantage of this feature (see http://flowplayer.org). Google Analytics The Google Analytics configurator lets you set a Google Analytics ID which will be used for all video views through the embedded Flash-based Flowplayer. If you set it at the Organization level, ALL videos within the Organization that are viewed with the Flowplayer will be tracked. Use your Google Analytics ID to capture visit and event detail for your videos.
Adding a Google Analytics ID.
Note that at the Library and Web Destination levels your users can insert their own Google analytics ID, so you may not capture all views if you do not have direct control over all the libraries and Web destinations in your Organization. This is provided as a convenience at the Org level for Organizations that want to track ALL video views with a single Google Analytics ID. For more on Google Analytics go to http://google.com/analytics. Media Source Templates Organization Administrators can specify Media Sources for each Library. Organization Administrators configure these Library Media Sources through a Media Sources control, accessible in the Administration Tab. For more on this see the Ensemble Video Organization Administrator Guide.
Ensemble Video v3.4 - System Administrator Guide December 2012 Page 19
As System Administrator, you can create Media Sources Templates that Organization Administrators will be able to choose from when creating Media Sources for each of their Libraries.
List of Media Source Templates for an Ensemble Organization.
Here’s an example of an Upload Media Source Template. The media server directory and media URL you see here serve as the root paths for the media server and media URL paths that are specified in the Library level Media Source. The other attributes of the Template, such as Transcode setting, upload size limits, and so forth, are also automatically inserted into a new Library Media Source when this Template is chosen.
A Media Source Template.
System Administrators can specify an Upload Media Source Template as a Default for a given Organization, so the associated media server directory and Media Source will be automatically created for any new Library when it’s created within that Organization.
Ensemble Video v3.4 - System Administrator Guide December 2012 Page 20
Details on each of the fields in this form are available in the Ensemble Video Organization Administrator Guide.
Settings
The Application Settings control lets you modify various system settings. Most of these settings are adjusted only by Ensemble Video technical support staff. However, there are a few settings you may want to alter.
Setting Description
Application Footer Add HTML code for information in footer area of web page
Application Logo Image Url Specify alternate logo for the web application major tabbed areas
Default Landing Page Set this URL to prescribe Default landing page for logged in user as either the Portal or the Media Library
Default Login Page Set this URL to have login through Portal or classic login
No Preview Image Available Url Specify alternative preview image for when no preview is available (e.g., for audio content)
No Thumbnail Image Available Url
Specify alternative thumbnail image for when no preview is available (e.g., for audio content)
Policy Message Add HTML code that provides a policy message text (with a link to a policy document if desired) adjacent to the Browse/Upload control
Portal Playlist ID Playlist ID that will be used for content in Portal
Portal Message Add HTML login message for users who log in through the portal interface (if enabled)
Welcome Message Add HTML login message for users who log in through the standard login interface
Transcoding
The Transcoding control allows you to create transcoding “Profiles” that are available to Organization Administrators, as they create Upload Media Sources for the libraries across your Ensemble Video implementation. You can also use these presets when you create Media Source Templates for the Organizations in your implementation. Each Profile can include a single transcoding preset (a set of rules for video conversion). Or, if you want to support Adaptive Bitrate (ABR) streaming, you can create a profile with multiple presets. With ABR, the transcoder will create multiple encodings, and dynamically adjust the encoding streamed to viewers based on available bandwidth. ABR streaming is supported for Windows and Macintosh computers via Flash Player, and the rtmp protocol. ABR streaming is supported for iDevices via HTML 5 player, and Apple’s HLS protocol (delivered automatically with Wowza Media Server).
Ensemble Video v3.4 - System Administrator Guide December 2012 Page 21
To add a new Encoding profile, click Add a New Profile, then select one or more encoding presets, and provide a name for the new Profile. If you want to create an ABR Profile, be sure to choose presets from the same family (e.g., ABR HD, ABR HQ, or ABR SD). In the example in the above screen shot, a new Profile is being created that supports Adaptive Bitrate streaming from 350 Kbps up to 1112 Kbps. If you create an ABR Profile, be sure to pick a Default preset (i.e., 796 Kbps) in the dropdown menu at the bottom of the form, which will play well at startup. (It will also be used for Android devices, which do not support dynamic Adaptive Bitrate streaming via the RTSP protocol.) If you select a single preset, you won’t need to select a Default preset from the dropdown.
Reporting
In the Reporting administrative control, you can access a wide variety of statistics on any Ensemble Video Library. The report you see when you first access reporting is the Content Views report. You can see summary totals at the top of the report, and you can sort on the details in any of the columns in the report; navigate through the pages of the report; and download a CSV file containing all the data from the current report. You can also use the dropdown in the upper right portion of the interface to select another report to view. As a System Administrator, you can use the dropdowns at the top of the report to get summary statistics for an Organization by selecting “All Libraries.” You can also get a system-wide summary by choosing “All Organizations” and “All Libraries.”
Ensemble Video v3.4 - System Administrator Guide December 2012 Page 22
Reporting control interface.
Automatic Sync Account
Organization Administrators use the Automatic Sync Account control to configure integration with Automatic Sync’s CaptionSync service, which provides seamless captioning. As System Administrator, you can use the Automatic Sync Account control to configure accounts that you assign to any Organization, so many different individuals and departments in a large organization can use a single account. This serves two purposes:
1) Save Organization Administrators time and prevent errors. Organization Administrators can assign access to the CaptionSync service without having to fumble around with copying and pasting SSH keys and testing FTP access.
2) Volume discounts. Large organizations can create a single Automatic Sync account with a large “bucket” of captioning minutes, and in the process negotiate a significant volume discount. The System account can then be used across the enterprise, with Library/User access administered by Organization Administrators.
To create an Automatic Sync Account control in the Administration Tab click Add a New Automatic Sync Account. Then, create the new account the same way you do if you were an Organization Administrator (see the Ensemble Video Organization Administrator Guide for details).
Ensemble Video v3.4 - System Administrator Guide December 2012 Page 23
Adding an Automatic Sync “System” account.
Once you’ve created the new Account, you will see it show up in the list of Automatic Sync Accounts as a System Account.
List of Automatic Sync accounts, including a “System” account.
If you click the Access icon, you can assign this account to one or more of your Ensemble Video Organizations. Click Add a New Automatic Sync Access, and then specify the Organization Administrators or Content Administrators you want to have access to the account. Or, select “All Organization Administrators in this Organization,” or one of the other group access options, as appropriate
Assigning account access to a single Org Admins, Content Admins, or individual users.
Ensemble Video v3.4 - System Administrator Guide December 2012 Page 24
If you grant access to any Organization Administrators, they will be able to assign access to specific users or libraries in their respective Organizations, just as if it was an account they configured (for details see the Ensemble Video Organization Administrator Guide). If you assign access to Content Administrators, they will be able to use the account to submit video for captioning, in the Manage Content form of the Add/Edit wizard.
Ensemble Video v3.4 - System Administrator Guide December 2012 Page 25
IV. Server Administration
Ensemble Video Directories
Every Ensemble Video implementation has two installed software components. The Ensemble Video web application is where the web interface and related software are installed. There’s also a set of Ensemble Video Service programs and utilities installed as a Windows application/service.
A “Symphony Video, Inc.” Program group enables you to easily navigate to either the web application directory or the Ensemble Windows application directory.
The Video Management Service
A video management service is installed on the application server. This runs as a Windows Service (“Ensemble Video Service” – see screen shot below). When a file is uploaded, it automatically processes the file and copies it to the appropriate media server, using the directory and authentication credentials provided in the appropriate Media Source. The service also monitors and processes all Watch Directories.
Ensemble Video v3.4 - System Administrator Guide December 2012 Page 26
If you find that uploaded files are not available for streaming/download once they’re uploaded, be sure the Ensemble Video Management service is running (it should also be configured to start automatically on system restart). If the service is running, you can look at the Video Management Service Log file to see if there are any error messages that were generated when the file was copied to a media server directory.
You can view the log using the Logs control in the Administration Tab, in Ensemble Video (see page 15). Or, you can open the log file on the web application server. The log file is located in the system software directory, in the service directory. For example: “C:\Program Files\Symphony Video, Inc\Service\service.log”
Securing Ensemble Video with SSL
After you install a signed SSL certificate on the Ensemble Video application server, there’s some minor configuration remaining, to configure SSL within Ensemble Video. Depending on your security needs, choose from these three options:
1. Secure only the login pages (Login.aspx and Default.aspx). In this option, you can secure
the logon pages via SSL, but force all other client to server requests, over un-encrypted
HTTP. This option will still offer encryption of user logins, yet provide the best performance
for other client requests to the application.
Ensemble Video v3.4 - System Administrator Guide December 2012 Page 27
2. Secure the entire site via SSL. This will make every page accessible only via SSL, and,
while this is the most secure option, there may be performance implications of using
Ensemble in this manner, since all requests between client and server must be encrypted.
This includes preview animations, thumbnails, and video uploads.
3. Secure the logon pages, and don’t force HTTP over the other pages. This option is
similar to (2), except requests to the pages other than the login page can be encrypted as
well. Once logged in, the end user can issue requests using HTTP or HTTPS.
Enabling SSL Security with Web.Config File Settings
Security is enabled through changes to the Ensemble Video web.config file, which is found in the /app folder, under the directory where you installed the Ensemble Video web application. By default, SSL is disabled and this section looks like this: <!-- edit this section to change which pages are secured via SSL -->
<secureWebPages warningBypassMode="AlwaysBypass">
<files>
<!--
<add path="Login.aspx" />
<add path="Default.aspx" />
-->
</files>
<directories>
<add path="/" recurse="True" secure="Ignore" />
</directories>
</secureWebPages>
Option 1: Securing only the logon pages
To secure only the logon pages, edit the secureWebPages section of the web.config file to
look like this: <!-- edit this section to change which pages are secured via SSL -->
<secureWebPages warningBypassMode="AlwaysBypass">
<files>
<add path="Login.aspx" />
<add path="Default.aspx" />
</files>
<directories>
<add path="/" recurse="True" secure="Insecure" />
</directories>
</secureWebPages>
Option 2: Secure the entire site
To secure the entire site, edit the secureWebPages section of the web.config file to look like
this: <!-- edit this section to change which pages are secured via SSL -->
<secureWebPages warningBypassMode="AlwaysBypass">
<files>
Ensemble Video v3.4 - System Administrator Guide December 2012 Page 28
<add path="Login.aspx" />
<add path="Default.aspx" />
</files>
<directories>
<add path="/" recurse="True" secure="Secure" />
</directories>
</secureWebPages>
Option 3: Securing the logon pages
To the secure logon pages and allow the end user to use HTTP or HTTP for the remaining pages, edit the secureWebPages section of the web.config file to look like this: <!-- edit this section to change which pages are secured via SSL -->
<secureWebPages warningBypassMode="AlwaysBypass">
<files>
<add path="Login.aspx" />
<add path="Default.aspx" />
<directories>
<add path="/" recurse="True" secure="Ignore" />
</directories>
</secureWebPages>
</files>
Ensemble Video v3.4 - System Administrator Guide December 2012 Page 29
Send technical questions and suggestions to [email protected].
Additional help and resources are available at http://www.ensemblevideo.com.