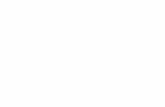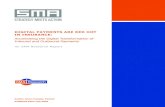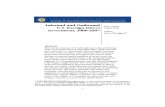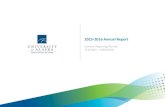Version 3.0 User’s Manual · 2012. 3. 7. · • Inbound/Outbound Traffic: Allows inbound and...
Transcript of Version 3.0 User’s Manual · 2012. 3. 7. · • Inbound/Outbound Traffic: Allows inbound and...

Version 3.0
User’s Manual
Moving expertise - not people®
1

Copyright © 2004 Danware Data A/S. All rights reservedDocument Revision: 2005074Please send any comments to:Danware Data A/SBregnerodvej 127DK-3460 BirkerodDenmarkTel: +45 45 90 25 25Fax: +45 45 90 25 26E-mail: [email protected]: http://www.netop.com
2

WarrantyDanware Data A/S warrants the quality of the physical material of the user package, that is manual and CD-ROM. If these items are defective, we will exchange them at no cost within 60 days of purchase from Danware Data.
DisclaimerDanware Data A/S denies any and all responsibility for damages caused directly or indirectly as a result of any faults with the enclosed programs and/or documentation.
LicenceDanware Data A/S retains the copyright to the user manual. All patent, copyright and other proprietary rights in and to the programs will remain with Danware Data A/S or its licensers.
Your purchase gives you the right to copy and use the programs as described on your Danware License Certificate included in your package.
Please save your Danware License Certificate and your original CD-ROM. They serve as your legal right to use the software. You may also need them in order to receive future updates to the product.
Please be careful not to install or run the software on more PCs than your Danware License Certificates permits you to do.
The programs may be copied for backup purposes only, and only as long as the above mentioned rules are adhered to.
TrademarksNetOp® and the red kite are registered trademarks of Danware Data A/S. All other products mentioned in this manual are trademarks of their respective manufacturers.
3

4

Contents1 Introduction . . . . . . . . . . . . . . . . . . . . . . . . . . . . . . . . . . . . . . . . . . . . . . . . . . . . . . . . . . . . 7
1.1 Welcome . . . . . . . . . . . . . . . . . . . . . . . . . . . . . . . . . . . . . . . . . . . . . . . . . . . . . . . . . . . . . . . . . . . . . . . . . . 81.2 NetOp Desktop Firewall Features . . . . . . . . . . . . . . . . . . . . . . . . . . . . . . . . . . . . . . . . . . . . . . . . . . . . . . . 8
1.2.1 Process Control . . . . . . . . . . . . . . . . . . . . . . . . . . . . . . . . . . . . . . . . . . . . . . . . . . . . . . . . . . . . . . . . . 81.2.2 Communication Control . . . . . . . . . . . . . . . . . . . . . . . . . . . . . . . . . . . . . . . . . . . . . . . . . . . . . . . . . . . 81.2.3 Information. . . . . . . . . . . . . . . . . . . . . . . . . . . . . . . . . . . . . . . . . . . . . . . . . . . . . . . . . . . . . . . . . . . . 101.2.4 Profiles . . . . . . . . . . . . . . . . . . . . . . . . . . . . . . . . . . . . . . . . . . . . . . . . . . . . . . . . . . . . . . . . . . . . . . . 101.2.5 Protection. . . . . . . . . . . . . . . . . . . . . . . . . . . . . . . . . . . . . . . . . . . . . . . . . . . . . . . . . . . . . . . . . . . . . 101.2.6 NetOp Policy Server Support. . . . . . . . . . . . . . . . . . . . . . . . . . . . . . . . . . . . . . . . . . . . . . . . . . . . . . 10
1.3 Documentation. . . . . . . . . . . . . . . . . . . . . . . . . . . . . . . . . . . . . . . . . . . . . . . . . . . . . . . . . . . . . . . . . . . . . 101.3.1 Typographical Conventions . . . . . . . . . . . . . . . . . . . . . . . . . . . . . . . . . . . . . . . . . . . . . . . . . . . . . . . 111.3.2 Standard Buttons . . . . . . . . . . . . . . . . . . . . . . . . . . . . . . . . . . . . . . . . . . . . . . . . . . . . . . . . . . . . . . . 11
1.4 Updates . . . . . . . . . . . . . . . . . . . . . . . . . . . . . . . . . . . . . . . . . . . . . . . . . . . . . . . . . . . . . . . . . . . . . . . . . . 111.5 Common Controls . . . . . . . . . . . . . . . . . . . . . . . . . . . . . . . . . . . . . . . . . . . . . . . . . . . . . . . . . . . . . . . . . . 11
1.5.1 Window Controls . . . . . . . . . . . . . . . . . . . . . . . . . . . . . . . . . . . . . . . . . . . . . . . . . . . . . . . . . . . . . . . 121.5.2 Menu Bar and Toolbar Controls. . . . . . . . . . . . . . . . . . . . . . . . . . . . . . . . . . . . . . . . . . . . . . . . . . . . 121.5.3 Table Controls . . . . . . . . . . . . . . . . . . . . . . . . . . . . . . . . . . . . . . . . . . . . . . . . . . . . . . . . . . . . . . . . . 16
2 Installation . . . . . . . . . . . . . . . . . . . . . . . . . . . . . . . . . . . . . . . . . . . . . . . . . . . . . . . . . . . . 172.1 Summary . . . . . . . . . . . . . . . . . . . . . . . . . . . . . . . . . . . . . . . . . . . . . . . . . . . . . . . . . . . . . . . . . . . . . . . . . 182.2 System Requirements . . . . . . . . . . . . . . . . . . . . . . . . . . . . . . . . . . . . . . . . . . . . . . . . . . . . . . . . . . . . . . . 182.3 Before Install . . . . . . . . . . . . . . . . . . . . . . . . . . . . . . . . . . . . . . . . . . . . . . . . . . . . . . . . . . . . . . . . . . . . . . 182.4 Install . . . . . . . . . . . . . . . . . . . . . . . . . . . . . . . . . . . . . . . . . . . . . . . . . . . . . . . . . . . . . . . . . . . . . . . . . . . . 192.5 Setup Wizard . . . . . . . . . . . . . . . . . . . . . . . . . . . . . . . . . . . . . . . . . . . . . . . . . . . . . . . . . . . . . . . . . . . . . . 27
2.5.1 Installation Alternatives . . . . . . . . . . . . . . . . . . . . . . . . . . . . . . . . . . . . . . . . . . . . . . . . . . . . . . . . . . 302.5.2 Command Line Installation . . . . . . . . . . . . . . . . . . . . . . . . . . . . . . . . . . . . . . . . . . . . . . . . . . . . . . . 31
2.1 Change or Remove . . . . . . . . . . . . . . . . . . . . . . . . . . . . . . . . . . . . . . . . . . . . . . . . . . . . . . . . . . . . . . . . . 362.1.1 Change . . . . . . . . . . . . . . . . . . . . . . . . . . . . . . . . . . . . . . . . . . . . . . . . . . . . . . . . . . . . . . . . . . . . . . 372.1.2 Remove . . . . . . . . . . . . . . . . . . . . . . . . . . . . . . . . . . . . . . . . . . . . . . . . . . . . . . . . . . . . . . . . . . . . . . 41
3 NetOp Desktop Firewall . . . . . . . . . . . . . . . . . . . . . . . . . . . . . . . . . . . . . . . . . . . . . . . . . 433.1 Summary . . . . . . . . . . . . . . . . . . . . . . . . . . . . . . . . . . . . . . . . . . . . . . . . . . . . . . . . . . . . . . . . . . . . . . . . . 443.2 Startup Guide. . . . . . . . . . . . . . . . . . . . . . . . . . . . . . . . . . . . . . . . . . . . . . . . . . . . . . . . . . . . . . . . . . . . . . 44
3.2.1 Use and Configuration . . . . . . . . . . . . . . . . . . . . . . . . . . . . . . . . . . . . . . . . . . . . . . . . . . . . . . . . . . . 443.2.2 Notification Area Button Menu . . . . . . . . . . . . . . . . . . . . . . . . . . . . . . . . . . . . . . . . . . . . . . . . . . . . . 453.2.3 User Prompts and Messages. . . . . . . . . . . . . . . . . . . . . . . . . . . . . . . . . . . . . . . . . . . . . . . . . . . . . . 47
3.3 NetOp Desktop Firewall Window . . . . . . . . . . . . . . . . . . . . . . . . . . . . . . . . . . . . . . . . . . . . . . . . . . . . . . . 493.3.1 Configuration Guide. . . . . . . . . . . . . . . . . . . . . . . . . . . . . . . . . . . . . . . . . . . . . . . . . . . . . . . . . . . . . 49
3.3.1.1 Firewall Rules . . . . . . . . . . . . . . . . . . . . . . . . . . . . . . . . . . . . . . . . . . . . . . . . . . . . . . . . . . . . . 503.3.1.2 Information. . . . . . . . . . . . . . . . . . . . . . . . . . . . . . . . . . . . . . . . . . . . . . . . . . . . . . . . . . . . . . . . 513.3.1.3 Profiles. . . . . . . . . . . . . . . . . . . . . . . . . . . . . . . . . . . . . . . . . . . . . . . . . . . . . . . . . . . . . . . . . . . 523.3.1.4 Options . . . . . . . . . . . . . . . . . . . . . . . . . . . . . . . . . . . . . . . . . . . . . . . . . . . . . . . . . . . . . . . . . . 53
3.3.2 Title Bar . . . . . . . . . . . . . . . . . . . . . . . . . . . . . . . . . . . . . . . . . . . . . . . . . . . . . . . . . . . . . . . . . . . . . . 543.3.3 Menu Bar . . . . . . . . . . . . . . . . . . . . . . . . . . . . . . . . . . . . . . . . . . . . . . . . . . . . . . . . . . . . . . . . . . . . . 54
3.3.3.1 File Menu . . . . . . . . . . . . . . . . . . . . . . . . . . . . . . . . . . . . . . . . . . . . . . . . . . . . . . . . . . . . . . . . . 543.3.3.2 Edit Menu. . . . . . . . . . . . . . . . . . . . . . . . . . . . . . . . . . . . . . . . . . . . . . . . . . . . . . . . . . . . . . . . . 543.3.3.3 View Menu . . . . . . . . . . . . . . . . . . . . . . . . . . . . . . . . . . . . . . . . . . . . . . . . . . . . . . . . . . . . . . . . 553.3.3.4 Tools Menu . . . . . . . . . . . . . . . . . . . . . . . . . . . . . . . . . . . . . . . . . . . . . . . . . . . . . . . . . . . . . . . 563.3.3.5 Help Menu . . . . . . . . . . . . . . . . . . . . . . . . . . . . . . . . . . . . . . . . . . . . . . . . . . . . . . . . . . . . . . . . 56
3.3.4 Toolbars. . . . . . . . . . . . . . . . . . . . . . . . . . . . . . . . . . . . . . . . . . . . . . . . . . . . . . . . . . . . . . . . . . . . . . 573.3.4.1 Firewall Rules Toolbar . . . . . . . . . . . . . . . . . . . . . . . . . . . . . . . . . . . . . . . . . . . . . . . . . . . . . . . 583.3.4.2 Information Toolbar . . . . . . . . . . . . . . . . . . . . . . . . . . . . . . . . . . . . . . . . . . . . . . . . . . . . . . . . . 583.3.4.3 Options Toolbar . . . . . . . . . . . . . . . . . . . . . . . . . . . . . . . . . . . . . . . . . . . . . . . . . . . . . . . . . . . . 583.3.4.4 Play Toolbar. . . . . . . . . . . . . . . . . . . . . . . . . . . . . . . . . . . . . . . . . . . . . . . . . . . . . . . . . . . . . . . 59
5

3.3.5 Work Pane . . . . . . . . . . . . . . . . . . . . . . . . . . . . . . . . . . . . . . . . . . . . . . . . . . . . . . . . . . . . . . . . . . . 603.3.5.1 Firewall Rules . . . . . . . . . . . . . . . . . . . . . . . . . . . . . . . . . . . . . . . . . . . . . . . . . . . . . . . . . . . . . 61
3.3.5.1.1 Programs . . . . . . . . . . . . . . . . . . . . . . . . . . . . . . . . . . . . . . . . . . . . . . . . . . . . . . . . . . . . 623.3.5.1.2 Ports . . . . . . . . . . . . . . . . . . . . . . . . . . . . . . . . . . . . . . . . . . . . . . . . . . . . . . . . . . . . . . . . 673.3.5.1.3 Protocols. . . . . . . . . . . . . . . . . . . . . . . . . . . . . . . . . . . . . . . . . . . . . . . . . . . . . . . . . . . . . 713.3.5.1.4 Trusted Nets . . . . . . . . . . . . . . . . . . . . . . . . . . . . . . . . . . . . . . . . . . . . . . . . . . . . . . . . . . 743.3.5.1.5 Banned Nets . . . . . . . . . . . . . . . . . . . . . . . . . . . . . . . . . . . . . . . . . . . . . . . . . . . . . . . . . . 78
3.3.5.2 Information . . . . . . . . . . . . . . . . . . . . . . . . . . . . . . . . . . . . . . . . . . . . . . . . . . . . . . . . . . . . . . . 813.3.5.2.1 Event Log . . . . . . . . . . . . . . . . . . . . . . . . . . . . . . . . . . . . . . . . . . . . . . . . . . . . . . . . . . . . 823.3.5.2.2 Packet Log . . . . . . . . . . . . . . . . . . . . . . . . . . . . . . . . . . . . . . . . . . . . . . . . . . . . . . . . . . . 843.3.5.2.3 Traffic Matrix . . . . . . . . . . . . . . . . . . . . . . . . . . . . . . . . . . . . . . . . . . . . . . . . . . . . . . . . . . 883.3.5.2.4 Statistics . . . . . . . . . . . . . . . . . . . . . . . . . . . . . . . . . . . . . . . . . . . . . . . . . . . . . . . . . . . . . 913.3.5.2.5 Program Manager. . . . . . . . . . . . . . . . . . . . . . . . . . . . . . . . . . . . . . . . . . . . . . . . . . . . . . 92
3.3.5.3 Profiles . . . . . . . . . . . . . . . . . . . . . . . . . . . . . . . . . . . . . . . . . . . . . . . . . . . . . . . . . . . . . . . . . . 943.3.5.3.1 Profile Rules . . . . . . . . . . . . . . . . . . . . . . . . . . . . . . . . . . . . . . . . . . . . . . . . . . . . . . . . . . 96
3.3.6 Status Bar . . . . . . . . . . . . . . . . . . . . . . . . . . . . . . . . . . . . . . . . . . . . . . . . . . . . . . . . . . . . . . . . . . . 1013.4 NetOp Desktop Firewall Tools . . . . . . . . . . . . . . . . . . . . . . . . . . . . . . . . . . . . . . . . . . . . . . . . . . . . . . . 102
3.4.1 Options . . . . . . . . . . . . . . . . . . . . . . . . . . . . . . . . . . . . . . . . . . . . . . . . . . . . . . . . . . . . . . . . . . . . . 1023.4.1.1 General Tab . . . . . . . . . . . . . . . . . . . . . . . . . . . . . . . . . . . . . . . . . . . . . . . . . . . . . . . . . . . . . 1033.4.1.2 Password Tab. . . . . . . . . . . . . . . . . . . . . . . . . . . . . . . . . . . . . . . . . . . . . . . . . . . . . . . . . . . . 1053.4.1.3 Policy Server Tab . . . . . . . . . . . . . . . . . . . . . . . . . . . . . . . . . . . . . . . . . . . . . . . . . . . . . . . . . 1073.4.1.4 Event Log Tab . . . . . . . . . . . . . . . . . . . . . . . . . . . . . . . . . . . . . . . . . . . . . . . . . . . . . . . . . . . 1093.4.1.5 Packet Log Tab. . . . . . . . . . . . . . . . . . . . . . . . . . . . . . . . . . . . . . . . . . . . . . . . . . . . . . . . . . . 1103.4.1.6 Colors Tab . . . . . . . . . . . . . . . . . . . . . . . . . . . . . . . . . . . . . . . . . . . . . . . . . . . . . . . . . . . . . . 1133.4.1.7 Program Manager Tab . . . . . . . . . . . . . . . . . . . . . . . . . . . . . . . . . . . . . . . . . . . . . . . . . . . . . 116
4 How NetOp Desktop Firewall Works . . . . . . . . . . . . . . . . . . . . . . . . . . . . . . . . . . . . . . 1194.1 Summary. . . . . . . . . . . . . . . . . . . . . . . . . . . . . . . . . . . . . . . . . . . . . . . . . . . . . . . . . . . . . . . . . . . . . . . . 1204.2 How a Firewall Works . . . . . . . . . . . . . . . . . . . . . . . . . . . . . . . . . . . . . . . . . . . . . . . . . . . . . . . . . . . . . . 1204.3 How NetOp Desktop Firewall Works. . . . . . . . . . . . . . . . . . . . . . . . . . . . . . . . . . . . . . . . . . . . . . . . . . . 120
4.3.1 Process Control . . . . . . . . . . . . . . . . . . . . . . . . . . . . . . . . . . . . . . . . . . . . . . . . . . . . . . . . . . . . . . 1204.3.2 Hacker Resistance . . . . . . . . . . . . . . . . . . . . . . . . . . . . . . . . . . . . . . . . . . . . . . . . . . . . . . . . . . . . 1214.3.3 Operational Benefits . . . . . . . . . . . . . . . . . . . . . . . . . . . . . . . . . . . . . . . . . . . . . . . . . . . . . . . . . . . 1214.3.4 Plug-and-Play with Highly Specific and Transparent Firewall Rules . . . . . . . . . . . . . . . . . . . . . . 1214.3.5 NetOp Policy Server Support . . . . . . . . . . . . . . . . . . . . . . . . . . . . . . . . . . . . . . . . . . . . . . . . . . . . 121
5 Appendix . . . . . . . . . . . . . . . . . . . . . . . . . . . . . . . . . . . . . . . . . . . . . . . . . . . . . . . . . . . . 1235.1 Trial Version . . . . . . . . . . . . . . . . . . . . . . . . . . . . . . . . . . . . . . . . . . . . . . . . . . . . . . . . . . . . . . . . . . . . . 124
6

1 Introduction
7

Welcome
1.1 WelcomeWelcome to NetOp Desktop Firewall from Danware.We hope that this product will meet your requirements and fulfill your expectations.If you encounter difficulties using this product, first consult with the User’s Manual or the Help system that come with the product.Additional technical information is available on our website www.netop.com, select Support.Your local supplier of NetOp Desktop Firewall is available for advising you on how to obtain maximum benefit from the product.As a last resort, you are invited to submit a support request by e-mail to us at [email protected]. We will endeavour to get back to you as soon as possible with a solution to your problem.NetOp Product ServicesThis chapter contains the sections: • NetOp Desktop Firewall Features, • Documentation, • Updates• Common Controls.
1.2 NetOp Desktop Firewall FeaturesNetOp Desktop Firewall is a single computer firewall with strong unique features.It can operate both as a stand-alone computer firewall and as a local computer firewall in a distributed firewall system controlled centrally by NetOp Policy Server.When NetOp Desktop Firewall is installed on a computer, it will always run while the computer is switched on. If you do not want NetOp Desktop Firewall to run on the computer, you must remove it.To protect the computer, NetOp Desktop Firewall applies process control and communication control.1.2.1 Process ControlComputer processes are executed by programs. Some programs belong to the computer operating system. Other programs belong to applications installed on the computer. NetOp Desktop Firewall monitors all programs running on the computer and controls programs by assigning a Firewall Rule to them.NetOp Desktop Firewall monitors program activity on the computer in these information utilities listed below: • Event Log • Packet Log• Program ManagerBy default, NetOp Desktop Firewall will allow programs to run unless the Firewall Rule named Kill Program is assigned to them.If the option Run only authorized programs is selected, NetOp Desktop Firewall will allow programs to run only if a Firewall Rule other than Kill Program is assigned to them.1.2.2 Communication ControlNetOp Desktop Firewall controls communication, i.e.the passage of data packets across the computer communication interface, by Firewall Rules assigned to Programs, Ports, Protocols, Trusted Nets and Banned Nets.Each data packet includes headers specifying the communication properties of the data packet. NetOp Desktop Firewall reads the headers of each data packet at the computer communication interface and if the communication properties do not meet specified Firewall Rules, it is denied passage.
8

Introduction
Program Firewall RulesThese Program firewall rules are available:• Allow Communication: Allows communication by this program file across the computer
communication interface. Port, Protocol, Trusted Net and Banned Net firewall rules apply, see below.• Prompt on Communication: Prompts the computer user upon attempted communication by this
program file to assign a firewall rule to it.• Deny Communication: Denies communication by this program file across the computer communication
interface.• Kill Program: Does not allow this program file to run on the computer.• Unrestricted Communication: Allows communication by this program file across the computer
communication interface without applying Port and Protocol firewall rules. Banned Net firewall rules apply, see below.
• Trusted Net Only: Allows communication by this program file only with computers on a Trusted Net, see below.
Port Firewall RulesThese Port firewall rules are available:• Inbound/Outbound Traffic: Allows inbound and outbound communication through this port.• Outbound Traffic: Allows outbound communication only through this port.• Inbound Traffic: Allows inbound communication only through this port.• Blocked in Both Directions: Allows no communication through this port.Protocol Firewall RulesThese Protocol firewall rules are available:• Inbound/Outbound Traffic: Allows inbound and outbound communication using this protocol.• Outbound Traffic: Allows outbound communication only using this protocol.• Inbound Traffic: Allows inbound communication only using this protocol.• Blocked in Both Directions: Allows no communication using this protocol.Trusted Net Firewall RulesA Trusted Net is a range of remote computer addresses with which your computer shall be able to communicate without applying Port and Protocol firewall rules.These Trusted Net firewall rules are available:• Inbound/Outbound Trust: Applies no Port and Protocol firewall rules to inbound and outbound
communication with computers on this Trusted Net.• Outbound Trust: Applies no Port and Protocol firewall rules to outbound communication to computers
on this Trusted Net.• Inbound Trust: Applies no Port and Protocol firewall rules to inbound communication from computers
on this Trusted Net.• Trust Inactive: Disables trust in computers on this Trusted Net.Banned Net Firewall RulesA Banned Net is a range of remote computer addresses with which your computer shall not be able to communicate.These Banned Net firewall rules are available:• Inbound/Outbound Ban: Allows no inbound or outbound communication with computers on this
Banned Net.• Outbound Ban: Allows no outbound communication to computers on this Banned Net.• Inbound Ban: Allows no inbound communication from computers on this Banned Net.
9

Documentation
• Ban Inactive: Disables ban on computers on this Banned Net.1.2.3 InformationA range of Information utilities enable the firewall user to view and analyze what is happening on the firewall:• Event Log displays selected operational events in a table with event details.• Packet Log displays programs opened, closed and killed and all data packets at the computer
communication interface in a table with selected event details to enable an analysis of each event.• Traffic Matrix displays data packet traffic at the computer communication interface in a circular graph
to enable an analysis of connections and communicating computer addresses.• Statistics displays in graphs and numbers current and historical sent, received and blocked data packets
at the computer communication interface to monitor firewall activity.• Program Manager displays programs running on the computer in a table with selected program details
to enable program management.1.2.4 ProfilesNetOp Desktop Firewall can specify Profiles to assign different sets of firewall rules to computers when used in different environments such as work, home or travel.Profile Rules can be applied to automatically assign a profile matching detected current computer environment properties.1.2.5 ProtectionNetOp Desktop Firewall runs as a driver in the very heart of the computer. From this location it can control processes running on the computer and cannot be neutralized or removed by a remote hacking attempt. Removal of the NetOp Desktop Firewall driver requires authorized removal of the NetOp Desktop Firewall installation followed by computer restart.The driver is controlled from the NetOp Desktop Firewall window that runs as an application on top of the operating system and communicates with the driver by hacker-proof encrypted communication. If this encrypted communication detects any abnormality, it immediately blocks all communication across the computer communication interface and alerts the user to fence off an ongoing remote hacking attempt.Access to the NetOp Desktop Firewall window as well as the removal of NetOp Desktop Firewall can be password protected.1.2.6 NetOp Policy Server SupportNetOp Desktop Firewall can be logged on to an organizational NetOp Policy Server to become supported or fully controlled by it.NetOp Policy Server assigns a Security Policy to a logged on NetOp Desktop Firewall specifying Program, Port, Protocol, Trusted Net and Banned Net firewall rules. A Security Policy also specifies Profiles, Profile Rules, certain Options and the autonomy allowed to the firewall computer user.When logged on, NetOp Desktop Firewall automatically refreshes its logon at regular short intervals to update its Security Policy by synchronization.NetOp Policy Server centrally logs NetOp Desktop Firewall events to enable full control of an environment protected by NetOp Desktop Firewalls.
1.3 DocumentationNetOp Desktop Firewall comes with a printed Quick Guide that explains installation and how to start using NetOp Desktop Firewall. The Quick Guide is also available as a Portable Document Format (PDF) file on the product CD.The User’s Manual that is available as a PDF file on the product CD contains these chapters:1 Introduction: Explains product features, documentation, updates and common controls.2 Installation: Explains installation, setup, change and removal.3 NetOp Desktop Firewall: Explains the functionality of NetOp Desktop Firewall.4 How NetOp Desktop Firewall Works: Explains how NetOp Desktop Firewall works.
10

Introduction
NetOp Desktop Firewall Help that contains the same information as the User’s Manual is available from NetOp Desktop Firewall windows. In windows with a menu bar, select the Help menu Contents command. In windows with toolbars, click the Help toolbar Contents button. Generally, press F1 to open NetOp Desktop Firewall Help displaying the topic explaining the displayed window.To open NetOp Desktop Firewall Help when no NetOp Desktop Firewall window is displayed, run (double-click) the NDFEnUs.chm file that resides in the directory where NetOp Desktop Firewall is installed.NetOp Desktop Firewall Help contains these main sections:• Introduction: Explains product features, documentation, updates and common controls.• Installation: Explains installation, setup, change and removal.• NetOp Desktop Firewall: Explains the functionality of NetOp Desktop Firewall.• How NetOp Desktop Firewall Works: Explains how NetOp Desktop Firewall works.The NetOp Desktop Firewall Help window left Contents tab contains a graphical table of contents. Find topics and window explanations from the Index tab. Find topics containing specified words from the Search tab.1.3.1 Typographical ConventionsThe documentation uses these typographical conventions:Italics text represents screen text.SMALL CAPS text represents a keyboard key. A + between keys signifies that keys must be pressed at the same time.Lucida Console font text represents an entry from the keyboard.In Help systems, colored underlined text represents a jump hotspot. Click a hotspot to jump to the topic explaining the underlined subject.[Square brackets] enclosing text signify an optional entry.<Angle brackets> enclosing text signify a content description.1.3.2 Standard ButtonsWhile the documentation aims to explain all window elements, it will explain these standard buttons only if their functionality is different from their standard functionality:OK: Click this button to close the window applying selections in the window.Cancel: Click this button to close the window without applying selections in the window.Help: Click this button or press F1 to open the Help system on the topic explaining the displayed window.
1.4 UpdatesNetOp Desktop Firewall may be improved from time to time through the release of updated versions.The NetOp Desktop Firewall window Tools menu contains a Check for New Updates... command. You should select this command regularly to connect to the NetOp website to check if a newer version of your installed product is available. If this is the case, download and install it to always have the newest version of the product installed on your computer.The NDFReadMe.txt file accompanying an updated version will explain what has been updated from older versions of the product.The Quick Guide, this User’s Manual and NetOp Desktop Firewall Help may also be updated from time to time. This documentation cannot be expected to be fully updated at all times, so always check NDFReadMe.txt for the latest update information.
1.5 Common ControlsThe user interface contains elements with common properties. The controls of some of these elements are explained in this section.
11

Common Controls
1.5.1 Window ControlsThis section explains the window controls of windows with an icon at the left end of the title bar.Click the title bar left icon, right-click anywhere in the title bar or press ALT+SPACE to display this standard window control menu:
Restore: This command is enabled and the matching button at the right end of the title bar is displayed if a window is maximized or minimized. Select this command or click the matching button to restore the window to its normal size.Move: This command is enabled if the window can be moved. Select this command to display an arrow-pointed +. Use the keyboard arrow buttons to move the window frame. Press ENTER to execute moving the window to the frame position.Note: Typically, move a window by dragging its title bar.Size: This command is enabled if the window can be resized. Select this command to display an arrow-pointed +. Use the keyboard arrow buttons to display a double arrow at a window edge and move the window edge to resize the window. Press ENTER to execute resizing the window.Note: Typically, resize a window by dragging its edges or corners.Minimize: This command and the matching button at the right end of the title bar are enabled if a window can be minimized. Select this command or click the matching button to minimize the window. Click a task bar minimized window button or double-click a task bar tray minimized window icon to restore the window.Maximize: This command and the matching button at the right end of the title bar are enabled if a window can be maximized. Select this command or click the matching button to maximize the window.Close: Select this command, click the matching button at the right end of the title bar, press ALT+F4 or double-click the title bar icon to close the window without applying selections in the window. If the open window represents a loaded program, the program will be unloaded.1.5.2 Menu Bar and Toolbar ControlsNetOp Desktop Firewall windows use Windows 2003 menu bar and toolbar controls. They are explained in this section.A window menu is placed in a menu bar, by default below the window title bar:
The menu bar extends across the width of the window and has a handle at its left end marked by gray dots. Drag the menu bar handle to place the menu bar along one of the borders of the window below the title bar and above any status bar or inside or outside the window as a Main Menu box:
12

Introduction
Window toolbars are by default placed in one row across the width of the window below the menu bar:
Each toolbar has a left gray dots handle and a right gray area with a down pointer button.Drag the toolbar handle to place the toolbar along one of the borders of the window below the title bar and above any status bar, including placing toolbars in multiple rows, or inside or outside the window as a toolbox:
If the window is not wide enough to accommodate all buttons of all toolbars, some toolbars will be truncated as indicated by two More Buttons right pointers in the right gray area.Click the toolbar or toolbox down pointer button to display this:
The down pointer button of a truncated NetOp Desktop Firewall window toolbar was clicked to display the buttons that could not be accommodated in the toolbar and an Add or Remove Buttons field with a down pointer button. This down pointer button was clicked to display the toolbar control menu.The upper section of the toolbar control menu contains checkboxed commands for all buttons belonging to the toolbar. Select a command to remove/restore the checkbox. When a checkbox is removed, the button will not be displayed in the toolbar/toolbox.The lower section of the toolbar control menu contains these commands:Reset Toolbar: Select this command to display a confirmation window to confirm restoring all checkboxes in the upper section to display all tool bar buttons.
13

Common Controls
Customize...: Select this command to display this window:
This window that customizes the toolbars of the window has the tabs Toolbars, Commands and Options.Toolbars TabToolbars: []: The pane contains checkboxed names of tool bars. Check/uncheck boxes (default: Main Menu and default tool bars checked) to display/hide tool bar sections. Main Menu representing the menu bar cannot be unchecked.New...: Select this command to display this window:
Toolbar Name: []: Specify in the field a name and click OK to create a new user defined tool bar.Rename...: Select a user defined tool bar in the pane and select this command to display this window:
Toolbar Name: Specify in the field the new tool bar name and click OK to apply the new name.Delete: Select a user defined tool bar in the pane and select this command to display a confirmation window to confirm deleting the tool bar.Reset...: Select a tool bar in the pane and select this command to display a confirmation window to confirm restoring all buttons in the tool bar.
14

Introduction
Commands Tab
This tab contains a left Categories pane and a right Commands pane. Select a category in the Categories pane to display its commands in the Commands pane.Options Tab
Personalized Menus and Toolbars[] Menus show recently used commands first: Check this box (default: checked) to display initially only recently used commands in menus.
[] Show full menus after a short delay: Check this box (default: checked) to display the full menu content after displaying only recently used commands for a while.
15

Common Controls
Reset my usage data: Click this button to delete usage data determining which menu commands are displayed initially.
Other[] Large icons: Check this box (default: unchecked) to display 32x32 pixel tool bar icons instead of 16x16 pixel tool bar icons.[] Show ToolTips on toolbars: Check this box (default: checked) to display an explanatory text after leaving the mouse pointer on a tool bar button for a while.[] Show shortcut keys in ToolTips: Check this box (default: unchecked) to display shortcut key sequences after ToolTip text.Menu animations: []: The drop-down box field displays the selected menu animation determining how a menu displays when selected (default: (None)). The drop-down list contains a range of options. Select an option in the list to display it in the field.
1.5.3 Table ControlsTypically, these controls are available with tables in window panes:Resize the pane by resizing the window by dragging its borders. Change the width of a column by dragging the right border of its heading. Sort records (ascending/descending) by any column by clicking the column heading. If table contents extend beyond the pane, it has scroll bars.Click a record to select and highlight it. Click a record and while pressing SHIFT click another record to select and highlight both records and records in between. Click a record and while pressing CTRL click other records to select and highlight clicked records.
16

2 Installation
17

Summary
2.1 SummaryThis chapter explains how to install NetOp Desktop Firewall on computers running on the operating systems Windows 2000 or XP.It contains the sections:
• System Requirements, see section 2.2, "System Requirements"• Before Install, see section 2.3, "Before Install"• Install, see section 2.4, "Install"• Setup Wizard, see section 2.5, "Setup Wizard"• Change or Remove, see section 2.1, "Change or Remove"
2.2 System RequirementsThese system requirements apply when installing this version of NetOp Desktop Firewall on a computer:
Note: NetOp Desktop Firewall does not support any server platforms.
2.3 Before InstallBefore installing, read the NDFReadMe.txt file that resides in the root directory of the CD. This file contains important general information and may contain update information that was not available when this documentation was last edited.1 Uninstall other firewalls.2 Scan your computer with an updated anti virus product.3 Save all data and shut down all running Windows applications.Note: To install a licensed version of NetOp Desktop Firewall, the computer must be connected to the Internet. If connected to the Internet by a dial-up connection, the dial-up connection must be running.
Computer Intel Pentium processor 233 MHz or higher or 100% compatible.Memory Operating System requirement plus additional 16 MB RAM (32 MB
recommended).Video Any 100% VGA compatible graphics adapter supported by WindowsDisk space 10 MB free disk space.Platform Windows XP Professional
Windows XP Home EditionWindows 2000 Professional
Communications At least one network adapter or modemTCP/IP: Winsock 2 or compatibleInternet access
18

Installation
2.4 InstallInsert the CD into the CD drive of your computer to display this window:
Note: If the NetOp Desktop Firewall screen does not display automatically, navigate to the root directory of the NetOp Desktop Firewall CD and double-click Setup.exe.This window contains menu buttons for the options available from the CD:
• Install Desktop Firewall: Click this button to start installing NetOp Desktop Firewall.• Desktop Firewall Manual: Click this button to display the NetOp Desktop Firewall User’s Manual
as a Portable Document Format (PDF) document.• Desktop Firewall Quick Guide: Click this button to display the NetOp Desktop Firewall Quick
Guide as a PDF document.• Install Policy Server: Click this button to start installing NetOp Policy Server.• Policy Server Manual: Click this button to display the NetOp Policy Server User’s Manual as a
PDF document.• Policy Server Quick Guide: Click this button to display the NetOp Policy Server Quick Guide as a
PDF document.• Brochures: Click this button to display a window with NetOp product brochures options.• Install Acrobat Reader: Click this button to install Adobe Acrobat Reader that must be installed
on your computer to display PDF documents.• Tools: Click this button to find the Transform-file. Use this file if you want to distribute NetOp
Desktop Firewall over the network to a number of units (computers and workstations). Clicking this button opens a new page from where the Installer Transform application can be started. For more information, see section 2.5.1, "Installation Alternatives".
19

Install
Click Install Desktop Firewall to display this window:
Click Next > to display this window:
Select one of the options:() I accept the terms in the License Agreement: Click this button to enable the Next > button.
20

Installation
() I do not accept the terms in the License Agreement: Click this button to leave the setup wizard.Click Next > to display this window:
Directory: The default destination directory path is displayed in the field (default: C:\Program Files\Danware Security\NetOp Desktop Firewall\).
21

Install
Browse: Click this button to display this window:
Look in: This drop-down box field displays the selected destination directory. The drop-down box field contains directories on the computer. Select a directory in the list to display it in the field to display the directories under it in the pane below.Folder name: Select a directory in the pane to display its path in this field.Click OK to close this window and specify the Folder name: path in the Target Directory window Directory: field.Note: The Install Directory must be on the same directory as Windows.
22

Installation
Click Next > to display this window unless a trial version of the product is being installed:
The user license must be registered with the manufacturer to enable full firewall functionality.Registration number: Specify in the fields your registration number.Registration key: Specify in the field your registration key.
23

Install
Click Next > to display this window:
The fields marked with an asterisk must be filled in.Click Next > to submit the registration.Note: Registered information will be displayed in the About NetOp Desktop Firewall window, see section 3.2.2, "Notification Area Button Menu".
24

Installation
When registered, this window will be displayed:
Click < Back to return to the previous window to change specifications.Click Install to start installation and display this window:
During installation, progress will be displayed in the colored blocks progress bar.
25

Install
When the firewall has been installed, this window will be displayed:
Click Finish to leave the installation program and display this window:
Yes: Click this button to close the window and restart the computer.No: Click this button to close the window without restarting the computer.Note: Until the computer is restarted, NetOp Desktop Firewall will not be operational and not affect communication across the computer communication interface.
26

Installation
2.5 Setup WizardWhen the computer has been restarted after initial installation or when Run Setup Wizard... is selected in the Tools menu, this window will be displayed:
Note: We recommend running this setup wizard on your usual local area network after initial installation to automatically configure NetOp Desktop Firewall for a smooth computer startup.Click Next > to display this window:
27

Setup Wizard
After initial installation and computer restart, NetOp Desktop Firewall records all programs that started running after computer restart and lists them in the table of this window.The setup wizard suggests to assign to them the firewall rule Allow Communication as shown in the Rule column and the attributes Read-only, Hidden and System as shown in the Attributes column to secure a smooth computer startup in the current environment.Firewall rules and attributes are explained in Programs, see section 3.3.5.1.1, "Programs"If running the setup wizard later from the Tools menu, this table contains the Program firewall rules and attributes specified in the Programs display pane.Select one of the options:
() Automatically add all detected programs: Select this option (default selection) to accept the table contents.() Manually select programs needed for startup: Select this option to enable editing the table contents.
Note: We generally recommend the default selection.Click Next > to display this window:
After initial installation and computer restart, NetOp Desktop Firewall detects the names and addresses of local area network computers connected to during computer restart and lists them in the table of this window.The setup wizard suggests to assign to them the firewall rule Inbound/Outbound Trust as shown in the Rule column and no attributes as shown in the Attributes column to secure a smooth computer startup in the current environment.Firewall rules and attributes are explained in Trusted Nets, see section 3.3.5.1.4, "Trusted Nets"If running the setup wizard later from the Tools menu, this table contains the Trusted Net firewall rules and attributes specified in the Trusted Nets display pane.Select one of the options:
() Automatically detect Local Area Network if present: Select this option (default selection) to accept the table contents.
28

Installation
() Manually Define Local Area Network: Select this option to enable editing the table contents.Note: We generally recommend the default selection.If restarting the computer after initial installation without being connected to your usual local area network, no local area network computers will be detected and no trust with them will be suggested.There will be long delays starting the pc up if LAN trusts are required but not specified. Lack of LAN trusts will cause the firewall to block inbound network communication.To avoid long delays, manually define local area network computers in the table.Alternatively, before starting up the computer connected to the local area network specify all available IP addresses (0.0.0.0 to 255.255.255.255) as a Trusted Net. This will make the setup wizard run upon startup an replace the all available IP addresses trust by trusts with local area network computers connected to during computer startup.Click Next > to display this window:
By default, the Port firewall rule Outbound Traffic is assigned to a predefined selection of commonly used ports. This window offers the alternatives of assigning one of the firewall rules Outbound Traffic or Blocked in Both Directions to all available port numbers (0-65535).Firewall rules and attributes are explained in Ports, see section 3.3.5.1.2, "Ports"Select one of the options:
() Permit all outbound traffic: Select this option to assign the firewall rule Outbound Traffic to all available port numbers.This selection matches checking the Options window General tab Outbound Traffic Permissions section Permit traffic on all outbound ports box, see section 3.5.1.1, “General Tab”.() Limit outbound traffic (Default): Select this option (default selection) to apply the firewall rules assigned in the Ports display pane (default: Outbound Traffic for all specified ports).() User defined rules: Select this option to assign the firewall rule Blocked in Both Directions to all available port numbers to open individual ports manually afterwards.
Note: We generally recommend the default selection.
29

Setup Wizard
Click Next > to display this window:
Click < Back to return to the previous wizard window to change your selections.Click Finish to leave the setup wizard applying its selections.2.5.1 Installation AlternativesInstallation alternatives enable installing NetOp Desktop Firewall with little or no user intervention, quietly (not displaying any windows during installation), on remote computers, in a configured state and by deployment.The installation of NetOp Desktop Firewall uses Windows Installer.The Windows Installer program msiexec.exe installs and removes program features specified in an installation package file with the extension msi according to the command syntax:
msiexec <Option> <Required parameter> [<Optional parameter>]
The command can contain multiple options and parameters.Available options are displayed in a window when on a computer with msiexec.exe version 3+ (standard in newer Windows) in its \Windows\System32\ directory running the command:
msiexec
These options are relevant for NetOp Desktop Firewall installation alternatives:
TRANSFORMS=<Transformation file> is a standard optional parameter that applies transformations specified in a required format transformation file with the extension mst.
Option Effect/i Installs the installation package <Product>.msi in a specified directory.
<Path>\<Product>.msi is a required parameter./a Unpacks the installation package <Product>.msi in a specified directory without
installing it. <Path>\<Product>.msi is a required parameter./qn Executes in quiet mode (no windows displayed) with no user interaction./l*v Logs all information with verbose output in the log file <Log name>.log.
<Path>\<Log name>.log is a required parameter.
30

Installation
Other optional parameters can be used.Note: Command line operations are case sensitive.2.5.2 Command Line InstallationThe next pages contain examples of command line installation and an example of deployment:
• Normal installation,• Quiet installation,• Installing in a configured state,• Deployment.
Normal installationRun this command for a normal installation from the NetOp Desktop Firewall installation package setup.msi:
msiexec /i <Path>\setup.msi
Note: If a parameter contains spaces, it must be enclosed by double quotation marks.This is actually the command that is run from the Install Desktop Firewall button in the CD menu.The license number and key can be specified in two added optional parameters:
DW_REG_NUMBER=DWS-X-XXXXXXXXX DW_REG_KEY=XXXXXXXX
If these parameters are used, the window for specifying these numbers will not be displayed, and if the product has already been registered, the window for specifying personal data will not be displayed either.Create a License Registration FileRegistering during the installation creates a license registration file named ndf.lic, it is saved in the directory where NetOp Desktop Firewall is installed.To create a ndf.lic file without installing, run this command:
msiexec /a <Path>\setup.msi
To specify the license number, key and personal data from a ndf.lic file, use this optional parameter:DW_LICENSE_FILE=<Path>\ndf.lic
instead of the two specified above.Quiet InstallationTo install NetOp Desktop Firewall on multiple computers, a quiet installation with no user intervention is preferable. Run this installation command:
msiexec /i <Path>\setup.msi /qn DW_LICENSE_FILE=<Path>\ndf.lic
/qn executes the installation in quiet mode with no user intervention, DW_LICENSE_FILE=<Path>\ndf.lic applies the license registration file.This can be done in two ways:
Run this command from each computer pointing to a network directory containing the setup.msi and ndf.lic files.Place this command in a logon script distributed to selected computers to run it when users log on.
Note: This command causes the computer to reboot without warning.Install NetOp Desktop Firewall in a Configured StateTo make life easier for users, not least if user NetOp Desktop Firewalls are to be controlled from a NetOp Policy Server, we recommend to install them in a configured state.To do this, first install one NetOp Desktop Firewall and configure it exactly as you want user firewalls to be configured.
31

Setup Wizard
Then, create a transformation file from the configuration of this firewall. In the CD menu, select Tools and, on the new page, select Installer Transform, or run the ndfmst.exe file that resides on the CD in the \NDF\TOOLS\ directory to display this window:
This window creates a mst transformation file from what you specify in the window.Original MSI: [][Browse...]: Preferably, you should place your installation files in the same network directory. Copy setup.msi from the \install\UK\ directory on the CD to your preferred network directory. Click Browse... to get the setup.msi file from your preferred network directory.Output transform: [][Browse...]: In this field enter a file name with the extension mst. Click Browse... to get the mst-file from your preferred network directory.License file (optional): [][Browse...]: This file by default specifies ndf.lic pointing to the directory where NetOp Desktop Firewall is installed by default. Create a license registration file, see above, and copy it to your preferred network directory. Click Browse... to get the ndf.lic file from your preferred network directory.Verify that the entry in the field points to the ndf.lic file in your preferred network directory.Additional files: [] [Add...][Remove]: Click Add... to display a Windows Open window. Navigate to the directory where your configured NetOp Desktop Firewall was installed and select and open all files with the extension dat to add their paths and names in the pane to apply all of the configuration of your configured NetOp Desktop Firewall to your mst file.Note: The contents of dat files are explained in the NDFReadMe.txt file.Build: Click this button to build the mst file. While building, look for any alarming warnings in the Build warnings pane.If the build fails, review specifications and rebuild. When satisfied, close the window.Now, make a trial installation using your mst file in this command:
32

Installation
msiexec /i <Path>\setup.msi TRANSFORMS=<Path>\<Preferred name>.mst
/qn DW_LICENSE_FILE=<Path>\ndf.lic
Verify that the newly installed NetOp Desktop Firewall is configured as desired. If OK, proceed with other installations.LoggingIf the installation fails, a log file can be useful to identify when what failed. To create a log file from your installation, add this option and required parameter to your installation command:
/l*v <Path>\<Log name>.log
This will create a log file named <Log name>.log in the specified path. Open it in any text editor, e.g. Notepad.If you want to know more about Windows Installer requirements and options, visit the www.microsoft.com website and search for “Windows Installer”.DeploymentAn example of deploying the NetOp Desktop Firewall to a group of users makes use of the Windows Active Directory functionality. To do this, first install one NetOp Desktop Firewall and configure it exactly as you want user firewalls to be configured.Then, create a transformation file from the configuration of this firewall. Please, refer to the previous section (page 32) for handling details.Note: You have to have domain administrator rights to deploy via the Active Directory.With the transform file ready, follow these steps:1. Click the ‘Start’ button on the Windows taskbar, select ‘Settings’ and select Control Panel
33

Setup Wizard
2. Select Administrative Tools and left-click Active Directories Users and Computers to open the
Active Directory Users and Computers file explorer. Select the domain to which you want to deploy the NetOp Desktop Firewall to.
Note: It is only possible to select one domain at a time.3. Right-click the domain and select Properties4. Select the Group Policy tap and click Edit
34

Installation
5. Open the folder Software Settings and right-click Software Installation, select New, Package
6. Locate the installation file (setup.msi) and click Open7. Select Advanced and click OK
8. In the NetOp Desktop Firewall Properties window, select the Modifications pane.
35

Change or Remove
9. Click Add to open a file explorer and locate the *.mst file
10. Click OK and the deployment takes place.
This completes the Active Directories Deployment.
2.1 Change or RemoveTo change or remove your NetOp Desktop Firewall installation, select Start > (Settings >) Control Panel to display the Control Panel window. Select Add or Remove Programs and in the Add or Remove Programs window select NetOp Desktop Firewall to expand.Select Change to change your installation, see section 2.1.1, "Change".Select Remove to remove your installation, see section 2.1.2, "Remove".
36

Installation
2.1.1 ChangeIn the Add or Remove Programs window expanded NetOp Desktop Firewall command, click Change to display this window:
Click Next > to display this window:
37

Change or Remove
The Remove option is explained in the “Change > Remove” subsection below.The Repair option is explained in the “Change > Repair” subsection below.Change > RemoveIn the Modify, Repair or Remove Installation window, click Remove and Next > to display this window:
38

Installation
This window will be displayed while the NetOp Desktop Firewall installation is being removed:
When the NetOp Desktop Firewall installation has been removed, the Completing the NetOp Desktop Firewall Setup Wizard window, see section 2.4, "Install", will be displayed. The computer must be restarted to completely remove NetOp Desktop Firewall.
39

Change or Remove
Change > RepairIn the Modify, Repair or Remove Installation window, click Repair and Next > to display this window:
Note: Repair reinstalls NetOp Desktop Firewall without changing its configuration. NetOp Desktop Firewall installation files, e.g. on the CD, must be available.
40

Installation
Click Repair to display this window while the NetOp Desktop Firewall installation is being repaired:
When the NetOp Desktop Firewall installation has been repaired, the Completing the NetOp Desktop Firewall Setup Wizard window, see section 2.4, "Install", will be displayed. The computer must be restarted to complete the repair.2.1.2 RemoveIn the Add or Remove Programs window expanded NetOp Desktop Firewall command, click Remove to display this window:
Click Yes to display this window:
When the NetOp Desktop Firewall installation has been removed, the computer must be restarted to complete the removal.
41

Change or Remove
42

3 NetOp Desktop Firewall
43

Summary
3.1 SummaryThis chapter explains the functionality of NetOp Desktop Firewall.It contains the sections:
• Startup Guide, see section 3.2, "Startup Guide"• NetOp Desktop Firewall Window, see section 3.3, "NetOp Desktop Firewall Window"• NetOp Desktop Firewall Tools, see section 3.4, "NetOp Desktop Firewall Tools".
3.2 Startup GuideWhen NetOp Desktop Firewall is installed on a computer, by default this button will appear in the notification area in the lower right corner of the screen:
By default, as a stand-alone application, the background of the bars in the icon is black. The button tooltip displays NetOp Desktop Firewall 3.0 Firewall OK.
If NetOp Desktop Firewall is logged on to a NetOp Policy Server, see section 3.4.1.3, "Policy Server Tab", the background of the bars in the icon is yellow. The button tooltip displays NetOp Desktop Firewall 3.0 Policy Server.
If all communication across the computer communication interface is blocked, see section 3.2.2, "Notification Area Button Menu", the button icon displays a Stop sign. The button tooltip displays NetOp Desktop Firewall 3.0 Block All.
If NetOp Desktop Firewall is password protected, the button icon displays a padlock,see section 3.4.1.2, "Password Tab". The button tooltip displays NetOp Desktop Firewall 3.0 Password Protected.
No NetOp Desktop Firewall button will be displayed in the notification area if the NetOp Desktop Firewall window Tools menu Options command/window General tab Appearance section the Show icon in notification area box is unchecked, see section 3.4.1.1, "General Tab". However, user prompts and user messages will still be displayed.Note: If the trial period of an installed trial version of NetOp Desktop Firewall is about to expire, a reminder window will be displayed, see section 5.1, "Trial Version"3.2.1 Use and ConfigurationWhen NetOp Desktop Firewall has been installed and automatically configured in its usual computer environment by the setup wizard using default selections, the computer will be well protected, see section 2.5, "Setup Wizard"The typical computer user will be safe by refraining from any further configuration of the firewall and practically forget about it.Occasionally, the firewall may display a user prompt that the user must respond to or a user message, see section 3.2.3, "User Prompts and Messages".Applications using special communication may require an adjustment of default firewall rules to work satisfactorily. Typically, communication troubleshooting starts by viewing the Packet Log that will reveal if application communication is being blocked by the firewall, see section 3.3.5.2.2, "Packet Log".In daily use, the user does not need to be concerned about firewall configuration. This applies even stronger to a firewall that is logged on to a NetOp Policy Server in a distributed firewall system, see section 3.4.1.3, "Policy Server Tab".
44

NetOp Desktop Firewall
However, NetOp Desktop Firewall has a wide range of configuration options and powerful information utilities, all of which can be accessed from the NetOp Desktop Firewall window, see section 3.3, "NetOp Desktop Firewall Window".3.2.2 Notification Area Button MenuRight-click the notification area NetOp Desktop Firewall button to display this menu, see section 3.2, "Startup Guide":
This menu contains these commands:Note: Commands, buttons and options are enabled if applicable to the current selection unless disabled by the Security Policy assigned by a logged on to NetOp Policy Server, see section 3.4.1.3, "Policy Server Tab".Open Firewall Configuration: Select this command or double-click the notification area button to display the NetOp Desktop Firewall window,see section 3.3, "NetOp Desktop Firewall Window".Close: Select this command or the matching NetOp Desktop Firewall window title bar window control menu command or click the title bar window control Close button to close the NetOp Desktop Firewall window.Block All/Allow Communication: Select this command (default: Block All Communication) or the matching NetOp Desktop Firewall window Tools menu command or click the matching Options toolbar button to block all/allow communication across the computer communication interface. When all communication is blocked, the notification area NetOp Desktop Firewall button displays a Stop sign, see section 3.2, "Startup Guide".Switch Profile: This command expands into the main profile (by default named Main) and available sub-profiles, see section 3.3.5.3, "Profiles". The selected profile is checkmarked. Select an unchecked profile to make it active. If profile rules prohibiting switching between profiles have been applied, it is impossible to select other profiles than the rule allows.Note: If selecting a profile fails, it will typically be because its profile rule prohibits switching into it if its profile rule is not met, see section 3.3.5.3.1, "Profile Rules".About...: Select this command to display this window:
45

Startup Guide
This window displays the version of the installed product and license information. If you request technical support, the version number may be asked for.
Exit: Select this command to unload the NetOp Desktop Firewall user interface and remove all elements of it including the notification area button from the screen. This also causes that no user messages or prompts will be displayed.Note: While the user interface is unloaded, NetOp Desktop Firewall continues to run on the computer. User prompts and messages will not be displayed, see section 3.2.3, "User Prompts and Messages". When the user interface is reloaded, any user prompts and messages accumulated while unloaded will be displayed.To load the user interface, select Start > All > Programs > NetOp Desktop Firewall > NetOp Desktop Firewall or run (double-click) the file NDFConf.exe that resides in the directory where NetOp Desktop Firewall is installed.
46

NetOp Desktop Firewall
3.2.3 User Prompts and MessagesIf a program that has been assigned the firewall rule Prompt for Communication or no firewall rule attempts communication, the user will be prompted by this window:
Note: Commands, buttons and options are enabled if applicable to the current selection unless disabled by the Security Policy assigned by a logged on to NetOp Policy Server, see section 3.4.1.3, "Policy Server Tab".Yes: Click this button, press ENTER or click the title bar Close button to close the window allowing communication.No: Click this button to close the window denying communication.Note: If you are in doubt whether it is safe to allow communication or not, consult with your system or network administrator. Note: If the same window is displayed repeatedly after allowing communication, it is because the program attempting communication times out during user interaction in this window. Check the Remember box below to assign the firewall rule Allow Communication to the program file, see section 3.3.5.1.1, "Programs". Then, the program file will no longer prompt for communication.Details...: Click this button to display/hide this lower extension of the window:
47

Startup Guide
Details: To assist you in identifying the program file and the purpose of its communication, this section displays details on the attempted communication. Select Task: []: The field of this drop-down box displays the default program firewall rule selection Allow Communication. The drop-down box list contains the names of available program firewall rules, and Open Containing Folder.... Select Open Containing Folder... to display the directory containing the file attempting communication. Select a firewall rule to apply it to the file attempting communication and close the window.
[] Remember: Leave this box unchecked (default: unchecked) to apply your selection for this occasion only. Check the box to assign the applied firewall rule to the program file record in the Programs display pane, see section 3.3.1.1, "Firewall Rules".
Several NetOp Desktop Firewall functionalities can display a user message upon a specified event. Click OK in the message window to acknowledge the message and close the window.Applying a message to a program will cause the firewall to display a message whenever the program is started and stopped. The message looks like this:
The message is semi-transparent and by default displays the program and the action. In the properties pane of Programs, Ports, Protocols, Trusted and Banned Nets it is possible to enter a user-defined message.Note: No user prompts and messages will be displayed if the Display No User Prompts and Messages box is checked on the Options window General tab, see section 3.4.1.1, "General Tab". Program communication requests will be denied.Note: If the user interface is unloaded no user prompts and messages will be displayed. When the user interface is reloaded, any user prompts and messages accumulated while unloaded will be displayed, see section 3.2.2, "Notification Area Button Menu".
48

NetOp Desktop Firewall
3.3 NetOp Desktop Firewall WindowTo display this window, double-click the notification area NetOp Desktop Firewall button, right-click it to display its menu, and select Open Firewall Configuration... select Start > Programs > NetOp Desktop Firewall > NetOp Desktop Firewall or run (double-click) the file NDFConf.exe in the directory where NetOp Desktop Firewall was installed:
Note: Commands, buttons and options are enabled if applicable to the current selection unless disabled by the Security Policy assigned by a logged on to NetOp Policy Server, see section 3.4.1.3, "Policy Server Tab".This is the NetOp Desktop Firewall main user interface that provides access to all available functionalities except Exit. Note: Remember that Exit terminates the session leaving the computer unprotected whereas Close only closes the window, the firewall continues protecting the computer. For more information, see section 3.2.2, "Notification Area Button Menu".3.3.1 Configuration GuideThis configuration guide briefly explains:
Firewall Rules, see section 3.3.1.1, "Firewall Rules"Information utilities, see section 3.3.1.2, "Information"Profiles, see section 3.3.1.3, "Profiles"Options, see section 3.3.1.4, "Options"
49

NetOp Desktop Firewall Window
3.3.1.1 Firewall RulesIn the work panel left selection pane Firewall Rules section, select a command to bold it and show its display pane to the right:
The upper display pane table contains records of elements that have been assigned a firewall rule. The lower section displays information on the record selected in the table above and a drop-down box in which the assigned firewall rule can be changed.Firewall Rules display panes contain these elements:
• Programs: Contains program file records, see section 3.3.5.1.1, "Programs". • Ports: Contains TCP/IP port records, see section 3.3.5.1.2, "Ports".• Protocols: Contains TCP/IP protocol records, see section 3.3.5.1.3, "Protocols".• Trusted Nets: Contains records of trusted remote computer address ranges, see section 3.3.5.1.4,
"Trusted Nets".• Banned Nets: Contains records of banned remote computer address ranges, see section 3.3.5.1.5,
"Banned Nets".
50

NetOp Desktop Firewall
3.3.1.2 InformationIn the work panel selection pane Information section, select a command to bold it and show its display pane to the right:
Information utilities enable the user to view and analyze what is happening on the firewall and take relevant actions.Information utilities include:
• Event Log: Displays selected operational events in a table displaying event details, see section 3.3.5.2.1, "Event Log".
• Packet Log: Displays Program Opened, Program Closed and Program Killed events and all data packets at the computer communication interface in a table displaying selected event details to enable an analysis of each event, see section 3.3.5.2.2, "Packet Log".
• Traffic Matrix: Displays data packet traffic at the computer communication interface in a circular graph to enable an analysis of connections and communicating computer addresses, see section 3.3.5.2.3, "Traffic Matrix".
• Statistics: Displays in graphs and numbers current and historical sent, received and blocked data packets at the computer communication interface to monitor firewall activity, see section 3.3.5.2.4, "Statistics".
• Program Manager: Displays programs running on the computer in a table displaying selected program details to enable program management, see section 3.3.5.2.5, "Program Manager".
Information utilities can be configured in the Options window, see section 3.3.1.4, "Options".
51

NetOp Desktop Firewall Window
3.3.1.3 Profiles
This work panel selection pane section selects a profile, manages profiles and specifies profile rules, see section 3.3.5.3, "Profiles".NetOp Desktop Firewall initially has one main profile named Main. This profile may be renamed but not removed.To create customized sets of firewall rules for a computer used in different environments, add sub-profiles of the main profile named e.g. Work, Home and Travel from the Add... command. Rename profiles from the Edit... command. Remove sub-profiles from the Remove... command.Select Rules... to display the Profile Rules window to specify rules determining which profiles are applicable in the computer environment.
52

NetOp Desktop Firewall
3.3.1.4 OptionsSelect the Tools menu Options... command to display this window:
This window specifies NetOp Desktop Firewall options.It has these tabs:
• General: This tab specifies general options, see section 3.4.1.1, "General Tab".• Password: This tab specifies password protection, see section 3.4.1.2, "Password Tab".• Policy Server: This tab specifies and logs on to a NetOp Policy Server, see section 3.4.1.3, "Policy
Server Tab".• Event Log: This tab specifies operational events displayed in the Event Log, see section 3.4.1.4,
"Event Log Tab".• Packet Log: This tab specifies the columns displayed in Packet Log, see section 3.4.1.5, "Packet
Log Tab".• Colors: This tab specifies Packet Log and Traffic Matrix color schemes, see section 3.4.1.6,
"Colors Tab".• Program Manager: This tab specifies the columns displayed in Program Manager, see section
3.4.1.7, "Program Manager Tab".
53

NetOp Desktop Firewall Window
3.3.2 Title Bar
Title bar window controls are explained in section 1.5.1, "Window Controls".3.3.3 Menu Bar
Menu bar and toolbar controls are explained in section 1.5.2, "Menu Bar and Toolbar Controls".The menu bar contains these menus:
File: See section 3.3.3.1, "File Menu".Edit: See section 3.3.3.2, "Edit Menu".View: See section 3.3.3.3, "View Menu".Tools: See section 3.3.3.4, "Tools Menu".Help: See section 3.3.3.5, "Help Menu".
3.3.3.1 File Menu
This menu contains these commands:Save As: Select this command to display a Windows Save... window to save Event Log or Packet Log table contents as a text file.Use the Save As command to export your data to other applications.Close: Select this command, the notification area button menu Close command or the title bar window control menu Close command or click the title bar Close button to close the NetOp Desktop Firewall window.3.3.3.2 Edit Menu
Note: This menu is hidden if inapplicable to the current display pane selection.This menu contains these commands:Add...: Select this command or the matching Firewall Rules display pane right-click popup menu command or click the matching display pane button to open a display pane matching Add... window to add a record, see the matching subsection of section 3.3.1.1, "Firewall Rules".Edit...: Select a Firewall Rules display pane record and select this command or the matching display pane right-click popup menu Properties... command or click the matching display pane button to open a display pane matching ...Properties window to view and edit the properties of the selected record, see the matching subsection of section 3.3.5.1, "Firewall Rules".Remove... Del: Select one or multiple Firewall Rules display pane records and select this command or the matching display pane right-click popup menu command, press DELETE or click the matching display pane button to display a confirmation window to confirm removing selected records.Select All Ctrl+A: Select this command or press CTRL+A to select all records in the display pane.
54

NetOp Desktop Firewall
Note: Commands, buttons and options are enabled if applicable to the current selection unless disabled by the Security Policy assigned by a logged on to NetOp Policy Server, see section 3.4.1.3, "Policy Server Tab".3.3.3.3 View Menu
This menu contains these commands:Programs: Select this command or the work panel selection pane Firewall Rules section Programs command or click the Firewall Rules toolbar Programs button to display the Programs display pane, see section 3.3.5.1.1, "Programs".Ports: Select this command or the work panel selection pane Firewall Rules section Ports command or click the Firewall Rules toolbar Ports button to display the Ports display pane, see section 3.3.5.1.2, "Ports".Protocols: Select this command or the work panel selection pane Firewall Rules section Protocols command or click the Firewall Rules toolbar Protocols button to display the Protocols display pane, see section 3.3.5.1.3, "Protocols".Trusted Nets: Select this command or the work panel selection pane Firewall Rules section Trusted Nets command or click the Firewall Rules toolbar Trusted Nets button to display the Trusted Nets display pane, see section 3.3.5.1.4, "Trusted Nets".Banned Nets: Select this command or the work panel selection pane Firewall Rules section Banned Net command or click the Firewall Rules toolbar Banned Nets button to display the Banned Nets display pane, see section 3.3.5.1.5, "Banned Nets".Event Log: Select this command or the work panel selection pane Information section Event Log command or click the Information toolbar Event Log button to display the Event Log display pane, see section 3.3.5.2.1, "Event Log".Packet Log: Select this command or the work panel selection pane Information section Packet Log command or click the Information toolbar Packet Log button to display the Packet Log display pane, see section 3.3.5.2.2, "Packet Log".Traffic Matrix: Select this command or the work panel selection pane Information section Traffic Matrix command or click the Information toolbar Traffic Matrix button to display the Traffic Matrix display pane, see section 3.3.5.2.3, "Traffic Matrix".Statistics: Select this command or the work panel selection pane Information section Statistics command or click the Information toolbar Statistics button to display the Statistics display pane, see section 3.3.5.2.4, "Statistics".
55

NetOp Desktop Firewall Window
Program Manager: Select this command or the work panel selection pane Information section Program Manager command, or click the Information toolbar Program Manager button to display the Program Manager display pane, see section 3.3.5.2.5, "Program Manager".Note: The icon of the displayed display pane (default: Programs) is framed.Toolbar: Select this command to hide/display toolbars. When toolbars are displayed, the command is checkmarked (default: checkmarked). Status Bar: Select this command to hide/display the status bar. When the status bar is displayed, the command is checkmarked (default: checkmarked). 3.3.3.4 Tools Menu
This menu contains these commands:Options...: Select this command or click the Options toolbar Options button to display the Options window, see section 3.4.1, "Options".Check for New Updates: Select this command to connect to the NetOp Desktop Firewall update server to check for updates to your installed version of NetOp Desktop Firewall. If an update with a higher version number than the version number of your installed NetOp Desktop Firewall is available, download and install it.Note: A NetOp Policy Server can act as an update server for the NetOp Desktop Firewall.Run Setup Wizard: Select this command to run the Setup Wizard, see section 2.5, "Setup Wizard".Block All/Allow Communication: Select this command or the matching notification area NetOp Desktop Firewall button menu command or click the Options toolbar Block/Allow communication button to block/allow communication across the computer communication interface, see section 3.3.4.3, "Options Toolbar". When communication is disabled, the notification area NetOp Desktop Firewall button displays a Stop sign, see section 3.2, "Startup Guide".Note: Commands, buttons and options are enabled if applicable to the current selection unless disabled by the Security Policy assigned by a logged on to NetOp Policy Server, see section 3.4.1.3, "Policy Server Tab".3.3.3.5 Help Menu
This menu contains these commands:Contents: Select this command or press F1 to open the NetOp Desktop Firewall Help system on the NetOp Desktop Firewall Window topic. The right part of the window displays a graphical table of contents.Online Support: Select this command to open the Danware online support page with your Internet browser.
56

NetOp Desktop Firewall
Online Registration: Select this command to display the Registration Wizard, see section 5.1, "Trial Version", to register your installed product with the manufacturer across the Internet.About...: Select this command to display the About window, see section 3.2.2, "Notification Area Button Menu".3.3.4 Toolbars
Toolbars are displayed unless hidden from the View menu Toolbars command, see section 3.3.3.3, “View Menu”.These toolbars are available:
Firewall Rules: See section 3.3.4.1, "Firewall Rules Toolbar".
Information: See section 3.3.4.2, "Information Toolbar".
Options: See section 3.3.4.3, "Options Toolbar".
Play: See section 3.3.4.4, "Play Toolbar".
57

NetOp Desktop Firewall Window
3.3.4.1 Firewall Rules Toolbar
Menu bar and toolbar controls are explained in section 1.5.2, "Menu Bar and Toolbar Controls".
This toolbar contains these buttons:
Note: The button of the displayed display pane (default: Programs) is framed.3.3.4.2 Information Toolbar
Menu bar and toolbar controls are explained in section 1.5.2, "Menu Bar and Toolbar Controls".
This toolbar contains these buttons:
Note: The button of the displayed display pane (default: Programs) is framed.3.3.4.3 Options Toolbar
Menu bar and toolbar controls are explained in see section 1.5.2, "Menu Bar and Toolbar Controls".
Programs: Click this button or select the View menu Programs command or work panel selection pane Firewall Rules section Programs command to display the work panel Programs display pane, see section 3.3.5.1.1, "Programs".Ports: Click this button or select the View menu Ports command or work panel selection pane Firewall Rules section Ports command to display the work panel Ports display pane, see section 3.3.5.1.2, "Ports".Protocols: Click this button or select the View menu Protocols command or work panel selection pane Firewall Rules section Protocols command to display the work panel Protocols display pane, see section 3.3.5.1.3, "Protocols".Trusted Nets: Click this button or select the View menu Trusted Nets command or work panel selection pane Firewall Rules section Trusted Nets command to display the work panel Trusted Nets display pane, see section 3.3.5.1.4, "Trusted Nets".Banned Nets: Click this button or select the View menu Banned Nets command or work panel selection pane Firewall Rules section Banned Nets command to display the work panel Banned Nets display pane, see section 3.3.5.1.5, "Banned Nets".
Event Log: Click this button or select the View menu Event Log command or work panel selection pane Information section Event Log command to display the work panel Event Log display pane, see section 3.3.5.2.1, "Event Log".Packet Log: Click this button or select the View menu Packet Log command or work panel selection pane Information section Packet Log command to display the work panel Packet Log display pane, see section 3.3.5.2.2, "Packet Log".Traffic Matrix: Click this button or select the View menu Traffic Matrix command or work panel selection pane Information section Traffic Matrix command to display the work panel Traffic Matrix display pane, see section 3.3.5.2.3, "Traffic Matrix".Statistics: Click this button or select the View menu Statistics command or work panel selection pane Information section Statistics command to display the work panel Statistics display pane, see section 3.3.5.2.4, "Statistics".Program Manager: Click this button or select the View menu Program Manager command or work panel selection pane Information section Program Manager command to display the work panel Program Manager display pane, see section 3.3.5.2.5, "Program Manager".
58

NetOp Desktop Firewall
This toolbar contains these buttons:
Note: Commands, buttons and options are enabled if applicable to the current selection unless disabled by the Security Policy assigned by a logged on to NetOp Policy Server, see section 3.4.1.3, "Policy Server Tab".3.3.4.4 Play Toolbar
Menu bar and toolbar controls are explained in section 1.5.2, "Menu Bar and Toolbar Controls".
This toolbar contains these buttons:
Note: This toolbar is displayed only when the Packet Log, Traffic Matrix or Statistics display pane is displayed.
Options: Click this button or select the Tools menu Options... command to display the Options window, see section 3.4.1, "Options".Show/Hide Sidebar: Click this button or the work panel pane separator button to hide/display the work panel selection pane. When the selection pane is hidden the button is framed. See section 3.3.5, "Work Pane".Block All/Allow Communication: Click this button or select the matching notification area button menu command or Tools menu command to block all/allow communication across the computer communication interface.
Play: Click this button or select the matching display pane right-click popup menu command to start playing after Pause or Stop. While playing, the button is framed (default: playing).Pause: Click this button or select the matching display pane right-click popup menu command to pause playing. When selecting Play after Pause, new data will be added to existing data. While paused, the button is framed.Stop: Click this button or select the matching display pane right-click popup menu command to stop playing. When selecting Play after Stop, existing data will be cleared and new data will be added. While stopped, the button is framed.Clear: Click this button or select the matching display pane right-click popup menu command to clear data without changing the current Play, Pause or Stop status.Legend: Click this button or select the matching Packet Log display pane right-click popup menu command to display/hide the Legend and Record Colors pane. While displayed, the button is framed (default: hidden).
59

NetOp Desktop Firewall Window
3.3.5 Work Pane
The work panel by default displays a left selection pane and a right display pane.,Drag the pane separator to change pane widths.Click the button in the pane separator or the Options toolbar Show/Hide Sidebar button to hide/display the selection pane, see section 3.3.4.3, "Options Toolbar".
60

NetOp Desktop Firewall
The selection pane contains these sections:
To collapse a section, click the up pointer button. To expand a section, click the down pointer button.3.3.5.1 Firewall Rules
This work panel selection pane section contains these commands:Programs: Select this command or the View menu Programs command or click the Firewall Rules toolbar Programs button to display the Programs display pane, see section 3.3.5.1.1, "Programs".Ports: Select this command or the View menu Ports command or click the Firewall Rules toolbar Ports button to display the Ports display pane, see section 3.3.5.1.2, "Ports".
Firewall Rules: Select a command in this section to bold it and display the matching display pane to the right. Firewall Rules display panes are explained in section 3.3.5.1, "Firewall Rules".
Information: Select a command in this section to bold it and display the matching display pane to the right. Information display panes are explained in section 3.3.1.2, "Information".
Profiles: This section selects a profile to apply it and display its contents in the Firewall Rules display panes, adds, edits and removes profiles and displays the Profile Rules window to specify profile rules, see section 3.3.5.3, "Profiles".
61

NetOp Desktop Firewall Window
Protocols: Select this command or the View menu Protocols command or click the Firewall Rules toolbar Protocols button to display the Protocols display pane, see section 3.3.5.1.3, "Protocols"”.Trusted Nets: Select this command or the View menu Trusted Nets command or click the Firewall Rules toolbar Trusted Nets button to display the Trusted Nets display pane, see section 3.3.5.1.4, "Trusted Nets".Banned Nets: Select this command or the View menu Banned Nets command or click the Firewall Rules toolbar Banned Nets button to display the Banned Nets display pane, see section 3.3.5.1.5, "Banned Nets".3.3.5.1.1 Programs
Select the NetOp Desktop Firewall window View menu or work panel selection pane Firewall Rules section Programs command or click the Firewall Rules toolbar Programs button to display this display pane:
This display pane specifies Program firewall rules.The upper pane contains records of program files that have been assigned a firewall rule in a table with these column contents:
File: File icon and name.Description: File description.
62

NetOp Desktop Firewall
Rule: Rule icon and firewall rule assigned to this record. These Program firewall rules are available:
Note: Communication means sending or receiving data packets.Attributes: First letters of attributes assigned to this record, see below.Message: Message assigned to this record, see below.Table controls are explained in section 1.5.3, "Table Controls".
Note: Check the box Show Hidden to display records with the attribute Hidden.
Allow Communication: Allows communication by this program file across the computer communication interface. Port, Protocol, Trusted Net and Banned Net firewall rules apply.This action is not allowed if the icon is covered by a padlock. This is controlled by NetOp Policy Server.Note: Windows operating system communication across the computer communication interface typically uses the file ntoskrnl.exe. If a more restrictive firewall rule than Allow Communication is assigned to ntoskrnl.exe, computer malfunction may occur.
Prompt on Communication: Prompts the computer user upon attempted communication by this program file to assign a firewall rule to it, see section 3.2.3, "User Prompts and Messages".This action is not allowed if the icon is covered by a padlock. This is controlled by NetOp Policy Server.Note: By default, this firewall rule applies to a file for which no record exists in the Programs display pane.
Deny Communication: Denies communication by this program file across the computer communication interface.This action is not allowed if the icon is covered by a padlock. This is controlled by NetOp Policy Server.
Kill Program: Does not allow this program file to run on the computer.This action is not allowed if the icon is covered by a padlock. This is controlled by NetOp Policy Server.Caution: Do not assign this firewall rule to Windows operating system files, as this may cause computer malfunction. Windows operating system files typically reside in the system directory <Boot drive letter>:\WINDOWS\ (XP) or <Boot drive letter>:\WINNT\ (2000).
Unrestricted Communication: Allows communication by this program file across the computer communication interface without applying Port and Protocol firewall rules. Banned Net firewall rules apply.This action is not allowed if the icon is covered by a padlock. This is controlled by NetOp Policy Server.Caution: Assign this firewall rule applying low protection only temporarily for communication troubleshooting.
Trusted Net Only: Allows communication by this program file across the computer communication interface only with computers on a Trusted Net.This action is not allowed if the icon is covered by a padlock. This is controlled by NetOp Policy Server.Note: Port and Protocol firewall rules do not apply to communication with computers on a Trusted Net.
63

NetOp Desktop Firewall Window
Select a record in the pane to display this information in the lower Selected File Information section:<Selected record file icon> and file name.Description: Selected record file description.Version: Selected record file version.Path: Selected record file path.Size: Selected record file size.Rule: The field of this drop-down box displays the icon and name of the firewall rule assigned to the selected record. The drop-down box list contains available firewall rules, see above. Select a firewall rule in the list to display it in the field to assign it to the selected record.
The buttons and checkbox below the pane have this functionality:Note: Commands, buttons and options are enabled if applicable to the current selection unless disabled by the Security Policy assigned by a logged on to NetOp Policy Server, see section 3.4.1.3, "Policy Server Tab".Add...: Click this button or select the matching Edit menu or display pane right-click popup menu command to display this window:
This window adds program file records to the display pane table.<NetOp Desktop Firewall icon> [...]: Click the ellipsis button [...] to display a Windows Open window. Select one or multiple program files (executable files, typically with the extension exe) and click Open to display the icon of the last selected file instead of the NetOp Desktop Firewall icon and all selected file names.
64

NetOp Desktop Firewall
Description: Displays Single File if one file is selected or Multiple Files if multiple files are selected.Location: Displays the directory path of selected files.Size: Displays 0 Bytes.Attributes: Check boxes (default: all unchecked) to assign attributes to the added records of selected program files:
[] Read-only: Check this box to display a warning if attempting to edit or remove added records.[] Hidden: Check this box to hide added records unless the Show Hidden box is checked.[] System: Check this box to disable editing sub-profile properties of added records.[] Log: Check this box to log events of added records in the Event Log, see section 3.3.5.2.1, "Event Log".[] Message: Check this box to display a user message with events of added records, see section 3.2.3, "User Prompts and Messages".
Message: []: Optionally, specify a message text for added records in the pane (default: record file description).Rule: []: This drop-down box matches the Programs display pane Rule drop-down box, see above.
Edit...: Select a record and click this button or select the matching Edit menu command or the display pane right-click popup menu Properties... command to display this window:
65

NetOp Desktop Firewall Window
This window contains the same elements as the Add Programs window explained above. Attributes, Message and Rule properties can be edited.
Remove...: Select one or multiple records and click this button or select the matching Edit menu or display pane right-click popup menu command to display a confirmation window to confirm removing selected records.Caution: Do not remove the record of the file ntoskrnl.exe, as this may cause computer malfunction.[] Show Hidden: Check this box (default: unchecked) to display records with the attribute Hidden.Right-click a record or select multiple records and right-click to display this menu:
The commands of this menu edit record properties.The upper section contains Rule commands, see above. Select a command to assign this Rule to selected records.Attributes: This command expands into attribute commands, see above. Commands are checkmarked if attributes are assigned. Select a command to checkmark/uncheckmark it.Add...: Select this command or the matching Edit menu command or click the matching display pane button to display the Add Programs window to add records, see above.Remove...: Select this command or the matching Edit menu command or click the matching display pane button to display a confirmation window to confirm removing selected records.Caution: Do not remove the record of the file ntoskrnl.exe, as this may cause computer malfunction.Properties...: Select this command or the Edit menu Edit... command or click the display pane Edit... button to display the Program Properties window to edit the properties of the selected record, see above.Note: Commands, buttons and options are enabled if applicable to the current selection unless disabled by the Security Policy assigned by a logged on to NetOp Policy Server, see section 3.4.1.3, "Policy Server Tab".
66

NetOp Desktop Firewall
3.3.5.1.2 Ports
Select the NetOp Desktop Firewall window View menu or work panel selection pane Firewall Rules section Ports command or click the Firewall Rules toolbar Ports button to display this display pane:
This display pane specifies Port firewall rules.The upper pane contains records of TCP/IP ports to which a firewall rule has been assigned (initially a selection of commonly used ports) in a table with these column contents:
Port: Port icon and name.Range: Port number or number range.Rule: Icon and name of the firewall rule assigned to this record (initially Outbound Traffic for all displayed records). These Port firewall rules are available:
Note: Communication means sending or receiving data packets.Attributes: First letters of attributes assigned to this record, see below.Message: Message assigned to this record, see below.Table controls are explained in section 1.5.3, "Table Controls".
Note: Check the box Show Hidden to display records with the attribute Hidden.
Inbound/Outbound Traffic: Allows inbound and outbound communication through this port.This action is not allowed if the icon is covered by a padlock. This is controlled by NetOp Policy Server.
Outbound Traffic: Allows outbound communication only through this port.This action is not allowed if the icon is covered by a padlock. This is controlled by NetOp Policy Server.
Inbound Traffic: Allows inbound communication only through this port.This action is not allowed if the icon is covered by a padlock. This is controlled by NetOp Policy Server.
Blocked in Both Directions: Allows no communication through this port.This action is not allowed if the icon is covered by a padlock. This is controlled by NetOp Policy Server.
67

NetOp Desktop Firewall Window
Select a record in the pane to display this information in the lower Selected Port Information section:<Port icon> and selected record port name.Range: Selected record port number or number range.Rule: The field of this drop-down box displays the icon and name of the firewall rule assigned to the selected record. The drop-down box list contains available firewall rules, see above. Select a firewall rule in the list to display it in the field to assign it to the selected record.
The buttons and checkbox below the pane have this functionality:Note: Commands, buttons and options are enabled if applicable to the current selection unless disabled by the Security Policy assigned by a logged on to NetOp Policy Server, see section 3.4.1.3, "Policy Server Tab".Add...: Click this button or select the matching Edit menu or display pane right-click popup menu command to display this window:
This window adds a port record to the display pane.<Port icon> []: Specify in the field the added record port name.Port Range:
From: []: Specify in the field the lowest port number in the range.To: []: Specify in the field the highest port number in the range.
Attributes: Check boxes (default: all unchecked) to assign attributes to the added record:[] Read-only: Check this box to display a warning if attempting to edit or remove the added record.
68

NetOp Desktop Firewall
[] Hidden: Check this box to hide the added record unless the Show Hidden box is checked.[] System: Check this box to disable editing sub-profile properties of the added record.[] Log: Check this box to log events of the added record in the Event Log, see section 3.3.5.2.1, "Event Log".[] Message: Check this box to display a user message with events of the added record, see section 3.2.3, "User Prompts and Messages".
Message: []: Optionally, specify a record message text in the pane (default: program and port name).Rule: []: This drop-down box matches the display pane Rule drop-down box, see above.
Edit...: Select a record and click this button or select the matching Edit menu command or the display pane right-click popup menu Properties... command to display this window:
This window contains the same elements as the Add Port window explained above. All elements can be edited.
Remove...: Select one or multiple records and click this button or select the matching Edit menu or display pane right-click popup menu command to display a confirmation window to confirm removing selected records.[] Show Hidden: Check this box (default: unchecked) to display records with the attribute Hidden.
69

NetOp Desktop Firewall Window
Right-click a record or select multiple records and right-click to display this menu:
The commands of this menu edit record properties.Note: Commands, buttons and options are enabled if applicable to the current selection unless disabled by the Security Policy assigned by a logged on to NetOp Policy Server, see section 3.4.1.3, "Policy Server Tab".The upper section contains Rule commands, see above. Select a command to apply this Rule to selected records.Attributes: This command expands into attribute commands, see above. Commands are checkmarked if attributes are assigned. Select a command to checkmark/uncheckmark it.Add...: Select this command or the matching Edit menu command or click the matching display pane button to display the Add Port window to add a record, see above.Remove...: Select this command or the matching Edit menu command or click the matching display pane button to display a confirmation window to confirm removing selected records.Properties...: Select this command or the Edit menu Edit... command or click the display pane Edit... button to display the Port Properties window to edit the properties of the selected record, see above.Port NotesComputers communicate through TCP/IP ports numbered in the range 0 - 65535.Some port numbers are officially assigned to specific applications. The port numbers and ranges specified initially in the Ports display pane are port numbers assigned to generally used applications.Assigning the firewall rule Outbound Traffic to a port is quite safe, as it allows outbound and return communication through the port but not communication initiated from outside the computer.If the communication of an application fails and you suspect that the failure is caused by a port or protocol problem, you can test it by temporarily assigning the Unrestricted Communication firewall rule to the application program file. If communication succeeds in the test, identify the port and protocol used by the application to assign the required firewall rules to them.
70

NetOp Desktop Firewall
3.3.5.1.3 Protocols
Select the NetOp Desktop Firewall window View menu or work panel selection pane Firewall Rules section Protocols command or click the Firewall Rules toolbar Protocols button to display this display pane:
This display pane specifies Protocol firewall rules.The upper pane contains records of the TCP/IP protocol suite protocols in a table with these column contents:
Protocol: Protocol icon and name.Description: Protocol description.Number: Protocol number.Rule: Icon and name of the firewall rule assigned to this record (initially Outbound Traffic for ICMP and IGMP, Inbound/Outbound Traffic for TCP and UDP, Blocked in Both Directions for all others, by default hidden). These protocol firewall rules are available:
Note: Communication means sending or receiving data packets.Attributes: First letters of attributes assigned to this record, see below.Message: Message assigned to this record, see below.
Inbound/Outbound Traffic: Allows inbound and outbound communication using this protocol.This action is not allowed if the icon is covered by a padlock. This is controlled by NetOp Policy Server.
Outbound Traffic: Allows outbound communication only using this protocol.This action is not allowed if the icon is covered by a padlock. This is controlled by NetOp Policy Server.
Inbound Traffic: Allows inbound communication only using this protocol.This action is not allowed if the icon is covered by a padlock. This is controlled by NetOp Policy Server.
Blocked in Both Directions: Allows no communication using this protocol.This action is not allowed if the icon is covered by a padlock. This is controlled by NetOp Policy Server.
71

NetOp Desktop Firewall Window
Table controls are explained in section 1.5.3, "Table Controls".Note: Check the box Show Hidden to display records with the attribute Hidden.Select a record in the pane to display this information in the lower Selected Protocol Information section:
<Protocol icon> and selected protocol name.Description: Selected protocol description.Rule: The field of this drop-down box field displays the icon and name of the firewall rule assigned to the selected record. The drop-down box list contains available firewall rules, see above. Select a firewall rule in the list to display it in the field to assign it to the selected record.
The button and checkbox below the pane have this functionality:Note: Commands, buttons and options are enabled if applicable to the current selection unless disabled by the Security Policy assigned by a logged on to NetOp Policy Server, see section 3.4.1.3, "Policy Server Tab".Edit...: Select a record and click this button or select the matching Edit menu command or the display pane right-click popup menu Properties... command to display this window:
This window edits a display pane protocol record.Protocol Name: Displays the protocol name that cannot be edited.Protocol Description: Displays the protocol description that cannot be edited.Protocol Number: Displays the protocol number that cannot be edited.Attributes: Check boxes (default: all unchecked) to assign attributes to the selected record:
72

NetOp Desktop Firewall
[] Read-only: Check this box to display a warning if attempting to edit the selected record.[] Hidden: Check this box to hide the selected record unless the Show Hidden box is checked.[] System: Check this box to disable editing sub-profile properties of the selected record.[] Log: Check this box to log events of the selected record in the Event Log, see section 3.3.5.2.1, "Event Log".[] Message: Check this box to display a user message with events of the selected record, see section 3.2.3, "User Prompts and Messages".
Message: []: Optionally, specify a record message text in the pane (default: protocol name).Rule: []: This drop-down box matches the Protocols display pane Rule drop-down box explained above.
[] Show Hidden: Check this box (default: unchecked) to display records with the attribute Hidden.Right-click a record or select multiple records and right-click to display this menu:
The commands of this menu edit record properties.Note: Commands, buttons and options are enabled if applicable to the current selection unless disabled by the Security Policy assigned by a logged on to NetOp Policy Server, see section 3.4.1.3, "Policy Server Tab".The upper section contains firewall rule commands, see above. Select a command to apply this firewall rule to selected records.Attributes: This command expands into attribute commands, see above. Commands are checkmarked if attributes are assigned. Select a command to checkmark/uncheckmark it. Properties...: Select this command or the Edit menu Edit... command or click the display pane Edit... button to display the Protocol Properties window to edit the properties of the selected record, see above.Protocol NotesICMP (Internet Control Message Protocol) is used by e.g. the PING utility detecting if an IP connection is available.IGMP (Internet Group Management Protocol) provides a way for an Internet computer to report its multicast group membership to adjacent routers. Multicasting allows one computer on the Internet to send content to multiple other computers.TCP (Transmission Control Protocol) is a commonly used data transmission protocol. Data packets can be lost, duplicated or lose data in transit. TCP detects lost and duplicated packets as well as lost packet data and triggers retransmission until complete data has been received.UDP (User Datagram Protocol) is a commonly used communication protocol. UDP does not detect lost or duplicate packets or lost packet data.If the communication of an application fails and you suspect that the failure is caused by a port or protocol problem, you can test it by temporarily assigning the Unrestricted Communication firewall rule to the application program file. If communication succeeds in the test, identify the port and protocol used by the application to assign the required firewall rules to them.
73

NetOp Desktop Firewall Window
3.3.5.1.4 Trusted Nets
Select the NetOp Desktop Firewall window View menu or work panel selection pane Firewall Rules section Trusted Nets command or click the Firewall Rules toolbar Trusted button to display this display pane:
This display pane specifies Trusted Net firewall rules.A Trusted Net is a range of remote computer addresses with which the computer shall be able to communicate without applying Port and Protocol firewall rules, e.g. the range of addresses used by the computers in your organization.The upper pane contains records of Trusted Nets in a table with these column contents:
Trust: Trusted Net icon and name.From: Lowest address in Trusted Net.To: Highest address in Trusted Net.Rule: Icon and name of the firewall rule assigned to this record. These trusted net firewall rules are available:
Attributes: First letters of attributes assigned to this record, see below.Message: Message assigned to this record, see below.
Table controls are explained in section 1.5.2, "Menu Bar and Toolbar Controls".Note: Check the box Show Hidden to display records with the attribute Hidden.Select a record in the pane to display this information in the lower Selected Trust Information section:
<Trusted net icon> and selected record Trusted Net name.From: Lowest address in selected record Trusted Net.
Inbound/Outbound Trust: Applies no Port and Protocol firewall rules to inbound and outbound communication with computers on this Trusted Net.This action is not allowed if the icon is covered by a padlock. This is controlled by NetOp Policy Server.
Outbound Trust: Applies no Port and Protocol firewall rules to outbound communication to computers on this Trusted Net.This action is not allowed if the icon is covered by a padlock. This is controlled by NetOp Policy Server.
Inbound Trust: Applies no Port and Protocol firewall rules to inbound communication from computers on this Trusted Net.This action is not allowed if the icon is covered by a padlock. This is controlled by NetOp Policy Server.
Trust Inactive: Disables trust in computers on this Trusted Net.This action is not allowed if the icon is covered by a padlock. This is controlled by NetOp Policy Server.
74

NetOp Desktop Firewall
To: Highest address in selected record Trusted Net.Rule: The field of this drop-down box displays the icon and name of the firewall rule assigned to the selected record. The drop-down box list contains available firewall rules, see above. Select a firewall rule in the list to display it in the field to assign it to the selected record.
The buttons and checkbox below the pane have this functionality:Note: Commands, buttons and options are enabled if applicable to the current selection unless disabled by the Security Policy assigned by a logged on to NetOp Policy Server, see section 3.4.1.3, "Policy Server Tab".Add...: Click this button or select the matching Edit menu or display pane right-click popup menu command to display this window:
This window adds a Trusted Net record in the display pane.<Trusted net icon>: []: Specify in the field the Trusted Net name.Trusted Net Range:
From: []: Specify in the field the lowest address in the Trusted Net.To: []: Specify in the field the highest address in the Trusted Net.
Attributes: Check boxes (default: all unchecked) to assign attributes to the added record:[] Read-only: Check this box to display a warning if attempting to edit or remove the added record.[] Hidden: Check this box to hide the added record unless the Show Hidden box is checked.[] System: Check this box to disable editing sub-profile properties of the added record.
75

NetOp Desktop Firewall Window
[] Log: Check this box to log events of the added record in the Event Log, see section 3.3.5.2.1, "Event Log".[] Message: Check this box to display a user message with events of the added record, see section 3.2.3, "User Prompts and Messages".
Message: []: Optionally, specify a record message text in the pane (default: Trusted Net name).Rule: []: This drop-down box matches the display pane Rule drop-down box, see above.
Edit...: Select a record and click this button or select the matching Edit menu command or the display pane right-click popup menu Properties... command to display this window:
This window contains the same elements as the Add Trust window explained above. All elements can be edited.
Remove...: Select one or multiple records and click this button or select the matching Edit menu or display pane right-click popup menu command to display a confirmation window to confirm removing selected records.[] Show Hidden: Check this box (default: unchecked) to display records with the attribute Hidden.
76

NetOp Desktop Firewall
Right-click a record or select multiple records and right-click to display this menu:
The commands of this menu edit record properties.Note: Commands, buttons and options are enabled if applicable to the current selection unless disabled by the Security Policy assigned by a logged on to NetOp Policy Server, see section 3.4.1.3, "Policy Server Tab".The upper section contains Rule commands, see above. Select a command to apply this Rule to selected records.Attributes: This command expands into attribute commands, see above. Commands are checkmarked if attributes are assigned. Select a command to checkmark/uncheckmark it.Add...: Select this command or the matching Edit menu command or click the matching display pane button to display the Add Trust window to add a record, see above.Remove...: Select this command or the matching Edit menu command or click the matching display pane button to display a confirmation window to confirm removing selected records.Properties...: Select this command or the Edit menu Edit... command or click the display pane Edit... button to display the Trusted Net Properties window to edit the properties of the selected record, see above.Trusted Net NotesWith this version of NetOp Desktop Firewall, address means IP address.Typically, you would specify the IP address range used by the computers on your workplace local area network (LAN) as a Trusted Net.Note: If you experience difficulties or long delays in logging on to your LAN after installing NetOp Desktop Firewall, it will typically be because you have not specified a trusted net including the IP addresses of LAN servers involved in your network logon.Lack of trusted IP addresses to other computers, printers etc. may cause difficulties in connecting to them. To learn more, see section 2.5, "Setup Wizard".
77

NetOp Desktop Firewall Window
3.3.5.1.5 Banned Nets
Select the NetOp Desktop Firewall window View menu or work panel selection pane Firewall Rules section Banned Nets command or click the Information toolbar Banned Nets button to display this display pane:
This display pane specifies Banned Net firewall rules.A Banned Net is a range of remote computer addresses with which your computer shall not be able to communicate.The upper pane contains records of Banned Nets (initially none) in a table with these column contents:
Ban: Banned Net icon and name.From: Lowest address in Banned Net.To: Highest address in Banned Net.Rule: Icon and name of the firewall rule assigned to this record. These Banned Net firewall rules are available:
Attributes: First letters of attributes assigned to this record, see below.Message: Message assigned to this record, see below.
if Inbound/Outbound Ban: Allows no inbound or outbound communication with computers on this Banned Net.This action is not allowed if the icon is covered by a padlock. This is controlled by NetOp Policy Server.
Outbound Ban: Allows no outbound communication to computers on this Banned Net.This action is not allowed if the icon is covered by a padlock. This is controlled by NetOp Policy Server.
Inbound Ban: Allows no inbound communication from computers on this Banned Net.This action is not allowed if the icon is covered by a padlock. This is controlled by NetOp Policy Server.
Ban Inactive: Disables ban on computers on this Banned Net.This action is not allowed if the icon is covered by a padlock. This is controlled by NetOp Policy Server.
78

NetOp Desktop Firewall
Table controls are explained in section 1.5.3, "Table Controls".Note: Check the box Show Hidden to display records with the attribute Hidden.Select a record in the pane to display this information in the lower Selected Ban Information section:
<Banned net icon>: Selected record Banned Net name.From: Lowest address in selected record Banned Net.To: Highest address in selected record Banned Net.Rule: The field of this drop-down box displays the icon and name of the firewall rule assigned to the selected record. The drop-down box list contains available firewall rules, see above. Select a firewall rule in the list to display it in the field to assign it to the selected record.
The buttons and checkbox below the pane have this functionality:Note: Commands, buttons and options are enabled if applicable to the current selection unless disabled by the Security Policy assigned by a logged on to NetOp Policy Server, see section 3.4.1.3, "Policy Server Tab".Add...: Click this button or select the matching Edit menu or display pane right-click popup menu command to display this window:
This window adds a Banned Net record in the display pane.<Banned net icon> []: Specify in the field the Banned Net name.Banned Net Range:
From: []: Specify or edit in the field the lowest address in the range.
79

NetOp Desktop Firewall Window
To: []: Specify or edit in the field the highest address in the range.Attributes: Check boxes (default: all unchecked) to assign attributes to the added record:
[] Read-only: Check this box to display a warning if attempting to edit or remove the added record.[] Hidden: Check this box to hide the added record unless the Show Hidden box is checked.[] System: Check this box to disable editing sub-profile properties of the added record.[] Log: Check this box to log events of the added record in the Event Log, see section 3.3.5.2.1, "Event Log".[] Message: Check this box to display a user message with events of the added record, see section 3.2.3, "User Prompts and Messages".
Message: []: Optionally, specify a record message text in the pane (default: Banned Net name).Rule: []: This drop-down box matches the display pane Rule drop-down box, see above.
Edit...: Select a record and click this button or select the matching Edit menu command or the display pane right-click popup menu Properties... command to display this window:
This window contains the same elements as the Add Ban window explained above. All elements can be edited.
Remove...: Select one or multiple records and click this button or select the matching Edit menu or display pane right-click popup menu command to display a confirmation window to confirm removing selected records.[] Show Hidden: Check this box (default: unchecked) to display records with the attribute Hidden.
80

NetOp Desktop Firewall
Right-click a record or select multiple records and right-click to display this menu:
The commands of this menu edit record properties.Note: Commands, buttons and options are enabled if applicable to the current selection unless disabled by the Security Policy assigned by a logged on to NetOp Policy Server, see section 3.4.1.3, "Policy Server Tab".The upper section contains Rule commands, see above. Select a command to apply this Rule to selected records.Attributes: This command expands into attribute commands, see above. Commands are checkmarked if attributes are assigned. Select a command to checkmark/uncheckmark it.Add...: Select this command or the matching Edit menu command or click the matching display pane button to display the Add Ban window to add a record, see above.Remove...: Select this command or the matching Edit menu command or click the matching display pane button to display a confirmation window to confirm removing selected records.Properties...: Select this command or the Edit menu Edit... command or click the display pane Edit... button to display the Banned Net Properties window to edit the properties of the selected record, see above.3.3.5.2 Information
This section contains these commands:Event Log: Select this command or the View menu Event Log command or click the Information toolbar Event Log button to display the Event Log display pane, see section 3.3.5.2.1, "Event Log".Packet Log: Select this command or the View menu Packet Log command or click the Information toolbar Packet Log button to display the Packet Log display pane,see section 3.3.5.2.2, "Packet Log".Traffic Matrix: Select this command or the View menu Traffic Matrix command or click the Information toolbar Traffic Matrix button to display the Traffic Matrix display pane, see section 3.3.5.2.3, "Traffic Matrix".Statistics: Select this command or the View menu Statistics command or click the Information toolbar Statistics button to display the Statistics display pane, see section 3.3.5.2.4, "Statistics".
81

NetOp Desktop Firewall Window
Program Manager: Select this command or the View menu Program Manager command or click the Information toolbar Program Manager button to display the Program Manager display pane, see section 3.3.5.2.5, "Program Manager".3.3.5.2.1 Event Log
This display pane always displays logged firewall events as specified on Firewall Rule events of firewall rule records. Logging of operational events, which is optional, is set up in the Options window Event Log tab whose Log attribute is enabled, see e.g. section 3.3.5.1.1, "Programs".Select the NetOp Desktop Firewall window View menu or work panel selection pane Information section Event Log command or click the Information toolbar Event Log button to display this display pane:
The upper pane contains event log records in a table with the column contents:Description: Event type icon and description of event.Note: The names of event type icons are displayed in the Legend pane, see below.Type: Event type name.Date: Event date.Time: Event time of day.Message: Event message, if any.Note: A Firewall Rule event of a firewall rule record whose Message attribute is enabled will display a message.User: Windows logon name of the computer user causing the event or SYSTEM if the event is caused by the firewall or the operating system.Profile: Profile assigned at the time of the event.
Table controls are explained in section 1.5.3, "Table Controls".Select a record in the pane to display this information in the lower Log Description section:
<Event Log icon> and event description.Type: Event type name.Date: Event date.Time: Event time of day.
82

NetOp Desktop Firewall
Message: Event message, if any.User: Windows logon name of the computer user causing the event or SYSTEM if the event is caused by the firewall or the operating system.Profile: Profile assigned at the time of the event.
Clear: Click this button or select the right-click popup menu Clear command to clear the Event Log contents.Note: Event Log entries older than a specified period are removed automatically, see section 3.4.1.4, "Event Log Tab".Refresh: Click this button or select the right-click popup menu Refresh command to refresh the Event Log display.Note: To protect the user interface from becoming overloaded, the firewall driver sends its recorded events to the user interface only at intervals. To retrieve the most recent firewall driver events to display them, refresh.Right-click in the pane to display this menu:
This menu contains these commands:Clear: Select this command or click the Clear button to clear the Event Log contents.Note: Event Log entries older than a specified period are removed automatically, see section 3.4.1.4, "Event Log Tab".Refresh: Select this command or click the Clear button to refresh the Event Log display.Note: To protect the user interface from becoming overloaded, the firewall driver sends its recorded events to the user interface only at intervals. To retrieve the most recent firewall driver events to display them, refresh.Legend: Select this command or click the Information toolbar Legend button to open/close this pane in the right side of the display pane:
By default, the pane is closed. When the pane is opened, the Legend button is framed. Click the button in the pane separator to hide/display the pane.This pane contains a Legend section. Click the up button to collapse and down button to expand the section.This section displays available event type icons and their matching event type names.
83

NetOp Desktop Firewall Window
3.3.5.2.2 Packet Log
This display pane displays firewall detected Program Opened, Program Closed, Program Killed and computer communication interface data packet events.Select the NetOp desktop Firewall window View menu or work panel selection pane Information section Packet Log command or click the information toolbar Packet Log button to display this display pane:
Use the Packet Log to trouble-shoot programs that are not functioning as expected. By looking at the Action column you can see what action the firewall takes, for example Process allowed. The display pane contains an upper records pane, a lower left hexadecimal pane and a lower right ASCII pane, see the subsection “Records, Hexadecimal and ASCII Panes” below.A pane containing Legend and Record Colors sections can be added in the right side of the display pane, see the subsection “Legend and Record Colors Pane” below. Hide/display this pane by clicking the button in the pane separator.By default, Packet Log, Traffic Matrix and Statistics play displaying what is currently happening on the firewall. Play controls are explained in the “Play Controls” subsection below.
84

NetOp Desktop Firewall
Records, Hexadecimal and ASCII Panes
The Packet Log display pane records pane contains table records of firewall detected events in chronological descending order (last packets first).Table columns are specified on the Options window Packet Log tab, see section 3.4.1.5, "Packet Log Tab".Table controls are explained in section 1.5.3, "Table Controls".Select a record to display the data packet header and first 100 bytes of data in matching lines in hexadecimal representation in the lower left hexadecimal pane and in ASCII character representation in the lower right ASCII pane.Drag pane separators to mutually resize panes. Hide/display the lower right ASCII pane by clicking the button in the vertical pane separator. Hide/display both lower panes by clicking the button in the horizontal pane separator.Right-click a records pane table cell to display this popup menu:
This menu contains the commands:The top section contains play control commands that are explained in the “Play Controls” subsection below.Options...: Select this command to display the Options window displaying the Packet Log tab to specify Packet Log columns, see section 3.4.1.5, "Packet Log Tab".Presets: This command expands into available color schemes, see section 3.4.1.6, "Colors Tab". The applied color scheme (default: Default) is checkmarked. Select an uncheckmarked color scheme or select a color scheme in the Legend and Record Colors pane Color Scheme drop-down box to apply it, see the “Legend and Record Colors Pane” subsection below.
85

NetOp Desktop Firewall Window
Drag across contents in the hexadecimal or ASCII panes and right-click to display a Copy popup command. Select this command or press CTRL+C to copy selected contents to the clipboard.Legend and Record Colors PaneClick the Play toolbar Legend button, see section 3.3.4.4, "Play Toolbar", to add/remove (default: removed) this pane in the right side of the Packet Log display pane:
Click the button in the pane separator to hide/display this pane.This pane contains the sections Legend and Record Colors. Click the up button to collapse and down button to expand a section.Legend: This section provides both packet filtering options and a legend to the icons displayed in the left records pane column. By default all will be listed in the display pane (all icons are checked). If the user only wants information about blocked packets, only these checkmarks should remain.Note: The filter only influences what gets listed in the display pane.Record Colors: This section contains a Color Scheme drop-down box. A color scheme specified on the Options window Colors tab specifies different foreground (characters) and background colors for records of different types of events to facilitate distinguishing them from each other, see section 3.4.1.6, "Colors Tab".
Color Scheme: []: The field of this drop-down box displays the name of the selected color scheme (default: Default). The drop-down box list contains the names of available color schemes. Select a color scheme name in the list to display it in the field or select in the records pane right-click popup menu expanded Presets command a color scheme command to apply it, see the “Records, Hexadecimal and ASCII Panes” section above.
86

NetOp Desktop Firewall
Play Controls
The playing of Packet Log, Traffic Matrix and Statistics is controlled from these play controls:Play: Select the display pane (Packet Log: records pane) right-click popup menu Play command or click the Play toolbar Play button to start playing after Pause or Stop. While playing, the toolbar button is framed (default: playing).Pause: Select the display pane (Packet Log: records pane) right-click popup menu Pause command or click the Play toolbar Pause button to pause playing. When selecting Play after Pause, new data will be added to existing data. While paused, the toolbar button is framed.Stop: Select the display pane (Packet Log: records pane) right-click popup menu Stop command or click the Play toolbar Stop button to stop playing. When selecting Play after Stop, existing data will be cleared and new data will be added. While stopped, the toolbar button is framed.
87

NetOp Desktop Firewall Window
Clear: Select the display pane (Packet Log: records pane) right-click popup menu Clear command or click the Play toolbar Clear button to clear the records pane contents without changing the current Play, Pause or Stop status.3.3.5.2.3 Traffic Matrix
Select the NetOp Firewall window View menu or work panel selection pane Information section Traffic Matrix command or click the Information toolbar Traffic Matrix button to display this display pane:
This display pane graphically displays firewall detected data packet traffic at the computer communication interface. Traffic is displayed as Connection lines between circle Computer points labeled by their IP address and Domain Name Service (DNS) name, if the IP address was resolved into a DNS name.Connection lines can gradually change their color from an initial color to a final color through a number of color shades to visualize traffic development.By default, Packet Log, Traffic Matrix and Statistics play displaying what is currently happening on the firewall. Play controls are explained in the “Play Controls” subsection below.
88

NetOp Desktop Firewall
Right-click to display this popup menu:
This menu contains these commands:The top section contains play control commands that are explained in the “Play Controls”section, see page 87.Default Display: Select this command to uncheckmark/checkmark it (default: checkmarked). When checkmarked, the circle is centered in the display pane and its size is adapted to the display pane size. When uncheckmarked, the circle can be resized and moved:
Press the keyboard up arrow or PAGEUP to increase the circle diameter in small or large steps.Press the keyboard down arrow or PAGEDOWN to decrease the circle diameter in small or large steps.Press SHIFT and drag to move the circle.
IP Addresses: Select this command to uncheckmark/checkmark it (default: checkmarked). When checkmarked, circle Computer points are labeled by their IP address.DNS Names: Select this command to uncheckmark/checkmark it (default: checkmarked). When checkmarked, circle Computer points are labeled by their DNS name.Selected Connection Details: Select a Connection line across the circle to highlight it and select this command to display this window:
89

NetOp Desktop Firewall Window
This window displays details of the selected Connection.Window controls are explained in section 1.5.1, "Window Controls".Select File to display this menu:
This menu contains these commands:Save As...: Select this command to display a Windows Save As window displaying Files of type: Text files (*.Txt). Specify a file name and click Save to save the pane contents as a text file.Exit: Select this command or the matching window control menu command or click the Close window control button to close the window.
Selected Computer Details: Select a Computer label outside the circle to highlight it and select this command to display this window:
This window displays details of the selected Computer.Window controls are explained in section 1.5.1, "Window Controls".File menu contents are the same as in the Connection Details window explained above.
Color Scheme: This command expands into available Color Schemes. The applied Color Scheme (default: Default) is checkmarked. Select an uncheckmarked Color Scheme to apply it. See section 3.4.1.6, "Colors Tab".
90

NetOp Desktop Firewall
3.3.5.2.4 Statistics
Select the NetOp Desktop Firewall window View menu or work panel selection pane Information section Statistics command or click the Information toolbar Statistics button to display this display pane:
This display pane displays statistics on sent, received and blocked data packets.By default, Packet Log, Traffic Matrix and Statistics play displaying what is currently happening on the firewall. Play controls are explained in the “Play Controls” subsection on page 87 .Traffic GraphThe left meter graph displays the current volume of sent (green), received (blue) and blocked (red) data. The right line graph displays the same values historically.Right-click in the line graph area to display this popup menu:
This menu contains these commands:
91

NetOp Desktop Firewall Window
The top section contains play control commands that are explained in the “Play Controls” on page 87.Vertical Gridlines: Select this command to uncheckmark/checkmark it (default: checkmarked). When checkmarked, vertical gridlines are displayed in the line graph.Horizontal Gridlines: Select this command to uncheckmark/checkmark it (default: checkmarked). When checkmarked, horizontal gridlines are displayed in the line graph.Legend: Select this command to uncheckmark/checkmark it (default: checkmarked). When checkmarked, a scale is displayed at the right border of the line graph. The legend has the same unit as selected in the Unit drop-down box.Traffic StatisticsThe upper part of the section displays total and average data amounts over the recording period.The lower part of the section displays total packets over the recording period and a Unit drop-down box for selecting the desired data amount unit in Bytes (B) or Bits (bit) with prefixes K (Kilo), M (Mega) or G (Giga).3.3.5.2.5 Program Manager
Select the NetOp Desktop Firewall window View menu or work panel selection pane Information section Program Manager command or click the Information toolbar Program Manager button to display this display pane:
This display pane displays programs running on the computer.The upper pane displays program file records with details in columns according to the specification on the Options window Program Manager tab, see section 3.4.1.7, "Program Manager Tab".Table controls are explained in section 1.5.3, "Table Controls".Select a record in the pane to display this information in the lower Selected Program details section:
<File icon> and file nameDescription: File description, if available.Version: File version, if available.
92

NetOp Desktop Firewall
Location: File path.Size: File size.Process ID: Process identification number (PID).
The buttons below the pane have this functionality:End Task: Select a record and click this button to close the record program. Take into consideration that ending any selected program will stop it from running immediately - including SYSTEM processes.Caution: Do not close a Windows program, as this can cause computer malfunction. Windows program files typically reside in the system directory, <Boot drive letter>:\Windows\ (XP) or <Boot drive letter>:\WINNT\ (2000).Add to database: Select a record and click this button to add a record of the file in the Programs display pane, see section 3.3.5.1.1, "Programs".Note: A record added to the Programs display pane will be assigned the firewall rule Prompt on Communication if the Run only authorized programs box is unchecked and Kill Program if the Run only authorized programs box is checked, see section 3.4.1.1, "General Tab".Right-click a record or select multiple records and right-click to display this popup menu:
This menu contains these commands:Note: Commands, buttons and options are enabled if applicable to the current selection unless disabled by the Security Policy assigned by a logged on to NetOp Policy Server, see section 3.4.1.3, "Policy Server Tab".End task: Select this command to close the selected record program. Take into consideration that ending any selected program will stop it from running immediately - including SYSTEM processes.Add to database: Select this command to add records of selected record files in the Programs display pane, see section 3.3.5.1.1, "Programs". This command will have no effect on files for which a record already exists in the Programs display pane.Rules: This command expands into commands of program firewall rules. The command of the firewall rule assigned to the selected record file Programs display pane record is checkmarked. It is not possible to change the attributes in this view.Attributes: This command expands into commands of available attributes. Commands of attributes assigned to the selected record file Programs display pane record are checkmarked. It is not possible to change the attributes in this view.Options...: Select this command to display the Options window Program Manager tab to specify Program Manager display pane columns, see section 3.4.1.7, "Program Manager Tab".Properties...: Select this command to display the Windows <File name> Properties window to view and edit the Windows properties of the selected record file.
93

NetOp Desktop Firewall Window
3.3.5.3 Profiles
This work panel selection pane section selects, adds, edits and removes profiles and specifies profile rules.
Note: Commands, buttons and options are enabled if applicable to the current selection unless disabled by the Security Policy assigned by a logged on to NetOp Policy Server, see section 3.4.1.3, "Policy Server Tab".Initially, NetOp Desktop Firewall has one main profile named Main. Sub-profiles of this profile can be created to apply different sets of firewall rules in different computer environments.
Select Profile: []: The field of this drop-down box displays the name of the selected profile (default: Main). The drop-down box list contains the names of available profiles. Select a profile name in the list to display it in the field to display its firewall rules in the Firewall Rules display panes and apply them.
Note: A profile can also be selected in the notification area button menu,see section 3.2.2, "Notification Area Button Menu".If selecting a profile fails, it will typically be because its profile rule prohibits switching into it if its profile rule is not met, see section 3.3.5.3.1, "Profile Rules".Add...: Select this command to display this window:
This window adds a profile.
Profile Name: []: Specify in the field the profile name.
Click OK to add this profile to the Select Profile drop-down box list and make it the selected profile.
94

NetOp Desktop Firewall
Edit...: Select this command to display this window:
This window edits the name of the selected profile.
Profile Name: []: Edit the profile name in the field as desired.
Remove...: Select this command to display a confirmation window to confirm removing the selected profile.
Note: The main profile cannot be removed.
Rules...: Select this command to display the Profile Rules window, see section 3.3.5.3.1, "Profile Rules", to specify profile rules.
Note: Profile rules can automatically select a profile that matches the computer environment and disable selecting a profile if its rule is not met by the computer environment.Profile RecordsThe main profile and its sub-profiles contain the same records in the Programs, Ports, Protocols, Trusted Nets and Banned Nets display panes.
Each record can have different Rule, Attributes and Message in different profiles to satisfy different firewall rule demands in different computer environments.
The records of a newly added profile have the same Rule, Attributes and Message as the matching main profile records.
To specify the record Rule, Attributes and Message of a profile, select the profile and edit records in the Programs, Ports, Protocols, Trusted Nets and Banned Nets display panes as desired.
Note: sub-profile records with the attribute System cannot be edited.The Rule, Attributes and Message of records in sub-profiles will appear gray if they are the same as in the main profile and black if they are different.
Record’s Color CodeIf a computer is part of a NetOp Policy Server controlled domain, the user only is allowed to change the firewall rule if the text preceding the record-icon is blue. Records whose firewall rule must not be changed have black text.
If the text is grey, the record has a inherited firewall rule. The heritage records occur if the computer has more than one profile. If the computer has two profiles, Main and Home, firewall rules are inherited from the Main profile to the Home profile. Some of the Main firewall rules do not necessarily apply to the home network. This means that the user can apply a firewall rule that fits their needs.
95

NetOp Desktop Firewall Window
3.3.5.3.1 Profile Rules
Select the work panel selection pane Profiles section Rules... command to display this window:
This window specifies profile rules.
Its pane displays prioritized records of profiles in a table with these column contents:
Priority: Profile priority number. 0 indicates the highest priority profile whose rule will be tested first against detected computer environment properties. If a profile rule is not met, the rule of the next lower priority profile will be tested. The first found profile whose rule is met will be assigned to the firewall. If the test reaches the end of the prioritized list without rules being met, the last profile in the list will be assigned even if its rule is not met.
Profile: Profile name.
Note: To illustrate this, three sub-profiles named Work, Home and Travel have been added to the Main profile in the window shown above.
Rule: Displays No (default) if no rule is specified or Yes if a rule is specified for this profile.
Table controls are explained in section 1.5.3, "Table Controls".Move Up/Move Down: Select a profile record in the pane and click one of these buttons to move it up or down to change its priority.
96

NetOp Desktop Firewall
Edit Rule...: Select a profile record and click this button or the Next > button below to display this rule editing page:
This page specifies a profile rule in an upper Conditions pane and a lower Values pane.
If a profile record with no rule (displaying No in the Rule column) was selected on the front page of the window, the boxes in the Conditions pane are unchecked and the Values pane is blank. Check boxes in the Conditions pane to display matching value statements in the Values pane.
Note: To illustrate this, the image above displays this page after selecting a profile record with no rule and checking all boxes in the Conditions pane to display all available value statements in the Values pane.
The upper Conditions pane contains these checkboxed conditions:
[] Must be logged into NetOp Policy Server: Check this box to assign the selected profile only if the firewall is logged on to a NetOp Policy Server with the IP address specified in the matching value statement in the Values pane.
[] My IP has to be within this range: Check this box to assign the selected profile only if the IP address of the firewall computer is within the IP address range specified in the matching value statement in the Values pane.
[] The Default Gateway is on this IP: Check this box to assign the selected profile only if the IP address of the default gateway on the firewall computer network is the IP address specified in the matching value statement in the Values pane.
97

NetOp Desktop Firewall Window
[] The Default Gateway is on this MAC address: Check this box to assign the selected profile only if the MAC address of the default gateway on the firewall computer network is the MAC address specified in the matching value statement in the Values pane.
[] The computer is on this domain: Check this box to assign the selected profile only if the domain of the firewall computer is the domain specified in the matching value statement in the Values pane.
[] Log On if your IP Address is within this range: Check this box to log on NetOp Desktop Firewall to the NetOp Policy Server address specified in the first value statement if the IP address of the firewall computer is within the IP address range specified in the matching value statement in the Values pane.
[] Log On when connected to a Network: Check this box to log on to the NetOp Policy Server address specified in the first value statement if the firewall computer is connected to a network (i.e. any network connected to the Internet).
[] Log On when connected to your Domain: Check this box to log on to the NetOp Policy Server address specified in the first value statement if the firewall computer is connected to the local area network that recognizes it as a domain computer.
[] Prohibit switching into this profile when rules are not met: Check this box to disable selecting this profile if its rule is not met by the computer environment properties.
Note: This condition is not applicable to the lowest priority profile rule.The lower Values pane will contain statements matching checked conditions in the Conditions pane specifying a value within square brackets (default: no value) if applicable.
Select this NetOp Policy Server [0.0.0.0] to display this window:
Specify the required NetOp Policy Server IP address in the field and click OK to insert it between the value statement square brackets.
98

NetOp Desktop Firewall
Select this range [0.0.0.0] to display this window:
Specify in the From field the lowest IP address and in the To field the highest IP address in the required firewall computer IP address range and click OK to insert the range between the value statement square brackets.
Select here [0.0.0.0] to display this window:
Specify the required default gateway IP address in the field and click OK to insert it between the value statement square brackets.
Select MAC address [] to display this window:
99

NetOp Desktop Firewall Window
Specify the required default gateway MAC address in the field and click OK to insert it between the value statement square brackets.
Select domain [] to display this window:
Specify the required domain name in the field and click OK to insert it between the value statement square brackets.
Select the “Log On” this range [0.0.0.0] to display this window:
Specify in the From field the lowest IP address and in the To field the highest IP address in the “Log On” required firewall computer IP address range and click OK to insert the range between the value statement square brackets.
When valid values have been specified in all value statements in the lower Values pane, the Finish button will become enabled.
Click < Back to return to the front page of the window to apply rules to other profiles.
Create/Remove Rule based on current network: Select a record in the pane and click this button to automatically specify a rule identifying the network currently connected to or remove a specified rule. An automatically specified rule should be reviewed, as it may need editing to become valid.
Finally, make the profile assignment-test work as intended by placing the profile records in a priority order.
Note: Add a rule to profiles that shall be assigned by priority. Edit the added rules. Prioritize profiles with a higher priority to profiles with more restrictive rules. Otherwise, a less restrictive rule profile will be used before the more restrictive rule profile.
100

NetOp Desktop Firewall
When profile rules and priority have been specified, click Finish to close the window and apply the profile rules.
3.3.6 Status Bar
The status bar contains these fields:[IP: <IP Address>]: This field displays the computer’s IP address.[Traffic light <Status message>]: These traffic light colors and messages can be displayed:
<Green> Firewall OK: Firewall and NetOp Policy Server support, if applied, are OK.<Yellow>: NetOp Policy Server Error: NetOp Policy Server support is not working correctly.<Red> Firewall Error: The firewall is not working correctly.
Note: In case of an error, hold the mouse pointer over the field to display a tooltip explaining what the error is about.[This Product is registered to: <Name>]: This field displays the registered licensee name. If a trial version is installed, This product is a Demo will be displayed.
101

NetOp Desktop Firewall Tools
3.4 NetOp Desktop Firewall ToolsThis section contains the subsection:
Options, see section 3.4.1, "Options".3.4.1 OptionsSelect the Tools menu Options command to display this window:
This window has these tabs:General, see section 3.4.1.1, "General Tab".Password, see section 3.4.1.2, "Password Tab".Policy Server, see section 3.4.1.3, "Policy Server Tab".Event Log, see section 3.4.1.4, "Event Log Tab".Packet Log, see section 3.4.1.5, "Packet Log Tab".Colors, see section 3.4.1.6, "Colors Tab"Program Manager, see section 3.4.1.7, "Program Manager Tab".
102

NetOp Desktop Firewall
3.4.1.1 General Tab
This tab specifies general options.Note: Commands, buttons and options are enabled if applicable to the current selection unless disabled by the Security Policy assigned by a logged on to NetOp Policy Server, see section 3.4.1.3, "Policy Server Tab".Appearance[] Show icon in notification area: Leave this box checked (default: checked) to display the NetOp Desktop Firewall button in the notification area in the lower right corner of the screen. Uncheck this box to hide this button. If you want the button to be visible, open the NetOp Desktop Firewall window from the Start menu or run the ndfconf.exe file, see section 3.3, "NetOp Desktop Firewall Window".[] Minimize to notification area: This option is available if the Show icon in notification area box above is checked. If this box is unchecked (default: unchecked), there will be a NetOp Desktop Firewall button in the taskbar at the bottom of the screen when the NetOp Desktop Firewall window is open. Click this button to display the window if covered by another window or to restore it if minimized.If this box is checked, there will be no NetOp Desktop Firewall button in the taskbar if the window is minimized. Double-click the notification area NetOp Desktop Firewall button or select the notification area button menu Open Firewall Configuration command to restore the minimized window.Process Control[] Run only authorized programs: Check this box (default: unchecked) to allow only program files that have been assigned a firewall rule other than Kill Program in the Programs display pane to run, see section 3.3.5.1.1, "Programs".
103

NetOp Desktop Firewall Tools
Note: Checking this box provides tight process control. On the one hand, unwanted programs such as computer virus introduced programs will not be allowed to run. On the other hand, wanted programs to which no firewall rule has been assigned will not be allowed to run either. Therefore, this warning will be displayed:
OK: Click this button to acknowledge the warning and leave the checkmark on the General Tab.Cancel: Click this button to acknowledge the warning and remove the checkmark on the General Tab.[] Add unknown programs to local database: Check this box (default: checked) to add records of program files not in the Programs display pane that attempt to communicate to the pane, see section 3.3.5.1.1, "Programs".
Note: When this box is checked:If the box Run only authorized programs above is unchecked, program file records will be added with the firewall rule Prompt for Communication.If the box Run only authorized programs above is checked, program file records will be added with the firewall rule Kill Program.
[] Display Message when Program Killed: Check this box (default: checked) to display this message when a program is killed by the NetOp Desktop Firewall:
Initially, only the upper part of the window is displayed. Click the Details... button to expand the window to display its lower part.
104

NetOp Desktop Firewall
Outbound Traffic Permissions[] Permit traffic on all outbound ports: Check this box to override any firewall rules assigned in the Ports display pane to apply the firewall rule Outbound Traffic to all ports in the entire port number range 0 - 65535, see section 3.3.5.1.2, "Ports".Messages[] Display No User Prompts and Messages: Check this box (default: unchecked) to display no user prompts and messages.[] Always Display Policy Server Messages: Check this box (default: unchecked) to display messages from NetOp Policy Server even if the Display No User Prompts and Messages box above is checked.LanguageSelect Language: []: The field of this drop-down box displays the name of the user interface language. The drop-down box list contains names of available user interface languages. Select a language name in the list to display it in the field to apply this user interface language.Note: Currently, only English is available.Note: Click OK to apply your selections and close the window.3.4.1.2 Password Tab
This tab specifies password protection.Note: Commands, buttons and options are enabled if applicable to the current selection unless disabled by the Security Policy assigned by a logged on to NetOp Policy Server, see section 3.4.1.3, "Policy Server Tab".
105

NetOp Desktop Firewall Tools
Password ProtectionPassword: []: Specify the password in this field. Keyboard entries appear as asterisks (*).Confirm Password: []: Re-specify the password in this field for confirmation.Enable/Disable Password Protection: After specifying the same password in the Password and Confirm Password fields, click this button displaying Enable Password Protection to enable password protection to make the button display Disable Password Protection and disable the fields above. After clicking OK, a padlock will be displayed on the notification area button icon indicating that password protection is enabled, see section 3.2, "Startup Guide".Click this button displaying Disable Password Protection to display this window:
Password: []: Specify the password in the field and click Unlock or press ENTER to make the button display Enable Password Protection and empty and enable the fields above. After clicking OK in the window, the padlock on the notification area button icon will be removed indicating that no password protection is applied.When password protection is applied, the Unlock Firewall window will be displayed when attempting to access the NetOp Desktop Firewall window and when attempting to change or remove the NetOp Desktop Firewall installation.
Password SettingsLock Firewall if no user interaction for [] minutes.: When password protection is applied, an unlocked NetOp Desktop Firewall window will lock automatically after the number of minutes specified in the spinbox. Adjust the number in the spinbox (default: 5, range 1-60) or specify a valid number to change it.Note: Click OK to apply your selections and close the window.
Warning: If you password protect NetOp Desktop Firewall and forget your password, you cannot open the NetOp Desktop Firewall window and you cannot change or remove your NetOp Desktop Firewall installation.
If the specified password is unavailable, the access to NetOp Desktop Firewall cannot be restored, and NetOp Desktop Firewall cannot be removed by a user.
In this case, NetOp Desktop Firewall must be removed by assistance from Danware. We reserve the right to charge a fee for this assistance.
106

NetOp Desktop Firewall
3.4.1.3 Policy Server Tab
This tab specifies NetOp Policy Server logon.Note: If NetOp Desktop Firewall shall operate without NetOp Policy Server support, leave this tab empty.Note: Commands, buttons and options are enabled if applicable to the current selection unless disabled by the Security Policy assigned by a logged on to NetOp Policy Server. On the interface the icons of Ports, Protocols, Events etc. change when the firewall is controlled by NetOp Policy Server. A padlock is shown on in the icon to visualize the change .Log On/OffPolicy Server Address: []: Specify in this field the NetOp Policy Server computer name, IP address or DNS name as prescribed by NetOp Policy Server administrators.Log On/Log Off: To log on to NetOp Policy Server, click this button displaying Log On. If the logon is successful, the button will display Log Off.Note: A profile rule may log on automatically, see section 3.3.5.3.1, "Profile Rules".
NetOp Policy Server will initially attempt to identify the NetOp Desktop Firewall computer by its computer name in Windows Active Directory. This will succeed if the NetOp Desktop Firewall computer is connected to the network of NetOp Policy Server and a Security Policy is assigned to the Active Directory Group to which the NetOp Desktop Firewall computer belongs. In this case, NetOp Desktop Firewall will be assigned this Security Policy.
107

NetOp Desktop Firewall Tools
If Windows Active Directory logon fails, NetOp Policy Server will attempt to log on the NetOp Desktop Firewall computer by a Policy Account specified on NetOp Policy Server. This window will be displayed:
Policy Account: Specify in this field the Policy Account name as prescribed by NetOp Policy Server administrators.Password: Specify in this field the Policy Account password as prescribed by NetOp Policy Server administrators.
If Policy Account logon is successful, NetOp Desktop Firewall will be assigned the Security Policy assigned to the logged on to Policy Account.If Policy Account logon fails, NetOp Policy Server will log on the NetOp Desktop Firewall computer by Anonymous Account, if enabled on NetOp Policy Server. If enabled, NetOp Desktop Firewall will be assigned the Security Policy assigned to Anonymous Account.If logon fails, the button will continue to display Log On and this window will be displayed:
Note: When logged on to NetOp Policy Server, the assigned Security Policy determines the autonomy allowed to the NetOp Desktop Firewall computer user. To the extent that control is taken over by NetOp Policy Server, commands, buttons and options in the user interface will be disabled to the NetOp Desktop Firewall computer user.
To log off from NetOp Policy Server, click this button displaying Log Off to make the button display Log On.Note: NetOp Policy Server log-off may be protected by a NetOp Policy Server specified password.Automatic Policy Server[] Remember Policy Account Credentials: Check this box (default: unchecked) to store Policy Account logon credentials to automatically specify them when requested next time without displaying the Policy Account Log On window explained above.Note: Click OK to apply your selections and close the window.
108

NetOp Desktop Firewall
3.4.1.4 Event Log Tab
This tab specifies which records will be displayed in the Event Log display pane table.Event Log OptionsLog Events:
[] User Interaction: Check this box (default: unchecked) to display records of user interaction events.[] User Prompts and Messages: Check this box (default: checked) to display records of user prompt and message events.[] Services Started and Stopped: Check this box (default: checked) to display records of started and stopped service events.[] Firewall Configurations: Check this box (default: checked) to display records of firewall configuration events.[] Firewall Errors: Check this box (default: checked) to display records of firewall error events.Note: In addition to the events selected above, records of events af firewall rule records with the attribute Log always will be displayed.
Event Log SettingsRemove Entries Older than: []: The field of this drop-down box displays the current selection (default: 1 Week). The drop-down box list contains periods from 1 Hour to 1 Year and Indefinitely. Select a period in the list to display it in the field to automatically remove Event Log entries older than the specified period.
109

NetOp Desktop Firewall Tools
Log Message DialogAutomatically close the message dialog after [] seconds: An Event Log message window will close automatically after the number of seconds specified in the spinbox. Adjust the number in the spinbox (default: 10, range 0-240) or specify a valid number to change it.Transparency Level: [] %: An Event Log message window can be made more or less transparent. Adjust the number in the spinbox (default: 75, range 0 (transparent)-100 (opaque)) or specify a valid number to change it.Note: Click OK to apply your selections and close the window.3.4.1.5 Packet Log Tab
This tab specifies which columns will be displayed in the Packet Log display pane records pane table.Column Headings: This pane contains the names of all available column headings in a checkboxed list.
Available column headings include:• Firewall information (Filter Action icon and description), • Process information (Process Name, Process ID, Process Path, Parent Process Name, Parent
Process ID and Parent Process Path) and • Data packet information (Ethernet number, Ethernet Description, Timestamp and IP header details
and data, see below).To display columns with the headings of checked names, check boxes. Click OK to move checked names to the top of the list before unchecked names. The Packet Log display pane table will display columns from left to right according to the list top to bottom order of checked names.
110

NetOp Desktop Firewall
Drag and drop checked names to achieve the desired table column order.By default, the Packet Log display pane table will contain these columns in this order:
<Action icon> and Process NameActionProtocol DescriptionLocal PortRemote PortRemote DNS Parent Process Name
Note: The Action icon will always be displayed in the first column. A valid selection must check at least one name. If no name is checked, the default selection will be applied.Note: To apply your selections, click OK to close the window.IP Header DetailsAll data packets sent between different computers include an IP header that serves as an address label including information on the data packet and instructions on how it must be handled. The IP header contains these details:
Action The way NetOp Desktop Firewall acts on a given event.Data The binary dump of the packet or process in question.Ethernet Indicates the protocol family of the data in this packet.Ethernet Description The description of the Ethernet type.IP Checksum The IP header checksum. A simple checksum of the bytes in the IP Header.IP Flags None, some or all of the following flags may be set in the IP Header:
More fragments: Indicates that this packet has been split into multiple packets and that this is not the last packet.Do not fragment: Indicates that this packet is not supposed to be split into multiple packets during transmission.
IP Header Length The IP header size in bytes.IP Identification Distinguishes this packet from other packets sent from the same IP Address. If a
packet is split (fragmented) during transmission, all the packets will still have the same IP identification.
IP Offset If this packet has been split into multiple packets this indicates the number of bytes that were in the previous fragments. This is ‘0’ if the packet has not been split or this is the first fragment of a split packet.
IP Version This indicates if this packet is in the IP version 4 or IP version 6 format.Length of datagram The length of the data following the IP header in bytes.Local DNS The DNS name corresponding to the IP Address of this computer as it appears in
this packet.Local IP Address The IP Address of this computer as it appears in this packet.Local MAC The MAC Address of this computer as it appears to this packet.Local Port The port number on this computer as it appears to this packet, see section 3.3.5.1.2,
"Ports".Parent Process ID Distinguishes this running program (process) from all other programs running on
this computer at the same time, including other programs with the same name.Parent Process Name The name of the file containing the program that started this program.Parent Process Path The directory containing the file containing the program that started this program.Process ID Distinguishes this running progam (process) from all other programs running on this
computer at the same time, including other programs with the same name.Process Name The name of the file this program waas started from.Process Path The process runs from this location on the computer.
111

NetOp Desktop Firewall Tools
Note: Some protocols (such as HOPOPT and ICMP) do not use any port. They are assigned a port named NULL with number 0 (zero). This port can be configured to allow or disallow traffic that is not using any port.With certain Internet communication, NetOp Desktop Firewall can assign a dynamic (different for each occasion) Local Port number to allow for return communication.
Protocol Identifies how the remainder of the packet is formatted. IANA (www.iana.com) assigns this number that ranges from 0 to 255.
Protocol description The name of the protocol that defines the rest of the packetRemote DNS This DNS name corrosponding to the IP Address of the other computer as it appears
in this packet.Remote IP Address The IP Address of the other computer as it appears in this packet.Remote MAC The MAC Address of the other computer as it appears in this packet.Remote Port The port number on the other computer as it appears in this packet.TCP Acknowledgement Confirms that the TCP packet with theat value as TCP sequence plus data length has
been received in the opposite direction.TCP Checksum A simple checksum of all the bytes after the TCP Header.TCP Flags None, some or all of the following flags may be set in the TCP Header:
FIN: Indicates that this is the end of the transmission.SYN: Indicates that this is the beginning of the transmission.RST: Indicates that the other end does not know of this transmission or is actively refusing it.PSH: Indicates that the date in this packet and all previous packets should be processed now and not queued.ACK: Indicates that the TCP acknowledgement-field in this packet should not be ignored.URP: Indicates that this packet or a later packet contains urgent data.ECE: Indicates that the Internet is clogged in the opposite direction and requests that data is sent at a lower transmission rate. If both ECE and SYN are sent this just indicates that the sender is able to use the ECE and CWR flags.CWR: Indicates that this packet with ECE set has been received and that the transmission rate has been lowered. If all of ECE, SYN and CWR are set in the first packet of a transmission it indicates that the sender is able to use ECE and CWR flags.
TCP Offset Offset from start of TCP header to data (size of TCP Header).TCP Sequence Number of bytes since the first packet of the connection in question plus a random
start number generated when the connection was started.TCP Urgent This many bytes from the start of the datain this packet is urgent.TCP Windows How many bytes may be sent in the opposite direction without waiting for an
acknowledgement from the sender.Timestamp The date and time of an event.TOS (Type of service) Contains various flags indicating the priority of this packet and how routers should
handle various transmission problems. The exact format of this field is different depending on which version of the IP Standard was used as the operating system was created.
TTL (Time to Live) The time to live number that specifies the maximum number of network connection elements (routers, etc.) the data packet can pass. When the data packet passes a network connection element, the TTL number is decreased by 1. When the count reaches 0, the data packet is discarded.
UDP Checksum A simple checksum of all the bytes after the IP Header (UDP Header + data).UDP Length The UDP Header size in bytes.
112

NetOp Desktop Firewall
3.4.1.6 Colors Tab
This tab specifies Color Schemes for Traffic Matrix and Packet Log.The sections Matrix and Packet Log have similar contents as explained below.Color Scheme: []: The field of this drop-down box displays the name of the selected color scheme (initially Default). The drop-down box list contains the names of available color schemes, initially Default and Grayscale for Matrix and Default, High Contrast White and High Contrast Black for Packet Log. Select a color scheme name in the list to display it in the field.Add...: Click this button to display this window:
Color Scheme Name: []: Specify in the field a name for the added Color Scheme.Click OK to add the color scheme name in the Color Scheme drop-down box list and display it in the field.
113

NetOp Desktop Firewall Tools
Note: An added color scheme initially has the property values of the color scheme named Default. Property values can be edited from the Property and Value drop-down boxes.Remove...: Click this button to display a confirmation window to confirm removing the color scheme whose name is displayed in the Color Scheme drop-down box field.Note: Initial color schemes cannot be removed.Property: []: The field of this drop-down box displays a property of the color scheme selected in the Color Scheme drop-down box. The drop-down box list contains the names of available properties, see below. Select a property name in the list to display it in the field.Value: []: The field of this drop-down box displays the value of the property selected in the Property drop-down box. The drop-down box list contains available values, see below. Select a value in the list to display it in the field.Note: Initial color schemes cannot be edited.Matrix Properties
Matrix Values
Background Color Display background color.Circle Color Circle color.Start Color Connection line initial color.End Color Connection line final color.Selected Color Selected connection line color.Text Color Computer address color.Selected Text Color Selected computer address color.Dispersion Number of connection line color shades between Start Color and End ColorRate Milliseconds displaying each connection line color shade between Start Color and
End Color
Colors 64 named colors.Dispersion 2-255.Rate 30-1000.
114

NetOp Desktop Firewall
Packet Log Properties
Packet Log Values
Note: To apply your selections, click OK to close the window.
Accepted Inbound Traffic BG
Inbound packet records background color.
Accepted Inbound Traffic FG
Inbound packet records character color.
Accepted Outbound Traffic BG
Outbound packet records background color.
Accepted Outbound Traffic FG
Outbound packet records character color.
Background BG Unfilled area background color.Background FG Unfilled area foreground color.Blocked Inbound Traffic BG
Blocked Inbound packet records background color.
Blocked Inbound Traffic FG
Blocked Inbound packet records character color.
Blocked Outbound Traffic BG
Blocked Outbound packet records background color.
Blocked Outbound Traffic FG
Blocked Outbound packet records character color.
Broadcast BG Broadcast packet records background color.Broadcast FG Broadcast packet records character color.Pass By BG Pass By packet records background color.Pass By FG Pass By packet records character color.Program closing down BG Program closed records background color.Program closing down FG Program closed records character color.Program killed BG Program killed records background color.Program killed FG Program killed records character color.Program starting up BG Program opened records background color.Program starting up FG Program opened records character color.Selected BG Selected records background color.Selected FG Selected records character color.
Colors 64 named colors.
115

NetOp Desktop Firewall Tools
3.4.1.7 Program Manager Tab
This tab specifies which columns will be displayed in the Program Manager display pane table.Column Headings: This pane contains the names of all available column headings in a checkboxed list, see below.Check/uncheck boxes to display columns with the headings of checked names. Click OK to move checked names to the top of the list before unchecked names. The Program Manager display pane table will display columns from left to right according to the list top to bottom order of checked names. Drag and drop checked names to achieve the desired table column order..By default, the Program Manager display pane table will contain these columns in this order:
<File icon> and File NameFile DescriptionInbound TrafficOutbound TrafficSecurity
Note: The file icon will always be displayed in the first column. A valid selection must check at least one name. If no name is checked, the default selection will be applied.
116

NetOp Desktop Firewall
Column Headings: Cell Content
Note: Any .exe, .dll or excecuteble binary file (except 16 bit files) contains a field named VS_VERSIONINFO that has these fields: File Description, Company Name, File Version, Internal Name, Original Name, Product Name, Product Version and Comment. It is optional whether the field are filled.
File Name Name of the record file.Original File Name Name of the record file when originally created.Internal Name Internal name of the record file, if any.File Description Description of the record file, if any.File Version Version of the record file.Process Path The process runs from this location on the computer.Comments Comments from the program.Checksum Checksum of the record file identifying it.Company Name Name of the company that supplied the record file.Legal Copyright Legal copyright information for the record file.Product Name Name of the product that the record file belongs to.Product Version Version of the product that the record file belongs to.Process ID Process identification (PID) of the record file, if unidentified 0 (zero).Parent Process ID Process identification (PID) of the file that can open the record file, if any.Time Stamp Time when the record file was opened.Rule Firewall rule assigned by NetOp Desktop Firewall to the record file.Attribute Attributes assigned by NetOp Desktop Firewall to the record file.Inbound Traffic Number of bytes in inbound packets of the record file.Outbound Traffic Number of bytes in outbound packets of the record file.Blocked Inbound Traffic Number of bytes in blocked inbound packets of the record file.Blocked Outbound Traffic Number of bytes in blocked outbound packets of the record file.Inbound Packages Number of inbound packets of the record file.Outbound Packages Number of outbound packets of the record file.Blocked Inbound Packages Number of blocked inbound packets of the record file.Blocked Outbound Packages
Number of blocked outbound packets of the record file.
117

NetOp Desktop Firewall Tools
118

4 How NetOp Desktop Firewall Works
119

Summary
4.1 SummaryThis chapter explains how NetOp Desktop Firewall works.It contains the main sections:• How a Firewall Works on page 120• How NetOp Desktop Firewall Works, on page 120
4.2 How a Firewall WorksA firewall is typically a program that analyzes data packets attempting to pass a computer communication interface and based on this analysis allows or denies data packet passage.Typically, firewalls protect networks against undesired Internet communication. Internet communication uses the protocols of the TCP/IP protocol suite. TCP/IP data packets contain in their IP header information on the data packet type, size, handling requirements, protocol, sender port and address and receiver port and address, see section 3.4.1.5, "Packet Log Tab".Firewall administrators specify IP header element firewall rules to make the firewall allow or deny passage to data packets according to these rules. These rules typically apply to program, port, protocol and address properties.
4.3 How NetOp Desktop Firewall WorksNetOp Desktop Firewall not only controls communication across the computer communication interface but monitors and controls processes running on the computer. It has many additional benefits.4.3.1 Process ControlConcurrently with installing NetOp Desktop Firewall a Danware Security filter driver is being installed with the file name DWSNdis.sys. It is a miniport type of device driver.Miniport device drivers were introduced with version 5.0 of the Windows Network Driver Interface Specification (NDIS) that is available only with Windows 98, 2000 and later Windows versions. Miniport device drivers typically facilitate the plug-and-play features of installed hardware.The Danware Security filter driver that runs in the core of the Windows operating system enables control of processes running on the computer. It is controlled from and reports events to the NetOp Desktop Firewall application that runs on top of the Windows operating system.NetOp Desktop Firewall can assign one of these firewall rules to program files running processes on the computer, see section 3.3.5.1.1, "Programs":
Allow CommunicationPrompt for CommunicationDeny CommunicationKill ProgramUnrestricted CommunicationTrusted Net Only
If Kill Program is assigned to a program, the Danware Security filter driver will not allow the program to run on the computer.If one of the other program firewall rules is assigned to a program, the Danware Security filter driver will apply it if the program attempts communication across the computer communication interface.If no firewall rule is assigned to a program, by default the Danware Security filter driver will allow it to run inside the computer, but if it attempts communication, the computer user will be prompted to decide if it can communicate or not.For maximum protection, NetOp Desktop Firewall can be configured to Run only authorized programs, see section 3.4.1.1, "General Tab". In this case, the Danware Security filter driver will allow a program to run only if a firewall rule other than Kill Program is assigned to it.
120

How NetOp Desktop Firewall Works
Note: If applying Run only authorized programs, a firewall rule other than Kill Program must be assigned to all programs that are necessary for the computer to run. Otherwise, computer or application malfunction will occur.4.3.2 Hacker ResistanceNetOp Desktop Firewall has strong hacker resistance.Typically, in a hacker attack from outside a firewall, the first thing the hacker will attempt to do is to disable firewall protection. This is virtually impossible with NetOp Desktop Firewall.NetOp Desktop Firewall can be disabled only by removal of its installation followed by a complete restart (reboot) of the computer. Only then the Danware Security filter driver is unloaded. Removal as well as access to the NetOp Desktop Firewall window can be password protected, section 3.4.1.2, "Password Tab".Knowing how NetOp Desktop Firewall works, a hacker might attempt to modify the instructions given by NetOp Desktop Firewall to the Danware Security filter driver. This will not be successful either.The communication between NetOp Desktop Firewall and the Danware Security filter driver as well as the tables specifying firewall rules are encrypted by acknowledged hacker-proof algorithms. Encryption ensures confidentiality, authentication and integrity.If the encryption detects any abnormality, as would happen in case of a hacker attack on communication or firewall rule tables, the Danware Security filter driver assigns the firewall rule Prompt on Communication to all programs running on the computer. This disables communication across the computer communication interface preventing the outside hacker from communicating with the computer. Communication can be restored only by a user from the physical computer interface (keyboard and mouse).4.3.3 Operational BenefitsNetOp Desktop Firewall complies with all Windows standards assuring no conflict with the computer operating system.NetOp Desktop Firewall takes up considerably less disk space than other firewalls with a comparable functionality.Communication slowdown is often a problem with a firewall analyzing every data packet at the computer communication interface to determine whether it can be allowed passage or not. The unique construction of NetOp Desktop Firewall keeps communication slowdown at a minimum, typically low single-digit percentages compared to the usual double-digit percentages experienced with most other firewalls.Note: NetOp Desktop Firewall does not replace an anti-virus system but greatly enhances the power to fight virus attacks on a computer.4.3.4 Plug-and-Play with Highly Specific and Transparent Firewall RulesWhile NetOp Desktop Firewall immediately after installation is fully operational with a high level of protection to the typical computer user, it also provides very specific firewall rules that are fully transparent to the user.NetOp Desktop Firewall enables specifying a wide selection of Program firewall rules including Kill Program and bidirectional Port, Protocol, Trusted Net and Banned Net firewall rules. Although most users do not need this high specificity, it provides the opportunity to tailor firewall rules exactly to the actual requirements.Firewall rules are displayed schematically in the NetOp Desktop Firewall window to enable the user to identify transparently which firewall rules apply.4.3.5 NetOp Policy Server SupportNetOp Desktop Firewall is designed to run as a stand-alone computer firewall, but it is also designed to be logged on to a NetOp Policy Server to operate as an element in an organizational distributed firewall system, see section 3.4.1.3, "Policy Server Tab".The responsibility for specifying firewall rules in a stand-alone NetOp Desktop Firewall computer, disallowing unknown programs attempting to run, lies solely with the computer user.
121

How NetOp Desktop Firewall Works
In a distributed firewall system, this responsibility can be partly or fully left to the administrators of an organizational NetOp Policy Server to relieve individual computer users from this task and apply organization-wide firewall Policyies.A NetOp Policy Server distributed firewall system is fully and continuously scalable from one stand-alone NetOp Desktop Firewall to a multi-site distributed firewall system with several NetOp Policy Servers and several thousands NetOp Desktop Firewalls.
122

5 Appendix
123

Trial Version
5.1 Trial VersionThe free trial version of NetOp Desktop Firewall comes as fully operationable product with a limited duration.If the trial period of an installed trial version of NetOp Desktop Firewall is about to expire, this window will be displayed when opening the NetOp Desktop Firewall window:
This window displays the number of days left of the trial period.OK: Click this button to continue.Cancel:Click this button or the Close button to abort.Enter Registration Details...: Click this button to go to the Installation, see section 2.4, "Install".Uninstall...: Click this button to display the window for changing or uninstalling an installation, see section 2.1.1, "Change".
124

AAppearance 103Automatic Policy Server 108BBanned Nets 78Before Install 18CChange 37Change > Remove 38Change > Repair 40Change or Remove 36Colors Tab 113Command Line Installation 31Configuration Guide 49Create a License Registration File 31EEdit Menu 54Event Log 82Event Log Options 109Event Log Settings 109Event Log Tab 109export data 54FFile Menu 54Firewall Rules (Overview) 50Firewall Rules (Selection Pane Section) 61Firewall Rules Toolbar 58GGeneral Tab 103HHacker Resistance 121Help Menu 56How a Firewall Works 120How NetOp Desktop Firewall Works 120IInformation (Overview) 51Information (Selection Pane Section) 81Information Toolbar 58Install 19Install NetOp Desktop Firewall in a Configured State 31Installation 17IP Header Details 111LLanguage 105Legend and Record Colors Pane 86Log Message Dialog 110Logging 33
125

MMatrix Properties 114Matrix Values 114Menu Bar 54Messages 105NNetOp Desktop Firewall 43NetOp Desktop Firewall Tools 102NetOp Desktop Firewall Window 49NetOp Policy Server Support 121Normal installation 31Notification Area Button Menu 45OOperational Benefits 121Options 53, 102Options Toolbar 58Outbound Traffic Permissions 105PPacket Log 84Packet Log Properties 115Packet Log Tab 110Packet Log Values 115Password Protection 106Password Settings 106Password Tab 105Play Controls 87Play Toolbar 59Plug-and-Play with Highly Specific and Transparent Firewall Rules 121Port Notes 70Ports 67Process Control 103, 120Profile Records 95Profile Rules 96Profiles 52, 94Program Manager 92Program Manager Tab 116Programs 62Protocol Notes 73Protocols 71QQuiet Installation 31RRecords, Hexadecimal and ASCII Panes 85SSetup Wizard 27Startup Guide 44Statistics 91Status Bar 101
126

Summary 18Summary (how NetOp Desktop Firewall Works) 120System Requirements 18TTitle Bar 54Toolbars 57Tools Menu 56Traffic Graph 91Traffic Matrix 88Traffic Statistics 92Trusted Net Notes 77Trusted Nets 74UUse and Configuration 44VView Menu 55WWork Pane 60
127