version 2.1 Index of Command Functionsversion 2.1 Index of Command Functions Command description...
Transcript of version 2.1 Index of Command Functionsversion 2.1 Index of Command Functions Command description...
version 2.1
Index of Command Functions
Command description [keyboard shortcut]:description including special instructions.
Keyboard short for a Windows PC: the Control key AND the shortcut key.
For a MacIntosh: the Meta or Command (Apple symbol) key AND a shortcut key.
Note: lower case characters only!
Under the MicroObservatoryImage menu (Mac OSX version only):
1. About MicroObservatoryImage: Program information, including program
release version, contact information and Internet address for the software program
and instructions. A toggle button allows the user to check for the most current
version of the MicroObservatoryImage program.
2. Services: Not applicable.
3. Hide MicroObservatoryImage [Meta h]: Minimize the program.
4. Hide Others [Option Meta h]: Minimize all other programs.
5. Quit [Meta q] : Quit the program and closes all images. Note: The program will
prompt you to save all open, unsaved images BEFORE quitting the program.
Under the File menu:
1. Open an image on local disk… [Meta o] : Open an image file from your local
computer. The program only opens FITS and GIF formatted image files. The
‘Drag and Drop’ feature allows you to drag an image, a file, or a URL address
onto MicroObservatoryImage icon (Mac OSX version only) or into the
application window (all versions) to open each.
2. Open an image on the Internet… [n/a] : Open an image file directly from the
Internet. Type or copy an URL address [copy to clipboard (Mac) or shortcut (PC)
and then paste with Meta v or click on the Paste button] and click the OK button.
The ‘Drag and Drop’ feature allows you to drag an image, a file, or a URL
address onto MicroObservatory Image icon (Mac OSX version only) or into the
application window (all versions) to open each.
3. Open MicroObservatory Image Directory [n/a] : The Image Directory on the
MicroObservatory web page is opened via your default internet web browser.
Follow directions above to open an image file in the program.
4. Close [Meta w] : Close current image.
5. Save As / GIF… : Save an image file in GIF format (graphics interchange
format, a 256-brightness levels or 8-bit format). This data format may be gray
scale or composite color image. Remember to type the .GIF postfix to the end of
each file name created.
Save As / FITS… : Save an image file in FITS format (flexible image transport
system, the standard data format used in astronomy, which has basically an
unlimited data size, but this program can manipulate signed 32-bit images or over
4 billion color/gray shades). Note: The original FITS header information is saved
with the image, even if you have changed the image in anyway. Remember to
type the .FITS postfix to the end of each file name.
Note: MicroObservatory images originally come from a 12-bit digital imaging
device but they are stored using the 16-bit FITS data format standard. 12-bit
means there are 4096 brightness levels or shades of gray between black and white.
Black has a value of 0 and white equals 4095.
Save As / Animated GIF… : Save an image file in GIF format, similar to above
but this contains several images in sequence which display as an animation.
Note: only a Stacked image can be saved as an animated GIF, which is created
from Process / Stack / Convert Images to Stack command. Remember to type the
.GIF postfix to each file name.
6. Print [Meta p] : Print the current image.
Under the Edit menu:
(Note: all these commands are for text functions, NOT for image processing steps,
except the Undo function.)
1. Undo [Meta z] : Undo last command performed. Works on Adjust Image, Color
Table, Sharpen, Reduce Noise functions.
2. Cut [Meta x] : Highlight text with mouse then cuts or remove text. Cut text is
saved in memory.
3. Copy [Meta c] : Highlight text with mouse then makes a copy without removing
text. Copied text is saved in memory.
4. Paste [Meta v] : Text saved in memory from Cut or Copy command is pasted
where the mouse cursor is located.
5. Select All [Meta a] : All text in current window is highlighted.
Under the Process menu:
1. Adjust Image [n/a] : Rescales or remaps the brightness values of each picture
element (pixel) of the displayed image to a different range of brightness values.
A new window pops up with the title ‘Adjust Image’. You may choose either
Linear (the default) or Log to scale the image values by clicking on the
appropriate button. The maximum and minimum values of the image are initially
displayed (as the default values) showing the full range of values. You may want
to adjust the displayed range of brightness values to see detail not seen. You may
adjust the maximum and minimum values either by clicking, holding and sliding
the arrows to the right of the scale or by typing an integer value into the respective
boxes on top and bottom. The Auto button automatically rescales the image with
the optimized linear or logarithmic scaling method, depending on which button is
chosen.
Auto-Linear scaling sets the minimum and maximum values at two standard
deviations from the mean pixel brightness value, then scaling 4095 brightness
values between these established min-max values. Auto-Log scaling sets the
minimum at the mode value and the maximum at five standard deviations then
stretches the contrast scale logarithmically between these values to emphasize
small changes in brightness near the mode (the most common pixel brightness
value) while deemphasizing the brightest pixel values image components.
The Reset button returns the image to the default full-scale linear minimum and
maximum display values.
Linear rescaling is best for displaying bright objects like the Moon and planets.
Logarithmic rescaling optimizes faint detailed features in nebulae and galaxies
while still seeing the brighter details in the image.
2. Color Tables / various color options [n/a] : The image can be ‘colorized’,
meaning that for each individual brightness level a specific color can be assigned
to that value. The default ‘color table’ is a gray scale where the smallest or
faintest value is black and the highest or brightest value is white, with
intermediate values being lighter shades of gray as pixel values increase. Matched
the color table for filtered image is useful in creating RGB color imagery. See
Stack command.
Color Tables / Gray Scale: Different shades of gray represent pixel
brightness values, black being faintest and white being the brightest.
Color Tables / Red: Light red colors are bright high values, and darker
red to black are low dimmer values. Use for red filtered images to create
full color images.
Color Tables / Green: Light green colors are bright high values, and
darker green to black low dimmer values. Use for green filtered images
to create full color images.
Color Tables / Blue: Light blue colors are bright high values, and darker
blue to black low dimmer values. Use for blue filtered images to create
full color images.
Color Tables / Spectrum: A multicolor (rainbow) table, where violet and
blue are brighter pixel values and yellow to red are dimmer values.
This table helps viewing low contrast images.
Color Tables / Fire: A different multicolor table. Brighter pixel values are
yellow to red and fainter values are violet to blue.
Color Tables / Ice: Another multicolor table, the reverse of Fire. Brighter
pixel values are red to pink and fainter values are blue to green.
Note: the brightness values for pixel in the image DO NOT change, only how
they are represented or viewed on the display.
3. Invert Color [n/a] : Invert the brightness values of the images, converting the
brightest high value to the lowest and the faintest value to the highest, and doing
the same to all the intermediate values, to create a negative image of the original.
4. Sharpen [n/a] : Sharpen is a processing function that increases the brightness
difference for a pixel as compared the all the surrounding pixels. This function
increases the contrast, detail and noise of an image.
Warning: The actual image data is changed with this function, unlike other
functions in which the data is just displayed differently.
5. Reduce Noise [n/a] : Reduce noise is a function that averages a pixel’s value with
the surrounding pixels. This function reduces the noise viewed in an image but
also reduces the detail or blurs the image, which can also reduce the contrast. This
function is also called smoothing. Note: This function does not remove cosmic
ray events but rather hides them in the background.
Warning: The actual image data is changed with this function, unlike other
functions in which the data is just displayed differently.
6. Crop [n/a] : Takes a portion of the image as highlighted by the box tool and
creates a new image file. To use, open an image, select the box tool (located in the
upper left corner of the image window), click and drag the mouse to create a box
of the appropriate size and unclick. The box can be moved about the image by
clicking and holding the mouse cursor inside the shape and repositioning the
shape, unclicking the mouse to fix its position on the original image. Then choose
crop and a new image of the highlighted region is created in a different window.
7. Measure [Meta m] : Measures the pixel statistics for all the pixels highlighted by
the box or circle tools. Select the area of the image to be measured by choosing
the box or circle tool (located in the upper left corner of the image), click and drag
the mouse to create a box or circle of the appropriate size and unclick. The box or
circle can be moved about the image by clicking and holding the mouse cursor
inside the shape and repositioning the shape, unclicking the mouse to fix its
position. The shape can also be positioned with precision by pressing the ‘i’, ‘j’,
‘k’, and ‘l’ keyboard keys, which moves the box or circle pixel by pixel.
Then choose Measure. A new window displaying a table of statistical values of
the highlighted area is created. The first column of the table is the name of the
highlighted area, which you can rename by clicking within that cell and typing a
new name. The next columns display the area enclosed by the shape tool, mean
value of all the pixels, total value of all the pixels, the minimum and maximum
value found in all the pixels, as highlighted in the area. The contents of the table
can be copied, either each row (click on the row) or all and successive rows (click
AND also hold the Shift key, drag the cursor across the rows) or separate rows
(click AND hold the Control key, then individually select each row of interest).
Once selected, go to the Edit submenu and choose Copy. You can then paste the
statistical values into any other text editing or spreadsheet program.
8. Image Calculator… [n/a] : Performs arithmetic functions between two images.
Select this command and a new window labeled Image Calculator is displayed.
The most current image viewed is showed in both image registers. Only images
currently open are listed in pull-down image registers. Select which image as
Image 1, then either the add, subtract, multiply, divide function, and finally which
image as Image 2. By default, a new image window is created by the operation.
You must have more than one image frame open! Both images must have the
same dimensions (width, height and bit depth).
Add: Image1 is added to Image2 (Image1 + Image2).
Subtract: Image2 is subtracted from Image 1 (Image1 – Image2).
Multiply: Image1 is multiplied by Image2 (Image1 x Image2).
Divide: Image1 is divided by Image2 (Image1 / Image2).
Useful for subtracting ‘dark’ image frames from your image data.
Experiment with the calculator. You might be surprised at the results from a
simple calculation. The calculator performs only integer arithmetic and rounds
values up or down to the nearest integer. The resultant values must remain within
the range of values, 0 to 255 for 8-bit images and 0 to 4095 for 12-bit images.
Overflowing or underflowing this range may produce severe rounding of pixel
values and some very troublesome results. For example: Subtracting a high pixel
value from a low pixel value will result in a zero value, not a negative value.
Multiplying one image by another image can overflow the pixel value range,
producing strange results.
Caution: You cannot divide by zero! If you wish to divide one image by another
image that has a zero pixel value, add 1 to the image with the zero pixel value by
using the Math command.
9. Math [n/a] : Performs image arithmetic functions with integers to a single image.
Similar to the Image Calculator in function but instead of an image operating on
another image, an image is operated on by a constant value. The current image
highlighted will be operated upon. Select command and a new window labeled as
the arithmetic function (Add, Subtract, Multiply, Divide) is displayed. Type in an
integer value and click OK. By default, a new image window is created by the
operation.
Math / Add: An integer is added to the image.
Math / Subtract: An integer is subtracted from the image.
Math / Multiple: The image is multiplied by an integer.
Math / Divide: The image is divided by an integer.
Experiment with the arithmetic functions. Simple calculations are not always
simple. The calculator performs only integer arithmetic and rounds values up or
down to the nearest integer. The resultant values must remain within the range of
values, 0 to 255 for 8-bit images and 0 to 4095 for 12-bit images, etc.
Overflowing or underflowing this range may produce severe rounding of pixel
values. For example: Subtracting a high pixel value from a low pixel value will
result in a zero value, not a negative value. Multiplying an image by a high value
can produce an overflowed high value.
Caution: You cannot divide by zero!
10. Shift… [n/a] : Aligns one image with another. Select this command and a new
window opens, displaying a background and foreground pulldown image register,
magnification pulldown selection menu and a display window with two views, an
unmagnified and the magnified view of the images selected. Choose one image as
the background (preferably the image with brighter objects, such as the red
filtered image) and another image as the foreground. Only those images currently
opened in the program are listed in the pulldown image registers. You need at
least two images open to use this function. In the Shift display window, the
unmagnified image is seen on the left and the magnified view is seen on the right.
Magnification range is between 1 to 8 times the unmagnified view and is showed
in the small window in the upper right corner. The magnified view is a portion of
the unmagnified left image centered on the cursor position, as indicated by a
crosshair cursor. You can use both the mouse for large position shifts (click and
hold then release) and arrow keys on the keyboard for precise pixel by pixel
movements (Meta up, Meta down, Meta left and Meta right arrows) to move the
foreground image over the background image.
Useful for creating RGB full color images from individual filtered images, or
making an animated GIF movie, or adding several images together to create a
longer exposed image. Refer to the Stack command.
Use the unmagnified view and mouse to approximately fit the two images
together, then use the magnified view and arrow keys for fine alignment.
You may want to initially begin with a lower magnification and then select
progressively higher magnified views for more precise alignment. Once alignment
is accomplished, click OK. The foreground image is repositioned using the
background image coordinates. This command may be used with both GIF and
FITS images, including aligning a GIF with a FITS image. Note: Any pixels from
the foreground image that are not within the background image boundary are
permanently lost. Conversely, due to the shifting operation, new area is created on
the foreground image that was not there previously. This new area assumes a
similar background pixel value (the mode) from the original foreground image but
note that fake stars are not created! Experiment, because the process takes some
practice. Note as to what part of the shifted foreground image is real and what is
fake. Caution: Always save the new shifted image with a different file name than
the origin. Best to use a copy of the origin data in any procedure that alters the
data!
11. Stack [n/a] : Compiles of several images into one image to either create color
RGB imagery or animations or a ‘longer exposure’. All the images to be stacked
must be the same format, either all GIF or all FITS and have the same width,
height and bit depth. Click on the image frame of interest; next choose Add Slice
to begin creating a stack. The image display changes, with a new window title
labeled Stack, with a numerical counter at the bottom with forward and reverse
directional arrows for sorting the slices. This numerical counter shows how many
slices are in the stack. Continue adding slices until all the requested images are
included. To remove an image, click the forward or reverse arrows at the bottom
of the frame until the unwanted image is displayed, then select Delete Slice.
Program functions can still operate on each individual slice within the Stack, such
as Shift, Color, Crop, etc. even all the Tool Bar utilities, with the exception of
the Process/Image Calculator and the Window/FITS Header functions.
Stack / Add Slice: Add current active image frame to Stack.
Stack / Delete Slice: Delete the displayed, specific image slice from Stack.
Stack / Convert Images to Stack: Automatically add all open images within
the program onto a Stack. Each image is added to the stack by order of most
recent frame viewed to last frame viewed. Every image must have the same
dimensions and bit depth.
Stack / Convert Stack to Images: Automatically remove every slice from the
Stack, creating a new image for each slice within the Stack. Data format is
preserved from the original image when ‘unstacked’.
Stack / Convert Stack to RGB: Convert three separate, colored images into a
composite RGB color image. Begin procedure by adding only three images to
a stack. Select red, green or blue (by the Color Tables command) for each
slice in stack (choose image frame by arrows at frame bottom). Each image
may be colorized before adding the images to the stack also. Either method
works. There must be only one red colored slice, one green slice and one blue
slice in the stack or an error is displayed. Finally, choose the Convert Stack to
RGB command. Note: This command converts all image formats to a 8-bit
depth format, which can not be reversed. Higher bit depth image information
will be lost permanently.
Stack / Convert RGB to Stack: Converts a single RGB color image into
three separate image slices within a Stack, one slice each of a red, green, blue
color. If you unstuck the slices, each resulting image would be an 8-bit GIF
formatted image.
Stack / Start Animation: Begin animation sequence of stacked images.
Review sequence prior to saving the image stack.
Stack / Stop Animation: End animation sequence of stacked images.
Stack / Animations Options…: Set rate each frame in stack is displayed
during animation sequence. Command shows a window entitled Stack
Animation Settings and box where the frame rate, in frames per second (fps)
can be adjusted. The slowest rate may be set to 1 fps and the fastest at 24 fps.
Remember to save the converted RGB stack to GIF image as a GIF image by the
command File / Save As / Gif… . Use the command File / Save As / Animated
GIF… to save the stack as an animation file. Note, once a stack is saved as an
animated GIF formatted file, the frame rate cannot be altered.
Under the Window menu:
1. Image Info [Meta I] : Displays basic information on the FITS or GIF image and
provides a zoomed (magnified) view of the current cursor location, indicated by a
red crosshair. When the user starts the program, the Image Info window is opened
in the top right of the program by default. Instructions stating “Place Cursor Over
Image, Use Up and Down Arrows to Zoom in and out of Image” are shown to
explain how image information can be viewed and is only displayed when the
cursor is not positioned over an image. The image information shown:
Data: 8 or 16-bit grayscale or color data image format standard.
Image window name is displayed, if a Stack.
Size: ‘XX’ x ‘YY’ (horizontal by vertical) numerical dimensions in pixels
of the image. The origin (at the 0,0 position) is located in the upper left
corner of the image.
Window Mag: Magnification factor of the active image window. There
are 1 to 16 levels of magnification centered on the present cursor position.
Level 1 has no magnification and 16 the highest zoom factor. Refer to the
Magnification Tool description in the Tool Bar section for more
information about this feature.
Image Info Mag: Magnification factor of smaller zoomed portion of
active window shown in Image Info display window. There are 1 to 7
levels of zoom (magnification) available, centered on the cursor position.
Level 1 is the lowest zoom factor and 7 the highest.
Level 1 = 100 x100 square array (no magnification)
Level 2 = 50x50 square array
Level 3 = 32x32 square array
Level 4 = 24x24 square array
Level 5 = 20x20 square array
Level 6 = 16x16 square array
Level 7 = 14x14 square array
Cursor position and pixel value: X, Y, brightness value. The X value is
the column or left to right position on the image. The Y value is the row or
top to bottom position on the image. The pixel brightness value is
measured brightness for the specific individual pixel the cursor is currently
pointing to.
To recall the Image Info window if closed, click on the command under the
Windows menu. If the window cannot be seen amongst numerous open windows,
click on the Image Info command, which will place the window in the uppermost
right of the application window.
2. FITS Header [Meta f] : Displays information from a FITS (flexible image
transport system) data file, called the FITS Header. Note: Edit menu functions
Select All and Copy can be used in this file window, to paste this data into
another application.
3. Intensity Histogram [n/a] : Graph of pixel brightness values for the image data.
The graph displays brightness level of pixels versus the number of pixels with that
particular brightness value. The graph automatically sets the faintest brightness
value on the left of the X-axis to the minimum pixel value found in the array and
the brightest value to the maximum pixel value. A grey-scale bar is displayed
below the X-axis to indicate darker to brighter scale of the represented values.
The Y-axis values are automatically set to zero (no pixel with this brightness
value) to the most frequent occurrence of a pixel brightness value in the image.
Below the graph is displayed statistics for the image, including the image data file
the histogram is calculated from, the minimum pixel brightness value, the
maximum brightness value, the mode (most frequent value occurring within the
image), the mean (average brightness value), the variance (the dispersion of
brightness values from the mean value), the standard deviation (the square root of
the variance) and the bin width (range of values). The variance can be used to
characterize the noise and other factors of the digital detector. The standard
deviation is another measure of noise characteristics. The bin width represents the
frequency of pixel brightness values within a range of brightness values for the
image data. This graph represents how many pixels within the image have those
values.
A histogram can be calculated for each image opened within the application, so
you can compare different image histograms.
4. Windows Open Utility [n/a]: All the open images and histograms within the
application are listed at the bottom of the Windows pull down menu. The active,
topmost window is listed first and each successive image/histogram there after.
Selecting any window from the list makes it the active, topmost window.
Under the Help menu:
1. About MicroObservatory Image… [n/a] : Program information, including
program release version, programmer contact and Internet address for the
program and instructions. A toggle button allows the user to check for the most
current version of the MicroObservatoryImage program.
Note: Memory recommended to run this program is 256MB.
The Tool Bar (in the upper left corner of every image window, below the file name):
1. Diagonal Line [n/a] : Measures separation between two points on the image.
Select the diagonal line icon at the top left of the image window. Click and hold
the mouse then drag and release at end point. To the right of the Tool Bar is
displayed the starting point in X,Y (horizontal, vertical) image pixel coordinates
and the length in pixels of the line. Remember the origin (or 0,0) position is the
upper left corner of the image. Note: Use the Image Info/Zoom Window or the
Magnification tool when selecting the beginning and ending point for more
precise linear measures.
2. Box [n/a] : Measures the area enclosed by the scalable and moveable box. Select
the square box icon at the top left of the image window. Click and hold the mouse
then drag and release to define the box shape and size. Click and hold the mouse
button within the box, then drag and release at the preferred location moves the
box to a new location. Alternatively, for precise repositioning of the box, press the
‘i’, ‘j’, ‘k’, or ‘l’ keys on the keyboard to move the shape a pixel at a time. To the
right of the Tool Bar is shown the upper rightmost corner of the box in X,Y
(horizontal, vertical) pixel coordinates and the width and height of the box, also in
pixels. Remember the origin (or 0,0) position is the upper left corner of the image.
This tool is used to define the area of the image to crop or measure pixel values,
found under the Process menu. Note: Use of the Image Info/Zoom Window or
the Magnification tool when making more precise area measures.
3. Circle [n/a] : Measures the area define within the circumference of a scalable and
moveable circle. Select the circle icon at the top left of the image window. Click
and hold the mouse then drag and release to set the radius. Click and hold the
mouse button within the circle shape, then drag and release at the preferred
location to reposition the circle. Alternatively, for precise repositioning of the
circle, press the ‘i’, ‘j’, ‘k’, or ‘l’ keys on the keyboard to move the shape a pixel
at a time. To the right of the Tool Bar is shown the center of the circle in X,Y
(horizontal, vertical) pixel coordinates and the radius of the circle in pixels.
Remember the origin (or 0,0) position is the upper left corner of the image. Note:
Use of the Image Info/Zoom Window or the Magnification tool when making
precise area measures.
4. Magnification [n/a] : Full screen magnification utility. Select the magnifying
glass icon at the top left of the image window. Position the mouse button within
the image window and click to magnify the image window centered on this
location. Each successive mouse button click doubles the magnification for this
portion of the image, again, centered on where the mouse is clicked on the
displayed image. Maximum zoom level is 16 times magnification (level 16).
Click on the magnification icon in the Tool Bar to zoom in one magnification
level or double click to return to an unmagnified image (level 1).
5. The Letter A [n/a] : A text writing tool for GIF images only. The GIF image
must not be magnified. Select the letter ‘A’ icon in the Tool Bar at the top left of
the image window. Click and hold the mouse button then drag and release to
define the text box. Click and hold the mouse button within the defined text box,
then drag and release at the preferred location to reposition. Double clicking on
the letter A in the Tool Bar allows you to adjust the font, size, style and color of
the text. A sample text “Type Text Here” is shown. This text is deleted once one
starts typing in the text box. Only one font, size, style, etc. is permitted in the text
box. One space character is displayed between words, as multiple spaces do not
add additional spacing. A space character can start a new line. The carriage return
key is not available. The delete/back space key erases all mistakes. Long words
are automatically repositioned on a new line and will overfill the boundaries of
the defined text box if permitted. The text box can be resized but is of limited
functional use. Double click outside of the text box to set the location of the text
box on the image. Use the Edit menu command Undo to start over, if desired.
Note: Experiment with this tool before altering a final processed image.
Caution: Adding text will permanently alter the image, so save a copy of the
origin GIF image file.
6. The Pencil [n/a] : This tool allows free-hand drawing of a single line on the
image. Select the pencil icon at the top left of the image window. Click and hold
the mouse to draw a line. To the right of the Tool Bar is the current location of the
mouse cursor. Double clicking on the Pencil in the Tool Bar allows you to adjust
the thickness and color of the line. The Edit command Undo will erase the last
completed line only. Experiment with this tool before altering the image.
Caution: Drawing lines on the image will permanently alter the image, so save a
copy of the origin GIF image file.
MicroObservatoryImage, version 2.1 can be selected as the default application to
open FITS and/or GIF image files in Mac OSX. Choose the image file (FITS or GIF
format) and select Get Info [Meta i]. A new window displaying the file information
appears. Select the MicroObservatoryImage application from the Open with: pull
down selection menu within the Get Info window.
Written by Frank F. Sienkiewicz, Smithsonian Astrophysical Observatory
Updated August 11, 2009
![Page 1: version 2.1 Index of Command Functionsversion 2.1 Index of Command Functions Command description [keyboard shortcut]:description including special instructions. Keyboard short for](https://reader039.fdocuments.net/reader039/viewer/2022040303/5e85e643661d9157c447e4c5/html5/thumbnails/1.jpg)
![Page 2: version 2.1 Index of Command Functionsversion 2.1 Index of Command Functions Command description [keyboard shortcut]:description including special instructions. Keyboard short for](https://reader039.fdocuments.net/reader039/viewer/2022040303/5e85e643661d9157c447e4c5/html5/thumbnails/2.jpg)
![Page 3: version 2.1 Index of Command Functionsversion 2.1 Index of Command Functions Command description [keyboard shortcut]:description including special instructions. Keyboard short for](https://reader039.fdocuments.net/reader039/viewer/2022040303/5e85e643661d9157c447e4c5/html5/thumbnails/3.jpg)
![Page 4: version 2.1 Index of Command Functionsversion 2.1 Index of Command Functions Command description [keyboard shortcut]:description including special instructions. Keyboard short for](https://reader039.fdocuments.net/reader039/viewer/2022040303/5e85e643661d9157c447e4c5/html5/thumbnails/4.jpg)
![Page 5: version 2.1 Index of Command Functionsversion 2.1 Index of Command Functions Command description [keyboard shortcut]:description including special instructions. Keyboard short for](https://reader039.fdocuments.net/reader039/viewer/2022040303/5e85e643661d9157c447e4c5/html5/thumbnails/5.jpg)
![Page 6: version 2.1 Index of Command Functionsversion 2.1 Index of Command Functions Command description [keyboard shortcut]:description including special instructions. Keyboard short for](https://reader039.fdocuments.net/reader039/viewer/2022040303/5e85e643661d9157c447e4c5/html5/thumbnails/6.jpg)
![Page 7: version 2.1 Index of Command Functionsversion 2.1 Index of Command Functions Command description [keyboard shortcut]:description including special instructions. Keyboard short for](https://reader039.fdocuments.net/reader039/viewer/2022040303/5e85e643661d9157c447e4c5/html5/thumbnails/7.jpg)
![Page 8: version 2.1 Index of Command Functionsversion 2.1 Index of Command Functions Command description [keyboard shortcut]:description including special instructions. Keyboard short for](https://reader039.fdocuments.net/reader039/viewer/2022040303/5e85e643661d9157c447e4c5/html5/thumbnails/8.jpg)
![Page 9: version 2.1 Index of Command Functionsversion 2.1 Index of Command Functions Command description [keyboard shortcut]:description including special instructions. Keyboard short for](https://reader039.fdocuments.net/reader039/viewer/2022040303/5e85e643661d9157c447e4c5/html5/thumbnails/9.jpg)
![Page 10: version 2.1 Index of Command Functionsversion 2.1 Index of Command Functions Command description [keyboard shortcut]:description including special instructions. Keyboard short for](https://reader039.fdocuments.net/reader039/viewer/2022040303/5e85e643661d9157c447e4c5/html5/thumbnails/10.jpg)
![Page 11: version 2.1 Index of Command Functionsversion 2.1 Index of Command Functions Command description [keyboard shortcut]:description including special instructions. Keyboard short for](https://reader039.fdocuments.net/reader039/viewer/2022040303/5e85e643661d9157c447e4c5/html5/thumbnails/11.jpg)
![Page 12: version 2.1 Index of Command Functionsversion 2.1 Index of Command Functions Command description [keyboard shortcut]:description including special instructions. Keyboard short for](https://reader039.fdocuments.net/reader039/viewer/2022040303/5e85e643661d9157c447e4c5/html5/thumbnails/12.jpg)
![Page 13: version 2.1 Index of Command Functionsversion 2.1 Index of Command Functions Command description [keyboard shortcut]:description including special instructions. Keyboard short for](https://reader039.fdocuments.net/reader039/viewer/2022040303/5e85e643661d9157c447e4c5/html5/thumbnails/13.jpg)
![Page 14: version 2.1 Index of Command Functionsversion 2.1 Index of Command Functions Command description [keyboard shortcut]:description including special instructions. Keyboard short for](https://reader039.fdocuments.net/reader039/viewer/2022040303/5e85e643661d9157c447e4c5/html5/thumbnails/14.jpg)
![Page 15: version 2.1 Index of Command Functionsversion 2.1 Index of Command Functions Command description [keyboard shortcut]:description including special instructions. Keyboard short for](https://reader039.fdocuments.net/reader039/viewer/2022040303/5e85e643661d9157c447e4c5/html5/thumbnails/15.jpg)




![INDEX [ptgmedia.pearsoncmg.com]ptgmedia.pearsoncmg.com/images/0131856715/index/... · INDEX Symbols //DFSSTAT reports, 415 ... /STOP command, 424 /TRACE command ... and IBM WebSphere](https://static.fdocuments.net/doc/165x107/5a7aaceb7f8b9a72118b4b87/index-symbols-dfsstat-reports-415-stop-command-424-trace-command-.jpg)


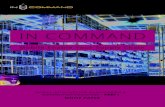



![index [ptgmedia.pearsoncmg.com]ptgmedia.pearsoncmg.com/images/0131875086/index/Quigley_Index.pdfALTER command, 631 ALTER TABLE statement, 620, 631–633 Alternation, metacharacters](https://static.fdocuments.net/doc/165x107/5f1a03d6a4800e15f930a24e/index-alter-command-631-alter-table-statement-620-631a633-alternation.jpg)
![Index [ptgmedia.pearsoncmg.com]ptgmedia.pearsoncmg.com/images/0201700476/index/hendersonindex.… · Index 1001 CLOSE command, cursor variables, ... xxxii–xxxiii ... 439–441 source](https://static.fdocuments.net/doc/165x107/5aa67a817f8b9a185d8ea983/index-index-1001-close-command-cursor-variables-xxxiixxxiii-439441.jpg)
![INDEX []€¦ · IN-1 Catalyst 3750-X and 3560-X Switch Command Reference OL- 29502-01 INDEX A aaa accounting dot1x command 2-1 aaa authentication dot1x command 2-3 aaa authorization](https://static.fdocuments.net/doc/165x107/5ea5daf43f78347c1d3a1259/index-in-1-catalyst-3750-x-and-3560-x-switch-command-reference-ol-29502-01.jpg)




![Index [editorial.mcpressonline.com]editorial.mcpressonline.com/web/mcpdf.nsf/wdocs/... · keyboard shortcuts, 214 preferences, 194 set prefixArea command, 210 remote searches, 344](https://static.fdocuments.net/doc/165x107/5f6eb791e0407917c3500eb9/index-keyboard-shortcuts-214-preferences-194-set-prefixarea-command-210-remote.jpg)
