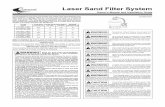Version 20.0 - GP2GP Patient Record Transfer - User Guide...A GP2GP Patient Record Transfer Training...
Transcript of Version 20.0 - GP2GP Patient Record Transfer - User Guide...A GP2GP Patient Record Transfer Training...

Copyright © Medtech Limited Page 1 of 18
User Guide
Medtech32
GP2GP Patient Record Transfer
(March 2012)
IMPORTANT NOTE
Medtech recommends that all Medtech upgrades and database back-up and restore
processes are performed by a Medtech Certified Technician or your Practice Technician. For a list of Medtech Certified technicians please visit the Medtech Global Website:
www.medtechglobal.com
These Release Notes contain important information for all Medtech Users. Please ensure that
they are circulated amongst all your staff. We suggest that these notes are filed safely for future reference.

Copyright © Medtech Limited Page 2 of 18
Table of Contents
GP2GP Patient Record Transfer ............................................................................................. 3
Activating GP2GP Patient Record Transfer .......................................................................... 4
GP2GP Patient Record Request ........................................................................................... 4
GP2GP Patient Record Export .............................................................................................. 4
Accessing the GP2GP Patient Record Export Utility ........................................................ 4
Provider Pre-Conditions for Export ................................................................................... 5
Location Pre-Conditions for Export ................................................................................... 5
Patient Pre-Conditions for Export ..................................................................................... 6
Completing a GP2GP Patient Record Export ................................................................... 7
Export Destination Details ............................................................................................ 8
Sender Details .............................................................................................................. 8
Patient Demographics .................................................................................................. 8
Patient Information ....................................................................................................... 9
Exporting Patient Screening Records .......................................................................... 9
Patient Record Export Work Flow .............................................................................. 10
Large Patient Files (greater than 5Mb in size) ........................................................... 11
GP2GP Patient Record Import – Automated ...................................................................... 12
Patient Pre-Conditions for Import ................................................................................... 12
Patient Record Import Process ....................................................................................... 12
Importing Patient Screening Records – Screening Mapping ......................................... 14
GP2GP Patient Record Import – Manual ............................................................................ 16
Patient Pre-Conditions for Import ................................................................................... 16
Accessing the GP2GP Patient Record Manual Import Utility ......................................... 16
Error Logging for GP2GP Export/Import ............................................................................. 18
Patient Outbox Log Files................................................................................................. 18

Copyright © Medtech Limited Page 3 of 18
GP2GP Patient Record Transfer Every year, over 375,000 New Zealanders change their General Practitioner’s. While almost all General Practitioner’s use computerised systems, and while almost every New Zealander has an electronic Patient Record, these Patient Records are being mailed across the country as hard copies and manually re-entered, if at all, every time a Patient changes their General Practitioner. The current process of manually transferring Patient Records results in:
• Compromised Patient Safety and Quality of Care
• Loss of Productivity
• Inconvenience to Patients & Staff A solution has been devised by GPNZ & healthAlliance in conjunction GP Software vendors to electronically transfer patient notes to a patient’s new GP in a standardised way allowing other GP systems to Import the information without having to manually re-enter patient information. The key objective for the GP2GP functionality is to allow the electronic transfer of relevant patient records within Medtech32 to a GP who has requested the information regardless of the destination system. On upgrade to Version 20.0 your practice will be automatically licensed for the GP2GP Patient Record Transfer functionality.
IMPORTANT NOTE This User Guide details the changes and functionality within the Medtech32 application for the GP2GP Patient Record Transfer. For other information on the GP2GP functionality, please refer to the following supplied documentation:
1. GP2GP Business Process Guidelines 2. GP2GP Patient Record Transfer Walkthrough 3. GP2GP Patient Record Transfer FAQ’s
The GP2GP Patient Record Transfer User Guide and associated documentation can be found in the Documents folder on the Version 20.0 Installation DVD.
HEALTHLINK EDI GUIDES To send a GP2GP Patient Transfer Record you will be required to enter the destination Provider’s HealthLink EDI (Mailbox). You can find the most recent HealthLink EDI Guides for all regions in New Zealand in the following location on the HealthLink Website. http://www.healthlink.net/edi_guides_resource.htm You can search the HealthLink EDI guides by using Ctrl+F and entering your search criteria into the Search screen.
GP2GP PATIENT RECORD TRANSFER TRAINING VIDEO A GP2GP Patient Record Transfer Training Video is available for staff to view on the Version 20.0 DVD in the following directory \Documents\GP2GP Patient Record Transfer Documents\GP2GP Patient Record Transfer Training Video. Please double click on the MT32 V20 GP2GP new.htm file to start the training video.

Copyright © Medtech Limited Page 4 of 18
Activating GP2GP Patient Record Transfer The new GP2GP Patient Record Transfer functionality is only enabled in the Medtech32 application once the GP2GP Patient Record Transfer option in the Help ����Register screen.
Activating of this licensed module in the Help ����Register screen will be completed automatically on installation of the Version 20.0 installation CD.
GP2GP Patient Record Request The electronic GP2GP Patient Record Request has NOT been implemented in the initial roll-out as it is awaiting the roll-out of the Health Provider Index system. The HPI number, once implemented, will be used to ensure the patient record reaches the correct GP. Until this is released, Practice’s must continue their current procedures to request a patient record. The current procedure used in the practice to request a patient record should be amended to include the Requesting Provider’s NZMC Number, First Name, Last Name and the Practice’s HealthLink Mailbox ID. In addition to the minimum Patient Identification dataset of:
a. First Name & Surname b. Date of Birth c. NHI Number d. Ethnicity e. Gender
Before you Import a Patient Record, the patient must be pre-registered within the Medtech32 system.
GP2GP Patient Record Export Scenario: A patient decides to change their GP Practice on a permanent or casual basis. Generally a patient record request is sent from the new Practice to the patients old Practice. A request may also be received from the patient.
Accessing the GP2GP Patient Record Export Utility Tools�Patient�GP2GP Patient Record Export The GP2GP Patient Record Export Utility will only be active where there is a Patient on the Palette in Medtech32. The GP2GP Patient Record Export Utility can be accessed via navigating from the Main Menu to: Tools�Patient�GP2GP Patient Record Export.

Copyright © Medtech Limited Page 5 of 18
The Patient Record Export process should be performed by the Patient’s Usual GP.
Provider Pre-Conditions for Export The following details are required to be recorded in the Staff Setup (Setup�Staff�Members) screen for a Provider to complete a Patient Record Export:
• NZMC Registration Number
• Provider Internal Name
• Provider External Name
Location Pre-Conditions for Export The following details are required to be recorded in the Location (Setup�Location� Location Settings) screen for a Provider to complete a Patient Record Export:
• Practice Name
• HealthLink Mailbox ID

Copyright © Medtech Limited Page 6 of 18
Patient Pre-Conditions for Export Before a Patient record can be exported via the GP2GP Patient Record Export utility the following conditions must be met:
1. Patient must be on the Palette 2. The following Patient Details must exist in the Patient Register for the selected
patient: a. First Name & Surname b. Date of Birth c. NHI Number d. Ethnicity e. Gender

Copyright © Medtech Limited Page 7 of 18
Completing a GP2GP Patient Record Export If the above Pre-Conditions are populated in the Patient Register the following prompt is displayed to the user to alert you on the current Account Balance status of the Patient prior to export.
On clicking OK the following screen is displayed to the user:
If on opening the Export screen the Pre Validation checks identify that the Patient has invalid Screening Term items the following message will be displayed to the user (see below for more information).

Copyright © Medtech Limited Page 8 of 18
Help text for the GP2GP Patient Record Export is available by clicking the Help button.
Export Destination Details This is critical information so the Patient record is sent to the correct GP who requested it. No validation occurs for these fields at this stage, hence it is paramount this information is entered correctly. Initially this must be entered manually. This step will be automated when we implement the Electronic Patient Record Request, which is not part of this phase as it requires access to the new Health Provider Index system.
Sender Details This shows details of the currently logged in Provider and current Location. These fields are NOT editable and are for information purposes only.
Patient Demographics This detail is NOT editable and will show the demographic details of the Patient on the Palette.

Copyright © Medtech Limited Page 9 of 18
Patient Information The Patient’s clinical information is displayed in a form similar to the current Medtech32 Patient Manager. Please Note: For details on the information that is displayed or NOT displayed in this screen for export, please refer to the GP2GP Business Process Guidelines documentation.
Exporting Patient Screening Records In some instances when exporting Patient Screening records, there may be inconsistencies where invalid characters or data have been entered into the Screening measurement fields. To ensure that the invalid data is captured and corrected before the export is undertaken, a pre-validation check is run on the screening data. In the instance where Screening Data inconsistencies are found or invalid characters the following message will be displayed on opening the Export screen.
Any invalid Screening Term items found will turn the Screening Tab RED, and the invalid items in the Patient Screening list will be highlighted in RED, and will be unchecked for sending.
Users have the option to update this data in the Patient Screening record before sending, or sending the Patient Record without the invalid data. To open the Screening Term for editing Double Click on the Screening Terms that are highlighted Red and make the necessary changes.

Copyright © Medtech Limited Page 10 of 18
Patient Record Export Work Flow Each Information Tab must be opened BEFORE the record can be exported. Each tab that has been opened turns BLACK. All Tabs must be BLACK or opened before an Export can be completed. Within each tab information can be selected or de-selected by clicking the corresponding tick box within the Export column. The right mouse button provides functionality to allow selecting or de-selecting all items displayed in the information tab.
Confidential Information: Confidential items are also extracted and displayed in RED and must be manually ‘ticked’ to avoid inadvertent sending of confidential information. All data items are marked for transfer by default, EXCEPT items marked confidential. You can ONLY see (& export) confidential items that you have created or have established a Clinical Trust Relationship with other Providers in your Practice with the Provider who created the confidential item. The user can deselect information as they see fit when reviewing the information in the Patient Record to be exported. Action: Export On clicking the Export button, the Patient Record File is generated and is sent to the selected Provider the next time the Message Transfer Utility is run, either manually or scheduled.
When the Export file has been generated successfully the following prompt will be received.
Click on Ok to close the message and the Export screen.

Copyright © Medtech Limited Page 11 of 18
Details of the GP2GP Patient Transfer Record message, will appear within Message Lodged screen on a new GP2GP tab.
Once the message is sent it remains permanently accessible via the Patient Outbox.
Large Patient Files (greater than 5Mb in size) HealthLink have imposed a limit of 5MB for GP2GP Patient Transfer Record files. If the Patient record file size exceeds this the file is encrypted and allows you to copy the file to external media. This check is performed automatically and the following screen will be displayed to allow a directory to be selected to export the Encrypted file to for saving to external media.

Copyright © Medtech Limited Page 12 of 18
GP2GP Patient Record Import – Automated Scenario: A Patient decides to change their GP Practice on a permanent or casual basis. Generally a Patient record request is sent from the new Practice to their old Practice. A request may also be received from the Patient. The old Practice is using GP2GP and sends you a file which arrives into your Provider Inbox for Importing. If the NZMC number is not found in your system the message will be loaded into the default Provider Inbox.
Patient Pre-Conditions for Import Before a Patient record can be imported via the Message Transfer Utility the following condition must be met:
• The patient must be pre-registered within Medtech32 prior to any Import process.
Patient Record Import Process Any Patient files under 5MB in size will be transferred to your practice electronically via HealthLink. These files will be imported into Medtech32 automatically next time your Message Transfer Utility is run, either manually or scheduled. To Import the Patient Record it must be accessed from the Provider Inbox.
Upon opening the Provider Inbox item the following screen is displayed to allow you to view the Patient Record before importing it into the Medtech32 application.

Copyright © Medtech Limited Page 13 of 18
The entire patient record can be viewed prior to importing. Some correspondence will have associated hyperlinks to the right of the entry. By clicking the hyperlink “+” the associated attachment will be opened. Upon selecting the Import button the following screen is display. This screen presents the Patient information in a familiar format and is similar to Patient Manager (F6).
All data items are marked for Import by default. You can deselect information which you do not want to Import. Any information not Imported can be Imported later, if necessary. Please Note: Any existing clinical patient information you may have already created eg. Encounters, will NOT be overwritten. If however existing information does exist but you select to import from file it WILL be overwritten. For example if you had already setup Next of Kin details AND you select to import these details from file, then the information will be overwritten. Action: Import - File is IMPORTED into Medtech32 environment. On clicking the Import button, the Patient Record is imported into the Medtech32 database into the selected Patient record. For future access the original file imported into Medtech32 remains permanently accessible via the Patient Inbox.
Please Note: Once a GP2GP message has been imported and used to create a Patient File in the Medtech32 application, the changes to the Patient File cannot be rolled back.

Copyright © Medtech Limited Page 14 of 18
Importing Patient Screening Records – Screening Mapping When importing Patient Screening Records into your Medtech32 system, Screening Mapping is required to ensure that the Patient Screening Records are being imported and associated with the correct Screening Terms and Values that are configured in your Medtech32 application. This is necessary as not all Medtech32 practices have consistently setup up Screening Terms and Values in the same format, and when receiving an Import from another PMS, your Medtech32 system is not likely to have the relevant Screening Terms configured necessary. If Patient Screenings have selected to be imported in the incoming Patient Record on clicking the Import button on the GP2GP Patient Record Import screen the following screen will be displayed:
The New Screening Mapping screen is presented to the user so that you can map and configure the import of the Screening Terms into the practice. On opening, Medtech will match as many of the External Screening Values with a MT32 Screening Term and Measurement as it can identify based on the data available in the imported Patient Record.
The Incoming Screening Value will hold details of the imported Screening Term. Where it can match to a Medtech32 Screening Term it will be shown in the grid as per the screen shot above. If this match is not correct, you have the ability to use the MT32 Screening Term and Measurement fields and select the correct match from the drop down list of options available in your Medtech32 system.

Copyright © Medtech Limited Page 15 of 18
The values that appear in the Measurement field will be those that are relevant to the MT32 Screening Term that was selected. Where the Measurement field shows ‘Not Applicable’ this indicates that the Screening Term has not been configured with any Measurement values and is just a Date or Outcome driven Screening Term. In these instances, the matching will be undertaken based only on the MT32 Screening Term.
Where the Incoming Screening Term shows in Red text and does not have an allocated MT32 Screening Term, these are identified as foreign terms and no match has been found in your Medtech32 system for mapping to.
These items must be mapped to a Screening Term that must be selected by the Provider from the drop down lists, or a New Screening Term can be added to the Medtech32 system dynamically by clicking on the Add button at the bottom of the screen (Note: You must have Setup Access Rights to be able to do this).
Once the New Screening Term has been configured you are able to map it to the foreign term in the mapping screen. If you do not map Screening Terms they will not be imported into the Medtech32 system for the Patient Record, For future access to the Screening Terms the original file imported into Medtech32 remains permanently accessible via the Patient Inbox.

Copyright © Medtech Limited Page 16 of 18
GP2GP Patient Record Import – Manual In situations where the Patient Record sent to the Practice is over 5Mb in size, it cannot be sent via HealthLink, so will be encrypted by the application generating the message and the practice will copy the file onto electronic media and be delivered to the new Provider either via mail or via the patient themselves.
Patient Pre-Conditions for Import This process can be performed by any staff member as Patient information is not revealed. Once the file is unencrypted it is sent directly to the Destination Provider Inbox ready for the normal Import process. The Patient must be pre-registered within Medtech32 prior to any Import process. Before a Patient record can be imported via the GP2GP Patient Record Import Utility the following condition must be met:
• The patient must be pre-registered within Medtech32 prior to any Import process.
Please Note: For very large files > 15MB we recommend these are imported at a quiet time to avoid impact on your system.
Accessing the GP2GP Patient Record Manual Import Utility Tools�Patient�GP2GP Patient Record Manual Import The GP2GP Patient Record Manual Import Utility will only be active where there is a Patient on the Palette in Medtech32. The GP2GP Patient Record Import Utility can be accessed via navigating from the Main Menu to: Tools�Patient�GP2GP Patient Record Manual Import.

Copyright © Medtech Limited Page 17 of 18
Once selecting the GP2GP Patient Record Manual Import option from the menu, the following screen is displayed to locate the file contained on external media, which must be loaded and accessible from your PC.
Simply use the browsing capability to locate and select the file you would like to import into Medtech32. Once you click on the OK button the file will be processed and the following message will be displayed.
The message will be placed into the Provider Inbox for review and importing into the Medtech32 database. For future access the original file imported into Medtech32 remains permanently accessible via the Patient Inbox. Please Note: Once a GP2GP message has been imported and used to create a Patient File in the Medtech32 application, the changes to the Patient File cannot be rolled back.

Copyright © Medtech Limited Page 18 of 18
Error Logging for GP2GP Export/Import
Patient Outbox Log Files In some instances there may be issues that occur that will cause the GP2GP Patient Record Export to fail and generate the below message.
If this error is encountered, you are able to view the Error that has been generated on Export in the Patient Outbox.
These messages enable Medtech to be able to troubleshoot what could be causing the issues with your Patient Export, and when contacting the Support Team please ensure that you have this information available.
For further information on these new features, or any other queries regarding GP2GP Patient Record Transfer, please contact Medtech Support on 0800 2 MEDTECH (633 832) - Option 1
or send us a fax, toll free on 0800 MEDTECH (633 832) or email: [email protected].