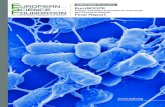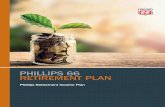Version 1.3 By Craig Phillips · By Craig Phillips . 2 ... Anti Alias ... • Euroscope Data...
Transcript of Version 1.3 By Craig Phillips · By Craig Phillips . 2 ... Anti Alias ... • Euroscope Data...

Version 1.3
By Craig Phillips

2
Contents What Is Aircraft Situation Editor? .............................................................................................................. 3
How Does It Work? .................................................................................................................................... 3
What’s New? .............................................................................................................................................. 3
Existing Features ........................................................................................................................................ 3
Known Issues .............................................................................................................................................. 3
How to Use ................................................................................................................................................. 4
Load a Sector File ................................................................................................................................... 4
Using a Sector File .................................................................................................................................. 4
New Aircraft ........................................................................................................................................... 4
Using an Aircraft .................................................................................................................................... 4
Delete an Aircraft ................................................................................................................................... 4
Delete all Aircraft ................................................................................................................................... 4
Copy Aircraft .......................................................................................................................................... 5
Load a Situation File ............................................................................................................................... 5
Save a Situation File ............................................................................................................................... 5
Search Aircraft / Fix ................................................................................................................................ 5
Aircraft Editor ......................................................................................................................................... 6
EuroScope Flight Plan ........................................................................................................................ 7
EuroScope Criteria ............................................................................................................................. 7
Multi-Flight Plan ................................................................................................................................. 7
EuroScope Data ...................................................................................................................................... 8
EuroScope Threshold (Runways) ........................................................................................................... 8
Euroscope Scenario Repository ............................................................................................................. 9
Scenario Upload ................................................................................................................................. 9
Scenario Download ............................................................................................................................ 9
Euroscope Performances ..................................................................................................................... 10
Display Settings .................................................................................................................................... 11
Changing Colours ............................................................................................................................. 11
Anti Alias .......................................................................................................................................... 11
Using the Toolbar ................................................................................................................................. 11
Data Tags .............................................................................................................................................. 11
Shortcuts .............................................................................................................................................. 12
Acknowledgments .................................................................................................................................... 12

3
What Is Aircraft Situation Editor? Aircraft Situation Editor (ASE) is a Graphical User Interface (GUI) tool to create & edit aircraft situation files for ACSIM, Euroscope and TWRTrainer, specifically targeted for use on the VATSIM Sweatbox Server.
How Does It Work? After a sector file is loaded into ASE, the user is able to interactively zoom and pan around the display. The user is able to open any number of situation files to be displayed on the sector display. The user can then manipulate/modify aircraft on the display. Once happy with the situation, the user can save the situation and load and use in any of the 3 clients above, or upload to the Euroscope scenario repository to be downloaded from Euroscope.
What’s New? • Euroscope Scenario Repository • Euroscope Aircraft Performances • Euroscope Scenario format modifications • TWRTrainer aircraft type specified in the aircraft editor, instead of defaulting to J - Jet
Existing Features • Load, Save & Modify ACSIM and Euroscope situation files • Download Flight Plans from VRoute • Euroscope Data editor; airfield elevation, dummy controllers, holds • Load, Save & Modify TWRTrainer Scenario files • User Interface and code modifications • Multi-Flight Plan display (vRoute) • Search Fix/Aircraft • Ruler – Display & Interaction changes • Load SCT2 files; Regions and static text • Recent Situation and Sector Files loaded • SIDs and STARs • Copy aircraft
Known Issues ACSIM defaults to using 45 Nautical Miles (NM) per Longitude. This will result incorrect headings being performed when playing the situation through ACSIM.
ASE does not load Euroscope modified sector files.
During peak times, the Flight Plan response from vRoute may take in excess of 20 seconds.

4
How to Use
Load a Sector File 1. Click File -> Load Sector or press CTRL + O or click the Open Sector file button on the
toolbar or press the down arrow button on the toolbar to select a recently loaded sector file.
2. Select the Sector File and click ‘Open’. The sector file may take several seconds to load, depending on the file size.
Note: Only one sector file can be loaded at one time.
Using a Sector File • Press and Hold the Right Mouse Button (RMB) to pan around the display • Double Right Click to snap to a position • Use F11/F12 or use the mouse wheel to zoom • Double left click and drag to draw a ruler. Press and hold Shift to snap to the nearest fix. • Press R to reset the display and zoom
New Aircraft 1. Click the New Aircraft button on the toolbar 2. Click on the display screen to position the aircraft. Press and hold Shift to snap to a Fix 3. Fill out the aircraft editor 4. Click ‘Save’
Note: The user must fill in the aircraft callsign for a new aircraft to be displayed
Using an Aircraft • Double click aircraft callsign or position symbol to access the aircraft editor • Drag the position symbol or callsign to move the aircraft • Center Aircraft by selecting aircraft and press C • Press and hold the Right Mouse Button (RMB) on the positional symbol or the callsign to
display the EuroScope route • Press ESC to deselect an aircraft
Delete an Aircraft 1. Select aircraft by Left Clicking on the callsign or position symbol. 2. Press Delete key.
Delete all Aircraft • Click the Delete All button on the toolbar
Note: Delete All button will be disabled if no aircraft are displayed

5
Copy Aircraft 1. Select aircraft by Left Clicking on the callsign or position symbol.
2. Press ‘Copy Selected Aircraft’ button on the toolbar 3. Input a callsign in the dialog window 4. Press ‘Save’ or Enter Key.
Note: The callsign must be unique. Note: The copied aircraft will appear at the center of the sector file.
Load a Situation File 1. Click File -> Open Situation File, or click the Open Situation File button on the toolbar 2. Select the situation file 3. Then press Open
Note: Load Situation File button will be disabled if a sector file has not been opened.
Save a Situation File 1. Click File -> Save Situation File or press CTRL + S or click the Save Situation File button on
the toolbar or click the down arrow to select recently loaded situation files. 2. Select File Type; ACSIM File, ES Scenario File, TWRTrainer File 3. Type a file name 4. Click ‘Save’
Note: Save Situation File button will be disabled if a no aircraft are on the display
Search Aircraft / Fix 1. Click View -> Search or press CTRL + F 2. Type a fix or aircraft callsign 3. Press ‘Search’ or Enter

6
Aircraft Editor
Callsign: Callsign to identify the aircraft (max 10 chars) Aircraft Type: Select an aircraft in the drop down box, click the button to create an aircraft Squawk Code: 4 digit octal squawk code Latitude: Latitude of aircraft in decimal format. Longitude: Longitude of aircraft in decimal format. Clm/Des Rate: Climb and Descent rate in feet per minute (ACSIM & TWRTrainer only) Altitude: Current Altitude of the aircraft in feet Ground Speed: Ground Speed in knots Heading: Heading. Input numerical characters.
Note: Headings will not be accurate as ACSIM defaults to using 45 NM per Longitude. Note: Headings are NOT used by EuroScope, EuroScope uses waypoints instead Note: If EuroScope waypoints are added, the heading will automatically be calculated The EuroScope waypoints must be cleared to input a heading manually Note: FL’s are not used by ASE for clarity, ‘FL’ is filtered out when loading aircraft
Departure ICAO: 4 digit Departure ICAO Arrival ICAO: 4 digit Arrival ICAO Alternate ICAO: 4 digit Alternate ICAO Departure Time: Departure Time (HHMM) Engine Type: Select Engine Type (TWRTrainer only) Enroute Time: Enroute Time (HHMM) Cruise Airspeed: Planned Cruise Airspeed in knots (Max 4 numerical chars) Cruise Altitude: Planned Cruise Altitude in feet (Max 5 numerical chars) Flight Type: Flight Rules: I - IFR V - VFR S - SVFR Route: Flight Plan Route (Max 256 chars) Remarks: Flight Plan Remarks. Add voice tag if necessary (Max 256 chars) Save: Saves the modified aircraft and closes the form Close: Closes the form without saving
Click ‘Get Flight Plan’ from the internet.
Note: Dep & Arr ICAOs have to be set to retrieve the flight plan
Squawk Mode C (Euroscope Only)

7
EuroScope Flight Plan Sub-Section in the Aircraft Editor. Aircraft will follow this route after it is loaded. Not used by ACSIM
Press and Hold the Right Mouse Button (RMB) on the aircraft callsign or position symbol to show the route on the display.
EuroScope Criteria Sub-Section in the Aircraft Editor. Not used by ACSIM or TWRTrainer
Multi-Flight Plan
1. Type a fix identifier in the text box 2. Click ‘Add’
Note: A fix is only added if it exists in the sector file
Click a waypoint in the list box to delete the fix or move it up or down.
In this example the aircraft will proceed directly to HAVEN from its starting position. Once it reaches HAVEN it will go direct to TRN then LANAK.
To save changes click the ‘Save’ button, otherwise click ‘Cancel’
Minimum & Maximum Response Delay
Descent Co-ordination – Enter a waypoint and an altitude for the aircraft to be level by. Leave blank to omit.
Start Delay – Number of minutes before the aircraft is loaded
1. Select a flight plan 2. Click ‘Select Flight Plan’ or double click the
selection

8
EuroScope Data Click the ‘EuroScope Data’ button on the toolbar or press D. Not used by ACSIM or TWRTrainer.
EuroScope Threshold (Runways) To set a new Threshold point, click ‘New EuroScope Threshold Point’ or press T. Click on the display to place the point. The point should be situated in the middle of the threshold. A dialog will appear to enter the details of the point. Not used by ACSIM or TWRTrainer.
Complete the form and click ‘Save’ or press Enter otherwise click ‘Cancel’ or press ESC.
Note: Maximum of 4 ILS/Thresholds can be defined in a scenario
Click on a point to select it (it will change to the aircraft select colour). Press delete on the keyboard to delete a point.
Click and hold the left mouse button (LMB) and move the mouse to move the point around.
Double click a point to edit the details of the point.
Insert a Hold
1. Type a fix identifier in the text box 2. Type an inbound heading 3. Select Turn 4. Click ‘Add / Edit’
Note: If a hold already exists for the specified fix, it will be overwritten
Double click Holds in the list to modify its details
To delete a hold, select it in the list and press delete.
Insert a Controller
1. Type a controller callsign 2. Type a frequency 3. Click ‘Add / Edit’
Airport Elevation above Mean Sea Level (MSL) feet

9
Euroscope Scenario Repository
Scenario Upload
If you wish to upload a modification to a previously downloaded scenario, you have the option when
you press the Repository Upload button on the toolbar.
Note: You can only modify scenarios in which you are the author (which is determined by the computer, not the Author text field).
Scenario Download
Note: You can only edit or delete a scenario if you are the author of the file.
Once you are happy with the situation, you can upload it to the Euroscope Scenario Repository, so you can download it directly from Euroscope.
1. Click the Repository Upload button on the toolbar.
2. Fill out the Airport/ARTCC/FIR ICAO, author is your name and a short description of the scenario.
3. Click Upload/Modify
Click ‘Yes’ to upload a modification. Edit the ICAO, Author and Description if necessary, and then click Modify.
Click ‘No’ to upload a new scenario.
1. Click the Repository Download button on the toolbar.
2. Enter text that may correspond to the ICAO, author or description of a scenario file.
3. Click the ‘Search’ button or press Enter. 4. Either select and click Download or double
click the selection.
To delete a scenario, select it in the list and press the ‘Delete’ button.

10
Euroscope Performances This dialog is available by clicking the ‘New Aircraft’ button in the aircraft editor or by pressing ‘P’
or clicking ‘Euroscope Performances’ button on the toolbar.
Click ‘Save’ to save the changes or Click ‘Close’ to close the form and not save the changes.
To add a new aircraft
1. Input ICAO i.e B763, B763/Q or H/B763/Q 2. Click ‘Add Aircraft’ or press Enter. The ICAO will then
be selected in the list.
To Edit an Aircraft’s performance
1. Select ICAO in the list 2. Click ‘Edit Performances’ or double click in the list.
To Delete an Aircraft
1. Select ICAO in the list 2. Click ‘Delete Aircraft’
To Add a new performance
1. Fill the form out as described; Flight Level in 100s of feet, omitting the ‘FL’. Speeds, anything >= 3 and < 1000 is IAS, else it is a decimal Mach number.
2. Click ‘Add / Edit’
Note: The performance is overwritten when a performance for the specified Flight Level already exists.
To Edit a performance
1. Select a performance in the list 2. Edit the input fields 3. Click ‘Add / Edit’
To Delete a performance
1. Select a performance in the list 2. Click ‘Delete’

11
Display Settings
Changing Colours • From the menu click Settings -> Colours • Click on a coloured box to change the colour
Default: Refers to default colours and closes the dialog Save: Save the colour profile and close the dialog Cancel: Cancel any changes and close the dialog
Anti Alias Anti Alias once enabled provides soft edge lines.
• From the menu click Settings -> Anti Alias
Using the Toolbar
Click the down arrow on Open Sector or Load a situation to select recently opened files.
Note: Latitude & Longitude are only displayed when Mouse Location is checked in the view menu
Data Tags
Delete All
Euroscope Data
New Aircraft
Save Sit
Open Sector
Ground Speed Altitude
Position Symbol
Callsign Direction Indicator
Load Sit
New Threshold
Copy Aircraft
Aircraft Performances
Download Sit
Upload Sit

12
Shortcuts Key Event A Toggle new Aircraft B Copy the mouse location to the clipboard
Note: This only works if the mouse location is displayed in the status bar (CTRL + M) C Center on selected aircraft CTRL + DBL LMB + Drag Draw a ruler, snaps to nearest fix CTRL + F Search Aircraft / Fix CTRL + L Load Situation File CTRL + M Toggle mouse location CTRL + O Load Sector File CTRL + S Save Situation File CTRL + SHIFT + A Toggle Anti-Alias CTRL + SHIFT + C Display Colours Dialog D EuroScope Data Dialog DBL LMB Drag Draw a ruler DBL RMB Snap to position Del Delete selected aircraft / runway Enter Save and close dialog Esc Close a dialog without saving/deselect object F11 Zoom In F12 Zoom Out I Display Aircraft Editor Dialog P Display Aircraft Performances Dialog R Reset Display T Toggle new Threshold
Acknowledgments I would like to thank all the people who tested the program;
Phillip Speer Norman Blackburn David Saunders Luke Williams Anthony Lawrence Mike Pike
Wycliffe Barrett Ross Bristo Euroscope Beta Testers Many thanks to... Ross Carlson for all the programming support he gave. Steve Morris - AirTeamImages for the use of his picture, at London Gatwick from airliners.net . Michal Rok for the use of flight plans Chris Doherty for the banner and icon
Craig Phillips Aircraft Situation Editor Developer
http://www.craig-phillips.co.uk/ase