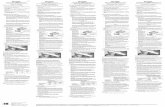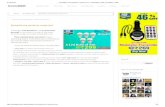Version 1.1 User Manual...1. Start BLK3D Desktop software. 2. Connect the BLK3D to the computer...
Transcript of Version 1.1 User Manual...1. Start BLK3D Desktop software. 2. Connect the BLK3D to the computer...

Leica BLK3D Desktop
User ManualVersion 1.1English

IntroductionCongratulations on the purchase of the Leica BLK3D Desktop.
The symbols used in this manual have the following meanings:
Type Description
☞ Important paragraphs which must be adhered to in practice as theyenable the product to be used in a technically correct and efficientmanner.
Purchase
Symbols
2

Table of Contents1 Installation 4
2 ORGANISER 5
3 MEASURE 16
4 3D MODEL (Option) 22
5 Settings 26
3 Table of Contents

1 InstallationRegister or use an existing account to login to myWorld:https://myworld.leica-geosystems.com1. Click on myProducts.
2. Click on Add Product.
3. Select Software.
4. Insert your entitlement ID (EID). Your entitlement ID can be found on yourBLK3D invoice.
1. Click on BLK3D Desktop.
2. Download the installer from the Software section.
Start the installer on your computer and follow the instructions.
☞ Minimum system requirements for the installation:Windows 8.1/10 with 64‑bit and 6 GB RAM
Product registration
Software download
Software installation
4 Installation

2 ORGANISERThe BLK3D Desktop is a special software for organising, measuring and 3D‑modelling ofdata collected with the BLK3D Imager.
Overview
5 ORGANISER

1 Main modules2 Check for licence, software information and available updates3 User details4 Settings5 Recent documents
Display all recently opened files6 My Favourites
Save files as favourites. Rename a favourite by double-clicking it7 My projects
Allows navigation between projects8 Unassigned
Show files which are not project content (Plans, 3D Images)9 Search function with filter effect. Filter data by their name or tags10 "Filter functions"
(Type, Assignment, Date, Tags)11 Actions for selected files
Delete, Lock/Unlock, Reset, Unassign, Rename, Export, Manage Tags12 Switch between list and tile view13 Handling new files
"Create new project", Import files, USB transfer
There are three ways of importing files to the BLK3D Desktop application:• Import from BLK3D Imager (see the following description)• Import from computer, using the Import files function in "ORGANISER"• Import through data path in "Settings"
Import files
6 ORGANISER

1. Start BLK3D Desktop software.
2. Connect the BLK3D to the computer using a USB cable.
3. USB transfer screen starts automatically
4. Select file(s) to be imported to the BLK3D Desktop. Use CTRL and SHIFT keyfor multiselection. All not yet imported files are automatically selected.
5. Check Show already imported files to display the files that have alreadybeen imported to the BLK3D Desktop (optional).
6. See import status of the files in the Status column (Imported or Not impor-ted).
Import files fromBLK3D Imager
7 ORGANISER

7. Check Delete imported files on BLK3D to delete transferred files on theBLK3D Imager after completed transfer (optional).
8. Click the Import button.
The BLK3D Desktop application offers different ways of filtering existing files. If a filteroption has been set, it is highlighted with a red dot.
1 TypeFilter files by Type (3D Image, Plan,Project)
2 AssignmentFilter files by Assignment status(Assigned to project, Unassigned)
3 DateFilter files by Date (Created date,Modified date, USB Transferreddate)
4 TagsFilter files by Tags
5 ClearClear all filter options
Filter functions
8 ORGANISER

Projects can be used to organise 3Dimages and plans to get a progressiveproject documentation for architecture,engineering and construction.
1. Use the Create new project function in Organiser to create a project direc-tory. Use the default name or add a custom one in the text field. It is also pos-sible to create a project by clicking in the My projects section with the rightmouse button.
2. The new project is added to My projects section. Plans and 3D Images can bemoved into project directories. See section "Drag and drop files into a project".
Create new project
9 ORGANISER

Easily rearrange files by Drag and Drop.
1. Drag and drop one or more 3D Images or Plans at the same time into a project
2. The action is confirmed with a message
Drag and drop filesinto a project
10 ORGANISER

The My favourites section offers anotherquick way to access frequently used files.
1. Click the star symbol of the file(s) you want to mark as favourite(s).
2. Check the My favourites section to see the favourite files.
To remove file(s) from the My favourites section do one of the following:• Click the star symbol again.• Deleting the file(s) directly from the My favourites list• Use the Delete key from keyboard.
My Favourites
11 ORGANISER

The BLK3D Desktop application offers sev-eral options to handle your files.
1 DeleteDelete selected file(s).
2 LockProtect selected project from modi-fications. Unlock using the samefunction.
3 UnassignRemoves selected file(s) from aproject. The files can then be foundin Unassigned.
4 RenameRename selected file.
5 ExportExport selected projects (CMI),plans (CMI, PDF Plan, PDF Plan+3DImages, DXF 2D, DWG 2D, DXF 3D,DWG 3D) or 3D Images (CMI, PDF).
6 Manage tagsAdd or remove a tag from selectedfile(s)
7 Clear filtersRefresh display and clear all filteractions. Alternatively you can alsopress the F5 button on your key-board.
Actions for selectedfiles
12 ORGANISER

8 You can also access those actionsby clicking on the files with theright mouse button.
9 Open containing folderOpen storage folder in WindowsExplorer.
☞ Export files with Export in the toolbar or in the context menu when clicking theright mouse button.
A project can be exported only in CMI for-mat. The export of multiple projects is also pos-sible.
Export Files
13 ORGANISER

A plan can be exported in different for-mats:• CMI, PDF Plan, PDF Plan+3D Images,
DXF 2D, DWG 2D, DXF 3D, DWG 3D• JPG export is only possible in MEAS-
URE and 3D MODEL mode• Export of multiple plans is also pos-
sible
A 3D Image can be exported in differentformats:• CMI, PDF and in DXF 3D, DWG 3D if
3D model exists• JPG export is only possible in MEAS-
URE and 3D MODEL mode• Export of multiple Images is also
possible
14 ORGANISER

It is also possible to export mixed items(projects + plans + 3D Images), but only inCMI format.
15 ORGANISER

3 MEASURE1 Main modules2 "Toolbar"3 Plan window4 Places window5 3D Image window6 Place content window7 Tabs of opened files in Measure
MeasureMeasure distances in picture.
PanMove picture in all directions. Alter-natively use the middle or rightmouse button for panning.
AreaMeasure areas in picture.
Zoom InIncrease zoom factor. Alternativelyuse the mouse wheel to adjust thezoom factor.
Overview
Toolbar
16 MEASURE

SnappingAutomatic snap to edges and cor-ners in picture. Position the cursorover the 3D Image and hold it inposition for 1 second. The cursorautomatically jumps to the snap-ping position.
Zoom OutDecrease zoom factor. Alternativelyuse the mouse wheel to adjust thezoom factor.
ConfirmFinish a distance or area measure-ment in the picture. Alternativelypress the Enter button on the key-board.
Screen FitAdjust zoom factor to screen size.
SelectionSelect point/line/area.
ExportExport Plan (CMI, JPG, PDF Plan, PDFPlan+3D Images, DXF 2D, DWG 2D,DXF 3D, DWG 3D) or 3D Image(CMI, PDF, JPG).
DeleteDelete selected point/line/area.Alternatively press the Delete but-ton on the keyboard. Delete canbe used also to remove selectedplaces or 3D Images.
RecalculateIncrease the accuracy of the exist-ing measurements when the multi-shot 3D Image has been loaded.
17 MEASURE

1. Double-click on a 3D image in ORGANISER to open it in MEASURE mode. Alter-natively right-click the file and select Open in the context menu.
2. Optimise the visibility of the distance to be measured by using the Pan, ZoomIn and Zoom Out function from the toolbar.
3. Select Measure in toolbar.
4. Snapping function for automatic snapping to edges and corners in pictures isactivated by default.
5. Click the end points of the distance to be measured in the picture.
6. Click Confirm to finish defining the distance(s) or use the Enter key from thekeyboard. Alternatively confirm by clicking with the right mouse button.
7. After a short calculation, the measured results are automatically displayed.
☞ Select and click the line with the right mouse button to check details, changethe colour or delete.
Measure distances inpicture
18 MEASURE

1. Double-click on a 3D image in ORGANISER to open it in MEASURE mode. Alter-natively right-click the file and select Open in the context menu.
2. Optimise the visibility of the distance to be measured by using the Pan, ZoomIn and Zoom Out function from the toolbar.
3. Select Area in toolbar.
4. Snapping function for automatic snapping to edges and corners in pictures isactivated by default.
5. Click the corner points of the area you want to measure in the picture.
6. Click Confirm to finish defining the area or use Enter key from the keyboard.Alternatively confirm by clicking with the right mouse button.
7. After a short calculation, the measured results are automatically displayed.
☞ Select and click the line with the right mouse button to check details, changethe colour or delete.
Measure areas inpicture
19 MEASURE

1. Double-click on a Plan in ORGANISER to open it in MEASURE mode. Alterna-tively you can also right click on the file and select Open in the context menu.
2. Double-click on a Place to add a 3D Image. Alternatively you can also use theAdd 3D Image button from Place content window. Choose 3D Image andconfirm with Add. A plan can store up to 500 3D Images.
3. Press Add Place to create an additional Place on the Plan.
4. Places window contains all the Places with the latest added 3D Image shownas a thumbnail.
5. Select a place to see all the attached 3D Images in the Place content win-dow.
6. Click on the 3 dots to show all images of the 3D Image.
Open plan in MEASUREmode
20 MEASURE

1 If a 3D model of the room is availa-ble you can switch to 3D view inthe Plan.
2 Use the left mouse button to rotatethe 3D model of the room.
Export files with Export in the toolbar. A plan can be exported in different for-mats (CMI, JPG, PDF Plan, PDF Plan+3DImages, DXF 2D, DWG 2D, DXF 3D, DWG3D). A 3D Image can be exported in differentformats (CMI, PDF, JPG).
3D view in MEASUREmode
Export files
21 MEASURE

4 3D MODEL (Option)1 Main modules2 "Toolbar"3 Plan window4 Places window5 3D Image window6 Place content window
LineDraw modeling lines on the 3DImage.
Orbit3D rotation. Alternatively do a 3Drotation by clicking on the leftmouse button.
Overview
Toolbar
22 3D MODEL (Option)

SnappingAutomatic snap to edges and cor-ners in picture. Position the cursorover the 3D Image and hold it inposition for 1 second. The cursorautomatically jumps to the snap-ping position.
PanMove picture in all directions. Alter-natively use the middle or rightmouse button for panning.
ConfirmFinish a distance or area measure-ment in the picture. Alternativelypress the Enter button on the key-board.
Zoom InIncrease zoom factor. Alternativelyuse the mouse wheel to adjust thezoom factor.
SelectionSelect point/line/area.
Zoom OutDecrease zoom factor. Alternativelyuse the mouse wheel to adjust thezoom factor.
DeleteDelete selected point/line/area.Alternatively press the Delete but-ton on the keyboard. Delete canbe used also to remove selectedplaces or scenes within 3D Image.
Screen FitAdjust zoom factor to screen size.
Import measurementsTransfer existing lines/areas fromMEASURE to 3D MODEL mode.
RecalculateIncrease the accuracy of the exist-ing measurements when the multi-shot 3D Image has been loaded.
23 3D MODEL (Option)

3D ViewShow modeled lines in a 3D view.
ExportExport Plan (CMI, JPG, PDF Plan, PDFPlan+3D Images, DXF 2D, DWG 2D,DXF 3D, DWG 3D) or 3D Image(CMI, PDF, JPG).
1. Switch to 3D MODEL tab when a 3D Image is opened in MEASURE.
2. Click the Import measurements button to transfer all the existing lines fromMEASURE.
3. Select Line in toolbar to draw additional modeling lines.
4. Click 3D View button to view all the modeled lines in 3D environment (seenext graphic).
5. Use the Orbit function to rotate the 3D model.
6. Click Export to export the model to 3D DXF and DWG format.
Create 3D Image model
24 3D MODEL (Option)

A Plan can be exported in different for-mats (CMI, JPG, PDF Plan, PDF Plan+3DImages, DXF 3D, DWG 3D). A 3D Image can be exported in differentformats (CMI, PDF, JPG, DXF 3D, DWG 3D).
Export files
25 3D MODEL (Option)

5 SettingsModify general settings of the BLK3DDesktop application in the Settingsscreen.
1 Software language2 Unit for measured distances
Metre, Centimeter, Millimeter, Yard,Foot, Inch, Fractional Feet, Frac-tional Inch
3 Precision for measured distances0, 0.0, 0.00, 0.000, 0.0000
4 Show or hide line perspective grid5 Data Locations
Press Add or Remove to add/remove a new location where theproject files are stored. Set com-mon data location by pressingDefault. Also use a network orcloud drive as needed. PressReload to read files from all datalocations by the BLK3D Desktopsoftware.
☞ Trigger the Reload function by clicking with the right mouse button in the Myprojects section.
Settings screen
26 Settings

Use this screen to enter data which areused for project and for export meta data.
Open this menu to receive the following general information about the installed BLK3DDesktop application:• Help
The BLK3D Desktop online help is displayed in a browser window.• Update
Current software version and renewal/expiration date of the used licence is displayed.• Licence
Link to CLM application to manage the Leica licences.• About BLK3D Desktop
General information (Software version, subscription type, copyright etc.).
User details
Info screen
27 Settings

892527-1.1.0enOriginal text (892527-1.1.0en)Published in Switzerland© 2019 Leica Geosystems AG, Heerbrugg, Switzerland www.leica-geosystems.com








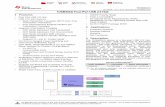



![[mailcredit / ENG] User Manualdownload.fp-usa.com/software/mailcredit/MailCredit... · USB-serial-converter Windows will detect a new device and starts the wizard for driver installation.](https://static.fdocuments.net/doc/165x107/6014a423a16bce216c5d3b63/mailcredit-eng-user-usb-serial-converter-windows-will-detect-a-new-device-and.jpg)


![KDC-U556BT - chenxiaowei.com · EN_KDC-U556BT[M]_3.indd 5 10/19/12 4:19:03 PM. 6 CD / USB / iPod Start playback CD The source changes to CD and playback starts. USB The source changes](https://static.fdocuments.net/doc/165x107/5e5d45e9a816b555a002ff7c/kdc-u556bt-enkdc-u556btm3indd-5-101912-41903-pm-6-cd-usb-ipod-start.jpg)