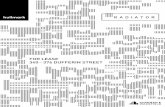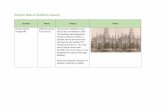Version 1.1 Tremblay Harrison Inc. 1684 Dufferin St Toronto, ON M6H 3M1 - Oracle … ·...
Transcript of Version 1.1 Tremblay Harrison Inc. 1684 Dufferin St Toronto, ON M6H 3M1 - Oracle … ·...

Version 1.1
Tremblay Harrison Inc. 1684 Dufferin St Toronto, ON M6H 3M1 1 866 829-7926

Système de gestion de diabète EZ Health ™ Oracle ™
© 2008, 2009 Tremblay Harrison Inc. 1 Version 1.1 – 2009/07/07
Introduction Le Système de gestion de diabète EZ Health™ Oracle™ est un programme informatique personnel (PC) qui permet aux utilisateurs de télécharger les données provenant des glucomètres, de stocker les données dans le Système de gestion de diabète et d’analyser les données à l’aide de graphiques ainsi que d’autres outils informatiques. Le Système de gestion de diabète EZ Health™ Oracle™ est destiné à un usage domestique et clinique en tant qu’aide pour les gens avec des utilisateurs et leurs médecins pour réviser, analyser et évaluer les résultats antérieurs des tests effectués pour soutenir la gestion de la santé de manière efficace.
Avertissements
� Le Système de gestion de diabète EZ Health™ Oracle™ ne remplace pas vos directives de traitement. Avant de déterminer et d’utiliser le rapport de glycémie, veuillez suivre les recommandations de votre médecin.
� Pour éviter la possibilité de choc électrique, ne jamais effectuer de test de glycémie si le glucomètre est branché à l’ordinateur.
� Téléchargez les données vers un nom d’utilisateur seulement si le glucomètre contient les données de cette personne. Le logiciel ne peut pas télécharger une partie spécifique de données provenant d’un glucomètre si ces données sont mélangées avec les données d’une autre personne.
Exigences matérielles Les exigences pour le Système de gestion de diabète EZ Health™ Oracle™ sont : � Ordinateur personnel avec 400 megahertz (MHz) ou higher processor clock speed
recommandé; le logiciel ne fonctionne pas sur les ordinateurs Apple. � Random access memory (RAM) de 64 megabytes (MB) ou plus recommandée. � Espace sur le disque dur de 30 MB pour faire fonctionner le programme. � Microsoft® Windows 98 SE, 2000, NT, ME, XP ou systèmes d’exploitation Vista (32). � Écran avec une résolution de 1024 x 768 ou plus. � Clavier et souris. � port USB disponible pour le branchement de l'appareil � Exigences optionnellesImprimante compatible avec Windows (requise sur vous voulez
imprimer des copies des rapports).

Système de gestion de diabète EZ Health ™ Oracle ™
© 2008, 2009 Tremblay Harrison Inc. 2 Version 1.1 – 2009/07/07
Table des matières
INSTALLATION DU SYSTEME DE GESTION DE DIABETE EZ HE ALTH ™ ORACLE ™ ............................................ 3
BRACHEMENT D’UN GLUCOMETRE A VOTRE PC .............. ..........................................................................................4
UTILISATION DU SYSTEME DE GESTION DE DIABETE EZ HEA LTH™ ORACLE™ .............................................5
UTILISATION DU MENU REGLAGE ....................................................................................................................................7
�REGLAGE PERSONNEL.............................................................................................................................................................7 � INFORMATION PERSONNELLE.................................................................................................................................................7 � INTERVALLE DE MESURE........................................................................................................................................................7 �RÉGLAGE DE L’ INSTRUMENT ..................................................................................................................................................8 �SUPPRESSION DE LA MEMOIRE DU GLUCOMETRE.................................................................................................................... 8 �RÉGLAGE DE L’HEURE DU GLUCOMÈTRE................................................................................................................................9 �RÉGLAGE DU LOGICIEL........................................................................................................................................................... 9
UTILISATION DU MENU TÉLÉCHARGEMENT ................. ............................................................................................. 10
UTILISATION DU MENU DONNÉES................................................................................................................................... 12
� FORMAT DES DONNEES BG.................................................................................................................................................. 12 � BÂTIR VOS DONNÉES BG ..................................................................................................................................................... 13
UTILISATION DU MENU GRAPHIQUE...................... ........................................................................................................ 14
� BÂTIR VOTRE GRAPHIQUE BG.............................................................................................................................................. 15
UTILISATION DU MENU IMPRESSION ............................................................................................................................. 16
Deleted: 3
Deleted: 4
Deleted: 6
Deleted: 6
Deleted: 6
Deleted: 6
Deleted: 7
Deleted: 8

Système de gestion de diabète EZ Health ™ Oracle ™
© 2008, 2009 Tremblay Harrison Inc. 3 Version 1.1 – 2009/07/07
Installation du Système de gestion de diabète EZ Health ™ Oracle ™ Le Système de gestion de diabète EZ Health™ Oracle™ peut être téléchargé gratuitement au http://www.oraclediabetes.com (allez à la page de téléchargement de logiciel) ou disponible sur le CD a inclus avec votre glucomètre Le Web installent
1. Allez sur le site Web du Système de gestion de diabète EZ Health™ Oracle™ . Allez à la page de téléchargement de logiciel.
2. Téléchargez le Système de gestion de diabète EZ Health™ Oracle™ sur votre PC. Le
Téléchargement du fichier apparaîtra sur votre écran.
3. Cliquez sur le bouton « Parcourir » pour installer le logiciel sur votre PC. Suivez les procédures étape-par-étape pour terminer l’installation. Passez à l'étape 4.
Le CD installent
1. Localisez l'annuaire de « Software » sur votre CD
2. Doublez le clic le dossier la “EZ Health Oracle_DiabetesMgtSys_090115.exe”.
3. Suivez les procédures étape-par-étape pour terminer l’installation.
4. Une fois l’installation réussie, « Installation complétée » apparaîtra à l’écran. Cliquez sur le bouton « Fermer » pour quitter cette installation.
5. L’icône du Système de gestion de diabète EZ Health™ Oracle™ apparaîtra sur votre
bureau et le Système de gestion de diabète EZ Health™ Oracle™ sont ajoutées à la liste des Programmes sur votre PC.

Système de gestion de diabète EZ Health ™ Oracle ™
© 2008, 2009 Tremblay Harrison Inc. 4 Version 1.1 – 2009/07/07
Brachement d’un glucomètre à votre PC Avant que vous ne téléchargiez les données antérieures provenant du glucomètre sur votre PC ou que vous n’installiez le réglage de l’instrument, vous devez brancher le glucomètre à votre PC en suivant ce qui est décrit dans les étapes suivantes :
1. Lorsque le glucomètre est éteint, branchez une extrémité du câble d’interface au port des données du glucomètre.
2. Branchez l'autre extrémité du câble d'interface au port USB présent sur votre PC..
3. « PC » apparaîtra sur le glucomètre. La communication entre le glucomètre et votre PC
est prête. 4. Ouvrez le programme pour commencer le téléchargement ou le réglage de l’instrument.
Note : si vous éprouvez des difficutlés à brancher votre glucomètre EZHealth™ Oracle™ à votre ordinateur fonctionnant sous Windows 98, SE, ME, 2000, NT, XP ou Vista(32), il se peut que vous ayez besoin du logiciel pilote USB pour le câble USB. Vous pouvez le télécharger gratuitement à l'adresse http://www.oraclediabetes.com. Allez à la page de téléchargement de logiciel. Les pilotes sont également sur le CD inclus avec votre moniteur. Veuillez être sûr de commande le câble correct pour votre version de Windows.

Système de gestion de diabète EZ Health ™ Oracle ™
© 2008, 2009 Tremblay Harrison Inc. 5 Version 1.1 – 2009/07/07
Utilisation du Système de gestion de diabète EZ Health™ Oracle™ Après l’installation, vous devez d’abord entrer le réglage de l’utilisateur avant d’utiliser le logiciel. 1. Lancez le logiciel en double-cliquant sur l’icône Système sur le bureau de votre PC. L’écran
du réglage de l’utilisateur apparaît (Figure 1).
Figure 1
2. Tapez votre nom et sélectionnez votre date de naissance ainsi que votre sexe. Le nom ne doit pas dépasser 50 caractères. Cliquez sur le bouton pour continuer.
3. L’écran Réglage du logiciel apparaît. Réglez le paramètre désiré en sélectionnant les
éléments à partir de la case déroulante �. Pour le port de communication, vous pouvez cliquer sur l’option « Auto-détection » pour localiser automatiquement le bon port COM de votre glucomètre.

Système de gestion de diabète EZ Health ™ Oracle ™
© 2008, 2009 Tremblay Harrison Inc. 6 Version 1.1 – 2009/07/07
4. Après avoir complété tous les éléments, cliquez sur le bouton pour terminer le réglage. La fenêtre de confirmation double apparaîtra. Cliquez sur le bouton « OK » pour sauvegarder l’information que vous avez inscrite. Ensuite, le menu principal apparaît (Figure 2).
Figure 2

Système de gestion de diabète EZ Health ™ Oracle ™
© 2008, 2009 Tremblay Harrison Inc. 7 Version 1.1 – 2009/07/07
Utilisation du Menu Réglage
����Réglage personnel L’écran de réglage personne contient deux onglets : l’information personnelle et l’intervalle de mesure. Les paramètres établis sous le réglage personnel apparaîtront lorsque vous réviserez vos données de test. ���� Information personnelle
Dans le menu principal, placez le curseur sur et ensuite, cliquez sur le bouton « Réglage personnel » (Figure 3). L’écran de l’information personnelle apparaît en premier. Vous pouvez inscrire les paramètres en cliquant sur � ou en tapant les chiffres.
Figure 3
���� Intervalle de mesure Ce programme permet aux utilisateurs d’organiser les données selon huit intervalles inscrites dans ce menu. 1. Sélectionnez l’onglet Intervalle de mesure.
2. Sélectionnez d’abord AM ou PM en cliquant sur � ou � . 3. Cliquez directement sur l’heure et les minutes pour les changer. Ensuite, tapez le nombre
désiré ou cliquez sur � ou � pour effectuer les changements. 4. Cliquez sur le bouton pour sauvegarder votre information. La fenêtre de confirmation
double apparaîtra. Cliquez sur le bouton « OK » pour sauvegarder l’information que vous avez inscrite.

Système de gestion de diabète EZ Health ™ Oracle ™
© 2008, 2009 Tremblay Harrison Inc. 8 Version 1.1 – 2009/07/07
����Réglage de l’instrument Le réglage de l’instrument vous permet d’effectuer des réglage du glucomètre sur votre PC, comprenant la suppression de la mémoire du glucomètre et le réglage de l’heure. ����Suppression de la mémoire du glucomètre 1. Cliquez sur le bouton Réglage de l’instrument (Figure 4). Supprimez l’écran de la mémoire
du glucomètre en suivant les procédures étape par étape.
Figure 4
2. Pour l’Étape 1, lisez la page 3 pour brancher le glucomètre à votre PC. À l’Étape 2,
sélectionnez l’instrument. Pour le port de communication, vous pouvez sélectionner l’option « Auto-détection » pour localiser automatiquement le bon port COM de votre glucomètre.
3. Cliquez sur le bouton . La fenêtre de confirmation apparaîtra. Cliquez sur le bouton «
OK » pour passer à l’Étape 3. 4. Sur l’écran de l’Étape 3, cliquez sur le bouton pour supprimer les données du
glucomètre. La fenêtre de confirmation double apparaîtra ensuite. Cliquez sur le bouton « Oui » pour supprimer les données du glucomètre ou cliquez sur le bouton « Non » pour retourner à l’écran précédent.
5. Après avoir cliqué sur le bouton « Oui », les données du glucomètre seront complètement
effacées. Cliquez sur le bouton pour retourner à l’écran Supprimer la mémoire du glucomètre.

Système de gestion de diabète EZ Health ™ Oracle ™
© 2008, 2009 Tremblay Harrison Inc. 9 Version 1.1 – 2009/07/07
����Réglage de l’heure du glucomètre 1. Sélectionnez l’onglet Réglage de l’heure du glucomètre sur l’écran Réglage de l’instrument.
Ensuite, suivez les procédures étape par étape.
2. Pour l’Étape 1, lisez la page 3 pour brancher le glucomètre à votre PC. À l’Étape 2,
sélectionnez l’instrument. Pour le port de communication, vous pouvez sélectionner l’option « Auto-détection » pour localiser automatiquement le bon port COM de votre glucomètre.
3. Cliquez sur le bouton pour continuer. La fenêtre de confirmation apparaîtra ensuite.
Cliquez sur le bouton « OK » pour passer à la prochaine étape. 4. Sur l’écran de l’Étape 3, deux options peuvent être sélectionnées. Cliquer sur « Heure »
vous permet de faire correspondre l’horloge du glucomètre à celle de votre PC. Cliquer sur « Réglage de l’heure » vous permet de régler l’horloge du glucomètre en tapant directement le nombre ou en cliquant sur � .
5. Cliquez sur le bouton pour sauvegarder les paramètres. Le réglage de l’heure est
complété. ����Réglage du logiciel Le réglage du logiciel vous permet de régler l’affichage du logiciel, comprenant les langues et les unités. Ces paramètres apparaîtront lorsque vous réviserez les données dans ce système informatique. Cliquez sur le bouton Réglage du logiciel (Figure 5) et l’écran apparaît.
Sélectionnez le réglage désiré en cliquant sur � . Cliquez sur le bouton pour sauvegarder le réglage que vous avez effectué.
Figure 5

Système de gestion de diabète EZ Health ™ Oracle ™
© 2008, 2009 Tremblay Harrison Inc. 10 Version 1.1 – 2009/07/07
Utilisation du Menu Téléchargement Ce logiciel vous permet de télécharger les données provenant de votre glucomètre vers votre ordinateur personnel. Vérifiez d’abord l’utilisateur actuel avant de télécharger.
1. Dans le menu principal, cliquez sur et l’écran affiche les procédures étape par étape dans la Figure 6.
Figure 6
2. Pour l’Étape 1, lisez la page 3 pour brancher le glucomètre à votre PC. À l’Étape 2,
sélectionnez l’instrument. Pour le port de communication, vous pouvez sélectionner l’option « Auto-détection » pour localiser automatiquement le bon port COM de votre glucomètre.
3. Cliquez sur le bouton et la fenêtre de confirmation apparaîtra ensuite. Cliquez sur le
bouton « OK » pour passer à l’étape suivante. 4. L’écran de l’Étape 3 apparaît. Sélectionnez le nombre de résultats que vous voulez
télécharger en cliquant sur �. Huit options sont disponibles. Si le nombre de données sur la mémoire du glucomètre est inférieur au nombre que vous avez sélectionné, toutes les données seront transmises du glucomètre à votre logiciel.
5. Cliquez sur le bouton pour commencer à transmettre les données vers le logiciel (Figure 7).
Sinon, vous pouvez cliquer sur le bouton pour retourner à l’écran précédent.
Figure 7

Système de gestion de diabète EZ Health ™ Oracle ™
© 2008, 2009 Tremblay Harrison Inc. 11 Version 1.1 – 2009/07/07
6. Une fois la transmission complétée, toutes les données seront affichées sur l’écran, comme
sur la Figure 8. Pour la colonne « Statut », si les données sont transmises pour la première fois, « Sauvegarder » apparaît. Si les données ont été précédemment sauvées sur le logiciel, « Existe » apparaît.
Figure 8
7. Débranchez le glucomètre de l’ordinateur personnel. Ensuite, cliquez sur le menu Donnée
ou Graphique pour analyser maintenant. Note : Tandis que le glucomètre est branché au PC, il est impossible d’effectuer un test de glycémie.

Système de gestion de diabète EZ Health ™ Oracle ™
© 2008, 2009 Tremblay Harrison Inc. 12 Version 1.1 – 2009/07/07
Utilisation du Menu Données Dans le menu, vous pouvez lire les données reliées à la glycémie dans le formulaire tabulaire.
Placez votre souris sur pour commencer cette fonction.
� Format des données BG Cliquez sur le bouton Données BG et l’écran apparaît comme à la Figure 9.
Figure 9
Colonne Signification 1. Date et heure Affiche la date et l’heure des données transférées à
partir de la mémoire du glucomètre. 2. Glucose Lectures de la glycémie transférées à partir de la
mémoire du glucomètre. 3. Intervalle de temps Reflète ce que vous avez sélectionné à partir de l’
«Intervalle de mesure ». 4. Note Double-cliquez sur la colonne sélectionnée et tapez
l’information des données sur votre enregistrement.

Système de gestion de diabète EZ Health ™ Oracle ™
© 2008, 2009 Tremblay Harrison Inc. 13 Version 1.1 – 2009/07/07
� Bâtir vos données BG
1. Cliquez sur le bouton Données BG et la fenêtre apparaît comme à la Figure10. Sélectionnez l’intervalle de date ou une étendue de dates spécifiquq pour organiser vos données.
Figure 10
2. Si vous sélectionnez l’intervalle de date. Cliquez sur � et cinq intervalles apparaissent
sur la liste déroulante. Cliquez sur le bouton et vos données seront affichées à l’intervalle que vous avez sélectionné.
3. Si vous sélectionnez une étendue de dates spécifique. Tapez directement la date
désirée ou cliquez sur � pour sélectionner la date désirée et l’intervalle de mesure désirée.
4. Cliquez sur le bouton pour confirmer. Les données seront affichées à l’intervalle spécifique que vous avez sélectionnée.

Système de gestion de diabète EZ Health ™ Oracle ™
© 2008, 2009 Tremblay Harrison Inc. 14 Version 1.1 – 2009/07/07
Utilisation du Menu Graphique Dans ce menu, vous pouvez lire les données relatives à la glycémie dans un graphique. Placez
votre souris sur pour commencer ce programme.
���� Format du graphique BG Cliquez sur le bouton Graphique BG et la fenêtre apparaît comme sur la Figure 11.
Figure 11
Élément Signification 1. Date L’axe X affiche l’unité choisie dans l’« Unité regroupante »,
comprenant la date, l’heure, le jour et l’intervalle de mesure. 2. Glucose (mmol/L) L’axe Y affiche l’unité de la glycémie choisie dans le «
Réglage du logiciel ». 3. Point des données Le point rouge « ● » représente les lectures de glycémie. 4. Point moyen des données Le carré bleu « � » représente la moyenne des lectures de
la glycémie dans chaque colonne. 5. Information des données Placez le curseur sur le point et l’information des données
apparaît. L’information des données affichera deux cases, une pour la date et l’autre pour la valeur de la glycémie.
6. Zone de l’étendue cible La zone grise représente le niveau de glycémie établi dans le « Réglage personnel ».
7. Zone hors cible Apparaît en jaune pâle. Elle représente l’étendue au-delà de la cible établie.

Système de gestion de diabète EZ Health ™ Oracle ™
© 2008, 2009 Tremblay Harrison Inc. 15 Version 1.1 – 2009/07/07
� Bâtir votre graphique BG
1. Cliquez sur le graphique BG. Sélectionnez l’intervalle de date ou une étendue de dates spécifique pour organiser vos données (Figure12).
Figure 12
2. Si vous sélectionnez l’intervalle de date. Cliquez sur � et cinq intervalles apparaissent sur la liste déroulante. Sélectionnez l’intervalle désirée.
3. Si vous sélectionnez une étendue de dates spécifique. Cliquez sur � ou tapez
directement le nombre. Ensuite, sélectionnez l’intervalle de mesure en cliquant sur � . Ensuite, déterminez l’unité regroupante en cliquant surl’inter � , qui sera affiché sur l’axe X.
4. Cliquez sur le bouton pour confirmer. Les données seront présentées à l’intervalle
spécifique que vous avez sélectionnée.

Système de gestion de diabète EZ Health ™ Oracle ™
© 2008, 2009 Tremblay Harrison Inc. 16 Version 1.1 – 2009/07/07
Utilisation du Menu Impression Dans ce menu, vous pouvez imprimer les rapports selon l’intervalle de mesure que vous avez
sélectionnée. Placez le curseur sur pour commencer ce programme
1. Cliquez sur le bouton Imprimer les données (BG) et la fenêtre apparaît comme sur la Figure 13. Sélectionnez l’intervalle de dates ou une étendue de dates spécifiques en premier.
Figure 13
2. Si vous sélectionnez l’intervalle de dates. Cliquez sur � et cinq intervalles apparaissent sur la liste déroulante. Sélectionnez l’intervalle désirée.
3. Su vous sélectionnez une étendue de dates spécifique. Cliquez sur � et sélectionnez
the desired date, or directly typing the number. Sélectionnez l’intervalle de mesure. Cliquez sur � et 8 intervalles apparaissent sur la liste déroulante. Sélectionnez l’intervalle désirée.
4. Le nom du rapport est établi par défaut par le programme. Sélectionnez l’unité
regroupante en cliquant sur � .
5. Cliquez sur le bouton pour confirmer. Le rapport de glycémie apparaît selon les options que vous avez sélectionnées.
6. Cliquez sur (à partir de la barre d’outils au haut) pour imprimer le rapport. Note :
1. Vous ne pouvez pas sauvegarder le rapport de glycémie sur votre PC. Ce rapport est à des fins d’impression seulement.
2. Ce rapport ne fournit pas des recommandations de traitement.. Avant de déterminer et
d’utiliser ce rapport, veuillez communiquer avec votre médecin pour obtenir ses conseils.