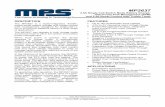Version 1 - mouser.com€¦ · configuring the Senet backend. If setting up a previously configured...
Transcript of Version 1 - mouser.com€¦ · configuring the Senet backend. If setting up a previously configured...

A
Version 1.2

https://www.lairdconnect.com/iot-devices/iot-sensors 2
© Copyright 2019 Laird. All Rights Reserved
Americas: +1-800-492-2320
Europe: +44-1628-858-940
Hong Kong: +852 2923 0610
Version Date Notes Contributor Approver
1.0 4 Apr 2018 Initial Release Seokwoo Yoon Jonathan Kaye
1.1 19 Dec 2018 Updated template, logos, and URLs Sue White Jonathan Kaye
1.2 3 Jan 2020 Updated pictures and contents
according to the new firmware v5.4 Seokwoon Yoon Chris Boorman
1.3 14 Jan 2020 Updated Figure 1 to include wireless
protocols Dave Drogowski Sue White

https://www.lairdconnect.com/iot-devices/iot-sensors 3
© Copyright 2019 Laird. All Rights Reserved
Americas: +1-800-492-2320
Europe: +44-1628-858-940
Hong Kong: +852 2923 0610
1 Overview ............................................................................................................................................................................. 4
2 Data Flow Architecture ........................................................................................................................................................ 4
3 Gateway Factory Reset ....................................................................................................................................................... 4
4 Connect the Gateway .......................................................................................................................................................... 5
5 Log into the Gateway ........................................................................................................................................................... 6
5.1 Logging into Gateway Web Interface .......................................................................................................................... 6
5.2 Updating Gateway Firmware ...................................................................................................................................... 6
5.3 LoRa Packet Forwarding Set Up ................................................................................................................................ 7
6 Senet Configuration ............................................................................................................................................................. 7
6.1 Senet Account Setup .................................................................................................................................................. 7
6.2 Registering Your Gateway .......................................................................................................................................... 9
6.3 Adding Devices an Application ................................................................................................................................. 10
7 RS1xx Configuration .......................................................................................................................................................... 11
8 Setting up MQTT Broker on Amazon AWS ....................................................................................................................... 13
8.1 Setting up AWS server ............................................................................................................................................. 13
8.2 Installing MQTT Broker on AWS instance................................................................................................................. 15
9 MQTT Integration on Senet ............................................................................................................................................... 16
10 node-RED Setup ........................................................................................................................................................... 18
10.1 Install node.js Package Manager and node.js .......................................................................................................... 18
10.2 Install JSON Files ..................................................................................................................................................... 18
10.3 Installing node-RED .................................................................................................................................................. 19
10.4 Installing node-RED-Dashboard ............................................................................................................................... 20
10.5 Updating RS1xx-Demo-Config File ........................................................................................................................... 20
10.6 Running node-RED with Default Settings ................................................................................................................. 21
10.7 Establishing MQTT Broker Connections ................................................................................................................... 22
10.8 Loading node-RED User Interface ............................................................................................................................ 24
11 Appendix ....................................................................................................................................................................... 26
11.1 Troubleshooting Tips for Sentrius Gateway Connections ......................................................................................... 26
11.2 Troubleshooting Tips for Senet Connections ............................................................................................................ 26
11.3 Troubleshooting Tips for node_RED (MQTT Broker Links) Connections ................................................................. 26

https://www.lairdconnect.com/iot-devices/iot-sensors 4
© Copyright 2019 Laird. All Rights Reserved
Americas: +1-800-492-2320
Europe: +44-1628-858-940
Hong Kong: +852 2923 0610
This guide provides instructions on configuring a Sentrius RG1xx gateway and Sentrius RS1xx sensor using the Senet server and node-RED web-based user interface.
Note: Step-by-step instructions, screenshots, and pictures are based on the Sentrius RG191 and Sentrius RS191, but
the same is applicable for the Sentrius RG186 and Sentrius RS186. Differences are noted.
For more detailed information on how to use all Sentrius gateway and sensor features, please see the Sentrius RG1xx User Guide, available from documentation tab at: https://connectivity.lairdtech.com/wireless-modules/lorawan-solutions/sentrius-rg1xx-lora-enabled-gateway-wi-fi-bluetooth-ethernet and the Sentrius RS1xx User Guide: https://connectivity.lairdtech.com/wireless-modules/lorawan-solutions/sentrius-rs1xx-lora-enabled-sensors.
The following block diagram (Figure 1) displays the overall architecture described in this demo. This is a high-level representation of how the sensor’s LoRaWAN data is transferred through the gateway (which plays a role of packet forwarder) to Senet server where the data packets are processed. They are then forwarded to the MQTT Broker. The node-RED application contains an MQTT client that receives sensor data and displays it on a browser-based user interface.
Figure 1: Data flow architecture
This guide shows a step-by-step approach to setting up a test LoRaWAN network. It starts on the left side of the block diagram with the Gateway configuration and progresses toward the UI application on the right. Sensor devices are added when configuring the Senet backend.
If setting up a previously configured gateway, we recommend that you clear any prior settings by resetting the gateway to its factory default values. To do this, complete the steps described in the Factory Reset section of the RG1xx User Guide. You can access this guide on the RG1xx product page from the Documentation tab.
LoRa Wi-Fi /
Ethernet Cloud Cloud

https://www.lairdconnect.com/iot-devices/iot-sensors 5
© Copyright 2019 Laird. All Rights Reserved
Americas: +1-800-492-2320
Europe: +44-1628-858-940
Hong Kong: +852 2923 0610
To use the gateway, you must power it up and access the web interface via the Ethernet port. To do this, follow these steps:
Follow the label on the box and connect the three antennas. Refer to Antenna Configuration for additional information.
Connect the power supply (see #2 in Figure 2).
Connect the gateway to your router (#3 Figure 2) using the Ethernet cable (#1 in Figure 2).
Your gateway is now connected and ready.
Figure 2: Connecting the gateway
To configure the antenna properly, do the following:
Attach the two shorter antennas to the 2.4/5.5 GHz (Wi-Fi) ports.
Attach the third and longer antenna to the 868 MHz/900 MHz (LoRa) port.
Figure 3: Antenna configuration
3
2 1

https://www.lairdconnect.com/iot-devices/iot-sensors 6
© Copyright 2019 Laird. All Rights Reserved
Americas: +1-800-492-2320
Europe: +44-1628-858-940
Hong Kong: +852 2923 0610
To log into the gateway web interface, follow the steps from the RG1xx User Guide’s Log into the Gateway section. This guide
is accessible from the website’s RG1xx product page on the Documentation tab.
Figure 4: Gateway interface login screen
Note: For this guide, we assume the LAN or Wi-Fi connection is successfully set up and the user login credentials are
updated. We recommend that you update the credentials as soon as possible to minimize a potential security risk.
Update these credentials on the Settings page.
Update the firmware by clicking Settings > Update Firmware. (Figure 5)
Figure 5: Updating gateway firmware
Depending on the current version of firmware loaded, different URL should be used. If v93.7.2.10 is loaded, use https://connectivity-firmware.s3.amazonaws.com/rg1xx-lora-gateway/firmware/newest/fw.txt. For firmware v93.7.3.x and later, the URL should be auto populated. Note: It is recommended to have GA4 (v93.7.3.x) firmware or greater.
Once the gateway is finished updating the firmware, follow the on-screen instructions to reboot the device. This requires a login using your updated profile credentials.

https://www.lairdconnect.com/iot-devices/iot-sensors 7
© Copyright 2019 Laird. All Rights Reserved
Americas: +1-800-492-2320
Europe: +44-1628-858-940
Hong Kong: +852 2923 0610
Simply select Senet on LoRa > Preset. The gateway connection status should stay false in UI when the Preset is applied. (Figure 6)
Figure 6: Setting presets
Note: Before performing any actions, ensure that port 1700 is open (LoRaWAN traffic port) as well as ports 1883 and
8883 (Senet MQTT traffic port) in your network. UDP traffic is sent over port 1700. TCP and TCP/TLS socket
connections are made on ports 1883 and 8883. We recommend that you work with your IT group to provide access
for this install.
To set up an account with Senet, follow these steps:
Go to https://portal.senetco.io/#/home and click Create New Account in the lower right of the window to start the process
as shown in Figure 7. If you already have an account, click Login and skip to step four.

https://www.lairdconnect.com/iot-devices/iot-sensors 8
© Copyright 2019 Laird. All Rights Reserved
Americas: +1-800-492-2320
Europe: +44-1628-858-940
Hong Kong: +852 2923 0610
Figure 7: Senet account setup
Note: It is important that you have access to the email address entered in the account setup since Senet requires you
to validate your email before proceeding with the rest of the setup.
1. Log in to Senet after the email is verified. (Figure 8)
Figure 8: Senet login page
2. The dashboard appears as the home page once logged in.

https://www.lairdconnect.com/iot-devices/iot-sensors 9
© Copyright 2019 Laird. All Rights Reserved
Americas: +1-800-492-2320
Europe: +44-1628-858-940
Hong Kong: +852 2923 0610
To register your gateway with the Senet network, follow these steps:
Click + button on Devices & Gateways in Dashboard
Select Register Gateway (Figure 9)
Figure 9: Senet gateway configuration page
Follow the prompts. When Select Device Type appears, choose Laird Sentrius (Figure 10).
Figure 10: Semtech Packet Forwarder
3. On the next page, register your gateway as shown in Figure 11. For serial number, enter 0x followed by Ethernet MAC ID from at the bottom of the RG1xx case (Figure 12). For Gateway Vendor and Type, enter Laird. For Description, enter your own description.
Figure 11: Gateway Information

https://www.lairdconnect.com/iot-devices/iot-sensors 10
© Copyright 2019 Laird. All Rights Reserved
Americas: +1-800-492-2320
Europe: +44-1628-858-940
Hong Kong: +852 2923 0610
Figure 12: On a bottom label, M2 EUI corresponds to Serial number.
4. Continue to follow the prompts and click Register to complete setup. Senet sends an approval email for gateway registration.
click + button on Devices & Gateways in Dashboard.
Select Register Device. (Figure 13)
Figure 13: Device registration
5. Enter Device EUI from the RS191 label. Choose Laird for Device Type. Check the box for Supports Senet Packets. Then, click Register New Device.
Note: The Sensor Dev EUI can be found on the bottom of the sensor. This field is lower-case sensitive.

https://www.lairdconnect.com/iot-devices/iot-sensors 11
© Copyright 2019 Laird. All Rights Reserved
Americas: +1-800-492-2320
Europe: +44-1628-858-940
Hong Kong: +852 2923 0610
Figure 14: Register Device
6. Keep the values for AppEUI and AppKey shown on the next page. They are needed in RS1xx Configuration.
Download and run the Sentrius sensor app (available via Apple Store, Google Play and Microsoft Store – only for Windows
10 PC).
Click the Bluetooth icon ( ) on the RS1xx face panel. This causes the sensor to start advertising, with SS_T&H as its device name.
Start the Sentrius app and then it scans for RS1xx via BLE.
If the latest firmware is not loaded, update firmware in Device FW Update.
The sensor’s DevEUI, along with SS_T&H, should appear in the scan list. Connect to it.
Click the gear icon for LoRa Radio Settings and Info. (Figure 15)
Figure 15: LoRa setting in Sentrius app
Update AppEUI and AppKey to the values obtained from Senet. Set Channel Mask to sub-band 1. Choose Packet Format to Laird, along with a desired Packet Type. (Figure 16)
Device EUI from RS191 label

https://www.lairdconnect.com/iot-devices/iot-sensors 12
© Copyright 2019 Laird. All Rights Reserved
Americas: +1-800-492-2320
Europe: +44-1628-858-940
Hong Kong: +852 2923 0610
Figure 16: LoRa Configuration page
Note: AppKey is a write only value, while DevEUI and AppEUI are read/write values. For that reason, AppKey does not
appear here but it can be written.

https://www.lairdconnect.com/iot-devices/iot-sensors 13
© Copyright 2019 Laird. All Rights Reserved
Americas: +1-800-492-2320
Europe: +44-1628-858-940
Hong Kong: +852 2923 0610
Note: Following MQTT setup is not required to normally use RS1xx as of firmware v5.4. That is, RS1xx with v5.4 can
join Senet network and transmit data without having the subsequent sections set up. (Refer to 11.2.2 Device
Network Time for more details.) However, the rest of this document will give you better understanding on how to
process data that are received on Senet using integration and how to present data visually in graph.
The AWS Free Tier enables you to use a certain number of instances, depending on your region, for free for 12 months. The information on how many instances can be used for free is accessible in your AWS account after login.
Note: The AWS account used in this guide was created in Ohio, USA for this guide. Different regions may have different
limit on the number of free instances, according to Amazon AWS policy.
Create an AWS account at https://aws.amazon.com/. You must enter a credit card number during sign-up, but it will not be
charged as long as you do not exceed the AWS Free Tier Limit.
After verification, choose Free for a Support Plan. (Figure 17)Figure 17: AWS Support Plan
Figure 17: AWS Support Plan
Click Services > EC2. Note that it may take up to 24 hours to fully activate the AWS account.

https://www.lairdconnect.com/iot-devices/iot-sensors 14
© Copyright 2019 Laird. All Rights Reserved
Americas: +1-800-492-2320
Europe: +44-1628-858-940
Hong Kong: +852 2923 0610
Figure 18: Amazon AWS Services
Click Launch Instance .
Locate Ubuntu Server 16.04 LTS (HVM), SSD Volume Type (64 bit) and click Select.
Figure 19: Ubuntu server on AWS
The default instance should be t2.micro. If not, select it. Then, click Review and Launch.
Figure 20: t2.micro instance
On the Review page, click Edit security groups.
Optional: Security group name and Description can be changed to be specific for your purpose.
Port 22 is enabled by default for SSH. Click Add Rule, and add the ports shown in Figure 21, and click Review and Launch.
Figure 21: Configure Security Group
Note: The address 0.0.0.0/0 was used for testing purpose. For better security, you may consider adding the IP address
of the computer you’re using (example: <IP_ADDRESS>/32).
Click Launch.
AWS can now create a key to securely connect the AWS instance via SSH. In the pop-up window, select Create a new key pair and provide a name for key pair. Download Key Pair and Launch Instances.

https://www.lairdconnect.com/iot-devices/iot-sensors 15
© Copyright 2019 Laird. All Rights Reserved
Americas: +1-800-492-2320
Europe: +44-1628-858-940
Hong Kong: +852 2923 0610
Figure 22: Create a new key pair
Your AWS instance is now running.
Note: To avoid being charged, make sure no instance is running after the 12 month trial period.
You must SSH into the AWS EC2 instance and install the MQTT broker. To SSH to it with the generated key pair above,
complete the following:
a. For Linux, open a terminal and type:
ssh -i <keyfile> ubuntu@<instance hostname or IP address>
b. For Windows, follow steps provided in this link.
Note: The IP address for your AWS instance is in Services > EC2 > running instances > IPv4 Public IP.
Once logged in, to ensure APT package manager has the latest sources, type:
sudo apt-get update
To retrieve and install the broker and clients, type:
sudo apt-get install mosquitto mosquitto-clients
To create a username and password, type:
sudo mosquitto_passwd -c /etc/mosquitto/passwd <user_name>.
When prompted, enter a strong password and confirm it.
Force mosquitto to use the login and password by creating a configuration file. And for extra security, disallow anonymous users by setting "allow_anonymous" to "false," as follows:
printf "allow_anonymous false\npassword_file /etc/mosquitto/passwd\nlistener 1883
0.0.0.0\nprotocol mqtt\n" > /tmp/listeners.conf
sudo cp /tmp/listeners.conf /etc/mosquitto/conf.d/
Mosquitto must be restarted to apply changes. To restart, type:
sudo systemctl restart mosquitto
Test for connecting to the MQTT broker. Type:
mosquitto_sub -h localhost -u <USERNAME> -P <PASSWORD> -t '#' -d -v

https://www.lairdconnect.com/iot-devices/iot-sensors 16
© Copyright 2019 Laird. All Rights Reserved
Americas: +1-800-492-2320
Europe: +44-1628-858-940
Hong Kong: +852 2923 0610
Figure 23: Successfully connected to MQTT broker locally
Now that all the Keys/EUIs match between RS1xx sensor and Senet, the sensor should be able to join the Senet network. Senet allows users to add a notification target to a LoRa device after it has joined (activated). The notification target should be set to be the MQTT broker created in section 8: Setting up MQTT Broker on Amazon AWS.
Power cycle the RS1xx by taking out battery and re-inserting it.
Verify that the end-device is updated with Joined status on the https://portal.senetco.io/#/home dashboard. You may need
to refresh the page.
Click the hamburger menu at the upper right corner of the device widget, and then click the gear icon. (Figure 24)
Figure 24: RS1xx activated on Senet
Click Notification Target tab and choose MQTT in Forward To. (Figure 25)

https://www.lairdconnect.com/iot-devices/iot-sensors 17
© Copyright 2019 Laird. All Rights Reserved
Americas: +1-800-492-2320
Europe: +44-1628-858-940
Hong Kong: +852 2923 0610
Figure 25: MQTT integration on Notification Target
Fill in the information for MQTT configuration. (Figure 25)
a. If your MQTT broker is set up with SSL support and you want to use it, check the box for SSL.
b. Client ID: any name that preferably describes your device
c. Broker Address: web address or IP address where your MQTT broker resides
d. Broker Port: 8883 for SSL support and 1883 without SSL
e. Public Topic: application/senet/node/<Client ID>/rx
f. Subscribe Topic: application/senet/node/<Client ID>/tx
g. User name/password: credential for MQTT broker

https://www.lairdconnect.com/iot-devices/iot-sensors 18
© Copyright 2019 Laird. All Rights Reserved
Americas: +1-800-492-2320
Europe: +44-1628-858-940
Hong Kong: +852 2923 0610
node-RED is a flow-based programming environment which is used to wire devices models, APIs, and online services together. Flow-based programming is a way of describing an application’s behavior as a network of nodes. Each node receives data, does something with that data, and then passes the data onward. This network of nodes is set up using the node-RED palette web interface.
node-RED uses node.js to host the flow-based programming palette and to create a user web interface. Reference
https://nodered.org/ for more information on the node-RED tool.
Our sample node-red application has a MQTT client that communicates with MQTT broker installed on AWS EC2 instance, and this guide will install node-red on your local PC. Install the node.js package manager (NPM) and node.js locally on your
PC by going to the node.js website: https://nodejs.org/en/. Both node.js and the NPM are installed in the same install (Figure
26). We recommend that you install the latest version.
Note: This guide is based off working versions of Node-Red: Version 0.17.5 and Node.js: Version 8.9.1
Figure 26: node.js and node.js package manager installation
Note: If there are errors encountered while running the latest version of the installer, use the Recommended for Most Users
version of node.js.
Before running the install, you must save the JSON config and flow file in the same directory from which node-RED is run. In Windows, this is typically in your USER file location on the C: drive (e.g. C:\Users\User_Name\nodered-demo). Placing the files in this USER file location ensures that the correct privileges are assigned to these files; otherwise there may be issues during the install of node-RED packages.
Download the JSON files off the website – https://connectivity.lairdtech.com/wireless-modules/lorawan-solutions/sentrius-rs1xx-lora-enabled-sensors

https://www.lairdconnect.com/iot-devices/iot-sensors 19
© Copyright 2019 Laird. All Rights Reserved
Americas: +1-800-492-2320
Europe: +44-1628-858-940
Hong Kong: +852 2923 0610
Figure 27: JSON node-RED configuration files
Note: The following files are contained in the node-RED-demo folder:
▪ rs1xx-demo-config.json – Config File
▪ sentrius-rs1xx-demo.json – Flow File
The rs1xx-demo-config.json file is a template for listing the devices in the Device ID dropdown menu and for changing from Celsius to Fahrenheit for the node-RED user interface. The sentrius-rs1xx-demo.json is a template for a node-RED flow which processes the MQTT data and sets up the user interface.
Once the nodered-demo folder is saved in the User folder within the C drive (or other folder with appropriate permissions), you can install node-RED using a terminal window. In Windows 10, press Shift and right-click on the mouse while in the nodered-demo folder. This brings up the PowerShell Window option. Depending on the Windows version, a Command Prompt or a PowerShell Window will appear. (Figure 28).
Figure 28: Opening PowerShell

https://www.lairdconnect.com/iot-devices/iot-sensors 20
© Copyright 2019 Laird. All Rights Reserved
Americas: +1-800-492-2320
Europe: +44-1628-858-940
Hong Kong: +852 2923 0610
Figure 29: node-Red install command prompt screen
To install node-RED using the Node.js Package Manager (NPM), enter the following: npm install -g node-red
Reference the node-RED website for information on alternate ways to install node-RED: https://nodered.org/docs/getting-started/installation.
Figure 30: Successful node-Red install
node-Red is now installed on your PC.
To install the node-RED-dashboard, enter the following as shown in Figure 31:
npm install -g node-red-dashboard
Figure 31: node-RED Dashboard
To populate the Device ID drop-down menu in NodeRed with the devices registered with Senet, you must edit the rs1xx-demo-config.json file. This file is read by the node-RED flow during the start-up of the user web interface.
Note: JSON is an object representation in a human readable text format. Any text editor can be used to modify the file. We
recommend Notepad++ (https://notepad-plus-plus.org/). Install the latest version.
Open rs1xx-demo-config.json with a text editor and follow the instruction in the below note.
Note: The content of the file is an array of device IDs plus a variable to either display the temperature readings in Celsius
or Fahrenheit. The file is in JSON format and the JSON object must look like this:
{“dev_ids”:[“<enter a device id here>”, “<enter a device id here>”],
“degreesFahrenheit”:false}
For every device you want to add to the list, replace: “<enter a device id here>” with a device ID. The file
must be named rs1xx-demo-config.json. The following is an example of a valid config file content:

https://www.lairdconnect.com/iot-devices/iot-sensors 21
© Copyright 2019 Laird. All Rights Reserved
Americas: +1-800-492-2320
Europe: +44-1628-858-940
Hong Kong: +852 2923 0610
{"dev_ids":[" 0025CA0000000002","0025CA0000000004"], “degreesFahrenheit”:false}
Even if there is only one device, the array format (square brackets) is used.
The device ID is case sensitive and must exactly match the device ID in the Senet portal.
To change the temperature readings from Celsius to Fahrenheit, set the variable from false to true or vice versa
depending on the what is desired. False is the Default Setting.
When you’re done editing, save the file.
Figure 32: rs1xx-demo-config.json in a text editor
The dashboard module adds a set of nodes to the node-RED palette that provides a quick and effortless way to create a live data dashboard.
In the prompt screen, enter the following command as shown in Figure 33:
node-red sentrius-rs1xx-demo.json
node-RED generates the dashboard based on the Flow file: sentrius-rs1xx-demo.json.
To close node-RED, press CTRL-C.
Figure 33: node-red-sentrius-rs1xx-demo.jso
Open a Chrome web browser to the address: http://localhost:1880. This launches the node-RED Integrated Development
Environment (IDE). (Figure 34)

https://www.lairdconnect.com/iot-devices/iot-sensors 22
© Copyright 2019 Laird. All Rights Reserved
Americas: +1-800-492-2320
Europe: +44-1628-858-940
Hong Kong: +852 2923 0610
Figure 34: Default Node-RED Dashboard
When you run the node-RED application for the first time, notice that the MQTT client links are not connected, as indicated by the yellow connecting or red disconnected symbol below them.
To establish an MQTT connection with the broker running on your AWS EC2 instance, you must set the MQTT Broker configuration. The Broker configuration is the information required to connect to an MQTT Broker using the node-RED flow. The connection allows the nodes to receive sensor device’s data from the Senet servers and display the information in the dashboard.
To modify the nodes, follow these steps:
Click the hamburger menu ( ) in the top right corner, click Configure Nodes. (Figure 35)
Figure 35: Configuring nodes

https://www.lairdconnect.com/iot-devices/iot-sensors 23
© Copyright 2019 Laird. All Rights Reserved
Americas: +1-800-492-2320
Europe: +44-1628-858-940
Hong Kong: +852 2923 0610
7. Double-click the MQTT broker configuration. This brings up the customizable settings for this node. (Figure 36) On the Connection tab, type the MQTT broker’s address in Server and Port. (usually port 1883 is used for TCP and port 8883 is used for TCP/TLS)
Figure 36: Configuring MQTT Broker
8. Click the Security Tab. Enter user name and password for the MQTT broker.
9. Click Update to save parameters.
10. Click Deploy to update the node-RED application on the local node-RED server.
Note: Whenever a change is made to the flow, you must click on the Deploy button to save the changes to the server. If
customizing the Flow, utilize the palette which contains a list of possible nodes located on the left-hand side of the
screen.
Once the MQTT client configuration is set and a MQTT connection is established, the communication links display a connected status. Note that all the MQTT nodes on the flow share the same MQTT connection under-the-hood.

https://www.lairdconnect.com/iot-devices/iot-sensors 24
© Copyright 2019 Laird. All Rights Reserved
Americas: +1-800-492-2320
Europe: +44-1628-858-940
Hong Kong: +852 2923 0610
Figure 37: Good connection status
To view the node-RED user interface, open a Chrome web browser and enter the URL: http://localhost:1880/ui.
Figure 38: node-RED user interface
Note: To display the User Interface, run the node-RED flow example by entering: node-red sentrius-rs1xx-demo.json
on the command line in a terminal window (Figure 33Error! Reference source not found.). This starts a local host w
eb server which provides the user interface web page and establishes the MQTT connection to the Senet server.
To pick a different device in the drop-down menu, click the Device ID.

https://www.lairdconnect.com/iot-devices/iot-sensors 25
© Copyright 2019 Laird. All Rights Reserved
Americas: +1-800-492-2320
Europe: +44-1628-858-940
Hong Kong: +852 2923 0610
Figure 39: Device ID Drop-Down Menu
Note: Please contact a Laird sales representative if you need help setting up your application to work with the Senet
servers and the customizable node-RED user interface.

https://www.lairdconnect.com/iot-devices/iot-sensors 26
© Copyright 2019 Laird. All Rights Reserved
Americas: +1-800-492-2320
Europe: +44-1628-858-940
Hong Kong: +852 2923 0610
▪ For the gateway to get access to the necessary LoRaWAN network server, port 1700 must be open for bi-directional UDP traffic:
collector.senetco.io: Port 1700 UDP
▪ This is the most frequently encountered problem when running this demo.
▪ Most connection problems are due to inaccuracies between what LoRa Configuration settings (Dev EUI, App EUI, and App Key) are loaded in the RS1xx device and the settings on the Senet server. Make sure the RS1xx settings are accurate and match what is displayed in the Senet network.
Note: this requirement is applied only to firmware versions prior to v5.4.
▪ The RS1xx must be provided with network time as part of the activation process for the device to begin sending data. The node-Red application sends network time to the sensor if it is running when the sensor joins the network.
– If the node-RED application is not running, the RS1xx device joins the network (activation), but does not begin sending data. If the sensor is activated but has not received network time, the data view (on the Senet device page) shows that the device received one or more activations but no proper uplink or downlink data.
▪ In the Senet dashboard, each device has status. Joined value is how long ago the sensor joined the Senet network and Last heard value is likely the last time data arrived from the sensor.
Figure 40: Device's status
▪ You may need to Refresh the Page to see the status change.
▪ Make sure the Activation Method is set to Over-the-Air-Activation (OTAA)
▪ For node-red to connect with the MQTT Broker (broker links in the node-RED palette), the network interface needs to open a TCP socket:
– For using without TLS, Port 1883 MQTT – For using TLS, Port 8883 MQTT
▪ The MQTT broker connection can be debugged independently using tool such as the Mosquito Client (https://mosquitto.org/) or MQTT.fx (http://mqttfx.jensd.de/)

https://www.lairdconnect.com/iot-devices/iot-sensors 27
© Copyright 2019 Laird. All Rights Reserved
Americas: +1-800-492-2320
Europe: +44-1628-858-940
Hong Kong: +852 2923 0610
▪ The available Device IDs are read from the file rs1xx-demo-config.json at startup. Make sure that this config file is in the same directory as the sentrius-rs1xx-demo.json flow file and that node-RED is started from this directory with the command : node-red sentrius-rs1xx-demo.json If your Device ID is not shown in the dropdown menu, double check the config file.
▪ The two MQTT nodes (Device Subscription and Downlink) should show a connected status. These all use the same configuration node (MQTT Broker)
– Click the hamburger menu and navigate to Configuration Nodes > MQTT-Broker. (Figure 36). Make sure the username and the password are typed correctly.
▪ MQTT troubleshooting can be done with one of the free MQTT applications such as MQTT-SPY.
▪ Debug nodes are shown in green on the flow. A Debug node is active when the tab on the right has a green dot in the center. The output of active debug nodes is shown in the debug window. Enable the debug window in node-RED by clicking on the debug tab in the right-hand pane of the flow editor. When active, debug node 1 shows all device data sent from the Senet server for the Application ID (set in the Configuration Node). Debug node 2 displays data.