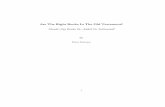version 0.99 User Manual - Minehead Baptist Church · Inserting Bible text ... For each new slide,...
Transcript of version 0.99 User Manual - Minehead Baptist Church · Inserting Bible text ... For each new slide,...
OpenSong Table of Contents
How to create a new Set .................................................................................3
Announcements ..................................................................................................................4
Adding the Hymns...............................................................................................................8 Inserting Bible text..............................................................................................................9
How to add a new song.................................................................................11 1. modern or complex songs..............................................................................................12
2.more traditional hymns...................................................................................................12
How to present a pre-prepared Set ................................................................15 Single Screen....................................................................................................................15
Keyboard Shortcuts ........................................................................................................................................ 16
Two Screens.....................................................................................................................18
Setting up how the presentation looks............................................................19 Slide Settings ................................................................................................................................................. 20 Style .............................................................................................................................................................. 22 Monitors ........................................................................................................................................................ 22 Logo.............................................................................................................................................................. 23
How to create a new Set
On the main screen, choose ‘Set Mode’
Click on the Add Set button
type in a name for your set and click ‘OK’
The order of service we want to follow goes like this: 1. as people arrive, the announcements loop round on the screen
2. The opening hymn – O For a Thousand Tongues 3. prayer
4. hymn – Beautiful One
5. bible reading 6. Children’s song – Nothing can separate us (new song)
7. prayer for others 8. Sermon
9. closing Hymn
so let’s get started.
Announcements
Here are the announcements we want to display: 1. Welcome to Church
2. Please come to this evening’s service at 7pm where we will continue our studies in the book of Ecclesiastes
3. Youth Fellowship will meet after the evening service in John and Clare’s house 4. There will be a meeting for all the prayer triplet groups on Monday evening at 8pm in the
church hall
5. Remember the Karting event on Wednesday to raise funds for our sister church in Romania. For further details, contact Norman
Choose New Item - Slides
Fill in the Title and Name as ‘Announcements’ and the Subtitle as the date.
For each new slide, click on ‘Insert Slide’
The slide separation indicator in the Editor is ‘---‘ as highlighted below.
Set the Auto-advance to 10 Seconds
both the Current Item, and the Set.
You might have noticed that I missed one of the announcements.
I thought it would be a good idea to use a different background with the Karting announcement because it’s a bit more light-hearted than the rest.
First, create the new slide as before. This slide must use the same Name as the other
announcement slides if they are all going to loop.
Since this is the last slide that is to be looped, tick the ‘Loop Slides’ box. Creating a different background means we want to override the standard style.
Tick the box and click on the picture.
Click on the image and either select a new one from the existing folder, or browse the computer to find something suitable.
Click OK and both the Current Item, and the Set.
Adding the Hymns
Still in Set mode, select New Item – Song.
This will bring up the entire list of songs. Select the
song you want to sing and click Add. The song title will appears in the Set Items on the main window.
Repeat this adding process until you have a list of all the songs you will sing during the service, then
click Done.
both the Current Item, and the Set.
If you need to edit a song, double click on it in the list of Set Items. If not all verses are to be sung, or if the order is to be different from that typed in the song editor, use the Presentation
box to type in the song order, rather than deleting unwanted verses, or typing them in more than once.
Inserting Bible text
Choose ‘Scripture’ from the New item section of the main window
Select the verses from the table.
The columns are: Old testament books – New Testament books – Chapter – From verse – To verse, so the
highlighted fields above are Ecclesiastes chapter 4 verses 1 to 5.
Then click ‘Add’
If the reading spans more than one chapter, you can add each chapter as a separate item. If
you don’t want a blank slide between chapters, it’s possible to cut and paste text from one item
to another, but you must your current item every time.
As with the Announcements slides, ‘---‘ in the slide editor indicates a new slide, so you can edit the layout to fit on the screen.
Before presenting your Set, go through it carefully, checking that everything flows correctly, that
all verses and choruses are present and in the proper order, and that there are no spelling or punctuation mistakes.
How to add a new song In Song Mode, click Create in the New Song section
type in your title and click OK
There is a variety of ways that songs can be written into Opensong. Here are just two.
1. modern or complex songs
a. Type or paste your song into the Editor.
b. The first column is reserved for control characters, so move everything out by one space.
c. Specify [V#], [C], [B] etc. for verse number, chorus, bridge, etc.
d. Type the order the song is to be sung into the Presentation line.
2.more traditional hymns a. click on Insert Multiple Verses.
b. boxes will pop up asking for the number of verses, and the number of lines in
each verse.
c. Type out your song using the template which appears.
d. Type the order the song is to be sung into the Presentation line.
Both these methods will produce the same results when they’re presented using the projector.
To be able to select the new song from the list in the future, you should refresh the Songs folder:
The editor also has many other features including Chord display (including an automatic transposer), theme selection, and hymnsheet printing.
How to present a pre-prepared Set On the main screen, choose ‘Set Mode’
select the desired Set from the drop down menu,
Present your Set.
Single Screen If you’re using a laptop where the projector screen displays exactly what’s on the built-in screen,
or if you are using a PC that has only one monitor output (connected to the projector) then you
will have to use the Simple Screen presentation mode.
Although this mode is restrictive because you can’t add songs or scripture ‘on the fly’ during a
service, it’s very good at running through prepared sets, and there are keyboard shortcuts to allow the use of most of the OpenSong facilities.
Keyboard Shortcuts
Navigation keys:
[↓↓↓↓] move to the next slide
[↑↑↑↑] previous slide
[→→→→] next section (e.g. next song)
[←←←←] previous section [1]-[9] can be used to jump to the required verse. [C] jumps to the chorus. [B] jumps to the bridge, or the beginning of the current song. [P] jumps to the Pre-Chorus or the beginning of the current song. [T] jumps to the Tag if it exists in the current song.
The navigation keys still work, but the slides are not displayed until the [N] key is pressed:
[K] Black Screen [W] White Screen (very bright) [H] Hidden (display the background picture) [L] displays your Logo Image on top of the background [N] normal
The shortcuts below will pop up a navigation window which can be seen by everybody.
[Q] display a new song
choose your song from the list and click Add. The beginning of the song will display immediately.
[A] display an Alert
type in the message and click OK. The message will display immediately and will continue to
display until a new, blank alert is created.
[S] display a scripture verse the same window is displayed as when you’re adding a portion of scripture to a set. In version
0.99 of Opensong, only one slide can be displayed at a time, so if you have the screen set to 2
verses per slide
and the portion of scripture you want to display is 5 verses long, only the last 2 of the verses will display on screen.
[ESC] exits out of Opensong
Two Screens
If your computer allows the projector to be displayed as a second monitor, Opensong becomes even more versatile.
All the keyboard shortcuts still work as above, but the pop-up windows which appear when you
want to add a new slide don’t display on the projector, so the congregation don’t see you working.
With the Presentation Helper, you can use the mouse to select which slide you want to display.
Setting up how the presentation looks Presentation Settings are accessed from the Settings drop down list.
Slide Settings
Slide Style settings can be changed by clicking on the Default or Scripture sample slides.
If you click on the background image on the Style Editor, a selection appears. Click on your
chosen image and it will become the new background.
Font selection, as well as size and style of writing, are chosen by clicking on the sample text.
Text alignment is chosen by clicking on the Align icons: Left, Centre or Right justify, and top (middle) or bottom. The icon below shows the text centred both horizontally and vertically.
Alerts
Alert settings are chosen in the same way. Click on the text to change the settings, or select the Alignment box which corresponds to where the alert should appear..
so the settings above will display the alert with a purple background in the bottom right corner of
the presentation screen as shown below:
Style
Transitions fade from one screen to the next Border thickness is the depth of the border around the text
Initial mode determines what the first slide will be when the presentation begins
Song Subtitles allows you to display Copyright or Author’s name And tick the box if you want a blank slide between each song
Monitors
On computers with more than one monitor, it’s possible to choose which monitor output to use for the projector (Presentation Monitor) and which is to be used for the Presentation Helper
screen (Configuration Monitor).