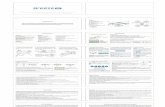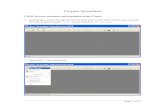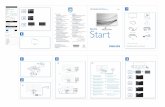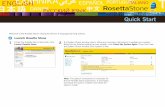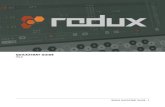Verituner Pocket Quickstart GuideVerituner Pocket Quickstart Guide David Bauguess, RPT Dave...
Transcript of Verituner Pocket Quickstart GuideVerituner Pocket Quickstart Guide David Bauguess, RPT Dave...
-
Verituner Pocket
Quickstart Guide
David Bauguess, RPT Dave Carpenter, RPT
Veritune, Inc. 5030 N. Nashville Avenue
Chicago, Illinois 60656 U.S.A. 773.467.0440 • 888.VERITUN • Fax 773.467.0444
www.veritune.com • [email protected]
-
2
The Verituner Pocket Quickstart Guide was written by
David Bauguess, RPT & Dave Carpenter, RPT*
Copyright © 2001–2006 by Veritune, Inc. All rights reserved.
9-February-2006 VP-8
Legal Terms and Notices: “Verituner” is a trademark of Veritune, Inc., federal registration pending. The Verituner is the subject of multiple patents. The enclosed Verituner unit includes Proprietary Software owned by and exclusive to Veritune, Inc. and by sale of this unit, Veritune, Inc. grants the customer a limited, royalty-free, worldwide, perpetual, nonexclusive, and nontransferable license to use the Proprietary Software only for purposes of operating the unit as described in this handbook. Veritune, Inc. reserves all other rights. Nothing in the foregoing or in the sale of the enclosed unit shall grant the customer or any third party any right to copy, distribute, prepare derivate works of, analyze, reverse engineer, decompile, disassemble, translate, convert, or apply any procedure or process to the Pro-prietary Software for any reason.
* RPT is the Piano Technicians Guild’s designation of a Registered Piano Technician.
-
Chapter 1 ν Quick Start and Overview 3
About This Guide
This user guide describes the features and operation of the Verituner Pocket. It assumes you are a piano technician and have at least basic piano tuning skills and that you are familiar piano tuning terminology. Furthermore, and impor-tantly, it is assumed that you are familiar with the operation of your Pocket PC’s hardware and the operating system. For Pocket PC-specific issues, con-sult the documentation for your device or the manufacturer.
Occasionally your Pocket PC may become unresponsive when you tap on the screen or press a button. If this situation occurs, a soft reset often solves the problem. It is quick and easy to perform. Familiarize yourself with this procedure so you can perform it, if necessary, while you are tuning. Your Pocket PC’s documentation tells how. Also, be aware of the difference between a soft reset and a hard reset. Always try a soft reset first, as a hard reset is a much more radical measure that will likely require reinstallation of all or most of the programs you have added to your Pocket PC—including Verituner Pocket.
A Note to Aural Tuners
A special note to those who have little or no experience using an Electronic Tuning Device (ETD): Be patient! Working with any ETD, including the Verituner, requires the use of hand-to-eye coordination while tuning, which is quite different from the hand-to-ear coordination that you are accustomed to. In addition, with an ETD you will be sounding only one note at a time instead of two, and during tuning the frequent aural checks you rely on in aural tuning are best done infrequently with the Verituner. This will most certainly require an adjustment period. Most first-time ETD users report that they actually tune slower—at first. After an adjustment period, we expect you’ll be saving time and getting excellent results with greater ease.
-
Chapter 1 Quickstart and Overview 4
Chapter 1 Getting Started
Installation The installation of Verituner Pocket is a three-part procedure:
Download the installer program from the Internet to the Pocket PC;
Install Verituner Pocket on the PC;
Register Verituner Pocket via the Internet.
Verituner Pocket is ready for use after all three parts have been successfully completed. If the Pocket PC can connect to the Internet (via Wi-Fi), the entire installation can be done wirelessly directly from the Internet to the Pocket PC. If the Pocket PC is not Wi-Fi capable, use the appropriate cable to connect the Pocket PC to an Internet-connected computer; then, launch syncing software on the com-puter, e.g., ActiveSync on a PC or The Missing Sync for Windows Mobile on a Macintosh.1 Part 1: Download the Installer
1. Connect the Pocket PC to the Internet, either wirelessly or by a cable.
2. Open Internet Explorer on the Pocket PC, and go to the Verituner Pocket Download Website:
1 On PCs, the Windows operating system includes ActiveSync for syncing the PC and Pocket PC. The recommended syncing software for Mactintosh computers is The Missing Sync forWindows Mobile, which can be purchased from Mark/Space at http://www.markspace.com. IMPORTANT NOTE: Check the Mark/Space website to learn the latest on the availability of of this product for Windows Mobile 5, if the Pocket PC is using version 5.
-
Chapter 1 Quickstart and Overview 5
www.vtdownload.com/vtp
3. Enter the License Number given to you by Veritune; it is case sensitive and there should be no spaces. Enter the Email address Veritune uses to communicate with you. Enter the Password provided by Veritune. After the three fields are filled in, close the keyboard and tap the Login but-ton.
-
Chapter 1 Quickstart and Overview 6
4. On the next screen, if there is a choice, select the file you want to download. Read the on-screen instruction, tap the Download button.
Before the download begins you will be prompted to select a location to store the file.
-
Chapter 1 Quickstart and Overview 7
The default location—the My Documents folder in Main Memory—is fine. The option to open the installer file after download should be checked. Tap the Yes button to confirm both options and proceed with the download. If a previous version of the installer file is already stored in that loca-tion, tap Yes to replace it with this version. The Verituner Pocket Download Website opens, and the download be-gins.
-
Chapter 1 Quickstart and Overview 8
-
Chapter 1 Quickstart and Overview 9
Part 2: Install Verituner Pocket
5. On the Verituner Pocket Welcome screen, tap Next to begin the instal-lation.
-
Chapter 1 Quickstart and Overview 10
6. Read the End-User License Agreement. If you agree to the terms, select “I accept these terms” and tap Next.
-
Chapter 1 Quickstart and Overview 11
7. On the Ready to Install screen, tap the Install button to install the Veri-tuner Pocket application on your Pocket PC. Follow any on-screen prompts that may appear.
-
Chapter 1 Quickstart and Overview 12
8. A progress bar appears during the installation.
-
Chapter 1 Quickstart and Overview 13
If a previous version of the Verituner Pocket is already installed, you will be prompted to tap OK to replace it with this version.
Part 3: Registration
9. The final step of the installation is the registration of Verituner Pocket. You need do nothing. The installer automatically connects to the Veri-tune website and registers your software. The next screen confirms completion of the registration. Follow the on-screen instructions.
-
Chapter 1 Quickstart and Overview 14
10. Exit Internet Explorer and disconnect from the Internet.
11. To start Verituner Pocket, go to the Start menu and open the Programs folder; then, tap the Verituner Pocket icon. The Verituner Startup Screen opens.
-
Chapter 1 Quickstart and Overview 15
Tips
Battery Know your Pocket PC battery’s runtime. For extended peri-ods of use, be prepared with a spare battery and/or an AC adapter.
Screen Protection Consider a screen protector—a commercially available plastic sheet, sometimes called an overlay, that covers the screen. They are relatively inexpensive and will protect the Pocket PC’s screen from scratches, etc. Additionally, anti-glare sheets mini-mize reflections.
Pocket PC Stand Consider how you will stand your Pocket PC for viewing and for tapping the screen while tuning. Bill Spurlock sells stands designed for this function. For more information, see his web-site: http://www.spurlocktools.com. Click the “Pocket PC Stand” link.
Tuning Input The Pocket PC’s stylus is the primary means of operat-ing Verituner Pocket and entering data. An alternative to the stylus is to tap with a fingernail—low-tech, but practical while you are tuning.
-
Chapter 1 Quickstart and Overview 16
Tuning Preliminaries Information in this section will be clearer as you work through the tuning procedures that follow. Familiarize yourself with it now, and refer back to it as needed. Entering Numeric Values Various dialogs2 call for entering values in fields.3 Entering a value in a field is done with the numeric entry commands that appear on the command bar. The commands are a + and – sign and a value by which the number in the field will be changed. Tap the number on the command bar to cycle through the available increments, e.g., 1, .1, .01. Tap + or – to add or subtract the selected increment value from the value in the field. These commands are used in the Calibration dialog below. Startup The Startup screen appears when Verituner Pocket is started. From the tuning screens, it can be accessed from the MENU [MENU > Startup]. It offers three options for starting a tuning: (1) start a New tuning (for which a new tuning file will be created), (2) Open a saved tuning file of a previously tuned piano, and (3) Resume the last tuning that was open. Calibration Because it is unlikely the manufacturer of your Pocket PC calibrated your Pocket PC, this must be done to ensure accuracy of pitch.4 When you first install Verituner Pocket, or if you have to reinstall after a hard reset of the Pocket PC, you will be prompted to calibrate. Calibrate is also available from the startup screen: Select Startup on the MENU, and then at the Verituner Startup screen select MENU > System > Calibrate.
2 A dialog box is a full screen or a rectangular “window” within the full screen that coveys information to you and/or requires a response from you, e.g., the Tuning Settings dialog. 3 A field is a small recgangular area in a dialog containing information which can be manipulated, e.g., entering a pitch offset value. 4 For more on calibration, see Robert Scott’s informative article, “Calibration of Pitch References” in the August 2001 Piano Technicians Journal.
-
Chapter 1 Quickstart and Overview 17
1. In the Calibrate dialog, and using a trusted source for A440, sound A440 as you use the numeric entry commands ( – 1 + ) to stop or slow the spinner as much as possible.
2. Tap OK. Microphone Settings Most Pocket PCs have an adjustment for setting the microphone level. This adjustment affects the performance from the Verituner spinner. To optimize this setting:
1. If it is open, exit Verituner Pocket from the System menu: MENU > System > Exit
2. Go to Start > Settings > System tab > Microphone.
3. To begin, set the level in the medium area and tap OK.
4. Open Verituner Pocket.
5. Start a new Standard Tuning file and click OK to accept the default set-tings.
6. Play several notes in various areas of the piano, striking the keys with the force you typically use in tuning. As you do, watch the small signal level bar at the bottom left of the tuning screen (above the MENU command). The best microphone level will have the signal level display about ¾ green. If it is necessary to achieve this level, repeat steps 1-4, then reopen your test tuning file and repeat this step; otherwise, go to the next step.
7. If your Pocket PC has an Automatic Gain Control (ACG), you can ex-periment with it on and off to see if there is an advantage one way or the other.
Other Pocket PC Settings In using the Pocket PC in a tuning situation, there are other settings to consider:
Reducing the brightness when on battery power will prolong battery runtime. Go to Start > Settings > System tab > Brightness >
-
Chapter 1 Quickstart and Overview 18
Unchecking the options to “Turn off device if not used for # minutes” will eliminate unwanted shutoffs. Go to Start > Settings > System tab > Power > Advanced tab.
Tuning Options Initially, the default tuning settings for a new standard tuning are A4=0¢ (440 Hz), a stretch style designed for “average” pianos, and equal temperament. Each of these tuning options—pitch, tuning style, and temperament—can be changed for a tuning in the Standard Tuning Settings dialog or via menus. (In general, use the “Clean” style for spinets and very small grands, and use the “Average” style for most other pianos.) The Spinner The tuning screens indicate pitch deviation (sharpness and flatness) by
the rotation of the spinner blades (and by a large flat or sharp symbol that appears in the ring when the blades rotate too fast to be read dis-tinctly);
a speedometer-like needle
the number in the spinner hub
In Fine Tuning, the goal is to stop or slow the spinner as much as possible, and/or get the needle and the number in the hub as close to zero as possible. When using overpull, align the needle to the triangular marker on the ring.
-
Chapter 1 Quickstart and Overview 19
Coarse Tuning Screen
-
Chapter 1 Quickstart and Overview 20
Fine Tuning Screen
Pitch Correction and Overpull The Verituner’s Standard Tuning function consists of two modes: Coarse Tuning and Fine Tuning. Coarse Tuning is used for correcting pitch—raising or lowering—in preparation for fine tuning. Overpull targets are calculated with user-specified overpull percentages. The percentages are displayed in Coarse Tuning on the left side of the screen. Starting with the first number above 0, use the first percentage for wound strings, the second for plainwire strings in the tenor section, and the top number for treble strings beginning around F5. When an overpull percentage is being used, the straight line on the ring indi-cates the starting pitch, and the triangular overpull marker marks the overpulled tuning target. Occasionally, the start marker is clearly not set correctly. The markers are easily erased and reset by tapping in the open area inside the spin-ner ring.
-
Chapter 1 Quickstart and Overview 21
In Coarse Tuning, the Zoom command changes the scale (the range) of the cents gauge. Click Zoom on the command bar to cycle between Wide, Narrow, and Medium. AutoNote The Verituner’s AutoNote feature identifies the pitch it hears within the limits of the current response setting. You choose how you want it to respond. The choices differ in their combination of direction (up, down), distance (random or step), and/or sensitivity (medium, high, low.) Tap the AutoNote icon (located above the 0 on the spinner ring) to cycle between Random/Medium, up/down by step, and Off. Press-hold the AutoNote icon to open the popup list of all AutoNote response choices. Use movement by step for the most consistently accurate response.
Random movement, medium sensitivity
Movement up or down by step
Changing the Note and Octave Manually In addition to AutoNote, note and octave changes can be made manually in two ways:
Tap the note name or octave number you want to change, and tap the up or down arrow. (When moving from B to C, and vice versa, the oc-tave also changes.)
Use the Pocket PC’s “navigator button”: ← & → change note name; ↑ & ↓ change octave.
Inharmonicity All measuring for inharmonicity is done automatically in the background as you tune. It is important to follow the recommended tuning sequence for New tunings so the Verituner can use this data to optimal advantage. The inharmonicity icon serves three functions:
The animated “sound waves” indicate that inharmonicity is being measured.
-
Chapter 1 Quickstart and Overview 22
Tap the icon to toggle inharmonicity reading off and on. When off, the sound waves do not appear.
Press-hold the icon to bring up a popup list of commands that pertain to inharmonicity and/or tuning targets.
On/Off Retune – clear inharmonicity data for the current note,
and reread its inharmonicity and recalculate its tuning targets
ReCalc – recalculate all tuning targets using the current inharmonicity data
Alter – manually alter the tuning target for the current note
Clear Data – clear all inharmonicity data Clear All Data – clear all inharmonicity data and restore
all tuning settings, except filename and storage location, to the defaults.
Next to the icon is lock icon, which indicates whether the tuning targets for the current note are locked or open to additional calculation . Recalcula-tion of targets is continuous in Coarse tuning, and targets are not locked. Targets are locked in Fine tuning. Commands & Functions Access to and activation of the Verituner’s functions and directories is done through commands on the command bar (at the bottom of the screen), the MENU, popup menus, and in dialogs. Additionally, the Pocket PC’s navigator button is programmed to change the note and octave during tuning and to navigate fields in dialogs and in file and folder lists in directories. Files Tuning files are saved automatically as you tune. Tuning, temperament, and style files are stored and managed in directories. Open a directory:
MENU > [Standard Tuning, Style, or Temperament] > Directory.
-
Chapter 1 Quickstart and Overview 23
Select a folder and tap Open on the command bar, or double tap a folder to select and open it. Directory commands include
Delete – delete the selected file
New - start a new file
Copy – make a copy of the selected file
Rename – rename the selected file or folder
Move – move the file to another folder in the current directory
Settings – show the tuning settings for the selected tuning file
Open – open the selected file
Done – leave the directory
-
Chapter 4 Standard Tuning Procedures 24
Chapter 2 Standard Tuning Procedures
This chapter presents step-by-step procedures for tuning with a New tuning file and tuning a piano from a Saved tuning file.
Tips
Aural Checks - The Verituner is designed to listen to a single note at a time. It filters out and ignores other notes while reading inharmonic-ity. During tuning, playing one note at a time is recommended. Aural checks are important—please do listen to your tuning! But be-cause of how the Verituner works, the frequent playing of intervals during the tuning process can potentially cause some problems. There-fore, we recommended that aural checks be delayed until a substantial section or the entire piano has been tuned.
Tuning Unisons - Tuning unisons as you go is recommended. You can tune each string of a note individually to the tuner, but if you have the skill, tune unisons aurally for greater speed and accuracy.
-
Chapter 2 Standard Tuning Procedures 25
-
Chapter 2 Standard Tuning Procedures 26
New Standard Tuning Procedure
1. Turn on the Pocket PC and start Verituner Pocket.
2. At the startup screen, tap the New command to start a new tuning.
3. At the Standard Tuning Settings screen, set the tuning options you want for this tuning.
a. Folder Unless you select a different folder for the file, it will stay in the Temporary folder, where only the 15 most recent files will be saved. To select another folder, tap in the Folder field to select it, and tap the Change command. Tap a folder on the folder list, and tap the Select command.
b. Filename To change the Temporary file name, tap in the field to select it; then, tap the Rename command and enter a new name.
c. Pitch To change the Pitch standard from A=440, select either the
Cents or Hertz field and use the numeric entry commands to set the desired value.
d. Bold Select the Style field and tap the Change command. In the Style Directory, select the desired style and tap Select. +/– Stretch If you want to modify a built-in style’s Stretch, en-ter a stretch “value” (from –2.0 to +2.0).
e. To change the Temperament, select the Temperament field and tap CHANGE. In the Temperament Directory, select the desired temperament and tap Select.
4. When you have finished with the Tuning Settings dialog, tap OK to ac-
cept the settings and go to the Coarse tuning screen; or tap Cancel to cancel the new tuning. (To make changes later, tap the Settings com-mands in the Coarse and Fine tuning screens.)
-
Chapter 2 Standard Tuning Procedures 27
5. Check the pitch level of the piano to determine whether pitch raising or lowering is needed. Follow this the procedure:
a. Play A4. A4 must be first! Mute the left and center strings of A4 and play the note’s right string while you check its pitch. If the string is off by 50¢ or more, tune it close to 0¢ and continue to play it until the is as full as possible . 5
b. Play A3 and check its pitch. Then, play several additional notes in various sections of the piano and check their pitch. If needed, tap the Zoom command to change the gauge of the spinner ring. NOTE: If the pitch is off by more than 50¢ and AutoNote is not consistently displaying the notes you are actually playing, turn AutoNote off and set notes manually.
6. Decide how you want to proceed. Choose the best procedure for the
situation:
Two passes, coarse tuning followed by a fine tuning. If the piano requires a coarse tuning to raise or lower pitch, go to step 7.
One pass, fine tuning. If the pitch is close enough, go to Fine Tun-ing (by tapping the Function popup at the upper left of the screen) and go to step 8.
One pass, fine tuning with a small pitch correction. If the pitch is close enough for a single pass but you want over-pull to compensate for anticipated settling, switch to Fine Tuning (by tapping the Function popup at the upper left of the screen) and go to step 9.
5 Why the right string? It is assumed it is the last string you would normally tune for this note. When the note is tuned in a later step, overpull will be correctly calculated since it will be based on the deviation of the center or left string, which was not moved.
-
Chapter 2 Standard Tuning Procedures 28
Coarse Tuning
7. Raise or lower the pitch in one or more passes. As you tune, monitor the note name and pitch deviation. Be alert to any discrepancies between the note you are playing and the note Verituner Pocket indicates it is hearing.
a. Erase All Markers by press-holding the spinner. At the prompt
press Yes.
b. Set AutoNote. Set Verituner Pocket to the lowest note in the tenor section. Then, for the best response, set AutoNote to move by step.
c. Set the overpull percentage for the lowest tenor note. As you tune, change overpull percentage at the recommended points. (If you need to raise pitch with more than one coarse tuning, consider no overpull for the first pass.)
d. Coarse Tuning Sequence2 Verituner Pocket must have inharmonicity information from A4 and A3 before beginning this sequence. (See step 5a.)
1. Tune each string of the lowest tenor note.
2. From there, tune upward by half steps, tuning unisons as you go, until you have tuned C8.
3. Tune from the top of the bass section down to A0, tuning unisons as you go.
e. Switch to Fine Tuning (by tapping the Function popup at the up-per left of the screen) and go to step 8.
2 Other tuning sequences can be used. The sequences for New tunings are designed to work with the Verituner’s three built-in styles—Average, Clean, and Expanded. They may or may not work well with custom styles.
-
Chapter 2 Standard Tuning Procedures 29
Fine Tuning
8. Fine tune the piano.
a. Set AutoNote Set Verituner Pocket to A4. Then, for the best re-sponse, set AutoNote to move by step.
b. Fine Tuning Sequence
1. Tune each string of A4.
2. Manually set A3, and tune each string of A3.
3. Tune A#3 and continue tuning upward by half steps, tuning unisons as you go, until you have tuned C8.
4. Set the pitch to G#3 and tune each of its strings.
5. Tune downward by half steps, tuning unisons as you go, un-til you have tuned A0.
6. Set AutoNote to random movement .
7. Check the completed tuning and touch it up if needed. If de-sired, use the ReTune command to unlock an individual note, reread its inharmonicity, and recalculate its targets.
Fine Tuning with Overpull
9. Fine tune the piano with a small pitch correction.
a. Set AutoNote Set Verituner Pocket to the lowest note in the tenor section. Then, for the best response, set AutoNote to move by step.
b. Set the overpull percentage for the lowest tenor note. Tap the overpull icon to show the percentages. Change the overpull
-
Chapter 2 Standard Tuning Procedures 30
percentage at the recommended points as you tune.
c. Fine Tuning Sequence with Overpull Verituner Pocket must have inharmonicity information from A4 and A3 before beginning this sequence. (See step 5a.)
1. Tune each string of the lowest tenor note.
2. From there, tune upward by half steps, tuning unisons as you go, until you have tuned C8.
3. Tune from the top of the bass section down to A0, tuning unisons as you go.
4. Tap 0 to hide the overpull percentages.
5. Set AutoNote to random movement .
6. Check the completed tuning and touch it up if needed. If de-sired, use the ReTune command to unlock an individual note, reread its inharmonicity, and recalculate its targets.
-
Chapter 2 Standard Tuning Procedures 31
Saved Standard Tuning Procedure
1. Open the Standard Tuning Directory. At the startup screen, tap the Open command, or open the directory from the menu: MENU > Standard Tuning > Directory
2. Select the file and tap the Open command.
a. When asked whether you want to Recalculate the tuning, tap Yes
if you are going to retune the piano. Tap No if you are only checking or touching up a tuning, or if you are using this file as a template for a different piano.
b. If a deviation from standard pitch was in effect when the file was
last used, you’ll be asked whether you want to keep the offset. If you tap No, A=440 will be reset.
3. Check Tuning Settings. Change the current settings for Pitch, Style,
and/or Temperament, if you want.
4. Check the pitch level of the piano. Check the pitch of selected notes to determine whether pitch raising or lowering is needed. If the pitch is off by more than 50¢ and AutoNote is not consistently displaying the notes you are actually playing, turn AutoNote off and change notes manually.
5. Decide how you want to proceed. Choose the best procedure for the situation:
Two passes, coarse tuning followed by a fine tuning. If the piano
requires a coarse tuning to correct pitch, go to step 6.
One pass, fine tuning. If the pitch is close enough, switch to Fine Tuning and go to step 7.
One pass, fine tuning with a small pitch raise or lower. If the pitch is close enough for a single pass but you want over-pull to compensate for anticipated settling, switch to Fine Tuning
-
Chapter 2 Standard Tuning Procedures 32
and go to step 8.
Coarse Tuning
6. Raise or lower the pitch in one or more coarse passes. As you tune, monitor the note name and pitch deviation. Be alert to any discrepancies between the note you are playing and the note Verituner Pocket indicates it is hearing.
a. Erase All Markers by press-holding the spinner. At the prompt
press Yes.
b. Set AutoNote. Set Verituner Pocket to the lowest note in the tenor section. Then, for the best response, set AutoNote to move by step.
c. Set the overpull percentage for the lowest tenor note. As you tune, change overpull percentage at the recommended points. (If you need to raise pitch with more than one coarse tuning, consider no overpull for the first pass.)
d. Coarse Tuning Sequence2
1. Begin with the lowest tenor note and tune upward by half steps to C8, tuning unisons as you go.
2. Tune from the top of the bass section down to A0, tuning unisons as you go.
e. Switch to Fine Tuning and go to step 7.
-
Chapter 2 Standard Tuning Procedures 33
Fine Tuning
7. Fine tune the piano.
a. Set AutoNote Set Verituner Pocket to A4. Then, for the best re-sponse, set AutoNote to move by step.
b. Fine Tuning Sequence
1. Begin with the lowest tenor note and tune upward by half steps to C8, tuning unisons as you go.
2. Tune from the top of the bass section down to A0, tuning unisons as you go.
3. Set AutoNote to random movement .
4. Check the completed tuning and touch it up if needed. If de-sired, use the ReTune command to unlock an individual note, reread its inharmonicity, and recalculate its targets.
Fine Tuning with Overpull
8. Fine tune the piano with a small pitch correction.
a. Set AutoNote Set Verituner Pocket to the lowest note in the tenor section. Then, for the best response, set AutoNote to move by step.
b. Set the overpull percentage for the lowest tenor note. Tap the overpull icon to show the percentages. Change the overpull percentage at the recommended points as you tune.
c. Fine Tuning Sequence with Overpull
-
Chapter 2 Standard Tuning Procedures 34
1. Begin with the lowest tenor note and tune upward by half steps to C8, tuning unisons as you go.
2. Tune from the top of the bass section down to A0, tuning unisons as you go.
3. Tap 0 to hide the overpull percentages.
4. Set AutoNote to random movement .
5. Check the tuning and touch it up if needed. If desired, use the ReTune command to unlock an individual note, reread its inharmonicity, and recalculate its targets.
-
Chapter 2 Standard Tuning Procedures 35
Support Contacting Veritune
Email [email protected]
Voice 888.VERITUN (888.837.4886) 773.467.0440
Fax 773.467.0444
User Forum http://www.veritune.com/ [click the Forum link under Customer Support]
To register, go to this Web page and click the Register link.
The Latest Version of This User Guide When the Verituner's firmware is updated, the User Guide is also updated to reflect changes and/or new features. A readme document covering details of the update and a revised Guide are then made available at the Veritune Web site. From the Verituner home page < http://www.veritune.com/>, click the Downloads link, and on the Downloads page, click the link for the readme or the latest version of the User Guide. It is in PDF format and opens in Adobe Acrobat Reader. If you do not have a version of Adobe Acrobat Reader that has searching capability, you can download it at http://www.adobe.com/products/acrobat/readstep2.html In Step 1, check “Include option for searching PDF files and accessibility support.” Once installed, use the binocular icons on the Acrobat toolbar to search the Verituner User Guide. The Guide can also be printed in Acrobat Reader.
-
36
Depending on the version of your Web browser, clicking the link of a PDF file will either download the file for viewing on screen, or it will download it and save it on disk. The second option is probably more desirable, since the Guide can be viewed at anytime with out having to go online and download it again. If by default the file downloads only for viewing, you can opt to save it on disk by doing the following:
On a PC, right click on the link and choose "Save Target As…" from the pop-up menu. At the prompt, select a location to save the file.
On a Macintosh, hold down the control key while you press on the link. On the contextual menu that opens, select "Download Link to Disk." In the dialog that opens, select where you want the file saved. An alternative method with a Mac is to hold down the option key while clicking the link. The file will be saved in the download folder that is designated in the browser preferences.
These steps apply to Internet Explorer but probably work similarly with other browsers.