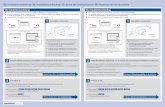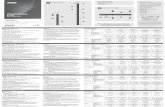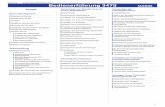verbinden dann die USB- Sie auf Wenn das Fenster Wenn Sie ...
Transcript of verbinden dann die USB- Sie auf Wenn das Fenster Wenn Sie ...

1 2
3
5
6
7 8
10
9
4Installationsanleitung für KX-Druckertreiber
Schalten Sie sowohl Drucker als auch Computer aus, verbinden Sie dann beide Geräte mit einem Parallel- oder Netzwerkkabel, und schalten Sie beide Geräte wieder ein.
Wenn Sie die USB-Schnittstelle benutzen, stellen Sie sicher, dass der Drucker druckbereit ist und verbinden dann die USB-Schnittstellen an Drucker und Computer mit einem USB-Kabel.
*Ausführliche Informationen zur Verbindung des Druckers mit dem Computer enthält die Installationsanleitung des Druckers.
Klicken Sie, wenn unter Plug & Play dieser Bildschirm angezeigt wird, auf die Schaltfläche Abbrechen:
Legen Sie die mit dem Drucker gelieferte CD-ROM Kyocera Mita Software Library in das CD-ROM-Laufwerk des Computers ein.
Das nächste Fenster heißt Lokale oder Netzwerkverbindung. Klicken Sie auf das Optionsfeld Lokale Verbindung und anschließend auf Weiter. Wenn die Option Netzwerkverbindung Ihre Computerumgebung besser beschreibt, ziehen Sie bitte das Benutzerhandbuch IB-21E/IB-22 auf der mit dem Drucker gelieferten CD-ROM hinzu.
Das Fenster Willkommen beim Kyocera Mita Druckerinstallations-Assistenten wird geöffnet. Klicken Sie auf die Schaltfläche Weiter.
Sie gelangen zum Hauptmenü. Klicken Sie auf Treiber installieren.
Kurz darauf wird das Fenster Lizenzvereinbarung geöffnet. Klicken Sie auf Lizenzvereinbarung anzeigen, und lesen Sie die Lizenzvereinbarung. Wenn Sie mit der Vereinbarung einverstanden sind, kehren Sie zum Fenster Lizenzvereinbarung zurück und klicken dort auf Annehmen ( ).
Das Fenster Druckermodell auswählen wird geöffnet. Wählen Sie das Modell Ihres Druckers aus der Drucker-Liste aus, und klicken Sie auf Weiter.Falls nun die Plug & Play-Funktion greift, und das Fenster Neue Hardwarekomponente gefunden angezeigt wird, ignorieren Sie diese Meldung. Klicken Sie jedes Mal, wenn dieses Fenster erscheint, auf Abbrechen.
Auch wenn die Warnung Windows-Logo-Test nicht bestanden angezeigt wird, können Sie den Installationsvorgang beruhigt fortsetzen. Klicken Sie auf Installation fortsetzen.
Wenn das Fenster Netzwerkdrucker-Anschlussmonitor eingeblendet wird, markieren Sie das Optionsfeld Ja und klicken auf Weiter.
Wenn der Drucker über einen Parallelport verbunden werden soll, wählen Sie Folgenden Anschluss verwenden: und markieren in der Liste darunter LPT1. Klicken Sie anschließend auf Weiter, und fahren Sie mit Schritt 18 fort.
Wenn der Drucker über einen Netzwerkport verbunden werden soll, wählen Sie Einen neuen Anschluss erstellen und wählen im Dropdown-Menü Typ die Option KPrint Port aus. Klicken Sie dann auf Weiter, und fahren Sie mit dem nächsten Schritt fort.
Das Fenster Druckeranschluss auswählen wird geöffnet.
Wenn Drucker und Computer über eine Parallel- oder Netzwerkschnittstelle verbunden sind, fahren Sie mit dem nächsten Schritt fort. Wenn Sie einen USB-Anschluss benutzen, fahren Sie jetzt mit Schritt 16 fort.
Das Fenster Assistent zum Hinzufügen des KPrint-Anschlusses wird geöffnet. Klicken Sie auf das Optionsfeld Drucken mit LPR (Line Printer Remote) und anschließend auf die Schaltfläche Weiter.
Wenn auf dem Computer die KPrint-Software bereits installiert ist, weicht der weitere Verlauf eventuell geringfügig von der Beschreibung ab.
Fortsetzung auf der Rückseite
Nachdem Sie Ihren Drucker installiert und angeschlossen haben, müssen Sie auf einem Computer, der an den Drucker angeschlossen ist, die zugehörige Druckertreiber-Software installieren. Wenn Drucker und Computer durch eine Parallelschnittstelle, die (optionale) Netzwerkschnittstelle oder eine USB-Schnittstelle miteinander verbunden sind, beginnen Sie im Fenster Hauptmenü der mit dem Drucker gelieferten CD-ROM Kyocera Mita Software Library und folgen zur Installation der Druckertreiber-Software der Anleitung unten.
Die Anleitung beschreibt die Installation in einer WindowsXP-Umgebung, das Prinzip ist aber unter anderen Windows-Betriebssystemen das gleiche.
Unter WindowsXP, NT4.0 und 2000 müssen Sie sich mit Administratorrechten anmelden.In dieser Installationsanleitung ist von dem Gerät als "Drucker" die Rede, sie bezieht sich aber genauso auf ein Kopiergerät mit optionaler Druckerausrüstung.Die Verbindung über einen USB-Anschluss ist nur möglich bei Druckern, die eine USB-Schnittstelle besitzen.Plug & Play funktioniert nicht, wenn der Drucker im Bereitschaftsmodus ist. Wecken Sie den Drucker vorher auf.
©2003 KYOCERA MITA Corporation. Alle Rechte vorbehalten. Druck in Japan 7KKZ001536XA/3H781031B 2003.9
7KKZ001536XA/3H781031B

13
12
11
14
15
16
17
18
19
20
22
21
23
24
25
Fortsetzung von Seite 1
Es wird eine Liste der im Netzwerk verfügbaren Drucker angezeigt. Wählen Sie Ihren Drucker aus, und klicken Sie auf OK.
Die IP-Adresse oder der Host-Name des ausgewählten Druckers stehen jetzt im Feld IP-Adresse oder Host-Name. Klicken Sie auf die Schaltfläche Weiter.
Überprüfen Sie die Angaben im Feld Anschlussname des Zieldruckers, und klicken Sie auf Weiter.
Überprüfen Sie die angezeigten Informationen, klicken Sie auf Beenden, und fahren Sie anschließend mit Schritt 18 fort.
Klicken Sie auf das Optionsfeld Einen neuen Anschluss erstellen, wählen Sie im Dropdown-Menü Typ die Option KM USB Port aus, und klicken Sie auf Weiter.
Das Fenster KM USB Port-Monitor wird geöffnet. Überprüfen Sie die Angaben im Feld Anschluss, und klicken Sie auf Erweitert, um das Feld Seriennummer anzuzeigen.
Wenn die Information im Feld Seriennr. richtig ist, klicken Sie auf OK.
Wenn das Feld leer ist, wurde der USB-Anschluss nicht gefunden. Brechen Sie die Installation ab, schalten Sie den Drucker aus, und beginnen Sie noch einmal mit Schritt 1.
Das Fenster Drucker benennen wird geöffnet. Kontrollieren Sie, dass im Feld Druckername Ihr Druckermodell eingetragen ist, und klicken Sie dann auf Weiter.
Es wird das Fenster Testseite drucken angezeigt. Wählen Sie Ja oder Nein, und klicken Sie auf Weiter.
Das Fenster Einstellungen bestätigen wird geöffnet. Überprüfen Sie die angezeigten Einstellungen, und klicken Sie auf Installieren, um die Installation des Druckertreibers mit diesen Einstellungen zu starten.
Nach der erfolgreichen Installation des Druckertreibers erhalten Sie die unten gezeigte Meldung.
Um optionale Druckerkomponenten zu installieren, klicken Sie auf das Optionsfeld Ja und auf Weiter und fahren mit dem nächsten Schritt fort. Wenn Sie KEINE weiteren Druckerkomponenten installieren möchten, wählen Sie das Optionsfeld Nein aus, klicken auf Weiter und fahren mit Schritt 25 fort.
Das Fenster Komponenten auswählen wird geöffnet. Welche Komponenten verfügbar sind, richtet sich nach dem Modell Ihres Druckers. Wählen Sie alle gewünschten Komponenten aus, klicken Sie auf die Schaltfläche Weiter, und nehmen Sie, falls Sie dazu aufgefordert werden, eventuell weitere Einstellungen vor.
Das Fenster Installation der Druckerkomponenten abgeschlossen wird geöffnet.
Wenn Sie keine weitere Software installieren möchten, wählen Sie Nein und klicken auf Beenden.Wenn Sie weitere Druckertreiber installieren möchten, wählen Sie Ja und klicken auf Weiter. In diesem Fall wird ein weiteres Fenster des Druckerinstallations-Assistenten geöffnet.
Nachdem Sie alle Einstellungen für die ausgewählten Komponenten vorgenommen haben, erscheint wieder ein Fenster mit der Aufforderung Einstellungen bestätigen. Überprüfen Sie die angezeigten Informationen, und klicken Sie auf Installieren.
Sie gelangen zur Druckerfreigabe. Wenn Sie diesen Drucker nicht mit anderen Benutzern teilen möchten, klicken Sie auf das Optionsfeld Diesen Drucker nicht freigeben und dann auf die Schaltfläche Weiter.
Geben Sie in das Feld IP-Adresse oder Host-Name die IP-Adresse oder den Host-Namen des Druckers ein, klicken Sie auf Weiter, und fahren Sie anschließend mit Schritt 14 fort. Wenn Ihnen diese Informationen nicht bekannt sind, klicken Sie auf die Schaltfläche Suchen und fahren mit dem nächsten Schritt fort.
Mit der Schaltfläche Beenden schließen Sie die Installation des Druckertreibers ab. Je nach Betriebssystem werden Sie anschließend aufgefordert, Ihren Computer neu zu starten. Falls Sie diese Aufforderung erhalten, starten Sie Ihren Computer bitte neu.