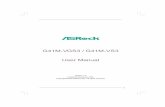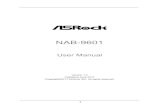Vento 504Q / Vento 508Q Vento 516Q / Vento 532Q · Thank you for purchasing huperLab Vento 504Q /...
Transcript of Vento 504Q / Vento 508Q Vento 516Q / Vento 532Q · Thank you for purchasing huperLab Vento 504Q /...

11111
Vento 504Q / Vento 508Q
Vento 516Q / Vento 532Q
Quick Guide
Version 1.0
Published January 2010
Copyright©2009 ASRock INC. All rights reserved.
Copyright©2009 Huper Laboratories CO., LTD. All rights reserved.

22222
Copyright Notice:Copyright Notice:Copyright Notice:Copyright Notice:Copyright Notice:No part of this manual may be reproduced, transcribed, transmitted, or translated in
any language, in any form or by any means without the written consent of hupeLab
and ASRock Inc., except duplication of documentation by the purchaser for backup
purpose.
Products and corporate names appearing in this manual may or may not be regis-
tered trademarks or copyrights of their respective companies, and are used only for
identification or explanation and to the owners’ benefit without intent to infringe.
Disclaimer:Disclaimer:Disclaimer:Disclaimer:Disclaimer:Specifications and information contained in this manual are provided for informa-
tional use only. It is subject to change without notice and should not be recognized
as a commitment by huperLab. huperLab assume no responsibility for any errors or
omissions that may appear in this manual. With respect to the contents of this
manual, huperLab and ASRock do not provide any kind of warranty, either ex-
pressed or implied.
In no event should huperLab, its directors, officers, employees, or agents be liable
for any indirect, special, incidental, or consequential damages (including damages
for loss of profits, loss of business, loss of data, interruption of business and the
like).
(EC conformity marking)
This device complies with Part 15 of the FCC Rules. Operation is subject to the
following two conditions:
(1) This device may not cause harmful interference, and
(2) This device must accept any interference received, including interference that
may cause undesired operation.
CALIFORNIA, USA ONLY
The Lithium battery adopted on this motherboard contains Perchlorate, a toxic
substance controlled in Perchlorate Best Management Practices (BMP) regulations
passed by the California Legislature. When you discard the Lithium battery in
California, USA, please follow the related regulations in advance.
“Perchlorate Material-special handling may apply, see
www.dtsc.ca.gov/hazardouswaste/perchlorate”
For more product details, please visit huperLab’s website at www.
huperlab.com

33333
ContentsContentsContentsContentsContents1 Introduction1 Introduction1 Introduction1 Introduction1 Introduction ............................................................................................................................................................................................................................................................... 5 5 5 5 5
1.1 Package Contents .......................................................... 5
1.2 Specifications ................................................................ 6
1.3 Motherboard Layout (Vento 504Q/508Q-60/508Q-120/
508Q-240) ..................................................................... 9
1.4 Motherboard Layout (Vento 516Q-120/516Q-240/
516Q-480) ..................................................................... 10
1.5 Motherboard Layout (Vento 532Q-240/532Q-480) ...... 11
1.6 I/O Panel ........................................................................ 12
2 Installation2 Installation2 Installation2 Installation2 Installation .............................................................................................................................................................................................................................................................................. 13 13 13 13 132.1 Screw Holes ................................................................. 13
2.2 Pre-installation Precautions ........................................... 13
2.3 CPU Installation ............................................................. 14
2.4 Installation of CPU fan and Heatsink ............................. 16
2.5 Installation of Memory Modules (DIMM) ......................... 17
2.6 Expansion Slot (PCI / PCI Express / HDMR Slots) .............. 18
2.7 Jumpers Setup .............................................................. 19
2.8 Onboard Headers and Connectors .............................. 20
2.9 SATAII Hard Disk Setup Guide ....................................... 23
2.10 Serial ATA (SATA) / Serial ATAII (SATAII) Hard Disks
Installation ...................................................................... 24
2.11 Hot Plug Functons for SATA / SATA II HDDs................ 24
2.12 SATA / SATAII HDD Hot Plug Feature and
Operation Guide ......................................................... 25
2.13 Driver Installation Guide .............................................. 27
2.14 Installing Windows® 7 / VistaTM / XP With RAID Functions
.................................................................................... 27
2.14.1 Installing Operating System With RAID Functions
.................................................................................... 27
2.14.2 Setting Up a “RAID Ready” System ................... 28
2.14.3 Migrating a “RAID Ready” System to RAID 0,
RAID 1 or RAID 5 ................................................ 29
2.15 Installing Windows® 7 / VistaTM / XP Without RAID Functions
.................................................................................... 29
2.15.1 Installing Operating System Without RAID Functions
.................................................................................... 29

44444
3 BIOS S3 BIOS S3 BIOS S3 BIOS S3 BIOS SETUP UTILITYETUP UTILITYETUP UTILITYETUP UTILITYETUP UTILITY ....................................................................................................................................................................................................................... 31 31 31 31 313.1 Introduction .................................................................... 31
3.1.1 BIOS Menu Bar .................................................... 31
3.1.2 Navigation Keys ................................................... 32
3.2 Main Screen................................................................... 32
3.3 Advanced Screen ......................................................... 34
3.3.1 CPU Configuration ................................................ 35
3.3.2 Chipset Configuration .......................................... 36
3.3.3 ACPI Configuration ............................................... 38
3.3.4 Storage Configuration ......................................... 39
3.3.5 PCIPnP Configuration ........................................... 41
3.3.6 Floppy Configuration ........................................... 41
3.3.7 Super IO Configuration ........................................ 42
3.3.8 USB Configuration ............................................... 43
3.4 Hardware Health Event Monitoring Screen .................. 44
3.5 Boot Screen................................................................... 46
3.5.1 Boot Settings Configuration .................................. 46
3.6 Security Screen ............................................................ 47
3.7 Exit Screen .................................................................... 48
4 Software Support4 Software Support4 Software Support4 Software Support4 Software Support ....................................................................................................................................................................................................................... 49 49 49 49 494.1 Install Operating System ............................................... 49
4.2 Support CD Information ................................................. 49
4.2.1 Running Support CD ............................................ 49
4.2.2 Drivers Menu ........................................................ 49
4.2.3 Utilities Menu ........................................................ 49
4.2.4 Contact Information .............................................. 49
5 huperVision Software Installation5 huperVision Software Installation5 huperVision Software Installation5 huperVision Software Installation5 huperVision Software Installation ........................................................................... 50 50 50 50 505.1 Easy Steps to install software ...................................... 50
5.2 Start Recording Instruction ........................................... 53
5.3 Playback Recordings Instruction ................................... 56

55555
Chapter 1 IntroductionChapter 1 IntroductionChapter 1 IntroductionChapter 1 IntroductionChapter 1 IntroductionThank you for purchasing huperLab Vento 504Q / Vento 508Q / Vento 516Q /
Vento 532Q motherboard, a reliable motherboard produced under huperLab’s con-
sistently stringent quality control. It delivers excellent performance with robust de-
sign conforming to huperLab’s commitment to quality and endurance.
In this manual, chapter 1 and 2 contain introduction of the motherboard and
step-by-step guide to the hardware installation. Chapter 3 and 4 contain the
configuration guide to BIOS setup and information of the Support CD.
Because the motherboard specifications and the BIOS software might be
updated, the content of this manual will be subject to change without
notice. In case any modifications of this manual occur, the updated
version will be available on huperLab website without further notice. You
may find the latest VGA cards and CPU support lists on huperLab website
as well. huperLab website If you require software support related to this
motherboard, please visit huperLab website for specific information about
the model you are using. huperLab website http://www.huperlab.com
1.1 Package Contents1.1 Package Contents1.1 Package Contents1.1 Package Contents1.1 Package ContentshuperLab Vento 504Q / 508Q / Vento 516Q / Vento 532Q Motherboard
(Micro-ATX Form Factor: 9.6-in x 9.6-in, 24.4 cm x 24.4 cm)
huperLab Vento 504Q / Vento 508Q / Vento 516Q / Vento 532Q Quick Installation
Guide
huperLab Vento 504Q / Vento 508Q / Vento 516Q / Vento 532Q Support CD
huperVision 4000 Software CD
Motherboard Accessories
Vento 504Q: One 4CH Video in & Audio in Cable
Vento 508Q: One 8CH Video in & Audio in Cable
Vento 516Q: One 16CH Video in Cable
Vento 532Q: Two 16CH Video in Cable & One DB25 Bracket
Audio in cable with bracket (Optional)
TV-Out cable with bracket (Optional)
Audio in / TV-Out cable with bracket (Optional)
One I/O Panel shield
Two Serial ATA (SATA) Data Cable (Optional)

66666
1.21.21.21.21.2 SpecificationsSpecificationsSpecificationsSpecificationsSpecifications Platform - Micro-ATX Form Factor: 9.6-in x 9.6-in, 24.4 cm x 24.4 cm
- Solid Capacitor for CPU power
CPU - LGA 775 for Intel® CoreTM 2 Extreme / CoreTM 2 Quad / CoreTM
2 Duo / Pentium® Dual Core / Celeron®, supporting and Penryn
Quad Core Yorkfield and Dual Core Wolfdale processors
- Supports FSB1333/1066/800 MHz
- Supports Hyper-Threading Technology (see CAUTION 1)
- Supports EM64T CPU
Chipset - Northbridge: Intel® G41
- Southbridge: Intel® ICH7R
Memory - Dual Channel DDR3 Memory Technology (see CAUTION 2)
- 2 x DDR3 DIMM slots
- Supports DDR3 800/1066 non-ECC, un-buffered memory
(see CAUTION 3)
- Max. capacity of system memory: 4GB (see CAUTION 4)
Expansion Slot - 2 x PCIE x 1 slots (available for Vento 504/508/516 only)
- 1 x PCI slot
- 1 x HDMR slot
Graphics - Intel® Graphics Media Accelerator X4500
- Pixel Shader 4.0, DirectX 10.0
- Max. shared memory 1759MB (see CAUTION 5)
- Dual VGA Output: support DVI-D and D-Sub ports by
independent display controllers
- Supports DVI with max. resolution up to 1920x1200 @ 60Hz
- Supports D-Sub with max. resolution up to 2048x1536
@ 60Hz
Audio - 5.1 CH Windows® VistaTM Premium Level HD Audio
(Realtek ALC662 Audio Codec)
LAN - PCIE x 1 and PCI Gigabit LAN 10/100/1000 Mb/s
- Realtek RTL8111DL/Realtek RTL8110SC
- Supports Wake-On-LAN
- Support Dual-LAN Features
Rear Panel I/O I/O Panel
- 1 x PS/2 Mouse Port
- 1 x PS/2 Keyboard Port
- 1 x DVR Audio / Video Input
- 1 x Serial Port: COM1
- 1 x VGA Port
- 1 x DVI-D Port
- 4 x Ready-to-Use USB 2.0 Ports
- 2 x RJ-45 LAN Port with LED (ACT/LINK LED and SPEED LED)

77777
- HD Audio Jack: Line in / Front Speaker / Microphone
- 1 x 4/8/16/32 CH Video In(AV IN Port)
Connector - SATAII 3.0 Gb/s connectors(SATA II_1-4 support RAID 0,
RAID 1, RAID 0+1, RAID5, RAID10 and Intel Matrix Storage,
SATAII_5-8 support RAID 0, RAID 1, JBOD) NCQ, AHCI and
“Hot Plug” functions (see CAUTION 6)
- 1 x ATA100 IDE connector (supports 2 x IDE devices)
- 1 x Floppy Connector
- 1 x Com port Connector
- CPU/Chassis FAN connector
- 24 pin ATX power connector
- 4 x USB 2.0 headers (support 4 USB 2.0 ports)
(see CAUTION 7)
- 1 x 9 pin VGA connector (REARPANEL1)
- 504/508Q: 1 x 16 pin GPIO connector (support 8 GPIO)
- 516Q: 2 x 16 pin GPIO connector (support 8 GPIO)
- 504/508/516Q:
1 x 20 pin Audio input connector (support 16CH Audio in)
1 x 26 pin Video input connector
- 532Q:
2x 16 pin GPIO (support 16 GPIO)
2 x 20 pin Audio input connector (support 16CH Audio in)
2 x 26 pin Video input connector
BIOS Feature - 8MB AMI BIOS
- AMI Legal BIOS
- Supports “Plug and Play”
- ACPI 1.1 Compliance Wake Up Events
- AMBIOS 2.3.1 Support
- CPU, VCCM, VTT Voltage Multi-adjustment
Support CD - Drivers, Utilities, AntiVirus Software (Trial Version)
Unique Feature - ASRock Instant Flash (see CAUTION 8)
- Hybrid Booster:
- ASRock U-COP (see CAUTION 9)
- Boot Failure Guard (B.F.G.)
Hardware - CPU Temperature Sensing
Monitor - Chassis Temperature Sensing
- CPU Fan Tachometer
- Chassis Fan Tachometer
- CPU Quiet Fan
- Voltage Monitoring: +12V, +5V, +3.3V, Vcore
OS - Microsoft® Windows® XP / VistaTM / Windows® 7
Certifications - FCC, CE, WHQL
* For detailed product information, please visit website: http://www.huperLab.com

88888
CAUTION!1. About the setting of “Hyper Threading Technology”, please check page 29.
2. This motherboard supports Dual Channel Memory Technology. Before you
implement Dual Channel Memory Technology, make sure to read the
installation guide of memory modules on page 17 for proper installation.
3. Please check the table below for the CPU FSB frequency and its
corresponding memory support frequency.
CPU FSB Frequency Memory Support Frequency
1333 DDR3 800, DDR3 1066
1066 DDR3 800, DDR3 1066
800 DDR3 800
4. Due to the chipset limitation, the actual memory size may be less than
4GB for the reservation for system usage under Windows® XP, Windows®
VistaTM, Windows® 7.
5. The maximum shared memory size is defined by the chipset vendor and
is subject to change. Please check Intel® website for the latest information.
6. Before installing SATAII hard disk to SATAII connector, please read the “SATAII
Hard Disk Setup Guide” on page 23 to adjust your SATAII hard disk drive to
SATAII mode. You can also connect SATA hard disk to SATAII connector
directly.
7. Power Management for USB 2.0 works fine under Microsoft® Windows® 7
/ VistaTM / XP SP1 or SP2.
8. ASRock Instant Flash is a BIOS flash utility embedded in Flash ROM.
This convenient BIOS update tool allows you to update system BIOS
without entering operating systems first like MS-DOS or Windows®. With
this utility, you can press <F6> key during the POST or press <F2> key to
BIOS setup menu to access ASRock Instant Flash. Just launch this tool
and save the new BIOS file to your USB flash drive, floppy disk or hard
drive, then you can update your BIOS only in a few clicks without prepar-
ing an additional floppy diskette or other complicated flash utility. Please
be noted that the USB flash drive or hard drive must use FAT32/16/12 file
system.
9. While CPU overheat is detected, the system will automatically shutdown.
Before you resume the system, please check if the CPU fan on the
motherboard functions properly and unplug the power cord, then plug it
back again. To improve heat dissipation, remember to spray thermal
grease between the CPU and the heatsink when you install the PC system.

99999
1.3 Motherboard L1.3 Motherboard L1.3 Motherboard L1.3 Motherboard L1.3 Motherboard Layout (Vayout (Vayout (Vayout (Vayout (Vento 504Q/508Q-60/508Q-120/ento 504Q/508Q-60/508Q-120/ento 504Q/508Q-60/508Q-120/ento 504Q/508Q-60/508Q-120/ento 504Q/508Q-60/508Q-120/
508Q-240) 508Q-240) 508Q-240) 508Q-240) 508Q-240)
1 PS2_USB_PWR1 Jumper 18 SATAII Connector (SATAII_3; Red)
2 775-Pin CPU Socket19 19 SATAII Connector (SATAII_5; Orange)
3 CPU Fan Connector (CPU_FAN1) 20 SATAII Connector (SATAII_6; Orange)
4 ATX 12V Connector (ATX12V1) 21 USB 2.0 Header (USB4_5, Blue)
5 Clear CMOS Jumper (CLRCMOS1) 22 SATAII Connector (SATAII_8; Black)
6 2 x 240-pin DDR3 DIMM Slots 23 SATAII Connector (SATAII_7; Black)
(Dual Channel: DDR3_A1, DDR3_B1; Blue) 24 GPIO (P3)
7 Floppy Connector (FLOPPY1) 25 1 x PCI Slot (PCI1)
8 ATX Power Connector (ATXPWR1) 26 USB 2.0 Header (USB6_7; Blue)
9 Chassis Fan Connector (CHA_FAN1+4) 27 Serial Port Connection (COM1)
10 IDE1 Connector (IDE1, Blue) 28 Audio Modem Riser (HDMR1)
11 South Bridge Controller 29 1 x PCI Express Slot (PCIE2)
12 Watchdog Function Jumper 30 TV-OUT (TV-OUT1)
13 BIOS SPI Chip 31 1 x PCI Express Slot (PCIE1)
14 System Panel Header (PANEL1, Orange) 32 Audio In (P7)
15 SATAII Connector (SATAII_2; Red) 33 Video In (P5)
16 SATAII Connector (SATAII_1; Red) 34 External VGA Connector (REARPANEL1)
17 SATAII Connector (SATAII_4; Red) 35 Audio Header (AUDIO1)

1 01 01 01 01 0
1.4 Motherboard L1.4 Motherboard L1.4 Motherboard L1.4 Motherboard L1.4 Motherboard Layout (Vayout (Vayout (Vayout (Vayout (Vento 516Q-120/516Q-240/516Q-ento 516Q-120/516Q-240/516Q-ento 516Q-120/516Q-240/516Q-ento 516Q-120/516Q-240/516Q-ento 516Q-120/516Q-240/516Q-
480)480)480)480)480)
1 PS2_USB_PWR1 Jumper 18 SATAII Connector (SATAII_3; Red)
2 775-Pin CPU Socket19 19 SATAII Connector (SATAII_5; Orange)
3 CPU Fan Connector (CPU_FAN1) 20 SATAII Connector (SATAII_6; Orange)
4 ATX 12V Connector (ATX12V1) 21 USB 2.0 Header (USB4_5, Blue)
5 Clear CMOS Jumper (CLRCMOS1) 22 SATAII Connector (SATAII_8; Black)
6 2 x 240-pin DDR3 DIMM Slots 23 SATAII Connector (SATAII_7; Black)
(Dual Channel: DDR3_A1, DDR3_B1; Blue) 24 GPIO (P3)
7 Floppy Connector (FLOPPY1) 25 1 x PCI Slot (PCI1)
8 ATX Power Connector (ATXPWR1) 26 USB 2.0 Header (USB6_7; Blue)
9 Chassis Fan Connector (CHA_FAN1+4) 27 Serial Port Connection (COM1)
10 IDE1 Connector (IDE1, Blue) 28 Audio Modem Riser (HDMR1)
11 South Bridge Controller 29 1 x PCI Express Slot (PCIE2)
12 Watchdog Function Jumper 30 1 x PCI Express Slot (PCIE1)
13 BIOS SPI Chip 31 Audio In (P7)
14 System Panel Header (PANEL1, Orange) 32 TV-OUT (TV-OUT1, 2)
15 SATAII Connector (SATAII_2; Red) 33 Video In (P5)
16 SATAII Connector (SATAII_1; Red) 34 External VGA Connector (REARPANEL1)
17 SATAII Connector (SATAII_4; Red) 35 Audio Header (AUDIO1)

1 11 11 11 11 1
1 PS2_USB_PWR1 Jumper 18 SATAII Connector (SATAII_3; Red)
2 775-Pin CPU Socket19 19 SATAII Connector (SATAII_5; Orange)
3 CPU Fan Connector (CPU_FAN1) 20 SATAII Connector (SATAII_6; Orange)
4 ATX 12V Connector (ATX12V1) 21 USB 2.0 Header (USB4_5, Blue)
5 Clear CMOS Jumper (CLRCMOS1) 22 SATAII Connector (SATAII_8; Black)
6 2 x 240-pin DDR3 DIMM Slots 23 SATAII Connector (SATAII_7; Black)
(Dual Channel: DDR3_A1, DDR3_B1; Blue) 24 GPIO (P3)
7 Floppy Connector (FLOPPY1) 25 1 x PCI Slot (PCI1)
8 ATX Power Connector (ATXPWR1) 26 USB 2.0 Header (USB6_7; Blue)
9 Chassis Fan Connector (CHA_FAN1+4) 27 Serial Port Connection (COM1)
10 IDE1 Connector (IDE1, Blue) 28 Audio Modem Riser (HDMR1)
11 South Bridge Controller 29 Video In (P5)
12 Watchdog Function Jumper 30 Audio In (P7)
13 BIOS SPI Chip 31 TV-OUT (TV-OUT1,2,3,4)
14 System Panel Header (PANEL1, Orange) 32 External VGA Connector (REARPANEL1)
15 SATAII Connector (SATAII_2; Red) 33 Audio Header (AUDIO1)
16 SATAII Connector (SATAII_1; Red)
17 SATAII Connector (SATAII_4; Red)
1.5 Motherboard L1.5 Motherboard L1.5 Motherboard L1.5 Motherboard L1.5 Motherboard Layout (Vayout (Vayout (Vayout (Vayout (Vento 532Q-240/532Q-480)ento 532Q-240/532Q-480)ento 532Q-240/532Q-480)ento 532Q-240/532Q-480)ento 532Q-240/532Q-480)

1 21 21 21 21 2
1.6 I/O Panel1.6 I/O Panel1.6 I/O Panel1.6 I/O Panel1.6 I/O Panel
1 PS/2 Mouse Port (Green) 7 AV IN
2 LAN RJ-45 Port (LAN 1) 8 PS/2 Keyboard Port (Purple)
3 LAN RJ-45 Port (LAN 2) 9 USB 2.0 Ports (USB01)
4 Line In (Light Blue) 10 USB 2.0 Ports (USB23)
5 Line Out (Lime) 11 VGA/D-Sub Port
6 Microphone (Pink) 12 DVI-D Port
1 2 3 7
8 9 10 11 12
4
5
6
* To enable Multi-Streaming function, you need to connect a front panel audio cable to the front
panel audio header. Please refer to below steps for the software setting of Multi-Streaming.
For Windows® XP:
After restarting your computer, you will find “Mixer” tool on your system. Please select “Mixer
ToolBox” , click “Enable playback multi-streaming”, and click “ok”. Choose “2CH” or
“4CH” and then you are allowed to select “Realtek HDA Primary output” to use Rear Speaker
and Front Speaker, or select “Realtek HDA Audio 2nd output” to use front panel audio. Then
reboot your system.
For Windows® 7 / VistaTM:
After restarting your computer, please double-click “Realtek HD Audio Manager” on the
system tray. Set “Speaker Configuration” to “Quadraphonic” or “Stereo”. Click “Device
advanced settings”, choose “Make front and rear output devices playbacks two different audio
streams simultaneously”, and click “ok”. Then reboot your system.
* There are two LED next to the LAN port. Please refer to the table below for the LAN port LED
indications.
LAN Port LED Indications Activity / Link LED SPEED LED
Status Description Status Description
Off No Link Off 10Mbps connection
Blinking Data Activity Orange 100Mbps connection
Green 1Gbps connection
ACT/LINK
LED
SPEED
LED
LAN Port

1 31 31 31 31 3
Chapter 2 InstallationChapter 2 InstallationChapter 2 InstallationChapter 2 InstallationChapter 2 InstallationVento 504Q / Vento 508Q / Vento 516Q / Vento 532Q is a Micro-ATX form factor
(9.6-in x 9.6-in, 24.4 cm x 24.4 cm) motherboard. Before you install the motherboard,
study the configuration of your chassis to ensure that the motherboard fits into it.
Make sure to unplug the power cord before installing or removing the
motherboard. Failure to do so may cause physical injuries to you and
damages to motherboard components.
2.1 Screw Holes2.1 Screw Holes2.1 Screw Holes2.1 Screw Holes2.1 Screw HolesPlace screws into the holes indicated by circles to secure the motherboard to the
chassis.
Do not over-tighten the screws! Doing so may damage the motherboard.
2.2 Pre-installation Precautions2.2 Pre-installation Precautions2.2 Pre-installation Precautions2.2 Pre-installation Precautions2.2 Pre-installation PrecautionsTake note of the following precautions before you install motherboard components
or change any motherboard settings.
1. Unplug the power cord from the wall socket before touching any component.
2. To avoid damaging the motherboard components due to static electricity, NEVER
place your motherboard directly on the carpet or the like. Also remember to use
a grounded wrist strap or touch a safety grounded object before you handle
components.
3. Hold components by the edges and do not touch the ICs.
4. Whenever you uninstall any component, place it on a grounded antistatic pad or
in the bag that comes with the component.
Before you install or remove any component, ensure that the power is
switched off or the power cord is detached from the power supply.
Failure to do so may cause severe damage to the motherboard, peripherals,
and/or components.

1 41 41 41 41 4
2.3 CPU Installation2.3 CPU Installation2.3 CPU Installation2.3 CPU Installation2.3 CPU InstallationFor the installation of Intel 775-LAND CPU,
please follow the steps below.
Before you insert the 775-LAND CPU into the socket, please check if
the CPU surface is unclean or if there is any bent pin on the socket.
Do not force to insert the CPU into the socket if above situation is
found. Otherwise, the CPU will be seriously damaged.
Step 1. Open the socket:
Step 1-1. Disengaging the lever by depressing
down and out on the hook to clear
retention tab.
Step 1-2. Rotate the load lever to fully open po-
sition at approximately 135 degrees.
Step 1-3. Rotate the load plate to fully open po-
sition at approximately 100 degrees.
Step 2. Insert the 775-LAND CPU:
Step 2-1. Hold the CPU by the edges where are
marked with black lines.
Step 2-2. Orient the CPU with IHS (Integrated
Heat Sink) up. Locate Pin1 and the two
orientation key notches.
775-Pin Socket Overview
black line
black line
775-Pin Socket
Pin1alignment key alignment key
Pin1
orientation
key notchorientation
key notch
775-LAND CPU

1 51 51 51 51 5
For proper inserting, please ensure to match the two orientation key
notches of the CPU with the two alignment keys of the socket.
Step 2-3. Carefully place the CPU into the socket
by using a purely vertical motion.
Step 2-4. Verify that the CPU is within the socket
and properly mated to the orient keys.
Step 3. Remove PnP Cap (Pick and Place Cap):
Use your left hand index finger and thumb to
support the load plate edge, engage PnP cap
with right hand thumb and peel the cap from the
socket while pressing on center of PnP cap to
assist in removal.
1. It is recommended to use the cap tab to handle and avoid kicking
off the PnP cap.
2. This cap must be placed if returning the motherboard for after
service.
Step 4. Close the socket:
Step 4-1. Rotate the load plate onto the IHS.
Step 4-2. While pressing down lightly on load
plate, engage the load lever.
Step 4-3. Secure load lever with load plate tab
under retention tab of load lever.

1 61 61 61 61 6
2.42.42.42.42.4 Installation of CPU Fan and HeatsinkInstallation of CPU Fan and HeatsinkInstallation of CPU Fan and HeatsinkInstallation of CPU Fan and HeatsinkInstallation of CPU Fan and HeatsinkThis motherboard is equipped with 775-Pin socket that supports Intel 775-LAND CPU.
Please adopt the type of heatsink and cooling fan compliant with Intel 775-LAND CPU
to dissipate heat. Before you installed the heatsink, you need to spray thermal
interface material between the CPU and the heatsink to improve heat dissipation.
Ensure that the CPU and the heatsink are securely fastened and in good contact with
each other. Then connect the CPU fan to the CPU_FAN connector (CPU_FAN1, see
page 9/10/11, No. 3).
For proper installation, please kindly refer to the instruction manuals of
your CPU fan and heatsink.
Below is an example to illustrate the installation of the heatsink for 775-LAND CPU.
Step 1. Apply thermal interface material onto center
of IHS on the socket surface.
Step 2. Place the heatsink onto the socket. Ensure
fan cables are oriented on side closest to the
CPU fan connector on the motherboard
(CPU_FAN1, see page 9/10/11, No. 3).
Step 3. Align fasteners with the motherboard
throughholes.
Step 4. Rotate the fastener clockwise, then press
down on fastener caps with thumb to install
and lock. Repeat with remaining fasteners.
If you press down the fasteners without rotating them clockwise,
the heatsink cannot be secured on the motherboard.
Step 5. Connect fan header with the CPU fan
connector on the motherboard.
Step 6. Secure excess cable with tie-wrap to ensure
cable does not interfere with fan operation or
contact other components.

1 71 71 71 71 7
2.5 Installation of Memory Modules (DIMM)2.5 Installation of Memory Modules (DIMM)2.5 Installation of Memory Modules (DIMM)2.5 Installation of Memory Modules (DIMM)2.5 Installation of Memory Modules (DIMM)
Vento 504Q / Vento 508Q / Vento 516Q / Vento 532Q motherboard provides
two 240-pin DDR3 (Double Data Rate 3) DIMM slots, and supports Dual Channel
Memory Technology. For dual channel configuration, you always need to install
two identical (the same brand, speed, size and chip-type) memory modules in
the DDR3 DIMM slots to activate Dual Channel Memory Technology. Otherwise, it
will operate at single channel mode.
1. If you install only one memory module or two non-identical memory
modules, it is unable to activate the Dual Channel Memory Technology.
2. It will cause permanent damage to the motherboard and the
DIMM if you force the DIMM into the slot at incorrect orientation.
Installing a DIMMInstalling a DIMMInstalling a DIMMInstalling a DIMMInstalling a DIMM
Please make sure to disconnect power supply before adding or
removing DIMMs or the system components.
Step 1. Unlock a DIMM slot by pressing the retaining clips outward.
Step 2. Align a DIMM on the slot such that the notch on the DIMM matches the break
on the slot.
The DIMM only fits in one correct orientation. It will cause permanent
damage to the motherboard and the DIMM if you force the DIMM into the
slot at incorrect orientation.
Step 3. Firmly insert the DIMM into the slot until the retaining clips at both ends fully
snap back in place and the DIMM is properly seated.
notch
break

1 81 81 81 81 8
2.6 Expansion Slot (PCI / PCI Express / HDMR Slot)2.6 Expansion Slot (PCI / PCI Express / HDMR Slot)2.6 Expansion Slot (PCI / PCI Express / HDMR Slot)2.6 Expansion Slot (PCI / PCI Express / HDMR Slot)2.6 Expansion Slot (PCI / PCI Express / HDMR Slot)
Vento 504Q- There are one PCI and two PCI Express slots on this motherboard.
Vento 508Q- There are one PCI and two PCI Express slots on this motherboard.
Vento 516Q- There are one PCI and two PCI Express slots on this motherboard.
Vento 532Q- There are one PCI slots on this motherboard.
PCI slots: PCI slot is used to install expansion cards that have the 32-bit PCI
interface.
PCIE slot: PCIE slot is used for PCI Express cards with x 1 lane width cards,
such as Gigabit LAN card, SATA2 card, etc.
HDMR slot: HDMR slot is used to insert a MR card (optional) with v.92 Modem
functionality.
Installing an expansion cardInstalling an expansion cardInstalling an expansion cardInstalling an expansion cardInstalling an expansion cardStep 1. Before installing the expansion card, please make sure the power supply
is switched off or the power cord is unplugged. Please read the documen-
tation of the expansion card and make adjustments to hardware settings
for the card before you start the installation.
Step 2. Remove the bracket facing the slot that you intend to use. Keep the screws
for later use.
Step 3. Align the card connector with the slot and press firmly until the card is
completely seated on the slot.
Step 4. Fasten the card to the chassis with screws.

1 91 91 91 91 9
2.7 Jumpers Setup 2.7 Jumpers Setup 2.7 Jumpers Setup 2.7 Jumpers Setup 2.7 Jumpers SetupThe illustrations show how jumpers are
setup. When the jumper cap is placed on
pins, the jumper is “Short”. When no jumper
cap is placed on pins, the jumper is “Open”.
The illustrations show a 3-pin jumper, whose
pin1 and pin2 are “Short” when jumper cap
is placed on top.
Jumper Setting Description
PS2_USB_PWR1 Short pin 1_2 (Default)
Short pin 2_3 to enable
(see p. 9/10/11 No. 1) +5VSB (standby) for PS/2
or USB wake up events.
Note: To select +5VSB, it requires 2 Amp and higher standby current provided by
power supply.
Clear CMOS(CLRCMOS1, 2-pin jumper)
(see p.9/10/11 No. 5) 2-pin jumper
Watchdog Function Jumper Short pin1-2 to enable
(P1, 3-pin jumper) watchdog (Default), short
(see p. 9/10/11 No. 12) pin 2-3 to disable
watchdog.
Note: CLRCMOS1 allows you to clear the data in CMOS. The data in CMOS includes
system setup information such as system password, date, time, and system
setup parameters. To clear and reset the system parameters to default setup,
please turn off the computer and unplug the power cord from the power
supply. After waiting for 15 seconds, use a jumper cap to short 2 pins on
CLRCMOS1 for 5 seconds.

2 02 02 02 02 0
USB 2.0 Headers Besides two default USB 2.0
(9-pin USB4_5) ports on the I/O panel, there are
(see p. 9/10/11 No. 21) two USB 2.0 headers on this
motherboard. Each USB 2.0
header can support two USB
2.0 ports.(9-pin USB6_7)
(see p. 9/10/11 No.26)
2.8 Onboard Headers and Connectors2.8 Onboard Headers and Connectors2.8 Onboard Headers and Connectors2.8 Onboard Headers and Connectors2.8 Onboard Headers and Connectors
Onboard headers and connectors are NOT jumpers. Do NOT place
jumper caps over these headers and connectors. Placing jumper caps
over the headers and connectors will cause permanent damage of the
motherboard!
Primary IDE connector (Blue)
(39-pin IDE1, see p.9/10/11 No. 10)
Serial ATAII Connectors These Serial ATAII (SATAII)
(SATAII_1: see p. 9/10/11 No. 16) connectors support SATAII
(SATAII_2: see p. 9/10/11 No. 15) hard disk for internal
(SATAII_3: see p. 9/10/11 No. 18) storage devices. The current
(SATAII_4: see p. 9/10/11 No. 17) SATAII interface allows up to
(SATAII_5: see p. 9/10/11 No. 19) 3.0 Gb/s data transfer rate.
(SATAII_6: see p. 9/10/11 No. 20)
(SATAII_7: see p. 9/10/11 No. 23)
(SATAII_8: see p. 9/10/11 No. 22)
Serial ATA (SATA) Either end of the SATA data cable
Data Cable can be connected to the SATAII
(Red; Optional) hard disk or the SATAII
connector on the motherboard.
SATAII_1 SATAII_2
SATAII_3 SATAII_4
SATAII_5 SATAII_6
SATAII_7 SATAII_8
FDD connector(33-pin FLOPPY1)
(see p. 9/10/11 No. 7)

2 12 12 12 12 1
20-Pin ATX Power Supply Installation
Though this motherboard provides 4-Pin CPU fan (Quiet Fan) support, the 3-Pin
CPU fan still can work successfully even without the fan speed control function.
If you plan to connect the 3-Pin CPU fan to the CPU fan connector on this
motherboard, please connect it to Pin 1-3.
3-Pin Fan Installation
Pin 1-3 Connected
ATX Power Connector Please connect an ATX power
(24-pin ATXPWR1) supply to this connector.(see p. 9/10/11, No. 8)
Though this motherboard provides 24-pin ATX power connector,
it can still work if you adopt a traditional 20-pin ATX power supply.
To use the 20-pin ATX power supply, please plug your power
supply along with Pin 1 and Pin 13.
12
1
24
13
12
1
24
13
System Panel Header This header accommodates
(9-pin PANEL1) several system front panel
(see p. 9/10/11 No. 14) functions.
Chassis Fan Connector Please connect a chassis fan
(4-pin CHA_FAN1; CPA_FAN2; to this connector and match
CPA_FAN3; CPA_FAN4) cable to this connector and
(see p. 9/10/11 No. 9) match the black wire to the
ground pin.
CPU Fan Connector Please connect a CPU fan cable
(4-pin CPU_FAN1) the black wire to the ground pin.
(see p. 9/10/11 No. 3)
4 3 2 1
GND+12V
CPU_FAN_SPEED
FAN_SPEED_CONTROL
GND+12V
CPU_FAN_SPEED
FAN_SPEED_CONTROL
4 3 2 1

2 22 22 22 22 2
Serial port Header This COM1 header supports a
(9-pin COM1) serial port module.(see p. 9/10/11, No.27)
ATX 12V Power Connector Please connect an ATX 12V
(8-pin ATX12V1) power supply to this connector.
(see p. 9/10/11 No.4)
Audio Header This AUDIO1 header supports a
(3-pin AUDIO1) system speaker.(see p. 9/10/11 No.33)
Rearpanel Header This external VGA connector
(9-pin REARPANEL1) allows you to connect an
(see p. 9/10/11 No.33) additional monitor.
GPIO
(16-pin P3,P78 )
(see p. 9/10/11 Number vary with
different MB)
Video in
(26-pin P5,P15 )
(see p. 9/10/11 Number vary with
different MB)
Audio in
(20-pin P7,P77 )
(see p. 9/10/11 Number vary with
different MB)
TV-Out
(5-pin TV-OUT1,TV-OUT2, TV-OUT3, TV-OUT4)
(see p. 9/10/11 Number vary with
different MB)

2 32 32 32 32 3
2.92.92.92.92.9 SASASASASATTTTTAII Hard Disk Setup GuideAII Hard Disk Setup GuideAII Hard Disk Setup GuideAII Hard Disk Setup GuideAII Hard Disk Setup GuideBefore installing SATAII hard disk to your computer, please carefully read below
SATAII hard disk setup guide. Some default setting of SATAII hard disks may not
be at SATAII mode, which operate with the best performance. In order to enable
SATAII function, please follow the below instruction with different vendors to
correctly adjust your SATAII hard disk to SATAII mode in advance; otherwise, your
SATAII hard disk may fail to run at SATAII mode.
Western Digital
If pin 5 and pin 6 are shorted, SATA 1.5Gb/s will be enabled.
On the other hand, if you want to enable SATAII 3.0Gb/s, please remove the
jumpers from pin 5 and pin 6.
SAMSUNG
If pin 3 and pin 4 are shorted, SATA 1.5Gb/s will be enabled.
On the other hand, if you want to enable SATAII 3.0Gb/s, please remove the
jumpers from pin 3 and pin 4.
HITACHI
Please use the Feature Tool, a DOS-bootable tool, for changing various ATA
features. Please visit HITACHI’s website for details:
http://www.hitachigst.com/hdd/support/download.htm
The above examples are just for your reference. For different SATAII hard
disk products of different vendors, the jumper pin setting methods may not
be the same. Please visit the vendors’ website for the updates.

2 42 42 42 42 4
2.102.102.102.102.10 Serial ASerial ASerial ASerial ASerial ATTTTTAII (SAAII (SAAII (SAAII (SAAII (SATTTTTAII) Hard Disks InstallationAII) Hard Disks InstallationAII) Hard Disks InstallationAII) Hard Disks InstallationAII) Hard Disks InstallationThis motherboard adopts Intel® ICH7 south bridge chipset that supports Serial ATAII
(SATAII) hard disks. You may install SATAII hard disks on this motherboard for
internal storage devices. This section will guide you to install the SATAII hard
disks.
STEP 1: Install the SATAII hard disks into the drive bays of your chassis.
STEP 2: Connect the SATA power cable to the SATAII hard disk.
STEP 3: Connect one end of the SATA data cable to the motherboard’s SATAII
connector.
STEP 4: Connect the other end of the SATA data cable to the SATAII hard disk.
2.11 Hot Plug F2.11 Hot Plug F2.11 Hot Plug F2.11 Hot Plug F2.11 Hot Plug Functions for SAunctions for SAunctions for SAunctions for SAunctions for SATTTTTAII HDDsAII HDDsAII HDDsAII HDDsAII HDDsThis motherboard supports Hot Plug functions for SATAII in RAID / AHCI mode.
Intel® ICH7R chipset provides hardware support for Advanced Host controller
Interface (AHCI), a new programming interface for SATA host controllers
developed thru a joint industry effort.
NOTE:
What is Hot Plug Function?If the SATAII HDDs are NOT set for RAID configuration, it is called “Hot
Plug” for the action to insert and remove the SATAII HDDs while the
system is still power-on and in working condition.
However, please note that it cannot perform Hot Plug if the OS has been
installed into the SATAII HDD.
2.12 SA2.12 SA2.12 SA2.12 SA2.12 SATTTTTAII HDD Hot Plug FAII HDD Hot Plug FAII HDD Hot Plug FAII HDD Hot Plug FAII HDD Hot Plug Feature and Operationeature and Operationeature and Operationeature and Operationeature and Operation GuideGuideGuideGuideGuideThis motherboard supports Hot Plug feature for SATAII HDD in RAID / AHCI mode.
Please read below operation guide of Hot Plug feature carefully. Before you
process the SATAII HDD Hot Plug, please check below cable accessories from the
motherboard gift box pack.
A. 7-pin SATA data cable
B. SATA power cable with SATA 15-pin power connector interface
It is not recommended to switch the “Configure SATAII as” setting between
AHCI, RAID and IDE mode after OS installation.

2 52 52 52 52 5
Caution1. Without SATA 15-pin power connector interface, the SATAII Hot Plug
cannot be processed.
2. Even some SATAII HDDs provide both SATA 15-pin power connector and IDE
1x4-pin conventional power connector interfaces, the IDE 1x4-pin conventional
power connector interface is definitely not able to support Hot Plug and will
cause the HDD damage and data loss.
Points of attention, before you process the Hot Plug:1. Below operation procedure is designed only for our motherboard, which
supports SATAII HDD Hot Plug.
* The SATAII Hot Plug feature might not be supported by the chipset
because of its limitation, the SATAII Hot Plug support information of our
motherboard is indicated in the product spec on our website: www.huperlab.
com
2. Make sure your SATAII HDD can support Hot Plug function from your dealer or
HDD user manual. The SATAII HDD, which cannot support Hot Plug function, will
be damaged under the Hot Plug operation.
3. Please make sure the SATAII driver is installed into system properly. The
latest SATAII driver is available on our support website: www.huperlab.com
4. Make sure to use the SATA power cable & data cable, which are from our
motherboard package.
5. Please follow below instructions step by step to reduce the risk of HDD crash
or data loss.
SATA 7-pin
connector
1x4-pin conventional
power connector (White)
connect to power supply
The SATA 15-pin power
connector (Black) connect
to SATAII HDD

2 62 62 62 62 6
How to Hot Plug a SATAII HDD:
Connect SATA 15-pin power cable connector
(Black) end to SATAII HDD.
How to Hot Unplug a SATAII HDD:
Points of attention, before you process the Hot Unplug:
Please do follow below instruction sequence to process the Hot Unplug, improper
procedure will cause the SATAII HDD damage and data loss.
Please connect SATA power cable 1x4-pin end
(White) to the power supply 1x4-pin cable.
Step 1
Step 3
Step 2
SATA power cable 1x4-pin
power connector (White)
Unplug SATA data cable from SATAII HDD side.
Unplug SATA 15-pin power cable connector (Black) from SATAII HDD side.
Step 1
Connect SATA data cable to
the motherboard’s SATAII connector.
Connect SATA data cable to
the SATAII HDD.
Step 2
Step 4

2 72 72 72 72 7
2.132.132.132.132.13 Driver Installation GuideDriver Installation GuideDriver Installation GuideDriver Installation GuideDriver Installation GuideTo install the drivers to your system, please insert the support CD to your optical
drive first. Then, the drivers compatible to your system can be auto-detected and
listed on the support CD driver page. Please follow the order from up to bottom
side to install those required drivers. Therefore, the drivers you install can work
properly.
2.142.142.142.142.14 Installing WindowsInstalling WindowsInstalling WindowsInstalling WindowsInstalling Windows® 7 / Vista 7 / Vista 7 / Vista 7 / Vista 7 / VistaTMTMTMTMTM / XP With RAID / XP With RAID / XP With RAID / XP With RAID / XP With RAID
FunctionsFunctionsFunctionsFunctionsFunctionsIf you want to install Windows® 7 / VistaTM / XP OS on your SATAII HDDs with RAID
functions, please follow below procedures according to the OS you install.
2.14.1 Installing Operating System With RAID Functions2.14.1 Installing Operating System With RAID Functions2.14.1 Installing Operating System With RAID Functions2.14.1 Installing Operating System With RAID Functions2.14.1 Installing Operating System With RAID FunctionsSTEP 1: Set up BIOS.
A. Enter BIOS SETUP UTILITY--> Advanced screen -->Storage Configuration.
B. If you plan to install OS on Intel® SATAII ports with RAID functions, please
select [RAID] as the Intel SATAII_1, SATAII_2, SATAII_3, SATAII_4
operation mode. If you plan to install OS on JMicron® SATAII posts with
RAID functions, please select the [RAID] as the JMicron SATAII_5,
SATAII_6 or SATAII_7, SATAII_8 operation mode.
STEP 2: Make a SATAII Driver Diskette.
A. Insert the Support CD into your optical drive to boot your system.
B. During POST at the beginning of system boot-up, press <F11> key, and then a
window for boot devices selection appears. Please select CD-ROM as the boot
device.
C. When you see the message on the screen, “Do you want to generate Serial
ATAII driver diskette [YN]?”, press <Y>.
D. Then you will see these messages,
Please insert a diskette into the floppy drive.
WARNING! Formatting the floppy diskette will
lose ALL data in it!
Start to format and copy files [YN]?
Please insert a floppy diskette into the floppy drive, and press <Y>.
E. The system will start to format the floppy diskette and copy SATAII drivers into
the floppy diskette.
STEP 3: Use “RAID Installation Guide” to set RAID configuration.
Before you start to configure the RAID function, you need to check theinstallation
guide in the Support CD for proper configuration. Please refer to the document in
This installation procedures for Windows® 7 / VistaTM / XP are subject to
change.

2 82 82 82 82 8
If you want to use “Intel RAID Tool” in Windows® environment,
please install “SATAII driver” from the Support CD again so that “Intel
RAID Tool” will be installed to your system as well.
NOTE: After the installation of Windows® OS and RAID utility, if you want to manage
RAID functions, please refer to the WINDOW RAID installation guide of the document in the
following path in the Support CD: .. \ RAID Installation Guide
the Support CD, “Guide to SATAII Hard Disks Installation and RAID Configuration”,
which is located in the folder at the following path:
.. \ RAID Installation Guide
STEP 4: Install OS on your system.
After making a SATAII driver diskette and using “RAID Installation Guide” to set
RAID configuration, you can start to install OS on your system. At the beginning of
OS setup, press F6 to install a third-party RAID driver. When prompted, insert the
SATAII driver diskette containing the Intel® RAID driver. After reading the floppy
disk, the driver will be presented. Select the driver to install according to the mode
you choose and the OS you install. The driver options are as below:
1. Generate the RAID / AHCI driver diskette for Intel ICH7R (Windows XP)
2. Generate the RAID / AHCI driver diskette for JMicron JMB362 (Windows XP)
3. Exit
If you insert HDDs to Intel® SATAII connectors (Red), please choose item 1. If you
insert HDDs to JMicron® SATAII connectors (Black & Orange), please choose item
2. You can also specify twice to load both two drivers if you plan to create RAID
on two SATAII HDDs, but please note that the two SATAII HDDs provide separated
RAID functions.
2.14.2 Setting Up a “RAID Ready” System2.14.2 Setting Up a “RAID Ready” System2.14.2 Setting Up a “RAID Ready” System2.14.2 Setting Up a “RAID Ready” System2.14.2 Setting Up a “RAID Ready” SystemYou can also set up a “RAID Ready” system with a single SATAII hard disk. A
“RAID Ready” system can be seamlessly upgraded to RAID 0, RAID 1 or RAID 5 at
a later date by using RAID migration feature of Intel Rapid Storage. The following
steps outline how to build an Intel “RAID Ready” system.
1. Assemble the system and attach a single SATAII hard drive.
2. Set up system BIOS as step 2 of page 27 When done, exit Setup.
3. Make a SATAII driver diskette as step 2 of page 27. Begin Windows® setup by
booting from the installation CD.
4. At the beginning of Windows® setup, press F6 to install a third-party RAID
driver. When prompted, insert the SATAII driver diskette containing the
Intel® RAID driver. After reading the floppy disk, the driver will be presented.
Select the driver to install according to the mode you choose and the OS you
install.

2 92 92 92 92 9
5. Finish the Windows® installation and install all necessary drivers.
6. Install the Intel(R) Rapid Storage software via the CD-ROM included with your
motherboard or after downloading it from the Internet. This will add the Intel(R)
Rapid Storage Console which can be used to manage the RAID configuration.
7. After setting up a “RAID Ready” system as the above steps, you can follow the
procedures of the next section to migrate the system to RAID 0, RAID 1 or RAID
5.
2.14.3 Migrating a “RAID Ready” System to RAID 0,2.14.3 Migrating a “RAID Ready” System to RAID 0,2.14.3 Migrating a “RAID Ready” System to RAID 0,2.14.3 Migrating a “RAID Ready” System to RAID 0,2.14.3 Migrating a “RAID Ready” System to RAID 0,
RAID 1 or RAID 5 RAID 1 or RAID 5 RAID 1 or RAID 5 RAID 1 or RAID 5 RAID 1 or RAID 5If you have an existing “RAID Ready” system, then you can use the following
steps to perform a migration from a single non-RAID configuration to a two drive
RAID 0, RAID 1 configuration or three drive RAID 5 configuration. To prepare for
this, you will need another SATAII hard drive with a capacity equal to or greater
than that currently being used as the source hard drive.
1. Physically attach one additional SATAII hard drive to the SATAII port not
being used. Note the serial number of the hard drive already in the system; you
will use this to select it as the source hard drive when initiating the migration.
2. Boot Windows®, install the Intel(R) Rapid Storage software, if not already
installed, using the setup package obtained from a CD-ROM or from the
Internet. This will install the necessary Intel Storage Utility and start menu links.
3. Open the Intel Storage Utility from the Start Menu and select “Create RAID
volume from Existing Hard Drive” from the Actions menu. This will activate the
Create RAID volume from Existing Hard Drive Wizard. Click through the dialogs
as prompted. It’s important to understand what will occur during the migration
process because any data on the destination hard drive will be lost.
4. Once the migration is complete, reboot the system. If you migrated to a RAID 0
volume, use Disk Management from within Windows® in order to partition and
format the empty space created when the two hard drive capacities are
combined. You may also use third-party software to extend any existing
partitions within the RAID volume.
2.152.152.152.152.15 Installing WindowsInstalling WindowsInstalling WindowsInstalling WindowsInstalling Windows® 7 / Vista 7 / Vista 7 / Vista 7 / Vista 7 / VistaTMTMTMTMTM / XP Without RAID / XP Without RAID / XP Without RAID / XP Without RAID / XP Without RAID
FunctionsFunctionsFunctionsFunctionsFunctionsIf you want to install Windows® 7 / VistaTM / XP OS on your SATA / SATAII HDDs
without RAID functions, please follow below procedures according to the OS you
install.
2.15.1 Installing Operating System Without RAID2.15.1 Installing Operating System Without RAID2.15.1 Installing Operating System Without RAID2.15.1 Installing Operating System Without RAID2.15.1 Installing Operating System Without RAID
Functions Functions Functions Functions FunctionsIf you want to install OS on your SATAII HDDs without RAID functions, please
follow below steps.

3 03 03 03 03 0
STEP 1: Set Up BIOS.
A. Enter BIOS SETUP UTILITY Advanced screen Storage Configuration.
B. If you plan to install OS on Intel® SATAII ports with RAID functions, please
select [AHCI] or [IDE] as the Intel SATAII_1, SATAII_2, or SATAII_3,
SATAII_4 operation mode. If you plan to install OS on JMicron® SATAII
posts with RAID functions, please select the [AHCI]] or [IDE] as the
JMicron SATAII_5, SATAII_6 or SATAII_7, SATAII_8 operation mode.
STEP 2: Make a SATAII driver diskette.
Please make a SATAII driver diskette by following section 2.14.1 step 2 on
page 27.
STEP 3: Install Windows® XP OS on your system.
After making a SATAII driver diskette, you can start to install OS on your system. At
the beginning of Windows® setup, press F6 to install a third-party AHCI driver. When
prompted, insert the SATAII driver diskette containing the Intel® AHCI driver. After
reading the floppy disk, the driver will be presented. The friver options are as below:
1. Generate the RAID / AHCI driver diskette for Intel ICH7R (Windows XP)
2. Generate the RAID / AHCI driver diskette for JMicron JMB362 (Windows XP)
3. Exit
If you insert HDDs to Intel® SATAII connectors (Red), please choose item 1. If you
insert HDDs to JMicron® SATAII connectors (Black & Orange), please choose item
2. You can also specify twice to load both two drivers if you plan to create RAID
on two SATAII HDDs, but please note that the two SATAII HDDs provide separated
RAID functions.
Using SATAII HDDs with NCQ function
STEP 1: Set up BIOS.
A. Enter BIOS SETUP UTILITY Advanced screen Storage Configuration.
B. If you plan to install OS on Intel® SATAII ports with RAID functions, please
select [AHCI] or [IDE] as the Intel SATAII_1, SATAII_2, or SATAII_3,
SATAII_4 operation mode. If you plan to install OS on JMicron® SATAII
posts with RAID functions, please select the [AHCI]] as the JMicron
SATAII_5, SATAII_6 or SATAII_7, SATAII_8 operation mode.
STEP 2: Install OS on your system.
Using SATAII HDDs without NCQ function

3 13 13 13 13 1
Chapter 3 BIOS SETUP UTILITYChapter 3 BIOS SETUP UTILITYChapter 3 BIOS SETUP UTILITYChapter 3 BIOS SETUP UTILITYChapter 3 BIOS SETUP UTILITY3.13.13.13.13.1 IntroductionIntroductionIntroductionIntroductionIntroductionThis section explains how to use the BIOS SETUP UTILITY to configure your system.
The BIOS FWH chip on the motherboard stores the BIOS SETUP UTILITY. You may
run the BIOS SETUP UTILITY when you start up the computer. Please press <F2>
during the Power-On-Self-Test (POST) to enter the BIOS SETUP UTILITY, otherwise,
POST will continue with its test routines.
If you wish to enter the BIOS SETUP UTILITY after POST, restart the system by
pressing <Ctl> + <Alt> + <Delete>, or by pressing the reset button on the system
chassis. You may also restart by turning the system off and then back on.
Because the BIOS software is constantly being updated, the
following BIOS setup screens and descriptions are for refer-
ence purpose only, and they may not exactly match what you
see on your screen.
3.1.13.1.13.1.13.1.13.1.1 BIOS Menu BarBIOS Menu BarBIOS Menu BarBIOS Menu BarBIOS Menu BarThe top of the screen has a menu bar with the following selections:
Main To set up the system time/date information
Advanced To set up the advanced BIOS features
H/W Monitor To display current hardware status
Boot To set up the default system device to locate and load the
Operating System
Security To set up the security features
Chipset To set up the chipset features
Exit To exit the current screen or the BIOS SETUP UTILITY
Use < > key or < > key to choose among the selections on the menu bar,
and then press <Enter> to get into the sub screen.

3 23 23 23 23 2
3.1.23.1.23.1.23.1.23.1.2 Navigation KeysNavigation KeysNavigation KeysNavigation KeysNavigation KeysPlease check the following table for the function description of each navigation
key.
Navigation Key(s) Function Description
/ Moves cursor left or right to select Screens
/ Moves cursor up or down to select items
+ / - To change option for the selected items
<Enter> To bring up the selected screen
<F1> To display the General Help Screen
<F9> To load optimal default values for all the settings
<F10> To save changes and exit the BIOS SETUP UTILITY
<ESC> To jump to the Exit Screen or exit the current screen
3.23.23.23.23.2 Main ScreenMain ScreenMain ScreenMain ScreenMain ScreenWhen you enter the BIOS SETUP UTILITY, the Main screen will appear and display
the system overview.
Vento 504Q/508QBIOS SETUP UTILITY
Main Advanced H/W Monitor Boot Security Exit
System Overview
System Time
System Date[ :00:09][Thu 10/01/2009]
Use [Enter], [TAB]or [SHIFT-TAB] toselect a field.
Use [+] or [-] toconfigure system Time.
Select ScreenSelect Item
+- Change FieldTab Select FieldF1 General HelpF9 Load DefaultsF10 Save and ExitESC Exit
BIOS VersionProcessor Type
Processor SpeedMicrocode UpdateCache Size
Total Memory
DDR3_1DDR3_2
: Vento 508Q-240 P1.00: Genuine Intel(R) CPU
2140 @ 1.60GHz (64bit): 1600MHz: 6F2/5A: 1024KB
: 2048MB with 256MB shared memoryand 2MB GTT memorySingle-Channel Memory Mode
: 2048MB/400MHz (DDR3 800): None
v02.67 (C) Copyright 1985-2005, American Megatrends, Inc.
14

3 33 33 33 33 3
Vento 516Q
Vento 532Q
System Time [Hour:Minute:Second]
Use this item to specify the system time.
System Date [Day Month/Date/Year]
Use this item to specify the system date.
BIOS SETUP UTILITY
Main Advanced H/W Monitor Boot Security Exit
System Overview
System Time
System Date[ :00:09][Thu 10/01/2009]
Use [Enter], [TAB]or [SHIFT-TAB] toselect a field.
Use [+] or [-] toconfigure system Time.
Select ScreenSelect Item
+- Change FieldTab Select FieldF1 General HelpF9 Load DefaultsF10 Save and ExitESC Exit
BIOS VersionProcessor Type
Processor SpeedMicrocode UpdateCache Size
Total Memory
DDR3_1DDR3_2
: Vento 516Q-480 P1.00: Genuine Intel(R) CPU
2140 @ 1.60GHz (64bit): 1600MHz: 6F2/5A: 1024KB
: 2048MB with 256MB shared memoryand 2MB GTT memorySingle-Channel Memory Mode
: 2048MB/400MHz (DDR3 800): None
v02.67 (C) Copyright 1985-2005, American Megatrends, Inc.
14
BIOS SETUP UTILITY
Main Advanced H/W Monitor Boot Security Exit
System Overview
System TimeSystem Date
[ :00:09][Thu 10/01/2009]
Use [Enter], [TAB]or [SHIFT-TAB] toselect a field.
Use [+] or [-] toconfigure system Time.
Select ScreenSelect Item
+- Change FieldTab Select FieldF1 General HelpF9 Load DefaultsF10 Save and ExitESC Exit
BIOS VersionProcessor Type
Processor SpeedMicrocode UpdateCache Size
Total Memory
DDR3_1DDR3_2
: Vento 532Q-480 P1.00: Genuine Intel(R) CPU
2140 @ 1.60GHz (64bit): 1600MHz: 6F2/5A: 1024KB
: 2048MB with 256MB shared memoryand 2MB GTT memorySingle-Channel Memory Mode
: 2048MB/400MHz (DDR3 800): None
v02.67 (C) Copyright 1985-2005, American Megatrends, Inc.
14

3 43 43 43 43 4
BIOS SETUP UTILITY
Main H/W Monitor Boot Security Exit
Select Screen
Select Item
Enter Go to Sub Screen
F1 General Help
F9 Load Defaults
F10 Save and Exit
ESC Exit
v02.67 (C) Copyright 1985-2005, American Megatrends, Inc.
Advanced
Advanced Settings
WARNING : Setting wrong values in below sections
may cause system to malfunction.
CPU Configuration
Chipset Configuration
PCIPnP Configuration
Floppy Configuration
SuperIO Configuration
USB Configuration
ACPI Configuration
IDE Configuration
Configure CPU.
BIOS Update Utility
ASRock Instant Flash
3.33.33.33.33.3 Advanced ScreenAdvanced ScreenAdvanced ScreenAdvanced ScreenAdvanced ScreenIn this section, you may set the configurations for the following items: CPU
Configuration, Chipset Configuration, ACPI Configuration, IDE Configuration, PCIPnP
Configuration, Floppy Configuration, SuperIO Configuration, and USB Configuration.
Setting wrong values in this section may
cause the system to malfunction.
ASRock Instant Flash
ASRock Instant Flash is a BIOS flash utility embedded in Flash ROM. This
Convenient BIOS update tool allows you to update system BIOS without
entering operating systems first like MS-DOS or Windows®. Just launch
this tool and save the new BIOS file to your USB flash drive, floppy disk or
hard drive, then you can update your BIOS only in a few clicks without
preparing an additional floppy diskette or other complicated flash utility.
Please be noted that the USB flash drive or hard drive must use
FAT32/16/12 file system. If you execute ASRock Instant Flash utility, the
utility will show the BIOS files and their respective information. Select the
proper BIOS file to update your BIOS, and reboot your system after BIOS
update process completes.

3 53 53 53 53 5
BIOS SETUP UTILITY
CPU Configuration
Select Screen
Select Item
+- Change Option
F1 General Help
F9 Load Defaults
F10 Save and Exit
ESC Exit
v02.67 (C) Copyright 1985-2005, American Megatrends, Inc.
Advanced
Select Screen
Select Item
+- Change Option
F1 General Help
F9 Load Defaults
F10 Save and Exit
ESC Exit
Ratio Actual Value 8
Enable or disable the
figure of Boot Failure
Guard.CPU Frequency (MHZ)
Boot Failure Guard
Spread Spectrum
[200]
[Enabled]
[Auto]
Enhanced Halt State
CPU Thermal Throttling
No-Excute Memory Protection
Intel (R) SpeedStep(tm) tech.
[Disabled]
[Enabled]
[Disabled]
[Auto]
CPU Frequency (MHz)
Use this option to adjust CPU frequency.
Boot Failure Guard
Enable or disable the feature of Boot Failure Guard.
Spread Spectrum
This item should always be [Auto] for better system stability.
Ratio Actual Value
This is a read-only item, which displays the ratio actual value of this
motherboard.
Enhance Halt State
All processors support the Halt State (C1). The C1 state is supported
through the native processor instructions HLT and MWAIT and requires no
hardware support from the chipset. In the C1 power state, the processor
maintains the context of the system caches.
CPU Thermal Throttling
You may select [Enabled] to enable P4 CPU internal thermal control mecha-
nism to keep the CPU from overheated.
No-Excute Memory Protection
No-Execution (NX) Memory Protection Technology is an enhancement to
the IA-32 Intel Architecture. An IA-32 processor with “No Execute (NX)
Memory Protection” can prevent data pages from being used by malicious
software to execute code.
Hyper Threading Technology
To enable this feature, it requires a computer system with an Intel Pentium®
4 processor that supports Hyper-Threading technology and an operating
system that includes optimization for this technology, such as Microsoft®
Windows® XP. Set to [Enabled] if using Microsoft® Windows® XP, or Linux
kernel version 2.4.18 or higher.
3.3.13.3.13.3.13.3.13.3.1 CPU ConfigurationCPU ConfigurationCPU ConfigurationCPU ConfigurationCPU Configuration

3 63 63 63 63 6
Chipset Settings
v02.67 (C) Copyright 1985-2005, American Megatrends, Inc.
Chipset Settings
Memory Remap Feature
DRAM Frequency
Primary Graphs Adapter
Share Memory
PAVP Mode
DVMT Mode Select
DVMT/FIXED Memory
Onboard HD Audio
Onboard Lan1
Onboard Lan2
CPU Voltage
VCCM (DRAM) Voltage
VTT_CPU Voltage
[Auto]
[Auto]
[PCI]
[Disabled]
[DVMT Mode]
[Maximum ]
[Auto]
[Enable]
[ ]
[Auto]
DVMT
Enable
[Auto]
[Auto]
[Disabled]
Select Screen
Select Item
+ - Change Option
F1 General Help
F10 Save and Exit
ESC Exit
F9 Load Defaults
ENABLE: Allow
remapping of
overlapped PCI memory
above the total
physical memory.
DISABLE: Do not allow
remapping of memory.
Advanced
3.3.23.3.23.3.23.3.23.3.2 Chipset ConfigurationChipset ConfigurationChipset ConfigurationChipset ConfigurationChipset Configuration
Memory Remap Feature
Use this item to enable or disable memory remap feature. Configuration
options: [Enabled] and [Disabled]. The default value is [Disabled].
DRAM Frequency
If [Auto] is selected, the motherboard will detect the memory module(s)
inserted and assigns appropriate frequency automatically. You may select
[400MHz (DDR3 800)] or [533MHz (DDR3 1066)]. The configuration options
depend on the CPU and memory module you adopt on this motherboard.
Please refer to page 8 for the CPU FSB frequency and its corresponding
memory support frequency.
Primary Graphics Adapter
This allows you to select [Onboard], [PCI] as the boot graphic adapter
priority. The default value is [PCI].
Share Memory
This allows you to set share memory feature. The default value is [Auto].
Configuration options: [Auto], [32MB], [64MB], [128MB] and [256MB].
Intel (R) SpeedStep(tm) tech.
Intel (R) SpeedStep(tm) tech. is Intel’s new power saving technology.
Processor can switch between multiple frequency and voltage points to
enable powersavings. The default value is [Auto]. Configuration options:
[Auto], [Enabled] and [Disabled]. If you install Windows® XP and select -
[Auto], you need to set the “Power Schemes” as “Portable/Laptop” to en-
able this function. If you install Windows® VistaTM and want to enable this
function, please set this item to [Enabled]. This item will be hidden if the
current CPU does not support Intel (R) SpeedStep(tm) tech..

3 73 73 73 73 7
PAVP Mode
Use this option to adjust PAVP mode. Configuration options: [Disabled] and
[Lite]. The default value is [Disabled]. PAVP is the new graphics feature in
Intel® 4 Series Express chipset family to support increased content
protection and robustness requirements for premium content playback (Blu-
ray disc). [Lite] mode is the encryption of compressed video buffer and is
hardware-based 128-bit AES decryption.
DVMT Mode Select
Use this option to adjust DVMT mode. The default value is [DVMT Mode].
DVMT (Dynamic Video Memory Technology) is an architecture that offers
breakthrough performance for the motherboard through efficient memory
utilization. In DVMT mode, the graphics driver allocates memory as needed
for running graphics applications and is cooperatively using this memory
with other system components. This item will not be used under Windows®
VistaTM OS because the driver will intelligently detect physical memory
available and allocate necessary video memory.
DVMT/FIXED Memory
You are allowed to adjust the shared memory size in this item if you set
DVMT Mode Select as [DVMT Mode]. Configuration options: [128MB], [256MB]
and [Maximum DVMT]. The option [Maximum DVMT] only appears when you
adopt the memory module with 1024MB or above.
OnBoard HD Audio
Select [Auto], [Enabled] or [Disabled] for the onboard HD Audio feature. If
you select [Auto], the onboard HD Audio will be disabled when PCI Sound
Card is plugged.
OnBoard Lan1
This allows you to enable or disable the “OnBoard Lan1” feature.
OnBoard Lan2
This allows you to enable or disable the “OnBoard Lan2” feature.
CPU Voltage
Use this to select CPU Voltage. Configuration options: [Auto] and [Manual].
The default value of this feature is [Auto].
VCCM(DRAM) Voltage
Use this to select VCCM(DRAM) Voltage. Configuration options: [Auto],
[1.527V], [1.588V], [1.657V] and [1.718V]. The default value of this
feature is [Auto].
VTT_CPU Voltage
Use this to select VTT Voltage. Configuration options: [Auto], [1.10V],
[1.16V], [1.22V] and [1.28V]. The default value of this feature is [Auto].

3 83 83 83 83 8
BIOS SETUP UTILITY
ACPI SettingsSet the power state
after an unexpected
AC/Power loss.
Select Screen
Select Item
+- Change Option
F1 General Help
F9 Load Defaults
F10 Save and Exit
ESC Exit
v02.67 (C) Copyright 1985-2005, American Megatrends, Inc.
Advanced
Ring-In Power On
PCI Devices Power On
RTC Alarm Power On
ACPI HPET Table
Restore on AC/Power Loss[Disabled]
[Disabled]
[Disabled]
[Disabled]
[Power Off]
3.3.33.3.33.3.33.3.33.3.3 ACPI ConfigurationACPI ConfigurationACPI ConfigurationACPI ConfigurationACPI Configuration
Restore on AC/Power Loss
This allows you to set the power state after an unexpected AC/Power
loss. If [Power Off] is selected, the AC/Power remains off when the power
recovers. If [Power On] is selected, the AC/Power resumes and the
system starts to boot up when the power recovers.
Ring-In Power On
Use this item to enable or disable Ring-In signals to turn on the system from
the power-soft-off mode.
PCI Devices Power On
Use this item to enable or disable PCI devices to turn on the system from the
power-soft-off mode.
RTC Alarm Power On
Use this item to enable or disable RTC (Real Time Clock) to power on the
system.
ACPI HPET Table
Use this item to enable or disable ACPI HPET Table. The default value is
[Disabled]. Please set this option to [Enabled] if you plan to use this
motherboard to submit Windows® VistaTM certification.

3 93 93 93 93 9
3.3.43.3.43.3.43.3.43.3.4 Storage ConfigurationStorage ConfigurationStorage ConfigurationStorage ConfigurationStorage Configuration
IDE1/SATAII_1,2,3,4 Controller
Enable or disable the onboard IDE1 and Intel SATAII_1,2,3,4 Controller.
SATAII_1,2,3,4 Mode
This allows you to select [IDE], [RAID], [AHCI] as the Intel SATAII_1,2,3,4
operation mode. The default value is [IDE].
SATAII_5,6 Controller
Enable or disable the onboard JMicron SATAII_5,6 Controller.
SATAII_5,6 Mode
This allows you to select [IDE], [RAID], [AHCI] as the JMicron SATAII_5,6
operation mode. The default value is [IDE].
SATAII_7,8 Controller
Enable or disable the onboard JMicron SATAII_7,8 Controller.
SATAII_7,8 Mode
This allows you to select [IDE], [RAID], [AHCI] as the JMicron SATAII_7,8
operation mode. The default value is [IDE].

4 04 04 04 04 0
TYPE
Use this item to configure the type of the IDE device that you specify.
Configuration options: [Not Installed], [Auto], [CD/DVD], and [ARMD].
[Not Installed]: Select [Not Installed] to disable the use of IDE device.
[Auto]: Select [Auto] to automatically detect the hard disk drive.
After selecting the hard disk information into BIOS, use a disk
utility, such as FDISK, to partition and format the new IDE hard
disk drives. This is necessary so that you can write or read
data from the hard disk. Make sure to set the partition of the
Primary IDE hard disk drives to active.
[CD/DVD]: This is used for IDE CD/DVD drives.
[ARMD]: This is used for IDE ARMD (ATAPI Removable Media Device),
such as MO.
LBA/Large Mode
Use this item to select the LBA/Large mode for a hard disk > 512 MB under
DOS and Windows; for Netware and UNIX user, select [Disabled] to
disable the LBA/Large mode.
Block (Multi-Sector Transfer)
The default value of this item is [Auto]. If this feature is enabled, it will
enhance hard disk performance by reading or writing more data during
each transfer.
PIO Mode
Use this item to set the PIO mode to enhance hard disk performance by
optimizing the hard disk timing.
DMA Mode
DMA capability allows the improved transfer-speed and data-integrity for
compatible IDE devices.

4 14 14 14 14 1
S.M.A.R.T.
Use this item to enable or disable the S.M.A.R.T. (Self-Monitoring, Analysis,
and Reporting Technology) feature. Configuration options: [Disabled], [Auto],
[Enabled].
32-Bit Data Transfer
Use this item to enable 32-bit access to maximize the IDE hard disk data
transfer rate.
3.3.53.3.53.3.53.3.53.3.5 PCIPnP ConfigurationPCIPnP ConfigurationPCIPnP ConfigurationPCIPnP ConfigurationPCIPnP Configuration
PCI Latency Timer
The default value is 32. It is recommended to keep the default value unless
the installed PCI expansion cards’ specifications require other settings.
PCI IDE BusMaster
Use this item to enable or disable the PCI IDE BusMaster feature.
BIOS SETUP UTILITY
Advanced PCI / PnP Settings Value in units of PCI
clocks for PCI device
latency timer
register.
Select Screen
Select Item
+- Change Option
F1 General Help
F9 Load Defaults
F10 Save and Exit
ESC Exit
v02.67 (C) Copyright 1985-2005, American Megatrends, Inc.
PCI Latency Timer
PCI IDE BusMaster
[32]
[Enabled]
Advanced
3.3.63.3.63.3.63.3.63.3.6 Floppy ConfigurationFloppy ConfigurationFloppy ConfigurationFloppy ConfigurationFloppy ConfigurationIn this section, you may configure the type of your floppy drive.
BIOS SETUP UTILITY
Floppy ConfigurationSelect the type of
floppy drive
connected to the
system.
Select Screen
Select Item
+- Change Option
F1 General Help
F9 Load Defaults
F10 Save and Exit
ESC Exit
v02.67 (C) Copyright 1985-2005, American Megatrends, Inc.
Advanced
Floppy A [1.44 MB 3 "]12

4 24 24 24 24 2
3.3.73.3.73.3.73.3.73.3.7 Super IO ConfigurationSuper IO ConfigurationSuper IO ConfigurationSuper IO ConfigurationSuper IO Configuration
OnBoard Floppy Controller
Use this item to enable or disable floppy drive controller.
Serial Port Address
Use this item to set the address for the onboard serial port or disable it.
Configuration options: [Disabled], [3F8 / IRQ4], [2F8 / IRQ3], [3E8 / IRQ4],
[2E8 / IRQ3].
Parallel Port Address
Use this item to set the address for the onboard parallel port or disable it.
Configuration options: [Disabled], [378], and [278].
Parallel Port Mode
Use this item to set the operation mode of the parallel port. The default
value is [ECP+EPP]. If this option is set to [ECP+EPP], it will show the EPP
version in the following item, “EPP Version”. Configuration options:
[Normal], [Bi-Directional], and [ECP+EPP].
EPP Version
Use this item to set the EPP version. Configuration options: [1.9]
and [1.7].
ECP Mode DMA Channel
Use this item to set the ECP mode DMA channel. Configuration
options: [DMA0], [DMA1], and [DMA3].
Parallel Port IRQ
Use this item to set the IRQ for the parallel port. Configuration options:
[IRQ5] and [IRQ7].
BIOS SETUP UTILITY
Configure Super IO ChipsetAllow BIOS to Enable
or Disable Floppy
Controller.
Select Screen
Select Item
+- Change Option
F1 General Help
F9 Load Defaults
F10 Save and Exit
ESC Exit
v02.67 (C) Copyright 1985-2003, American Megatrends, Inc.
Advanced
OnBoard Floppy ControllerSerial Port Address
Parallel Port Address
Parallel Port Mode
EPP Version
ECP Mode DMA Channel
Parallel Port IRQ
[Enabled]
[3F8 / IRQ4]
[378]
[ECP + EPP]
[1.9]
[DMA3]
[IRQ7]

4 34 34 34 34 3
BIOS SETUP UTILITY
USB ConfigurationTo enable or disable
the onboard USB
controllers.
Select Screen
Select Item
+- Change Option
F1 General Help
F9 Load Defaults
F10 Save and Exit
ESC Exit
v02.67 (C) Copyright 1985-2005, American Megatrends, Inc.
Advanced
USB Controller
USB 2.0 Support
Legacy USB Support
[Enabled]
[Enabled]
[Enabled]
3.3.83.3.83.3.83.3.83.3.8 USB ConfigurationUSB ConfigurationUSB ConfigurationUSB ConfigurationUSB Configuration
USB Controller
Use this item to enable or disable the use of USB controller.
USB 2.0 Support
Use this item to enable or disable the USB 2.0 support.
Legacy USB Support
Use this option to select legacy support for USB devices. There are four
configuration options: [Enabled], [Auto], [Disabled] and [BIOS Setup
Only]. The default value is [Enabled]. Please refer to below descriptions
for the details of these four options:
[Enabled] - Enables support for legacy USB.
[Auto] - Enables legacy support if USB devices are connected.
[Disabled] - USB devices are not allowed to use under legacy OS and
BIOS setup when [Disabled] is selected. If you have USB compatibility
issue, it is recommended to select [Disabled] to enter OS.
[BIOS Setup Only] - USB devices are allowed to use only under BIOS
setup and Windows / Linux OS.

4 44 44 44 44 4
3.43.43.43.43.4 Hardware Health Event Monitoring ScreenHardware Health Event Monitoring ScreenHardware Health Event Monitoring ScreenHardware Health Event Monitoring ScreenHardware Health Event Monitoring ScreenIn this section, it allows you to monitor the status of the hardware on your system,
including the parameters of the CPU temperature, motherboard temperature, CPU fan
speed, chassis fan speed, and the critical voltage.
BIOS SETUP UTILITY
Hardware Health Event Monitoring
Select Screen
Select Item
F1 General Help
F9 Load Defaults
F10 Save and Exit
ESC Exit
v02.67 (C) Copyright 1985-2003, American Megatrends, Inc.
CPU Temperature
M / B Temperature
CPU Fan Speed
Chassis Fan1 Speed
Chassis Fan2 Speed
Chassis Fan3 Speed
Chassis Fan4 Speed
: 42 C / 107 F
: 3090 RPM
: N / A
: 1.344V
: 3.2486V
: 5.040V
: 12.196V
: 37 C / 98 F
: N / A
: N / A
: N / A
Main Advanced Boot Security ExitH/W Monitor
CPU Fan Setting
Chassis Fan1,3 Setting
CPU Fan Setting
Chassis Fan2,4 Setting
Vcore
+ 3.30V
+ 5.00V
+ 12.00V
CPU Fan Setting
This item allows you to set the CPU Fan operation mode. If you set this
option as [Full on], the CPU fan will operate in full speed. If you set this
option as [Auto], you will find the items “Target CPU Temperature”, “Toler-
ance ( C)”, “Target Fan Speed”, “Output Step”, “Step Up Time” and “Step
Down Time” appear to allow you adjusting them. If you set this option as
[Manual], you can set the speed level of the CPU Fan
Target CPU Temperature
The target temperature will be between 45 C/113 F and 65 C/149 F.
The default value is [45 C/113 F].
If CPU temperature is higher tan the TArget CPU Temperature + Toler-
ance temperature, the CPU Fan speed will increase.
Tolerance ( C)
The tolerance value of the target CPU temperature.
Target Fan Speed
The Fan Speed level is operated below Target CPU Temperature.
Output Step
The FANOUT value increase or decrease by this value in one step.
Step Up Time
The amount of time FANOUT takes to increase its value by one step.
The unit is inteval of 0.1 second.

4 54 54 54 54 5
Step Down Time
The amount of time FANOUT takes to decrease its value by one step.
The unit is interval of 0.1 second.
Chassis Fan 1,3 Setting
This item allows you to adjust the fan speed of fan 1 and 3, the higher
the level the higher the fan speed. The default value is [Full on].Chassis Fan 2,4 Setting
This item allows you to adjust the fan speed of fan 2 and 4, the higher
the level the higher the fan speed. The default value is [Full on].

4 64 64 64 64 6
3.53.53.53.53.5 Boot ScreenBoot ScreenBoot ScreenBoot ScreenBoot ScreenIn this section, it will display the available devices on your system for you to config-
ure the boot settings and the boot priority.
3.5.13.5.13.5.13.5.13.5.1 Boot Settings ConfigurationBoot Settings ConfigurationBoot Settings ConfigurationBoot Settings ConfigurationBoot Settings Configuration
Full Screen Logo
Use this item to enable or disable OEM Logo. The default value is [Enabled].
AddOn ROM Display
Use this option to adjust AddOn ROM Display. If you enable the option
“Full Screen Logo” but you want to see the AddOn ROM information when
the system boots, please select [Enabled]. Configuration options: [Enabled]
and [Disabled]. The default value is [Enabled].
Boot From Onboard LAN
Use this item to enable or disable the Boot From Onboard LAN feature.
Boot Up Num-Lock
If this item is set to [On], it will automatically activate the Numeric Lock
function after boot-up.
BIOS SETUP UTILITY
Main Advanced H/W Monitor Security Exit
Boot SettingsConfigure Settings
during System Boot.
Select Screen
Select Item
Enter Go to Sub Screen
F1 General Help
F9 Load Defaults
F10 Save and Exit
ESC Exit
v02.67 (C) Copyright 1985-2005, American Megatrends, Inc.
Boot
Boot Settings Configuration
BIOS SETUP UTILITY
Boot Settings ConfigurationDisabled: Displays
normal POST messages.
Enabled: Displays OEM
Logo instead of POST
messages.
Select Screen
Select Item
+ - Change Option
F1 General Help
F9 Load Defaults
F10 Save and Exit
ESC Exit
v02.67 (C) Copyright 1985-2003, American Megatrends, Inc.
Boot
AddOn ROM Display
Boot From Onboard LAN
Bootup Num-Lock
[Enabled]
[Disabled]
[On]
Full Screen Logo [Enabled]

4 74 74 74 74 7
3.63.63.63.63.6 Security ScreenSecurity ScreenSecurity ScreenSecurity ScreenSecurity ScreenIn this section, you may set or change the supervisor/user password for the system.
For the user password, you may also clear it.
BIOS SETUP UTILITY
Main Advanced H/W Monitor Boot Exit
Install or Change the
password.
Select Screen
Select Item
Enter Change
F1 General Help
F10 Save and Exit
ESC Exit
F9 Load Defaults
v02.67 (C) Copyright 1985-2005, American Megatrends, Inc.
Security
Change Supervisor Password
Change User Password
Security Settings
Supervisor Password : Not Installed
User Password : Not Installed

4 84 84 84 84 8
BIOS SETUP UTILITY
Main Advanced H/W Monitor Boot Security
Exit system setup
after saving the
changes.
F10 key can be used
for this operation.
Select Screen
Select Item
Enter Go to Sub Screen
F1 General Help
F10 Save and Exit
ESC Exit
F9 Load Defaults
v02.67 (C) Copyright 1985-2005, American Megatrends, Inc.
Exit
Save Changes and Exit
Discard Changes and Exit
Discard Changes
Load BIOS Defaults
Load Failsafe Defaults
Exit Options
3.73.73.73.73.7 Exit ScreenExit ScreenExit ScreenExit ScreenExit Screen
Save Changes and Exit
When you select this option, it will pop-out the following message, “Save
configuration changes and exit setup?” Select [OK] to save the changes
and exit the BIOS SETUP UTILITY.
Discard Changes and Exit
When you select this option, it will pop-out the following message, “Dis-
card changes and exit setup?” Select [OK] to exit the BIOS SETUP UTILITY
without saving any changes.
Discard Changes
When you select this option, it will pop-out the following message, “Dis-
card changes?” Select [OK] to discard all changes.
Would you like to save current setting user defaults?
In this option, you are allowed to load and save three user defaults
according to your own requirements.

4 94 94 94 94 9
Chapter 4 SofChapter 4 SofChapter 4 SofChapter 4 SofChapter 4 Software Supportware Supportware Supportware Supportware Supporttttt4.14 .14 .14 .14 .1 Instal l Operating SystemInstal l Operating SystemInstal l Operating SystemInstal l Operating SystemInstal l Operating System
This motherboard supports various Microsoft® Windows® operating systems: 2000 /
XP / XP 64-bit / VistaTM / VistaTM 64-bit. Because motherboard settings and hardware
options vary, use the setup procedures in this chapter for general reference only.
Refer to your OS documentation for more information.
4.24 .24 .24 .24 .2 Support CD InformationSupport CD InformationSupport CD InformationSupport CD InformationSupport CD Information
The Support CD that came with the motherboard contains necessary drivers and
useful utilities that enhance the motherboard features.
4.2.14.2.14.2.14.2.14.2.1 Running The Support CDRunning The Support CDRunning The Support CDRunning The Support CDRunning The Support CD
To begin using the support CD, insert the CD into your CD-ROM drive. The CD
automatically displays the Main Menu if “AUTORUN” is enabled in your computer.
If the Main Menu did not appear automatically, locate and double click on the
file “ASSETUP.EXE” from the BIN folder in the Support CD to display the menus.
4.2.24.2.24.2.24.2.24.2.2 Drivers MenuDrivers MenuDrivers MenuDrivers MenuDrivers Menu
The Drivers Menu shows the available devices drivers if the system detects
installed devices. Please install the necessary drivers to activate the devices.
4.2.34.2.34.2.34.2.34.2.3 Uti l i t ies MenuUti l i t ies MenuUti l i t ies MenuUti l i t ies MenuUti l i t ies Menu
The Utilities Menu shows the applications software that the motherboard
supports. Click on a specific item then follow the installation wizard to install it.
4.2.44.2.44.2.44.2.44.2.4 Contact Informat ionContact Informat ionContact Informat ionContact Informat ionContact Informat ion
If you need to contact ASRock or want to know more about ASRock, welcome
to visit ASRock’s website at http://www.asrock.com; or you may contact your
dealer for further information.

5 05 05 05 05 0
Chapter 5 Chapter 5 Chapter 5 Chapter 5 Chapter 5 huperVision SoftwarehuperVision SoftwarehuperVision SoftwarehuperVision SoftwarehuperVision Software
InstallatioInstallatioInstallatioInstallatioInstallationnnnn5.1 Easy Steps to install software
Follow the steps 1-7 to install huperVision.
1. Insert huperVision installation CD. Auto Run will start up as below.
2. Press [Install huperVision] button to start huperVision installation program.
Then select installation language from Setup Language dialog and press [OK]
button to begin installation.
Start installion, press [Next] to continue.

5 15 15 15 15 1
3. Please choose [I accept the terms in the license agreement] and then
press [Next] to continue.
4. Choose destination folder. The default path for installation is C:\Program
Files\huperVision\. Press [Change...] if you want to install to another folder.
Press [Next] to continue if the destination folder is confirmed.
5. Select Capture Card Driver. Please select 16ch version for Gaia 404 / Gaia 408 /
Gaia 416. Then choose correct Video standard (NTSC/PAL) and press [Next] to
continue.

5 25 25 25 25 2
6. Press [Install] to start installing program & capture card driver. Press [Back] if you
want to change installation options.
7. Press [Finish] to end installation. Please press [Yes] to initial huperVision
site server program when he installer asking for a reboot.

5 35 35 35 35 3
5.2 Start Recording Instruction5.2 Start Recording Instruction5.2 Start Recording Instruction5.2 Start Recording Instruction5.2 Start Recording InstructionFollow the steps below to start recording.
1. Manually reboot after installation, huperVision site server program is launching
with a pop-up warning message to notify that you have not assigned a recording
path.
2. Press the [Hammer] button & select [Preferences...] to display Prefer-
ences General page.
3. Press the [Add...] button to add a new folder to store your recording data files.
4. Press [Browser...] button in the Add Storage dialog box.

5 45 45 45 45 4
5. Set storage location in existed folder or create new folder. To create new folder,
select a drive or folder then press[Make New Folder}. Select target location and
press [OK] to set storage path.
6. After setting storage location, press[OK] button to save.
Note:
Please keep the all 16 cameras be checked even if you don't have that much cameras.
Please also do NOT change the allocated record space value by its automatic decision.

5 55 55 55 55 5
7. After create the folder, press the [OK] button of the Preference page to finish
settings.
8. The R LED turns green at upper right side, indicates that available channels are
recording now.

5 65 65 65 65 6
5.3 Playback Recordings Instruction5.3 Playback Recordings Instruction5.3 Playback Recordings Instruction5.3 Playback Recordings Instruction5.3 Playback Recordings InstructionFollow the steps 1-7 to start recording.
1. Launch the huperVision Record Player program by clicking the icon
2. Record Player pop up as below while site server still working in the background.
3. Select playback channel from camera list or All Cameras.

5 75 75 75 75 7
4. Select a time mark from list to load video records.
5. After loading (running progress bar) video, press Play button to start playing
selected recordings.
6. Repeat from Step3 to Step5 if want to playback different channel.
7. Press [Power off] button to exit Record Player and back to site server.
Note:
Press this Power off button will NOT close the running huperVision site server.
There is also a protection for accident press the huperVision site server power
button, a confirm dialog box will pop up before shutting down huperVision site
server main program.
Now you are ready to use huperVision IVS system, for more operation guide on
Intelligent Video Functions, please refer to full Users Manual.
To find User’s Manual, insert installation CD and press [Document] >> [User’s
Manual] in auto-run panel.
The Acrobat Reader program is included in the Installation CD under
\English\Doc\aar.exe