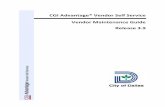Vendor Self Service How to Register
Transcript of Vendor Self Service How to Register

1 | P a g e
Vendor Self Service
How to Register

2 | P a g e
Purpose To provide step-by-step registration instructions for new vendors who have never done business with Ocean County. This guide will only cover the required fields necessary to complete the registration process. Vendor Self Service (VSS) will allow vendors to register and maintain account information. **Please note – If you or your organization has done business with Ocean County in the past, your information may already be in the VSS System. If so, you will not create a new registration, but need to follow the procedure to activate your account.
Preparation
Please assemble the following information before starting the VSS registration process:
1. Legal Name 2. Alias/DBA Name (if applicable) 3. Tax Organization Type or Classification Type 4. Taxpayer Identification Number (EIN or Social Security Number) 5. Ordering, Payment and Legal Address information 6. Designated account holder information (Contact Name, Address, Phone Number and Email Address)

3 | P a g e
Vendor Self Service Home Page
Please access Ocean County’s VSS at:
https://ocgvss.co.ocean.nj.us to start the registration process.
Click on the Register button.
The Memorandum of Agreement page will be displayed. Click on the Accept Terms button.

4 | P a g e
The Registration Tips page will be displayed as a reminder to gather the following information prior to
beginning the registration process. Click on the Next button.
Search for an Existing Account
The Search for an Existing Account page will be displayed. This is to ensure that you or your organization has
not been previously registered. Please enter your information into the appropriate fields:
If you are a company, enter your Taxpayer Identification Number under Company Search and
click on the Search button.
If you are an individual, enter your Last Name and Last 4 digits of your Social Security Number
under Individual Search and click on the Search button.

5 | P a g e
If no results have been found, click on the New Registration button. If any results were found, see the “How
to Activate an Existing Account” guide to proceed in activating your account.

6 | P a g e
My User Information
The My User Information page will be displayed. Create your User ID and password, and enter the account
holder’s contact information. Click on the Next button.
**Please note – all required fields are designated by a red asterisk.

7 | P a g e
Verify Email Address
The Verify Email Address page will be displayed. Verify your correct email address has been entered and click
on the Next button. You will receive a confirmation email to continue the registration process.
The Thank you page will be displayed. Click on Close Browser and go to your email inbox.

8 | P a g e
In your email inbox, open the email from [email protected] and click on the link provided to
continue.
The Login page will be displayed. Enter your User ID and Password previously created (case sensitive) and click
on the Login button.

9 | P a g e
New Account Registration
The New Account Registration page will be displayed.
Under the TIN Type section, select the type of Taxpayer Identification Number (TIN) you will be using to
register your vendor account.
If you are registering as an individual, you will be using your Social Security Number (SSN).
If you are registering as a company or other organization, you will be using an Employer
Identification Number (EIN).
Under the Classification section, select the appropriate classification that describes your organization. Click
on the Next button.

10 | P a g e
My Business Information
The My Business Information page will be displayed.
Under the Location Verification section, select Use My TIN Number from the drop down.
Under the Organization Information section, the information shown will be determined by your selection
from the previous New Account Registration page. The appropriate fields will appear for you to complete.
If you registered as an individual, the First Name and Last Name fields will appear.
If you registered as a company or other organization, the Legal Name field will appear.

11 | P a g e
The required fields are indicated with a red asterisk. Additional fields may applicable as well, such as Business
Registration Certificate # and Business Name (Alias/DBA).
The Legal (1099) Address is where the County will send your annual 1099 form, if applicable.
Click on the Next button.
Address Information Questionnaire
The Address Information Questionnaire page will be displayed. Select Yes or No to indicate if the Legal
Address Information you entered on the previous page will also be used for your Administrative, Ordering,
Payment and Billing addresses. The County will only be utilizing the Ordering address (for Purchase Orders or
other correspondence), the Payment Address (for checks) and the Legal Address (for 1099 form).
Click on the Next button.

12 | P a g e
Address and Contacts
The Address and Contacts page will be displayed. Complete the required fields that are indicated with a red
asterisk. Click on the Next button.

13 | P a g e
Registration Summary
The Registration Summary page will be displayed. Verify the information you entered for your VSS account
registration is correct. Click on the Update Information button to make corrections for the various sections
listed, or click on the Submit Registration button to complete your registration.

14 | P a g e
Thank you!
The Thank you page will be displayed. YOUR REGISTRATION WILL NOT BE COMPLETE UNTIL YOU SUBMIT
YOUR COMPLETED AND SIGNED SUBSTITUTE W-9 CERTIFICATION FORM AND BUSINESS REGISTRATION
CERTIFICATE (BRC) TO THE COUNTY. Download and print the Substitute W-9 Certification form from the
thank you page, review and sign the form.
You can submit these forms by email ([email protected]), fax: 732-288-7636 or
mail: Purchasing Department, PO Box 2191, Toms River, NJ 08754-2191.
You may also want to download the Vendor Registration Summary for your records.
Your Vendor Code is displayed on this screen as well. Please keep this code for your records.

15 | P a g e
You will receive an email to acknowledge receipt of your VSS registration.
Once the Purchasing Department has received your completed and signed Substitute W-9 Certification Form
and your Business Registration Certificate (BRC) and verified that they match the VSS registration you
submitted, you will receive another email to confirm completion of your registration. The company name on
all of your forms must be the same, if they do not match, your registration will be rejected.
Business Registration Certificate Information and application: http://www.state.nj.us/treasury/revenue/busregcert.shtml
Look up an existing Business Registration Certificate: https://www1.state.nj.us/TYTR_BRC/jsp/BRCLoginJsp.jsp