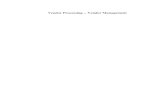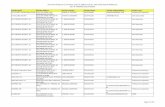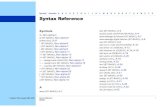ATGStores.com Vendor Console Manualvendors.atgstores.com/Content/VendorManual1.pdf · 5 Order...
-
Upload
vuongtuong -
Category
Documents
-
view
216 -
download
3
Transcript of ATGStores.com Vendor Console Manualvendors.atgstores.com/Content/VendorManual1.pdf · 5 Order...

ATGStores.com Vendor Console Manual

2
Table of Contents: Login Page 3
Dashboard Navigation Page 4
Order Processing Pages 5-10
Confirm Available Page 5
Confirm Shipment Page 6
Confirm Cancellation Page 7
Schedule Freight Page 7
Freight – Additional Details Pages 8-10
Returns Page 11-13
Instant RGAs Page 11
RGA Requests Part I: Review Page 11
RGA Requests Part II: Provide RGA Page 12
RGAs Needing Call Tags Page 12
Confirm RGA Received/Credited Page 13
Accounting Pages 14-16
Invoices Needing Review Page 14
Invoices with Insufficient Data Page 14
Web Invoice Entry Page 15
Invoice Search Page 15
Remittance Data Page 16
Reports Page 17
Product Maintenance Page 18
Contact ATG Stores Page 19
Update Vendor Information Page 19
Contact Us Page 19

3
Login Sign in to the ATGStores.com Vendor Console using your ATG username and password.
http://vendors.atgstores.com

4
Dashboard Navigation You will be brought to an overview of the console, known as the "Dashboard". You can navigate through the Vendor Console from the Dashboard or through the menu to the left of the screen.
The menus to access different parts of the Vendor Console are found on the left of the main Dashboard screen.

5
Order Processing I.) Confirm Available: Provide information on item availability for orders that have been
submitted by ATG Stores.
1. Enter your name as Representative
2. Select a "Manufacturer Action"
a. Confirm Availability – Choose this option if the item is in stock, change Expected Ship Date to ship date.
b. Back Order– Choose this option if the item is not in stock and change the expected ship date to the back order ship date.
c. Already Shipped – Choose this option if the product has already shipped. You must provide a tracking number and change the date to the shipped date.
d. Discontinued – Only select this option if the product is discontinued with no stock available and order cannot be fulfilled.
3. Manufacturer Notes: Enter notes relevant to the order that will be seen by the fulfillment department
4. Click "Submit Item(s)” at the bottom of the page

6
II.) Confirm Shipment: Confirm the item is to be shipped and provide the expected ship date and tracking information.
1. Enter your name as Representative
2. Select a "Manufacturer Action"
a. Confirm Shipment – Choose this option if the item has shipped complete. Provide tracking data and change Expected Ship Date to date shipped.
b. Delayed – Choose this option if the expected shipped date has passed and product is still not available. Change Expected Ship Date to new expected ship date.
c. Discontinued - Only select this option if the product is discontinued with no stock available and order cannot be fulfilled.
3. Insert available order details
4. Click "Submit Item"

7
III.) Confirm Cancellation: Complete the following functions for orders that have been cancelled.
1. Enter your name as Representative
2. Select a "Manufacturer Action"
a. Confirm Cancellation – Select this option if this order has been successfully cancelled from your system.
b. Already Shipped – Select this option if the item has already shipped. Change the Expected Ship Date to Date Shipped and input the required Tracking Number.
3. Click "Submit Item" or "Submit Items" at the bottom of the page
IV.) Schedule Freight: This feature is used to provide dimensions so that ATG can schedule a pick up and provide a Bill of Lading. Click on the PO Number to view the original PO document.
1. Click "Schedule Pickup" to begin

8
Freight – Additional Details
The freight page consists of several key elements to be covered in more detail on the following pages.
Glossary of Terms: Weight & Pieces: The overall weight in pounds and number of pieces shipping.
Freight Description: Description of item being ordered.
Save Ship-From: Indicates the location of where ATG should send carrier to pick
up freight.
MFR Quoted Shipping: The manufacturer’s quoted shipping amount on their account.
Confirm: Saves the information in that field; a required action before
continuing on the page.
2. "Save Freight Details" Box – Verify pre-populated fields or enter product weights and dimensions; Click Confirm.

9
3. Enter Weight and Dimensions –
a. Select either "Use Carton" or “Use Pallet” box
i. Select "Use Carton" if multiple cartons per item will be shipping.
For example: A bed is ordered as one part number but there are three cartons with separate weights and dimensions.
ii. Select the "Use Pallet" box if the item is palletized.
b. Enter the details of the Carton or Pallet
c. Click Add

10
4. Complete Freight Scheduling Process –
a. Select Address and insert warehouse hours. Click "Save"
b. Insert date ready for pickup. Click "Save Date"
i. If product is delayed, enter “Delay Date” and click “Delay”
c. Enter email address that BOL should be emailed to
Enter phone number where carrier can contact to arrange pickup
d. Enter your name as Representative
e. Click "Save & Validate"

11
Returns The returns section handles all aspects of returning products from the customer to the manufacturer.
I.) Instant RGAs – Used for manufacturers participating in the IRGA Program.
1. Enter your name as Representative
2. Click "Confirm This Item"
3. Click "Submit" on the bottom of the page
II.) RGA Requests Part I: Review – Review requests to return items which require an RGA number and call tags. This includes returns for manufacturer error, ATG error or buyer’s remorse.
1. Enter your name as Representative
“View RGA Request” enables you to view and print the original RGA request
2. To Provide the RGA: Click "Provide RGA" and you will be taken to the next page

12
RGA Requests Part II: Provide RGA – Provide the RGA information here to be reviewed by an ATG employee.
1. Enter Notes
2. Select an action for your RGA:
a. Enter RGA – RGA Number box appears; Enter RGA
b. Field Destroy – Confirm pop-up warning
c. Reject RGA – Provide Note/Reason
3. Insert RGA Number
4. Select "Return to Address" from the drop down filter
5. Enter your name as Representative name and click "Submit"
III.) RGAs Needing Call Tags – Pending requests for call tags are listed here.
1. Enter your name as Representative
2. Enter Call Tag and Carrier
3. Click "Update Call Tags" button at the bottom of the page

13
IV.) Confirm RGA Received/Credited – Once the return item is received, enter confirmation here.
1. Enter your name as Representative
2. Confirm Actions – Select an action:
a. Confirm – Item has been received back
b. Not Yet Received – Item has not been received
c. Received, Pending Credit – Product has been received and pending credit. Enter Anticipated Credit Date
d. No Charge Replacement – Select if no charge replacement is sent to customer and no credit will be issued to ATG
3. Enter Notes as needed
4. Enter Tracking
5. Click “Submit” button at the bottom of the page

14
Accounting The accounting tools allow for entering new invoices and reviewing others that need action in order to receive payment.
I.) Invoices Needing Review – For timely payment, please review all invoices located in this tab immediately. Please update as requested or contact your Business Development Representative. Note: invoices must be cleared from this review before they will be paid.
II.) Invoices with Insufficient Data – Invoices in this queue are unable to be processed
due to a lack of information. Please provide the missing data for timely payment.

15
III.) Web Invoice Entry – Either create new invoices or credit memos for Purchase Orders. a. Enter the PO number and click “Invoice” OR
b. Select your vendor name and click “Enter Credit Memo”
IV.) Invoice Search – Use the drop down filter to search for all invoices entered into our
system. By default it will show all invoices currently in review.

16
V.) Remittance Data – Locate remittance data for all Electronic Fund Transfer payments
based on the date paid to your account.
1. Click “View Remittance Dates” 2. Select date from the drop down filter 3. Click “View Remittance Document”

17
Reports
I.) Sales Report – Review sales figures by searching Month-to-Date, Year-to-Date or Last Year’s sales data.

18
Product Maintenance I.) Upload Price List – Upload new pricing lists.
Function Coming Soon!

19
Contact ATG Stores I.) Update Vendor Information – If you have a missing contact type, please email your ATG
Stores Business Development Representative. Their name and email is listed at the top of the page.
II.) Contact Us – Select “Contact Us” to submit an email via the Vendor Console. Emails will be sent to the ATG Stores Fulfillment and Customer Service departments.