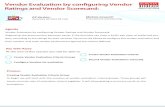Vendor collaboration: A vendor suggests changes …...Vendor collaboration: A vendor suggests...
Transcript of Vendor collaboration: A vendor suggests changes …...Vendor collaboration: A vendor suggests...

Vendor
collaboration:
A vendor
suggests
changes to a
PO
This demo script covers a scenario where a
purchase order is sent to a vendor, who
responds by suggesting changes to the
purchase order.
Demo script
December 2018
Send feedback.
Learn more about Finance and Operations.
Dynamics 365 for Finance and Operations

Vendor collaboration: A vendor suggests changes to a PO 2
Contents
Demo pre-steps 3
Demo scenario 3

Vendor collaboration: A vendor suggests changes to a PO 3
Vendor collaboration: A vendor suggests changes to a PO
You can use this demo script to show how purchasing professionals can collaborate with a vendor when they place a
purchase order (PO). In the scenario that is described here, a purchasing professional sends a PO, and the vendor
responds by suggesting various changes to the order.
A simpler scenario is available in the “Vendor collaboration: A vendor accepts a PO without changes” demo script.
You can use that demo script to show how a vendor can accept an order as it is.
Demo pre-steps
Before you can start, the following preparation is required:
● Use the HQUS legal entity, where vendor US-104 is enabled for collaboration.
● Sign in as a purchasing agent (or an admin).
● Make sure that you have a document on your computer that can be picked up by document management.
Demo scenario
1 Sign in as a purchasing agent. (You can also follow the demo by signing in as an admin.)
2 Open the Purchase order preparation workspace (for example, by entering the name in the search field).
The purchasing agent can use this workspace to monitor POs in their initial stages, before they have Confirmed
status.

Vendor collaboration: A vendor suggests changes to a PO 4
The Draft, In Review, and Assigned to me tabs in the Orders section of the workspace correspond to all the
possible stages of a PO that requires workflow approval. Workflow approval is an internal process. The vendor
isn’t involved in it.
Two tabs in the Orders section show POs that are part of a collaborative process with vendors who have access to
vendor collaboration:
● The In external review requires action tab shows POs that the vendor has responded to but that don’t yet
have Confirmed status.
● The In external review awaiting vendor response tab shows POs that the vendor hasn’t yet responded to.
3 Select the New purchase order tile.
4 Set the vendor account to US-104.
5 Add three lines, as shown in the following table.
Item number Quantity
T0020 8
A0001 10
C0001 6
6 Add one line where the procurement category is set to Office and desk accessories and the quantity is set to
5 ea.
Item C0001 is used, because it’s a variant. Therefore, an item dimension is set.
A procurement category is used to show that you can also communicate via the collaboration interface.

Vendor collaboration: A vendor suggests changes to a PO 5
7 Select the paperclip symbol in the upper-right corner of the page to open document management.
8 Select New, and select File as the type.
9 Browse your documents, and select the document that you want to add to the PO.
10 Select External as the restriction.
11 Close the Notification bar that appears at the bottom of the browser window to return to the PO.
12 On the Action Pane, on the Purchase tab, in the Charges group, select Maintain charges to add a charge to the
PO.
Only charges that have charge codes where the posting type is set to Customer/Vendor appear on the PO that is
shown in the vendor collaboration interface. The Freight charge code has that posting type.
13 Close the Maintain charges page.

Vendor collaboration: A vendor suggests changes to a PO 6
14 On the Action Pane, on the Purchase tab, in the Vendor collaboration group, select Send for confirmation.
15 In the dialog box, select OK.
Before you sent the PO for confirmation, the status was Approved. However, notice that the status has now
changed to In external review.
You will now share the PO in the vendor collaboration interface. You can use the standard print management
functionality to notify the vendor about the PO, as you require.
Next, the vendor will respond to the PO. You can continue to use the admin user for this part of the demo.
You can limit the access that a vendor has to the system by creating a user that has limited access. For
information about how to manage the permissions that a user has, see How to: Manage Users and Permissions.
16 Open the Purchase order confirmation workspace, and select the ID of the PO that you just sent, to view the
details.

Vendor collaboration: A vendor suggests changes to a PO 7
Notice that the Has notes and attachments option is set to Yes.
If there are notes or attachments on any of the lines, a check mark appears in the Has notes and attachments
column on the far right of the Lines grid.
17 Select Notes and attachments above the grid.
18 On the Action Pane, select Open.
A Notification bar appears at the bottom of the browser window. You can access the attached file by selecting
Open.
19 Close the Notification bar to return to the PO.

Vendor collaboration: A vendor suggests changes to a PO 8
20 On the Action Pane, select Preview/Print.
In this way, the vendor can get a PDF report of the order.
21 Close the document page to return to the PO.
22 On the Action Pane, select Charges.
In this way, the vendor can access the list of charges.
23 Close the Maintain charges page to return to the PO.
24 On the Action Pane, select Suggest changes.
By default, the status of all the lines is Accepted. However, the vendor can now start to make changes.
The following fields on the header can be changed:
● Your document reference – A reference that the vendor uses for the order.
● Mode of delivery
● Delivery terms
The Confirmed delivery date field can be used to bulk-update all lines as required.

Vendor collaboration: A vendor suggests changes to a PO 9
25 In the Your document reference field, enter SO-1234567.
26 Change the value of the Delivery terms field.
27 On the Action Pane, select Save.
After you save your changes, notice that the new values are bold. If you hover over them, you can see the original
values.
28 On line 1, change the confirmed delivery date and quantity for item T0020.
Notice that the line status changes to Accepted with changes.
You can reverse any change by select Discard changes above the grid.
29 Select line 2 (for item A0001), and then select Substitute above the grid.
30 On the new line that appears. enter the substitute item, New HDMI 6'. Then, in the line details, enter the vendor’s
item number for this new item.
You can also change the confirmed delivery date and quantity.
The status of the new line is Substitute, and the status of the line that it’s a substitution for is Substituted.

Vendor collaboration: A vendor suggests changes to a PO 10
31 Select the new line, and then select Notes and attachments above the grid.
The vendor can now add a note or a document to communicate details around the new substitute.
32 Close the page.
A check mark in the Has notes and attachments column on the line indicates that there is a note or attachment.
33 Select line 3 (for item C0001), and then select Split delivery above the grid.
34 In the dialog box, select New, and enter a quantity on both new lines. The quantities must add up to the total
quantity.
35 Select a new confirmed delivery date for one of the lines.

Vendor collaboration: A vendor suggests changes to a PO 11
36 Select OK.
After you split the line, notice that the status of the original line is Split into schedule, and the status of the two
new lines is Schedule line. All lines have the same line number.
Notice that Black appears as the color dimension for the new lines.
37 Select line 4 (for the Office and desk accessories procurement category), and then select Reject above the grid.
If the vendor can’t deliver an item, the line can be rejected. A note can also be added.
Note that the check mark in the Delivering column is selected only on lines where the vendor has communicated
a delivery. By sorting on that column, you can easily get an overview of the items that the actual suggested
delivery consists of.

Vendor collaboration: A vendor suggests changes to a PO 12
38 On the Action Pane, select Accept with changes.
The lower part of the Accept with changes dialog box might include text that the customer configured. Here, the
customer can specify information such as the terms and conditions that the vendor should refer to. Here is an
example:
By accepting this purchase order, you confirm that you agree with the terms and conditions found at
www.contoso.com.
To configure the text in the dialog box, follow the instructions in Configure an approval step in a workflow.
39 Return to the Purchase order confirmation workspace.
40 Select the Awaiting customer action tile.
Notice that PO is waiting for the customer to respond to the suggested changes.

Vendor collaboration: A vendor suggests changes to a PO 13
In the following steps, you’re again acting as the purchasing agent.
41 Open the Purchase order preparation workspace, and then, in the Orders section, select the In external review
requires action tab.
The PO is pending and requires a decision about the suggested changes.
42 Select View response on latest sent order above the grid.
You’re now in the response. The values that have changed are bold. If you hover over them, you can see the
original values.
Notice that there is a note on one of the lines. You can open this note by selecting Notes and attachments
above the grid.
Many of the changes that were made for the sake of this scenario, such as the substitution, split, and rejection,
are less typical. On those lines, the Is PO update processed? field is set to Manual update to indicate that the
changes must be manually handled by procurement professionals.
By contrast, the changes on the header and the changes on the first line (the quantity and confirmed delivery
date) are more typical and can be automatically updated on the PO.

Vendor collaboration: A vendor suggests changes to a PO 14
43 Select Process PO update above the grid.
You receive a message that states that you’re about to change the PO and that its status must therefore be
changed from In external review back to Approved.
If the PO requires a new approval for any change, its status is changed back to Draft.
44 Select OK.
45 Hover over the ID of the PO to open the pop-up window.
On the header and on line 1, the Is PO update processed? field is set to Yes to indicate that the updated fields
have been transferred to the PO.

Vendor collaboration: A vendor suggests changes to a PO 15
By selecting the Message details button in the upper-right corner of the window , you can see that the header
and line 1 were updated.
Additionally, in the preview of the PO, you can see that line 1 has been updated, but the other lines haven’t been
updated.
All the other lines must be handled manually.
You can also go to the PO itself to view the updates. There, you will also see that the status has changed to
Approved.
To complete the scenario, you can manually update the PO and send it back to the vendor, who now accepts the
order without changes.
When the vendor responds by accepting the PO, the status of the accepted PO either is automatically updated to
Confirmed or remains In external review. The status that is used depends on the configuration in the vendor
record.

Send feedback.
Microsoft Dynamics is a line of integrated, adaptable business
management solutions that enables you and your people to make
business decisions with greater confidence. Microsoft Dynamics works
like and with familiar Microsoft software, automating and streamlining
financial, customer relationship, and supply chain processes in a way
that helps you drive business success.
United States and Canada toll-free: (888) 477-7989
Worldwide: (1) (701) 281-6500
dynamics.microsoft.com
© 2018 Microsoft Corporation. All rights
reserved.
This document is provided “as-is.”
Information and views expressed in this
document, including URL and other
Internet Web site references, may
change without notice. You bear the risk
of using it.
Some examples are for illustration only
and are fictitious. No real association is
intended or inferred.
This document does not provide you
with any legal rights to any intellectual
property in any Microsoft product. You
may copy and use this document for
your internal, reference purposes.