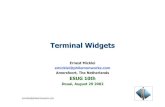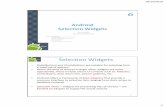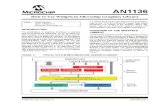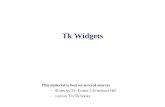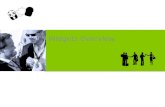Velocify Pulse Administrator Guide · 1. Allows for greater personalization – each user/role can...
Transcript of Velocify Pulse Administrator Guide · 1. Allows for greater personalization – each user/role can...

Administrator Guide Release Date: April 10, 2018

Administrator Guide | Page 2
Table of Contents – April 2018 Version of Velocify Pulse Introduction to Velocify ..................................................................................................................................... 4
Roles and Responsibilities ................................................................................................................................ 5
Velocify Admin Tab ............................................................................................................................................... 7
Overview of Left Panel ....................................................................................................................................... 7
Company Links ...................................................................................................................................................... 8
Shortcuts .................................................................................................................................................................. 8
Page Layouts .......................................................................................................................................................... 9
Velocify Admin Settings ................................................................................................................................... 11
Wizard ................................................................................................................................................................... 11
Object Configuration ........................................................................................................................................ 13
Custom Owner Field ........................................................................................................................................ 14
Defined Objects .................................................................................................................................................. 15
Export Criteria .................................................................................................................................................... 17
Copy Status .......................................................................................................................................................... 18
Sync Fields ........................................................................................................................................................... 19
History Data Management…………………………………………………….…………………………………..20
Velocify Record History Item (VRHI)…………………………………………………………….…21 Salesflow .................................................................................................................................................................. 21
Actions ................................................................................................................................................................... 22
Statuses ................................................................................................................................................................. 23
Processes .............................................................................................................................................................. 25
User Settings Information: Automatic Email Process………………………………………...30 Sales Optimization.............................................................................................................................................. 32
Prioritization ....................................................................................................................................................... 32
Priority Rules ...................................................................................................................................................... 32
Priority Info Bars .............................................................................................................................................. 34
User Settings Information: Priority View Settings and Column Resizing…………………………………………………………………………………………………………….37
Pulse Search ........................................................................................................................................................ 38
View and Edit Velocify Search Layout Priority View ......................................................................... 39

Administrator Guide | Page 3
Widget Library ..................................................................................................................................................... 42
Widget Administration ..................................................................................................................... 51
User Experience ……………………………………………………………………………………………..60
Distribution ............................................................................................................................................................ 64
Setup ....................................................................................................................................................................... 64
User Management ............................................................................................................................................... 70
Create Groups ..................................................................................................................................................... 70
Assign Licenses .................................................................................................................................................. 72
Permission Sets………………………………………………………………………….............................................73 Salesforce 1 App .............................................................................................................................................. 74
Dial IQ ........................................................................................................................................................................ 74
Inbound ................................................................................................................................................................. 74
Create Call Flows .................................................................................................................................... 74
Call Queues………………………………………….…………………………………………………………….85
How to Set-up Dial IQ Inbound…………………………………………………………………………...87
Provision Phone Numbers ................................................................................................................. 89
Outbound .............................................................................................................................................................. 91
Heads Up Display ................................................................................................................................... 91
Voicemails ................................................................................................................................................. 92
Call Transfers…………………………………………………………………………………………..95 Time Zone Protect ................................................................................................................................... 98
International Dialing ............................................................................................................................ 98
Dialer Reports .................................................................................................................................................... 99
Data Management Reports……………………………………………………………..…...………...100 Email Composer………………………………………………………………………………….................102 Motivation ............................................................................................................................................................ 107
Leaderboards .................................................................................................................................................. 107
Carousels .......................................................................................................................................................... 109
Sales Manager……………………………………………..…………………………………………………………113
Live Coaching……………………………………………………………………………..……………….117 Salesforce Reports ........................................................................................................................................... 123

Administrator Guide | Page 4
Introduction to Velocify Welcome to Velocify! This Administrator Guide has been designed to help you as a Velocify Pulse Administrator. Each database is unique so not all topics will be relevant to you. You may contact Client Support with your specific questions at 844.327.3206. Hours of operation are from 6:00am-6:00pm PST. You can also contact them via email at [email protected] If you have questions about your account or want to upgrade, please contact your account manager.

Administrator Guide | Page 5
Roles and Responsibilities
Velocify Role Velocify Role Description
Director • Provide management oversight and guidance to project team to ensure meeting objectives of the project
• Responsible for confirming required resources are made available to support the project effort
• Oversees resolution of escalated issues • Approve scope changes • Participate in project steering committee meetings
Solution Architect • Lead and facilitate business/functional requirements gathering sessions
• Assist with the solution design effort • Manage the creation and approval of the business requirements • Responsible for assisting client in achieving the business benefits of
the program • Manage project scope, resolve resource issues, manage project
timeline/budget, manage issues, and understand user requirements • Work with client project manager on project issues • Communicate with other project stakeholders regarding project
status and on issues needing resolution • Manage relationship between business partners
Functional Consultant • Perform analysis and design activities • Work with project team to gather business/functional requirements • Lead and facilitate the solution design effort • Prepare the business requirements and solution design documents • Provide ‘Best Practices’ guidance to the Velocify solution • Assist in Testing • Review deployed project
Technical Consultant • Perform technical analysis and design activities • Work with client to gather technical requirements • Lead and facilitate all integration activities • Understand data flow to third party applications • Provide “Best Practice” guidance to the Velocify solution • Head up third party integration testing
Business Consultant • Perform analysis activities • Provide “Best Practices” guidance to the Velocify solution • Assist in Testing • Lead user adoption of application during go live and Fine Tuning
Trainer • Provide Velocify Admin Training to client participants • Assist in the facilitation of Train the Trainer Materials • Understand client training needs

Administrator Guide | Page 6
Client Role Client Role Description
Project Sponsor • Responsible for sponsoring project effort and ensuring required resources are made available to support the project effort
• Responsible for achieving the business benefits of the program • Provide direction and guidance to project team on requirements for
the project. • Lead in project steering committee meetings • Decision maker relating to scope changes and issue resolution • Ongoing owner of the overall program Roadmap
Project Manager • Manage project scope, manage project budget, manage change management
• Work with Velocify project manager on project issues • Communicate with internal and external project stakeholders on
project issues needing resolution. • Facilitate client technical team responsible for hardware, software,
operating system, source system extractions, and Velocify configuration.
• Manage relationship between business partners • Coordinating Training Efforts • Sign off on UAT • Manage post production support
Sales Management • Provide vision of how end users will utilize Velocify on a day to day basis
• Provide how Velocify should interact with 3rd party software • Involved in discussion when developing system requirements • Provide insight on overall sales workflow
Infrastructure Telephony • Provide expertise on internal telephony systems • Build custom integrations between Velocify and internal Telephony
systems • Installs, configures, and tests hardware environments • Deploys System into production environment
Power Users/Lead SME • Participate in requirements gathering & discovery efforts • Subject Matter Expert regarding the CLIENT business process • Defines workflow, lead prioritization, lead form fields • Coordinate with marketing to define drip email marketing strategy • Perform UAT using existing cases
Day-to-Day Admin • Maintaining and updating the Velocify Pulse application • Coordinating managerial functions (e.g. adding/removing users,
reporting, adding new vendors, etc.). • Coordinating any support and/or consulting requests to Velocify. • Managing any additional training needs for new users,
administrators.
Trainer • Participate in Velocify Training • Coordinate with Velocify on creation and implementation of
training materials • Creation of ongoing onboarding process for new users

Administrator Guide | Page 7
Velocify Admin Tab • Navigate to the Velocify Admin Tab •
• Use the Run Setup Wizard or Settings tab in the side menu to
configure new objects or modify existing ones
Overview – Left Panel

Administrator Guide | Page 8
Company Links
• Support • Release Notes • Tutorials
Shortcuts • This section identifies the different shortcuts
• Permission Sets
o Create, View, and manage which features are enable for users • Custom Objects
o Directly access the objects behind your Velocify data • Lead Layout
o Account Layout Manage your Velocify Lead Layout • Account Layout
o Manage your Velocify Account Layout • Opportunity Layout
o Manage your Velocify Opportunity Layout • Contact Layout
o Manage your Velocify Contact Layout

Administrator Guide | Page 9
Page Layouts • Page layouts control the layout and organization of buttons, fields, Visualforce,
custom links, and related lists on object record pages • They also help determine which fields are visible, read only, and required • Use page layouts to customize the content of record pages for your users
Lead Layout
• Choose the Lead Layout icon • The Lead Page Layout section appears • Select Edit next to the Page Layout name, which is Lead Layout • Navigate (on the left) and scroll to find Visualforce Pages • Drag and Drop a Section to the Page Layout
Example:
• Section Properties Appear • Select (radio button) 1-Column • Enter Section Name: Velocify • Click OK

Administrator Guide | Page 10
• Navigate to Lead Layout menu • Drag and drop Velocify Lead Detail button to the Velocify section • Edit Visualforce Page Properties
o Visualforce Page Properties screen appears
• Increase Height (in pixels) to 800 • Check box “Show Scrollbar” • Click OK Important Note: Repeat process for each object (accounts, contacts, or opportunities)
• Lead Detail Page (Example)

Administrator Guide | Page 11
Velocify Admin Settings
Wizard
• On the Velocify Admin Tab, this set-up provides tools to automatically integrate Velocify Pulse with Salesforce.
o Updates can be made here after set-up is complete
• Navigate to the Settings Tab (left side panel) or Run Setup Wizard to configure new objects or modify existing one.
• How to Run Setup Wizard • Click the Run Set Wizard button to go through the guided set- up
process:

Administrator Guide | Page 12
• Object Configuration o Provides basic mapping of the primary object fields
• Sync Fields
o Synchronize additional Salesforce fields that will be used in Velocify prioritization and filters
• Copy Status o Provides tools to import statuses used in your Salesforce environment into your
Velocify Pulse Salesforce environment
• Licenses o Assign and manage your organization’s users who have been assigned a Velocify
license
• Export Criteria o Define which records within your Salesforce environment are managed and
visible to Velocify for each object
• Initial Sync o Start syncing records and fields to Velocify

Administrator Guide | Page 13
Object Configuration
• How to Enable and Configure New Objects • Navigate to Settings > choose Object Configuration • Select an Object to Modify (Leads, Opportunities, Accounts, Contacts)
o Note: Only objects that have been activated by the Velocify Functional Consultant in the Salesforce Org will appear here (after set-up in Wizard)
• This provides basic mapping of the primary object fields
• How to Set-up New Objects in Velocify • Navigate to Velocify Admin Tab > Choose Settings and Select Object Configuration • Select the Object to add and follow the Set-up Wizard to select the Status Field and
Field Mapping

Administrator Guide | Page 14
Custom Owner Field • If your organization promotes a shared owner model for your sales strategy, then this
feature is for you. • Shared owner is a strategy that allows more than one owner of a record; so it can be
jointly shared and worked on by a number of different people. o For example, some organizations prefer to have a record owned by an Account
Executive (AE) but initially qualified by a Business Development Rep (BDR) o The AE can be the record owner but the record can be distributed and
prioritized based upon the user designated in this field.
• How To Enable Custom Owner Field • Contact [email protected] to enable Custom Owner Field • When the feature is enabled a Custom Owner ID can be selected on the Object
Configuration page
• Custom Owner Field Tips • Custom Owner only applies to Velocify specific features (i.e. Distribution and Priority
Rules) • Custom Owner will not affect standard Salesforce visibility unless your organization has
functionality built around this specifically. • The Custom Owner field must be a lookup formula field to a User. • The Custom Owner field must be required. Pulse is not designed to handle records
without an owner. • The primary Admin must have write access to the field. • All other users must have Read access to the field. • CreatedByID and LastModifiedById should not be used as customer owner fields.

Administrator Guide | Page 15
Defined Objects Use this feature to configure standard and custom Salesforce objects, such as Cases, for use with Pulse. This feature helps prioritize and distribute records from other Salesforce objects. NOTE: Defined objects are not available out of the box. If you need access to this feature, contact your Velocify Account Manager. Configuration After Defined Objects has been enabled for your Velocify instance, use the Object Configuration setting to configure the custom object(s) activated for your instance.
How to Configure Defined Objects
1. Click Object Configuration, and then click the custom/standard object tab you want to update/configure.

Administrator Guide | Page 16
2. Configure the object to define statuses, owners, custom owner, and map the core fields. NOTE: This process is identical to configuring the out of the box objects available in your Velocify instance. After configuring and mapping the core fields, you can also use the other Settings options to Export Criteria, Copy Status, and so on.
• Once you have configured your Define Objects, your users will see them in their Priority View.
Defined/custom objects will be displayed with other Salesforce objects within the Velocify tab, and function similar to your existing objects. Selecting the custom object will display their priority view.

Administrator Guide | Page 17
Similar to existing out of the box objects, you can define the priority view, distribution program, etc. of these custom objects.
Export Criteria
• Manage the criteria that will define which Salesforce records are assigned a Velocify ID
and then become available within Velocify for Guided Selling • Note: Must be done for each separate object (example: opportunity, contact,
account) • Only records that meet the criteria will be available within Velocify • If you need additional filters, you can add criteria by using the +Add Another Row at
the bottom of the page • You can also choose whether to only export records that meet all of the selected
criteria; or to export records that meet any of the selected criteria. • Click Save Export Criteria after adding all necessary filters to each object

Administrator Guide | Page 18
Copy Status
• Provides tools to import statuses used in your Salesforce environment into your
Velocify Pulse environment o Copy statuses for each object separately by selecting each tab and choosing the
statuses to copy • When statuses are changed in Salesforce, they can be updated here • Statuses selected here will be used for building Priority Rules, Actions/Statuses, and
Distribution programs • Note: statuses need to be added to the record status/stage pick list to be available to copy
to Velocify • Select Copy Status from Settings side menu and select which ones you want to copy
and click Save
Choose each object to select statuses to be

Administrator Guide | Page 19
Sync Fields
• Use this screen to synchronize the fields, which are available between your Velocify and
Salesforce environments. o Sync fields for each object separately
• If you want to prioritize or distribute based on one of these data points; it must be synced.
o For example, if you want to distribute based on State; you must sync the State fields

Administrator Guide | Page 20
History Data Management • A way for Salesforce Admins to remain in compliance with their overall Salesforce data
storage limits while maintaining Velocify Record History data
• Set the number of days to keep Velocify Record History Items in Salesforce
• Creates a Scheduled Batch process to manage the data
• Aggregate data (Velocify Record History) will continue to incorporate expired history, but the individual records will not be available for reporting

Administrator Guide | Page 21
Velocify Record History Item (VRHI) • If your Velocify Record History Item (VRHI) object is consuming a large amount of
your Salesforce data storage; please contact Velocify Support to prevent VRHI Records being created for:
o 1. Manual Status Change o 2. Manual Ownership Change
Salesflow
• Salesflow is divided into three parts: (1) Action (2) Status (3) Processes
• An Action tells the system what the user did or what happened on a call o Examples: Called Left Message, Does Not Quality, Not Interested
• A Status is a one or two-word description of where the lead, opportunity, account, or
contact is located along the sales cycle o Examples: New, Contact Attempt 1, Contacted
• Status and Actions work together to facilitate the sales cycle and manage leads

Administrator Guide | Page 22
Actions
• An Action tells the system what the user did on a call o Examples: Called: Left Message, Called: No Contact • How to Add a New Action o Navigate to the side panel > Choose Salesflow > Select
Actions o Click Add New Action button
o Enter: Title of Action o Check box to Require a Comment o Check box for Contact Attempt
If you want the action to equal a contact attempt, check this box (equal to milestone)
o Check box for Contact If user speaks with prospect, this action will qualify as a contact. If so,
check this box o Choose Milestone from drop-down list
A milestone is when a lead reached a certain point in the sales cycle and can indicate that a milestone has been reached
• Contact, Qualification, or Conversion o Redistribute Record Using Program
Redistribute lead using existing distribution program Select from drop-down list Example: If the action is “Manager Review” and the redistribution
program redistributes the record when an action is taken to a manager for review
o Click Submit button
Tip Add a “General Comment” action to each status/stage so user may make a comment that does not advance the status/stage of the record.

Administrator Guide | Page 23
Statuses
• A Status is a one or two-word description of exactly where a lead is located along the sales cycle
o Examples: New, Attempting Contact 1, Contacted • Important: A Status must be created in Salesforce first and then copied through the
settings in Velocify Admin (refer to how to copy statuses section) • This allows for the creation, editing, organization, and tracking of Statuses in Velocify.
• How to Edit a Status • Navigate to Salesflow > Choose Statuses • Go to Options > Choose Edit
• Edit: Title • Milestone
o The name of a milestone will appear here if there is a milestone o If no milestone, none will be indicated in the drop-down list
• Sort o Allows for the control of the order in which statuses will appear o To sort and change the order, use the arrows to move the status up and down
the list

Administrator Guide | Page 24
Tip Add a “General Comment” action to each status/stage so user may make a comment that does not advance the status/stage of the record.
Add Action to a Status • Actions must be added to each status in order for users to access them. Each status can
have a unique set of actions available.
• How to Add an Action to a Status • Navigate to Salesflow > Choose Statuses • Go to Options > Choose Actions
• Select the Action from the Available Actions list and click Add • The action appears in the right side box, Actions in Status • To automatically change the Status upon the Action being taken, select the Action
from the Actions in Status list, select the Status from the drop-down, and click the Trigger Status Change button
Note: If the trigger is not set, no status change will occur after the user takes the action. Note: If the controls on this page are inactive (grayed out), it is because your workflow functions have been locked down to prevent changes to your Milestone data.

Administrator Guide | Page 25
Processes • Bring it all together! • Automate standard processes and conversions, ensuring your team will always follow
the correct steps.
• How to Configure a Process • Navigate to the side menu > Select Salesflow > Processes • Select +New Process or Actions and Choose Edit to modify an existing workflow
• Follow the on-screen steps to define the criteria, trigger, and rules for this process: 1. Enter Name (required) 2. Description (optional)
Warning: If a user does not have access to the Velocify Process object, that user will not be prompted to perform any post-action processes defined in the steps above. The system will not alert the user that they are not seeing any processes.

Administrator Guide | Page 26
• Criteria • Click Criteria
• Click Add Another Row (illuminates criteria)
• Entry Criteria: Choose Criteria from drop-down list
• Select Criteria Operators from drop-down list
o In or Not In

Administrator Guide | Page 27
• If the Entry Criteria contains the Object Type, then click Update Fields box
• Update Fields • Based on object selected, the Update Field box will update to display selected object
• Click Update Fields box so Update Fields will appear

Administrator Guide | Page 28
• Choose fields to update for object selected • Click Save
• Important: These chosen fields will be presented to users at the time of submitting an
Action
• Note: If no object criteria is defined the editable fields box will be grayed out
• Click +Step (green button) • Choose available steps from drop-down list
o The step chosen will display different fields to complete
• Close Record

Administrator Guide | Page 29
o Velocify Processes allow the ability to close out a Velocify Record History when current engagement strategy is complete
o The Close Record process should be created if you require the ability to manage each engagement strategy separately. For example, you may have a new lead that comes in from your website. Your rep will execute your engagement strategy with no luck resulting in them going to a Nurture Status and the Velocify Record History being closed. Then that same lead may choose to re-engage at some point in the future. Because the previous VRH is archived (Closed), a new VRH will be created to track the new engagement strategy
• Process Close Record o Use this step to close out a record that is no longer being worked o Once a record is closed, it’s Velocify History will be reset and removed from
reporting unless a user interacts with that record again
• Close Related Account o If the action is taken on a Contact, this step will close the Contact’s parent
account o If the action is taken on an Account, this step will close the Account o If the action is taken on any other object, this step will do nothing o Once a record is closed, it’s Velocify History will be reset and removed from
reporting until a user interacts with that record again
• Close Related Contacts o If the action is taken on a Contact, All other Contacts related to the same
Account will be closed o If the action is taken on an Account, All Contact records related to the Account
will be closed o If the action is taken on any other object, this step will do nothing o Once a record is closed, it’s Velocify History will be reset and removed from
reporting until a user interacts with the record again
Watch the Video
https://vimeo.com/211758905

Administrator Guide | Page 30
Automatic Email Process • Velocify Administrators may define a specific Salesforce Email template to be
automatically sent when a user commits a specific action • Must be using Velocify Email Composer to use this process • This will ensure process consistency and save the user time
• Select Auto Email from the drop-down list • Choose Salesforce template from drop-down list

Administrator Guide | Page 31
• When a user commits the action that is associated with the automatic email a screen pop-up will appear
o The User will select Send email button or o Do not send email button
• When the email is sent a pop-up screen will appear confirming the email was sent
o User clicks Ok
Note: Email will be automatically sent so user will not be able to make any changes Note: Email Signature If a user wants his/her email signature to appear in the template, it must be configured in the Salesforce Email Template Note: Email Sent will appear in user Timeline and email provider (example: Outlook or Gmail)

Administrator Guide | Page 32
Sales Optimization
Prioritization
• Prioritization is a feature that automatically organizes and ranks records in order of importance.
• You develop the methodology by which records and opportunities will be organized in Velocify Priority View, which is done through Priority Queues
• When the queues are enabled, it scans through a user’s records in real time and creates a dynamic call list
• Only records that require action appear on the list. The record will drop-off the list once an action is taken.
• This allows a user to move quickly and consistently through their records and eliminates time spent figuring out which record should be called next
Priority Rules: Create Priority Queues • Priority Rules define the highest priority records to be automatically organized and
ranked in user’s Priority View
• How To Set-Up Priority Rules
• Navigate to Sales Optimization and choose Priority Rules • Select Add New Queue button • The Queue Details box appears

Administrator Guide | Page 33
• Add a Title • Choose Object Type
• Contact Channel • Default suggested Action that appears in Priority View
o Call o Email o Text (not supported at this time)
• Choose one or more Objects from drop-down list • Object is used in filtering the Priority Rukles (within Admin) • Object will not be considered in Priority Rule Record Filters
• Email • If Email is chosen, Email Template must be chosen
o Salesforce Email Templates are from public unfiled folder (Set-up>Communication Templates>Email Templates>Unfiled Public
Email Template Folder) o Notes:
Default tempate that will appear when user takes Email action from Priority View
Selecting a template is not required. Can select Email without choosing a template
• Click Save

Administrator Guide | Page 34
Priority Info Bars • Priority Info Bars provide users with specific information about how leads are
prioritized. • Examples may be: Status of Open: Call Immediately or Hot Leads: Call Now
• How to set-up Priority Info Bars • Navigate to Sales Optimization > select Priority Rules
o Choose an existing Priority Queue > select Edit (under options) o Select Queue Details tab o Enter information in Priority Info Bar
Display Name Display Details
• Priority Info Bar (User View)
• In the Card View, the Priority Info Bars will show as ribbons

Administrator Guide | Page 35
• Schedule: When Does It Run tab • Turns the priority program on and off
• Queue can be set-up during business hours or 24/7 cycle • Choose times from time picker • Options
o Clear, which will clear the times o Copy to All, which will copy the times to each day
• Record Filters tab • Use Record Filters to identify specific sets of records to be prioritized • This is based on system filters, operators, and value
• Choose Column from drop-down list, which will consist of system and custom fields • Choose Operator from drop-down list, which will vary depending on which column
field is selected • Choose Value from drop-down list, which will vary • Click Add Filter • The New Filter will be added to the Current Filters List • The Current Filters can be edited or deleted
• Note: The order of the priority queues is very important as this determines the order that
records will be populated in the priority view

Administrator Guide | Page 36
• Drag and drop to move the queues up and down
• How to Set-Up Priority Views and Combined Views • Navigate to Velocify Admin tab > select Sales Optimization > Priority Views tab • Click + New View • 1. Description: Enter description (title) • 2. Available Objects: Select the object you want to make visible
o Note: For a Combined View, select Leads and Opportunities or any other combination of objects
• 3. Default View: Check this box if view should show up for users who are not assigned another view with the same object types OR
• 4. Users: Assign the view to specific users by checking box next to their name • Use the tools at the bottom of the page to manage which information will be shown to
users in the Priority View o Each column and row can be dragged to the position for user view
• Use the tools at the bottom of the page to manage which information will be shown to
users in Leads and Opportunities Priority View. o Each column and row can be dragged to the position for user view
• 5. Columns: Column header selection will appear. These are default columns. Can edit
or delete as needed
Tip 10 is the maximum number of column headers.

Administrator Guide | Page 37
• Example of a User Priority View
Priority View Settings • Insight Panel
o Users have the ability to prevent the Insight Panel from auto-expanding o This can be turned on and off in the Toggle setting at any time

Administrator Guide | Page 38
• Display o Toggles between List and Card View
• Auto Open Insight Panel
o When ON, the Insight Panel will automatically open when selecting a record (default setting)
o When OFF, the user can double click the record to expand the Insight Panel
• Priority View Column Headers – Resizing and Reordering • Column Headers can be resized and Reordered so Users can customize their view • Changes will be saved in browser settings
Tip: This feature cannot be turned on and off The Action Column is locked and will stay in the left most position
• Pulse Search With the 18.2 release, the Priority View setting has been updated with a Velocify Search Layout option. This is a default view of the search results with the objects that you have identified for Velocify.
You can update the default Velocify Search Layout to customize it according to your company’s needs. It is recommended that you keep the Name to provide the

Administrator Guide | Page 39
Salesforce hyperlink to the detail record, and the phone number and email address, since these are the primary channels of communication. • How to View and Edit Velocify Search Layout Priority View
1. From the Velocify Admin tab, select Sales Optimization in the left menu, and then click Priority Views.
2. Verify that Velocify Search Layout view is listed in the Priority Views list.
3. To update the default settings, click the Edit link.

Administrator Guide | Page 40
4. Use the links in the Actions column to edit or delete the default columns.
5. Click the + Add Column link to add more columns to your search results.

Administrator Guide | Page 41
6. In the Add new column window, select a field from the drop-down list for each object. NOTE: You can choose to keep fields blank, but it is recommended that you update the values to ensure more robust search results.
7. When are done configuring the fields for this column, click the Add button.

Administrator Guide | Page 42
8. Back in the Edit Priority View window, confirm that your entry was added to the Columns table, and then click Save to return to the Priority Views page.
Release Notes https://lmhelp.velocify.com/hc/en-us/articles/360000384406-Pulse-18-2-Release
Widget Library
• The Velocify Pulse Widget Library is a highly extensible and flexible framework to make each of your users more productive. Widget Library builds on existing functionality in four ways: 1. Allows for greater personalization – each user/role can see a different
set of widgets for each Salesforce Object (Leads, Accounts, Contacts, and Opportunities)
2. Expands Widget Layout options as well as location widgets of where widgets can be located (Priority View, Detail Page, and now the dialer HUD)
3. Defines which Related Objects and fields to display in the Related Records widgets
4. Provides additional out-of-the-box default widgets

Administrator Guide | Page 43
• Release Notes
http://lmhelp.velocify.com/hc/en-us/articles/213886163-Velocify-Pulse-September-16-Release-Notes
Access Widget Library • Navigate to Velocify Admin tab > Sales Optimization > Widgets
Types of Widgets
• There are four different widget types: o Velocify (default) o Timeline o Related Records o Custom Related Records o Custom
• Velocify Widgets
o Widgets with type Velocify are default widgets, which are included in the library
o The layout column indicates the number of layouts the widget has been applied
o Velocify (default) widgets cannot be modified

Administrator Guide | Page 44
Velocify Widget Name Velocify Widget Description Progress • Quick visual indicator of the progress made in qualifying a record
• Will show Created Date, Last Distribution, Last Contact Attempt, Last Contact, and when Qualified based off Velocify Actions Taken
Timeline • Displays all Velocify Activity (distribution, actions), Salesforce Tasks, and Field updates (if field history is enabled).
• Entries are shown with most recent activity at the top • Provides activity and timeframe filters to restrict amount of data
shown to user Upcoming • Displays any future Salesforce Events scheduled for the associated
record Local • Displays a Google Map based off the address associated with the
record. • Local time and weather are available as conversation starters.
Email Verify • Used to help support prospecting activities • Email verify will suggest email patterns based and probability of
correctness based on other contacts within that organization and common email practices
• This allows you to test that validity of the email pattern Dialer • Displays which record is being dialed
• Prior to September 2016 release, the Dialer only appeared in the Left Navigation pane, now admins can choose to add this widget to the Detail pages or Priority View
Call History • Displays the last 10 calls made by the user Call Recordings • Displays the Date / Time/ Duration of calls made, along with a link to
play the call recording Take Action • Allows admins to place the Velocify Action Pane on Detail pages
(default) or on the Priority View

Administrator Guide | Page 45
• Related Records Widget o To create a new Related Records Widget, select +New Widget button
o Enter; Name of Widget o Enter: Description of Widget o Choose Type: Related Records from drop-down list

Administrator Guide | Page 46
o Customize Widget Select Object Type that applies to the new widget from drop-down
list • Leads, Accounts, Contacts, or Opportunities
o Select Related Object from drop-down list o Add Fields to Table
Type in field to search for field name As fields are added, field will display in the Related Records box (to
the right) so it is easy to view the fields that have been selected o Click Save
o Can Edit or Delete Related Records
• Custom Related Records o To create a new Custom Related Records Widget, select +New Widget
button
o Enter: Name of Widget o Enter: Description of Widget o Choose Type: Custom Related Records from drop-down list

Administrator Guide | Page 47
o Customize Widget Enter SOQL Query into SOQL Post box
Note: If there are any SOQL errors, this widget cannot be saved Add Column Names separated by commas in the Column names box Preview will be updated with column names

Administrator Guide | Page 48
• Custom Widget
o Select +New Widget button
o Enter: Name of new Widget o Enter: Description o Choose Type: Custom from drop-down list
o Enter URL for Visual Force page that will link the custom widget
o Use the settings icon to pass parameters to the Visual Force page
o Click Submit to save changes and see preview of widget
o Preview Custom Widget
Choose Preview Size from drop-down list Enter Record ID (examples: LeadID, Contact ID) to use for
preview Click Refresh Preview button

Administrator Guide | Page 49
o Can Edit or Delete Custom Widget

Administrator Guide | Page 50
• 4. Timeline Widget
• The timeline widget will show all Velocify activity and Salesforce Activities
• How to Create a Timeline Widget • +New Widget • 1. Enter name of widget • 2. Enter description (optional) • 3. Select type – timeline from drop-down list • Customize Timeline Widget
o Enable closed history is unchecked by default. If you wish to see activity from archived Velocify Record History, check this box
o Filter Timeline by: Select activity type from drop-down list • Click Save
Watch the Video – Timeline Widget
https://vimeo.com/211721829

Administrator Guide | Page 51
Widget Administration
• Multiple widgets can be created based on specific needs
Widget Locations • Widgets can be used in three different locations
o Priority View Insight Panel
o Detail Page Lead, Account, Contact, Opportunity
o Dial IQ Heads-Up Display (HUD) If using Dial IQ
• Navigate to Velocify Admin tab > Sales Optimization > Widget Layouts • How to Create a New Priority View Layout • Navigate to Velocify Admin tab > Sales Optimization > Widget Layouts • Click +New Widget Layout button
• The Edit Widget Layout Configuration screen appears:

Administrator Guide | Page 52
• Enter: Configuration Name • Enter: Description • Default Layout
o Check this box to Set this configured layout as a default • Select Users/Profile for who will see this widget
o Check box next to user’s name

Administrator Guide | Page 53
• Select Location: Priority View from drop-down box • Select Object : Lead, Opportunity, Account, or Contact • Click Radio Button to select Priority Preview Layout • Customize Widgets for Priority View
o Click Add a tab • Choose widget from drop-down list
• Click Add • Click Save Configuration button

Administrator Guide | Page 54
• Example of Local Widget
• Click the New Container pencil icon to change the widget name and container color
• Click Save

Administrator Guide | Page 55
• Example: Priority View Widget Layout
Detail View Layout
o Create a Detail View Layout • Navigate to Velocify Admin tab > Sales Optimization> Widget Layouts • Click +New Widget Layout button
• The Edit Widget Layout Configuration screen appears:

Administrator Guide | Page 56
• Enter: Configuration Name • Enter: Description • Default Layout
o Check this box for Set this configured layout as a default • Select Users/Profile who will see this widget
o Check box next to user’s name

Administrator Guide | Page 57
• Select Location: Detail from drop-down box • Select Object: Lead, Opportunity, Account, Contact • Click Radio Button to select Detail (only one layout per object for Detail)
• Customize Detail Widgets
o Click Add a tab o Choose widget from drop-down list o Click Add button o Click Save Configuration

Administrator Guide | Page 58
• Important Note: The Detail Layout allows for a maximum of five widgets to be added
• Widget Layout for Dial IQ Heads-Up Display (HUD) o Navigate to Velocify Admin tab > Sales Optimization> Widget Layouts
• Click +New Widget Layout button
• The Edit Widget Layout Configuration screen appears:
o Enter: Configuration Name o Enter: Description o Check box if want to select as Default Layout o Select Users/Profile who will see the widget
o Check box next to user name

Administrator Guide | Page 59
o Choose location: HUD o Select Layout (there is only one layout for HUD)
• Customize HUD Widget
o Click +Widget o Choose Dialer or Call History from drop-down list o Click Add button o Click Save Configuration button
• Dialer will display the standard dialer • Call History will display last 10 calls made by user
(all calls made and not the last 10 calls for selected record)

Administrator Guide | Page 60
Widgets – User Experience
• Insight Panel
o Will display the specific widgets per the defined Priority View Widget Layout assigned to user
o Refer to Priority View Settings for information on how to turn the Insight Panel on and off
• Detail Widgets • Will appear in Velocify section on Account, Contact, Lead, and/or opportunity (as
applicable)

Administrator Guide | Page 61
• If call details are populated by Data Management batch job (refer to Data Management section) then users can to view call activity by Call Transfers, Inbound Calls, and Outbound
o Each activity has additional details into the caller information, inbound number, caller number, conversation duration (in minutes), total call duration (in minutes), and more.

Administrator Guide | Page 62
Dial IQ HUD
Dialer HUD (not on a call)
Dialer HUD (in a call)
Call History Tab

Administrator Guide | Page 63
• Call Quality Feedback
o Provide feedback to Velocify on Call Quality directly from the DialiQ HUD. Users are able to select the issue that most represents the experience and add comments.
o Feedback can be provided whether in an active call, recently completed call, or not on a call.
o Note: This feature will not automatically log a support case. Velocify Support will have access to the Reported Call Quality submissions to review and troubleshoot, as appropriate.
Call Quality Feedback

Administrator Guide | Page 64
Distribution • Rules based engine that determines how records are distributed to groups and users • Distribution is how leads are automatically assigned to users
Distribution Setup
• Navigate to side menu > choose Distribution > select Distribution Rules • Click Add New Program button to create a new Distribution Program or under the
Options column, select Edit/Copy to leverage an existing program
Tab: Program Details
• Enter Program Details information to set-up Distribution Rules o Enter a unique Title o Choose Object Type from drop-down list o Choose Distribution Program from drop-down list
Push • Check box to Enable Dial IQ Shogun Connect (see below for
Shotgun details) Push Performance Tiers Dial IQ Transfer Dial IQ Inbound
o Enabled Check box when ready to enable program Note: Do not enable a program until all settings have been finalized
o Recycle Records Redistribute records without an action taken within a set amount of time Distribution program filter criteria must contain User equals Unassigned The minimum number of minutes is 5 minutes Recycle is intended to be used for the distribution of new records having
an action count of 0, meaning the record has not yet been “worked” o Automatic Status Change and Triggers upon Distribution
Change the status of a record automatically after distribution Check box and select status from drop-down list
o Click Save

Administrator Guide | Page 65
Shotgun Connect

Administrator Guide | Page 66
• Shotgun Connect is a distribution program that automatically notifies all
available users that a lead is available to be taken. The first user to pick-up the lead will “win” the lead
• User notifications can be on-screen notification in the HUD or phone call notification
• If call comes in from a new lead (without a record); user will be prompted to open the lead stub in a new Salesforce tab
• Example of on-screen notification:

Administrator Guide | Page 67
• Example of screen “You Won” the call
• Click Open and the New Lead page will open in a new Salesforce tab
• If a user does not answer multiple Shotgun notifications within a specific amount of rings, the system will turn off future shotgun phone notifications
o The system default is three attempts but this can be changed
• Note: Chrome and Firefox users with desktop notification enabled will receive browser pop-ups

Administrator Guide | Page 68
Tab: Schedule When Does it Run • Determines when leads can distribute through a specific distribution program • Set-Up:
o During specific hours • Options
o Clear, which will clear the times o Copy to All, which will copy the times to each day
Tab: Record Filters: Which Records • Use Record Filters to identify specific sets of records to be distributed • This is based on system filters, operators, and values • Choose Column from drop-down list, which will consist of system and custom fields • Choose Operator from drop-down list, which will vary depending on which column
field is selected • Choose Value from drop-down list, which will vary • Click Add Filter • The New Filter will be added to the Current Filters List
o The Current Filters can be edited or deleted
Tip See Time Zone Protect. Also restricted timing on when records may be called. Tip If using the inbound.called phone field in distribution filters, enter the phone number in E.164 format (+13105551212)

Administrator Guide | Page 69
Tab: User Filters: Who Receives Records? • Set how many records a user can receive in a set amount of minutes, day, or month • If records are set to 0, users will not receive any records • If left blank (no number inserted), users will receive unlimited leads • Assign Records to specific users based on Filter criteria (example: state)

Administrator Guide | Page 70
User Management
Create New Group • Navigate to the Velocify Admin Tab> User Management> Groups
• Click the Add New Group button
• Enter a Title • Select Parent Group from drop-down list • Click Submit • The Manage Groups page will appear • The new group you just created will be listed in the Groups
• Click the new group’s Users link (under options) to add users to the group. • To add users to a group • Click on the Names of Users in the Available Users list box on the left • Click the Assign button

Administrator Guide | Page 71
Permission Sets
• Permission Set
o Define the default Velocify permission set that will be assigned to users as licenses are assigned
o Select custom permissions’ from left and use arrow to move to right (selected permissions)
o Permission sets that are under Selected Permissions will be auto assigned to the Velocify users at the time of license assignment
1. Velocify Admin 2. Velocify Dial IQ Transferring 3. Velocify Read Only 4. Velocify Sales Manager 5. Velocify User

Administrator Guide | Page 72
Assign Licenses
• Assign and manage Velocify licenses for your Salesforce users by choosing from the list
• This will create a user-level Velocify account for each user • This will also assign selected users the Velocify User Permissions set, which is needed
to enable Velocify functionality within Salesforce • Removing a license from a user makes the user inactive but does not delete the user
from Velocify
• Warning: • Only active Salesforce user accounts can be assigned a license in Velocify • Once a user has been assigned a Velocify license, amending a user's status in Salesforce
to inactive or to active will automatically update their Status within Velocify
• Additional Permission Sets • Sales Manager – Add Permission set assignments on Salesforce user record • Choose Permission Set Assignments • Select Permission Set • Click Save

Administrator Guide | Page 73
Permission Sets • There are five different Permission Sets
o Velocify Admin o Velocify Dial IQ Transferring o Velocify Read Only o Velocify Sales Manager o Velocify User
• Go to Setup>Manage Users>Permission Sets
• Velocify Admin
o Provides access to configuration settings under Velocify Admin tab o All users will see the Velocify Admin tab but Admins will see the Admin button
(top right)
• Velocify Dial IQ Transferring o Allows Dial IQ users to use the Dial IQ transfer feature o Add the Permission Set to each Dial IQ user
• Velocify Read Only
o Gives permission to non Velocify users who can view the Velocify Record Page layouts (Read Only)
• Velocify Sales Manager o Gives the Sales Manager tab to Sales Managers
Live Coaching Call History and Reports
o Important Note o Once permission is given to Sales Manager, must add the tab to their ribbon bar.
Click the Plus Sign (right side of tab ribbon) Choose Customize My Tabs (orange button) Search for Sales Manager under Available Tabs Highlight Sales Manager and move to right with horizontal arrow to
Selected Tabs Use vertical arrows to move Sales Manager up Click Save
Click to access the Live Coaching – User Guide http://lmhelp.velocify.com/hc/en-us/articles/115003029103-Pulse-
Live-Coaching-User-Guide
• Velocify User o When users receive a Velocify license, this permission is assign

Administrator Guide | Page 74
Salesforce 1 App • Velocify is enabled in the Salesforce 1 App
o Priority View, Actions, History, Call Recordings, and Reporting o Card View is rendered for best user experience from mobile device
• How to Set-Up for Administrators • Go to Set-Up>Mobile Administration • Select Salesforce Navigation • Move the Velocify and DIQ Visualforce pages from Available to Selected area • Choose Save
• How to Set-Up for Users • Download the Salesforce 1App • Go to this link for additional information
o http://www.salesforce.com/mobile/getting-started/ • Velocify and DIQ will show in the Navigation Menu

Administrator Guide | Page 75
Dial IQ –Inbound Calls
• Create campaign-specific phone numbers, manage marketing efforts, and distribute inbound calls to specific users
• Objects Supported by Dial IQ Inbound o Leads, Opportunities, Accounts, and Contacts
How to Create Inbound Call Flows • A Call Flow determines how an inbound call will be answered • You may want a call placed to a given Dial-IQ Inbound number to be immediately
distributed and answered by an available user; or you may have a prerecorded message that you’d like to play. Or perhaps there is a menu of choices from which the caller will choose by pressing different phone keys.
• Step 1: • Click Inbound Call Flows on the Dialer menu
• Step 2: • Select + New Call Flow in the top right corner
• Enter a Descriptive Name for the New Call Flow
Click Save

Administrator Guide | Page 76
• Step 3 • Select Edit under the Actions column
• Call Flow Mapping Area
o Creating a Call Flow is done by dragging Applets from the Applet Toolbar to the Mapping Area.
o The Mapping Area contains boxes where you must decide how the call is handled at that point in the call.
o When a new Call Flow is being created, the first decision that must be made is, “What is the first thing that happens to a call that comes in on this number?”
• Voice Applet Toolbar o The Voice Applets on the right hand side can be dragged and dropped into the
Call Flow Mapping Area to determine how a call is handled at different points in the call.
o Each applet has its own settings. When an applet is dragged onto the Call Flow Mapping Area, a box will appear where you must configure the settings associated with that Applet

Administrator Guide | Page 77
• Voice Applets
o There are seven Voice Applets that can be used to control Call Flow o Each applet has its own settings o Creating a Call Flow consists of dragging and dropping applets into open spaces
in the call flow that display the text, “Drop applet here” and configuring their dependent settings.
• Distribution Applet
o Adding the Distribution applet will distribute the record at that point in the call.
o If Distribution is the first applet added to the Call Flow, the record will be distributed as soon as the call comes in.
o Note: This requires a distribution program of the type Dial-IQ Inbound. o Follow the onscreen prompts to complete setup. o In the case of the Distribution applet there are no further settings that need to
be configured. o The Call Flow ends when the record is distributed o When the record is distributed a popup will appear on the screen of the user
who receives the call and their phone will ring o If a user is not eligible or available for distribution; the call flow will move to the
next Applet
• Dial Applet

Administrator Guide | Page 78
o Adding the Dial applet will dial a defined number and connect the record to that number when the call is answered.
o If Dial is the first applet added to the call flow; the number will be dialed as soon as the call comes in
o Follow the onscreen prompts to complete setup o Choose one of the two options from Dial Whom. o If applicable, select an additional applet that determines what happens to the
call if no one answers the number that is dialed. o This number must be a U.S. phone number, direct dial, no extension
• Greeting Applet
o Adding the Greeting applet will play a recorded greeting o If Greeting is the first applet added to the call flow, the greeting will be heard as
soon as the call comes in. o The settings that are required for the Greeting applet enable you to choose
different types of recorded greetings (or Audio Choices) and a spot for an additional applet that determines what happens to the call if no one answers the number that is dialed
o Audio Choice Options Read Text like a robot
• Clicking this will enable you to enter text that will be read by a computer generated voice as a greeting.
o Upload an MP3 file Clicking this will enable you to upload an MP3 that will be used as a
greeting. The file must be smaller than 2MB and should have a descriptive title
since it will appear in your Library of Greetings. o Record using a phone
Clicking this will enable you to record a greeting using your phone. Just enter your number and click the Call & Record button.
Phone recording quality is not ideal. Be sure to review the recording quality of this message in your recording Library of Greetings (details in the next step) before using.
o Choose from your library Clicking this will enable you to choose an existing recording from the
dropdown menu to use as a greeting.

Administrator Guide | Page 79
• Menu Applet
o Adding the Menu applet will present a menu to the caller. o A menu is like when you call the bank or an airline. o The caller will hear a message and be asked to press a key on their phone to
determine what happens next in the phone call

Administrator Guide | Page 80
Menu Prompt Options
• Menu Prompt
• This section works just like the Greeting applet described in the previous section.
• Menu Options o This section has three columns: Keypress | Applet | Add & Remove o Enter a number in the Keypress column and drag an applet into the associated
slot in the Applet column. o Doing this will determine how the call will be handled when the specified key is
pressed by the caller o Click the plus (+) icon to add a menu option and click the minus (-) icon to
remove a menu option. • At this point it becomes necessary to create separate call flows to determine how the
call is handled for the remainder of the call: o Enter a number here to determine how many times the menu should repeat if
the caller does not make a selection. o Drag an applet here to determine what will happen to the call if the caller does
not enter anything after the menu. o It is possible to create a greeting that will be heard if the caller makes an invalid
menu selection.

Administrator Guide | Page 81
• Timing Applet
o Adding the Timing applet allows you to create operating hours for call flows. o The most common use for this would be something like, “If our business is open,
handle the call one way, if our business is closed, handle the call another way.” o This applet checks what time it is and according to the settings will move the call
flow into one of two applets. o Like the Menu applet, this applet splits the call flow into multiple possible
outcomes and requires that you create multiple call flows to handle the remainder of the call.
• Timing Applet Options
• Schedule

Administrator Guide | Page 82
o Clicking the plus (+) icon associated with a day will display two fields where you can enter the start time and end time that determine the hours of operation.
o Note: Enter the times in this format: 9:00 AM and 5:00 PM. o The current time as understood is displayed in italics above the scheduling box. o If the current time of the server is different than your local time, you will have to
adjust the hours in your schedule to reflect the difference between the server time zone and your time zone.
• Open Applet o The applet that is dropped into this space will determine how the call is handled
if it is received within the hours indicated in the scheduling box above. • Close Applet
o The applet that is dropped into this space will determine how the call is handled if it is received outside the hours indicated in the scheduling box above.
• Hangup Applet
o Adding the Hangup applet ends the call. o In the case of the Hangup applet there are no further settings that need to be
configured. o The Call Flow ends with this applet.
• Promo Code Applet
o The Promo Code applet is used to prompt the caller to key in a code. o The code is looked up and the call flow can be configured to handle different
lookup results. o One example of how this feature could be used is in a direct mail scenario. o In this example, a lead receives an offer by mail with a Dial-IQ number and a
unique promo code. The lead would call the Dial-IQ Inbound number and be prompted to key in their promo code.

Administrator Guide | Page 83
o When the lead is successfully looked up, the call can be routed to an agent who will have the lead distributed to them.
o They can then begin the sales call with the leads full information in front of them
• Promotional Code Prompt
• This is a recorded message that the caller will hear that should prompt them for a
promo code. • Recording this prompt is the same as recording a greeting with the greeting applet
• Options • Choose lookup field
o This is the field in the record that will be searched to find the promo code • Restrict look-up to a campaign
o This field defaults to “Do not restrict by campaign.” o If you would like to restrict the lookup by campaign, select the campaign
from this dropdown. o If a campaign is selected here, only records associated with the selected
campaign will be searched.
• When the lead has been successfully looked up o This section allows you to add an applet to handle the call flow after the
record has been successfully looked up

Administrator Guide | Page 84
• Do you want to re-attempt if lead lookup fails? o This setting allows you to set an additional number of times that the call
flow will re-start if the lookup fails
• Prompt to play when the lead was not found o This setting allows you to create message to play when the record cannot be
found
• When the lead was not found after maximum number of re-attempts o This setting allows you to add an applet to handle the call flow after a
maximum number of re-attempts has been reached.

Administrator Guide | Page 85
Call Queues • When the Priority Call Queue is enabled, inbound calls will continue to attempt
distribution until the caller hangs up or the call is answered. This is results in higher number of calls connected o This feature will be automatically turned ON for all the customers. o The system will loop for 180 sec (default) or client specified times through all the
programs, and continuously redial agents, until an agent is found. o If the current program type is Shotgun, when an eligible agent hangs up, the system
will immediately re-run the current program that the inbound distribution program is on, and dial all available agents from the current program that are not already being contacted.

Administrator Guide | Page 86
• Menu Prompt while in Call Queue
o If you want to play a message to your prospects while they are in the Call Queue, select the Play Menu Prompt and enter the number of seconds that you wish to have that message play

Administrator Guide | Page 87
How to Set-Up Dial IQ Inbound
Step 1. • Navigate to the Velocify Admin Tab > select Distribution and Distribution Rules from
the side menu
Step 2 Click Add New Program or Edit an existing program
Dial IQ Distribution Methods • Will distribute brand new records that are captured from inbound calls and existing
records that are unassigned. • Records that are already assigned to a user will be routed to the owner of that record. • The Distribution Method drop-down list will display a Dial IQ: Inbound option
• When selected, additional options will be available under Routing Method

Administrator Guide | Page 88
Step 3: • Select the appropriate Routing Method • To save the program, check the Enabled box and click Save
• In order for a user to receive a record through Dial IQ: Inbound distribution
program, the following conditions must be met: o The user must be an active Dial-IQ user o The user's Calls and Leads buttons must both be in the On position o The user must not be already on a Dial-IQ call o The user must not be ineligible to receive a lead based on User Max settings in
Distribution/User Settings/Pipeline Thresholds

Administrator Guide | Page 89
Provision Phone Numbers • Provision New Phone Numbers
o In order for Dial-IQ to be aware of a call, the call must come in on a Dial-IQ Inbound number.
o New Dial-IQ Inbound numbers are provisioned from within the application. o It is also possible to port existing numbers to Dial-IQ so that calls that come in
on those numbers are recognized by the application
• How to Provision Numbers • Step 1
o Navigate to the side menu > choose Dialer > select Inbound Numbers
• Step 2 o When it loads for the first time there will be no numbers listed. o Blocks of five local or toll free numbers are automatically purchased at a price of
$10. o This is a one-time fee associated with provisioning the number and will appear
on your monthly bill. o Adding a number is done by clicking the Get a Number button. o When a number is provisioned it is randomly selected from a bank of available
phone numbers. o The process is automatic and blind. o It is not possible to select one number from a list of available numbers
• United States Numbers
o Select either Local or Toll Free o When provisioning a local number; your desired area code goes here. o This field will not be displayed if Toll Free is selected above
• International
o Refer to International Section
• Step 3

Administrator Guide | Page 90
o Select the Add Phone Number button to add the number o Note: Once the Add number button is clicked, the number will be provisioned.
One will be subtracted from your total available inbound numbers. This action cannot be undone
• Porting Numbers o If you have an existing phone number that you would like to use as a Dial-IQ
Inbound number, contact your Account Manager to find out if it is possible to port the number. Most U.S. Phone numbers can be ported. Porting the number means changing who provides the service for the number. Fees may apply.
o After the number has been provisioned and the popup is closed, the number will appear on the Manage Inbound Numbers page.
o It is now possible to connect the new number with a Call Flow and with a Campaign. The Call Flow that is connected to the number will determine how the call is handled. There will be more on Call Flows in a later section of this document. The Campaign that is connected to the number will determine what campaign will be associated with new leads that are created by calling this number.
o Note: If an existing record calls in on this number it will retain its existing Campaign association. The campaign selected here only assigns a Campaign value to new records.
• What if an inbound call matches the same number on multiple objects?
o If a call is received via inbound that matches multiple objects Velocify will follow the below order to determine which object to associate the call to: 1. Contacts 2. Leads 3. Accounts 4. Opportunities
o For example, if a phone number is shared by a Contact and an Account Velocify will associate the inbound call with the Contact per the above order logic.
• What if an inbound call matches the same number on the same object? o If a call is received via inbound that matches multiple records for the same
object type Velocify will associate the call with the last modified record. o For example, if 2 contacts share the same phone number Velocify will associate
the inbound call with whichever contact was modified last.

Administrator Guide | Page 91
Dial IQ – Outbound • Click-to-Dial
o Users will click-to-dial a Record
Heads Up Display (HUD)
• Heads Up Display (HUD) will appear on the left panel of a user’s screen
• HUD Tip • If the green dot (left corner) is yellow; the dialer signal has degraded • To avoid this, limit open browser tabs to no more than five open tabs

Administrator Guide | Page 92
Voicemails • Voicemail allow users to pre-record voicemails for individual or multiple objects
How to Set-Up Multiple Voicemails 1. Navigate to Velocify Tab 2. Select the Settings icon in the Dialer 3. Select Voicemails button 4. Select New Voicemail button 5. In New Voicemail box, Type:
a. Name (of voicemail) b. Choose Type of Voicemail (terminate or continue)* from drop-down list c. Select Available Objects to apply to template (account, object, lead,
opportunity) i. Selecting specific statutes from the left column, moving them to the
right column, the voicemail will only be available to the selected statuses.
ii. The number next to each object types indicate how many statuses are either available or selected.
d. Voicemail Options i. Terminate Call
1. Connections will be terminated while the pre-recorded message plays
ii. Continue Call 1. User will hear pre-recorded voicemail played to the prospect
iii. At end of recording, user can hang up or continue the call 6. Select Save + Record Voicemail button
7. Record Voicemail (microphone and upload are not available)
a. Select phone and phone number will be dialed. b. System will prompt user to record a new voicemail message at beep and
press * key when finished

Administrator Guide | Page 93
8. Click Setting and Voicemails
a. All recorded voicemails will appear in user list b. User can playback voicemail c. User can Edit or Delete voicemail d. Best Practice is to record no more than 10 pre-recorded voicemail
messages to avoid selecting the wrong message

Administrator Guide | Page 94

Administrator Guide | Page 95
Call Transfers • Users may perform a Cold or Warm • This feature allows a user to enter a phone number for a transfer, select a user from a
list, or if available select a distribution program to find an eligilbe user • Transfer Types
o Cold Transfer Call is transferred and user does not wait for prospect to pick-up phone
o Warm Transfer User does wait for person to pick-up phone
o No Hold Lead is never put on hold Transfer occurs while lead is on the phone
• How to Enable Transfers • Please contact Velocify Support at [email protected]

Administrator Guide | Page 96
Time Zone Protect • Time Zone Protect is a setting that prevents Pulse Priority and Top View(s) from
prompting users to contact records too early in the morning or too late in the evening.
• How to Enable Time Zone Protect • Go to Velocify Admin tab > SalesOptimization > Time Zone Protect • Click On to Enable • Choose Business Hours Start Time from drop-down list • Choose Business Hours End Time from drop-down list • Choose Save
• Note • If the time zone calculation is not defined but the Business Houar are ON, then Pulse will
present records in the Priority view using the default database time zone

Administrator Guide | Page 97
• Time Zone Protect Tips • Time Zone Protect is based upon the record’s designated time zone. • For example, if a user in in the East Coast the Business Hour Start Time is set to 8am,
the user will not see any records in their Priority or Top View(s) that are on the West Coast until 11am EST because there is a 3-hour time difference.
• Time Zone Protect does not support international time zones at this time. • Time Zone is not a required field in Salesforce but essential to make this feature work
properly. If your organization does not have a Time Zone field on your objects or needs help ensuring your configuration is appropriate please contact client support
• Time Zone Protect will not prevent users from making outbound calls. It will only prevent the records from displaying in the Priority and Top View(s).

Administrator Guide | Page 98
International Dialing • Read about which countries and regions are supported by Dial IQ
http://pages.velocify.com/rs/522-DJL-243/images/international-dialing-am.pdf • Dial IQ Outbound International Rates http://velocify.com/products/dial-iq-outbound-international-phone-rates/ • To Enable International Dialing • Contact your account manager
• International Dialing Tips • When you enter phone numbers in various phone fields, Salesforce preserves whatever
phone number format you enter. If your User Locale is set to English (United States) or English (Canada). Salesforce does following things by the JavaScript.
• If telephone number contains 9 digits…. • It will be Saved as it is in Salesforce - Ex: 949243871 • If telephone number contains 10 digits… • And the phone number starts with 1 it will be saved as is without any formatting. • If it starts with any other digit other than 1, it will be Saved as : (***) ***-**** • If telephone number contains 11 digits there are 2 cases… • If 11 digit number starts with 1 it will automatically convert in the 10 digit format by
removing the 1 in the number. • Ex: If the number is like this => 12365478963 • It will be saved as in Salesforce => (236) 547-8963 • Note: It removes the 1 and formats the other numbers as like 10 Digit Number. • If 11 digits but not starting with the 1 then it will stored as it is in the Salesforce. • Ex: If the number is like this => 2365478963 • It will be saved as in Salesforce => 23654789631 • If you do not want the parentheses-space-hyphen formatting ((800) 555-1212) for a
ten- or eleven-digit number, enter a “+” before the number. For example: +49 8178 94 07-0.
• If your ten- and eleven-digit phone numbers have Salesforce’s automatic format, you may need to enter the parentheses when specifying filter conditions. For example: Phone starts with (415).
• A phone field can accept a maximum of 40 digits to be entered in the field. • This can only be done via User Interface and NOT via the API.

Administrator Guide | Page 99
Dialer Reports • Navigate to the side menu and select Dialer and choose Dialer Reports
• Velocify Admin tab o To access all historical data, use the Velocify Admin Dialer Reports o These reports will reflect historical data o Reports cannot be customized o Reports can be exported to Excel o You cannot filter by object type. o To differentiate records by object you must correlate the data by Lead ID o Go to Velocify Admin tab > Select Dialer > Dialer Reports
• Dialer Productivity Report
o Provide an hour-by-hour, day-by-day view of the average number of calls made. o This applies to calls that are initiated by Dial-IQ (Shotgun Connect or Scheduled
Dial) or by the User (Next Call or Click-to-Dial). o The report can also show hourly and daily averages to help administrators and
managers better understand peak days and hours of outbound call volumes .
• Summary Report o Tracks the calls made on each record with details into the number of
calls/transfers made, the call/transfer duration, the current status of the record, the last action taken on the record, and more
• Agent Summary Report o Provides administrators and managers insight into user call performance. o Tracks user usage and metrics by users and groups with details into the total
calls made by a user, calls abandoned by a user, transfers received, and more
• Call Activity Summary Report o Provides information on usage and metrics by users and groups. o Specific details include duration of total calls made by a user, date/time stamps,
billable duration, as well as access to call recordings
• Inbound Call Detail Report

Administrator Guide | Page 100
o Provides information on inbound call details such as the caller number, campaign, tracking number, call duration, call result, access to call recordings, and more
Data Management Reports
• There are several reports available
• Call Activity Data o Data is automatically captured and logged by Pulse o This will help you identify peak calling hours and how to best staff your team o Tool to limit data storage consumption o Call Activity Details are tracked in the record details history section o Call Activity Data is available in pre-configured Report Templates and available
for building custom Salesforce reports o Available for associating to related records
• Data Management -
o Set your Call Activity Data to auto archive based upon your storage needs o Option to store all data is for 30 days, 60 days, or 90 days
• How to Enable Data Management

Administrator Guide | Page 101
• (1) Data Storage Estimator o Go to Velocify Admin (tab) > Dialer (side menu) > Data Management o Use the Data Storage Estimator
Days to Estimate - Click the drop-down arrow to select Number of Days to Estimate (30, 60, or 90)
Active Agents – enter number of active agents Calls Per Day – enter number of calls per day Click Go to Calculate usage
• (2) Call Activity Data Days to Keep o Set the number of days to keep Call Activity Reporting in Salesforce
• (3) Call Activity Data on Demand o If you recently made changes to your Call Activity Data Days to Keep in Step 2 you
may want to refresh your Call Activity Data immediately to retrieve the latest data. o Click Run to initiate the data refresh.
o Note: It is recommended that this process be scheduled during non-peak hours. To
learn how to schedule this process review Salesforce's documentation: o https://help.salesforce.com/apex/HTViewHelpDoc?id=code_schedule_batch_ap
ex.htm o Once the process has been initiated, you can check the status of the import by going
to Setup > Search Apex Jobs > Under the Apex Class column look for BatchDialerReportingRefresh.
• Data Management Tips • If you do not see Data Management as an available option in the menu do the
following: Go to Setup > Search Permission Sets > Select Velocify Admin > Custom Permissions > Click Edit > Move Velocify Data Management Admin Page Enabled from the left pane to the right > Click Save.
• If you are using Data Management with auto-archive set to 30, 60, or 90 days but need access to historical Dialer Data we have kept available Dialer Reports under Velocify Admin (tab) > Dialer (side menu) > Dialer Reports or Salesforce Reports (See Salesforce Reports section)
• Data Storage Estimator is based on Salesforce’s estimate of 2KB of storage per record.

Administrator Guide | Page 102
Email Composer • Users can quickly and effectively send emails through Velocify Pulse • Users can create their own email or select from the Salesforce email templates:
public or personal • The email will appear in user’s sent box(outlook, Gmail, or yahoo) • If user adds email address to BCC; this will show in Activity History and Velocify
Timeline • Attachments can be included with email
Set-Up Email Composer
• There are two options to set-up the email composer • 1. Velocify tab > Priority View
(note: this is good for users so they will stay within the Velocify tab)
• 2. Velocify Admin tab> User View
Set-Up Option One From Priority View
• Navigate to the Velocify tab and select Priority View
• Click Email or Take Action

Administrator Guide | Page 103
• A pop-up box will appear, Add an email account to start sending email from Velocify Pulse
• Enter email address • Click Add Account
• Choose your email provider o Velocify supports Google, Exchange, and Yahoo o Click Continue
• A Sign in to Exchange box will appear
• Outlook users must sign in to Exchange

Administrator Guide | Page 104
o Example: domain/user name • Google and Yahoo users will enter password only
• Enter Advanced Settings Exchange information (check with IT department
for information)
• Click Sign In
Set-Up Option Two • Navigate to Velocify Admin tab and choose User view
• On the navigation bar (left side) choose Email>Settings

Administrator Guide | Page 105
• The Edit Email Setting page will appear
• Select Add Account button
• A pop-up box will appear, Add an email account to start sending email from Velocify Pulse
• Enter email address • Click Add Account
• Choose your email provider
o Velocify supports Google, Exchange, and Yahoo • Click Continue

Administrator Guide | Page 106
• A Sign to Exchange in box will appear
• Outlook users must sign in to Exchange o Example: domain/user name
• Google and Yahoo users will enter password only • Click on Advanced Settings
• Enter Advanced Settings Exchange information (check with IT department
for information)
• Click Sign I

Administrator Guide | Page 107
Motivation • Leaderboards are a great visual motivation for your users
Leaderboards • The leaderboard provides a public view of activity and user’s performance • As users work their leads, metrics are captured and updated on a leaderboard • It will be easy to see who is actively working the most leads and who is not working too
many leads
Sample of Leaderboard
• How to Create a Leaderboard
• Navigate to Velocify Admin tab > choose Motivation > select Leaderboards • Click + New Leaderboard button • The New Leaderboard window appears

Administrator Guide | Page 108
o Name
Enter the title of the Leaderboard, which will be displayed to all users who have access to view the Leaderboard
o Description This is informational text that will not be displayed on the Leaderboard. This will be shown on the Leaderboard List to help quickly identify a
specific Leaderboard o Metric
Select the metric to measure your users from drop-down list This will be displayed on the leaderboard
Metric Options
• Total Contact Attempts • Speed to Contact Attempts • Total Contacts • Speed to Contact
o Timeframe
Select timeframe from drop-down list • Today – 12am PST yesterday to 12am PST today • This Week – Starts on Monday and ends on Sunday • This Month – Starts on the first of the current month to last day
of current month o Users
Select which users will be assigned the leaderboard
• Share Leaderboards o Share the visibility of individual Leaderboards with team members and
managers via a URL
• How to Share a Leaderboard • Navigate to Velocify Admin > Choose Motivation > select Leaderboards • Select Preview from the Actions column for the Leaderboard you wish to view and
share. • The Leaderboard will open in a new tab. • Copy the URL and share • Visibility of a Leaderboard is not restricted and will display for anyone who is provided
the URL and logged into Salesforce

Administrator Guide | Page 109
• Leaderboard Tips • Leaderboard data will be retroactively calculated and reflected, except for Speed
metrics. For example, if a weekly Leaderboard is created on Wednesday it will reflect data from Monday and Tuesday. Speed Metrics are only calculated for new records created after Leaderboards are enabled.
• Only 10 users will be displayed on a Leaderboard at a time. If more than 10 users are assigned to a board they will not be shown until they achieve a score that puts them in the top 10.
• The Contact Attempt flag and/or Contact Milestone must be associated to the action/status to be counted. See SalesFlow in the Velocify Admin side menu to enable.
• The action/status that achieved the Contact Attempt flag or Contact Milestone must be performed by the user, not the system. For example, if a Manager bulk updates a set of records to a new status, agents will not receive credit for this activity.
• Users will receive credit for all metric activity regardless of record ownership. In the case of an unassigned record for Speed metrics the created date/time will be used in the calculation.
• The Timeframe is based upon (GMT-08:00) Pacific Standard Time (America/Los Angeles). Leaderboards will reset metric activity according to this time zone.
• You can create a Salesforce site to display the Leaderboard without being logged into Salesforce. Reference Force.com Sites for more details.
• Full screen mode must be enabled for the Leaderboard podium to become visible or at >1000px.
• Leaderboards are refreshed every 15 seconds.
Carousels • Carousels allow you to string together multiple Leaderboards that will be displayed in a
continuous loop. • These are great for displaying Leaderboards on a TV or monitor for your entire team to
see. • Based on a timer you set the Leaderboards will automatically rotate on set schedule so
your team is constantly in the know on their performance metrics compared to their peers.
• How to Create Carousels • Navigate to Velocify Admin, choose Motivation, and select Carousels
• Click + New Carousel button

Administrator Guide | Page 110
• The New Carousel window appears
• Name o Title of the Carousel displayed to all users who have access to view the Carousel
• Description o Informational text that will not be displayed on the Carousel. o This will be shown on the Carousel List page to help quickly identify a specific
Carousel. o Note: this is optional.
• Carousel o Select the Leaderboards that you would like to string together.
o Select + Leaderboard button o Choose the Leaderboard for this Carousel o If no Leaderboards are available follow the Create Leaderboards instructions o Enter the Duration for how long this Leaderboard should be displayed before
the Carousel switches to the next one. Duration is measured in seconds Recommended setting for the Duration to greater than 25 seconds to
ensure metric activity updates are reflected with enough time before the Leaderboard rotates.
o Repeat the steps above and select + Leaderboard to choose the second Leaderboard for this Carousel.
o Click Save once all Leaderboards have been selected.
• There is no limit to the number of Leaderboards you can add to a carousel
• How to Share Carousels • Go to Velocify Admin (tab) > Motivation (side menu) > Carousels • Select Preview from the Actions column for the Carousel you wish to view and share. • The Carousel will open in a new tab. • Copy the URL and share

Administrator Guide | Page 111
Personal Carousel – Admin Set-Up for Users • Navigate to Setup > Search Home Page Components > Select New under Custom
Components > Enter Name = Personal Carousel > Select Visualforce Area > Component Position = Narrow (Left) Column > Visualforce Page = Velocify Leaderboard [Leaderboard] > Height (in pixels) = 600 > Click Save
• Search Home Page Layouts > Select the Home Page Layout for users that should see the Personal Carousel > Click Edit > Select Personal Carousel > Click Next > Move Personal Carousel to the top > Click Save
• To add the new Personal Carousel Component to the Velocify (tab) go to Setup > Search User Interface > Check the box next to Show Custom Sidebar Components on All Pages > Click Save
Personal Carousel Tips • In order for Personal Carousel to render properly you must first have a Carousel created
and appropriate users assigned to the Home Page Layout added to at least one of the Leaderboards on the Carousel.
User Leaderboard Preferences • How to Enable Leaderboard Preferences for Users • Navigate to Setup > Search Permission Sets > Select Velocify User > Custom
Permissions • Select Edit and move Velocify User Settings Enabled and Velocify Users Admin Page
Enabled (if not already) from the left pane to the right pane. Click Save. • Repeat the steps above if you would also like your Velocify Admin permission set to
have this features • Tell your users to add the Velocify Admin tab to their default display
• How to Edit Leaderboard Preferences for User?
• Navigate to Velocify Admin tab > switch from Admin to User mode (located at the top right of the screen)
• You must have the Velocify Users Admin Page Enabled custom permission to view the switch
• Select Motivation (side menu) > Preferences • The Leaderboards preferences page will open • Click Edit under the Actions column to personalize your Leaderboard settings • Step 1: Default Settings

Administrator Guide | Page 112
o Check this box if you would like to use the same personalization across all Leaderboards you are assigned to.
• Step 2: Shoutout o Shoutouts are intended to be fun tag lines and encourage healthy competition
between users. o This will show on the Leaderboard podium when you achieve the #1 position
• Step 3: Background Image o Select a background image to display on the Leaderboard podium when you
achieve the #1 position. User Leaderboard Preferences Tips • Users that only have the Velocify User permission set will not see the same Velocify
Admin page that the Velocify Admin permission set enables. These are intended to be two separate areas specific to Admins and Users.
• Shout outs are public. It is your organization’s responsibility to make sure your users are appropriate with their personalization. We know some team members are highly competitive, just make sure they don’t go too far.
•

Administrator Guide | Page 113
Sales Manager
• Sales Manager tab o Dashboard, Dialer Reports, and Live Coaching
• Dashboard for Lead Activity and Throughput (Salesforce Lead Object) • Dialer Reports for call history are accessible from the Sales Manager Call History
Reports link • Live Coaching allows Sales Managers to listen, monitor, or barge into active user
phone calls
Sales Manager Dashboard
• Centralized location to view User Performance
• Includes Filters for: o Groups (Velocify user groups) o Date (Yesterday, This Week, Last Week, This Month, Last Month)
Default Date filter is Today o Users o Note: Combination of filters will change the display view
• Top of the Page tabs to view level of activity for each user
o Unread Leads o Leads with no Activity o Out of Contact Strategy o Opportunities Created (leads that reach the converted milestone)
• Unread Leads o Displays lead records where the Salesforce Unread Leads flag is checked o Click link to bring up report – Unread Leads report

Administrator Guide | Page 114
• Leads with No Activity (info will vary depending on filters selected) o Click link to bring up Leads with No Activity report
• Out of Contact Strategy
o Number of records that are not following the prescribed Contact Strategy o Metric shows all records out of Contact Strategy for the selected page filters o Click link to view the Needs Attention Report
Link goes to Needs Attention – Leads, Opportunities Report which is a standard Salesforce report
The results may differ as the report will run with the default report criteria (which may not match the Sales Manager home page criteria)
• Opportunities Created
o View number of converted leads within a selected time period

Administrator Guide | Page 115
• Throughput • Number of leads assigned to group or individual user • There are the milestones for the contact strategy
o Total Leads - number of lead records assigned o Contact Attempted – number of contact attempts that have been made o Contacted Leads – number actually contacted o Opportunities Created – number converted
• Stalled
o No timeframe associated with the Stalled o Provides a quick visual of how many leads have not made it to the next
milestone o Shown as number and percentage
• Lead Throughput
o View Report (can export to Excel) o By user and milestone

Administrator Guide | Page 116
• Rep Activity o Capture different activities made by group or individual o Quick indicator for Sales Manager to view group or individual activity
Calls, Talk Time, Emails Sent and Emails Replied (Must use Email Composer for values to populate), Activities
o Click View Report for report (can export to Excel)
Watch the Video
https://vimeo.com/236606031

Administrator Guide | Page 117
Live Coaching
• Live Coaching gives a Sales Manager three ways to listen or participate in calls between User and Prospects
• A Sales Manager starts by listening to a call in Listen Mode • There are two addition Live Coaching options: Whisper or Barge
o Listen Mode
Sales Manager can monitor the call Sales Manager can listen to the Prospect and to the Rep, but cannot
speak to them
o Whisper Mode Sales Manager can listen to the Prospect and to the Rep Can also speak – but only to the Rep (like whispering in the ear of the
Rep). The Prospect cannot hear the Sales Manager
o Barge Mode
Sales Manager can both listen and speak to the Prospect and to the Rep (Everyone is in the conference)
• During the call, the Sales Manager can switch freely among the three different mode

Administrator Guide | Page 118
How to Access Monitoring and Live Coaching • Sales Manager tab Live Coaching Live Monitoring
How to Launch Live Coaching • Go to Live Monitoring page, click on a Rep who is on a call (indicated with a green
bar) • This launches the Live Coaching Side Panel with Lead Action and Dialer logs.

Administrator Guide | Page 119
• Live Coaching Side Panel Information • Divided into three parts:
o Top On a Call: Rep’s Current Status and the Listen button
o Middle Rep Details (name and status) Leads ON, Calls ON, Calls Today-
number of calls since 12am today, Call Time Today - total since 12am today
o Bottom Lead Details (Lead name, call Type) and Timeline

Administrator Guide | Page 120
How to Initiate Live Monitoring • Click Monitor button • Sales Manager will be called at the number listed in their Dial IQ HUD (Settings>Dial IQ
Phone Number) • Enter the call in Listen mode
• Sales Manager phone will ring and HUD (Heads-Up Display) will display call status • Listen Mode is always the initial mode (as indicated in HUD)

Administrator Guide | Page 121
Information Displayed in Sales Manager HUD
• Sales Manager HUD is slightly different than the User HUD. See below:

Administrator Guide | Page 122
Call History Report will show Live Coaching Activity
• The Sales Manager call is shown (see below) • The link to the call recording is also available from the User’s call record

Administrator Guide | Page 123
Salesforce Reports • Speed to Contact
o Measures the average time between record creation and the first contact for the organization; for users, the time between distribution of the record to the user who made the first contact with the record
• Contact Attempts o The total quantity of contact attempts to currently assigned records, grouped by
their current owner. o This report only reports currently assigned records and does not reflect
historical performance
• Contacted Rate Snapshot o The percentage of successful contacts out of the total of currently assigned
records, grouped by their current owner. o This report only reports currently assigned records and does not reflect
historical performance
• Conversion Rate
o The percentage of assigned records that have been converted by each user
• Needs Attention o Indicates the number of records that have exceeded the established time limits
for your organization’s contact strategy
• Speed to Call o Measures the average time between record creation and the first contact
attempt for the organization; for users, the time between distribution of the record to the user who made the first contact attempt with the record
• Speed to Conversion o Measures the average time from when a record is created to when the record is
converted grouped by converting owner
• Call Details
• Call Details – Inbound: (All Inbound, By Account, By Contact, By Lead, By Opportunity) o Inbound call details summary grouped by object. o This report template details when the call started, the Inbound number, the
Agent and Caller phone numbers, the Call Duration, the wait time before an Agent Answered, and the result
• Call Details – Transfer Calls (All Transfers, By Account, By Contact or By Opportunity)

Administrator Guide | Page 124
o Transfer call details summary
• Call Details – Call Activity (By Agent, By Account, By Contact or By Opportunity) o Call Details (inbound and outbound) summary grouped by object. o These report templates detail when the call started, duration details, how the
call was initiated, and if it was a transfer.
• Emails • Velocify Email Verification
o Template for Email Verification Results • Velocify Emails
o Template for all Emails sent via Pulse in the last 90 days • Velocify Emails By Agent
o Template doe all Emails sent via Pulse in the last 90 days by Agent • Velocify Emails By Leas
o Template for all Emails sent via Pulse in the last 90 days by Lead