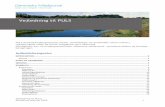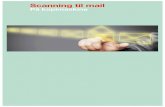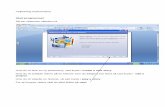Vejledning til eftertanke.dk
Click here to load reader
-
Upload
kristeligt-dagblad -
Category
Documents
-
view
218 -
download
3
description
Transcript of Vejledning til eftertanke.dk

Vejledning til eftertanke.dk
1. Kontrolpanel Du står som udgangspunkt i Kontrolpanel, som er forsiden til administrationssystemet af din blog. Her kan
du få overblik over, hvad der er på din blog lige nu – såsom hvor mange kategorier du har oprettet, om der
er kommet nye kommentarer til dine indlæg, om du har nogen kladder til indlæg liggende osv.
I øverste højre hjørne i den sorte bjælke kan du logge ud igen. Der er også knappen ’turbo’, hvor du kan
vælge at arbejde off‐line, se mere om det under Indstillinger.
Visningsindstillinger/ Screen options I højre side øverst kan du klikke på ’visningsindstillinger’/’screen options’ og selv bestemme, hvor mange
kategorier, du ønsker at have vist på skærmen. Denne funktion er tilgængelig ved alle punkterne i
venstremenuen, og du kan bruge funktionen til at tilpasse visningen af kategorier under de enkelte
punkter. Hvis der f.eks. er nogle menupunkter, du meget sjældent bruger, er det måske mere overskueligt
at få dem klikket fra.
2. Indlæg Det er under Indlæg, at du skriver dine indlæg eller retter i dine tidligere indlæg.
2.1. Rediger Her kan du gå tilbage og redigere i dine tidligere indlæg. Måske kommer du i tanke om, at du har skrevet
noget forkert eller noget, du fortryder. Du kan også slette et indlæg, hvis du ikke ønsker, at det skal kunne
ses på bloggen mere, ligesom du bare kan bruge dette menupunkt som en oversigt over, hvad du har
skrevet, og hvad der er tilgængeligt på din blog.
2.2. Tilføj ny Under dette menupunkt kan du for det første skrive et nyt indlæg i det store tekstfelt. Værktøjslinjen giver
en række muligheder for, hvordan du kan strukturere og præsentere indlægget. Mange af dem som ’fed
tekst’, ’kursiv tekst’, ’skriftfarve’ osv., kender du sikkert fra programmer som Word. Ellers er disse værd at
bemærke:
Upload/Insert: Her kan du indsætte (embedde) et medielink, f.eks. en mp3‐fil eller et Youtube‐videoklip.
Tryk på det ikon, du ønsker, og hent filen fra: din egen computers drev (vælg fanen fra computer), en
webadresse (fanen fra URL) eller fra dit mediebibliotek i Wordpress (fanen Mediebibliotek). Det er en god
idé at bruge denne funktion, hvis du f.eks. gerne vil skrive om en musikvideo. Så kan du vise den på din blog
sammen med din tekst.
Uddrag: Under ’uddrag’, under det store tekstfelt, kan du skrive en teaser til dit indlæg. Det vil blive vist
under overskriften, når indlægget optræder i rullen med alle øvrige indlæg på forsiden af eftertanke.dk. En
teaser kan være en kort sammenfatning af indlægget eller simpelthen nogle sætninger, der får læseren til

at stoppe op og læse mere. Det fungerer lidt som en underrubrik i en avisartikel. Vælger du ikke at skrive et
uddrag, vil de første linjer i indlægget automatisk stå som uddrag i rullen på eftertanke.dk.
I højre side er der tre ekstra valgmuligheder, når du skal skrive et nyt indlæg. De følger her:
Udgiv: Vælger du at klikke på knappen ’udgiv’, da kan indlægget ses på forsiden af din egen blog
umiddelbart efter. Dit indlæg kommer også på forsiden af hele eftertanke.dk, men der kan godt gå op til 20
min. inden det sker. (Forsiden opdateres kun hvert 20 min. for at siden ikke skal være for lang tid om at få
frem).
Vil du vente med at udgive og have muligheden for at trække et indlæg tilbage eller arbejde videre med
det, skal det bare stå som ’kladde’. Du vælger kladde ved at klikke ’rediger’ ud for ’kladde’ og så vælge
’kladde’ fra drop‐down menuen. Det samme gør sig gældende for ’synlighed’. Her kan du fra drop‐down
menuen vælge ’offentlig’, ’kodeordsbeskyttet’ og ’privat’. Skal bloggen kunne ses af alle, vælg ’offentlig’.
Skal bloggen kun ses af folk, der har password til den, vælg ’kodeordsbeskyttet’. Skal bloggen kun være
synlig for dig, vælg ’privat’. Vil du gerne udgive dit indlæg på et bestemt tidspunkt, og ikke med det samme,
vælg da at klikke på ’rediger’ ud for kalendertegnet/udgiv med det samme. Her kan du vælge en dato og et
tidspunkt, indlægget skal udgives på.
2.3. Tags Tags er nøgleord for dit indlæg. Det kan minde lidt om kategorier, men det kan være en fordel ikke at have
alt for mange kategorier, så derfor kan tags gå mere på tværs af dine kategorier. Hvis du sætter tags på dine
indlæg, så kommer de med i den ’tag sky’/tag cloud, der er på forsiden af eftertanke.dk.
Du kan også indsætte en ’Tag sky’ på din side, se under Udseende – Widgets. Fordelen ved denne frem for
kategorier er, at den grafisk giver et billede af, hvor meget indhold, der er i hvert tag. Det vil sige, at hvis du
skriver meget om æbler, så står dette ord med ekstra stor skrift.
2.4. Kategorier Kategorier er en slags mapper til dine indlæg, som gør det nemmere for dine læsere at finde rundt i
indholdet på din blog. Du kan vise dine kategorier på siden af din blog (se hvordan du gør under
Udseende/Widgets).
Her kan du holde styr på dine kategorier. Du kan tilføje nye og rette og slette eksisterende kategorier. Giv
dine indlæg relevante kategorier. Skriver du for eksempel et indlæg om en helt almindelig tirsdag, hvor du
sad i toget, passede børn, købte ind, vaskede tøj osv., kunne en passende kategori være ’hverdagsliv’. Kig
på andres emneord og lad dig inspirere af, hvordan de kategoriserer indlæg i stil med dine. Det gør det
nemmere for andre at overskue samtlige bloggere, når de søger inden for en given kategori.
Hvis du allerede har oprettet nogle kategorier for dine indlæg, så kan du her klikke af, hvilke kategorier, dit
indlæg skal placeres under. Hvis du skal oprette en ny kategori, så gør det under ’+Tilføj kategori’.
Du kan præsentere dine kategorier i hierarkisk rækkefølge. Eksempelvis kunne du have en kategori, der
hedder ’Kærlighed’ med underkategorierne ’Kæreste‐Anette’, ’Kæreste‐Karen’, ’Min mor’, ’Min kat’…

3. Tilføj medier
3.1. Mediebibliotek Her kan du oploade billeder, film‐ og lydklip til dit mediebibliotek på bloggen under ’Tilføj ny’. Det er så
disse filer, du kan vælge fra, når du benytter dig af ’tilføj medier’ under ’indlæg’. Det er en god idé at have
filer til rådighed i sit mediebibliotek, hvis man f.eks. er på farten og ikke kan uploade fra sin harddisk.
Hvis du har været på ferie og ved, at du vil skrive kommentarer/indlæg i den kommende periode og benytte
dine billeder, så kan det være en god ide at uploade billederne i mediebiblioteket på én gang.
4. Links Her kan du holde styr på de websteder, du linker til på din blog. Dette er altså en slags link‐bibliotek, hvor
du kan indsætte links. Under ’rediger’ kan du slette og ændre i dine tidligere oprettede links. Under ’Tilføj
ny’ kan du tilføje nye links, som du kan give en titel i form af navn og en rammende beskrivelse, så læserne
ved, hvad de kan klikke sig ind på, ved at følge det konkrete link. Under ’Linkkategorier’ kan du sortere dine
links i en endnu mere overskuelig form – har du f.eks. link til Politiken, Kristeligt Dagblad, Roskilde Dagblad
og Jyske Vestkysten, så kan et kategorinavn være Medier.
Det vil være rigtig godt at linke til de blogs, du læser oftest. En sådan liste kaldes en ’blogroll’. Denne
feature styrker fællesskabet på eftertanke.dk og opmuntrer de øvrige bloggere, fordi du har vist interesse
for dem. Ligesom det omvendte ville være tilfældet. Du kan løbende redigere i din ’blogroll’. Det er
desuden en nem måde at finde de blogs, du gerne vil følge med i.
5. Sider Her kan du oprette sider/undersider til din blog. Det kan f.eks. være en side, hvor du fortæller om dig selv.
Eller en side om et bestemt emne, du interesserer dig for.
Når du opretter en ny side, kan du ude i højre side under ’Egenskaber’ bestemme, om det skal være en side
under forsiden (Forside ‐ ingen forældre) eller en underside til en anden side, du har lavet.
Du kan også sortere i rækkefølgen af dine sider, hvis de ikke skal optræde alfabetisk.
6. Kommentarer Her kan du søge i indkomne kommentarer – altså de kommentarer, folk har skrevet på din blog. Du kan se
de godkendte kommentarer, godkende dem, der ikke er godkendt endnu, slette chikanerende indlæg,
anmelde som spam, redigere og svare tilbage. Selvom det er godt med debat, er det ikke alle bloggere, der
holder en god tone.
Redaktionen sørger så vidt muligt for at holde øje med overtrædelser af blogreglerne, men her kan du selv
bestemme, hvad netop du føler, er acceptabelt på din egen blog. Desuden kan du rette i kommentarerne
med ’rediger’ og ’hurtig redigering’, give direkte svar tilbage med ’svar’, hvor svaret så optræder
umiddelbart efter i kommentarrullen på bloggen. Har du fået noget reklame som kommentar, vælg da
’spam’.

7. Udseende
7.1. Temaer Her vælger du udseende til din blog. Det kan være en god idé at tænke ekstra over, om bloggens visuelle
udtryk svarer til den stil og tone, du lægger for dagen i dine indlæg. Du kan altid skifte til et andet udseende
på din blog (variation kan fryde) – og dit indhold går IKKE tabt ved, at du skifter udseende. Prøv dig bare lidt
frem.
Der er 18 temaer/skabeloner at vælge imellem (vist over to sider).
7.2. Widgets Widgets er et navn for de menupunkter, man kan se i siden af bloggen. Er din blog med widgets, kan du her
vælge hvilke widgets, du ønsker at tilføje, og i hvilken rækkefølge. Under ’tilgængelige widgets’ ligger alle
de widgets, du kan bruge. De forskellige widgets er kort forklaret i Wordpress til højre for ’tilføj’, men her er
ekstra info om nogle af de widgets, du kan tilføje:
RSS: RSS‐feed kan f.eks. være en rulle over aktuelle nyheder fra kristeligt‐dagblad.dk. Efter du har tilføjet,
klikker du på ’rediger’ ud for RSS i højremenuen. Her linker du direkte til RSS‐feedet, du ønsker og giver det
en titel. Du kan tilføje flere ´RSS‐feeds hvis du ønsker.
Tekst: Her vælger du selv, hvad der skal stå. F.eks. en introtekst om dig selv, som så kan få titlen ’om mig’.
Du kan tilføje flere tekstafsnit, hvis du vil.
Søgning og Googlesøgning: Søgning er på dit eget site, sådan at læseren kan søge på din blog.
Googlesøgning er en søgning på Google.
Tag sky: Også kaldet tagcloud. Hvis du benytter dig af tags (dvs. nøgleord, se under TAGS), så kan du her
sætte en Tag sky ind for din blog.
Link: Her vises dine links. Den trækker på de links, du har sat ind under menupunktet ’Links’.
8. Brugere
8.1. Forfattere og brugere Bruges, hvis I er flere på sitet, der kan gå ind og skrive indlæg. Her oprettes de øvrige brugere, der tildeles
rettigheder. For at fordele rettighederne klikkes der i boksen til venstre for brugeren, hvorefter drop‐down‐
menuen ’skift rolle til’ vælges. Her kan du så vælge den ønskede rolle til den givne bruger, f.eks.
administrator eller bidragsyder.
8.2. Din profil Her kan du tilpasse en række indstillinger for, hvordan din udgave af eftertanke.dk skal se ud, f.eks. hvilken
farve menuerne i adminsystemet skal have, og om du ønsker visuel redigering eller html i dine indlæg.
Derudover kan du udfylde dine personlige oplysninger, såsom navn og kontaktinformationer. Til slut kan du
ændre dit kodeord.

8.3. Din avatar Avataren er dit profilbillede. Indsæt her et profilbillede for din blog. Billedet bliver præsenteret kvadratisk
på sitet, men du kan uploade en vilkårlig størrelse og siden beskære det, så det passer.
9. Værktøjer Med Gears, der er udviklet af Google, kan du nu arbejde offline. Det er en fordel, hvis du ønsker at skrive på
bloggen i toget eller andre steder, hvor der er ustabil forbindelse. Hvis du arbejder hjemme med en ok
netforbindelse, er det måske lidt mere ligegyldigt.
Under ’importer’ kan du importere data fra en anden Wordpress‐blog, samt blogsystemer som dotclear,
textpattern, livejournal med flere. Denne funktion bruges primært, hvis du har haft en anden blog i et
andet system, som du gerne vil flytte over til din blog i Wordpress.
Under ’eksporter’ kan du gemme alle dine indlæg, kommentarer, kategorier og anden data i formatet
WordPress eXtended RSS (WXR). Så kan du gemme alt dit blogindhold samlet i én mappe på din egen
computer. Det kan være en god idé, hvis du for eksempel gerne vil holde mere styr på blogindholdet eller
for eksempel skal flytte det til en anden computer eller en anden Wordpress‐blog.
10. Indstillinger
10.1. Generelt ’Titel på blog’: Giv din blog en titel… den skal selvfølgelig fange opmærksomheden eller være sigende for
din blog. Leg lidt med sproget og tænk over, om den passer til netop din blog og det, du vil skrive om. Det
samme gør sig gældende for ’tag line’. Her kan du skrive et slogan, der åbner titlen op og forklarer lidt om,
hvad bloggen handler om.
Ved ’e‐mail adresse’ skriver du din mailadresse, som bruges af Kristeligt Dagblad til administration og til at
sende blogrelaterede nyheder ud. Får du ny e‐mailadresse, så husk at ændre den her!
Du kan nederst ændre i indstillinger som tidszone og kalender. Er du f.eks. placeret i Australien, kan du
angive den relevante tidszone, så dine indlæg skriver din lokale tid og ikke den danske tid.
10.2. Skrivning Her kan du ændre i indstillingerne for skriftstørrelse og formatering af emoticons, såsom smiliess; vil du
gerne have vist smilies som tegn eller grafik? Når du er tilfreds med indstillingerne, klikker du på ’gem
ændringer’. Ydermere kan du under ’standard indlægkategori’ vælge, hvilken af dine kategorier, indlæg
som hovedregel skal placeres under.
10.3. Læsning Her kan du prioritere, om din forside skal vise de sidste nye indlæg eller bare vise den samme side hele
tiden. Ud for ’blogsider’ kan du angive, hvor mange af dine indlæg, der skal vises på din blogs forside. Ved
’syndikeringsfeeds’ kan du ligeledes angive, hvor mange feeds der skal vises, og om hele teksten eller blot
uddrag skal fremgå. Når du er tilfreds med indstillingerne, klikker du på ’gem ændringer’.

10.4. Diskussion Denne funktion giver dig mulighed for automatisk at underrette andre bloggere, når de nævnes af dig, blive
underrettet via en e‐mail, når nogen skriver en kommentar til dig, samt godkende eller afvise
kommentarer. Så er du fri for at skulle logge på din blog for at se, om nogen har kommenteret dit indlæg.
10.5. Tilføj medier Her kan du angive de maksimale dimensioner, når du skal indsætte et billede i et indlæg. Hvor store må
thumbnails (små ikoner) være, hvad er medium, og hvad er stor størrelse?
10.6. Privatliv Giver dig mulighed for at bestemme, hvorvidt din blog skal være synlig for alle besøgende, inklusive
søgemaskiner. Når du er tilfreds med indstillingerne, klikker du på ’gem ændringer’.
10.7. Permanente links WordPress bruger som standard URLer (webadresser) med spørgsmålstegn og en masse numre, men
tilbyder dig også muligheden for at lave din egen URL‐struktur til permalinks og arkiver. Dette kan gøre dine
links pænere, mere brugervenlige og mere fremtidssikrede. Under ’basisindstillinger’ kan du så vælge,
hvordan dine blogindlægs links skal se ud i browseren. Under ’valgfri’ kan du selv vælge en struktur.
10.8. Slet blog Her kan du slette din blog. Vær opmærksom på, at bloggen ikke kan genskabes, når du først har slette den.
10.9. Google Analytics Google Analytics er et værktøj hos Google til at analysere din webtrafik. Du kan oprette en konto her:
http://www.google.com/analytics/da‐DK/
Her integrerer du Google Analytics med din blog, så kan du se din blogstatistik.