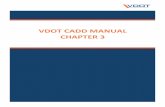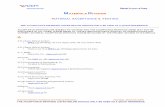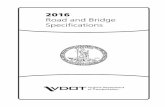VDOT Road 1 Training
Transcript of VDOT Road 1 Training

VDOT Road 1 Training
Training Manual

Trademarks AccuDraw, Bentley, the “B” Bentley logo, MDL, MicroStation, Micro Station/J, MicroStation MasterPiece, MicroStation Modeler, MicroStation PowerDraft, PowerScope, QuickVision, SmartLine and TeamMate are registered trademarks; Bentley SELECT and SELECT Stream are registered service marks, and Image Manager is a trademark of Bentley Systems, Incorporated or Bentley Software, Inc.
GEOPAK is a registered trademark of GEOPAK Corporation.
Adobe, the Adobe logo, Acrobat, the Acrobat logo, Distiller, Exchange, and PostScript are trademarks of Adobe Systems Incorporated.
Java and all Java-based trademarks and logos are trademarks or registered trademarks of Sun Microsystems, Inc. in the U.S. and other countries.
Windows is a registered trademark and Microsoft, Windows, and Windows NT are registered trademarks of Microsoft Corporation. Win32s is a trademark of Microsoft Corporation. NT is a trademark of Northern Telecom Limited.
Other brands and product names are the trademarks of their respective owners.
United States Patent Nos. 5,815,415; 5,784,068 and 6,199,125.
Copyrights ©2003 Bentley Systems, Incorporated. MicroStation® ©1998-2003 Bentley Systems, Incorporated. GEOPAK® ©1984-2003 GEOPAK Corporation. MicroStation Image Manager ©1997-1999 Bentley Systems, Incorporated. Portions of QuickVision are ©1993-1995 Criterion Software Ltd. and its licensors. Portions of QuickVision were developed by the CAD Perfect Development Laboratory. Portions ©1992-1997 Spotlight Graphics, Inc. Portions ©1993-1995 Spyglass, Inc. IGDS file formats ©1987-1994 Intergraph Corporation. Intergraph Raster File Formats ©1994 Intergraph Corporation Used with permission. Portions ©1992-1994 Summit Software Company. Unpublished – rights reserved under the copyright laws of the United States and international treaties. All rights reserved.
The information and the software discussed in this document are subject to change without notice and should not be considered commitments by GEOPAK Corporation or Bentley Systems, Incorporated. GEOPAK Corporation and Bentley Systems, Incorporated assume no responsibility for any error that may appear in this document.

VDOT Road 1 Training
Table of Contents INTRODUCTION
1.1 FILE NAMES ............................................................................................................................... 1-1 1.2 ACCESSING GEOPAK................................................................................................................ 1-2 1.3 USER PREFERENCES.................................................................................................................. 1-2 LAB 1: USER PREFERENCES............................................................................................................. 1-4 DEFINE DESIGN PREFERENCES .......................................................................................................... 1-4
PROJECT MANAGER
2.1 INTRODUCTION........................................................................................................................... 2-1 2.2 ACCESSING PROJECT MANAGER................................................................................................. 2-1 2.3 PROJECT MANAGER MENU BAR .................................................................................................. 2-1 2.4 PROJECT USERS DIALOG BOX .................................................................................................... 2-4 2.5 ROAD PROJECT DIALOG BOX...................................................................................................... 2-6 2.6 PROJECT MANAGER PROCESS.................................................................................................... 2-9 2.7 ONLINE HELP........................................................................................................................... 2-10 LAB 2: PROJECT MANAGER............................................................................................................ 2-11
DIGITAL TERRAIN MODEL
3.1 INTRODUCTION........................................................................................................................... 3-1 3.2 ACCESSING................................................................................................................................ 3-1 3.3 LOAD DTM FEATURES................................................................................................................ 3-2 3.4 ANALYSIS TOOLS ....................................................................................................................... 3-3 LAB 3: DIGITAL TERRAIN MODELING .................................................................................................. 3-4 3.1 ACCESSING DTM TOOL VIA PROJECT MANAGER.......................................................................... 3-4 3.4 LOAD DTM FEATURES................................................................................................................ 3-5 3.5 ANALYSIS TOOLS ....................................................................................................................... 3-8 3.6 WORKING ALIGNMENT .............................................................................................................. 3-13
COORDINATE GEOMETRY
COORDINATE GEOMETRY................................................................................................................... 4-1 4.1 INTRODUCTION........................................................................................................................... 4-1 4.2 ACCESSING COGO.................................................................................................................... 4-1 4.3 COORDINATE GEOMETRY ........................................................................................................... 4-2 4.4 COGO NAVIGATOR.................................................................................................................. 4-15 LAB 4: COORDINATE GEOMETRY.................................................................................................... 4-19 4.1 ACCESSING COGO.................................................................................................................. 4-19 4.2 STORE GEOMETRY................................................................................................................... 4-20
VDOT Road 1 Training 6/28/2005 i

VDOT Road 1 Training
4.3 WORKING ALIGNMENT .............................................................................................................. 4-27 4.4 STORE ANOTHER ALIGNMENT ................................................................................................... 4-27
HORIZONTAL ALIGNMENT TOOLS
5.1 INTRODUCTION........................................................................................................................... 5-1 5.2 LINES / CURVES TOOLS .............................................................................................................. 5-3 5.3 CURVE COMBINATIONS TOOLS.................................................................................................... 5-4 5.4 SPIRAL COMBINATIONS TOOLS.................................................................................................... 5-4 5.5 COMPLEX TRANSITIONS TOOLS................................................................................................... 5-5 5.6 ALIGNMENT TOOLS..................................................................................................................... 5-5 5.7 MANIPULATE TOOLS................................................................................................................... 5-8 LAB 5: HORIZONTAL ALIGNMENT TOOLS ........................................................................................... 5-9 5.1 ACCESSING HORIZONTAL ALIGNMENT TOOLS............................................................................... 5-9 5.2 STORE ANOTHER ALIGNMENT ................................................................................................... 5-10 5.3 PREFERENCES......................................................................................................................... 5-16 5.4 STORE A COMPLEX RAMP......................................................................................................... 5-17
GRAPHICAL COGO
6.1 INTRODUCTION........................................................................................................................... 6-1 6.2 STORE ELEMENTS...................................................................................................................... 6-2 6.3 MODIFY ELEMENTS .................................................................................................................... 6-3 6.4 MANIPULATE ELEMENTS ............................................................................................................. 6-5 6.5 GROUPS.................................................................................................................................... 6-6 LAB 6: STORE A CHAIN WITH GRAPHICAL COGO.............................................................................. 6-7 6.1 CREATE CHAIN REDBUD USING GRAPHICAL COGO .................................................................. 6-7 6.2 DESCRIBE CHAIN ..................................................................................................................... 6-11 6.3 CREATE INPUT AND OUTPUT FILES............................................................................................. 6-12
DESIGN AND COMPUTATION MANAGER
7.1 INTRODUCTION........................................................................................................................... 7-1 7.2 ACCESSING THE DESIGN AND COMPUTATION MANAGER ............................................................... 7-3 7.3 OPERATIONAL MODE - DESIGN.................................................................................................... 7-5 7.4 DP STATION/OFFSET ................................................................................................................. 7-9 7.5 DRAW TRANSITION ..................................................................................................................... 7-9 LAB 7: D&C MANAGER – PLANS PRODUCTION................................................................................ 7-10 7.1 ACCESSING DESIGN AND COMPUTATION MANAGER.................................................................... 7-10 7.2 DRAWING ALIGNMENTS ............................................................................................................ 7-10 7.3 USE SPECIAL APPLICATION TO LABEL PI’S AND TANGENT LINES ................................................. 7-12 7.4 DRAWING OTHER PLAN VIEW FEATURES ................................................................................... 7-15
EXISTING GROUND PROFILES
8.1 INTRODUCTION........................................................................................................................... 8-1
VDOT Road 1Training 6/28/2005 ii

VDOT Road 1 Training
8.2 INVOKING THE DRAW PROFILE TOOL ........................................................................................... 8-2 8.3 PROFILE REPORT....................................................................................................................... 8-8 8.4 DRAWING PROFILES WITH D&C MANAGER................................................................................... 8-8 LAB 8: EXISTING GROUND PROFILES.............................................................................................. 8-11 8.1 DRAW EXISTING GROUND CENTERLINE PROFILE........................................................................ 8-11 8.2 STORE PROFILES INTO COGO DATABASE................................................................................. 8-14 8.3 REVIEW PROFILES IN COGO .................................................................................................... 8-15 8.4 DRAWING & LABELING THE EXISTING CENTERLINE PROFILE........................................................ 8-16 8.4 PROJECT MANAGER - DEFINE ................................................................................................... 8-17
VERTICAL ALIGNMENT GENERATORS
9.1 INTRODUCTION........................................................................................................................... 9-1 9.2 VERTICAL ALIGNMENT GENERATOR............................................................................................. 9-2 9.3 COMPONENT BASED VERTICAL ALIGNMENT ................................................................................. 9-5 9.4 ACTIVE CHAIN CONTROL ............................................................................................................ 9-7 LAB 9: PROPOSED PROFILES ........................................................................................................... 9-9 9.1 GENERATE THE PROPOSED PROFILE........................................................................................... 9-9 9.2 DRAWING THE PROPOSED CENTERLINE PROFILE ....................................................................... 9-12 9.3 UPDATE THE PROJECT MANAGER.............................................................................................. 9-14
EXISTING GROUND CROSS SECTIONS
10.1 INTRODUCTION....................................................................................................................... 10-1 10.2 PATTERN LINES...................................................................................................................... 10-2 10.3 GENERATING CROSS SECTIONS.............................................................................................. 10-3 10.4 CROSS SECTION NAVIGATOR.................................................................................................. 10-5 10.5 SUMMARY - BASIC STEPS TO CREATING EXISTING GROUND CROSS SECTIONS FROM A DTM ..... 10-6 LAB 10: EXISTING GROUND CROSS SECTIONS................................................................................ 10-7 10.1 DRAW PATTERNS ................................................................................................................... 10-7 10.3 GENERATE EXISTING GROUND CROSS SECTIONS .................................................................. 10-10 10.4 REVIEW CROSS SECTIONS.................................................................................................... 10-11 10.5 UPDATE PROJECT MANAGER ................................................................................................ 10-12
SUPERELEVATION
11.1 INTRODUCTION....................................................................................................................... 11-1 11.2 AUTOMATED SUPERELEVATION (AUTOSHAPE INPUT FILE MAKER)............................................. 11-2 11.3 DRAW SHAPES INTO PLAN VIEW FILE ...................................................................................... 11-7 11.4 SHAPE ANALYSIS TOOLS ........................................................................................................ 11-9 LAB 11: SUPERELEVATION........................................................................................................... 11-12 11.1 AUTOMATED SUPERELEVATION – SECTION 1 ......................................................................... 11-12 11.2 AUTOMATED SUPERELEVATION – SECTION 2 ......................................................................... 11-15 11.3 AUTOMATED SUPERELEVATION – SECTION 3 ......................................................................... 11-18 11.4 AUTOMATED SUPERELEVATION – SECTION 4 ......................................................................... 11-21 11.5 AUTOMATED SUPERELEVATION – SECTION 5 ......................................................................... 11-24
VDOT Road 1 Training 6/28/2005 iii

VDOT Road 1 Training
11.6 BUILDING MANUAL SHAPES................................................................................................... 11-27 11.7 DRAW SUPERELEVATION DIAGRAM........................................................................................ 11-30 11.8 UPDATE THE PROJECT MANAGER.......................................................................................... 11-32
PROPOSED CROSS SECTIONS
12.1 OVERVIEW............................................................................................................................. 12-1 12.2 FILES .................................................................................................................................. 12-10 12.3 PROCESSING ....................................................................................................................... 12-10 12.4 CRITERIA FILES.................................................................................................................... 12-10 LAB 12: PROPOSED CROSS SECTIONS ......................................................................................... 12-11 12.1 EXISTING PAVEMENT............................................................................................................ 12-11 12.2 RIGHT OF WAY AND EASEMENTS........................................................................................... 12-18 12.3 PROPOSED CROSS SECTIONS (STA. 200+00 TO STA. 204+25).............................................. 12-24 12.4 PROPOSED CROSS SECTIONS (STA. 204+50 TO STA. 220+00)............................................... 12-30 12.5 VARIABLES .......................................................................................................................... 12-35 12.6 ROOTMAT ............................................................................................................................ 12-42 12.7 WORKING ALIGNMENT .......................................................................................................... 12-45
PORT VIEWER
13.1 INTRODUCTION....................................................................................................................... 13-1 13.2 ACCESSING THE PORT VIEWER ............................................................................................... 13-2 13.3 PORT VIEWER DIALOG BOX SETTINGS..................................................................................... 13-2 13.4 PORT VIEWER MENU OPTIONS................................................................................................ 13-4 LAB 13: PORT VIEWER.................................................................................................................... 13-6
EARTHWORK
14.1 INTRODUCTION....................................................................................................................... 14-1 14.2 ACCESSING ........................................................................................................................... 14-1 14.3 EARTHWORK DIALOG BOX ...................................................................................................... 14-2 LAB 14: EARTHWORK .................................................................................................................... 14-7 14.1 BASIC EARTHWORK COMPUTATIONS ....................................................................................... 14-7
CROSS SECTION SHEETS
15.1 INTRODUCTION....................................................................................................................... 15-1 15.2 ACCESSING THE CROSS SECTION SHEET LAYOUT TOOL .......................................................... 15-2 5.2.1 FILE MENU............................................................................................................................ 15-2 LAB 15: CROSS SECTION SHEETS................................................................................................ 15-12 15.1 CROSS SECTION SHEET LAYOUT........................................................................................... 15-12
VDOT Road 1Training 6/28/2005 iv

VDOT Road 1 Training
XS REPORTS & LIMITS OF CONSTRUCTION
16.1 XS REPORTS ......................................................................................................................... 16-1 16.2 LIMITS OF CONSTRUCTION ...................................................................................................... 16-5 LAB 16: CROSS-SECTION REPORTS, DRIVEWAY PROFILES, AND LIMITS OF CONSTRUCTION............... 16-7 16.1 CROSS-SECTION REPORTS ..................................................................................................... 16-7 16.2 DRIVEWAY PROFILES............................................................................................................ 16-10 16.3 PLAN VIEW LIMITS OF CONSTRUCTION................................................................................... 16-16
LABELING
17.1 INTRODUCTION....................................................................................................................... 17-1 17.2 PLAN VIEW LABELING ............................................................................................................. 17-1 17.3 CROSS SECTION LABELING..................................................................................................... 17-7 17.4 PROFILE LABELING................................................................................................................. 17-7 LAB 17: LABELING.......................................................................................................................... 17-8 17.1 ACCESSING THE LABELER....................................................................................................... 17-8 17.2 USING PREDEFINED LABEL STYLES ......................................................................................... 17-8
PLAN AND PROFILE SHEETS
18.1 OVERVIEW OF FEATURES........................................................................................................ 18-1 18.2 INVOKING THE MAIN DIALOG BOX ............................................................................................ 18-2 18.3 PRIMARY WORK FLOW .......................................................................................................... 18-10 18.4 PORTS................................................................................................................................. 18-11 18.5 SHEET VIEW ATTRIBUTES ..................................................................................................... 18-11 18.6 SHEET COMPOSITION ........................................................................................................... 18-13 LAB 18: PLAN AND PROFILE SHEETS ............................................................................................ 18-22 18.1 GETTING STARTED............................................................................................................... 18-22 18.2 PLAN SHEET LAYOUT PROCESS ............................................................................................ 18-22 18.3 PROFILE SHEET LAYOUT PROCESS ....................................................................................... 18-25 18.3 MOTIF FILE SETUP ............................................................................................................... 18-32 18.4 MOVE THE PROFILE CLIPPING SHAPE.................................................................................... 18-32 18.5 RENUMBER SHEETS ............................................................................................................. 18-34 18.6 CLIP PLAN SHEETS .............................................................................................................. 18-36 18.7 CLIP PROFILE SHEETS.......................................................................................................... 18-37
D&C MANAGER - QUANTITIES
19.1 INTRODUCTION....................................................................................................................... 19-1 19.2 OPERATIONAL MODES ............................................................................................................ 19-1 LAB 19: QUANTITIES WITH D&C MANAGER ................................................................................... 19-12 19.1 ACCESSING PLANS PRODUCTION TOOLS ............................................................................... 19-12 19.2 COMPUTE QUANTITIES ......................................................................................................... 19-13
VDOT Road 1 Training 6/28/2005 v

VDOT Road 1 Training
3D MODELING
20.1 INTRODUCTION....................................................................................................................... 20-1 20.2 PREREQUISITES ..................................................................................................................... 20-1 20.3 3D MODELING TOOLS............................................................................................................. 20-2 20.4 3D MODELING PROCESS ........................................................................................................ 20-2 20.5 GENERATE 3D CROSS-SECTIONS............................................................................................ 20-3 20.6 INTERPOLATION BETWEEN XS ................................................................................................ 20-3 20.7 GEOPAK DRIVE THROUGH.................................................................................................... 20-4 20.8 3D PAVEMENT MARKINGS ...................................................................................................... 20-5 LAB 20: 3D MODELING .................................................................................................................. 20-6 20.1 3D ALIGNMENTS .................................................................................................................... 20-6 20.2 GENERATE 3D MODEL ........................................................................................................... 20-7 20.3 DRIVE THROUGH.................................................................................................................. 20-12
LAB 21: SPECIAL REPORTS
21.1 HORIZONTAL ALIGNMENT REPORTS......................................................................................... 21-1 21.2 VERTICAL ALIGNMENT REPORTS ............................................................................................. 21-8 21.3 CROSS SECTION REPORTS................................................................................................... 21-15 21.4 CROSS SECTION REPORTS USING VISUAL BASIC APPLICATIONS............................................. 21-28
VDOT Road 1Training 6/28/2005 vi

_____________________________________ CHAPTER 1
GEOPAK 2004 Edition 1-Introduction 1
Introduction GEOPAK is a comprehensive software package that covers every project phase from conceptualization to final quantities and construction stakeout. The software works within the MicroStation graphic environment providing true interactive design. For example, a horizontal alignment can be created graphically, it can be calculated with the coordinate geometry component of GEOPAK or some interactive combination of the two. Dynamic on-screen design provides immediate interpretation of plan view geometrics for making design choices through visualization.
Using GEOPAK will help ensure consistency and accuracy of design work and generate a significant time savings in the overall effort of producing construction plans.
1.1 File Names GEOPAK uses and/or creates files during the design process. Several of the more common files are detailed in the table below.
job###.gpk This binary file is created when the user starts a coordinate geometry (COGO) session for the first time or created through Project Manager. The file may be appended to during the design process. All coordinate geometry elements are stored in this file. Multiple users can access this file at the same time, and only one file should be created for each project. The "###" is the only variable in this filename. It represents a job number (up to 3 alphanumeric characters) unique to a project and is defined by the user upon creation.
fname###.ioc Example: align999.ijd
ASCII input file for loading data during a COGO session. "###" Represents the job number and "oc" is the operator code (users initials). Filename characters are limited to 5 characters plus the 3 job number character designation as indicated with the example.
fname###.ooc Example: align999.ojd
ASCII output file created by GEOPAK during a COGO session. Variables are the same as defined above. Filename characters are limited to 5 characters plus the 3 job number character designation as indicated with the example.
fname.inp Example: desxs.inp
Any ASCII input file for running GEOPAK processes. Name is user defined with an .INP extension.
fname.dat
A binary file that contains string and point information to be used for digital terrain model construction.
fname.tin A binary file containing triangular surfaces also known as the digital terrain model (DTM).
Project-name.prj Binary file resulting from the creation of a new project.

GEOPAK®__________________________________________________________
1.2 Accessing GEOPAK GEOPAK is started upon entering a MicroStation File. To verify that GEOPAK is active, scan the MicroStation menu bar where the Applications menu appears. Simply select Applications > GEOPAK Road. When each GEOPAK tool is selected, the corresponding dialog box(es) will appear.
To close a dialog box, the following options are available:
• Click the X in the upper right corner of the dialog box • Select the File > Exit option • Or click Cancel on the dialog box
Use one of the above options that appear in the dialog box. Exiting the MicroStation file automatically closes all GEOPAK dialog boxes.
1.3 User Preferences When a user begins Geopak for the first time or after Geopak has been reloaded, there are certain User Preferences the user needs to set. The User Preferences dialog box can be accessed from Applications > Geopak Road > User Preferences. The following dialog box appears.
1-2 VDOT Road I Training GEOPAK 2004 Edition

__________________________________________________________GEOPAK®
Most of the settings in this dialog box can be defined when a project is created within Project Manager (See Chapter 2).
The Working Directory identifies where the data files for a particular project can be found. If a user does not want to work within a specific project, the field may be left blank, and Geopak uses the directory wherein the open MicroStation file is located.
By clicking the Feature Preferences button, the following dialog box is invoked.
This defines the default file utilized for representation of coordinate geometry and survey elements when visualization is utilized during an active coordinate geometry session as well as the scale in which these elements will be displayed.
By pressing the COGO Preferences button, the following dialog box is invoked.
The Job (GPK) Directory field specifies the location of the GPK file. Since multiple people can read and write the GPK file simultaneously, it is possible to have this file on a server or in a shared folder. If any of the above directory fields are blank, they will default to the Working Directory set in the GEOPAK User preferences dialog box.
GEOPAK 2004 Edition 1-Introduction 3

GEOPAK®__________________________________________________________
LAB 1: User Preferences Define Design Preferences
Step 1. Execute C:\data\geo\vdot\road1\LAB1.EXE.
Note: Make sure you accept the path and unzip the files to C:\.
Step 2. Open the MicroStation file C:\data\geo\vdot\road1\d17682des.dgn
Step 3. Access the GEOPAK User Preferences dialog box from the Applications pulldown. Applications > GEOPAK Road > User Preferences.
The User Preferences dialog box appears as shown.
Step 4. Click the Feature Preferences button and set the Plot Scale to 100 as shown and toggle on Apply Best Match Feature.
Step 5. Click OK.
Step 6. On the GEOPAK User Preferences dialog box, click OK.
Step 7. Exit Microstation.
1-4 VDOT Road I Training GEOPAK 2004 Edition

_____________________________________ CHAPTER 2
Project Manager 2.1 Introduction Objectives Learn how to set up a project using Project Manager.
Learn how to utilize Project Manager as a workflow guide. Learn how to access GEOPAK dialog boxes from the Project Manager.
Menu Bar Application Applications > GEOPAK Road > Project Manager
Road Tool Frame
Project Manager is a GEOPAK tool that associates a project with its respective coordinate geometry job number, users, working directories and project files. Project Manager provides the user with an easy workflow system that keeps records of processes run throughout the design of a project.
2.2 Accessing Project Manager To access Project Manager, select Applications > GEOPAK Road > Project Manager or click the Project Manager icon. The adjacent dialog box appears.
The current directory is displayed at the top of the dialog box. This may be modified by traversing to a different directory in the Directories list box. Project files (.prj) are displayed in the projects list box.
The remainder of the Project Manager dialog box displays information after a project has been selected from the Projects list box. At the bottom of the dialog box are the OK and Cancel buttons. To exit Project Manager, click the Cancel button. To continue in the Project Manager process, click the OK button.
2.3 Project Manager Menu Bar There are three options on the Menu Bar: Projects, Directory and Admin. Each of these choices has tools contained in the pull down.
2.3.1 Project Tools There are four options under the Projects pull down, New, Edit, Delete and Exit as shown below.
GEOPAK 2004 Edition Project Manager 2-1

GEOPAK®__________________________________________________________
The New menu option is used to create a new project. The .prj file is stored in the directory shown in the Directory path at the top of the Project Manager dialog box. When the New menu option is selected, the following Create New Project dialog box appears.
The Project Name can be any number of alphanumeric characters. The Working Directory specifies the location of the project data files and may be manually entered. In lieu of typing, the Select button may be clicked and the appropriate directory selected.
The Working Directory can be left blank if it is desired to have all of the MicroStation and GEOPAK files in a single directory.
The next field is for keying in the COGO Job Number or the Select button may be clicked and the appropriate COGO job number selected.
2-2 VDOT Road I Training GEOPAK 2004 Edition

__________________________________________________________GEOPAK®
Next, the Preferences button should be clicked, invoking the Project Preferences dialog box.
The user may click on COGO Preferences, then set the particular parameters for each project as well as the directories for the COGO job number, COGO input files and COGO output files. By setting these parameters for each project, the user can open a design file in one directory and then open another design file in a different directory and still access the correct .gpk file and also save Cogo input and output files to the proper directory. The user simply chooses the project and all parameters are automatically set. After all the information is entered, the OK button is clicked or if the user wishes to abort, the Cancel button may be clicked.
NOTE: If these fields are left blank, the project working directory is used.
Shown below is a sample project that includes a project description, which may be keyed in at the bottom of the Create New Project dialog box or added later by accessing it from the Edit menu.
The Edit option on the pull down menu is used to change any settings associated with the currently selected project.
The Delete option on the pull down menu is used to delete any project that has been stored. The user highlights the project in the Projects list box and selects Delete.
The Exit option on the pull down menu closes the Project Manager and writes the settings to a resource file.
GEOPAK 2004 Edition Project Manager 2-3

GEOPAK®__________________________________________________________
2.3.2 Directory Tools There are two options under the Directory pull down, Create New Directory and Current Working Directory as shown.
The Create New Directory option creates a new directory on your computer within the current directory. If the Current Working Directory option is chosen, the directory path in Project Manager is changed to that directory.
2.3.3 Administration Tools The Administration menu option is used to set a password on a project, if desired.
2.4 Project Users Dialog Box Once a project is highlighted and OK is selected, the Project Users dialog box appears.
This dialog box has three sections: Project Users, User Info and Description. The Project Users list displays a list of users that have been created to work with any project that resides in the current projects home directory. The names shown in Project Users will be the user id’s of the people working on that project as specified in the Start Job dialog box. Within the User Info group box, the Full Name field further identifies the user, and displays the full name of the user that is currently selected. The OP Code field displays the Geopak Operator Code of the currently selected user. The Geopak Operator Code is used for all coordinate geometry operations during this session. The Operator Code, along with the Job Number will be utilized whenever a COGO input or output file is created by the software. The Operator Code is typically the user’s initials. The Description field displays the description of the currently selected user.
Four tools are supported on the Project Users pulldown as depicted in the exploded view below.
2-4 VDOT Road I Training GEOPAK 2004 Edition

__________________________________________________________GEOPAK®
New The New pull down menu option creates new users. This option will create users only for the selected project.
Edit Enables the user to change any of the parameters of the currently selected user. (Note: The User cannot be changed.) This changes the user information for the current project only.
Delete Deletes the highlighted user.
Password Creates or modifies a password for the selected user. If the selected user already has a password, the user will be prompted to enter the current password before continuing.
Exit Closes the User Dialog box and returns back to the Project Manager dialog box.
GEOPAK 2004 Edition Project Manager 2-5

GEOPAK®__________________________________________________________
2.5 Road Project Dialog Box After a minimum of one user has been defined, click the OK button in the lower left corner of the Project Users dialog box or double click on a Project User, which opens the Project Manager dialog box.
The top of the dialog box displays the Working Directory, Working Alignment (if defined), User and GEOPAK Job Number. In addition, a toggle for Working Alignment Influence Runs is also supported. The bottom portion of the dialog box displays the various processes supported during the design process. The small square in the upper right corner will condense the dialog box as depicted in the graphic below.
2-6 VDOT Road I Training GEOPAK 2004 Edition

__________________________________________________________GEOPAK®
2.5.1 Road Project Dialog Menu Bar There are two pull down menu bar options: File and Remember. When the File option is selected, Close and Exit are supported.
If the Close option is selected, the user is returned to the Applications dialog box. If Exit is selected the user is exited from the Project Manager.
When the Remember option is selected, the user can instruct the software to remember the Project, User, or Road in subsequent sessions. For example, if all three toggles are activated, and the Project Manager is completely closed (all dialog boxes), the invocation of the Project Manager immediately invokes the Road Project dialog box (flow chart) and utilizes the project name, user name, etc., which were active when the Remember toggles were selected.
If only the Project and User toggles are activated, the user is returned to the Project dialog box in later sessions. If only the Project toggle is activated, the user is returned to the Project Users dialog box in subsequent sessions. This option is particularly useful when numerous users are working on one project.
When the Auto Sink option is enabled, the Road Project flow chart sinks behind all open views when any tool is selected from the flow chart. Once the tool is closed, the Road Project flow chart will be brought to the top of the view window.
2.5.2 Working Alignment The concept of a working alignment enables the designer to organize a project and to access project information without continually typing the required information. On a simple project, only one working alignment may be needed. However, on a more complicated project, an unlimited number of working alignments may be defined. With each working alignment, the designer can define associated data, i.e., name of cross section and plan view files, element symbology, etc. The designer can easily change from one working alignment to another by highlighting the desired alignment listed in the Select dialog box. Once the working alignment is selected, all previously stored data is utilized in subsequent processing. Three tools relating to working alignments are located at the top of the Road Project dialog box:
• Select Button • Define button • Working Alignment Influence Runs (toggle on left side of dialog box)
The Port Viewer (covered in detail in Chapter 13) is a tool that enables the user to view and manipulate all three major aspects of a road design simultaneously, even though they are located in different files. The Port Viewer tool is only available while working within the Project Manager application.
GEOPAK 2004 Edition Project Manager 2-7

GEOPAK®__________________________________________________________
2.5.2.1 Select Option
When the Select button is clicked, the Select Working Alignment dialog box appears as depicted to the right. If no working alignments have been defined, UNTITLED appears in the Run List box. If working alignments have been defined, they are listed with the last run time. The description of the working alignment can be seen in the bottom of the dialog box when each Name is highlighted. To select a previously defined working alignment, highlight the run from the list, then click the OK button at the bottom of the dialog box. Double clicking on the Name also selects a previous working alignment for subsequent processing. Clicking the Cancel button will close the Select Run dialog box without any File selection. Several Run options are supported as depicted in the exploded view below.
These are detailed in the table below.
New Create a new working alignment
Copy Copy a run from an existing Project, a User in the same project or Run created by the current user.
Modify Change the name of the existing working alignment.
Delete Delete an existing working alignment.
2-8 VDOT Road I Training GEOPAK 2004 Edition

__________________________________________________________GEOPAK®
2.5.2.2 Define Option Once a Run has been selected, clicking the Define button invokes the dialog box depicted below.
The information that can be associated with a working alignment is listed in the left portion of the dialog box. As each option is chosen, the right side of the dialog box will change to reflect the information needed as can be seen in the dialog box to the right after Profile View was selected.
All information entered in these fields can be used in subsequent processes run from Project Manager. In the beginning of a project, much of this information will not be known, but as the user goes through the design process, it can be added to the working alignment definitions.
For example, as soon as a chain has been stored in COGO, the user can enter that information in the Plan View fields on the right side of the dialog box. For a more complete explanation of each option shown, please see the GEOPAK Manual or On-Line Help.
2.6 Project Manager Process
GEOPAK 2004 Edition Project Manager 2-9

GEOPAK®__________________________________________________________
2-10 VDOT Road I Training GEOPAK 2004 Edition
The primary Project Manager dialog box is depicted above. The advantage of utilizing the Project Manager rather than selecting functions directly from the Road menu is that pertinent information stored within the Project Manager is automatically displayed within the invoked dialog box. Therefore, job numbers, chain names, stationing, file names and data associated with the project do not have to be typed in each time a dialog box is utilized. However, if the user chooses to change the fields, they have that option.
Many of the Project Manager processes function identically to their corresponding dialog boxes invocation from the Road menu. However, some of the procedures invoke the Select Run dialog box prior to invoking the actual dialog box. The Select Run dialog box enables the user to set up different options to use in alternative design choices or different typicals.
2.7 Online Help More information can be found under Applications > GEOPAK Road > Help > Command Reference > Project Manager.

__________________________________________________________GEOPAK®
LAB 2: Project Manager Introduction
Step 1. Execute C:\data\geo\VDOT\road1\LAB2.EXE.
Step 2. Open the MicroStation file C:\data\geo\VDOT\road1\d17682dtm.dgn
Step 3. Invoke the Road Tools tool frame from the MicroStation menu bar by selecting Applications > GEOPAK Road > GEOPAK Road Tools.
Step 4. Access Project Manager using the Project Manager icon from the Road Tools tool frame.
Step 5. From the right side of the Project Manager dialog box, in the Directories list box, ensure that the project directory is set to:
C:\data\geo\VDOT\road1
You can navigate quickly to your current working directory by using the pulldown Directory > Current Working Directory.
Select the Projects > New pulldown and create a new project as defined in the table below:
Project name: 17682
Working Directory:
Job Number: 101
Project Description: GEOPAK Road 1 Course Project
GEOPAK 2004 Edition LAB 2: Project Manager 2-11

GEOPAK®__________________________________________________________
After filling out the dialog box as shown below, click Preferences.
Step 6. Set the project preferences as shown in the dialog box below. Click OK when complete.
Step 7. After exiting the Preferences dialog box, you will return to the Create New Project dialog box. If everything here is satisfactory, click the OK button. An Alert message is displayed stating that Job 101 was not found in the Working Directory in which you defined.
Click Yes to automatically create this job file.
2-12 VDOT Road I Training GEOPAK 2004 Edition

__________________________________________________________GEOPAK®
Step 8. The main Project Manager dialog box is now displayed and the project has been created and ready to be accessed. To access the project, select the project by single clicking on name of the project in the dialog box. The project is highlighted as shown in the dialog box with all pertinent information displayed.
Click OK to invoke the Project Users dialog box as shown in Step 9.
Step 9. Create a new user by selecting Users > New from the Project User pull down menu bar. Complete the New User dialog box with the name and operator code as shown.
GEOPAK 2004 Edition LAB 2: Project Manager 2-13

GEOPAK®__________________________________________________________
Step 10. After populating the dialog box click OK. When prompted to define a password for this user, click No.
Step 11. At this point double click the user and you will now see the main Workflow dialog box.
Step 12. Lastly, use the Remember option to have Project Manager remember our Project and User. Enable the AutoSink option.
Step 13. Exit Microstation.
To create a project, contact the AES Help Desk.
2-14 VDOT Road I Training GEOPAK 2004 Edition

_____________________________________ CHAPTER 3
Digital Terrain Model 3.1 Introduction Objectives Learn how to display and analyze DTMs for use in roadway design.
Project Manager Existing Ground
Tools
Menu Bar Application GEOPAK Road > DTM Tools
A Digital Terrain Model (DTM) represents the topography of a project in the form of a triangulated network. The DTM can be drawn in a 2D or 3D file, and then rotated to see the existing surface of the project area.
Digital Terrain Models can be generated from various sources including MicroStation Elements, survey data, photogrammetry data, GEOPAK cross-sections, and geometry data.
Triangulation is a mathematical process applied to ground points and vertices along longitudinal features to create planar surfaces. The result of triangulation is the creation of triangles connecting these points. These triangles are included in the GEOPAK TIN file from which existing ground profiles and existing ground cross sections can be generated.
3.2 Accessing Clicking the Existing Ground button from the Road Project: Road1.prj dialog box within Project Manager invokes the tool frame shown to the right. All of the DTM tools can be accessed from the tool frame or from the DTM menu that can be accessed from the top/left icon on the tool frame.
GEOPAK 2004 Edition Digital Terrain Model 3-1

GEOPAK®__________________________________________________________
3.3 Load DTM Features Tool
Menu Bar Load > DTM Feature
Load is the process by which we can visualize the DTM data, TIN model, lattice model, and contours. By selecting the Load DTM Feature icon, the following dialog box appears.
The user can choose to load the DTM data (.dat), the TIN file (TIN), or the Lattice file (.lat). Each of these files can be loaded for the model extents, within a fence, or selected view.
Activating the Display Only toggle enables the user to view the elements without writing them to the MicroStation file (temporary display). Conversely, deactivating the toggle writes the DTM features to the MicroStation design file at the defined symbology. These elements can be placed as a graphic group when Display Only is deactivated.
Activates the display of all Features.
Turns off the Display of all Features.
Turns on only the selected Feature. This can also be accomplished by activating the toggle (below the list box) or double-clicking on an item that is turned off within the list box.
Will turn off only the selected item. This can also be accomplished by activating the toggle (below the list box) or double-clicking on an item that is turned on within the list box.
3-2 VDOT Road I Training GEOPAK 2004 Edition

__________________________________________________________GEOPAK®
3.4 Analysis Tools Tools
Menu Bar Analysis > Height Analysis > Profile Analysis > Volumes Analysis > Elevation Differences Analysis > Slope Area Analysis > Themes Analysis > Drainage Tools Analysis > Visibility Analysis > Trace Slope Path Analysis > DTM Camera Analysis > Trench Volumes
The Analysis tools allow the user to visually analyze the digital terrain model utilizing numerous tools as a profile analysis, thematic analysis, drainage flow patterns, and visual portions on the model from any given location.
Height To determine the height and other associated data dynamically based on user-defined
data points within the model.
Profile View a profile based on a user defined MicroStation element.
Volumes To compute the volume between two TIN models, the volume between a TIN model and a plane, or the cut and fill totals between two TIN models while applying a shrinkage/swell factors.
Elevation Differences
Will display the elevation difference, or the amount of cut and fill between two TIN models, or a TIN model and a plane of constant elevation.
Slope Area The Slope Area tool displays the horizontal area and actual slope area (area following the terrain of the Model).
Themes Displays the digital terrain model based on different user definable themes such as elevation ranges, slope percentage, slope degree, or aspect.
Drainage Displays and analyzes drainage patterns within a TIN model. Tools include delineating watersheds, drawing flow arrows, determining upstream and downstream traces, finding high and low points, and ridge and sump lines.
Visibility Based on a user-defined point of origin, GEOPAK visually displays which triangles can and cannot be seen, or what is visible between two points.
Trace Slope Path Traces a path along a TIN file using a user specified slope and method.
DTM Camera Provides a drive-thru navigation tool along the DTM.
Trench Volumes Utilizes a TIN file (and optional offset) to compute trench and bedding volumes.
GEOPAK 2004 Edition Digital Terrain Model 3-3

GEOPAK®__________________________________________________________
Lab 3: Digital Terrain Modeling 3.1 Accessing DTM Tool via Project Manager
Step 1. Execute C:\data\geo\VDOT\road1\LAB3.EXE.
Step 2. Open the MicroStation file c:\data\geo\VDOT\road1\d17682dtm.dgn.
Access Project Manager. It should automatically access the Road workflow dialog box since we “remembered” the options in Exercise 2.
Step 3. Select the Existing Ground tool from the Project Manager Road dialog box.
Step 4. Create a new run ground1.
Step 5. After creating the run, select the run by highlighting the name of the run in the dialog list box and click OK.
This invokes the DTM Tool Frame shown below.
3-4 VDOT Road I Training GEOPAK 2004 Edition

__________________________________________________________GEOPAK®
3.4 Load DTM Features
Step 1. Select the Load DTM Features icon from the tool frame to invoke the following dialog box.
Step 2. Change the Load File option to TIN.
Step 3. Select the TIN file ‘SURVEY.TIN’ by clicking the Files button.
Step 4. Enable the toggles for Graphic Group but leave the Display Only disabled.
Step 5. Select the Triangles Feature by highlighting in the list box. Notice that initially the display is set to OFF. You can control the display of an item three ways:
Use the “lightbulb” icons to the right of the dialog box
Double-click on an item
Use the “display” toggle in the lower right corner of the dialog box
Set the Triangles display to ON. At this point your dialog box should resemble the following:
GEOPAK 2004 Edition Lab 3: Digital Terrain Modeling 3-5

GEOPAK®__________________________________________________________
Step 6. Double click the sample graphics box indicated below to invoke the Set Feature dialog box. Set the display symbology for the Triangles as indicated below then click OK.
Step 7. Select the Tin Hull (the boundary of the surface model) feature. Set the Tin Hull display to ON. Invoke the Set Feature dialog box as per Step 6 and set the symbology as follows; Level = 30, Color = 0, Weight = 0, Style = 0. The dialog box should now appear as below.
Step 8. Click Load and review the results. When complete, toggle OFF the triangles and tin hull.
3-6 VDOT Road I Training GEOPAK 2004 Edition

__________________________________________________________GEOPAK®
Step 9. Select the Contours feature. Activate the Display feature.
Verify that On is set in the Display field.
Step 10. Complete the bottom of the dialog box as indicated below. To complete the Minimum and Maximum Z, Click the Read button, which will review the active TIN file and determine these values.
Enable the Display Only toggle since we only want to “preview” our contours but not actually write them to the design file.
Step 11. Activate the Display of the Contour Lines and Labels and set the symbology as indicated below:
Level Color Weight Style Font TH / TW Distance
Major Lines 10 4 3 0
Major Labels 10 5 3 0 0 TH=3, TW=3 200
Minor Lines 9 1 1 0
The contour symbology standards should be the same as Survey’s and are documented in CAICE_2000.doc.
Step 12. Click the Load button to initiate the process.
Step 13. Close the Load DTM Features dialog box and Save Settings.
GEOPAK 2004 Edition Lab 3: Digital Terrain Modeling 3-7

GEOPAK®__________________________________________________________
3.5 Analysis Tools We will review several analysis tools in the following exercises. These include the height, themes and profiles tools.
3.5.1 Height Tool
Step 1. Select the Height icon from the tool frame to invoke the following dialog box.
Step 2. Activate the Show Contour and Show Flow Arrow toggles. The color may be altered to your choice of colors from the active color table on the Height dialog box. The weight of the contour line and arrow are controlled by the active Microstation settings.
Step 3. Click the Start button and scan the surface model with the cursor to display the values for xyz and the slope on the model at the cursor point.
Step 4. Close the Height dialog box.
3-8 VDOT Road I Training GEOPAK 2004 Edition

__________________________________________________________GEOPAK®
3.5.2 Themes Tool
Step 1. Select the Themes icon from the Analysis tool box to invoke the dialog box depicted below.
Step 2. Ensure that all graphic elements are Fit in View 1.
Step 3. We will determine the Elevation Range first for the TIN File ‘SURVEY.TIN’. (This is the first icon on the dialog box).
Step 4. Activate the Display Only toggle and the Fill toggle.
Step 5. Next, click the Set Range button to access the following dialog box.
As shown on the right of the Minimum and Maximum Elevation Fields, the values for the active TIN elevations are listed. By clicking these buttons individually, the elevation fields will automatically be populated.
Step 6. Set the Range option to Auto Range Increment.
GEOPAK 2004 Edition Lab 3: Digital Terrain Modeling 3-9

GEOPAK®__________________________________________________________
Step 7. Set the Auto Range Options as shown below:
Step 8. Click the Set Range button to populate the list box on the bottom portion of the dialog box.
Selection of any list of elevations will populate the fields at the bottom.
Utilizing the buttons on the right side of the list box will permit additional ranges to be included in the list, modifications to be made to elevation ranges (or the color display of this range), or deleting a particular elevation range.
Step 9. Close the Elevation Range dialog box (select the X in the upper right hand corner of the dialog box).
Step 10. Click the Process button to initiate the display of the Elevation Ranges for the surface model.
Step 11. Close the Themes dialog box and Save Settings.
3-10 VDOT Road I Training GEOPAK 2004 Edition

__________________________________________________________GEOPAK®
3.5.3 Profile Tool
Step 1. Select the Profile icon from the Analysis toolbox to invoke the following dialog box.
Step 2. Use the Selection tab to identify your surface model (TIN File) which you will generate a profile from, and the symbology for your profile.
Step 3. Select the Tin File “SURVEY.TIN” by using the Files button.
Step 4. Double-click on the symbology box (field to the right of the Files push button) to set the symbology representing the ground surface profile. You may choose any symbology you wish. Once the symbology has been set, click OK.
Step 5. Click the Add List Item icon (top icon next to the list box) to add the feature to the collection box.
GEOPAK 2004 Edition Lab 3: Digital Terrain Modeling 3-11

GEOPAK®__________________________________________________________
Step 6. Select the Profile Tab.
Step 7. Click the Place Element button to cut your actual profile at any desired area by just placing two data points (i.e. a line) or a series of data points (i.e. a line-string) across your surface model at any location.
Step 8. You can use the Preferences tab to set up a grid for your profile if desired.
Step 9. Close the Profile dialog box and remove the DTM Tools tool frame.
3-12 VDOT Road I Training GEOPAK 2004 Edition

__________________________________________________________GEOPAK®
3.6 Working Alignment Before leaving this exercise, let’s go ahead and begin to set the stage for further design via the Project Manager by defining the Working Alignment. You will usually create a Working Alignment for each alignment on your project, but because of time constraints we’ll only do it for alignment MAINLINE on our sample project.
To do this, we’ll need to use the Select and Define buttons on the Project Manager Workflow dialog box. The Project Manager workflow dialog box should still be active (we ‘sank’ it earlier in the lab). Access the dialog box by selecting Window > Road Project: 17682.prj from the MicroStation menu bar.
Step 1. Click the Select button to create a new Working Alignment. This will be very similar to creating a run as we did earlier in this exercise. The Working Alignment is the active chain that we are designing for.
Step 2. Create a new Working Alignment called MAINLINE as shown below and click OK.
GEOPAK 2004 Edition Lab 3: Digital Terrain Modeling 3-13

GEOPAK®__________________________________________________________
Step 3. After creating the run, select the run by highlighting it in the dialog box and clicking OK.
Step 4. You will now return to the main Workflow dialog box. Click the Define button to access the Working Alignment Definition dialog box.
Step 5. Select the DTM item in the list box and complete the DTM definitions as shown below:
Step 6. Click OK to exit the Working Alignment Definition dialog box.
Step 7. Exit MicroStation.
3-14 VDOT Road I Training GEOPAK 2004 Edition

_____________________________________ CHAPTER 4
Coordinate Geometry 4.1 Introduction Objectives Learn to set up and access the coordinate geometry database file. Become
proficient in using GEOPAK Coordinate Geometry.
Project Manager Coordinate Geometry
Tool
Menu Bar Application GEOPAK Road > Geometry > Coordinate Geometry
The Coordinate Geometry database file (*.GPK file) is comprised of stored geometric elements such as points, lines, curves, spirals, chains, parcels and profiles. When COGO calculations are completed, the results are stored in the binary database file, which is then utilized throughout the design process with many other applications.
4.2 Accessing COGO When Coordinate Geometry is started, the Start-Up Dialog box appears.
The fields in the Start-Up dialog box are detailed below.
Project Name Name displayed on reports. This is an optional entry, with a maximum of 60 alphanumeric characters. If Project Manager is active, this field is populated automatically.
Job Number Identifies coordinate geometry database file and is a required field. The job number is a maximum of three alphanumeric characters. If Project Manager is active, this field populated automatically. This field is required.
Operator Code Unique 2-character code which enables multiple users access to database file. The user’s initials are suggested. Note this field is not required for single user access, but highly recommended. If Project Manager is active, this field is populated automatically.
Subject Description of coordinate geometry work (could relate to the project) with a maximum of 48 alphanumeric characters.
GEOPAK 2004 Edition Coordinate Geometry 4-1

GEOPAK®__________________________________________________________
This field is optional.
After the dialog box is populated, and the OK button is clicked, the main coordinate geometry dialog box is invoked.
4.3 Coordinate Geometry
The coordinate geometry dialog box is made up of three separate display areas:
• Tool Bar (1) consisting of drop down options and icons. The display of specific icons is customizable.
• COGO Key-in (2) this field enables manual entry of COGO commands. The drop down button allows for a history of commands to be reviewed.
• Output Display Window (3) shows the results generated by the commands.
4-2 VDOT Road I Training GEOPAK 2004 Edition

__________________________________________________________GEOPAK®
4.3.1 File Commands
The File commands (as displayed in the exploded view above) are detailed in the table below.
File Utility This option opens another dialog box that contains a group of file utilities that will be explained later
File Restore Loads an ASCII file of GEOPAK commands into the display window. Note no processing occurs. The file must be named j101ovd.inp, where 101 is the current job number and vd is the operator code.
Import Imports horizontal and vertical alignments and points from RDS and SDMS format into the GEOPAK .gpk file.
Export Exports GEOPAK points, chains and profiles into formats for use in various data collectors.
Exit Closes the COGO dialog box and ends the coordinate geometry session. A prompt to save the session appears. Yes saves the audit trail, No exits without saving, Cancel returns to the COGO session. Whether you pick Yes or No everything you did is still saved in the .gpk file.
GEOPAK 2004 Edition Coordinate Geometry 4-3

GEOPAK®__________________________________________________________
4.3.2 File Utility The File Utility option invokes the following dialog box.
Load When selected, a menu appears listing all saved input files. Highlight a file, then click
the OK button. The input lines from the highlighted file are now displayed in the display window for viewing, editing, or processing.
Append This command is for input files only. A new input file is created by copying the contents of an existing input file to the end of the current input file. The Save command must be used in order to store this new file.
Catalog When selected, a menu appears listing all saved input files (under the current operator code) in the project directory. This is for reference only no action is taken.
Delete When selected, a menu appears listing all saved input files. Highlight a file, then click the OK button to remove this file from your project directory. Although the file is deleted, the elements stored as a result of processing the commands are not deleted.
Output Writes an ASCII file of the current display for reviewing and / or printing. (Fname999.ooc, where 999 is the current job number and oc is the operator code).
Print Input File Sends your input file to the printer.
Print Output File Sends your output file to the printer.
Save Saves the current audit trail to a file. (Fname999.ioc, where 999 is the current job number and oc is the operator code.).
Allow Commands to be Added
When this is toggled on, COGO commands are added to a previously loaded file.
4-4 VDOT Road I Training GEOPAK 2004 Edition

__________________________________________________________GEOPAK®
4.3.3 Edit Commands
The Edit commands (as displayed in the exploded view above) are detailed in the table below.
Clear Empties the memory of the current audit trail without saving and initializes the line numbers to begin a new sequence of commands. Note this does not clear the display window.
Delete Deletes input commands in the input buffer by line number (or range of line numbers) and re-sequences the line numbers for the remaining commands.
Editor Opens the GEOPAK COGO Command Editor, which enables the user to edit the current input file.
Insert Adds a command line to the current input buffer before a specified line number; subsequent command lines shift down and line numbering is automatically re-sequenced.
Modify Changes a fragment in a command line. The modified command line is not processed until a Read command is performed.
Read All Processes the specified lines in the audit trail. This may be done for the entire file (All) or by specifying a range of line numbers (Line Range).
Type All Displays the content of the audit trail, (All) or a portion of the audit trail by specifying a range of line numbers (Line Range).
Line Range Allows you to specify a beginning line number and ending line number. This range of lines can then be either “read” into COGO or just typed/listed in the display window.
Editor Opens the COGO Command Editor, which enables the user to edit the current input file.
GEOPAK 2004 Edition Coordinate Geometry 4-5

GEOPAK®__________________________________________________________
4.3.4 Element Commands The mainstay of GEOPAK Coordinate Geometry are the various element commands. Tools are supported for storing, stationing, adding additional data, deleting, etc. GEOPAK supports a wide variety of elements: points, curves, spirals, chains or alignments, parcels, and profiles. Each element is detailed below.
4.3.4.1 Element > Point
One of the most utilized sets of COGO tools are the point commands, as detailed in the table below.
Utility Opens the Point Utility dialog box where the following options are available.
Delete - Deletes a point number (or range of numbers) from the database file.
Print - Displays the selected point numbers x, y, z coordinates, station value and other stored information in the display output window.
Display - Visualizes the selected point numbers currently stored in the GPK file (Temporary Visualization or Permanent Visualization must be turned on).
Cell Assigns a cell name to a previously stored point. This point and associated cell can then be plotted later through D&C Manager.
Copy Copies points or a point range to a new point number or range within the same GEOPAK database file
Elevation Assigns an elevation to a previously stored point
Equate Stores a new point with the same values as a previously stored point
Station Adds a station to a previously stored point.
4-6 VDOT Road I Training GEOPAK 2004 Edition

__________________________________________________________GEOPAK®
Coordinate Geometry 4-7
Store Stores a point by key-in coordinates or by selecting a location graphically. A station, elevation, point code, cell, feature, or description can be optionally stored with the point.
Transformation Performs coordinate transformations based on user-defined control pairings
Compare Points to TIN
Utilizing a set of COGO points (with elevations) compares the COGO elevation to the TIN elevation and completes statistical analysis for "goodness of fit."
Set Elevation from TIN
Utilizing this command, GEOPAK adds or updates an elevation to a previously defined point, based on a TIN model.
4.3.4.2 Element > Curve
The Curve commands (as displayed above) are detailed in the table below.
Utility Opens the Curve Utility dialog box were the following options are available.
Reverse – Reverses a previously stored curves direction.
Delete - Deletes a curve (or range of curves) from the database file.
Print - Displays the selected curves x, y, z coordinates, station value and other stored information in the display output window.
Visualize - Visualizes the selected curves currently stored in the GPK file (Temporary Visualization or Permanent Visualization must be turned on).
GEOPAK 2004 Edition

GEOPAK®__________________________________________________________
Copy Copies a specified curve to another curve name.
Data Calculates the geometric parameters of a curve, displaying values for Delta, Degree, Tangent, Length and Radius.
Segment Defines new curves by dividing a stored curve into segments.
Station By identifying a curve and a control point on the curve (PC, PI, or PT), a station value may be assigned.
Store Provides various options for defining and storing lines and curves such as Store Curve By Tangents as shown below.
4.3.4.3 Element > Spiral
The Spiral commands (as displayed in the exploded view above) are detailed in the table below.
Utility Opens the Spiral Utility dialog box where the following options are available.
Delete - Deletes a spiral (or range of spirals) from the database file.
List/Print - Displays the selected spirals x, y, z coordinates, station value and other stored information in the display output window.
Visualize - Visualizes the selected spirals currently stored in the GPK file (Temporary Visualization or Permanent Visualization must be turned on).
4-8 VDOT Road I Training GEOPAK 2004 Edition

__________________________________________________________GEOPAK®
Copy Copies a specified spiral to another spiral name.
Store Provides various options for defining and storing spirals.
4.3.4.4 Element > Chain
The Chain (GEOPAK alignment) commands (as displayed in the exploded view above) are detailed in the table below.
Utility Opens the Chain Utility dialog box where the following options are available.
Area - Calculates the area of a closed chain.
Delete - Deletes a chain (or range of chains) from the database file.
Print - Displays the name of each element in the selected chains.
Describe - Displays the alignment data of each element in the selected chains.
Visualize - Visualizes the selected spirals currently stored in the GPK file (Temporary Visualization or Permanent Visualization must be turned on).
Layout Offset Project points onto a chain or compute offset distance and direction between two chains at each control point or at user defined intervals of a specified station range.
Station Provides a method for stationing or re-stationing a chain.
GEOPAK 2004 Edition Coordinate Geometry 4-9

GEOPAK®__________________________________________________________
Station Equation Provides a method for applying a station equation to a chain.
Store Provides three options for storing a chain in the database file, From Elements, Store Offset Chain and Store Transition Chain. The Store Chain From Elements dialog box is shown below. (Chain name can be between 1-9 alphanumeric characters)
4.3.4.5 Element > Parcel
The Parcel commands (as displayed in the exploded view above) are detailed in the table below.
Utility Opens the Parcel Utility dialog box where the following options are available.
Delete - Deletes a parcel (or range of parcels) from the database file.
Print - Displays the elements of composition, the area of tract stored, taken and remaining.
Describe - Displays the elements of composition, the area of tract stored, taken and remaining and a point, bearing, distance description of the specified tract.
Visualize - Visualizes the selected parcels currently stored in the GPK file (Temporary Visualization or Permanent Visualization must be turned on).
Store Stores a parcel by adding points, curves and spirals.
Subdivide Divides a parcel into individual lots.
Editor Edits a parcel.
4-10 VDOT Road I Training GEOPAK 2004 Edition

__________________________________________________________GEOPAK®
4.3.4.6 Parcel Commands (Manual Entry) Several parcel commands are supported only by manual entry and have no associated dialog boxes.
Store Taken Store the portion of a parcel taken by entering point and curve names in either a clockwise or counterclockwise direction.
Store Easement
Store easements by entering point and curve names in either a clockwise or counterclockwise direction.
Own Parcel Stores the names of the owners associated with previously stored parcels.
Make Legal Creates a metes and bounds description and writes it to a user named text file. See also Legal Description Editor for the ability to create detailed and customizable legal descriptions.
4.3.4.7 Element > Profile
The Profile commands (as displayed in the exploded view above) are detailed in the table below. Note additional commands are supported as keyin only commands.
Utility Opens the Profile Utility dialog box where the following options are available.
Delete - Deletes a profile (or range of profiles) from the database file.
Print - Displays the data of the selected profile from the database file.
Elevation Provides three options for reporting elevations along a selected profile, Station, Even Station, Incremental Stations.
Offset Stores a new profile within a specified Station Range at a defined vertical offset from the original profile.
Restation Creates a new profile with different stationing from a previously stored profile.
GEOPAK 2004 Edition Coordinate Geometry 4-11

GEOPAK®__________________________________________________________
4.3.5 View Commands
The View commands (as displayed in the exploded view above) are detailed in the table below.
Icons Enables the user to customize icons, which appear in the tool bar.
Redefine Displays the Redefine box on the tool bar.
Visualization Displays the visualization items on the tool bar.
Format Displays the format items (i.e. number of decimals, station format, etc.) on the tool bar.
COGO Key-in Displays the COGO Key-in box for entering commands in the dialog box.
Command Output
Displays the Command Output Window in the dialog box, and controls options for the Command Output Window. The Command output window can also be saved to a text file in lieu of using the File > Output command.
Error Alert Enables the user to activate a beep and/or restore a minimized COGO dialog box when an error occurs.
4.3.6 Tools Commands
The Tools commands are detailed in the table below.
4-12 VDOT Road I Training GEOPAK 2004 Edition

__________________________________________________________GEOPAK®
Navigator Invokes the COGO Navigator. See Section 4.4.
Inverse Calculates the distance and direction between points.
Locate Stores a point or series of points not by specifying coordinates, but based on a previously stored point using several methods. To locate a point by distance and bearing, use the Tools > Locate > Traverse as depicted in the dialog box below.
Intersect Stores a point at the intersection of any two COGO elements.
Best Fit Calculates a best-fit chain through a set of points.
Translation and Rotation Moves, rotates, and scales a data set.
Map Check Edits a parcel.
Roadway Intersections Calculates data for the intersection of two COGO elements, usually chains.
GEOPAK 2004 Edition Coordinate Geometry 4-13

GEOPAK®__________________________________________________________
Cul-de-sacs Calculates data for a cul-de-sac.
Redraw Visualized Elements
Re-syncs the visualized COGO elements in the MicroStation file with the coordinate geometry data.
Clear Visualized Elements (Temporary)
Removes all temporary visualized elements from the view.
Clear Visualized Elements (All)
Clears all temporary and permanent visualized elements from the Microstation file.
4.3.7 User Preferences
The User Preferences (as displayed in the exploded view above) are detailed in the table below.
Dialog Allows access to COGO Preferences dialog box.
Redefinition of Elements Toggles the Redefine option on/off. If Redefine is on, COGO data can be redefined/overwritten.
Visualization Enables the elements to be displayed in the MicroStation file permanently, temporarily, or not at all.
Coordinate Display Toggles between displaying NE or XY coordinates.
Angle Display Toggles between displaying Bearing or Azimuth.
4-14 VDOT Road I Training GEOPAK 2004 Edition

__________________________________________________________GEOPAK®
4.4 COGO Navigator Feature / Function View, edit and display COGO elements.
Tools
COGO Menu Bar Tools > Navigator
The COGO Navigator is a tool utilized to easily view and edit COGO data. Store, delete, edit, print elements, plus visualization and selection set commands are easily accessible via the Navigator. The Navigator can be accessed by the pull down menu COGO > Tools > Navigator or by the Navigator icon. The following dialog box opens.
From the Navigator, points, curves, spirals, chains, survey chains, parcels, and profiles (all COGO elements contained in the coordinate geometry database file; *.gpk) can be added, deleted, modified, identified, visualized, printed, or selected.
GEOPAK 2004 Edition Coordinate Geometry 4-15

GEOPAK®__________________________________________________________
4.4.1 Navigator > Select Tools A variety of selection tools can be invoked via the Select pulldown, as depicted in the exploded view below.
The Select tools are detailed in the table below.
Select All Selects all data items of a certain type. (i.e. all points)
Invert Selection Selects all items not previously selected, and unselects all items previously selected.
Clear Selection Unselects all items.
Selection Set Allows the user to create a selection set that meets particular criteria. Same as using the Selection Set icon
Fit View (Selection Set) Fits the selected items to the active MicroStation window.
Show Selected Elements Only
Only the items in the selection set are displayed in the MicroStation window.
Show All Elements All items in database file are displayed in the MicroStation window.
4-16 VDOT Road I Training GEOPAK 2004 Edition

__________________________________________________________GEOPAK®
4.4.2 Navigator > Tools A variety of tools can be invoked via the Tools pulldown, as depicted in the exploded view below. Many can also be invoked via the shortcut icons displayed at the top of the Navigator.
Add Element
Enables the selected type of element to be stored. When selected, the appropriate Store Element dialog box is invoked.
Delete Element
Deletes the highlighted element.
Edit Element
Invokes the appropriate Store Element dialog box, populated with the associated data of the selected element for editing.
Identify Element
When clicked and a COGO element is graphically selected, the element is highlighted in the display field. If the selected element is not the displayed element type (i.e., curve or point), the element type is also changed.
Print/Describe Element
Displays the selected element’s data.
Edit Element Feature Changes the feature code of the element.
Visualize Element
Displays the selected elements according to their feature code or default symbology.
Unvisualize Element Removes display of selected elements.
Visualize All Displays all of the elements of a certain type, or all elements.
Redraw Visualized Elements
Re-syncs the coordinate geometry data with the data displayed in the MicroStation file.
Clear Visualized Elements (Temporary)
Clears only temporary visualized elements from the view.
Clear Visualized Clears all visualized elements from the MicroStation file.
GEOPAK 2004 Edition Coordinate Geometry 4-17

GEOPAK®__________________________________________________________
Elements (All)
Settings Enables the user to define certain actions and behaviors of the Navigator.
4-18 VDOT Road I Training GEOPAK 2004 Edition

__________________________________________________________GEOPAK®
LAB 4: Coordinate Geometry 4.1 Accessing COGO
Step 1. Execute C:\data\geo\VDOT\road1\LAB4.EXE.
Step 2. Open the MicroStation file c:\data\geo\VDOT\road1\d17682des.dgn.
Access Project Manager. It should automatically access the Road workflow dialog box since we “remembered” the options in Exercise 2.
Step 3. Select the Coordinate Geometry icon from the Road Project: 17682.prj workflow dialog box.
The following COGO dialog box opens.
This dialog box is completely re-sizable, so you can position it where you’re most comfortable.
GEOPAK 2004 Edition LAB 4: Coordinate Geometry 4-19

GEOPAK®__________________________________________________________
4.2 Store Geometry Our course project has 4 alignments. We’ll store two of them using Coordinate Geometry. The first alignment will be called MAINLINE and is shown below:
4-20 VDOT Road I Training GEOPAK 2004 Edition

__________________________________________________________GEOPAK®
4.2.1 Store Points Step 1. Select the visualization option Permanent Visualization on the main COGO dialog box.
Step 2. Access the Store Point dialog box by pressing the Store Point icon
or using the Element > Point > Store pulldown.
Step 3. To store point D500, manually enter the point number and coordinates as indicated in the dialog box below. Activate the Auto Increment toggle, which will automatically increment the point number by 1 for subsequent Store Point commands.
Step 4. Press the Store Point button to store the point into the COGO database.
Step 5. Continue storing points D501-D503 by utilizing the coordinates shown on the alignment diagram. When complete, exit the Store Point dialog box by pressing the “X” in the upper right hand corner.
GEOPAK 2004 Edition LAB 4: Coordinate Geometry 4-21

GEOPAK®__________________________________________________________
Note that the following point naming conventions should be followed: Design – All points should begin with D (e.g. D501, D502, etc.). Hydraulic – All points should begin with H (e.g. H501, H502, etc.) Survey – All points should begin with S (e.g. S501, S502, etc.) Traffic – All points should begin with T (e.g. T501, T502, etc.) Right of Way – All points should begin with R (e.g. R501, R502, etc.) Environmental – All points should begin with E (e.g. E501, E502, etc.) Utilities - All points should begin with U (e.g. U501, U502, etc.)
4.2.2 Store Curves Step 1. Access the Store Curve from Tangents dialog box by pressing the Store Curve from
Tangents icon
or select Elements > Curve > Store > By Tangents from the COGO menu bar.
Step 2. To store Curve ML-1, complete the dialog box as shown below and press Store Curve.
NOTE: Pressing the “picture” buttons allows you to select from multiple methods of defining the Back and Ahead Tangents
DB: D500 To D501
Step 3. To store Curve ML-2, complete the dialog box as shown below and press Store Curve.
NOTE: Visualized points may be selected to complete any field that requires defined points or directions.
4-22 VDOT Road I Training GEOPAK 2004 Edition

__________________________________________________________GEOPAK®
DB: D501 To D502
Step 4. Dismiss the Store Curve from Tangents dialog box by pressing the “X” in the upper right hand corner.
4.2.3 Store Chain Step 1. Invoke the Store Chain From Elements dialog box by pressing the Store Chain From
Elements icon
or select Element > Chain > Store > From Elements from the COGO menu bar.
Step 2. Fill in the dialog box as shown below.
NOTE: You can enter the elements manually or select the visualized elements graphically in order to fill in the dialog box.
Step 3. Press Store Chain and dismiss the Store Chain dialog box. The chain MAINLINE should be visualized in the design file.
GEOPAK 2004 Edition LAB 4: Coordinate Geometry 4-23

GEOPAK®__________________________________________________________
4.2.4 Describe Chain From the COGO dialog window, let’s preview the geometry of the chain we just stored.
Step 1. Select the COGO Navigator icon
or use the Tools > Navigator option on the COGO menu bar to access the COGO Navigator dialog box.
Step 2. Set the element option to Chain and highlight the chain MAINLINE.
Step 3. Press the “Print/Describe Element” icon.
Step 4. The chain geometry output will be displayed in the main COGO window.
Step 5. Dismiss the COGO Navigator dialog box by clicking the “X” in the upper right hand corner.
4-24 VDOT Road I Training GEOPAK 2004 Edition

__________________________________________________________GEOPAK®
4.2.5 Create Input and Output Files In the following steps we will save an input trail of our commands and an output file with the computations of chain MAINLINE.
Step 1. Access the File Utility dialog by pressing the File Utility icon
or by selecting File > File Utility. The dialog box below should appear.
Step 2. On the File Utility dialog box, set the option button to Save.
Step 3. Enter “ML” for the Name and “Chain MAINLINE” for the Subject then click Apply. The saved file will be called ‘ML101.ivd’
GEOPAK 2004 Edition LAB 4: Coordinate Geometry 4-25

GEOPAK®__________________________________________________________
Step 4. To save an output file with the actual results of the computations, set the option button to Output on the File Utility dialog.
Step 5. Output File should be set to “ML”. Click Apply. The saved file will be called ‘ML101.ovd’.
Step 6. Dismiss the File Utility dialog by clicking the X in the upper right hand corner.
Step 7. Dismiss the COGO dialog by clicking the X in the upper right hand corner.
4-26 VDOT Road I Training GEOPAK 2004 Edition

__________________________________________________________GEOPAK®
4.3 Working Alignment Now that we have our alignment, we have another piece of information for the Working Alignment definition.
Step 1. Access the Project Manager Road workflow dialog box.
Step 2. Click the Define button to access the Working Alignment Definition dialog box.
Step 3. Highlight the Plan View option and use the File and Select buttons to populate the Design File and Chain fields as shown:
Step 4. Click OK.
GEOPAK 2004 Edition LAB 4: Coordinate Geometry 4-27


_____________________________________ CHAPTER 5
Horizontal Alignment Tools 5.1 Introduction Objectives Create and store horizontal chains using MicroStation elements.
Project Manager Horizontal Alignment
Tool
Menu Bar Application GEOPAK Road > Geometry > Layout Alignments Horizontal
The Horizontal Layout Tools enable the user to create or modify horizontal geometry (using numerous tools) including placing spirals, curves, tapers, specified bearings and curves, complex ramp loops and connectors, and all to user-defined parameters.
NOTE: When Horizontal Alignment Generator is invoked, a session of COGO will be started automatically.
Once Horizontal Alignment Generator is selected, the dialog box below appears.
When User > Preferences is selected the User Preferences dialog box below appears and allows the user to set certain preferences.
GEOPAK 2004 Edition Horizontal Alignment Tools 5-1

GEOPAK®__________________________________________________________
The Design Tables option allows the user to set up Design Tables for Symmetrical 3 Centered Curves, Asymmetrical 3 Centered Curves, Symmetrical Taper Curves, Asymmetrical Taper Curves, and Spiral Curves. These files are stored in an ASCII format.
The Tools option allows the user to open the Main dialog box or any of the dialog boxes needed do store a Horizontal Alignment.
Values within the dialog boxes dynamically change simultaneously with dynamic graphic modifications.
Spiral and compound curve commands do not support dynamic manipulation.
5-2 VDOT Road I Training GEOPAK 2004 Edition

__________________________________________________________GEOPAK®
5.2 Lines / Curves Tools
The Place Line / Curves Commands are detailed in the table below.
Store Line By 2 Points
The store line by two points command requires two new points and a new line. The command draws the line and the new points.
Store Tangent Line The Store Tangent Line tool stores a line and its two endpoints in the coordinate geometry database.
Store Curve By 3 Points The Store Circular Curve by Three Points tool stores a circular curve (using chord definition).
Store Curve By Center This tool enables the user to store a circular curve by defining the center point, radius, and sweep angle.
Store Tangent Curve Unconstrained The Store an Unconstrained Tangent Curve tool places a curve through a specified point tangent to the specified curve or line.
Place Simple Curve This tool enables the user to store a circular curve. Options include offsets, truncate, and the ability to modify once the first curve is displayed.
Place Simple Transition This tool enables the user to draw a transition element between two arcs. Options for the Transition element include: Tangent, Curve, or Spiral. As the Transition option is changed, the dialog box dynamically changes to reflect the selection.
GEOPAK 2004 Edition Horizontal Alignment Tools 5-3

GEOPAK®__________________________________________________________
5.3 Curve Combinations Tools
The Curve Combinations Commands are detailed in the table below.
Place Turning Paths The Place Turning Paths tool draws the turning paths of a variety of vehicles based on the specified Turning Path Design Table. The Turning Paths Options in the Preferences identifies the table file in addition to label options. Labels include the Design Vehicle, Turning Angle, and Turning Radius.
Place Compound Curves This tool enables the user to draw a compound curve between two elements.
Place Three Centered Curves This tool enables the user to draw a three-centered curve between two elements. The Design Vehicles group enables the user to select the desired vehicle, based on the data from files stored in the User Preferences.
Place Taper Curves This tool enables the user to draw taper curves between two elements. The Design Vehicles group enables the user to select the desired vehicle, based on the data from files stored in the User Preferences.
Place Reverse Curves This tool enables the user to store reverse curves between two elements. An option is supported for an intermediate user-defined Tangent Length.
5.4 Spiral Combinations Tools
The Curve Combinations Commands are detailed in the table below.
Place SC Tangent To Line This tool enables the user to store a spiral / curve combination tangent to a line.
Place ST Tangent To Curve This tool enables the user to store a spiral / tangent combination tangent to a curve.
Place SC Tangent To Curve This tool enables the user to store a compound spiral / curve combination tangent to a curve.
Place SCS (Intersecting Elements) This tool enables the user to store a spiral / curve combination tangent to a line. The Design Table enables the user to select the desired Design Speed / Lanes and Degree based on the data from files stored in the User Preferences.
Place STS (Disjoint Curves) This tool enables the user to store a spiral tangent spiral combination tangent between two
5-4 VDOT Road I Training GEOPAK 2004 Edition

__________________________________________________________GEOPAK®
elements.
Place SCS (Disjoint Curves) This tool stores a spiral curve spiral combination between two curves. Note the tool also works with overlapping curves. The Design Table enables the user to select the desired Design Speed / Lanes and Degree or Radius based on the data from files stored in the User Preferences.
5.5 Complex Transitions Tools
The Complex Transitions Commands are detailed in the table below.
Place Complex Ramp This versatile tool enables the user to draw simple to complex ramp geometry.
Place Ramp Connector This versatile tool enables the user to draw simple to complex ramp connectors, with a variety of options.
5.6 Alignment Tools
The Alignment Commands are detailed in the table below.
Place Dynamic Alignment The first Alignment tool is placing a dynamic alignment. You initially select and accept a beginning element. By moving the cursor, the length of curve and dynamic ahead element change. Continue placing data points to create curves and intermediate tangents. At any time during the process, the Entry Radius may be changed. Any subsequent curves are placed with the revised Radius.
Place PI Alignment The PI Alignment tool enables the user to create or modify chains in a table format. The various fields can be manually changed, new points added, etc.
Store Chain The second Alignment tool is storing a chain comprised of graphical elements. This works similar to Automatic Create Complex Chain, while the chains are automatically being stored into the COGO database file.
GEOPAK 2004 Edition Horizontal Alignment Tools 5-5

GEOPAK®__________________________________________________________
5.6.1 Place PI Alignment By selecting the Load DTM Feature icon, the following dialog box appears.
Identify Chain Graphically defines the chain / alignment. Click, then select one element of the visualized chain.
Load Chain to Table After the chain has been specified, clicking this button loads the chain into the list box.
Load Graphic Element to Table Clicking this button then identifying a graphical element loads the element into the list box.
Save Chain Saves the chain.
Insert PI Point Highlight a PI line in the list box, then click.
Delete PI Point Highlight a PI line in the list box, then click.
Clear Alignment Table Clears the list box.
Move Element Click and dynamically move the highlighted PI point.
Modify Curve Radius Click and dynamically modify the highlighted curve.
Check Overlaps If two curves or spirals are overlapping, the overlap is removed.
Undo
Redo
5-6 VDOT Road I Training GEOPAK 2004 Edition

__________________________________________________________GEOPAK®
GEOPAK 2004 Edition Horizontal Alignment Tools 5-7

GEOPAK®__________________________________________________________
5.7 Manipulate Tools
The Manipulate Commands are detailed in the table below.
Move Plan View Element The Move a Plan View Element enables the user to move / translate an element or to make copies.
Rotate Plan View Element The Rotate Plan View Element rotates the selected element about a user-defined point. The Angle may be manually entered and locked, or dynamically changing.
Extend Plan View Element The Extend Plan View Element tool can extend or shorten any element.
Delete Element When using the Delete Element tool, no tool settings dialog box opens. Select and accept the element to be deleted. The element is removed from the coordinate geometry database. This tool works with a MicroStation selection set if present. Warning: there is no undo for this command.
5-8 VDOT Road I Training GEOPAK 2004 Edition

__________________________________________________________GEOPAK®
LAB 5: Horizontal Alignment Tools 5.1 Accessing Horizontal Alignment Tools
Step 1. Execute C:\data\geo\VDOT\road1\LAB5.EXE.
Step 2. Open the MicroStation file c:\data\geo\VDOT\road1\d17682des.dgn.
Access Project Manager. It should automatically access the Road workflow dialog box since we “remembered” the options in Exercise 2.
Step 3. Select the Horizontal Alignment icon from the Road Project: 17682.prj workflow dialog box.
Step 4. You will see the following dialog box. Click YES.
Step 5. The Coordinate Geometry dialog box should appear. Ensure that Permanent Visualization is set, then you can either move the COGO window out of the way or “sink” it using the Bentley icon.
Step 6. You should now see the Horizontal Alignment Generator menu bar.
GEOPAK 2004 Edition LAB 5: Horizontal Alignment Tools 5-9

GEOPAK®__________________________________________________________
5.2 Store Another Alignment In this exercise we will store another alignment using the “Place PI Alignment” tool in the Horizontal Alignment Generator. Use ‘EBL460’ for the chain name. The beginning station of the chain will be 107+00.
Step 1. Use the File > Preferences pulldown to access the Preferences dialog box. Select “COGO Element Names” then populate the dialog box as shown.
5-10 VDOT Road I Training GEOPAK 2004 Edition

__________________________________________________________GEOPAK®
Step 2. Select “PI Alignment”. Set the Station Method to “Restation from Beginning Station”. The dialog box should appear as below.
Step 3. Dismiss the Preferences dialog box by pressing the “X” in the upper corner.
Step 4. Use the Tools > Alignment pulldown to access the following menu bar:
Step 5. Select the second of the three icons to access the Place PI Alignment dialog box. Using the Inset PI Point icon, populate the dialog box as shown below:
Step 6. Click the Save Chain icon.
Step 7. Populate the Save Chain dialog box as below the press OK.
GEOPAK 2004 Edition LAB 5: Horizontal Alignment Tools 5-11

GEOPAK®__________________________________________________________
The Place PI Alignment dialog box should now appear as below:
Step 8. Dismiss the Place PI Alignment and dialog box by pressing the “X” in the upper corner.
5-12 VDOT Road I Training GEOPAK 2004 Edition

__________________________________________________________GEOPAK®
5.2.1 Describe Chain From the COGO dialog window, let’s preview the geometry of the chain we just stored.
Step 1. Select the COGO Navigator icon
or use the Tools > Navigator option on the COGO menu bar to access the COGO Navigator dialog box.
Step 2. Set the element option to Chain and highlight the chain EBL460.
Step 3. Press the “Print/Describe Element” icon.
Step 4. The chain geometry output will be displayed in the main COGO window.
Step 5. Visualize chain EBL460 using the COGO Navigator.
Step 6. Dismiss the COGO Navigator dialog box by clicking the “X” in the upper right hand corner.
GEOPAK 2004 Edition LAB 5: Horizontal Alignment Tools 5-13

GEOPAK®__________________________________________________________
5.2.2 Create Input and Output Files In the following steps we will save an input trail of our commands and an output file with the computations of chain EBL460.
Step 1. Access the File Utility dialog by pressing the File Utility icon
or by selecting File > File Utility. The dialog box below should appear.
Step 2. On the File Utility dialog box, set the option button to Save.
Step 3. Enter “EBL” for the Name and “Chain EBL460” for the Subject then click Apply. The saved file will be called ‘EBL101.ivd’
5-14 VDOT Road I Training GEOPAK 2004 Edition

__________________________________________________________GEOPAK®
Step 4. To save an output file with the actual results of the computations, set the option button to Output on the File Utility dialog.
Step 5. Output File should be set to “EBL”. Click Apply. The saved file will be called ‘EBL101.ovd’.
Step 6. Dismiss the File Utility dialog box by clicking the “X” in the upper right hand corner.
Step 7. From the Edit pulldown, select Edit > Clear to ‘clear’ out all the commands that we just previously typed in.
This will not remove the stored data from COGO.
GEOPAK 2004 Edition LAB 5: Horizontal Alignment Tools 5-15

GEOPAK®__________________________________________________________
5.3 Preferences Step 1. Use the File > Preferences pulldown to access the Preferences dialog box. Select the option
for COGO Element Names and complete the dialog box as shown.
Step 2. Select the Curve Design Tables option. Using the Files button, select the appropriate file for each option. The files are located in the following directory:
C:\data\geo\vdot\road1\standards\geopak\
Symmetrical 3 Centered Curve Design Table
HA_3CenteredCurve_Symmetrical_2001English.tbl
Asymmetrical 3 Centered Curve Design Table
HA_3CenteredCurve_Asymmetrical_2001English.tbl
Symmetrical Tapered Curve Table
HA_TaperCurve_2001English.tbl
Asymmetrical Tapered Curve Table
HA_TaperCurve_Asymmetrical_2001English.tbl
Step 3. Select the Spiral Design Tables option. Using the Files button, select the appropriate file. The file is located in the following directory:
C:\data\geo\vdot\road1\standards\geopak\
Spiral Design Table HA_Spiral_Rural_VDOTEnglish.tbl
Step 4. Dismiss the Preferences dialog box by pressing the “X” in the upper corner.
5-16 VDOT Road I Training GEOPAK 2004 Edition

__________________________________________________________GEOPAK®
5.4 Store a Complex Ramp Step 1. Use the Tools > Complex Transitions pulldown to access the following menu bar:
Step 2. Select the first of the two icons to access the Place Complex Ramp dialog box and fill out the dialog box as shown below:
Step 3. Chains MAINLINE and EBL460 should be visualized in the design file from our previous exercise. Use your cursor to ID chain MAINLINE with a datapoint, then issue another datapoint to accept it.
Next, use your cursor again to ID chain EBL460 with a datapoint.
The ramp will now dynamically visualize.
NOTE: As you move the cursor into any of the 4 quadrants of the intersection of the two alignments, the ramp will re-calculate and re-visualize in that quadrant.
Step 4. Issue a datapoint in the westernmost quadrant to store the ramp as shown in the diagram below:
GEOPAK 2004 Edition LAB 5: Horizontal Alignment Tools 5-17

GEOPAK®__________________________________________________________
Step 5. Dismiss the Complex Ramp dialog box and review the COGO output window. Notice that the 3 curves were automatically stored into the COGO database.
Step 6. Use the Tools > Alignment pulldown to access the following menu bar:
Step 7. Select the third of the three icons to access the Store Chain dialog box. Fill out the dialog box as shown below:
Step 8. With your cursor, issue an initial datapoint to ID the northernmost curve of the ramp. Issue a second datapoint to accept it.
Step 9. The entire chain will highlight and you’ll see some directional arrows. Issue another datapoint to accept the direction of the chain.
5-18 VDOT Road I Training GEOPAK 2004 Edition

__________________________________________________________GEOPAK®
Step 10. Dismiss the Store Chain dialog box. Review the output in COGO and notice the chain RAMPA has been stored into COGO.
Step 11. Dismiss the Horizontal Alignment Generator dialog box by pressing the “X” in the upper corner.
GEOPAK 2004 Edition LAB 5: Horizontal Alignment Tools 5-19

GEOPAK®__________________________________________________________
5.4.1 Describe Chain From the COGO dialog window, let’s preview the geometry of the chain we just stored.
Step 1. Select the COGO Navigator icon
or use the Tools > Navigator option on the COGO menu bar to access the COGO Navigator dialog box.
Step 2. Set the element option to Chain and highlight the chain RAMPA.
Step 3. Press the “Print/Describe Element” icon.
Step 4. The chain geometry output will be displayed in the main COGO window.
Step 5. Dismiss the COGO Navigator dialog box by clicking the “X” in the upper right hand corner.
5-20 VDOT Road I Training GEOPAK 2004 Edition

__________________________________________________________GEOPAK®
5.4.2 Create Input and Output Files In the following steps we will save an input trail of our commands and an output file with the computations of chain RAMPA.
Step 1. Access the File Utility dialog by pressing the File Utility icon
or by selecting File > File Utility. The dialog box below should appear.
Step 2. On the File Utility dialog box, set the option button to Save.
Step 3. Enter “RAMPA” for the Name and “Chain RAMPA” for the Subject then click Apply. The saved file will be called ‘RAMPA101.ivd’
GEOPAK 2004 Edition LAB 5: Horizontal Alignment Tools 5-21

GEOPAK®__________________________________________________________
Step 4. To save an output file with the actual results of the computations, set the option button to Output on the File Utility dialog.
Step 5. Output File should be set to “RAMPA”. Click Apply. The saved file will be called ‘RAMPA101.ovd’.
Step 6. Dismiss the File Utility dialog box by clicking the “X” in the upper right hand corner.
Step 7. Dismiss the COGO dialog box by clicking the “X” in the upper right hand corner.
Step 8. Exit MicroStation.
5-22 VDOT Road I Training GEOPAK 2004 Edition

_____________________________________ CHAPTER 6
Graphical COGO 6.1 Introduction Objectives Create and store COGO elements using Graphical Coordinate Geometry
tools
Project Manager Coordinate Geometry
Tool
Menu Bar Application GEOPAK Road > Geometry > Graphical Coordinate Geometry
Graphical Coordinate Geometry is a tool that allows the user the ability to store coordinate geometry elements into the COGO database (GPK file) graphically. Points, curves, lines, spirals, chains, and parcels can be stored, modified, or deleted. The COGO elements can be manipulated by key-in or a click of the mouse and are stored directly into the COGO database.
Note: Graphical Coordinate Geometry does not read the exclusive MicroStation graphics.
NOTE: When Graphical COGO is invoked, a session of COGO will be started automatically.
When Graphical COGO is selected, the main COGO dialog box will appear as below.
GEOPAK 2004 Edition Graphical COGO 6-1

GEOPAK®__________________________________________________________
6.2 Store Elements The Store Elements toolbox contains eleven icons.
As elements are stored, the visualization parameters in the SMD file (as defined in the user parameters) are utilized. This assumes that the temporary or permanent visualization is activated. If no visualization is active, no elements are visualized.
When a Store Element command is selected, a sub pallet will appear to allow the user to enter data if necessary as depicted below.
The Store Elements commands are detailed in the table below.
Store Point
The Store Point tool enables the user to store points utilizing Cartesian coordinates (x, y, z or N, E, Z) or Curvilinear (station, offset, elevation).
Store Equally Spaced Points
The Store Equally Spaced Points stores a user-defined number of points between two previously defined points or any two data points. A line drawn between the two previously defined points is not necessary.
Locate Point
The Locate Point command stores a point based on the distance and direction from a previously defined visualized point.
Store Line From Existing Points
The Store Line from Existing Points utilizes two previously stored points to store a line.
Store Line By 2 Points
In contrast to the Store Line by Existing Points, the store line by two points command requires two new points, rather than existing points. The command stores the line and the new points, utilizing the "next" available point and line names.
6-2 VDOT Road I Training GEOPAK 2004 Edition

__________________________________________________________GEOPAK®
Store Tangent Line
The Store Line Tangent To Element tool stores a line and its two endpoints in the coordinate geometry database.
Store Curve By 3 Points
The Store Circular Curve by Three Points tool stores a circular curve (using chord definition). The stationing is set to 0+00 at the P.C. The Radius can be manually typed in or defined dynamically.
Store Curve By Center
This tool enables the user to store a circular curve by defining the center point, radius, and sweep angle.
Store Tangent Curve Constrained
The Store a Constrained Tangent Curve tool places a curve tangent to the specified curve or line.
Store Tangent Curve Unconstrained
The Store an Unconstrained Tangent Curve tool places a curve through a specified point tangent to the specified curve or line.
Store Tangent Spiral
The Store Transition Spiral tool quickly places and visually modifies spirals based on an initial line or curve.
6.3 Modify Elements
When a Modify command is selected, a sub pallet will appear to allow the user to enter data if necessary as depicted below.
GEOPAK 2004 Edition Graphical COGO 6-3

GEOPAK®__________________________________________________________
The Modify Elements commands are detailed in the table below.
Partial Delete
The Partial Delete tool enables the user to delete part of a COGO line or curve, creating two separate elements.
Extend Plan View Element
The Extend Plan View Element tool can extend or shorten any COGO element.
Trim Elements
The Trim Elements tool trims numerous elements to their intersection with another element.
Intersect Elements
The Compute Intersection of Two Element tool stores a new point by trimming or extending one element to its intersection with another element. Note the two elements remain intact.
Extend Element to Intersect
The Lengthen or Shorten an Element tool works functionally the same as its MicroStation counterpart.
Extend Elements to Intersect
The Lengthen or Shorten Both Elements tool works functionally the same as its MicroStation counterpart.
Construct Circular Fillet
The Construct a Fillet Between Two Elements tool works functionally the same as its MicroStation counterpart and stores a circular curve between two elements.
Construct Chamfer
The Construct a Chamfer Between Two Elements tool works functionally the same as its MicroStation counterpart and stores a line between two elements. Both the line and two new endpoints are stored in coordinate geometry.
Cut Element
The Cut Elements into Smaller Elements tool cuts elements into segments.
6-4 VDOT Road I Training GEOPAK 2004 Edition

__________________________________________________________GEOPAK®
6.4 Manipulate Elements
When a Manipulate command is selected, a sub pallet will appear to allow the user to enter data if necessary as depicted below.
The Manipulate Elements commands are detailed in the table below.
Move Plan View Element
The Move a Plan View Element enables the user to move an element or to make copies.
Rotate Plan View Element
The Rotate Plan View Element rotates the selected element about a user-defined point. The Angle may be manually entered and locked, or dynamically changing.
Copy Parallel
The Copy Parallel tool works functionally the same as its MicroStation counterpart.
Delete Element
When using the Delete Element tool, no tool settings dialog box opens. Select and accept the element to be deleted. The element is removed from the coordinate geometry database. This tool works with a MicroStation selection set if present. Warning: there is no undo for this command.
GEOPAK 2004 Edition Graphical COGO 6-5

GEOPAK®__________________________________________________________
6.5 Groups
When a Group command is selected, the Tool Settings opens to allow the user to enter data if necessary as depicted below.
The Groups Commands are detailed in the table below.
Store Chain
The Store Chain command works in the same manner as the MicroStation Automatic Create Complex Chain with the additional benefit that the chain is automatically stored in the COGO database.
Store Parcel
The Store Parcel tool enables the user to store parcels, takings, easements, and other types of right of way features. It is very similar to the Store Chain tool with many of the same options.
6-6 VDOT Road I Training GEOPAK 2004 Edition

__________________________________________________________GEOPAK®
LAB 6: Store a Chain with Graphical COGO 6.1 Create Chain REDBUD Using Graphical COGO
Step 1. Execute C:\data\geo\VDOT\road1\LAB6.EXE.
Step 2. Open the MicroStation file c:\data\geo\VDOT\road1\d17682des.dgn.
Access the Saved View (Utilities > Saved Views) named “REDBUD”.
Access Project Manager. It should automatically access the Road workflow dialog box since we “remembered” the options in Exercise 2.
In the following steps, we’re going to store a chain (REDBUD) that will look similar to the following:
Step 3. Access Graphical COGO from the Road Tool Palette using the icon shown below
or you can access it using the Applications > Road > Geometry > Graphical Coordinate Geometry pulldown. The tool frame depicted below will activate.
Step 4. Ensure that Permanent Visualization is set on the COGO dialog box and then sink it.
GEOPAK 2004 Edition LAB 6: Store a Chain with Graphical COGO 6-7

GEOPAK®__________________________________________________________
Step 5. Access the Store Point tool in Graphical COGO and fill out the dialog box as shown:
After filling out the dialog box, you’ll notice the point is visualized (represented by a circle) in the dgn file. Issue a DP anywhere in the dgn file to accept the location of the point.
Step 6. Access the COGO Window and review the output. Notice that point D700 was stored into COGO.
Step 7. Next, access the Locate Point dialog box and fill out as shown:
Note: The directional bearing is N 49 04 17.00 E.
6-8 VDOT Road I Training GEOPAK 2004 Edition

__________________________________________________________GEOPAK®
With your cursor, ID point D700 that was visualized in Step 5. Issue a second DP anywhere in the dgn file to validate the location of point D701. Point D700 and Line L1 will be visualized in the design file and stored into COGO.
NOTE: The correct location for our project is to the northeast of the chain Mainline.
Step 8. Access the Store Tangent Curve Constrained dialog box and fill out as shown:
With your cursor, ID the line that was visualized in the previous step.
Issue a second DP to accept the line.
Issue a third DP to identify the direction of the curve.
Issue a fourth DP to validate the solution and store the curve.
Step 9. Access the Locate Point dialog box once again and fill out as shown:
Note: The directional bearing is N 7 45 23.31 W.
With your cursor, ID the visualized PT point of the curve.
Issue a second DP to validate the solution and store the point.
GEOPAK 2004 Edition LAB 6: Store a Chain with Graphical COGO 6-9

GEOPAK®__________________________________________________________
Step 10. Access the Store Chain dialog box and fill out as shown:
With your cursor, ID the visualized line running between points D700 and D701.
Issue a second DP to accept the line.
Issue a third DP to accept the direction of the chain and store it into COGO.
Step 11. Dismiss the Graphical COGO dialog box. Review the output in COGO and notice the chain REDBUD has been stored into COGO.
6-10 VDOT Road I Training GEOPAK 2004 Edition

__________________________________________________________GEOPAK®
6.2 Describe Chain From the COGO dialog window, let’s preview the geometry of the chain we just stored.
Step 1. Select the COGO Navigator icon
or use the Tools > Navigator option on the COGO menu bar to access the COGO Navigator dialog box.
Step 2. Set the element option to Chain and highlight the chain REDBUD.
Step 3. Press the “Print/Describe Element” icon.
Step 4. The chain geometry output will be displayed in the main COGO window.
Step 5. Dismiss the COGO Navigator dialog box by clicking the “X” in the upper right hand corner.
GEOPAK 2004 Edition LAB 6: Store a Chain with Graphical COGO 6-11

GEOPAK®__________________________________________________________
6.3 Create Input and Output Files In the following steps we will save an input trail of our commands and an output file with the computations of chain REDBUB.
Step 1. Access the File Utility dialog by pressing the File Utility icon
or by selecting File > File Utility. The dialog box below should appear.
Step 2. On the File Utility dialog box, set the option button to Save.
Step 3. Enter “RED” for the Name and “Chain REDBUD” for the Subject then click Apply. The saved file will be called ‘RED101.ivd’
6-12 VDOT Road I Training GEOPAK 2004 Edition

__________________________________________________________GEOPAK®
Step 4. To save an output file with the actual results of the computations, set the option button to Output on the File Utility dialog.
Step 5. Output File should be set to “RED”. Click Apply. The saved file will be called ‘RED101.ovd’.
Step 6. Dismiss the File Utility dialog box by clicking the “X” in the upper right hand corner.
Step 7. Clear all the visualized elements from the file using the Tools > Clear Visualized Elements (ALL) pulldown.
Step 8. Dismiss the COGO dialog box by clicking the “X” in the upper right hand corner.
Step 9. Exit MicroStation.
GEOPAK 2004 Edition LAB 6: Store a Chain with Graphical COGO 6-13


_____________________________________ CHAPTER 7
Design and Computation Manager 7.1 Introduction Objectives Understand the use of the D&C Manager to plot horizontal alignments into
MicroStation. Understand the format of the hierarchical database and how to use it. Be able to use the D&C Manager in conjunction with other GEOPAK tools & MicroStation to draw and manipulate elements.
Project Manager Plan View Design
Road Tool Frame
Menu Bar Application GEOPAK Road > Design and Computation Manager GEOPAK Road > Plans Preparation > DP Station Offset GEOPAK Road > Plans Preparation > Draw Transition
The Design and Computation Manager (D&C Manager) is a tool that allows the user to standardize graphics elements for drafting and pay item quantities.
A hierarchical database is used with the Design and Computation Manager. This database stores information concerning functional classification and display preferences for each feature and item used in a MicroStation file. This file is commonly referred to as the ddb file (*.ddb).
Categories are used to group and classify the features and items used in creating construction drawings. In the example below, Road Design and Right of Way are both categories. Categories are represented with a folder icon.
GEOPAK 2004 Edition Design and Computation Manager 7-1

GEOPAK®__________________________________________________________
These categories each may contain sub-categories. The sub-categories break down each classification into more specific items. For example, Traffic may be broken into several additional categories such as Existing and Proposed.
Within a category, the items that are included are designated according to the process that they will be used for (as a drafting item indicated by a paintbrush shown in the following diagram):
Each entry represents a specific item. The various icons representing the function they will be utilized for can identify items.
Paintbrush (draw design elements)
Calculator (quantities calculations)
Report icon (default, pavement design, pavement markings, etc.)
7-2 VDOT Road I Training GEOPAK 2004 Edition

__________________________________________________________GEOPAK®
See calculator icons in diagram below:
The database may also be password protected if desired. This can be used as a security measure to protect the integrity of the database file and ensure its consistent application within an organization.
7.2 Accessing the Design and Computation Manager When the Design and Computation Manager is accessed, two dialog boxes are displayed.
The main D&C Manager dialog box is composed of two distinct areas:
• Across the top are icons for the various modes. The D&C Manager may be configured to operate in seven different modes: Display, Design, Set, Compute, Shape, Pavement Marking and Preferences. As various modes are selected, more icons are displayed within this area.
The Path box displays the name of the attached database file and your current position within the database structure. It lists the categories, sub-categories and items available for selection. This hierarchical data structure functions much like a directory. Double clicking enables the user to move up or down within the database.
A second dialog box appears differently depending on the mode of operation. This dialog box enables the user to set other options not available on the main dialog box. The dialog box below appears when you click on the Design Icon.
GEOPAK 2004 Edition Design and Computation Manager 7-3

GEOPAK®__________________________________________________________
7.2.1 File Commands
For the GEOPAK designer, the only file command options needed are Open and Exit. The other commands such as Save, Merge and Compress are used by personnel who maintain the database.
As mentioned previously, the Password option may be used to password protect the database so a user would not be able to make changes to it.
7.2.2 Edit Commands As a designer, the most-used Edit commands will be Find, Identify and Review Item.
Find – This tool will search the database (from your current location) for an item or category. If the database is password protected, all other items will be disabled.
Identify – This tool will allow you to select an element in the design file to identify which item it matches in the database.
Review Item – This tool will allow you to review the settings/symbology for a particular item in the database.
7.2.3 Settings Display Settings - temporarily changes the display of elements on the screen to one common color, then the user may specify additional elements to be viewed in their original colors. This tool enhances visualization when working on a complex project.
Design Settings - sets the maximum gap tolerance and deduction tolerance used in computations and the drawing scale for placing cells.
Compute – This dialog box contains fields and options specific to the Compute process.
Computation Units – This dialog box shows the computational units available for the current system - English or Metric.
Dialog – This option controls how the level up and level down icons function when clicked when using D&C Manager in toolbox mode.
Criteria Viewer – This toggle is used when a criteria writer is troubleshooting new 3PC.
7-4 VDOT Road I Training GEOPAK 2004 Edition

__________________________________________________________GEOPAK®
7.2.4 Favorites Add to Favorites - saves current D&C Manager path for easy recall in the future.
Organize Favorites – allows the organization of previously saved paths.
7.3 Operational Mode - Design The Design mode enables the user to draw each roadway element or COGO element (and associated attributes) in the design file based on drafting item parameters.
First, the desired item is highlighted in the main dialog list box, i.e., alignment, edge of pavement, etc.
The Place Influence option sets the level, symbology and attribute tags of elements drawn or copied using MicroStation commands. When the Place Influence toggle is activated, elements are drawn using the level, symbology and attributes as defined in the GEOPAK database. When Place Influence is off, elements are drawn using the active level, symbology and attributes of MicroStation.
GEOPAK 2004 Edition Design and Computation Manager 7-5

GEOPAK®__________________________________________________________
The Draw Cogo Element button is for drawing COGO elements to a design file. A single click to this button prompts the user for a job number, then opens a dialog box that enables the user to choose a COGO item to draw.
If an alignment, profile or parcel item is chosen, the Draw Cogo Element button changes to Draw Plan and Profile.
If Match Point Text is selected the active MicroStation settings are set to match the drafting preferences symbology for points of the selected item.
Adhoc Attributes is used with Place Influence to add Adhoc Attributes to any new element when that element is drawn.
If New Element Only is selected and an element is modified or moved, it’s symbology is not changed to the selected item.
7-6 VDOT Road I Training GEOPAK 2004 Edition

__________________________________________________________GEOPAK®
From the secondary dialog box that is opened, click the Draw Plan & Profile button to initiate the drawing of COGO elements into the design file. Clicking this button prompts the user for a job number (the coordinate geometry database file wherein the COGO elements are stored), and then opens a dialog box that enables the user to choose a COGO item to draw. Do Not activate the Place Influence toggle when using Draw Plan & Profile.
If utilizing the Design & Computation Manager within Project Manager, you are not prompted for a job number since this is associated with the active project.
Eight operations may be accessed from the Plan and Profile Draw dialog box: Points, Lines, Curves, Spirals, Chains, Stationing, Parcels, and Profiles. Each of these operations dynamically changes the dialog box to reflect the selection with the various draw and label features used when placing a COGO element in a graphics file.
The points and lines dialog boxes have a key-in field that allows the user to specify the names of the COGO elements to be drawn. To use the line operation, the user must use point numbers to specify the ends of the line. The points/lines are drawn immediately after you enter their respective names and press the enter key. To draw more than one point or line, place a dash in-between the point numbers. To draw a line without using consecutive point numbers, use a forward slash (i.e. 10/11).
GEOPAK 2004 Edition Design and Computation Manager 7-7

GEOPAK®__________________________________________________________
The dialog box settings for curves, spirals, chains, stationing, parcels, and profiles have a list box that display the names of all curves, spirals and chains stored in the active coordinate geometry database file. Highlighting one of the available elements initiates further commands to draw the element into the design file. Each type of item has a list of parameters that can be optionally plotted.
GEOPAK can draw elements to non-active levels. After elements are drawn, it may be necessary to turn on appropriate levels and use the MicroStation fit command to view the elements.
7-8 VDOT Road I Training GEOPAK 2004 Edition

__________________________________________________________GEOPAK®
7.4 DP Station/Offset Feature / Function Utilize any station / offset in MicroStation commands requiring a data point.
Tools
Menu Bar Application GEOPAK Road > Plans Preparation > DP Station Offset
The DP Station/Offset command works in conjunction with MicroStation commands and the D&C Manager. It can be used as the data point for any MicroStation command. DP Station/Offset provides precision placement of elements based on a station and offset of a stored chain. Uses for this command include precision placement of elements and window functions.
7.5 Draw Transition Feature / Function Draw transition based on a two sets of station / offsets.
Tools
Menu Bar Application GEOPAK Road > Plans Preparation > Draw Transition
The Draw Transition tool draws a line/curve based on a beginning station/offset and an ending station/offset relative to a selected chain. Use of this command includes turn lanes, mailbox widening, curve widening and lane transitions.
Elements placed with Draw Transition have MicroStation element type curve when the beginning and ending offsets are different and MicroStation element type line and/or arc when the beginning and ending offsets are the same.
GEOPAK 2004 Edition Design and Computation Manager 7-9

GEOPAK®__________________________________________________________
LAB 7: D&C Manager – Plans Production 7.1 Accessing Design and Computation Manager
Step 1. Execute C:\data\geo\VDOT\road1\LAB7.EXE.
Step 2. Open the MicroStation file c:\data\geo\VDOT\road1\d17682des.dgn
Step 3. Access Project Manager. It should automatically access the Road workflow dialog box since we “remembered” the options in Exercise 2.
Step 4. Select the icon Plan View Design button from the Road Project: 17682.prj workflow dialog box, which opens the Plan View Design toolbox.
7.2 Drawing Alignments Step 1. Select the Design and Computation Manager icon (as indicated above) to invoke the
Design and Computation Manager shown below. A secondary dialog box will appear to be used in conjunction with the Design and Computation Manager dialog box.
Step 2. Select the item shown in the dialog box below.
7-10 VDOT Road I Training GEOPAK 2004 Edition

__________________________________________________________GEOPAK®
Step 3. Next, select the Draw Plan and Profile button from the secondary dialog box:
Step 4. Select the Chains operation. Each of the chains will be displayed in the list box as shown. Notice that the options that are to be drawn with the chain are already activated. Set the Label Scale to 25.
Step 5. To draw the chains, click each name in the list box. Only click once!! Each time you ID a chain it will be plotted into the design file.
Step 6. Change the Operation to Stationing and modify the dialog settings as shown in the image to the right.
Annotate each alignment by clicking the chain names in the list box.
Step 7. Review the results of Steps five and six.
Step 8. Notice that we are forcing all the labels and tic marks to the left. This looks a little odd for RAMPA, so let’s change that.
Make sure that Graphic Group lock is ON, then delete the tic marks and stationing for RAMPA.
Step 9. Change the options as shown to the right and re-station RAMPA.
Step 10. Exit the Plan and Profile Draw dialog box but remain in D&C Manager.
GEOPAK 2004 Edition LAB 7: D&C Manager – Plans Production 7-11

GEOPAK®__________________________________________________________
7.3 Use Special Application to Label PI’s and Tangent Lines Step 1. Do a Fit View to ensure that all alignments are displayed in the view.
Step 2. Select the Design mode then navigate to Road Design > Special Applications > PlTangents - Draw PI’s and Tangents on BL’s.
Step 3. Double-Click on the item to kick off the application.
Step 4. Ensure that all alignments are displayed in the view then click OK on the dialog box below.
Step 5. Populate the dialog box as below then click OK.
Step 6. Populate the dialog box as below then click OK.
7-12 VDOT Road I Training GEOPAK 2004 Edition

__________________________________________________________GEOPAK®
Step 7. Populate the dialog box as below then click OK.
Step 8. When the dialog box below appears, click OK.
Step 9. Populate the dialog box as below then click OK.
Step 10. When the dialog box below appears, click OK.
Step 11. When the dialog box below appears, click OK.
Step 12. When the dialog box below appears, click OK.
GEOPAK 2004 Edition LAB 7: D&C Manager – Plans Production 7-13

GEOPAK®__________________________________________________________
Step 13. Populate the dialog box as below then click OK.
Step 14. When the dialog box below appears, click Cancel.
Step 15. Review the PI Labels and Tangent Lines that were placed.
7-14 VDOT Road I Training GEOPAK 2004 Edition

__________________________________________________________GEOPAK®
7.4 Drawing Other Plan View Features We are going to develop roadway features representing the proposed roadway. The roadway is made up of 4 distinct sections:
• 4 lane divided highway with depressed median from Sta. 200+00 to Sta. 202+00. Left side of the roadway will be resurfacing while the right side is new construction.
• 4 lane divided highway with raised median from Sta. 202+00 to Sta. 204+25. Left side of the roadway will be resurfacing while the right side is new construction.
• 4 lane undivided highway from Sta. 204+25 to Sta. 211+00. • 2 Lane highway with Entrances and Exit Ramps from Sta. 211+00 to Sta. 220+00.
To perform these tasks, two specific GEOPAK tools will be utilized: D&C Manager to determine element symbology and Draw Transition to place the elements between specific pairs of stations and offsets. Because of time constraints, we will not develop the planametrics for the entire project, but just for a select area.
Step 1. Navigate to the item Road Design > Pavement > 900344 Edge of Pavement.
Step 2. Select the item 900344 Edge of Pavement and then enable Place Influence.
Step 3. If desired, click on the Switch to Toolbox Mode (left most icon) icon on D&C Manager.
Step 4. Open the Draw Transition tool from the Plan View Design palette. Fill in the values as shown below then click Apply. This will draw the right edge of pavement between the given station range.
Step 5. Next, modify the dialog box as shown to draw the edge of pavement transitioning from 204+00 to 205+00.
GEOPAK 2004 Edition LAB 7: D&C Manager – Plans Production 7-15

GEOPAK®__________________________________________________________
7-16 VDOT Road I Training GEOPAK 2004 Edition
Step 6. Draw the additional features shown in the following table. Check that the correct feature is selected in D&C Manager before continuing. When completed, disable Place Influence, then close D&C Manager and Draw Transition.
Note: All items shown in the table fall under the category Road Design.
Feature Beg. Station Beg. Offset End Station End Offset
Curbing > 012600 Standard. Comb. Curb & Gutter CG-6 205+00 26.0 211+00 26.0
Walks > 013220 Hydraulic Cement Conc. Sidewalk 4 205+00 28.5 211+00 28.5
Walks > 013220 Hydraulic Cement Conc. Sidewalk 4 205+00 33.5 211+00 33.5
Pavement > 900344 Edge of Pavement 211+00 24.0 212+00 12.0
Pavement > 900344 Edge of Pavement 212+00 12.0 216+00 12.0
Pavement > 900344 Edge of Pavement 216+00 12.0 217+00 24.0
Pavement > 900344 Edge of Pavement 217+00 24.0 218+08.66 24.0
Pavement > 900346 Paved Shoulder 211+00 34.0 212+00 22.0
Pavement > 900346 Paved Shoulder 212+00 22.0 216+00 22.0
Pavement > 900346 Paved Shoulder 216+00 22.0 217+00 34.0
Pavement > 900346 Paved Shoulder 217+00 34.0 218+08.66 34.0
Step 7. Exit MicroStation.

______________________________________SESSION 8
Existing Ground Profiles 8.1 Introduction Objectives Learn to draw and store existing ground profiles extracted from a surface
model.
Project Manager NOTE: This application is not available through Project Manager
Tools
Menu Bar Application GEOPAK Road > Plan Preparation > Draw Profile
The Draw Profile tool enables the user to draw several profiles from a variety of sources simultaneously.
• GEOPAK coordinate geometry database wherein the vertical alignment is stored. • GEOPAK binary TIN file, Site Model or Site Object. The Site Model or Object are created
utilizing GEOPAK Site Modeler software and are stored within the GEOPAK Site project (gsf) file.
In addition, if the source data is TIN files or site components, the resultant profile may optionally be stored within the coordinate geometry database.
GEOPAK 2004 Edition Existing Ground Profiles 8-1

GEOPAK®__________________________________________________________
8.2 Invoking the Draw Profile Tool The generation of profiles must be invoked from within the 2D MicroStation design file wherein the profile is to be drawn. When the tool is selected, the dialog box depicted below opens.
The initial entries that are required are the Job Number and Chain name. Once selected, click the Dialog Profile Cell Control icon (to the right of the Job Number field). This will invoke the Profile Cell Control window shown below.
Select the Active Chain that the new or existing profile is to be stationed along. If no profile cell exists, click the Place Profile Cell icon along the right side of the window to place a new cell. If multiple profile cells exist, highlight the desired cell and click the Activate Profile Cell icon.
8.2.1 Update Options Four update options exist that allow the user the control needed to tell the software what to do if a profile has been previously drawn in the file and needs updated. The options are toggled off / on by each selection of the option by clicking the Update Options pulldown. The check to the left of the option indicates the option is active. Only one option may be active at any given time, therefore, if an
8-2 VDOT Road I Training GEOPAK 2004 Edition

__________________________________________________________GEOPAK®
option is selected, the previous active option is de-activated. The four options are detailed in the table below.
Delete Existing Elements and Redraw
When this option is activated, any profiles previously drawn with this tool are deleted and new ground lines are drawn.
Delete Non-Modified Elements and Redraw
When this option is activated, any profiles previously drawn with this tool and not modified with any MicroStation commands are deleted and new ground lines are drawn.
Draw on Top of Existing When this option is activated, any previously drawn profiles are ignored and a new set is drawn, resulting in multiple copies of each profile.
Query When activated, the user is prompted each time the Draw button is pressed.
8.2.2 Surfaces Tab The Surfaces tab defines the surfaces utilized as source data when drawing profiles. Multiple surfaces from a variety of sources can be drawn in a single processing. When the tab is selected, the dialog box dynamically changes as depicted below.
Each surface to be drawn must be added to the list box. This is accomplished via the action / edit buttons on the right side of the dialog box. Each surface draws a cross section line string or lines. When a line is added to the list box, the profile is drawn. Note: clicking on the draw toggle in the list box deletes or redraws the profile.
GEOPAK 2004 Edition Existing Ground Profiles 8-3

GEOPAK®__________________________________________________________
To add to the list box, simply select the source data and method, Display Settings, Tolerances and Offsets, and then add the profile to the list. Once a profile is drawn, it may be updated at any time by using the Update Profile icon. Refer to the Update Options section to review those options. Any profile may optionally be stored to the GPK file if desired.
8.2.3 Display Settings The Display Settings group box specifies the element symbology of the cross section elements being generated. The symbology may be specified using Level Symbology or a feature selected from a D&C Manager database.
To use By Level Symbology, set the option to By Level Symbology, then double click on the graphic. This opens the Set Feature dialog box, wherein the symbology can be specified. Click OK when completed.
To use By Feature, set the option to By Feature. Next, press the Paintbrush icon, which invokes the current Design and Computation Manager. Select the desired item, and then press the OK button, which closes the Design and Computation Manager, and populates the Draw Profile Display Settings group box.
8.2.4 Filter Tolerances Both Horizontal and Variance filter tolerances are considered together for each pair of profile segments. The middle point is deleted if both segment lengths are less than the Horizontal filter tolerance while the projected distance between the mid-point and the chord between the two end points is less than the Variance tolerance.
8.2.5 Offsets Vertical or Horizontal Offsets may be specified in terms of master units (i.e., feet or meters). The Horizontal Offset is the distance offset from the Chain. Once the horizontal location for the profile is determined, the data source is utilized to determine the profile. Any Vertical Offset is applied after the profile is generated from the source data.
8-4 VDOT Road I Training GEOPAK 2004 Edition

__________________________________________________________GEOPAK®
8.2.6 Store Profile to COGO
When the profile is drawn, it may also be stored in COGO by pressing this button, which opens the dialog box depicted below left.
The profile may be stored, or just the input file may be created. If an input file is created, the Operator Code and File Name are required. If the dialog box is invoked while in a 3D file, the user may toggle on the option to create a 3D profile string. The 3D profile string consists of the circles denoting every location where the design centerline intersects topographic elements. If the circles are not deleted at this time, they can be deleted at any time with a single application of the MicroStation "Delete Element" command.
8.2.7 Cogo Tab The Cogo Tab is utilized for drawing any profile that has been previously stored into the GPK file.
To draw a profile, first select the Profile Name to be drawn. The Vertical Offset defaults to a value of 0, but can be set to any value. This instructs the software to draw the profile at a distance above or below the elevations in the GPK file. Station Limits may also be specified to have the software draw only a portion of the profile. If the Display Settings are set to By Feature and a feature is selected, the Options area of the dialog box is un-ghosted. This is where various labeling options for
GEOPAK 2004 Edition Existing Ground Profiles 8-5

GEOPAK®__________________________________________________________
8-6 VDOT Road I Training GEOPAK 2004 Edition
the profile can be specified. If a value is given for the Strip Grade Increment, elevations will be placed at that increment along the bottom of the profile.

__________________________________________________________GEOPAK®
8.2.8 Projection Tab The Projection tab can be used when the chain / profile to be drawn is different than the chain / profile used to create the profile cell.
Each projected profile to be drawn must be added to the list box. This is accomplished via the action / edit buttons on the right side of the dialog. When a line is added to the list box, the profile is drawn. Note: Clicking on the draw toggle in the list box deletes or redraws the profile.
GEOPAK 2004 Edition Existing Ground Profiles 8-7

GEOPAK®__________________________________________________________
8.3 Profile Report To review a textual report listing stations and elevations of a ground profile, open the GEOPAK Coordinate Geometry dialog box. A couple of different methods can be used to create this listing for any profile.
By selecting Element > Profile > Utility then highlighting a specific profile name and clicking Print. The results of this command will be displayed in the Command Output window of the Coordinate Geometry dialog box. To obtain a hardcopy of this information, create an output file using the File > File Utility > Output command and supply a filename of 1-5 characters. Then use the File > File Utility > Print Output File command to print this to the default system printer.
The second method utilizes the COGO Navigator tool to create the Print Profile command. The advantage to this method is that multiple profiles can be identified at once and printed to the Command Output window. Start the COGO Navigator by clicking Tools > Navigator or selecting the icon from the COGO dialog box. Change the Element to Profile then highlight the desired profile(s). Once selected, click the Print/Describe Element icon on the Navigator to process the profile(s).
8.4 Drawing Profiles with D&C Manager As with other COGO elements, Design and Computation Manager will be utilized to draw any type of profile into a MicroStation file: existing roadway, proposed roadway, utility, special ditch, etc. To get started, open D&C Manager then navigate to the desired item for plotting of the profile. Upon selecting an item, click on the Draw Plan & Profile button on the supplemental D&C dialog box.
8-8 VDOT Road I Training GEOPAK 2004 Edition

__________________________________________________________GEOPAK®
The next dialog box that appears is the GEOPAK Draw Plan & Profile window, as depicted below.
If it is not already selected, change the Operation to Profiles. Displayed in the window is a list of profiles currently stored in the GPK file. Along the right side of the window are labeling options for the profile that is to be plotted. Configure these as desired before selecting a profile to plot.
• VPI Labels – Labels the station and elevation of the VPI – typically turned off for plotting of existing profiles.
• Horizontal Axis – Places stations along the bottom of the profile. • Vertical Axis – Places elevations along the left side of the profile. • VC Parameters – Labels the length of the vertical curve if applicable. • VPC/VPT Labels – Annotates the station and elevation of a vertical curves control points. • Stopping Sight Distance – Places text for crest vertical curves representing the curves
stopping sight distance as defined by AASHTO.
After selecting a profile to plot, the dialog box below opens. Since a profile does not have XY coordinates, the user must specify a location in the MicroStation file to place the profile and a scale at which to plot the profile. When using a ratio other than 1:1, the horizontal dimensions of the profile remain true and the vertical is exaggerated.
GEOPAK 2004 Edition Existing Ground Profiles 8-9

GEOPAK®__________________________________________________________
The location can be selected by clicking on the DP button then specifying a location in the file by issuing a data point in the view. The coordinates can also be keyed in to the dialog box. A Profile Cell can be drawn into the file to represent the location of the data point and associated information. This cell can be used in any other GEOPAK tool that needs to know the location of the profile. A PGL Chain must be selected before drawing the profile cell. This chain will be the chain that the profile is stationed along.
If a value is specified for the Strip Grade Increment, elevations will be calculated at the desired interval along the profile and placed just above the Horizontal Axis Labels (stations).
Click OK to draw the profile.
8-10 VDOT Road I Training GEOPAK 2004 Edition

__________________________________________________________GEOPAK®
LAB 8: Existing Ground Profiles In this exercise, existing ground profiles will be drawn representing the centerline of chain MAINLINE.
8.1 Draw Existing Ground Centerline Profile Step 1. Execute C:\data\geo\VDOT\road1\LAB8.EXE.
Step 2. Open the MicroStation file c:\data\geo\VDOT\road1\d17682prof.dgn
Access Project Manager. It should automatically access the Road workflow dialog box since we “remembered” the options in Exercise 2.
Step 3. The file d17682des.dgn should be attached as a reference.
Step 4. Select the Draw Profile tool from the Road Tools palette.
The dialog box below will open.
GEOPAK 2004 Edition LAB 8: Existing Ground Profiles 8-11

GEOPAK®__________________________________________________________
Step 5. Select chain MAINLINE.
Step 6. Click the Dialog Profile Cell Control icon (to the right of Job Number).
Set the Active Chain to MAINLINE.
Step 7. Click the Place Profile Cell icon on the right side of the dialog box. This will open the Place Profile Cell dialog box.
Step 8. Fill the dialog box out as shown above and then DP somewhere to the right of the plan view reference file in order to place the profile cell into the design file.
Fit the view contents.
Close the Profile Cell Control dialog box.
Step 9. From the Surfaces tab, select the folder icon in the Details area, then select the SURVEY.TIN file for the TIN File to cut the profile. Set the Method to Triangles. This instructs the software to compute elevations at each location that the chain intersects a triangle leg from the TIN.
8-12 VDOT Road I Training GEOPAK 2004 Edition

__________________________________________________________GEOPAK®
Step 10. Use By Feature mode in the Display Settings area of the dialog box. Click the Paintbrush icon and select the item shown below.
Press OK.
Step 11. Click the Add Surface Settings icon to add the profile to the list box as well as draw the profile into the Microstation file.
GEOPAK 2004 Edition LAB 8: Existing Ground Profiles 8-13

GEOPAK®__________________________________________________________
8.2 Store Profiles into COGO Database Step 1. Click the Store Surface in COGO icon.
This will invoke the Store Profile dialog box.
Step 2. Fill out the dialog box as shown above and click Apply. ‘MLG101.ivd’ will be created in the working directory. This file will contain the COGO commands used to create the existing ground profile.
Step 3. Dismiss the Store Profile dialog box by clicking the X in the upper right hand corner.
Step 4. Click the Remove Surface icon. This will erase the profile from the DGN file. We will re-draw the profile shortly.
8-14 VDOT Road I Training GEOPAK 2004 Edition

__________________________________________________________GEOPAK®
8.3 Review Profiles in COGO Step 1. Access the coordinate geometry tool. (Press the Coordinate Geometry button on the
workflow dialog box). This will open the Coordinate Geometry dialog box.
Step 2. Select Element > Profile > Utility from the COGO menu bar to invoke the Profile Utility dialog box.
Step 3. Select the profile ‘MLGROUND’ then click the Print icon.
Step 4. Review the profile information in the COGO output display window.
Step 5. Close the Coordinate Geometry dialog box (use X in upper right corner of the dialog box). When prompted to save the COGO session select NO.
GEOPAK 2004 Edition LAB 8: Existing Ground Profiles 8-15

GEOPAK®__________________________________________________________
8.4 Drawing & Labeling the Existing Centerline Profile Next, we are drawing and labeling the existing profile utilizing the Draw Profile tool’s COGO tab.
Step 1. Click the COGO tab and set the Label Scale to 25 in the upper right hand corner.
Step 2. Select Profile Name MLGROUND from the drop down list in the Details area.
Step 3. Under the Display Settings set the option to By Feature. Select the feature shown below and click OK.
Step 4. Click General in the Options area and set the Strip Grade Increment to 50. This will label the elevations every 50’ along the bottom of the profile area.
Step 5. Click the Add Cogo Profile Settings icon to draw the profile. This will draw the existing ground profile with the proper symbology in addition to labeling the stations and elevations along the bottom of the profile and the elevations along the left side of the profile.
Step 6. Dismiss the Draw Profile dialog box by clicking the X in the upper right hand corner.
8-16 VDOT Road I Training GEOPAK 2004 Edition

__________________________________________________________GEOPAK®
8.4 Project Manager - Define We are completing the Profile View and Location sections of the Working Alignment Definition in Project Manager.
Step 1. From the Workflow dialog box of Project Manager, press the Define button.
Step 2. Highlight the Profile View option and populate the dialog box as depicted below.
We have not designed the proposed profile; therefore, we will return to populate this field in a later exercise.
Step 3. Highlight the Location option. To quickly populate this category within working alignment, click Identify Cell, then data point on the cell for the centerline profile in the file and accept.
Note: Your coordinates may be different than those shown below. That is not a problem.
Step 4. Press the OK button to save the updates and close the dialog box.
Step 5. Exit MicroStation.
GEOPAK 2004 Edition LAB 8: Existing Ground Profiles 8-17


______________________________________SESSION 9
Vertical Alignment Generators 9.1 Introduction Objectives To create and store vertical alignments using the Vertical Alignment
Generator.
Project Manager Vertical Alignment
Tools
Menu Bar Application GEOPAK Road > Geometry > Layout Profiles (VPI Based)
GEOPAK Road > Geometry > Layout Profiles (Component Based)
GEOPAK has a variety of tools for generating and storing a proposed profile. Those tools include:
•
•
•
The Vertical Alignment Generator (VPI Based) is a GEOPAK tool that can graphically create and modify proposed design profiles or modify an existing ground profile. The designer can generate a profile based on VPI data, design speeds, stopping sight distances, and K values. These operations may be accomplished through a dialog box and/or by dynamic manipulation of graphic elements.
The Component Based Vertical Alignment tools provide the user with a myriad of tools to place, modify and delete profile components. Toolboxes organize tools to include the placement of tangent lines, a variety of vertical curves. Components interact with each other to automatically trim vertical curves, connect various elements, and modify, copy and rotate components. The user also has the option to store completed profiles in the coordinate geometry database.
A profile may also be created with Coordinate Geometry (COGO) input (key in commands). In addition, there are VC commands that compute and display vertical geometry and the parameters associated to aid in the development and generation of vertical alignments used in conjunction with Store Profile commands. VC commands define parabolas for various combinations of stations, elevations, grades, slopes and the rate of vertical curvature (K value), and also define the tangents between two parabolas or between a parabola and a point.
This chapter focuses on the two graphical based tools - Vertical Alignment Generator and Component Based Vertical Alignment.
GEOPAK 2004 Edition Vertical Alignment Generators 9-1

GEOPAK®__________________________________________________________
9.2 Vertical Alignment Generator
9.2.1 Accessing When selecting the Vertical Alignment generator, the first dialog box that appears is labeled Settings, as depicted here. The entries in this box set the parameters and define the location within the design file where the profile components are to be displayed. All fields must be completed before the design process can begin. Once the OK button is pushed, the Vertical Profile Generator dialog box appears.
Note: This tool also utilizes the cell that was drawn in the previous exercise by using the Identify Cell button..
9.2.2 Using the Vertical Alignment Generator This tool enables a user to load a previously stored profile or create a new profile. You will notice the dynamic changes in the dialog box throughout the vertical alignment design.
9-2 VDOT Road I Training GEOPAK 2004 Edition

__________________________________________________________GEOPAK®
Various design parameters must be defined prior to designing a new profile; which are discussed in the options supported under the three menu options; File, Tools, and User.
9.2.3.1 File
Clear - clears the profile display from MicroStation graphics and removes all VPI’s from the dialog box.
Draw - write the graphic elements of the profile to the MicroStation file.
Load - retrieves a previously stored profile from the coordinate geometry database (.gpk)
Save - stores a new profile or updates (redefines) a previously stored profile under the same name.
Save As - is used to store the profile or to save a modified profile under a different name.
Exit - ends the process.
9.2.3.2 Tools
Critical Points - Vertical curves may also be defined by one or two critical points – i.e. the curve will pass through these points. If mathematically solvable, the vertical curve will be drawn and the design speed display adjusted to fit the current parameters.
Issue Data Point - Permits the user to type in stations and elevations, issue a data point that can be part of a MicroStation place line, place a cell or perform other generic operations. This is useful in displaying visual references within the profile that need to be considered in design of the vertical profile.
9.2.3.3 User
Preferences - sets the rounding parameters for each of the items listed in the dialog box. Also contains a toggle that will force the dialog box to window center the view on the current VPI.
K Values - is a table of stopping sight distance K-values for crest and sag conditions for various design speeds. These values are based on the AASHTO Green Book. Settings - recalls the Settings dialog box that first appeared upon initializing Vertical Layout.
GEOPAK 2004 Edition Vertical Alignment Generators 9-3

GEOPAK®__________________________________________________________
9.2.4 Creating A New Profile
The enter/tab key must be used to ensure values are accepted.
A new profile can be created with the following steps:
Step 1. Place the first VPI using one of the four supported options.
•
•
•
•
Type station and elevation of the VPI into the appropriate fields in the Profile Generator dialog box.
Enter station of VPI as precision input (type in value), and allow the elevation to be defined through dynamic cursor placement on screen.
Elevation is defined via precision input, and the station is defined through dynamic cursor placement on screen.
Both values for the VPI can be established dynamically on screen by clicking on the Dynamic button and placing a DP in the view at the desired station and elevation.
Step 2. Define ahead (or back tangent)
Station, elevation, grade and length parameters may be defined via precision input, dynamic manipulation or a combination of both.
Step 3. Define remaining VPI’s and Grades
A repetition of Step 2 with an option to insert VPI’s between two existing VPI’ s.
Step 4. Define Vertical Curves
Simply define the design speed from the Speed option button and GEOPAK will reference the K-value table and draw the vertical curve. If a curve overlap occurs, an overlap message will be displayed in the dialog box along with the overlap length. Length of Curve or K-value may also be keyed in.
Step 5. Adjusting Curve Lengths
The vertical curve can be modified by directly keying in either the K-value, curve length or defining the design speed in the dialog box. You will see the values computed automatically adjust to reflect the results of any modifications.
Step 6. Save the Profile
Click File > Save As to name and save the newly created profile. The names of profiles are any 1-9 alphanumeric characters.
9-4 VDOT Road I Training GEOPAK 2004 Edition

__________________________________________________________GEOPAK®
9.2.5 Precision Placement Options
Options available for creating or modifying vertical curves, VPI’s and grade lines: • OFF - Values change. • INC (Increment) - Ensures that the designated profile parameter will be adjusted as
defined in the Preferences dialog box. • LCK (Locked) - Forces selected operations to maintain the designated profile
parameters.
9.3 Component Based Vertical Alignment This tool requires COGO and the active chain control to be active. If a COGO session in not open, an Alert message is displayed.
9.3.1 Accessing When the tool is selected, the tool frame illustrated below opens.
The 2x2 tool frame is similar to the MicroStation main tool frame. It is not resizable, but dockable. Each icon in the tool frame is a tool box that one can "tear off" to become a "tool box." The individual tool boxes can be docked and resized. There are four tool boxes, with the following titles:
• Place Vertical Alignment Lines • Place Vertical Alignment Curves • Profile Tools • Manipulate Vertical Alignment Elements
9.3.2 Place Vertical Alignment Lines
The Place Vertical Alignment Lines tools are detailed in the table below.
Create a Profile Line by Two Points
This tool enables the user to place a profile line by defining two points. Optionally the slope or length of the line may be fixed.
Create a Profile Line Tangent to One Element
This tool enables the user to place a profile line tangent to a curve.
Create a Profile Line Tangent to Two Elements
This tool enables the user to create a Vertical Alignment line tangent to two curves.
GEOPAK 2004 Edition Vertical Alignment Generators 9-5

GEOPAK®__________________________________________________________
9.3.3. Place Vertical Alignment Curves
The Place Vertical Alignment Curves tools are detailed in the table below.
Place a Vertical Curve by Three Points
This tool enables the user to place a profile curve by three points.
Place a Vertical Curve by High Point
This tool enables the user to place a vertical curve by defining a high point (or in the case of a sag curve, the low point).
Place a Vertical Curve Tangent to One Element and Through One Point
This tool enables the user to place a profile curve tangent to one element (line or curve) and defining a pass through point.
Place a Vertical Curve Tangent to One Element Given High Point
This tool enables the user to place a profile curve tangent to one element and defining a high point or low point.
Place a Vertical Curve Tangent to Two Elements
This tool enables the user to place a profile curve tangent to two elements (any combination of lines and curves).
9.3.4 Manipulate Vertical Alignment Elements
The Manipulate Vertical Alignment Elements tools are detailed in the table below.
Move a Profile View Element
This tool enables the user to move an element or to make copies. Note the moved or copied element must remain within the confines of the profile cell and associated delta top and bottom values.
Rotate a Profile View Element
This tool rotates the selected tangent about a user-defined point.
Extend a Profile View Element
This tool can extend or shorten any Vertical Alignment element, either tangent or vertical curve.
9-6 VDOT Road I Training GEOPAK 2004 Edition

__________________________________________________________GEOPAK®
9.3.5 Profile Tools
The Profile Tools are detailed in the table below.
Store a Vertical Alignment in COGO
This tool enables the user to store graphical profile components (lines and curves) into coordinate geometry.
Graphical Profile Preferences
This tool enables the user to define the preferences utilized within the Component Based Profile Generator such as the profile element symbologies and the profile name prefix.
Import Vertical Alignment from COGO
This tool enables the user to import (draw) a previously stored profile from the coordinate geometry database.
Place Profile Cell Anchor
This tool enables the user to place the profile required as a prerequisite to any profile creation. Note the profile cell may be placed by many other applications in GEOPAK, i.e., D&C Manager, Vertical Alignment Generator, Project Manager and Plan / Profile Sheets.
Profile Cell Control
The Profile Cell Control dialog box enables the user to place or manipulate profile cells and associated data.
9.4 Active Chain Control The GEOPAK Active Chain Control is an excellent tool, enabling the user to manage plan, profile, and cross section views simultaneously. It also allows usage of MicroStation tools to place elements in any view in accordance with the curvilinear coordinates settings.
The Active Chain Control requires COGO to be running. If the tool is selected without COGO activated, the Chain list is empty. In addition, the files must be referenced (i.e., plan, cross section, and profile) before utilizing the tool.
When invoked, the dialog box depicted below opens.
First, select the desired chain from the Chain list box at the left end of the tool box, as depicted below. This list is updated each time a chain is created/deleted or a new GPK file is opened.
GEOPAK 2004 Edition Vertical Alignment Generators 9-7

GEOPAK®__________________________________________________________
Four icons are supported to the right of the chain list field and are detailed in the table below.
Graphically select the active chain candidate.
Opens the “Precise Curvilinear Coordinates” dialog box, that allows entering precise curvilinear coordinates relative to the active chain.
Activates the current Profile system, which is associated to a Profile Cell. The Profile Cell can stay in the master file or in any of the reference files. If there are several Profile cells relative to the active chain, it is possible to designate the active one in the Profile Cell Control dialog box. When the right button is pressed, a pop-up menu appears :
The first option of the pop-up menu allows placing a Profile cell. The second option allows getting information about Profile cells that stays in master and reference files and select the active one if there are several profile cells.
Activates the current Cross Section system. If there are several reference files containing XS cells relative to the active chain, it is not possible to activate the Cross Section Representation System. In this case, an alert dialog box is displayed.
The right side of the toolbox has eight icons, which set each view to plan, profile or cross section view. By right clicking an icon, any view can be set to any of the 3 possible views. For example, if there is an active profile cell, setting a view to profile will immediately fit the profile within the limits of the view.
9-8 VDOT Road I Training GEOPAK 2004 Edition

__________________________________________________________GEOPAK®
LAB 9: Proposed Profiles 9.1 Generate the Proposed Profile
Step 1. Execute
C:\data\geo\VDOT\road1\LAB9.EXE.
Step 2. Open the MicroStation file:
C:\data\geo\VDOT\road1\d17682prof.dgn
Access Project Manager. It should automatically access the Road workflow dialog box since we “remembered” the options in Exercise 2.
Step 3. Select the Vertical Alignment button from the Road Project: 17682.prj workflow dialog box.
Step 4. All of the information in the invoked Settings dialog box should be automatically populated based upon the information we provided in the DEFINE dialog box in Exercise 8.
Step 5. Press the OK button to commence development of the proposed profile.
Step 6. Provide the initial VPI Station = 200+00 and the initial VPI Elevation = 2021.53 as shown in the diagram below. Be sure to press Enter after each entry is made.
GEOPAK 2004 Edition LAB 9: Proposed Profiles 9-9

GEOPAK®__________________________________________________________
Step 7. Press the Insert After button and complete the VPI Station and Elevation of the subsequent VPI’s as detailed in the table below.
VPI Station Elevation
2 202+00 2029.88
3 206+50 2011.02
4 216+00 2095.00
5 222+00 2099.00
Step 8. Press the Prev button to return to VPI 2 as shown in the diagram below.
Step 9. Enter a symmetrical vertical curve Length of 300. (The K value and Design Speed are automatically computed.)
Step 10. Using the table below, enter the following vertical curve lengths.
VPI Length
3 400
4 550
9-10 VDOT Road I Training GEOPAK 2004 Edition

__________________________________________________________GEOPAK®
Step 11. When completed, select File > Save As from the Profile Generator to save the profile. Populate the dialog box as below then click OK. ‘PROP101.ivd’ will be created in the working directory. This file will contain the COGO commands used to create the proposed profile.
Step 12. Exit the profile generator. When prompted to save your profile, answer No since we did that in Step 10. When prompted to save your Vertical Alignment settings, press Yes.
Step 13. Open Cogo and use the Element > Profile > Utility tool to see a listing of information about the profile. The Print option will provide elevations at any station or increment of stations desired.
Step 14. Dismiss the File Utility dialog by clicking the X in the upper right hand corner.
Step 15. Dismiss the COGO dialog by clicking the X in the upper right hand corner. When prompted to “Save Session Before Exiting?” click No.
GEOPAK 2004 Edition LAB 9: Proposed Profiles 9-11

GEOPAK®__________________________________________________________
9.2 Drawing the Proposed Centerline Profile Next, we are drawing the proposed profile utilizing the Draw Profile tool’s COGO tab.
Step 1. Open the Draw Profile tool.
Step 2. Set Chain to MAINLINE by selecting it from the dropdown list.
Step 3. Click the COGO tab and set the Label Scale to 25 in the upper right hand corner.
Step 4. Change the Profile Name to MAINLINE. Set the feature as shown below and click OK.
9-12 VDOT Road I Training GEOPAK 2004 Edition

__________________________________________________________GEOPAK®
Step 5. Under the Options section of the dialog, select General. Populate the dialog box as below.
Step 6. Under the Options section of the dialog, select VPI. Populate the dialog box as below.
Step 7. Under the Options section of the dialog, select VC. Populate the dialog box as below.
Step 8. Click the Add Cogo Profile Settings icon to draw the proposed profile for the project.
Step 9. Dismiss the Draw Profile dialog box by clicking the X in the upper right hand corner.
Step 10. Review the proposed vertical alignment.
GEOPAK 2004 Edition LAB 9: Proposed Profiles 9-13

GEOPAK®__________________________________________________________
9.3 Update the Project Manager We are completing the Profile View of the Working Alignment Definition in Project Manager.
Step 1. Press the Define button from the Workflow dialog box of Project Manager,
Step 2. Highlight the Profile View option and populate the Proposed Profile field as depicted below.
Step 3. Press the OK button to save the updates and close the dialog box.
Step 4. Exit MicroStation.
9-14 VDOT Road I Training GEOPAK 2004 Edition

____________________________________ CHAPTER 10
Existing Ground Cross Sections 10.1 Introduction Objectives To generate existing ground cross sections based on a horizontal
alignment and the surface model beneath the alignment, and to review the sections utilizing the Cross Section Navigator tool.
Project Manager Draw Pattern and Existing Ground Cross Section
Tools
Menu Bar Application GEOPAK Road > Cross Sections > Draw Pattern by Station Range GEOPAK Road > Cross Sections > Ground Cross Sections from DTM GEOPAK Road > Cross Sections > Navigator
The prerequisites to generate existing cross-sections utilizing digital terrain modeling are:
• GEOPAK coordinate geometry database wherein the horizontal alignment is stored. • GEOPAK binary TIN file, Site Model or Site Object. The Site Model or Object are created
utilizing GEOPAK Site Modeler software and are stored within the GEOPAK Site project (gsf) file.
• Pattern lines if pattern by design is to be utilized.
The generation of existing ground cross sections must be invoked from within the 2D MicroStation design file wherein the sections are to be drawn. GEOPAK does not create this MicroStation design file. The user creates the blank design file utilizing the desired seed file, and then GEOPAK draws into it.
GEOPAK 2004 Edition Existing Ground Cross Sections 10-1

GEOPAK®__________________________________________________________
10.2 Pattern Lines Project Manager Draw Pattern
Tools
Menu Bar Application GEOPAK Road > Cross Sections > Draw Patterns By Station Range
Pattern lines are graphical lines and/or line strings in a MicroStation design file that define locations at which the cross sections will be cut.
From the Project Manager you will select Draw Pattern, and create or select an existing run. When completed, the following Draw Pattern Lines dialog box appears.
Once all of the fields have been completed, and the application is initiated, graphic lines (on the specified level, color and style) are drawn along the chain. This is a visual representation of the location of the cross sections to be generated.
Six methods are supported for drawing the pattern lines:
• Increment – starts at the beginning station, and draws a pattern line at the given increment. • Even – draws pattern lines at stations divisible by the given value. • Once – draws a pattern line at a given station. • Critical Points Horizontal – draws a pattern line at each of the critical point (i.e. POT, PC, PT,
etc.) within a chain. • Critical Points Vertical – Draws a pattern line at each VPC and VPT in addition to the sag and
crest station of vertical curves based on the profile defined in the dialog box. • Superelevation Transitions - The current design file is scanned for Superelevation shapes
created with the specified chain. A pattern line is drawn at the beginning and end of each Superelevation shape, ignoring the beginning and ending station fields in the dialog box. Note the Superelevation shapes cannot be in a reference file.
The pattern lines are drawn into the current MicroStation design file. The user can use the MicroStation Place SmartLine or Place Line command to draw additional pattern lines at any user defined location. In addition, MicroStation commands can be utilized to modify pattern lines drawn via the dialog box to lengthen, shorten, delete, copy, move, etc.
NOTE: This should be completed before the existing ground cross sections are generated.
10-2 VDOT Road I Training GEOPAK 2004 Edition

__________________________________________________________GEOPAK®
10.3 Generating Cross Sections Project Manager Existing Ground Cross Section - Note a run must be created.
Tools
Menu Bar Application GEOPAK Road > Cross Sections > Draw Cross Sections from Surfaces
Once the pattern lines have been drawn, the cross sections can be generated. Note the Job Number must be defined in order to populate the Chain list. Once the Chain is defined, the dialog box unghosts as depicted below.
The rest of the dialog box consists of a menu bar with three listings:
File Standard file utilities to load, or save settings, plus a dialog box exit option.
Edit Options to Cut, Copy and Paste rows in the surfaces list box. Also, save and restore settings in the RSC file or clear list of all surfaces.
Update Options: User-defined options on how the software handles the redrawing of cross sections.
Delete Existing Elements and Redraw
When this option is activated, any existing ground lines previously drawn with this tool are deleted and new ground lines are drawn.
Delete Non-modified Elements and Redraw
When this option is activated, any existing ground lines previously drawn with this tool are deleted and new ground lines are drawn.
Draw on Top of Existing When this option is activated, any previously drawn ground lines are ignored and a new set is drawn, resulting in two sets of ground lines.
GEOPAK 2004 Edition Existing Ground Cross Sections 10-3

__________________________________________________________GEOPAK®
10.4 Cross Section Navigator Project Manager Not accessible from within Project Manager
Tools
Menu Bar Application GEOPAK Road > Cross Sections > Navigator
The Cross Section Navigator tool is used to view and traverse between cross-sections. It can also be used to draw cross-section information.
When the Navigator is invoked, the following dialog box appears.
The user can scan through the cross-sections by either choosing the station from the drop down list, or by using the First Section, Previous Section, Next Section, or Last Section icons (arrowheads). The Reset Navigator icon window centers the current station to the view.
The Open View Control Dialog Box enables the user to open several windows to view different portions of the cross section at the same time. The user can view the whole cross-section in view 1, the left side in view 2, and the right side in view 3, etc.
Cross-section elements can be added or modified using MicroStation tools or GEOPAK cross-section drawing tools, as detailed in the table below.
DP Offset Elevation
Data points at a given offset/elevation, or find the offset/elevation of the cursor location.
DP Delta Distance Slope
Draws a line at a given horizontal distance and slope.
XS Active Angle Tool
Sets the active angle to the given value. If a MicroStation tool is used with the active angle option, this value is used.
GEOPAK 2004 Edition Existing Ground Cross Sections 10-5

GEOPAK®__________________________________________________________
Query When activated, the user is prompted each time the Draw button is clicked.
Two tabs on the dialog box support the input data required to draw cross sections:
XS Cells Defines the location of cross sections utilizing either pattern by station or pattern by design. In addition, the scale and spacing are defined within this tab.
Surfaces Define the surfaces utilized for drawing cross sections. Note multiple surfaces may be drawn in a single processing. Source data includes GEOPAK TIN files, Site Models, or Site Objects.
On the XS Cells tab, the Pattern group box has three choices:
Pattern by Station Utilizes Begin and End Station values in addition to an Increment/Even option and Left and Right Offset fields to determine cross section location. This works well when no sections are needed that are at odd stations, skewed or kinked relative to the Chain.
Pattern by DGN This method utilizes graphical representation and draws one cross section for each line or line string of the specified parameters. Those parameters include Design File which is the name of the file that contains the lines and line strings in addition to their associated symbology.
In Existing Only No user input is required, as this option draws ground lines only for cross section cells which were previously drawn. Therefore, no other pattern requirements are needed.
On the Surfaces tab, the (Filter Tolerances group box has two fields: Horizontal and Variance. Both Horizontal and Variance filter tolerances are considered together for each pair of cross section segments. The middle point is deleted if both segment lengths are less than the Horizontal filter tolerance while the projected distance between the mid-point and the chord between the two end points is less than the Variance tolerance.
10-4 VDOT Road I Training GEOPAK 2004 Edition

GEOPAK®__________________________________________________________
Draw XS Line
Draws a cross section line. The length and/or slope can be specified.
10.5 Summary - Basic Steps to Creating Existing Ground Cross Sections from a DTM
Step 1. Requires a horizontal alignment stored in *.GPK file.
Step 2. Requires an existing triangle file (TIN) from a DTM.
Step 3. Draw pattern lines.
Step 4. Process cross sections using Draw CrossSections tool.
Step 5. Review and modify (if necessary).
10-6 VDOT Road I Training GEOPAK 2004 Edition

__________________________________________________________GEOPAK®
LAB 10: Existing Ground Cross Sections 10.1 Draw Patterns
The first step is drawing MicroStation lines or line strings to define the location of the existing ground cross-sections.
Step 1. Execute C:\data\geo\VDOT\road1\LAB10.EXE.
Step 2. Open the MicroStation file c:\data\geo\VDOT\road1\d17682work.dgn
Access Project Manager. It should automatically access the Road workflow dialog box since we “remembered” the options in Exercise 2.
Step 3. Select the Draw Pattern button from the Road Project: 17682.prj workflow dialog box.
Step 4. Create a new run called MAINLINE. Select the newly created run then click OK.
Step 5. Populate the dialog box as depicted below.
Step 6. Double click the Level Symbology graphic. Populate the Set Feature dialog box as below then click OK.
Step 7. Click Draw Pattern Lines to initiate the plotting of the patterns into the design file for the station range supplied.
GEOPAK 2004 Edition LAB 10: Existing Ground Cross Sections 10-7

GEOPAK®__________________________________________________________
Step 8. Populate the dialog box as depicted below.
Step 9. Double click the Level Symbology graphic. Populate the Set Feature dialog box as below then click OK.
Step 10. Click Draw Pattern Lines to initiate the plotting of the patterns into the design file for the station range supplied.
Step 11. Review the pattern lines.
Step 12. Dismiss the Draw Pattern Lines dialog box by clicking the X in the upper right hand corner. When prompted to “Save Settings” click “Yes”.
10-8 VDOT Road I Training GEOPAK 2004 Edition

__________________________________________________________GEOPAK®
10.2 Update Project Manager We are completing the Pattern section of the Working Alignment Definition in Project Manager.
Step 1. From the Workflow dialog box of Project Manager, click the Define button.
Step 2. Highlight the Pattern option and populate the dialog box as depicted below. Since we are in the pattern file, you can use the Select button to accomplish this task rather than manually typing in the information.
NOTE: Be sure to use colors 4 and 5.
Step 3. Click OK to close the Working Alignment dialog box.
GEOPAK 2004 Edition LAB 10: Existing Ground Cross Sections 10-9

GEOPAK®__________________________________________________________
10.3 Generate Existing Ground Cross Sections Step 1. Open the MicroStation file c:\data\geo\VDOT\road1\d17682xsmainline.dgn
Step 2. Click the Existing Ground Cross Sections button on the Project Manager dialog box.
Step 3. Create a run called MAINLINE. Select the newly created run then click OK.
Step 4. Generate the existing ground cross-sections by populating the dialog box as shown on the following dialog boxes and clicking the Draw button to initiate the routine.
Note: The Display Settings for the existing ground line are set to level 1, color 1, weight 5, style 2.
NOTE: Do not forget to click the Modify icon to update the symbology settings.
Step 5. Dismiss the Draw Cross Sections dialog box by clicking the X in the upper right hand corner. When prompted to “Save Settings” click “Yes”.
10-10 VDOT Road I Training GEOPAK 2004 Edition

__________________________________________________________GEOPAK®
10.4 Review Cross Sections
Step 1. Select the Cross Section Navigator tool from the Road Tools tool frame.
Step 2. Use the Cross Section Navigator to browse and check your existing cross sections.
Step 3. Dismiss the Cross Section Navigator dialog box by clicking the X in the upper right hand corner when done.
GEOPAK 2004 Edition LAB 10: Existing Ground Cross Sections 10-11

GEOPAK®__________________________________________________________
10.5 Update Project Manager We are completing the Cross Section and Existing Ground sections of the Working Alignment Definition in Project Manager.
Step 1. Highlight the Cross Section View option and populate the dialog box as depicted below:
Step 2. Highlight the Existing Ground option and populate the dialog box as depicted below
Step 4. Click the OK button to close the dialog box.
Step 5. Upon reviewing the sections, it is desirable to “lock” the elements to prevent accidental deletion or modification in later steps.
Select Edit > Select All from the MicroStation menu bar. Then select Edit > Lock to lock the elements.
Step 6. Exit MicroStation.
10-12 VDOT Road I Training GEOPAK 2004 Edition

____________________________________ CHAPTER 11
Superelevation 11.1 Introduction Objectives Learn to use GEOPAK Automated Superelevation dialog box and
Autoshape Builder to apply superelevation to a roadway.
Project Manager Calculate Superelevation
Tools
Menu Bar Application GEOPAK Road > Cross Sections >Superelevation Shape Manager Tools
GEOPAK supports a myriad of options for the definition of pavement on proposed cross sections. They range from a single slope specification emanating from a baseline / profile on each section, to a complicated multiple roadway, each with its own superelevation transitions.
The most basic is the project where no superelevation transitions are required, i.e., the roadway slope for all pavement (if any) can be specified as a single value. In this case, the slope can be defined with the proposed cross-section processing and any additional superelevation work is not required.
Another option is the definition of superelevation when roadways are constant widths without tapers, i.e., turn lanes, acceleration and deceleration lanes, etc. In these areas, the automated superelevation can be utilized, based on a user-defined design speed and considering the geometry of the specified roadway. After careful review of the data (in ASCII format) and overriding the computed values, GEOPAK draws pavement representations as complex shapes into a MicroStation 2D design file.
A third option is the definition of superelevation when roadways are not constant widths, i.e., gore areas, turn lanes, acceleration and deceleration lanes, etc. In these areas, graphic elements within a MicroStation 2D design file are utilized to create complex shapes that define the superelevation transitions.
A combination of these tools can be combined with a project, or even within a single roadway. The shapeless mode is excellent for rural applications, low volume city streets, frontage roads, etc., while the automated method quickly generates automated shapes for more complex roadways. Any area, which cannot be defined via the automated method, can be augmented by the graphical method.
For some users, only simple narrow shapes will be required when designing new roadways or performing slope correction for reconstruction projects. The proposed cross section criteria will stretch the pavement out to the true proposed edge of pavement based on finding plan view elements that represent the EOP.
GEOPAK 2004 Edition 11-Superelevation 1

GEOPAK®__________________________________________________________
11.2 Automated Superelevation (AutoShape Input File Maker) Project Manager Calculate superelevation
Tools
The GEOPAK Superelevation package enables the user to create, edit, and run an autoshape input file quickly, basing it on an existing COGO alignment.
A rich set of preferences is available which gives the user complete control over every aspect of the standardization of the superelevation design process. AASHTO Method V is available as a default, along with the ability to employ user-defined lookup tables both for e (superelevation rate) and for runoff length. User-defined equations may also be entered to compute these values. A thorough set of options is available for resolving the superelevation conflicts of Reverse Curves, Compound Curves, Broken Back Curves, and Short Curves.
GEOPAK calculates superelevation transition locations for any alignment stored into the coordinate geometry database. The main superelevation dialog box is simple and straightforward, allowing the user to select which preference file is to be used for the current session, as well as enabling the entry of the typical section lane configuration in the simple engineering terms of Number of Lanes, Lane Widths, Median Width (if any), and Cross Slope. More complex lane configurations may be represented as needed.
Upon computation of the superelevation parameters (cross slopes and stationing), the information is stored in an ASCII file, where the user may review and modify the transitions, if desired. After reviewing the information, the ASCII file is executed from the Autoshape Builder to generate superelevation shapes.
Job Coordinate geometry database wherein the desired chains and profiles are stored.
Chain GEOPAK baseline chain dictating the horizontal geometry for which superelevation transitions are calculated. This chain is also called the Shape Cluster Baseline in the Auto Shape input file.
Begin Station When the chain is defined, GEOPAK populates the Begin Station with the default beginning of the chain. To compute superelevation for part of a chain, adjust the station.
11-2 VDOT Road I Training GEOPAK 2004 Edition

__________________________________________________________GEOPAK®
GEOPAK 2004 Edition 11-Superelevation 3
End Station When the chain is defined, GEOPAK populates the End Station with the default beginning of the chain. To compute superelevation for part of a chain, adjust the station.
Design Speed Design speed that determines what Design Speed is to be used either in the tables or equations for e and length computations.
Preference File e selection L selection
The Preferences File combo box selects which Preference File is to be used for this computation. The various Preferences Files which are available in the combo box are determined by what files have the .sep file extension in the Preference Files Path on the User Directories dialog box. When it is set, the available e and length Selection combo boxes are filled in according to the csv file names as specified in the Preferences File. Those combo boxes determine which table within the .csv file will be used for computation.
Facility Facility determines whether the roadway cross section is to be divided or undivided. This option determines two things. For the dialog box, it determines whether or not the values Profile, Tie (Offset or PGL), and or the Tie or PGL values may be different. If they are different then two shape clusters are to be generated, which usually is required for a median. The state of the Facility option button also determines which Preference is used as found on the Distribution tab of the Preferences dialog box.
Left / Right tabs The area enclosed in the Left / Right tabs are for the determination of values specific to shape clusters.
NOTE: The right and left tabs contain data pertaining to each lane within each roadway. If the Facility is undivided, then the left tab is for the left lane(s) while the right tab is for the right lane(s). If the Facility is divided, then the right tab is for the entire right roadway, while the left tab is for the left roadway.
Create Input File ASCII file wherein GEOPAK creates the autoshape input file. DO NOT include the extension, as GEOPAK adds .inp to the field.
Generate Superelevation Transitions
Commence automatic superelevation calculations
Profile GEOPAK profile defined as the Shape Cluster Profile in the Auto Shape input file.
Tie Offset - Horizontal distance from the Profile (PGL) to the Chain.
PGL Chain - Chain stored in the gpk file that the shapes will be computed from. This chain does not require a profile be stored with it, as the defined profile will be applied to this chain.
Offsets Offsets define the dimension of the shape (usually a lane) by two offset distances from the baseline. Note that tapers are not supported. Offset distances are negative if measured to the left. . Each lane must have the same offset on the left as the left adjacent lane and must have the same offset on the right as the right adjacent lane (no gaps in offsets). Computation may not proceed if this condition is not met.
% Slope Cross slope of each shape in normal crown in percent format. A negative sign denotes the roadway going downward, while emanating away from the PGL. A Normal Crown section of 2.0% would, therefore, be entered as –2.0. Lane

GEOPAK®__________________________________________________________
offset values are entered in terms of master units, i.e., feet or meters.
Dependent / Independent
One dependent shape, which is based on the profile, is required for each cluster. Other shapes, drawn not based on the profile, but on adjoining lanes, are independent. For example, turn lanes are drawn abutting next to the mainline roadway, so they are independent. However, a lane based on the profile for its initial elevation, such as one of the through lanes, is profile dependent.
Edit buttons: Add Delete Edit
To add a line to the list box, type in the values in the edit fields, then click the Add icon. To delete a line, highlight the desired line, then click the Delete icon. To modify a line, highlight the desired line, (which is then displayed in the edit fields), change the desired values, then click the Edit icon, which updates the list box.
Quick Entry
Enables the user to populate the shape cluster list boxes quickly while entering the data using engineering terminology. When clicked, the dialog box depicted below opens.
Rectify Lanes
(Bottom tool to the right of the list box)
If Offset values have been entered that create a gap between lanes, the Rectify Lanes option will remove this gap. Click the Rectify Lanes button and the values will be modified so that any gaps will be removed.
Selection of the Generate Superelevation Transitions button performs the actual superelevation computations. Three things happen at this point.
11-4 VDOT Road I Training GEOPAK 2004 Edition

__________________________________________________________GEOPAK®
● First, the superelevation transitions as computed by GEOPAK are written to the Autoshape Input File specified by the user (in the Create Input File field).
● Second, the log file is written. ● Finally, the Autoshape Input File is
loaded into the text editor running within MicroStation. This Autoshape Input File Editor has an icon at the top that allows the Autoshape Input File to be run. Autoshape Input files can also be run from the Autoshape Builder.
11.2.1 Example - Auto Shape ASCII Input File /* Superelevation Settings and Parameters: Project Name: C:\data\geo\vdot\road1\17682.prj User: C:\data\geo\vdot\road1\projdbs\VDOT Run Name: MAINLINE Unit System is english. Created input file "mainline_shapes.inp". Created activity log file "mainline_shapes.log". Created on Wed, Nov 06, 2002 at 13:11. Using Preference File "english standard" Using e Selection of "rural". Using Length Selection of "rural" Using Design Speed of 35.000000. */ auto shape job number = 101 auto shape set shape cluster baseline = MAINLINE shape cluster profile = MAINLINE shape cluster tie = 0.0000 dependent shape chain / offset MAINLINE -8.0000 MAINLINE -20.0000 filler line station / slope 200+00.000000 -2.0000 206+46.876488 -2.0000 208+45.876488 4.8000 /* Curve ML-1 */ 209+80.032227 4.8000 /* Curve ML-1 */ 211+79.032227 -2.0000 213+13.162662 -2.0000 213+31.032227 -2.6000 /* Curve ML-2 */
GEOPAK 2004 Edition 11-Superelevation 5

GEOPAK®__________________________________________________________
11-6 VDOT Road I Training GEOPAK 2004 Edition
219+02.785686 -2.6000 /* Curve ML-2 */ 219+20.655251 -2.0000 222+06.840000 -2.0000 auto shape set shape cluster baseline = MAINLINE shape cluster profile = MAINLINE shape cluster tie = 0.0000 independent shape chain / offset MAINLINE -20.0000 MAINLINE -32.0000 filler line station / slope 200+00.000000 -2.0000 206+46.876488 -2.0000 208+45.876488 4.8000 /* Curve ML-1 */ 209+80.032227 4.8000 /* Curve ML-1 */ 211+79.032227 -2.0000 213+13.162662 -2.0000 213+31.032227 -2.6000 /* Curve ML-2 */ 219+02.785686 -2.6000 /* Curve ML-2 */ 219+20.655251 -2.0000 222+06.840000 -2.0000 auto shape set shape cluster baseline = MAINLINE shape cluster profile = MAINLINE shape cluster tie = 0.0000 dependent shape chain / offset MAINLINE 8.0000 MAINLINE 20.0000 filler line station / slope 200+00.000000 -2.0000 207+63.935312 -2.0000 208+45.876488 -4.8000 /* Curve ML-1 */ 209+80.032227 -4.8000 /* Curve ML-1 */ 210+61.973403 -2.0000 211+94.032227 -2.0000 213+31.032227 2.6000 /* Curve ML-2 */ 219+02.785686 2.6000 /* Curve ML-2 */ 220+39.785686 -2.0000 222+06.840000 -2.0000 auto shape set shape cluster baseline = MAINLINE shape cluster profile = MAINLINE shape cluster tie = 0.0000 independent shape chain / offset MAINLINE 20.0000 MAINLINE 32.0000 filler line station / slope 200+00.000000 -2.0000 207+63.935312 -2.0000 208+45.876488 -4.8000 /* Curve ML-1 */ 209+80.032227 -4.8000 /* Curve ML-1 */ 210+61.973403 -2.0000 211+94.032227 -2.0000 213+31.032227 2.6000 /* Curve ML-2 */

__________________________________________________________GEOPAK®
219+02.785686 2.6000 /* Curve ML-2 */ 220+39.785686 -2.0000 222+06.840000 -2.0000 Plot Parameters Dependent Shape lv = 63 co = 6 lc = 0 wt = 2 Dependent Text lv = 63 co = 6 Independent Shape lv = 63 co = 1 lc = 0 wt = 2 Independent Text lv = 63 co = 1 Write shapes into dgn = C:\data\geo\vdot\road1\d17682work.dgn
11.3 Draw Shapes into Plan View File Project Manager None
Tools
Menu Bar Application GEOPAK Road > Cross Sections >Superelevation Shape Manager Tools
Once the shape input file (fname.inp) has been created and reviewed, the designer can run the input file to place the superelevation shapes into the specified graphics file. To use the interactive method to define roadway superelevation (in a .dgn file) the designer pushes the Autoshape Builder icon from the Superelevation Shape Manager Tools tool bar (or alternately from this same icon within the Text Editor as described above).
Input File Name of .inp file (fname.inp) created by the Automated superelevation generation containing the transitions.
Display Only Create the shapes in “Display Only” mode. That is, they are not written to the
GEOPAK 2004 Edition 11-Superelevation 7

GEOPAK®__________________________________________________________
11-8 VDOT Road I Training GEOPAK 2004 Edition
design file and a view Update operation eliminates them, as does zoom in, etc.
Override Input File Level Symbology
This option is used to override the Plot Parameters settings in the Superelevation Shapes input file.
The shapes are placed in a 2D graphics file on level 63 by default. The plot parameters can be modified in the input file with a text editor prior to building the shapes into the graphics file or with the User > Symbologies pull down on the Automated Superelevation dialog box.

__________________________________________________________GEOPAK®
11.4 Shape Analysis Tools Tools
Menu Bar Application GEOPAK Road > Cross Sections >Superelevation Shape Manager Tools
The tools in the Superelevation Shape Manager Tools toolbox are detailed below.
Auto. Superelevation
Performs the actual calculations and stores the results in an ASCII file, known as the autoshape input file.
Autoshape Builder
Processes the autoshape input file and draws corresponding complex shapes in the specified 2D design file.
Shape Maker
Graphical method of drawing irregular superelevation shapes. This method is utilized for gore areas, turn lanes, etc.
Shape Analyst
The Shape Analyst tool provides information on any point within a GEOPAK superelevation shape.
Shape Profiler
The Shape Profiler tool provides profile information based on user-defined increments intersecting a GEOPAK superelevation shape.
Shape Editor
The Shape Editor tool enables the user to dynamically change parameters on a previously created shape. This includes filler line stationing, dynamic moving of shapes, etc.
Shape Selector
The Shape Selector tool highlights or selects shapes based on a wide range of user queries or filters.
Shape Properties
The Shape Properties tool provides information on any GEOPAK superelevation shape. In addition, this shape information can be modified on individual shapes of selections of shapes.
Shape To DTM
Provides the option to store a DTM Dat file from the superelevation shapes. In addition, it can plot the calculated elevations into the design file at a user specified interval.
GEOPAK 2004 Edition 11-Superelevation 9

GEOPAK®__________________________________________________________
11.4.1 Shape Analyst The Shape Analyst tool is extremely useful, as it provides information on any point within a GEOPAK superelevation shape.
Before using this tool, the Job Number must be selected. Upon selecting a Job Number, a Chain must be selected that the shapes are defined relative to. If Display Only is enabled, information like elevation and a flow arrow are drawn to the view, but they are not written as elements to the active MicroStation file.
When the Cross Section toggle is not activated and a data point is issued within a shape, the elevation of the data point and a flow arrow are displayed. When the toggle is activated, a dashed line is placed through the data point, radial to the shaped cluster baseline. In addition to the elevation and flow arrow placed at the data point, elevations are displayed where the cross section line intersects any superelevation shape and cross slopes are labeled for each shape.
The By Sta/Offset button causes the current Station / Offset value to be projected back onto the shape cluster baseline and the elevation of the projected point is displayed. This option can be manual entry only and requires no data point on the screen.
The DP button works within a superelevation shape whose X, Y coordinates are utilized to compute station / offset from the specified shape cluster baseline, which is subsequently utilized in conjunction with the shape to compute the various slopes and elevations. After the DP button is clicked, numerous data points can be placed. It is not necessary to click the DP button again. Each corresponding station / offset is displayed along with the associated output information.
The Dynamic button activates the dynamic mode. As the cursor moves across the screen, any momentary pause places the elevation and flow arrow in the MicroStation file and computes and displays the analysis information.
The Extrapolate Fixed Slope toggle is another option supported in the Shape Analyst tool. The option is utilized when the data point, dynamic point or station / offset is outside of the shape. When the option is not activated, the data point is projected back to the shape's chain. The elevations at the edges of the shape are displayed and the slope of the outside shape is projected to the data point. When the toggle is enabled, the user defined slope is projected from the outer most shape to the data point to determine an elevation.
11-10 VDOT Road I Training GEOPAK 2004 Edition

__________________________________________________________GEOPAK®
11.4.2 Shape Profiler The Shape Profiler tool computes elevations along any GEOPAK Shape or MicroStation element at a user specified interval. The element can be inside or outside of the shapes.
The Job field can be populated by key in or using the Select… button. After selecting a GPK file, click Identify Shape and data point on any shape along the desired Chain. Set the From Station and To Station fields by keying in values or using the DP buttons.
Even should be selected when it is desired to have the elevations compute at the even station values. Increment will allow the elevations to be computed starting at the From Station, then adding the increment value to that station. Intersect is used with an element to compute elevations at all locations that the element intersects the shape(s).
The Elevation Along toggle can be set to Shape or Element. When set to Shape, elevations will be computed based on the Even/Increment value along both longitudinal edges of the shape. When set to Element the elevations are computed along the element based on the Even/Increment/Intersect toggle.
Continuous Extrapolation allows the user to identify multiple longitudinal elements outside of the shape area and compute elevations by a user defined Slope and one of three methods: Radial to Baseline, Radial From Element, or Radial to Element.
GEOPAK 2004 Edition 11-Superelevation 11

GEOPAK®__________________________________________________________
LAB 11: Superelevation As a reminder, our project contains distinct sections:
Section 1 4 lane divided highway with depressed median from Sta. 200+00 to Sta. 202+00. Left side of the roadway will be resurfacing while the right side is new construction.
Section 2 4 lane divided highway with raised median from Sta. 202+00 to Sta. 204+25. Left side of the roadway will be resurfacing while the right side is new construction.
Section 3 4 lane undivided highway from Sta. 204+25 to Sta. 211+00.
Section 4 2 Lane highway with Entrances and Exit Ramps from Sta. 211+00 to Sta. 220+00.
Section 5 Exit Ramp (RampA)
Based on this information, we will need to process the Superelevation separately for each of the above sections. Each process will create a shape input file that can be run individually.
11.1 Automated Superelevation – Section 1 Step 1. Execute C:\data\geo\VDOT\road1\LAB11.EXE.
Step 2. Open the MicroStation file c:\data\geo\VDOT\road1\d17682work.dgn
Step 3. Open Project Manager.
Step 4. Click Calculate Superelevation button from the Road Project: 17682.prj workflow dialog box.
Step 5. Create a new run called ‘ML1’ and click OK. Once the Automated Superelevation dialog box has been invoked, the dialog box on the right will be displayed.
Fill out the upper portion of the dialog box as shown.
Step 6. The profile should be set to MAINLINE for both the Left and Right tabs.
Step 7. The Tie option should be set to offset and the offset value should be set to 0.0 to force the PGL (Profile Grade Line) to run along the centerline of construction (MAINLINE).
11-12 VDOT Road I Training GEOPAK 2004 Edition

__________________________________________________________GEOPAK®
Step 8. Press the Quick Entry icon as shown in the image below.
Step 9. Fill out the Quick Entry dialog box as shown to the right and press OK.
NOTE: Quick Entry can be used only if the lane configuration to the left and right sides of the baseline are the same.
NOTE: Quick Entry may reset your OFFSET. Please ensure that the offset for both the left and right roadways is set to 0.
Step 10. Provide an Input Filename (ml1_shapes.inp) to store the computed transitions for this station range.
The dialog box should appear as shown:
GEOPAK 2004 Edition LAB 11: Superelevation 11-13

GEOPAK®__________________________________________________________
Step 11. Click the Generate Superelevation Transitions button to initiate the calculation of the transitions for the Left and Right roadway.
Step 12. Review the computations within the Text Editor dialog box.
Step 13. To build these shapes into the graphics file, click the Autoshape Builder icon within the Text Editor dialog box. This will automatically draw the shapes into your design file on level 63.
Step 14. Close the Text Editor dialog box as well as the automated superelevation dialog box. When prompted to Save Superelevation settings, click Yes.
Step 15. Review the Superelevation shapes created in the design file.
11-14 VDOT Road I Training GEOPAK 2004 Edition

__________________________________________________________GEOPAK®
11.2 Automated Superelevation – Section 2 Step 1. Click the Calculate Superelevation button from the Road Project: 17682.prj workflow
dialog box.
Step 2. Create a new run called ‘ML2’ and click OK. Once the Automated Superelevation dialog box has been invoked, the dialog box on the right will be displayed.
Fill out the upper portion of the dialog box as shown.
Step 3. The profile from which the shapes should be computed should be set to MAINLINE for both the Left and Right roadway tabs.
Step 4. The Tie option should be set to offset and the offset value should be set to 0.0 to force the PGL (Profile Grade Line) to run along the centerline of construction (MAINLINE).
Step 5. Press the Quick Entry icon as shown in the image below.
GEOPAK 2004 Edition LAB 11: Superelevation 11-15

GEOPAK®__________________________________________________________
Step 6. Fill out the Quick Entry dialog box as shown below and press OK.
NOTE: Quick Entry can be used only if the lane configuration to the left and right sides of the baseline are the same.
NOTE: Quick Entry may reset your OFFSET. Please ensure that the offset for both the left and right roadways is set to 0.
Step 7. Provide an Input Filename (ml2_shapes.inp) to store the computed transitions for this station range.
The dialog box should appear as shown:
Step 8. Click the Generate Superelevation Transitions button to initiate the calculation of the transitions for the Left and Right roadway.
11-16 VDOT Road I Training GEOPAK 2004 Edition

__________________________________________________________GEOPAK®
Step 9. Review the computations within the Text Editor dialog box.
Step 10. To build these shapes into the graphics file, click the Autoshape Builder icon within the Text Editor dialog box. This will automatically draw the shapes into your design file on level 63.
Step 11. Close the Text Editor dialog box as well as the automated superelevation dialog box. When prompted to Save Superelevation settings, click Yes.
Step 12. Review the Superelevation shapes created in the design file.
GEOPAK 2004 Edition LAB 11: Superelevation 11-17

GEOPAK®__________________________________________________________
11.3 Automated Superelevation – Section 3 Step 1. Click the Calculate Superelevation button from the Road Project: 17682.prj workflow
dialog box.
Step 2. Create a new run called ‘ML3’ and click OK. Once the Automated Superelevation dialog box has been invoked, the dialog box on the right will be displayed.
Fill out the upper portion of the dialog box as shown.
Step 3. The profile from which the shapes should be computed should be set to MAINLINE for both the Left and Right roadway tabs.
Step 4. The Tie option should be set to offset and the offset value should be set to 0.0 to force the PGL (Profile Grade Line) to run along the centerline of construction (MAINLINE).
Step 5. Press the Quick Entry icon as shown in the image below.
11-18 VDOT Road I Training GEOPAK 2004 Edition

__________________________________________________________GEOPAK®
Step 6. Fill out the Quick Entry dialog box as shown below and press OK.
NOTE: Quick Entry can be used only if the lane configuration to the left and right sides of the baseline are the same.
Step 7. Provide an Input Filename (ml3_shapes.inp) to store the computed transitions for this station range.
The dialog box should appear as shown:
Step 8. Click the Generate Superelevation Transitions button to initiate the calculation of the transitions for the Left and Right roadway.
GEOPAK 2004 Edition LAB 11: Superelevation 11-19

GEOPAK®__________________________________________________________
Step 9. Review the computations within the Text Editor dialog box.
Step 10. To build these shapes into the graphics file, click the Autoshape Builder icon within the Text Editor dialog box. This will automatically draw the shapes into your design file on level 63.
Step 11. Close the Text Editor dialog box as well as the automated superelevation dialog box. When prompted to Save Superelevation settings, click Yes.
Step 12. Review the Superelevation shapes created in the design file.
11-20 VDOT Road I Training GEOPAK 2004 Edition

__________________________________________________________GEOPAK®
11.4 Automated Superelevation – Section 4 Step 1. Click the Calculate Superelevation button from the Road Project: 17682.prj workflow
dialog box.
Step 2. Create a new run called ‘ML4’ and click OK. Once the Automated Superelevation dialog box has been invoked, the dialog box on the right will be displayed.
Fill out the upper portion of the dialog box as shown.
Step 3. The profile from which the shapes should be computed should be set to MAINLINE for both the Left and Right roadway tabs.
Step 4. The Tie option should be set to offset and the offset value should be set to 0.0 to force the PGL (Profile Grade Line) to run along the centerline of construction (MAINLINE).
Step 5. Press the Quick Entry icon as shown in the image below.
GEOPAK 2004 Edition LAB 11: Superelevation 11-21

GEOPAK®__________________________________________________________
Step 6. Fill out the Quick Entry dialog box as shown below and press OK.
NOTE: Quick Entry can be used only if the lane configuration to the left and right sides of the baseline are the same.
Step 10. Provide an Input Filename (ml4_shapes.inp) to store the computed transitions for this station range.
The dialog box should appear as shown:
Step 11. Click the Generate Superelevation Transitions button to initiate the calculation of the transitions for the Left and Right roadway.
11-22 VDOT Road I Training GEOPAK 2004 Edition

__________________________________________________________GEOPAK®
Step 12. Review the computations within the Text Editor dialog box.
Here’s where the ability to review your calculations and make changes comes in handy. Notice that from Sta. 205+00 to Sta. 211+00 we used an Urban Standard, which gave us a slope of 0.4624% at Sta. 211+00. But notice now we’ve used a Rural standard from Sta. 211+00 to Sta. 220+00, which gives us a slope of 1.2037% at Sta. 211+00. Let’s fix this by hand-editing the superelevation calculations and changing the slope at Sta. 211+00 from 1.2037 to 0.4624 to match the slope coming out of the urban area. Important: You must SAVE the file before processing it.
Step 13. To build these shapes into the graphics file, click the Autoshape Builder icon within the Text Editor dialog box. This will automatically draw the shapes into your design file on level 63.
Step 14. Close the Text Editor dialog box. When prompted to Save Changes, click Yes.
Close the automated superelevation dialog box. When prompted to Save Superelevation settings, click Yes.
Step 15. Review the Superelevation shapes created in the design file.
GEOPAK 2004 Edition LAB 11: Superelevation 11-23

GEOPAK®__________________________________________________________
11.5 Automated Superelevation – Section 5 Step 1. Click the Calculate Superelevation button from the Road Project: 17682.prj workflow
dialog box.
Step 2. Create a new run called ‘RampA’ and click OK. Once the Automated Superelevation dialog box has been invoked, the dialog box on the right will be displayed.
Fill out the upper portion of the dialog box as shown.
Step 3. The profile from which the shapes should be computed should be set to RAMPA for both the Left and Right roadway tabs.
Step 4. The Tie option should be set to offset and the offset value should be set to 0.0 to force the PGL (Profile Grade Line) to run along chain RAMPA.
NOTE: Quick Entry cannot be used this time since the lane configuration for RampA is not the same on both sides of the baseline.
11-24 VDOT Road I Training GEOPAK 2004 Edition

__________________________________________________________GEOPAK®
Step 5. Since Quick Entry cannot be used for the lane configuration, we’ll fill out the lane offsets and slopes manually.
Click the New Lane icon then edit the %Slope and Offset fields as shown below.
Step 6. Provide an Input Filename (rampa_shapes.inp) to store the computed transitions for this station range.
The dialog box should appear as shown:
Step 7. Click the Generate Superelevation Transitions button to initiate the calculation of the transitions for the Left Roadway.
GEOPAK 2004 Edition LAB 11: Superelevation 11-25

GEOPAK®__________________________________________________________
Step 8. Review the computations within the Text Editor dialog box.
Step 9. To build these shapes into the graphics file, click the Autoshape Builder icon within the Text Editor dialog box. This will automatically draw the shapes into your design file on level 63.
Step 10. Close the Text Editor dialog box as well as the automated superelevation dialog box. When prompted to Save Superelevation settings, click Yes.
Step 11. Review the Superelevation shapes created in the design file.
11-26 VDOT Road I Training GEOPAK 2004 Edition

__________________________________________________________GEOPAK®
11.6 Building Manual Shapes
NOTE: There are times when the Autoshape Builder cannot be used. These normally occur in areas of lane transition where standard offsets are not sufficient enough to define the shape.
Step 1. From the MicroStation menu bar select Utilities > Saved Views, access the Saved View “TRANS1”.
Step 2. Click the Superelevation Shapes button from the Road Project: 17682.prj workflow dialog box.
NOTE: When building manual shapes, it’s desirable to only display the graphics that are absolutely required to define edges of the shapes. Also note that there may be times you will need to add graphical elements to the design file (such as lane lines) in order to be able to build a shape correctly.
Step 3. Turn off the Reference File Levels 4,7 and 31. Also, turn off the patterns (Level 50) in the active design file.
Step 4. Create the first slope filler line by filling out the dialog box as shown and pressing Create.
NOTE: To access the Symbology and Slope Label Set Feature dialog boxes, double click the sample graphics fields. Populate the Set Feature dialog boxes as shown below.
GEOPAK 2004 Edition LAB 11: Superelevation 11-27

GEOPAK®__________________________________________________________
Step 5. Create the second slope filler line by filling out the dialog box as shown and pressing Create.
Step 6. Now press the DRAW button and issue a DP inside the lane as shown in the image below.
Step 7. Repeat Steps 4-6, this time issuing a DP for the other inside lane as shown in the image below.
X
X
11-28 VDOT Road I Training GEOPAK 2004 Edition

__________________________________________________________GEOPAK®
Step 8. Change the Class and Color in the dialog boxes as shown below.
Step 9. Repeat Steps 4-6 twice more to create the shapes for the two outside lanes.
GEOPAK 2004 Edition LAB 11: Superelevation 11-29

GEOPAK®__________________________________________________________
11.7 Draw Superelevation Diagram In the next steps we’ll draw a Superelevation Diagram on the Profile Cell using a custom 3PC application. We will run this in two passes. One from Station 205+00 R 1 to 211+00 R 1 and one from Station 211+00 R 1 to 220+00 R 1.
Step 1. Open the MicroStation file c:\data\geo\VDOT\road1\d17682prof.dgn
Step 2. Open Design and Computation Manager. Double click item Road Design > Special Applications > Super Diagram.
Step 3. Populate the dialog box as show below. Click OK.
205+00 R1 to 211+00 R 1
NOTE: Use the Identify Cell button to populate the upper left portion of the dialog box. Shapes Input File = ml3_shapes.inp Proposed Design File = d17682des.dgn
Step 4. Click OK when the prompt below appears.
11-30 VDOT Road I Training GEOPAK 2004 Edition

__________________________________________________________GEOPAK®
Step 5. Double click item Road Design > Special Applications > Super Diagram again.
Step 6. Populate the dialog box as show below. Click OK.
211+00 R1 to 220+00 R 1
NOTE: Use the Identify Cell button to populate the upper left portion of the dialog box. Shapes Input File = ml4_shapes.inp Proposed Design File = d17682des.dgn
Step 7. Click OK when the prompt below appears.
GEOPAK 2004 Edition LAB 11: Superelevation 11-31

GEOPAK®__________________________________________________________
11.8 Update the Project Manager We are completing the Plan View category of the Working Alignment Definition in Project Manager.
Step 1. From the Workflow dialog box of Project Manager, click the Define button.
Step 2. Highlight the Plan View > Shapes option and populate the Shapes Design file as shown below:
Step 3. Click the OK button to save the updates and close the dialog box.
Step 4. Exit MicroStation.
11-32 VDOT Road I Training GEOPAK 2004 Edition

____________________________________ CHAPTER 12
Proposed Cross Sections 12.1 Overview Objectives Use Project Manager to create proposed cross-sections.
Project Manager Proposed Cross Sections
Menu Bar Application Only batch processing of Input file is supported.
When the Proposed Cross Sections button in the Road Project Manager is clicked, the Select Run dialog box is displayed. An existing run may be selected or new run may be started. When complete, click the OK button, which closes the Select Run dialog box and opens the proposed cross sections dialog box as depicted below.
NOTE: This dialog box cannot be accessed outside of the Project Manager.
The left side of the dialog box contains the list of categories required to process proposed cross sections. When each category is selected, the dialog box changes to reflect the requirement of each category. For example, when Plot Parameters is selected, the dialog box changes to reflect the various plot parameters and text as depicted on the following diagram.
GEOPAK 2004 Edition Proposed Cross Sections 12-1

GEOPAK®__________________________________________________________
12.1.1 XS DGN File When XS DGN File is selected from the list box, the dialog box dynamically changes as depicted below. XS DGN File defines the MicroStation file wherein the original ground cross-sections are located as well as the location for the proposed cross-sections.
12.1.2 Pattern When Pattern is selected, the dialog box changes as illustrated below.
This dialog box defines the type of Pattern Lines used on a project – By DGN or By Station – in addition to other parameters specific to each format.
12-2 VDOT Road I Training GEOPAK 2004 Edition

__________________________________________________________GEOPAK®
Three dialog boxes (Pattern, Existing Ground, and Shapes) support a toggle to Use Working Alignment Definition. For example, in the Pattern dialog box, if the toggle is not active, the user must supply all pattern information.
However, if the toggle is active when one of these three categories is selected, the data information part of the dialog box is ghosted and the required information is utilized from the current working alignment definitions. If the toggle is activated, and the required information is not stored within the current working alignment, an Alert message is displayed.
GEOPAK 2004 Edition Proposed Cross Sections 12-3

GEOPAK®__________________________________________________________
12.1.3 Existing Ground
When the Existing Ground category is selected, the dialog box will appear as shown above. In this dialog box the user can select the name of the file that contains the existing ground in addition to the symbology of the existing ground.
12.1.4 Shapes
Three Shape definition options are supported:
All in DGN All shape elements within the specified file are utilized.
By Search Criteria Only those shapes that match the specified search parameters are utilized.
Shapeless No shapes are utilized; hence, there is no field for a shapes file name or files button. This option will be used with the first exercise to produce existing shoulders and pavement on the existing cross sections.
12-4 VDOT Road I Training GEOPAK 2004 Edition

__________________________________________________________GEOPAK®
12.1.5 Shape Clusters When the Shape Clusters parameter is selected, the dialog box dynamically changes as depicted below (there should not be any definitions within the dialog box upon the initial invoking of this parameter):
The user may Add, Delete, or Modify any specified shape cluster. When the Scan button is clicked, GEOPAK scans the design file and search criteria specified in the Shapes dialog box and lists all matching clusters. In the instance of shapeless criteria, the user must define each cluster by utilizing the Select button or typing in the Chain, Tie/PGL and Profile associated with this shape; then click the Add button.
GEOPAK 2004 Edition Proposed Cross Sections 12-5

GEOPAK®__________________________________________________________
Note the button labeled Typical. This application enables the designer to relate specific criteria files from a standardized library to specific typical sections, thereby foregoing the need to pick and choose which criteria files they need. They simply select the typical section(s) for their project and the criteria files are retrieved for them automatically from the library.
When the Typical button is pressed, the Typical Section Generator dialog box appears as depicted below.
The user must simply select the typical section from the left, then press Apply. For a divided roadway with a left and right Profile Grade Line, the user would apply the selected typical once to the left roadway and then once again to the right roadway. You can also apply the typical to the entire length of the alignment or only a portion of the alignment by changing the Apply to Whole Chain toggle to Apply to Station Range and specifying a beginning and ending station for the typical.
12-6 VDOT Road I Training GEOPAK 2004 Edition

__________________________________________________________GEOPAK®
12.1.6 Define DGN Variables
The Define DGN Variables option allows the user to define how to locate MicroStation elements used by the criteria files. Define DGN Variables can be determined from the element symbology, or from the symbology and attributes assigned in the D&C Manager database. Variables that are previously defined in the criteria will show up in the list. If the Select button is unghosted, variables remain undefined and must be defined before processing the sections. Click Select to see a list of undefined variables, assign a value, then click Add.
GEOPAK 2004 Edition Proposed Cross Sections 12-7

GEOPAK®__________________________________________________________
12.1.7 Define Variables
Define Variables enable the user to enter job specific values for certain variables. (i.e. pavement thickness, ditch width, backslope, etc.) The user can select the variable from the list, then enter the new value and click the Modify button. The values of these variables are constant for all of the cross sections within a specific run.
12.1.8 Redefinable Variables
Redefinable Variables are variables that are made available to the designer for those features of the design that may need to vary from project to project or over the course of a single project. This category will not appear until a typical has been selected that utilizes redefinable variables. For each variable name highlighted in the Variable list box, the corresponding description and value will be displayed in the Redefine list box.
To modify the value of a variable, first highlight the name of the variable, then click Edit. This will open the Redefinable Variables Editor window. Note that this window is resizable.
12-8 VDOT Road I Training GEOPAK 2004 Edition

__________________________________________________________GEOPAK®
12.1.9 Plot Parameters
Plot Parameters enables the user to determine how the data from the superelevation shapes are going to appear. XS Lines determine the symbology of the pavement surface. Text plots various pieces of text relating to the cross section. The elevation of the PGL of each shape cluster is automatically plotted. Enable the Line Text toggle to define this symbology for the PGL text. The Plot group box enables the user to control different aspects relating to the cross sections and criteria files as detailed below.
Pavement Thickness draws the bottom of shaped pavement for all clusters. If the Thick button was utilized in the shape clusters dialog box, this should be disabled.
Fill Gaps Between Clusters draws a line between two shape clusters if the criteria does not fill between them.
Transition Definition defines the use of parabolic superelevation transitions.
Intersect Between Clusters extends or trims elements in a median to create a finished, clean appearance.
Process Clusters as Indicated forces the criteria to process the clusters as they are listed in the Shape Clusters dialog box. If this option is turned off, the clusters are processed left to right.
GEOPAK 2004 Edition Proposed Cross Sections 12-9

GEOPAK®__________________________________________________________
Remove Skew Effect forces GEOPAK to correct itself back to the pattern line if a skewed element is encountered in the processing of the criteria files.
Process Only Sections With Existing Ground - If only one group (color) is indicated in the input file for the existing ground in each run, the program loads into memory only the ground lines of the specified color, and processes only those sections. The time reduction may vary depending on the specific conditions of the job and type of machine.
12.2 Files Under Files, the options are Run, Save Settings, Export... and Exit. To process the cross sections, click the Run button, which invokes the Process Cross Section dialog box. Save Settings simply saves the current settings to the run. When the File > Export option is selected, the user may save the dialog box information in an ASCII input file for review or subsequent processing. The File > Exit option enables the user to exit the Proposed Cross Sections dialog box. The software also prompts the user with an Alert box if the settings should be saved before exiting. Clicking the Yes button saves the current dialog box settings, No does not save the settings, but both buttons exit to the Project Manager.
12.3 Processing When File > Run is chosen, the dialog box below appears.
The output can be displayed on the Screen Only, or written to a Log File and displayed to the screen. The Pause On Each Section option enables the user to view each section as it is drawn. Criteria View displays each step in the criteria file. This is primarily for debugging purposes.
12.4 Criteria Files One of the most powerful and flexible features of GEOPAK is the use of criteria in generating proposed cross sections. Within criteria, design conditions can be evaluated and complicated design decisions executed in response to these design conditions. The flexibility of criteria allows the designer to make the design as basic or as complex as the project requires. Numerous baselines can interrelate as ditches and medians are drawn between roadways and ramps. Sophisticated drainage details can also be drawn with criteria. The list is endless.
Cross section criteria are used to draw cross section features outside of the mosaic of superelevation shapes typically representing pavement. Operationally, the software constructs the cross section features derived from the mosaic of shapes first. Then, the software constructs the remaining portions of the cross section through the application of criteria emanating out from the outer edges of the mosaic of shapes.
12-10 VDOT Road I Training GEOPAK 2004 Edition

__________________________________________________________GEOPAK®
LAB 12: Proposed Cross Sections 12.1 Existing Pavement
In this first section, a new run will be created and used to draw the existing pavement onto the cross sections.
Step 1. Execute C:\data\geo\VDOT\road1\LAB12.EXE.
Step 2. Open the MicroStation file c:\data\geo\VDOT\road1\d17682xsmainline.dgn
Step 3. Open Project Manager. It should automatically access the Road workflow dialog box since we “remembered” the options in Exercise 2.
Step 4. Choose Proposed Cross Sections from the Project Manager dialog box and create a run called Exbase. Then double-click Exbase and the following dialog box will appear.
Step 5. Complete the following items in the dialog box.
XS DGN File This filename should be defined as d17682xsmainline.dgn
Pattern Use Working Alignment Definition
Existing Ground Use Working Alignment Definition
Shapes Set the Shape Option to Shapeless.
GEOPAK 2004 Edition LAB 12: Proposed Cross Sections 12-11

GEOPAK®__________________________________________________________
Step 6. Next, select the Shape Clusters category to invoke the following dialog box.
First, we will define the Chain, Tie and Profile for the shapes.
Step 7. Click the Select button to invoke the following dialog box.
Step 8. For the Chain option, highlight the chain MAINLINE and click Apply.
Step 9. Change the option to Profile and select the profile MAINLINE and click Apply.
When the chain and profile have been selected, click the Done button.
12-12 VDOT Road I Training GEOPAK 2004 Edition

__________________________________________________________GEOPAK®
Step 10. Next, provide a Tie distance of 0 in the Tie field and click the Add button to include this shape cluster in the list box as shown below:
Step 11. Highlight the shape cluster that was just defined in the list box and click the Typical button.
Note: The Typical button will not be available until a shape cluster has been selected from the list box.
If the following dialog box appears, click OK.
GEOPAK 2004 Edition LAB 12: Proposed Cross Sections 12-13

GEOPAK®__________________________________________________________
Step 12. Select Typical EXPVMT. This typical will be used to draw the existing pavement for the length of the project.
Step 13. Click Description. This will open WordPad to show a complete description of what the typical will draw, all variables and their definition, in addition to any special notes or considerations.
After reviewing the description file, dismiss/exit the description file.
Click APPLY.
12-14 VDOT Road I Training GEOPAK 2004 Edition

__________________________________________________________GEOPAK®
Step 14. Next we will need to define variables found in this criteria file.
Click the Define Variables category. Modify the NAME OF SURVEY FILE variable as shown in the dialog box below.
Highlight the Variable you wish to change.
Change the name in the Value field and press Modify.
NOTE: Although there is an option on the dialog for Define DGN Variables, this will never be used.
Step 15. Select the Redefinable Variables category. Review the values for each variable.
GEOPAK 2004 Edition LAB 12: Proposed Cross Sections 12-15

GEOPAK®__________________________________________________________
Step 16. Select the Plot Parameters category. Double click the sample graphics box under XS Lines. Set the symbology as below then click OK.
Step 17. Under the Text section, ensure that Line Text, Station Text, and Baseline Name Text are toggled off.
Step 18. Toggle off all the options in the Plot section. The dialog box should appear as below.
At this point we are ready to process the existing pavement for the chain MAINLINE.
Step 19. From the Proposed Cross Sections dialog box, select Files > Save Settings, then Files > Run.
The following dialog box is invoked where you may define where you want to see the computed cross section information, in an output file or on the screen only.
12-16 VDOT Road I Training GEOPAK 2004 Edition

__________________________________________________________GEOPAK®
Step 20. Select Screen Only and activate the Pause on Each Section toggle to view the first design section once it has been drawn. The dialog should appear as below. Click Apply.
NOTE: When errors occur, change the Screen Only to Log File, the click Apply to generate the log file. Use the GEOPAK Editor to open the log file to determine the problem
The error usually occurs at the end of the file. However, the error may be in the line(s) prior the error message.
Step 21. When processing is complete, click Exit to return to the Process Cross Sections dialog box.
Step 22. Close the Proposed Cross Sections dialog box by using the “X” on the upper right of the dialog box or by using the Files > Exit pulldown.
When prompted to Save Settings, answer Yes.
Step 23. Use Cross Section Navigator to review the existing base as drawn.
GEOPAK 2004 Edition LAB 12: Proposed Cross Sections 12-17

GEOPAK®__________________________________________________________
12.2 Right of Way and Easements In this next section, a new run will be created and used to label the Right of Way and Easements on the cross sections.
Step 1. Choose Proposed Cross Sections from the Project Manager dialog box and create a run called RW. Then double-click RW and the following dialog box will appear.
Step 2. As before, complete the following items in the dialog box.
XS DGN File This filename should be defined as d17682xsmainline.dgn
Pattern Use Working Alignment Definition
Existing Ground Use Working Alignment Definition
Shapes Set the Shape Option to Shapeless.
Step 3. Next, select the Shape Clusters category to invoke the following dialog box.
12-18 VDOT Road I Training GEOPAK 2004 Edition

__________________________________________________________GEOPAK®
First, we will define the Chain, Tie and Profile for the shapes.
Step 4. Click the Select button to invoke the following dialog box.
Step 5. For the Chain option, highlight the chain MAINLINE and click Apply.
Step 6. Change the option to Profile and select the profile MAINLINE and click Apply.
When the chain and profile have been selected, click the Done button.
Step 7. Next, provide a Tie distance of 0 in the Tie field and click the Add button to include this shape cluster in the list box as shown below:
Step 8. Highlight the shape cluster that was just defined in the list box and click the Typical button.
GEOPAK 2004 Edition LAB 12: Proposed Cross Sections 12-19

GEOPAK®__________________________________________________________
Note: The Typical button will not be available until a shape cluster has been selected from the list box.
If the following dialog box appears, click OK.
Step 9. Select Typical DRROW. This typical will be used to label the right of way and easements for the length of the project.
Step 10. Press Apply. When you see the following dialog box, always press Yes to All.
12-20 VDOT Road I Training GEOPAK 2004 Edition

__________________________________________________________GEOPAK®
Step 11. Next we will need to define variables found in this criteria file.
Click the Define Variables category.
Modify the variables as shown in the table below:
Name of Proposed R/W File d17682des.dgn
Name of Existing R/W File s17682.dgn
NOTE: Although there is an option on the dialog for Define DGN Variables, this will never be used.
Step 12. Select the Redefinable Variables category. Review the values for each variable.
Step 13. Select the Plot Parameters category. Double click the sample graphics box under XS Lines. Set the symbology as below then click OK.
GEOPAK 2004 Edition LAB 12: Proposed Cross Sections 12-21

GEOPAK®__________________________________________________________
Step 14. Under the Text section, ensure that Line Text, Station Text, and Baseline Name Text are toggled off.
Step 15. Toggle off all the options in the Plot section. The dialog box should appear as below.
At this point we are ready to process the r/w and easements for the chain MAINLINE.
Step 16. From the Proposed Cross Sections dialog box, select Files > Save Settings, then Files > Run.
The following dialog box is invoked where you may define where you want to see the computed cross section information, in an output file or on the screen only.
Step 17. Select Screen Only and activate the Pause on Each Section toggle to view the first design section once it has been drawn. The dialog should appear as below. Click Apply.
Step 18. When processing is complete, click Exit to return to the Process Cross Sections dialog box.
12-22 VDOT Road I Training GEOPAK 2004 Edition

__________________________________________________________GEOPAK®
GEOPAK 2004 Edition LAB 12: Proposed Cross Sections 12-23
Step 19. Close the Proposed Cross Sections dialog box by using the “X” on the upper right of the dialog box or by using the Files > Exit pulldown.
When prompted to Save Settings, answer Yes.
Step 20. Use Cross Section Navigator to review the right of way and easements as drawn.
Step 21. Before moving on to the next section, lock all the elements in the design file by using the Microstation pulldowns
Edit > Select All
Edit > Lock

GEOPAK®__________________________________________________________
12.3 Proposed Cross Sections (Sta. 200+00 to Sta. 204+25) In this set of steps, a new run will be created and used to generate the proposed cross sections.
Step 1. Choose Proposed Cross Sections from the Project Manager dialog box and create a run called ML1. You may enter this station range in the description if you wish.
Step 2. Complete the following items in the dialog box.
XS DGN File This filename should be automatically defined as d17682xsmainline.dgn.
Pattern See dialog box below
Existing Ground Use Working Alignment Definition
Shapes Use Working Alignment Definition
Step 3. Click Shape Clusters to define shape clusters, side slope conditions and criteria files.
Step 4. Click the Scan button to have the software scan the d17682work.dgn file for all of the shape clusters.
Select Chain MAINLINE.
On the Proposed Cross Sections dialog box, click Add to add the this cluster to the shape cluster list box
Click Close to close the List of Clusters window.
12-24 VDOT Road I Training GEOPAK 2004 Edition

__________________________________________________________GEOPAK®
Step 5. Highlight the shape cluster option and click the Typical button.
Step 6. Select the typical DRLNRU. Set the option in the Template window area to Apply to Left Roadway. Set the Range option to Apply to Whole Chain. Click Apply.
GEOPAK 2004 Edition LAB 12: Proposed Cross Sections 12-25

GEOPAK®__________________________________________________________
Click Yes to All when prompted to overwrite criteria files.
Step 7. Your dialog box should look like the following:
Step 8. With the shape cluster still highlighted, click the Typical button again.
Step 9. Leave everything the same, but set the option in the Template window area to Apply to Right Roadway. Click Apply.
12-26 VDOT Road I Training GEOPAK 2004 Edition

__________________________________________________________GEOPAK®
Click Yes to All when prompted to overwrite criteria files.
Step 10. Your dialog box should update with 2 additional Side Slope conditions:
Step 11. Select the Define Variables category. Modify the following variables as shown:
Name of Plan File d17682des.dgn Name of Profile File d17682prof.dgn Name of Proposed RW File d17682des.dgn Name of Existing RW File s17682.dgn Name of Survey File s17682.dgn Name of Working File d17682work.dgn Name of Cross-Section File d17682xsmainline.dgn
GEOPAK 2004 Edition LAB 12: Proposed Cross Sections 12-27

GEOPAK®__________________________________________________________
Step 12. Select the Plot Parameters category. Double click the sample graphics box under XS Lines. Set the symbology as below then click OK.
Step 13. Under the Text section, ensure that Line Text, Station Text, and Baseline Name Text are toggled off.
Step 14. Toggle off all the options in the Plot section. The dialog box should appear as below.
At this point we are ready to process the proposed cross sections from
Sta. 200+00.00 to Sta. 204+25.00 for the chain MAINLINE.
Step 15. Click Files > Save Settings then click Files > Run.
Select Screen Only and activate the Pause on Each Section toggle to view the first design section once it has been drawn. The dialog should appear as below. Click Apply.
12-28 VDOT Road I Training GEOPAK 2004 Edition

__________________________________________________________GEOPAK®
Step 16. When processing is complete, click Exit to return to the Process Cross Sections dialog box.
Step 17. Close the Proposed Cross Sections dialog box by using the “X” on the upper right of the dialog box or by using the Files > Exit pulldown.
When prompted to Save Settings, answer Yes.
Step 18. Use Cross Section Navigator to review the proposed cross sections as drawn.
Note: At this point the sections will not be correct because we ran them with the default values. We’ll come back in subsequent sections and use our variables to modify our design.
Step 19. Before moving on to the next section, let’s turn off certain levels to make our sections more readable.
Turn OFF the following levels:
51 Elevation Labels
52 Offset Labels
53 Existing Pavement Labels
55 Warning Text Labels
56 Feature Labels
Step 20. File > Save Settings
GEOPAK 2004 Edition LAB 12: Proposed Cross Sections 12-29

GEOPAK®__________________________________________________________
12.4 Proposed Cross Sections (Sta. 204+50 to Sta. 220+00) Step 1. Choose Proposed Cross Sections from the Project Manager dialog box and create a
run called ML2. You may enter this station range in the description if you wish.
Step 2. Complete the following items in the dialog box.
XS DGN File This filename should be automatically defined as d17682xsmainline.dgn.
Pattern See dialog box below
Existing Ground Use Working Alignment Definition
Shapes Use Working Alignment Definition
Step 3. Click Shape Clusters to define shape clusters, side slope conditions and criteria files.
12-30 VDOT Road I Training GEOPAK 2004 Edition

__________________________________________________________GEOPAK®
Step 4. Click the Scan button to have the software scan the d17682work.dgn file for all of the shape clusters.
Select Chain MAINLINE.
On the Proposed Cross Sections dialog box, click Add to add the this cluster to the shape cluster list box
Next, Select Chain RAMPA.
On the Proposed Cross Sections dialog box, click Add to add the this cluster to the shape cluster list box
Click Close to close the List of Clusters window.
Step 5. Highlight the shape cluster entry for chain MAINLINE and click the Typical button.
GEOPAK 2004 Edition LAB 12: Proposed Cross Sections 12-31

GEOPAK®__________________________________________________________
Step 6. Select the typical UNPVT. Set the Range option to Apply to Whole Chain.
Click Apply.
Click Yes to All when prompted to overwrite criteria files.
Step 7. Highlight the shape cluster entry for chain RAMPA and click the Typical button.
12-32 VDOT Road I Training GEOPAK 2004 Edition

__________________________________________________________GEOPAK®
Step 8. Select the typical UNPVT. Set the Range option to Apply to Whole Chain.
Click Apply. Click Yes to All when prompted to overwrite criteria files.
Step 9. Select the Define Variables category. Modify the following variables as shown:
Name of Plan File d17682des.dgn Name of Profile File d17682prof.dgn Name of Proposed RW File d17682des.dgn Name of Existing RW File s17682.dgn Name of Survey File s17682.dgn Name of Working File d17682work.dgn Name of Cross-Section File d17682xsmainline.dgn
Step 10. Select the Plot Parameters category. Double click the sample graphics box under XS Lines. Set the symbology as below then click OK.
Step 11. Under the Text section, ensure that Line Text, Station Text, and Baseline Name Text are toggled off.
GEOPAK 2004 Edition LAB 12: Proposed Cross Sections 12-33

GEOPAK®__________________________________________________________
Step 12. Toggle off all the options in the Plot section. The dialog box should appear as below.
At this point we are ready to process the proposed cross sections from
Sta. 204+50.00 to Sta. 220+00.00 for the chain MAINLINE.
Step 13. Click Files > Save Settings then click Files > Run.
Select Screen Only and activate the Pause on Each Section toggle to view the first design section once it has been drawn. The dialog should appear as below. Click Apply.
Step 14. When processing is complete, click Exit to return to the Process Cross Sections dialog box.
Step 15. Close the Proposed Cross Sections box by using the “X” on the upper right of the dialog box or by using the Files > Exit pulldown.
When prompted to Save Settings, answer Yes.
Step 16. Use Cross Section Navigator to review the proposed cross sections as drawn.
Step 17. Before moving on to the next section, delete all of the proposed xsections. We’ll re-run them again in the next section. You can do this easily by doing the following:
Edit > Select All
Press the Delete icon.
12-34 VDOT Road I Training GEOPAK 2004 Edition

__________________________________________________________GEOPAK®
12.5 Variables In this section we’ll learn how to use our variables to modify the x-sections.
12.5.1 Pavement Variables Step 1. Choose Proposed Cross Sections from the Project Manager dialog box and access
the previously created run called ML1.
Step 2. Select the Redefinable Variables category to display all of the redefinable variables for the run.
Step 3. Let’s change the variable _d_SurfaceThickness from 12 to 3. In order to change a variable, follow these steps:
Highlight the variable _d_SurfaceThickness.
Click the Edit button to access the Redefinable Variable Editor.
Change the value of _d_SurfaceThickness to 3 then click Save.
GEOPAK 2004 Edition LAB 12: Proposed Cross Sections 12-35

GEOPAK®__________________________________________________________
12-36 VDOT Road I Training GEOPAK 2004 Edition
Step 4. Modify these additional variables as shown:
_d_Intermediate1Thickness 3
_d_Base1Thickness 3
_d_Subbase1Thickness 6
_d_OverlaySurfaceThickness 3
_d_OverlayIntermediateThickness 3
_d_OverlayBaseThickness 3
_d_MillingDepth 2.5
_d_ShoulderSurfaceThickness 3
_s_ExtendSubbase1 1
Step 5. Click Files > Save Settings then click Files > Run.
Step 6. When processing is complete, click Exit to return to the Process Cross Sections dialog box.
Step 7. Close the Proposed Cross Sections box by using the “X” on the upper right of the dialog box or by using the Files > Exit pulldown.
When prompted to Save Settings, answer Yes.
Step 8. Use Cross Section Navigator to review the proposed cross sections as drawn.

__________________________________________________________GEOPAK®
12.5.2 Slope Variables
12.5.2.1 Special Ditches Step 1. Choose Proposed Cross Sections and access the previously created run called ML2.
Step 2. Select the Define Variables category and change the variable for Left Special Ditch Profile to “ditchlt1” as shown:
This is a special ditch profile that runs from Sta. 214+75 to Sta. 217+00.
12.5.2.2 Erosion Control Ditches & Berms Step 1. Under the Redefinable Variables category, select _s_DrawErosCtrlDitchFillLeft as
shown in the dialog box below.
Step 2. Click the Edit button to access the Redefinable Variables Editor.
GEOPAK 2004 Edition LAB 12: Proposed Cross Sections 12-37

GEOPAK®__________________________________________________________
The dialog box should appear as below.
Step 3. Change the station range as shown to specify a certain area where we want to draw an erosion control ditch.
NOTE: Be sure to remove the comments (/* */) from around the command containing the new station range.
The dialog box should appear as below. Click Save.
Important: When you change a variable in the editor by specifying a station range, remember that you are responsible to make sure that any station to be processed has an assigned value for the variable.
12-38 VDOT Road I Training GEOPAK 2004 Edition

__________________________________________________________GEOPAK®
Step 4. Make the same change to the variable _s_DrawBermFillLeft and click Save.
12.5.2.3 Force Slope Tie Inside RW Step 1. Under the Redefinable Variables category, select _s_ForceSlopeInsideRWLeft and
make the changes as shown in the dialog box below.
Force the cross sections to draw a front slope inside the Right Of Way on the left side from Sta. 212+75 R 1 to Sta. 213+75 R 1.
NOTE: Be sure to remove the comments (/* */) from around the command containing the new station range.
GEOPAK 2004 Edition LAB 12: Proposed Cross Sections 12-39

GEOPAK®__________________________________________________________
12.5.2.4 Force Cut and Fill Slopes Step 1. Under the Redefinable Variables category, select _d_ForcedCutSlopeRight.
Force the cross sections to use a Cut slope of 2:1 on the right side from
Sta. 205+75 R 1 to Sta. 208+50 R 1.
NOTE: Be sure to remove the comments (/* */) from around the command containing the new station range.
Step 2. Under the Redefinable Variables category, select _d_ForcedFillSlopeRight.
Force the cross sections to use a Fill slope of 2:1 on the right side from
Sta. 205+75 R 1 to Sta. 208+50 R 1.
NOTE: Be sure to remove the comments (/* */) from around the command containing the new station range.
Step 3. Click Files > Save Settings then click Files > Run.
12-40 VDOT Road I Training GEOPAK 2004 Edition

__________________________________________________________GEOPAK®
GEOPAK 2004 Edition LAB 12: Proposed Cross Sections 12-41
Step 4. When processing is complete, click Exit to return to the Process Cross Sections dialog box.
Step 5. Close the Proposed Cross Sections dialog box by using the “X” on the upper right of the dialog box or by using the Files > Exit pulldown.
When prompted to Save Settings, answer Yes.
Step 6. Use Cross Section Navigator to review the station ranges denoted for the variables to make sure the changes were picked up.

GEOPAK®__________________________________________________________
12.6 Rootmat Step 1. Open the MicroStation file c:\data\geo\VDOT\road1\d17682work.dgn.
Step 2. Turn off levels 50 and 63. Review the design file and notice the elements on level 13. These elements were drawn via D&C Manager and reflect the following:
Road Design > Ground Cover > WLFR (Wood Left Field Right)
Road Design > Ground Cover > WOOD (Woodlands Throughout)
Road Design > Ground Cover > FLWR (Field Left Wood Right)
Step 3. Open the MicroStation file c:\data\geo\VDOT\road1\d17682xsmainline.dgn.
Step 4. Choose Proposed Cross Sections from the Project Manager dialog box and create a new run called ROOTMAT.
Step 5. Complete the following items in the dialog box.
XS DGN File This filename should be automatically defined as d17682xsmainline.dgn.
Pattern Use Working Alignment Definition
Existing Ground Use Working Alignment Definition
Shapes Shapeless
Step 6. Fill out the shape cluster category as shown and click the Typical button.
12-42 VDOT Road I Training GEOPAK 2004 Edition

__________________________________________________________GEOPAK®
Step 7. Select the rootmat typical (ROOTMT) as shown and click Apply.
Step 8. Select the Define Variables category. Modify the following variables as shown:
Name of Working File d17682work.dgn
Name of Survey File S17682.dgn
Name of Cross-Section File d17682xsmainline.dgn
Step 9. Review the Redefinable Variables.
Step 10. Select the Plot Parameters category. Double click the sample graphics box under XS Lines. Set the symbology as below then click OK.
Step 11. Under the Text section, ensure that Line Text, Station Text, and Baseline Name Text are toggled off.
GEOPAK 2004 Edition LAB 12: Proposed Cross Sections 12-43

GEOPAK®__________________________________________________________
Step 12. Toggle off all the options in the Plot section. The dialog box should appear as below.
At this point we are ready to process the ROOTMAT cross sections.
Step 13. Click Files > Save Settings then click Files > Run.
Step 14. When processing is complete, click Exit to return to the Process Cross Sections dialog box.
Step 15. Close the Proposed Cross Sections dialog box by using the “X” on the upper right of the dialog box or by using the Files > Exit pulldown.
When prompted to Save Settings, answer Yes.
Step 16. Use Cross Section Navigator to review the cross sections.
12-44 VDOT Road I Training GEOPAK 2004 Edition

__________________________________________________________GEOPAK®
12.7 Working Alignment Now that we have the information for our proposed xsections, we need to update our Working Alignment Definition in Project Manager.
Step 1. From the Workflow dialog box of Project Manager, click the Define button.
Step 2. Highlight the Proposed Finish Grade option and populate the dialog box as depicted below.
Step 3. Click OK to save your changes and exit the dialog box.
Step 4. Exit MicroStation.
GEOPAK 2004 Edition LAB 12: Proposed Cross Sections 12-45


____________________________________ CHAPTER 13
Port Viewer 13.1 Introduction
Objectives Learn how to utilize the Port Viewer.
Project Manager Port Viewer
Menu Bar Application None
The Port Viewer is a tool that enables the user to view and manipulate all three major aspects of a road design simultaneously, even though they are located in different files. The Port Viewer tool is only available while working within the Project Manager application. These applicable views for design display include:
• Plan view layout • Profile • Cross sections
GEOPAK 2004 Edition Port Viewer 13-1

GEOPAK®__________________________________________________________
13.2 Accessing the Port Viewer Prior to starting the Port Viewer the working alignment must be set up to include the plan view drawing file, centerline chain, profile name and location (optional), cross-section view file(optional), and digital terrain model information(optional)..
To access the Port Viewer tool, click the Port Viewer button on the Project Manager workflow dialog box. Note this is the only location from which the Port View can be accessed, as there is no GEOPAK Road tool supported for it.
13.3 Port Viewer Dialog Box Settings
The Port Viewer dialog box allows the user to manipulate the design views in several different ways.
13.3.1 Station Settings The user is able to manually enter the chain station that they want to view the plan, profile or cross section design file. The cross hairs in the plan and profile views will move to the active station, and the section view will display the cross-section nearest that station.
13.3.2 Traverse Buttons The “VCR” buttons (forward and backward arrowheads) allow the user to navigate station by station (>,<), or to the beginning or ending station (<<,>>).
13.3.3 Offset Control The Offset option will control the location of the locator circle in the plan view and the vertical cross hair in the cross-section and profile view.
13.3.4 Elevation Control The Elevation option will control the location of the horizontal cross hairs in the profile and cross-section views.
13-2 VDOT Road I Training GEOPAK 2004 Edition

__________________________________________________________GEOPAK®
13.3.5 Active Ground Setting
If the TIN file is defined in the Working Alignment definition, the DTM view can be substituted for the cross-section view. The DTM view cuts a section on the fly at the location of the cross hairs in the plan view.
13.3.6 Active View Settings The Active option defines the view that controls the manipulation of the other two views.
13.3.7 Set Button Once the Active View is selected, the user can click the Set button. This will allow the user to move the cursor to the Active View and move the cross hairs. As the user moves the cursor along the Active View, the other two views will be updated according to the placement of the cursor in the Active View.
13.3.8 DP Button The DP button enables the user to issue a data point for a MicroStation command. For example, if the user wanted to draw a line at the given station and offset listed in the Port Viewer dialog box, they would select the line tool, and click the DP button. This would begin drawing a line at the given station and offset.
GEOPAK 2004 Edition Port Viewer 13-3

GEOPAK®__________________________________________________________
13.4 Port Viewer Menu Options
13.4.1 View The View pulldown from the Port Viewer menu bar allows the user to fit one or all of the views, or to select the Active View.
The Fit option will fit the entire horizontal alignment when selecting Plan View, the entire profile when selecting Profile View, or the current cross section when selecting XS View.
The Active option set the active design file to be the one that contains either the Plan, Profile or Cross Section data and reference the others. This is useful if you need to alter a section yet you are in the Plan View. Since the Cross Section file is referenced, you cannot modify the section. However if you make the XS View ‘active’, then the port viewer will open the Cross Section file as defined in the Working Alignment dialog box, and reference the Plan and Profile views.
13.4.2 Options The Options menu controls which cross hairs to display, as well as the symbology of the DTM section view.
Group boxes are supported for Plan, Profile and XS display options.
Three toggles are located in the Plan group box: Station, Offset Circle, and Auto Center Window. When the Station toggle is activated, the pattern line is displayed on the screen. When the Offset Circle toggle is activated, a circle of the size specified in the Offset Circle is placed at the Station and
13-4 VDOT Road I Training GEOPAK 2004 Edition

__________________________________________________________GEOPAK®
GEOPAK 2004 Edition Port Viewer 13-5
Offset specified in the Port Viewer dialog box. When the Auto Center Window toggle is activated, the Station and Offset specified in the Port viewer dialog box is centered in the Plan window.
The Profile group box has three toggles: Elevation, Station and Auto Center Window. When the Elevation toggle is activated, a horizontal line at the Marker Display element symbology is displayed in the Profile View at the Elevation specified in the Port Viewer. When the Station toggle is activated, a vertical line, also at the Marker Display element symbology, is displayed on the Profile view at the Station specified at the top of the Port Viewer dialog box. When the Auto Center Window toggle is activated, the Station and Elevation specified in the Port viewer dialog box is centered in the Profile window.
The XS group box has two toggles: Elevation and Offset. When the Elevation toggle is activated, a horizontal line at the Marker Display element symbology is displayed in the XS View at the Elevation displayed in the Port Viewer. When the Offset toggle is activated, a vertical line, also at the Marker Display element symbology, is displayed in the XS view at the offset specified in the Port Viewer dialog box. The XS Group box also contains parameters for the XS DTM Left and Right specified in terms of master units. The XS DTM Left and Right parameters are the horizontal distances from the specified alignment which define the limits of the cross section or DTM display line, similar to a cross section pattern line.
The Dynamic to Cursor Sensitivity determines how close the MicroStation cursor must get to the data point cross hairs (dynamic cursor) before they begin to follow the MicroStation cursor dynamically in the Set mode. This is to prevent the cross hairs from jumping over to the MicroStation cursor until it is within a certain distance from them. This distance is set as a percentage of the diagonal size of a given view. When the dialog box settings are complete, clicking the Apply button automatically updates the screen and revises the displays.
The Marker Display group box contains the element symbology of the marker lines.
After the desired settings have been completed, click the Apply button in the lower right corner to automatically close the dialog box and apply all settings.

GEOPAK®__________________________________________________________
LAB 13: Port Viewer Step 1. Execute c:\data\geo\VDOT\road1\LAB13.EXE.
Step 2. Open the MicroStation file c:\data\geo\VDOT\road1\d17682des.dgn
Access Project Manager. It should automatically access the Road workflow dialog box since we “remembered” the options in Exercise 2.
Step 3. Use the Select button to make sure that you’ve got MAINLINE selected as your Working Alignment.
Step 4. Select the Port Viewer button.
13-6 VDOT Road I Training GEOPAK 2004 Edition

__________________________________________________________GEOPAK®
Step 5. The Port Viewer dialog box is displayed as shown below.
Step 6. Use the VCR buttons to scroll through the design, profile and cross sections.
Step 7. Dismiss the Port Viewer dialog box by pushing the “x” in the upper right hand corner.
Step 8. Exit MicroStation.
GEOPAK 2004 Edition LAB 13: Port Viewer 13-7


____________________________________ CHAPTER 14
Earthwork 14.1 Introduction Objectives Learn the procedures for calculating earthwork quantities with GEOPAK
Learn how to use Project Manager to set up and process an earthwork run.
Project Manager Earthwork
Menu Bar Application None, except batch processing of an input file.
GEOPAK forms graphical earthwork shapes in a (MicroStation) cross section design file to represent the end areas used to calculate volumes by the end-area method. These shapes are created when the designer processes an earthwork run in which the existing ground, finished grade, base, etc. are identified by level, color, weight and type.
14.2 Accessing To access the necessary dialog boxes needed to create and process an earthwork run, select Project Manager > Earthwork. Once the run is chosen or selected, the following dialog box appears.
The left side of the dialog box contains the list of parameters required to compute earthwork. When each parameter is selected, the dialog box changes the key-in fields to reflect the selection. For example, when EW Shapes is selected, the dialog box changes as illustrated below.
GEOPAK 2004 Edition Earthwork 14-1

GEOPAK®__________________________________________________________
14.3 Earthwork Dialog Box In XS DGN File the user can specify the file name in which to find the cross-sections. Tolerance specifies the maximum distances between two elements (in a cross section) to be considered as adjoining. Vertical Search Distance specifies the distance above and below the cross-section to look for elements pertaining to that cross-section. Baseline specifies the GEOPAK COGO chain the cross-sections are based from. Begin/End Station specifies the beginning and ending stations to perform the earthwork calculations.
As noted in section 12.1.1, it is important that the Tolerance value be set to 0.01 to ensure proper cross section and earthwork processing.
The Soil Types dialog box requires the user to define the symbology and shrinkage/swell factors to be used.
14-2 VDOT Road I Training GEOPAK 2004 Edition

__________________________________________________________GEOPAK®
The user must first select the Class of the soil type, displayed in the exploded view below and detailed in the table.
Existing Ground Identifies the surface of the existing ground. This classification is required to
calculate earthwork. It also defines the default excavation material.
Proposed Finish Grade Surface of the proposed roadway. This classification is required to calculate earthwork and defines the default fill material.
Existing Suitable Material between excavation limits that is to be removed only when it encroaches on the proposed design. For example, if the proposed design is in fill, therefore above the existing suitable, it is not removed.
Existing Unsuitable Material between excavation limits that is to be removed in all circumstances.
Proposed Undercut Proposed layers that are not part of the finish grade, i.e. pavement layers, shoulder layers.
Excavation Limit Pairs of vertical lines drawn in the cross-sections to demarcate the limits of removal for any existing suitable or unsuitable material. Can also be used to isolate earthwork computations between any pair of lines
Once the Classification is chosen, a Soil Type, the element symbology of the material, and the shrinkage/swell factors need to be entered. A Classification, except Existing Ground, can be listed multiple times. The Soil Type determines how the cut and fill are calculated. For example, a user creates an earthwork run with a classification of Existing Ground with a soil type of Existing, classification of Proposed Finish Grade with a soil type of Suitable_Grading, and a classification of Proposed Undercut with a soil type of Pavement. The output from the run would look as follows.
Material Name End Areas Unadjusted Adjusted Mult Mass Station Volumes Volumes Factor Ordinate
(square (cubic (cubic ft) ft) ft)
--------------------------------------------------------------------------------- 287+00 SUITABLE_GRADING Excavation 0.00 0 0 1.00 Fill 12.32 336 336 1.00 2887 EXISTING Excavation 25.88 654 654 1.00 Fill 0.00 0 0 1.00 3541
In the same example, if both classifications of Existing Ground and Proposed Finish Grade had the soil type of Suitable_Grading, then the output would look as follows.
Material Name End Areas Unadjusted Adjusted Mult Mass Station Volumes Volumes Factor Ordinate
(square (cubic (cubic ft) ft) ft)
--------------------------------------------------------------------------------- 287+00 SUITABLE_GRADING Excavation 25.88 654 654 1.00 Fill 12.32 336 336 1.00 3541
GEOPAK 2004 Edition Earthwork 14-3

GEOPAK®__________________________________________________________
As can be seen from the above examples, when the soil types for the Existing Ground and Proposed Finish Grade classifications were named differently, both soil types appeared in the output. When the soil types for the Existing Ground and Proposed Finish Grade classifications were named the same, the quantities for each classification were combined into one soil type. By paying close attention to the soil types, the user can specify when material can be re-used and exactly where a specific soil type should be placed.
Once the Classification and Soil Type are chosen, the user can select the Element Symbology to define that particular Soil Type and the Multiplication Factors for the Soil Type. The Match button can be used to select the Element Symbology. Once the Match button is selected, the user can select the elements in the MicroStation view. The symbology of that element will be added to the symbology list used to define the Soil Type.
EW Shapes enables the earthwork shapes to be drawn and the associated symbology. The colors of the earthwork shapes can be stratified, so that cut and fill or each soil type is different.
Output Format enables the user to specify any additional columns for the report in addition to what combination of earthwork classifications to show in the earthwork report. Users also can control the number of decimal places for end area calculations. Calc Only Between Exc. Limits instructs the software to calculate quantities between each pair of excavation limits as defined in the soil types category.
With this command, any combination of the three classifications of excavation volumes can be formulated. For example, if the user desires to combine all three into an earthwork listing of simply cut and fill, press the < or > arrows until the desired option is displayed. Options include:
• Common Exc, Subgrade Exc, Subsoil Exc, and Fill • Excavation (Common and Subgrade), Subsoil Exc, and Fill • Excavation (Common and Subsoil), Subgrade Exc, and Fill • Excavation (Subgrade and Subsoil), Common Exc, and Fill • Excavation (all types) and Fill
14-4 VDOT Road I Training GEOPAK 2004 Edition

__________________________________________________________GEOPAK®
Add/Sub Volumes allows the user to enter volumes to be added or subtracted from the total earthwork calculated from the available sections. The user can specify whether to add excavation or fill, the soil type, the station, and the volume to be added.
Centroid Adjustment - Earthwork volumes are calculated by averaging end areas and then multiplying these averaged areas by the distance between two successive cross sections as measured along the baseline. If the bulk of the cross section areas are located predominantly to either the left or the right of the baseline, as in a detour, an error occurs in the volume calculations for all non-tangential portions of the baseline. This error can be negligible or substantial depending on the degree of baseline curvature as well as the degree to which cross section areas are offset about the baseline.
These types of errors can be optionally accounted for via specification of the Centroid Adjustment.
Skip Areas enable the user to specify an area in which to not calculate earthwork volumes.
GEOPAK 2004 Edition Earthwork 14-5

GEOPAK®__________________________________________________________
Sheet Quantities allows a user to write an earthwork quantity file to be used when plotting the cross-section sheets. The name of the ASCII file can be chosen or entered. The user then selects the columns in which to place the quantity, the number of decimal places, the total column width, the soil type, the earthwork operation, and the type of quantity. This information is written to the ASCII file, and can be used to plot the quantities on the cross-section sheets.
From the Files menu, the Run option processes all parameters that have been set in the Earthwork dialog box. The Save Settings option saves all information in the Earthwork dialog box to the current run. The Export option saves the parameters in the Earthwork dialog box box as an ASCII input file. The Exit option exits the Earthwork dialog box.
After all necessary information has been entered, the user has two options. The preferred method of running the earthwork is to select the Run option. The following dialog box appears and the user may proceed by entering a log file name, choosing the Pause On Each Section option and then selecting the Apply button. The second method is to export the information as an ASCII input file, then use the Process Cross Sections tool.
The earthwork quantities are written to the bottom of the log file and can be reviewed in any standard ASCII text editor. Therefore it is recommended that the user create a log file of a user-selected name for printing or reviewing at a later time.
14-6 VDOT Road I Training GEOPAK 2004 Edition

__________________________________________________________GEOPAK®
LAB 14: Earthwork 14.1 Basic Earthwork Computations
Step 1. Execute C:\data\geo\VDOT\road1\LAB14.EXE.
Step 2. Open the MicroStation file: c:\data\geo\VDOT\road1\d17682xsmainline.dgn.
Step 3. Access Project Manager. It should automatically access the Road workflow dialog box since we “remembered” the options in Exercise 2.
Step 4. Click Earthwork from the Project Manager dialog box and create a new run named MAINLINE. Open the new run.
Step 5. Populate the XS DGN File section of the dialog box as shown below:
GEOPAK 2004 Edition LAB 14: Earthwork 14-7

GEOPAK®__________________________________________________________
Step 6. In the Soil Types section of the dialog box, create the following classifications and soil types utilizing the parameters detailed in the table below.
Class Soil Type Search Criteria
Existing Ground Earth Working Alignment Definition
Proposed Finish Grade Earth Working Alignment Definition
Existing Unsuitable RootMat_Cut LV=29, WT=8, LC=0, CO=3, TYPE=Line
Existing Unsuitable RootMat_Fill LV=29, WT=8, LC=0, CO=7, TYPE=Line
Excavation Limit None LV=25, WT=0, LC=0, CO=55, TYPE=Line
You can manually define the symbologies using the settings in the Search Criteria portion of the dialog box. When using these settings, there are also three additional buttons to help you.
Match Prompts you to identify an element. Once you do, it will fill in the symbology settings with the symbology of the identified element.
Display/Undisplay Highlights all elements in the design file matching the set symbology.
Reset Clears all symbology settings.
14-8 VDOT Road I Training GEOPAK 2004 Edition

__________________________________________________________GEOPAK®
Step 7. In the EW Shapes section of the dialog box, toggle on Draw Earthwork Shapes and Stratify Shape Color. Double click the Parameters sample graphics box to access the Set Features dialog box. Populate the Set Features dialog box with the parameters as shown below then click OK.
Step 8. Change the Output Format as shown below.
NOTE: Use the arrows (< or >) to change the format to Excavation and Fill.
Step 9. In the Sheet Quantities section, toggle on the Write Sheet Quantities File. Name the file temp.txt. Add the following columns to the file with Decimal Places = 0 and Total Quantity Length = 10:
Col. Soil Type EW Operation Quantity Type +/- 1 Earth Common Exc End Area + 1 RootMat_Cut Common Exc End Area + 1 RootMat_Fill Common Exc. End Area + 2 Earth Fill End Area +
GEOPAK 2004 Edition LAB 14: Earthwork 14-9

GEOPAK®__________________________________________________________
Step 10. Using the Files > Run pulldown, run the earthwork for the proposed cross sections. Place your output into a log file as shown in the dialog box below and Pause on Each Section.
Step 11. Review the file earth.log using the GEOPAK editor.
Step 12. Exit the Earthwork dialog box and save your run.
Step 13. Review your cross sections using XS Navigator. Notice that GEOPAK has placed shapes onto your cross sections representative of the calculated earthwork areas. These shape areas can be measured to verify earthwork areas if desired.
Step 14. Exit MicroStation.
14-10 VDOT Road I Training GEOPAK 2004 Edition

____________________________________ CHAPTER 15
GEOPAK 2004 Edition Cross Section Sheets 15-1
Cross Section Sheets 15.1 Introduction Objectives Learn the procedures for laying out cross section sheets.
Project Manager Cross Section Sheets
Menu Bar Application None, except batch processing of an input file.
The GEOPAK sheet layout component provides an automated tool to draw cross section data in a format suitable for producing hard-copy cross section construction drawings. The input includes specifying sheet layout parameters as well as the graphic design file where the cross sections were originally created by GEOPAK. The output is a MicroStation design file of the cross sections. Each cross section is displayed as a reference file and labels such as baseline, station, offsets and elevation are added. There are several advantages to using sheet input:
• The cross sections will be sorted in numeric order for the specified baseline.
• The cross sections will be spaced closer together.
• The original cross section file is left intact and any modifications to the cross sections will be automatically displayed in the sheet file due to the use of reference files.
• The cross sections are placed into "sheet format" according to user specified criteria.
The parameters for each sheet are defined in a Sheet Library. In order to lay out sheets, a Sheet Library must be attached to the current session. The name of the currently attached Sheet Library is shown in the title bar. Sheet Libraries have an extension of xssl. An unlimited number of different sheets can be stored within one library. When the user begins the sheet process, he selects the desired sheet layout from the attached library, which loads the associated parameters.
If a different Sheet Library is needed, it can be attached via the menu items File > Sheet Library > Attach. Detailed information on the set-up of the Sheet Library can be found in the online help section entitled "Sheet Library Set-up."

GEOPAK®__________________________________________________________
15.2 Accessing The Cross Section Sheet Layout Tool The Cross Section Sheet tool can be accessed by selecting Applications > GEOPAK ROAD > Cross Sections > Cross Section Sheet Composition. It can also be invoked from Project Manager by clicking the Cross Section Sheets button or by selecting the Cross Section Sheet Composition icon from the GEOPAK ROAD tool frame.
Once the Cross Section Sheet Composition tool is selected, the dialog below appears.
5.2.1 File Menu File > Sheet Library
TOOL DESCRIPTION
New Create a new Sheet Library.
Attach Attach a Sheet Library.
Save Saves a Sheet Library.
Save As Save a Sheet Library as a new name.
File > Sheet
TOOL DESCRIPTION
New Create a new Sheet in a Sheet Library.
Delete Delete a Sheet in a Sheet Library.
Copy Copy a Sheet in a Sheet Library.
Update Update a Sheet in a Sheet Library.
15-2 VDOT Road I Training GEOPAK 2004 Edition

__________________________________________________________GEOPAK®
File > Load V7 Input File
This option gives the user the ability to load an ASCII input file that was created in previous versions of GEOPAK.
File > Save Settings
Saves all dialog settings in Project Manager.
File > Layout Sheets
Layout cross-sections into sheet format.
File > Exit
Exit the Cross Section Sheet Composition application.
15.3 Cross Section Sheets Dialog The left side of the dialog contains the list of parameters required to compute earthwork. When each parameter is selected, the dialog changes, as do the key-in fields to reflect the selected parameter.
XS DGN File – Tells the software where to locate the cross sections. The Chain and stationing will be filled out automatically if defined via the project manager. By default, the software will find all elements within the confines of the cross section cell.
GEOPAK 2004 Edition Cross Section Sheets 15-3

GEOPAK®__________________________________________________________
Sheet DGN File - Specifies which file the cross section sheets will be placed in. Also allows you to set the horizontal and vertical scale at which they are to be laid out and the coordinate location in the MicroStation Design file at which the sheets will be placed. If Detach Existing Sheets before Processing is toggled on, then all elements in the file are removed and existing reference files are detached before processing.
Attachemnt: All Sheets In Active Model – All sheets are placed in the active model
One Sheet Per Model – Each sheet is placed in a separate model
One Sheet Per Model / Display All – Each sheet is placed in a separate model and all sheet are attached to the active model
15-4 VDOT Road I Training GEOPAK 2004 Edition

__________________________________________________________GEOPAK®
Sheet Dimensions/Cell – Sheet Dimensions defines the Sheet Height and Sheet Width to be used for the cross section sheet. When Place Sheet Cell is toggled on, the application will place a sheet border cell from the specified cell library. A scale can be applied and the sheet cells can be placed as Shared Cells. Sheet Offset from Cell Origin is the X and Y offset from the sheet border cell origin.
There are two options for Sheet Cell Placement. The sheet border cell can be placed in the sheet file with the cross section reference files as shown above. It can also be placed once in a reference file then the sheet cell file is attached to the file that contains the cross section reference files as many times as it is needed. This option is shown below.
GEOPAK 2004 Edition Cross Section Sheets 15-5

GEOPAK®__________________________________________________________
XS Search Criteria – Indicates the search criteria (symbology) for the data to be used as input to the sheet layout software. If you need to look farther than that (i.e. outside of the cell), you can use the Lower and Upper Range Limit values to extend beyond the cell limits. The Horizontal Search will look outside the limits of the Sheet Dimensions.
Sheet Stack Orientation – Determines whether you want the sheets to be stacked vertically or horizontally. Also allows you to set the maximum number of sheets you want placed per column in the file as well as the Horizontal and Vertical spacing between sheets.
15-6 VDOT Road I Training GEOPAK 2004 Edition

__________________________________________________________GEOPAK®
Sheet Stack Columns – Determines whether you want a single stack or a double stack of cross sections per sheet. Baseline X Offset defines the distance from the left-hand edge of the sheet to the zero offset position (i.e. baseline) of the cross sections. If you select Double Stack, you can give an offset value, which is the distance of the second stack from the left hand edge of the sheet. There are also options for Triple and Quadruple stacking.
Margins and Spacing – Cross Section Clip Limits defines the clipping limits from the left hand edge of the sheet. To the left of the Left Clip X Offset remains clear space and to the right of the Right Clip X Offset remains clear space. All minimum spacing requirements as well as the maximum allowable vertical size of any cross section is also set here.
GEOPAK 2004 Edition Cross Section Sheets 15-7

GEOPAK®__________________________________________________________
Station Labels – Allows you to define the station label locations and plot parameters.
Offset Labels – Allows you to define the offset label positions, increments and plot parameters.
15-8 VDOT Road I Training GEOPAK 2004 Edition

__________________________________________________________GEOPAK®
Elevation Labels – Allows you to control the elevation label locations, increment and plot parameters. Add Top Elevation Label - Activating this toggle adds another elevation label above the current labels placed within the elevation labels parameters. If two sets of elevations labels are placed (one on each side of the section), the top elevation is added to both.
Add Bottom Elevation Label - Activating this toggle adds another elevation label below the single label placed within the elevation labels parameters. If two sets of elevations labels are placed (one on each side of the section), the bottom elevation is added to both.
Earthwork Quantity Labels – The user can define the ASCII file that contains the earthwork quantity information, as well as set the symbology and location of the earthwork quantity labels. This will use the information gathered during the earthwork run to place the earthwork quantity labels on the cross section sheets.
GEOPAK 2004 Edition Cross Section Sheets 15-9

GEOPAK®__________________________________________________________
Sheet Labels – Allows the placement of numerous labels. There are three sets of labels that can be placed where the labels change from sheet to sheet. These labels include Sheet Number, Begin Station, and End Station. Any number of custom labels can also be placed. These labels would be something that does not change from sheet to sheet such as Project Number, Designer, etc. A list of labels can be created and each label can have it’s on symbology. Location of the labels is controlled by the DP Origin and DP Label Justification Point buttons. The DP Origin button locates the origin of the sheet cell and the DP Label Justification Point button sets the X and Y Offset from the sheet cell origin for the placement of the label.
Digital InterPlot – Allows the creation of the Digital InterPlot Plot Set during the Layout Sheets process.
15-10 VDOT Road I Training GEOPAK 2004 Edition

__________________________________________________________GEOPAK®
15.4 Generating Sheets From the Files menu, the Layout Sheets option will process all parameters that have been set in the Cross Section Sheets dialog box. There is also a Layout Sheets button on the main dialog.
GEOPAK 2004 Edition Cross Section Sheets 15-11

GEOPAK®__________________________________________________________
LAB 15: Cross Section Sheets 15.1 Cross Section Sheet Layout
Step 1. Execute C:\data\geo\VDOT\road1\LAB15.EXE.
Step 2. Open the MicroStation file c:\data\geo\VDOT\road1\d17682xsmainline.dgn
Access Project Manager. It should automatically access the Road workflow dialog box since we “remembered” the options in Exercise 2.
Step 3. Select the Cross Section Sheets button from the Road Project: 17682.prj workflow dialog box.
Step 4. Create a new run called MAINLINE.
Step 5. Select File > Sheet Library > Attach. Select C:\data\geo\VDOT\road1\VDOTENG.xssl then click Open if the Windows File Open dialog is used or OK if the MicroStation File Open dialog is used.
XS DGN File should already be populated with d17682xsmainline.dgn since this was set in the Working Alignment definition of Project Manager.
We will be using “xsheet” as the sheet name for our Cross Section Sheet layout.
15-12 VDOT Road I Training GEOPAK 2004 Edition

__________________________________________________________GEOPAK®
Step 6. Click Select Sheet DGN File and select the sheet design file d17682xsheet.dgn. Toggle on “Detach Existing Sheets before Processing”.
Step 7. Select Earthwork Quantity Labels. Click Select Earthwork Data File and select the earth.txt file created in the previous chapter.
GEOPAK 2004 Edition LAB 15: Cross Section Sheets 15-13

GEOPAK®__________________________________________________________
15-14 VDOT Road I Training GEOPAK 2004 Edition
Step 8. Turn off level 50 then select File > Save Settings from the MicroStation pulldown menu.
Step 9. Process the cross sections onto the sheets using either the File > Layout Sheets pulldown or by clicking the Layout Sheets button on the Cross Section Sheet Composition dialog box.
Step 10. Dismiss the Cross Section Sheet Composition dialog box by pushing the “x” in the upper right hand corner.
Step 11. When prompted to Save Settings, click Yes.
Step 12. When the Cross Section Sheet Layout process is completed, you will be in the sheet file. Review your work.
Step 13. Exit MicroStation.

____________________________________ CHAPTER 16
XS Reports & Limits of Construction 16.1 XS Reports
Objectives Create various cross-section reports: - for plan use (design elements and quantities) - as input for other programs and/or applications of GEOPAK - for construction layouts. Create and draw construction limits in the plan view file.
Project Manager Reports and XS Quantities Limits of Construction
Tools
Menu Bar Application GEOPAK Road > Cross-sections > Cross-section Reports GEOPAK Road > Cross-sections > Construction Limits
The GEOPAK Cross-section Report Utility can extract up to sixteen different reports from original and design cross-sections. For each report generated, the user must set the parameters of the existing and/or design cross-sections. GEOPAK also provides an option to make custom headers for each of the reports via the User pull down menu.
16.1.1 Custom Header
From the XS Report dialog box, select User > Preferences. A Report Header dialog box will appear with all options ghosted out. To activate the individual fields simply toggle on the box next to the desired field. Once you have completed the dialog box, the information will be saved as an .hdr file. This allows for the creation of a separate header for each type of report. The tolerance field determines the maximum gap allowed between cross-section elements.
GEOPAK 2004 Edition XS Reports & Limits of Construction 16-1

GEOPAK®__________________________________________________________
16-2 VDOT Road I Training GEOPAK 2004 Edition
16.1.2 Blue and Red Top Based on the dialog box settings, GEOPAK determines the offset and elevation of a slope and its breakpoints. Blue refers to the top of pavement and Red is the top of subgrade. The user must determine this by indicating text and level, color, weight and style for each surface.
16.1.3 Clearing The Clearing Report is useful for obtaining clearing and grubbing quantities. For each station, GEOPAK will list the clearing distance on each side of the chain and the width of any exception. You can obtain the results in the appropriate units. Toggle boxes for Cut Slope Rounding, Additional Clearing in Cut and Fill, and Minimum Clearing Width are provided for increased control over the output.
GEOPAK can also generate quantity sub-totals based on the value specified in Sub Every.
To use the Except Width option, you must have an existing ASCII file that includes the Beginning and Ending Station and Exception Width.
Once everything is set, you can output the information to an ASCII file
16.1.4 Closure The Closure Report provides information on the intersection point between the user defined proposed finish grade and existing ground. In addition to the ASCII report, the designer may instruct GEOPAK to close any gap either by drawing a vertical line between the endpoint of the proposed finish element and the existing ground or extending the slope of the last proposed element to intersect existing ground. The procedure will not extend existing ground. The Closure Report can be accessed within any MicroStation cross-section file by selecting Closure from the main XS Reports dialog box.
16.1.5 DTM Input This process generates XYZ coordinates from cross-section elements and places this information into an ASCII file for use by the DTM portion of GEOPAK. To use this dialog box simply enter the .gpk job number, chain name and station range. GEOPAK will read the cross-section elements based on level, weight, color and style.

__________________________________________________________GEOPAK®
GEOPAK 2004 Edition XS Reports & Limits of Construction 16-3
16.1.6 DTM Proposed 3D This report is similar to DTM Input except that you can set both original and proposed cross-sections at the same time. This report also differs in that it makes break lines across the cross-sections.
16.1.7 HEC – 2 This process reads cross-section elements and formats the information in an ASCII text file suitable for use in the HEC-2 hydraulic program.
16.1.8 HEC RAS This process reads cross-section elements and formats the information in an ASCII text file suitable for use in the HEC RAS hydraulic program.
16.1.9 Multi-Line This report is useful in creating cross-sections for staged construction. Begin by entering the job number, chain name and station limits. Primary cross-section element parameters must be completed before secondary element parameters. This is important due to the order in which GEOPAK reads the information. Once all the parameters have been entered, the new cross-sections may be drawn to the design file or you may choose the display only option. An ASCII text file will be generated.
16.1.10 Profile Grade The Profile Grade Report is one of the most versatile reports available. It prints existing ground and design grade elevations and low point elevations for each cross-section. Additionally, this report has the ability to search either for the low points or any text string that you specify and create horizontal and vertical alignments and store them directly into the .gpk. Horizontal alignments created from this report will have no curves.
16.1.11 Radial Staking The Radial Staking Report is a specialized report created for the U.S. Federal Highway Administration (FHWA).
16.1.12 RT 40 The RT 40 Report produces RDS based RT40 data. To use this dialog box simply fill in the job chain name, stationing range and the parameters of the cross-section elements you wish to use.
16.1.13 Seeding Other than the usual entries, the user must enter the parameters of the elements to be seeded.
This dialog box includes slope and subtotal options as well as a way to limit the number of segments read (By-Pass Segments). The user may also establish additional seeding specifications (Additional Distance).

GEOPAK®__________________________________________________________
16-4 VDOT Road I Training GEOPAK 2004 Edition
Once all of the settings are complete, the report will produce seed or sod quantities written to an ASCII output file for use in plan quantities.
16.1.14 Slope Stake The Slope Stake Report is a special format report developed for the FHWA. This report generates offsets, elevations and superelevation information for each cross-section. To generate this report fill in the usual cross-section parameters plus Subgrade and Hub Staking information. When complete, push Apply and the report is written into an ASCII file.
16.1.15 Staking Detail The Staking Detail Report determines the tie down point between the proposed finished grade and the existing ground. GEOPAK will list the right and left offset, elevation, and slope of the finish grade and superelevation rate for each cross-section. To create this report, fill in the project information and desired cross-section elements’ parameters. Once complete, you have the choice between two formats, a FHWA ASCII report or a Montana DOT report (includes ditch elevations).
16.1.16 WSPRO This report takes the cross-section elements and turns them into an ASCII file for use as input in the WSPRO hydraulic analysis program.
16.1.17 XS List This report creates a listing of elevations and offsets for each cross-section element according to user-defined parameters. You have the option of creating either an original cross-section list or a design cross-section list. These reports are very similar to RDS cross-section lists.

__________________________________________________________GEOPAK®
16.2 Limits of Construction Project Manager Limits of Construction. Note a run must be created.
Tools
Menu Bar Application GEOPAK Road > Cross-sections > Cross-section Reports GEOPAK Road > Cross-sections > Construction Limits
When the Limits of Construction dialog box in invoked, the Limits of Construction dialog box opens.
The user must specify the Job number, the chain name, and the file containing the plan view information. The Existing Ground and the Proposed Finish Grade sections should be filled by the run if Project Manager is utilized.
The Parameters button opens the dialog box below. The symbology for the cut, fill, and transition construction limits can be set in this dialog box.
The Place Construction Limit toggle allows the user to place various text strings along the construction limits. Selecting the Parameters button, and making the desired changes in the dialog box shown on the next page will set the symbology for these text strings.
The Radius of Display field is the size of the display circle when GEOPAK is scanning the cross-sections.
GEOPAK 2004 Edition XS Reports & Limits of Construction 16-5

GEOPAK®__________________________________________________________
The last option in the main Limits of Construction dialog box is the Tie Down Option. There are two Tie Down Options. If the All Tie Down option is set, all tie downs within a section are plotted. (I.e. wide medians, outer roadways, ramps, etc. may have tie downs in between the limits of the main roadway, and the outer roadway or ramp.) If the Outer Tie Down option is selected, then only the outmost tie downs are plotted.
Once the Apply button is clicked, the limits of construction and the optional text are drawn into the plan view file at the specified symbology.
16-6 VDOT Road I Training GEOPAK 2004 Edition

__________________________________________________________GEOPAK®
LAB 16: Cross-section Reports,Driveway Profiles, and Limits of Construction
16.1 Cross-section Reports Step 1. Execute C:\data\geo\VDOT\road1\LAB16.EXE.
Step 2. Open c:\data\geo\vdot\road1\d17682xsmainline.dgn.
Step 3. Access Project Manager.
Step 4. Select Reports and XS Quantities.
Step 5. From the XS Reports dialog box; select the User > Preferences dialog box.
Set the tolerance to .001.
Dismiss the Report Header dialog box.
Step 6. From the XS Reports dialog box, select the Profile Grade report.
We are going to use this report to create a Chain and Profile along our left edge of shoulder. We’ll use this information later to help in the creation of our driveway profiles.
GEOPAK 2004 Edition LAB 16: Cross-section Reports,Driveway Profiles, and Limits of Construction 16-7

GEOPAK®__________________________________________________________
Step 7. Fill out the Profile Grade dialog box as shown. The symbology settings for Existing Ground Line and Proposed Finish Grade should be set correctly from the Working Alignment Definition from Project Manager. To add the Text Search information to the collection box, push the ADD button. (Store Text: EOSLOUT)
Step 8. Click Apply. After processing is complete, dismiss the Profile Grade Report dialog box.
Step 9. Access COGO.
Step 10. Access COGO Navigator using the icon
or use the Tools > Navigator pulldown.
16-8 VDOT Road I Training GEOPAK 2004 Edition

__________________________________________________________GEOPAK®
Step 11. Use the Chain option to see a list of the stored chains. Notice EOSL has been stored.
Step 12. Use the Profile option to see a list of the stored profiles. Notice EOSL has been stored
Step 13. Exit COGO.
Step 14. From the XS Reports dialog box, select the DTM Input report.
We’ll use this report to create a proposed model (dtm) from our cross-sections. We’ll also use this information later in the creation of our driveway profiles.
Step 15. Fill out the DTM Input dialog box as shown and click Apply.
Note: The levels for XS Elements should only refer to 2-4. These are the levels that make up the top of Finish Grade.
Note that in Step 15 we only created a .dat file. This is an ascii file that is used to create the DTM. We’ll create the dtm in the next section.
Step 16. After processing is complete, dismiss the DTM Input dialog box.
Step 17. Also dismiss the XS Reports dialog box.
GEOPAK 2004 Edition LAB 16: Cross-section Reports,Driveway Profiles, and Limits of Construction 16-9

GEOPAK®__________________________________________________________
16.2 Driveway Profiles Step 1. Before beginning the process to create the driveway profiles, we’ll need to create the
proposed DTM.
Select the Existing Ground button from the Road Project: 17682.prj workflow dialog box.
Step 2. Select the previously created run ‘ground1’ and press OK.
Step 3. Select the Build Triangles icon from the DTM Tool Palette.
Step 4. Fill out the Build Triangles dialog box as shown and click Process.
Step 5. Dismiss the Build Triangles dialog box. When prompted to save settings, push Yes. Dismiss the DTM Tool Palette.
Step 6. Open the Microstation design file c:\data\geo\vdot\road1\d17682work.dgn.
Note that pattern lines have been placed at the driveway locations. These pattern lines have the following symbology: LV=51, CO=2, WT=2.
Step 7. Open the Microstation design file c:\data\geo\vdot\road1\d17682driveways.dgn.
Step 8. Select the Existing Ground Cross-sections button from the Road Project: 17682.prj workflow dialog box.
Create a new run ‘DRIVEWAY’ and click OK.
16-10 VDOT Road I Training GEOPAK 2004 Edition

__________________________________________________________GEOPAK®
Step 9. Fill out the dialog boxes as shown and click Draw.
Proposed Surface Symbology (lv = 1, co=4, lc=0, wt=3)
Existing Surface Symbology (lv=1, co=1, lc=2, wt=5)
Step 10. Dismiss the Draw Cross-sections dialog box and Save Settings.
Review the ground lines drawn. Notice that the proposed ground line may not terminate precisely on the existing ground. This is because elevations are being interpolated between proposed cross-sections.
You can tie this down manually or you can use the XS Reports > Closure Report.
Step 11. Select the Proposed Cross-sections button from the Road Project: 17682.prj workflow dialog box.
Create a new run ‘DRIVEWAY’ and click OK.
GEOPAK 2004 Edition LAB 16: Cross-section Reports,Driveway Profiles, and Limits of Construction 16-11

GEOPAK®__________________________________________________________
Step 12. Fill out the XS DGN File category as shown:
Step 13. Fill out the Pattern category as shown:
Step 14. Fill out the Existing Ground category as shown:
16-12 VDOT Road I Training GEOPAK 2004 Edition

__________________________________________________________GEOPAK®
Step 15. Fill out the Shapes category as shown:
Step 16. Under the Shape Clusters category, add the Mainline chain and profile to the list box as was done in previous exercises.
GEOPAK 2004 Edition LAB 16: Cross-section Reports,Driveway Profiles, and Limits of Construction 16-13

GEOPAK®__________________________________________________________
Step 17. Press the Typical button to access the Typical Section Generator.
Select the Typical ENTR and press Apply.
NOTE: Press the Description button and review the documentation.
Step 18. Your dialog box should fill out automatically and look like the following:
16-14 VDOT Road I Training GEOPAK 2004 Edition

__________________________________________________________GEOPAK®
Step 19. Select the Define Variables category. Modify the following variables as shown:
Name of Working File d17682work.dgn Name of Cross-Section File d17682driveways.dgn Lt Ent Take-Off Align Name EOSL
Step 20. Select the Plot Parameters category. Double click the sample graphics box under XS Lines. Set the symbology as below then click OK.
Step 21. Under the Text section, ensure that Line Text, Station Text, and Baseline Name Text are toggled off.
Step 22. Toggle off all the options in the Plot section. The dialog box should appear as below.
At this point we are ready to process the DRIVEWAY cross-sections.
Step 23. Click Files > Save Settings then click Files > Run.
Step 24. When processing is complete, click Exit to return to the Process Cross-sections dialog box.
Step 25. Close the Proposed Cross-sections dialog box by using the “X” on the upper right of the dialog box or by using the Files > Exit pulldown.
When prompted to Save Settings, answer Yes.
Step 26. Use Cross-section Navigator to review the cross-sections.
GEOPAK 2004 Edition LAB 16: Cross-section Reports,Driveway Profiles, and Limits of Construction 16-15

GEOPAK®__________________________________________________________
16.3 Plan View Limits of Construction
Step 1. Open the Microstation design file c:\data\geo\vdot\road1\d17682xsmainline.dgn.
Step 2. From the Road workflow dialog box, select Limits of Construction. Create a run called MAINLINE.
Step 3. Populate the Limits of Construction dialog box as shown:
NOTE: The Existing Ground Line symbology should be OK since it was set in the Working Alignment Definition in Project Manager but the Proposed Finish Grade symbology will need to be set as shown above.
Step 4. Click the Parameters button to open the Plot Parameters dialog box. To access each of the Set Feature dialog boxes, double click on the sample graphics box in each section. Populate as shown:
Cut Fill Transition
16-16 VDOT Road I Training GEOPAK 2004 Edition

__________________________________________________________GEOPAK®
Step 5. Click OK to close the Plot Parameters dialog box.
Step 6. Click Apply to process the Limits of Construction.
Step 7. Exit the Limits of Construction dialog box and Save Settings. Review the limits of construction in c:\data\geo\vdot\road1\d17682des.dgn.
Since GEOPAK does not create the Limits of Construction exactly like VDOT would like to see them, we will use a special application to update them to the correct symbology.
Step 8. From the Road workflow dialog box, select Plan View Design.
Step 9. From the Plan View Design tool palette, select D&C Manager.
Step 10. Navigate to the category Road Design > Special Applications.
Step 11. Important! Make sure that all of your Limits of Construction are shown in View 1.
Step 12. Within this category, double-click on the item Update LOC.
Step 13. At the following prompt, click OK.
Step 14. Enter the Job Number as shown and click OK.
Step 15. Enter the baseline name as shown and click OK.
Step 16. Set the units to English as shown and press OK.
GEOPAK 2004 Edition LAB 16: Cross-section Reports,Driveway Profiles, and Limits of Construction 16-17

GEOPAK®__________________________________________________________
Step 17. Set the scale as shown and click OK.
Step 18. Dismiss D&C Manager and review the changes made to the Limits of Construction.
Step 19. Exit MicroStation.
16-18 VDOT Road I Training GEOPAK 2004 Edition

____________________________________ CHAPTER 17
Labeling 17.1 Introduction Objectives Learn how to label plan information with Plan View Labeler.
Familiarize the user with the Cross Section Labeler.
Project Manager Plan View Design
Tools
Menu Bar Application GEOPAK Road > Plans Preparation > Plan View Labeling GEOPAK Road > Plans Preparation > Profile Labeling GEOPAK Road > Cross Sections > Labeling
17.2 Plan View Labeling GEOPAK’s labeling tools allow a user to place “smart” labels in a MicroStation drawing. These labels have the ability to calculate XYZ coordinates, station, offset, direction, length, radius, degree of curvature, etc. of the associated element. When the Plan View Labeling icon is selected, the dialog box depicted below is displayed.
The label to be placed is displayed in the box on the right side of the dialog box as shown above. The Space button places a space in the label at the cursor position. The Return button starts a new line of text. The Clear button starts a new label. The Delimit button places a line above or below a line of text. The Place Label button attaches the label to the cursor for placement in the drawing.
The user can select the various tabs to define / modify the label appearance.
GEOPAK 2004 Edition Labeling 17-1

__________________________________________________________GEOPAK®
17.2.2 Params.
The Parameters tab enables the user set up the text size and symbology for the label.
By Current sets the symbology to the current MicroStation settings. By Element allows the user to set the symbology by choosing a MicroStation element. Set All sets the symbology for all elements in the label (text, delimiters, leader lines, etc.).
By Current
After pressing this button, GEOPAK determines the active MicroStation symbology (level, weight, color and style) and populates the dialog.
By Element
After pressing this button, GEOPAK prompts to select a previously drawn MicroStation element, and populates the dialog with its element symbology.
D & C Symbology
Pressing this button invokes the Design and Computation Manager, wherein the desired item may be selected. By double clicking on an Item, the associated element symbology within the Design and Computation Manager is applied to the Labeling dialog.
Set All
GEOPAK reads the current settings (level, weight, color and style) within the dialog, and populates the Parameter, Shape and Leader dialogs.
GEOPAK 2004 Edition Labeling 17-3

GEOPAK®__________________________________________________________
17.2.3 Shape
The Shape tab allows the user to place a shape around the label, and set the symbology for the shape.
17.2.4 Leader
The Leader tab allows the user to attach a leader from the label to the point. Different leader types and terminators can be chosen. The active terminator can also be used.
17-4 VDOT Road 1 Training GEOPAK 2004 Edition

__________________________________________________________GEOPAK®
17.2.5 Rotate
The Rotate tab allows the label to be rotated. The rotation can be determined from the current angle, the angle of the element, or the alignment angle. The angle can also be set by two data points (first data point set the location, next data point sets the angle) or the active angle.
17.2.6 Styles
The Styles tab allows a user to choose label symbology from a library of pre-defined styles. When the user chooses the style, all symbology, leaders, shapes, etc. is set up for the user.
GEOPAK 2004 Edition Labeling 17-5

GEOPAK®__________________________________________________________
17.2.1 Text For data to be computed, the job number and the chain need to be selected. If elevations are to be calculated, a TIN file needs to be chosen.
The Computed Inserts are items that Geopak has the ability to calculate for the chosen item. The list of Computed Inserts changes with the type of element that is chosen. If a line is chosen, the list of Computed Inserts will show inserts of bearing, and length. If a curve is chosen the list of Computed Inserts will change to show inserts of radius, curvature, chord length, etc.
The User Inserts are inserts that a user may use on a regular basis. This list can be customized for a specific user’s needs.
There are several methods allowing the user to choose the element to use for calculations in the label.
Select GEOPAK or MicroStation Element
The icon to allows the user to identify either for labeling.
Data Point Location
Selects a location in the design file that may or may not be associated with an element.
2 GPK Point Line
Selecting lines or points that have been visualized via COGO.
3 GPK Point Arc
Selection of visualized arcs and points
17-2 VDOT Road 1 Training GEOPAK 2004 Edition

GEOPAK®__________________________________________________________
17.2.7 Menus The Style Files menu allows the user to open a new style library. You must be under the Styles tab in order to open a style library.
In the Options menu, Minimize Dialog Box will minimize the dialog box when Place Label is chosen. The Use Reference File Coordinates option uses the coordinates from the master plan view file when placing a label in a plan sheet.
Options > Label Tools invokes the tool frame shown below which enables the user to modify Geopak labels.
Options > Label Viewer brings up a dialog box that allows a user to view and place a label.
The Scale > Change Scale menu allows the user to choose a plan scale. All labels will be adjusted according to the plan scale. The user simply keys in a scale, and chooses a Labeling Style. The corresponding label will be placed at the correct size for the scale that was chosen.
17-6 VDOT Road 1 Training GEOPAK 2004 Edition

__________________________________________________________GEOPAK®
17.3 Cross Section Labeling The Cross Section Labeling dialog box differs from the Plan View Labeling dialog box only on the text tab. Cross Section Labeling works with the Cross Section Navigator. The current Cross Section Navigator station is shown on the Text tab. The Computed and User Inserts contain values and phrases related to cross-sections.
17.4 Profile Labeling The Profile Labeling dialog box differs from the Plan View Labeling dialog box only on the text tab. The Chain and Profile must be defined, in addition to profile settings. The Computed and User Inserts contain values and phrases related to profiles.
GEOPAK 2004 Edition Labeling 17-7

GEOPAK®__________________________________________________________
LAB 17: Labeling 17.1 Accessing the Labeler
Step 1. Execute C:\data\geo\VDOT\road1\LAB17.EXE.
Step 2. Open the MicroStation file c:\data\geo\vdot\road1\d17682des.dgn.
Step 3. Access Project Manager.
Step 4. Select the icon Plan View Design button from the Road Project: Road1.prj workflow dialog box.
Step 5. From the Plan View Design tool bar, select the Plan View Labeler icon.
17.2 Using Predefined Label Styles Step 1. Select the Styles Tab.
Step 2. Traverse with the Item Selector box to locate the following style: Labels>Point Labels>StaOff. Next, double click the StaOff style.
Step 3. Move back to the Text tab and complete as defined below:
Job No. 101
Chain MAINLINE
TIN File SURVEY.TIN
In the following steps, we will use the Plan View Labeler to label the beginning and ending points for pavement transitions.
17-8 VDOT Road 1 Training GEOPAK 2004 Edition

__________________________________________________________GEOPAK®
Step 4. Use the MicroStation pulldown Utilities > Saved Views to access the saved view “TRAN1”.
Step 5. To create a label, select the DP button and then identify the location as shown by the “X” in the following image. The labeler automatically calculates the information.
X
Step 6. Use the Params., Shape, Leader and Rotation tabs to experiment with different labeling styles.
Step 7. To place the label, return to the Text tab and click the Place Label button.
The label is now attached to your cursor (without the leader for the delimiter).
Step 8. Datapoint at the location you wish the text to be located.
GEOPAK 2004 Edition LAB 17: Labeling 17-9

GEOPAK®__________________________________________________________
Step 9. A second datapoint will define the side of the label from which the leader line will be drawn from the delimiter line to the computed location.
Step 10. Repeat Steps 5-8 to label other points of the transition area.
Step 11. Exit MicroStation.
17-10 VDOT Road 1 Training GEOPAK 2004 Edition

GEOPAK 2004 Edition
____________________________________ CHAPTER 18
Plan and Profile Sheets 18-1
Plan and Profile Sheets 18.1 Overview of Features Feature / Function Drawing of plan or plan / profile sheets.
Tool
Project Manager (Road) Plan and Profile Sheets
Menu Application GEOPAK Road > Plans Preparation > Plan and Profile Sheets
The main feature of the 2001 Plus application is a simplified user interface, compared to the Classic application. In this way, users can quickly and easily generate a variety of plan, plan / profile and tabular data sheets.
In order to maintain compatibility with the Classic application and ease the transition for those users who want to utilize the 2001 Plus application, 2001 Plus supports importing .dat files utilized in the Classic application, and converting them to the new Port-oriented format. Dat files were the equivalent of the Sheet Library in the Classic application.
2001 Plus supports any combination of Ports on a sheet for maximum flexibility.
2001 Plus provides powerful handling of MicroStation reference files. This is accomplished by having other MicroStation files serve as patterns for the reference file attachments. These are called motif files.
2001 Plus has the option to automatically make a notch in the clipping shape at layout time to make room on the sheet for a title block. This is done by putting the clipping shape pattern into the sheet cell.
Extended Stationing is used as a means to allow sheets to be placed partially off of an alignment or even completely off of the alignment.
2001 Plus has the ability to place sheets with a Right to Left Station progression, which is opposite of the standard used in roadway design. This was added for users doing rail design.
A thorough capability is provided to perform sheet numbering. Alphanumeric prefixes and suffixes as well as changing the start number of the sheets and rearranging the ordering are all supported in 2001 Plus.
2001 Plus supports Profile Stair Stepping. In situations with steep grades or narrow profile ports, sometimes the profile goes off the top or bottom of the port before it gets to the end of it. To handle this, users would put a break in the profile port and adjust the elevations to bring the coverage up or down to where it needs to be. Within 2001 Plus, GEOPAK automatically locates these breaks and plots the profile clipping shapes in accordance with that. This adjustment carries through, then, to the sheet design file.

GEOPAK®__________________________________________________________
Profile Gap Equalities -- If a Profile has been plotted with the Gap option turned on, the coverage of the sheet is now adjusted so that subsequent sheets remain aligned with the grid.
Raster Manager -- Descartes is not supported by the application. Raster Files are now to be referenced via the Raster Manager application available via Bentley Select.
Tabular Data Application -- Sheet Clip places Clipping Shapes suitable for Tabular Data. However, the actual placement of the tabular values in the dgn file is now done via the Draw Tabular Annotation (Sheet Clip Mode) tool. This approach allows the power and flexibility of the Draw Tabular Annotation application to be used with sheets.
Digital InterPlot – The Digital InterPlot Plot set can be created during the sheet clipping process.
18.2 Invoking The Main Dialog Box When the GEOPAK User Preferences is set to 2001 Plus and Plan and Profile Sheet tool is selected, the GEOPAK Sheet Layout dialog box depicted below opens.
The dialog box is comprised of the title bar, which displays the current Sheet Library, the main menu bar, short-cut icons, and the Sheet Name Selector and Plot Scale fields.
The first time the application is invoked, it opens up a default.psl sheet library located in the \geopak\bin\ folder if the configuration variable isn’t defined.
The Plot Scale will be displayed in the proper units depending on how it is set in the User Preferences.
18.2.1 Sheet Library
The parameters for each sheet are defined in a Sheet Library. In order to lay out or clip sheets, a Sheet Library must be attached to the current session. The name of the currently attached Sheet Library is shown in the title bar. Sheet Libraries have an extension of psl. An unlimited number of different sheets can be stored within one library. When the user begins the sheet process, they select the desired sheet layout from the attached library, which loads the associated parameters.
If a different Sheet Library is needed, it can be attached via the menu items Sheet > Library > Attach. It is also possible to review or make changes to the Sheet Library by selecting Sheet > Library > Edit. Detailed information on the set-up of the Sheet Library can be found in the online help section entitled "Sheet Library Set-up."
18-2 - VDOT ROAD 1 Training GEOPAK 2004 Edition

__________________________________________________________GEOPAK®
18.2.2 Main Menu Bar Overview
Four options are supported in the main menu bar:
• Sheet • Tools • View • Settings
18.2.2.1 Sheet Menu Options Five tools are supported in the Sheet pulldown and are detailed in the sub-sections below.
• Library • Composition • Layout • Clip • Exit
18.2.2.1.1 Sheet Library The Library file contains the various parameters, cells, and dimensions for creating sheets. In this menu option, a new Library can be created, an existing Library can be edited, or the user can define (Attach) the desired Library. For a detailed discussion of setting up and editing a Library, refer to the online documentation "Sheet Library Set-Up."
GEOPAK 2004 Edition Plan and Profile Sheets 18-3

GEOPAK®__________________________________________________________
18.2.2.1.2 Sheet Composition This menu item opens the Sheet Composition dialog box, wherein drawing area, overlapping options and other project specific variables are defined. One sample dialog box is depicted below.
18.2.2.1.3 Layout Sheets The Layout dialog box is utilized to define the GEOPAK Job Number, alignments, and / or profiles for the desired sheets.
Fields are also supported for stationing, if only part of the chain is being utilized for sheet layout.
18-4 - VDOT ROAD 1 Training GEOPAK 2004 Edition

__________________________________________________________GEOPAK®
18.2.2.1.4 Clip Sheets Once the sheets have been laid out and any modifications complete, the sheets are ready to be clipped and drawn for the final production sheets. The Clip dialog box is utilized to complete these tasks, as detailed below.
Create Digital InterPlot Plot Set – Allows the creation of the Digital InterPlot Plot Set during the Layout Sheets process.
18.2.2.1.5 Exit Exits the Plan and Profile Sheets application, but does not close the MicroStation file.
18.2.2.2 Tools Options Four tools are supported in the Tools pulldown and are detailed in the sub-sections below.
• Modify • Sheet Number Manager • Draw Tabular Annotation (Sheet Clip Mode) • Identify Sheet
GEOPAK 2004 Edition Plan and Profile Sheets 18-5

GEOPAK®__________________________________________________________
18.2.2.2.1 Modify Sheets After the sheets are laid out, the user may want to adjust individual sheets to conform to the project limits, etc. This can be accomplished utilizing the tools in the Modify dialog box, which is illustrated below.
The two icons in the upper left corner are utilized to Slide sheets (along the alignment, rotating, offsetting) and Modify Drawing Area. The Slide options are illustrated above, while the graphic below depicts the Modifying Drawing area.
The user can select the sheet to be modified from the pick list or by graphic identification. Sheets can also follow the movement of the selected sheet, i.e., moving one sheet to left moves all proceeding or following sheets to the left by the same amount.
18-6 - VDOT ROAD 1 Training GEOPAK 2004 Edition

__________________________________________________________GEOPAK®
18.2.2.2.2 Sheet Number Manager After the sheets are laid out, the Sheet Number Manager can be invoked as depicted below, populated with the current sheets.
The actual sheet number can be modified, prefix and suffix added, and other labeling options by utilizing the Edit Sheet Number (fourth icon down in the grouping to the right of the list box).
Another option is changing the order the sheets are drawn.
GEOPAK 2004 Edition Plan and Profile Sheets 18-7

GEOPAK®__________________________________________________________
18.2.2.2.3 Draw Tabular Annotation (Sheet Clip Mode) When the Draw Tabular Annotation tool is selected, the Draw Tabular Annotation dialog box is opened, as depicted below.
The user can define the tabular data to be included within the plan /profile sheets.
18.2.2.2.4 Identify Sheet Select Identify Sheet, then select and accept a previously placed clipping shape. GEOPAK determines the settings utilized to place the original sheet and automatically populates the dialog box with the Sheet Name and Scale. In addition, the Sheet Name, Scale, Sheet Number and Port are displayed in the MicroStation prompt field at the bottom of the screen. If the parameters for the selected sheet are not found within the current library, a warning message is displayed indicating the sheet is not found, the name of the current library, and the name of the library used to place the original sheet.
18-8 - VDOT ROAD 1 Training GEOPAK 2004 Edition

__________________________________________________________GEOPAK®
18.2.2.3 View Menu Options Three tools are supported in the View pulldown and are detailed in the table below.
Filter by Sheet Name
The clipping shapes of the currently selected sheet name are displayed. A MicroStation update view will need to be issued if “Automatic Update” is not toggled on.
Filter by Scale The clipping shapes of the currently selected Scale are displayed. A MicroStation update view will need to be issued if “Automatic Update” is not toggled on.
NOTE: “Filter By Sheet Name” and “Filter By Scale” can be used together.
Automatic Update
If this is toggled on when “Filter By Sheet Name” or “Filter By Scale” is selected the view is automatically updated.
18.2.2.4 Settings Menu Options One tool is supported in the Sheet pulldown and is detailed in the table below.
Sheet Layout Settings
When the Sheet Layout Settings tool is selected, the dialog box depicted below opens. Three settings are supported within the dialog box including Left to Right or Right to Left layout, Stair Stepping for profiles, and sheet view attributes.
• Sheet Layout Progression:
Left To Right (Standard) Right To Left (Rail)
• Profile Stair Stepping: Off On
• Sheet View Attributes: Use Current Design File Customize With Motif File
GEOPAK 2004 Edition Plan and Profile Sheets 18-9

GEOPAK®__________________________________________________________
18.2.3 Dialog Box Icons Six short-cut icons are supported for ease of use. These icons correspond to tools located within the menu bar pulldowns and are detailed in the table below.
Sheet Composition (Sheet > Composition).
Layout Sheets (Sheet > Layout).
Clip Sheets (Sheet > Clip).
Modify Sheets (Tools > Modify).
Sheet Number Manager (Tools > Sheet Number Manager).
ID button (Tools > Identify Sheet).
18.2.4 Sheet Name Selector and Plot Scale
Two parameters are global to the entire application and are shown on the main dialog box:
• The Sheet Name Selector enables the user to select which sheet is to be placed in the next Layout operation. The drop down list displays all sheets in the currently attached Sheet Library.
• The Plot Scale text item determines the scale at which sheets will be placed in the layout.dgn.
18.3 Primary Work Flow The approach taken by this application is to represent the reference-clipping boundary of each Port on each Sheet. The clipping boundary is represented by MicroStation Shapes, referred to as Clipping Shapes.
For each project, there is one design file, which contains all of the Clipping Shapes for a project, for example, layout.dgn. All design elements exist in files referenced to layout.dgn. It is recommended that layout.dgn have only Clipping Shapes in it.
The Primary Work Flow consists of two operations:
• Layout of sheets – places clipping shapes into layout.dgn file. • Clipping sheets - reads the Clipping Shapes from the Layout dgn and creates new design
files which include all required reference files which are clipped at the correct boundaries along with the Sheet Cell and other annotations.
18-10 - VDOT ROAD 1 Training GEOPAK 2004 Edition

__________________________________________________________GEOPAK®
GEOPAK 2004 Edition Plan and Profile Sheets 18-11
There are two options for Clipping Sheets: Rotate View and Rotate Reference.
When Sheets are clipped using the Rotate View option, the sheet cell and the view are moved and rotated such that they are coordinately correct with the clipping shape of Port One. This arrangement allows only one sheet per design file.
When Sheets are clipped using the Rotate Reference option, the sheet cell and view are not rotated. The reference files are rotated and moved to be in the correct location with respect to the sheet cell. The arrangement allows multiple sheets to be placed in one design file.
18.4 Ports Each Sheet consists of one or more Ports. A Port can be considered a window into the design. For each sheet that is placed into a layout.dgn, each Port on that sheet is placed as a Clipping Shape.
18.4.1 Port Types There are three types of Ports: Plan, Profile, and Tabular Data. It should be noted the 2001 plus version of Plan and Profile Sheet Composition does not place tabular data values. The application places Clipping Shapes designed to include Tabular Data. The actual placement of the Tabular Data values is accomplished by the Draw Tabular Annotation (Sheet Clip Mode) tool in coordination with the Plan and Profile Sheet Composition application.
18.4.2 Port Information Before laying out sheets, each Port must have its Port Information filled out. The Port Information Dialog boxes are opened by double-clicking the corresponding row in the Layout Dialog box.
Plan Ports only need the controlling chain, an offset value, and the name of the motif file for the given Port. If the “Use Current Design File” option is selected, Current will be displayed in the dialog box instead of a Motif File name.
Motif files are used to determine reference file attachment.
Profile Ports require the name of the controlling profile in addition to all the information found in a profile cell.
Tabular Data Ports require the same kind of information that Profile Ports do, but also may optionally have the ability to stagger the placement of the ports. This staggering allows the Clipping Shapes to be longer without conflicting so that they may accommodate margin labels.
18.5 Sheet View Attributes Two options are supported for Sheet View Attributes:
Use Current Design File – All reference file attachments, active levels, etc., are based on the current design file. An optional toggle is supported to Save the Full Path of reference files. This toggle is only for the design file that contains the clipping shapes.
Customize with Motif Files - A blank file is utilized as a pattern file for the reference file attachments. Also levels can be turned on or off as desired. We call these files motif files.

GEOPAK®__________________________________________________________
18.5.1 Use Current Design File The user can control reference file attachment without the use of Motif Files by selecting the Use Current option for Sheet View Attributes. When this option is used, the Current dgn file (in which clipping shapes have been layed out) is used like a Motif file in that it’s reference file attachment information carries over to each Port during Clipping.
Also the design file containing the clipping shapes will be attached as a reference file for each port to accommodate users that wish to place there clipping shapes in the proposed design file.
The advantage of Use Current Design File is that the user does not need to concern themselves with setting up motif files. What they see in the layout design file is what they will get in clipped sheet files. However, when Use Current Design File is that selected option, it is not possible to have different reference file settings for different Ports on the same sheet. All Ports must have the same attachment information and can’t be customized.
The Save Full Path toggle is used for the Current Design File only when the sheets will be placed in a different directory than the reference files.
18.5.2 Customize With Motif Files It is sometimes necessary to have two or more Ports on a sheet, which have differing reference file attachment settings. This could happen with two Plan Ports, which cover the same area but show different aspects of the project. For example, the top Port would show the proposed design and the bottom Port would show traffic control. This could be considered as the two Ports on the same sheet having different themes or different motifs.
The question arises as to how the various reference file settings are to be controlled for each Port. This is done by using another design file to serve as a pattern for the reference file attachment information. For every Port, there would be a motif file specified by its file name. The Ports on each sheet may have the same or different Motif Files.
During a Clip operation, the reference file attachment information is read from the motif file for each Port. When a Port is placed into the final sheet file, all reference files which are attached to the corresponding Motif File are attached to the final sheet design file. All reference level view on/off settings of the motif file are also applied to the reference file attachment in the final sheet design file. Note the clipping shapes are still used to define the Clip Boundary of each reference file associated with that Port.
In the example described above of a sheet with Design and Traffic Control, the top Port could have a Motif File named design_motif.dgn. The bottom Port could have a Motif File named Traffic_motif.dgn. At any time before sheets are clipped, the Motif Files (which would normally be blank) must be opened, desired levels should be active, and the reference files attached. The reference file names and their paths used for the motif file must match exactly to the reference files and associated paths in the original file. Therefore, the user will normally set up the motif files on a project by project basis, unless an organization has a standardized set of file naming conventions and level structure utilized on every project, where a single set can be developed for the entire organization.
18-12 - VDOT ROAD 1 Training GEOPAK 2004 Edition

__________________________________________________________GEOPAK®
18.6 Sheet Composition When the Sheet Composition tool is accessed, the dialog box depicted below opens.
The graphic illustrates the various values required in the dialog box. Directly below, four options are supported, as illustrated in the exploded view above:
• By Begin Station/Overlap • By Station Range: Inside Out • By Station Range: Outside In • By Station Range: Radial
GEOPAK 2004 Edition Plan and Profile Sheets 18-13

GEOPAK®__________________________________________________________
18.6.1 By Begin Station/Overlap Option When the By Begin Station/Overlap option is selected, the Clip group box containing the Drawing parameters, Overlap options and associated fields as depicted in the graphic below:
Before these options are reviewed, a discussion of the Active Drawing Area, located within the Clip group box, is warranted. Several dimensions are found within the Clip group box. These include:
• Maximum Drawing Area (display only) • Horizontal • Drawing Shown • Vertical • Active Drawing Area (display only, calculated by GEOPAK)
The graphic below illustrates each dimension for the subject sheet. In addition, a portion of the adjoining sheet to the left is shown in order to depict the overlap. Notice that the alignment is also displayed from approximately station 289+00 to 292+00.
18-14 - VDOT ROAD 1 Training GEOPAK 2004 Edition

__________________________________________________________GEOPAK®
First, GEOPAK utilizes the Maximum Drawing Area based on the Sheet Name and Scale selected in the main Sheet Layout dialog box, in our example, 400.00 x 176.75. Then the Clip Vertical is subtracted twice, once for the top and once for the bottom. In this case,
176.75 - 10 - 10 = 156.75
which is shown in the Active Drawing Area. The same method is utilized for the Horizontal computations. The horizontal clip is subtracted twice, once for the right side and once for the left side. In this case,
400.00 - 10 - 10 = 380.00
which is shown in the Drawing Shown and the Active Drawing Area.
Once again referring to the graphic above, GEOPAK considers the Overlap shown on the left side between the two adjoining sheets. The Overlap toggle has two options as depicted in the exploded view below:
• Percentage • Fixed Distance
When the Percent option is selected, the designer keys in the desired overlap in percent format in the Overlap field. Note the percent sign (%) is not required. The Percentage is calculated utilizing the Drawing Shown value. In this example, the 5.26% overlap is 156.75 feet (5.26% of 176.75).
In our Percentage example, the overlap is 5.26%. Therefore, a 20.00 foot overlap in clip areas is present between successive sheets.
If the Fixed Distance option is utilized, the Value field is in master units, i.e. feet or meters.
GEOPAK 2004 Edition Plan and Profile Sheets 18-15

GEOPAK®__________________________________________________________
When placing sheets on a curve, the chord of the curve where it intersects the inside border is utilized to orient the sheet as depicted in the graphic below:
Since the By Begin Station/Overlap Sheet Composition option uses a chord distance to compute the length of the sheet, in the area of a curve more stationing will be covered. On a Plan/Profile sheet, this means there will be unequal coverage between the Plan and Profile. With this in mind, it is recommended that By Begin Station/Overlap Sheet Composition option be used for a Plan only case.
18.6.2 By Station Range Inside Out Option The By Station Range: Inside Out option orients sheets between a rounded station interval. This interval is entered in the Station Range field. When utilizing this option, the Clip group box also has a slightly different look as seen in the graphic depicted below.
Now the Active Drawing Area is not constant, but displays Variable in the output field.
18-16 - VDOT ROAD 1 Training GEOPAK 2004 Edition

__________________________________________________________GEOPAK®
The Horizontal keyin has a slightly different meaning which can be best illustrated with an example. Let's use 500 feet for the Station Range, and 15 feet Horizontal. The dialog box is depicted below.
Utilizing the dialog box above, the following sheets are generated.
The first step when the sheets are drawn is to determine the stationing for each sheet. Our first sheet will be oriented between stations 115+00 to 120+00. GEOPAK then expands the sheet clip area by the Horizontal keyin distance. Looking at a detail of the beginning of the project, the clip area is expanded fifteen feet before station 115+00 as seen in the graphic below. Note the inside border is the dashed line, and station 115+00 and its associated tick mark are shown.
The curve is calculated slightly different. The second sheet in this series is on a curve. The station range is 120+00 to 125+00. A chord is drawn for the curve between stations 120+00 and 125+00 as seen in the graphic below.
GEOPAK 2004 Edition Plan and Profile Sheets 18-17

GEOPAK®__________________________________________________________
Notice that the inside sheet border is wider than the chord. The software will extend the chord the amount of the Horizontal keyin (in our example, fifteen feet) to establish the vertical edge of the inside border as seen in the detail below.
18-18 - VDOT ROAD 1 Training GEOPAK 2004 Edition

__________________________________________________________GEOPAK®
18.6.3 By Station Range Outside In Option The By Station Range: Outside In option orients sheets between a rounded station interval. This interval is entered in the Station Range field. When utilizing this option, the Clip group box also has a slightly different look as seen in the graphic depicted below.
The Outside In option is slightly different as seen in the dialog box below.
The Clip Area is no longer variable, but a constant based on the Sheet Size as well as the Horizontal and Vertical fields. In our example, the same 500 feet is keyed in. When generating the sheets, GEOPAK determines the center of the sheet, and the corresponding station. In our example the midpoint of the stationing for the sheet from 120+00 to 125+00 is 122+50. This point will be placed at the midpoint of the sheet as depicted in the drawing below:
GEOPAK 2004 Edition Plan and Profile Sheets 18-19

GEOPAK®__________________________________________________________
Since the clip area covers a constant station range, the length of the clipping shape will vary depending on the curvature of the alignment.
18.6.4 By Station Radial Option The By Station Range: Radial option orients sheets between a rounded station interval. This interval is entered in the Station Range field.
An example best describes how this feature works. In the dialog box below, each sheet has a station range of 500 feet. Based on the station ranges in the bottom of the dialog box, the first sheet would encompass station 120+00 to 125+00, while the second sheet would include stations 125+00 to 130+00.
18-20 - VDOT ROAD 1 Training GEOPAK 2004 Edition

__________________________________________________________GEOPAK®
To draw this second sheet, GEOPAK locates the midpoint station 122+50, which in our example is on a curve. Utilizing the chord of curve as the vertical center, GEOPAK draws the top and bottom of the clip regions 217.5 feet from the chord, making the clip region 435 feet high. This is computed from the sheet size of 475 minus the vertical keyin of 20 for the top and 20 for the bottom, resulting in a 435 feet height.
In the next step, GEOPAK moves to station 125+00 and draws the clip border radial to the alignment at the specified station until it intersects with the previously computed top and bottom clip regions. The same process is repeated at the other end of the sheet, i.e., 130+00. Therefore, the inside clip region is trapezoidal as depicted in the graphic below.
Since the clip area covers a constant station range, the length of the clipping shape will vary depending on the curvature of the alignment.
GEOPAK 2004 Edition 18-21

GEOPAK®__________________________________________________________
LAB 18: Plan and Profile Sheets 18.1 Getting Started
Step 1. Execute C:\data\geo\VDOT\road1\LAB18.EXE.
Step 2. Open the Microstation file c:\data\geo\VDOT\road1\d17682work.dgn.
Access Project Manager.
18.2 Plan Sheet Layout Process Step 1. Click the Plan & Profile Sheets button from the Road Project: 17682.prj workflow
dialog box.
Step 2. Create a run named Plan to set up the plan sheets. Initially, the dialog box will appear similar to the one shown below.
Step 3. Select Settings>Sheet Layout. Change “Sheet View Attributes” option to Customize with Motif Files then click OK. The completed dialog box is shown below.
Step 4. On the GEOPAK Sheet Layout dialog box, select PLAN from the sheet list then set the scale to 25.00 ft/in. The GEOPAK Sheet Layout dialog box should appear as below.
18-22 - VDOT ROAD 1 Training GEOPAK 2004 Edition

__________________________________________________________GEOPAK®
Step 5. Press the Sheet Composition icon. Populate the Sheet Composition dialog box as below.
Note: The Vertical setting will trim off the top and bottom of the clipping shape so that plan data will not be placed inside the title blocks on the sheet.
Step 6. Dismiss the Sheet Composition dialog box by pressing the X in the upper right hand corner.
Step 7. Press the Layout Sheets icon. The GEOPAK Job number 101 should be set from Project Manager.
Step 8. Double click on Port 1. Set the Chain to MAINLINE by selecting it from the option list.
Step 9. Press the Create Motif File icon.
GEOPAK 2004 Edition LAB 18: Plan and Profile Sheets 18-23

GEOPAK®__________________________________________________________
Step 10. Populate the Create Plan Motif File dialog box as below.
Note: The Seed File can be selected by pressing the Select Seed Motif File icon then selecting Plan-Motif.dgn. The Target File name should be entered manually.
Step 11. Press OK on the Create Plan Motif File dialog box. A file named Plan-Motif.dgn should
be created in the working directory and the Plan Port Data dialog box should appear as below.
Step 12. Press OK on the Plan Port Data dialog box. The Layout Sheets dialog box should now appear as below.
Step 13. In the Layout Sheets dialog box, set the Extend value for the Begin Station to –200.00. This will force the first sheet to end at Station 205+00.00. The dialog box should appear as below. Click the Layout 4 Sheets button to draw the clipping shapes into the design file.
18-24 - VDOT ROAD 1 Training GEOPAK 2004 Edition

__________________________________________________________GEOPAK®
4 clipping shapes should be placed for the Plan port.
Step 14. Dismiss the Layout Sheets dialog box by pressing the X in the upper right hand corner.
Step 15. Exit the Plan and Profile Sheet dialog box and save your run. Review the results.
18.3 Profile Sheet Layout Process Step 1. Click the Plan & Profile Sheets button from the Road Project: 17682.prj workflow
dialog box.
Step 2. Create a run named Profile to set up the profile sheets. The dialog box should appear as shown below.
Step 3. Select Settings>Sheet Layout. Change “Profile Stair Stepping” option to On and “Sheet View Attributes” option to Customize with Motif Files then click OK. The completed dialog box is shown below.
Step 4. On the GEOPAK Sheet Layout dialog box, select PROFILE WITH SUPER from the sheet list then set the scale to 25.00 ft/in. The GEOPAK Sheet Layout dialog box should appear as below.
GEOPAK 2004 Edition LAB 18: Plan and Profile Sheets 18-25

GEOPAK®__________________________________________________________
Step 5. Press the Sheet Composition icon. Populate the Sheet Composition dialog box as below.
Step 6. Dismiss the Sheet Composition dialog box by pressing the X in the upper right hand corner.
Step 7. Press the Layout Sheets icon. The GEOPAK Job number 101 should be set from Project Manager.
Step 8. Double click on Port 1. Set the Profile to Mainline by selecting it from the option list.
Step 9. Populate the remaining fields on the Profile (Port 1) dialog box by pressing the Identify Cell button then graphically identifying the profile cell. The dialog box should appear as below.
18-26 - VDOT ROAD 1 Training GEOPAK 2004 Edition

__________________________________________________________GEOPAK®
Note: The X and Y coordinates may be different than what is shown in the dialog box. They should match the insertion points of your profile cell.
Step 10. Press the Create Motif File icon.
GEOPAK 2004 Edition LAB 18: Plan and Profile Sheets 18-27

GEOPAK®__________________________________________________________
Step 11. Populate the Create Profile Motif File dialog box as below.
Note: The Seed File can be selected by pressing the Select Seed Motif File icon then selecting Profile-Motif.dgn. The Target File name should be entered manually.
Step 12. Press OK on the Create Profile Motif File dialog box. A file named Profile-Motif.dgn should be created in the working directory and the Profile (Port 1) dialog box should appear as below.
Step 13. Press OK on the Profile (Port 1) dialog box. The Layout Sheets dialog box should now appear as below.
18-28 - VDOT ROAD 1 Training GEOPAK 2004 Edition

__________________________________________________________GEOPAK®
Step 14. Double click on Port 2. Set the Profile to Mainline by selecting it from the option list.
Step 15. Populate the remaining fields on the Tabular (Port 2) dialog box by pressing the Identify Cell button then graphically identifying the profile cell. The dialog should appear as below.
Step 16. Press the Create Motif File icon.
GEOPAK 2004 Edition LAB 18: Plan and Profile Sheets 18-29

GEOPAK®__________________________________________________________
Step 17. Populate the Create Profile Motif File dialog box as below.
Note: The Seed File can be selected by pressing the Select Seed Motif File icon then selecting SuperDia-Motif.dgn. The Target File name should be entered manually.
Step 18. Press OK on the Create Tabular Data Motif File dialog box. A file named SuperDia-Motif.dgn should be created in the working directory and the Tabular (Port 2) dialog box should appear as below.
18-30 - VDOT ROAD 1 Training GEOPAK 2004 Edition

__________________________________________________________GEOPAK®
Step 19. The X an Y Coordinates need to be reset in order for the clipping shapes to be placed on the Superelevation Diagram. Press the By DP button then snap to the line immediately left of the Superelevation Diagram lines. The dialog should appear as below.
Step 20. Press OK on the Tabular (Port 2) dialog box. The Layout Sheets dialog box should now appear as below.
Step 21. In the Layout Sheets dialog box, set the Extend value for the Begin Station to –200.00. This will force the first sheet to end at Station 205+00.00. The dialog box should appear as below. Click the Layout 4 Sheets button to draw the clipping shapes into the design file.
GEOPAK 2004 Edition LAB 18: Plan and Profile Sheets 18-31

GEOPAK®__________________________________________________________
4 clipping shapes should be placed for the Profile and Tabular Data ports.
Step 22. Dismiss the Layout Sheets dialog box by pressing the X in the upper right hand corner.
Step 23. Exit the Plan and Profile Sheet dialog box and save your run. Review the results.
18.3 Motif File Setup In the following steps we will set up the Motif Files created in the previous section so that the Plan view file will be displayed in the Plan Port and the Profile view file will be displayed in the Profile and Tabular Data Ports.
Step 1. Open Plan-Motif.dgn.
Step 2. Attach d17682des.dgn as a reference file. Do a Fit View and Save Settings if necessary.
Step 3. Open Profile-Motif.dgn.
Step 4. Attach d17682prof.dgn as a reference file. Turn off levels 30 and 63 in the reference file. Do a Fit View and Save Settings if necessary.
Step 5. Open SuperDia-Motif.dgn.
Step 6. Attach d17682prof.dgn as a reference file. Turn off level 63 in the reference file. Do a Fit View and Save Settings if necessary.
Step 7. Open d17682work.dgn.
Note: Any design file that needs to be clipped to the sheets should be attached to the Motif Files (e.g. Survey, Utilities, Contours, etc.).
18.4 Move The Profile Clipping Shape You should notice that the vertical curve data doesn’t fall inside the second Profile Clipping Shape. In the following steps we will move the Profile Clipping Shape utilizing the Modify tools in Plan and Profile Sheet Composition.
All work should be done in c:\data\geo\VDOT\road1\d17682work.dgn.
Step 1. Click the Plan & Profile Sheets button from the Road Project: 17682.prj workflow dialog box. Access the Profile run.
18-32 - VDOT ROAD 1 Training GEOPAK 2004 Edition

__________________________________________________________GEOPAK®
Step 2. Press the Modify Sheets icon. The dialog box below should appear.
Step 3. Press the Identify button then graphically select the second Profile Clipping Shape. The dialog box should now appear as below.
Step 4. Toggle on Bottom Elevation then enter 2000.00 for the elevation. The dialog box should now appear as below.
Step 5. Press Apply. Sheet 6, Port 1 should be moved down so that the bottom of the clipping shape is at elevation 2000.00.
Step 6. Dismiss the Modify Sheets dialog box by pressing the X in the upper right hand corner.
Step 7. Exit the Plan and Profile Sheet dialog box and save your run.
GEOPAK 2004 Edition LAB 18: Plan and Profile Sheets 18-33

GEOPAK®__________________________________________________________
18.5 Renumber Sheets Step 1. Click the Plan & Profile Sheets button from the Road Project: 17682.prj workflow
dialog box. Access the Plan run.
Step 2. Press the Sheet Number Manager icon.
Step 3. Select Sequence Numbers 1 through 4 then press the Edit Sheet Number button.
Step 4. Populate the Edit Sheet Number dialog box as below then push OK.
The Sheet Number Manager dialog box should appear as below.
18-34 - VDOT ROAD 1 Training GEOPAK 2004 Edition

__________________________________________________________GEOPAK®
Step 5. Select Sequence Numbers 5 through 8 then press the Edit Sheet Number button.
Step 6. Populate the Edit Sheet Number dialog box as below then push OK.
The Sheet Number Manager dialog box should appear as below.
Step 7. Dismiss the Sheet Number Manager dialog box by pressing the X in the upper right hand corner. Press Yes when prompted to Save Settings.
GEOPAK 2004 Edition LAB 18: Plan and Profile Sheets 18-35

GEOPAK®__________________________________________________________
18.6 Clip Plan Sheets You should still be in the Plan run from the previous section.
Step 1. Press the Clip Sheets icon. Populate the Clip Sheets dialog box as below.
Note: The Sheet Title field will be used to place the Route Number.
Step 2. Click the Process Sheets button to create the plan sheets.
Step 3. Dismiss the Clip Sheets dialog box by pressing the X in the upper right hand corner.
Step 4. Exit the Plan and Profile Sheet dialog box and save your run.
Step 5. Open any of the newly created Plan Sheet files to see the resulting sheets.
18-36 - VDOT ROAD 1 Training GEOPAK 2004 Edition

__________________________________________________________GEOPAK®
18.7 Clip Profile Sheets The following steps should be done in design file d17682work.dgn.
Step 1. Click the Plan & Profile Sheets button from the Road Project: 17682.prj workflow dialog box. Access the Profile run.
Step 2. Press the Clip Sheets icon. Populate the Clip Sheets dialog box as below.
Note: The Sheet Title field will be used to place the Route Number.
Step 3. Click the Process Sheets button to create the profile sheets.
Step 4. Dismiss the Clip Sheets dialog box by pressing the X in the upper right hand corner.
Step 5. Exit the Plan and Profile Sheet dialog box and save your run.
Step 6. Open any of the newly created Profile Sheet files to see the resulting sheets.
Step 7. Exit MicroStation.
GEOPAK 2004 Edition LAB 18: Plan and Profile Sheets 18-37


____________________________________ CHAPTER 19
D&C Manager - Quantities 19.1 Introduction Objectives Understand the operational modes of the D&C Manager including
calculating automated quantities.
Project Manager Plan View Design
Tools
Menu Bar Application GEOPAK Road > Design and Computation Manager
The Design and Computation Manager (D&C Manager) is a tool that enables the user to standardize graphics elements for drafting and pay item quantities. To review how to access the Design and Computation manager, see session 7.
One of the major goals of any design project is the cost-effective development of plans production sheets. This includes construction plans, profile sheets, estimated quantities, and various other sheets needed to actually construct the design. Although generic MicroStation commands can be utilized to produce the required sheets, several GEOPAK tools can be used in conjunction with the Design and Computation Manager and these MicroStation commands to help automate the process.
Other GEOPAK tools are within the Design and Computation Manager and various plan view functions:
• Controlling Various MicroStation Copy Functions utilizing the Place Influence option and the Design mode
• Controlling the MicroStation Display Filters (Display mode) • Changing the MicroStation symbology via GEOPAK Items (Set mode) • Identification of plan view areas to incorporate into the automated quantities (Shape mode) • Plan view quantities (Compute mode) • Pavement Markings • Pavement Symbols
19.2 Operational Modes Several operational modes are supported within the Design and Computation Manager. The Design mode was discussed in session 7. In this session, the following modes are reviewed: display, set, shape, compute and pavement markings.
19.2.1 Display Display mode is used to enhance on screen visualization by enabling the user to manipulate the display of GEOPAK intelligent elements.
GEOPAK 2004 Edition D&C Manager - Quantities 19-1

GEOPAK®__________________________________________________________
The feature(s) to be visualized are added to the Collection box – the bottom window of the D&C Manager dialog box when set to Display or Compute modes. Individual items or entire categories can be placed in the collection by utilizing the Add to Collection icon as shown below.
Three display options are supported for the display of the items in the Collection box.
• Highlight - changes those items stored in the collection area to the MicroStation highlight color.
• Not - simply turns off the display of the collection items leaving everything else on. • Only - will turn off everything but the collection items.
Before utilizing the display filters, visualization is enhanced if all the elements on the screen are gray, or another singular color, rather than the vast conglomeration of color seen on the screen for a typical project. Therefore, to set the color, select Settings > Display from the menu bar. The Display Preferences dialog box appears.
19.2.2 Set The Set mode allows the user to assign attributes from the ddb database to existing graphical elements in the file. Three methods are available for specifying the graphic elements to be changed: individual element selection, Complex Chain or MicroStation Selection Set.
When changing individual elements, highlight the desired item in the D&C Manager dialog box. Click Set, then datapoint the element to modify, then datapoint off the element to accept.
Complex Chain automatically creates a chain from graphic elements and applies the attributes of the highlighted item in the content box.
19-2 VDOT Road I Training GEOPAK 2004 Edition

__________________________________________________________GEOPAK®
To modify the symbology of many elements to a single item, create a MicroStation Selection Set of the elements. Next, click Set to transfer the attributes of the item selected in the D&C Manager to the items identified in the MicroStation design file.
19.2.3 Compute An important, yet time-consuming part of any project is the computation of quantities. Through the Compute mode of the Design and Computation Manager, GEOPAK offers tools that make the completion of this task much quicker and easier. In addition, since the software utilizes the plan view construction drawings to compile quantities, discrepancies between the drawings and the tabulated quantities are non-existent. Chosen items within either the View or a Fence are calculated
GEOPAK 2004 Edition D&C Manager - Quantities 19-3

GEOPAK®__________________________________________________________
Once the MicroStation plan view design file is accessed, the first step is to invoke the Design and Computation Manager and click the shortcut button at the top of the dialog box to Compute.
The dialog box changes dynamically to reflect the compute operation.
The Design and Computation Manager dialog box is resizable. Within the dialog box, the sash (long, thin bar between list boxes) enables the user to adjust the partition between the list and collection boxes while the overall dialog box size remains constant. Simply place the cursor over the sash and dynamically move.
In addition to dynamically adjusting the main dialog box to reflect the compute operation, the auxiliary dialog box is invoked as depicted below. Note if the auxiliary dialog box was already invoked from another operation, it dynamically changes to reflect the Compute operation.
The next step is the selection of the correct item from the hierarchy. GEOPAK computes quantities only for those hierarchical items that are configured for the computation of quantities.
Two selection methods can be employed. The first method is to select an entire category. GEOPAK computes quantities for every item found in the selected category as well as any child categories. This is accomplished by double clicking through the groups until the desired category is contained in the Content list box. Single click onto the desired category and click the Add to Collection button at the top of the dialog box.
The second method involves the selection of individual features. This is accomplished by double clicking through the categories until the desired item appears in the hierarchy list box. When seen in the hierarchy list box, a single click onto the desired item and subsequent click of the Add to Collection button places the item in the Collection box.
Several output formats are available as described in the table below.
NOTE: All Extents options are sensitive to the Inside, Overlap and Clip modes.
Job Number GEOPAK Coordinate geometry database (GPK) file wherein the specified chain is stored.
Extents > Active Design File
If the Active Design File toggle is selected, all selected items that are in MicroStation file will be computed.
Extents > View If the View toggle is selected, only selected items that can be seen in MicroStation view one will be computed. If the view includes area outside of the Range, the Range will override.
Extents > Fence If the Fence toggle is selected, a fence must be placed, and all specified graphical
19-4 VDOT Road I Training GEOPAK 2004 Edition

__________________________________________________________GEOPAK®
features which are inside both the fence and the Range will be tabulated.
Extents > Boundary Element
If the Boundary Element toggle is selected, all selected items that are in a selected Boundary Element will be computed.
Extents > Station Range
If the Station Range toggle is selected, all selected items that are within a selected Station Range will be computed.
Extents > Sheet Range
If the Sheet Range toggle is selected, all selected items that are in a selected Plan Sheet Clip Boundary will be computed.
Extents > Selection Set
If the Selection Set toggle is selected, all selected items that are in a MicroStation Selection Set will be computed.
Extents > Boundary Selection Set
If the Boundary Selection Set toggle is selected, all selected items that are in a group of boundary elements within a MicroStation Selection Set will be computed.
Highlight During Computation
When activated, all MicroStation elements utilized in computations are highlighted in the selected color.
Baseline Reference > Chain
Requires a minimum of one chain, which must be stored in the specified job number.
Baseline Reference > DGN
The user can graphically select a DGN Element to be used as a Baseline Reference.
Baseline Reference > None
When None is selected, nothing is used as a Baseline Reference.
Identify Chain The Identify Chain Selector allows the user to graphically select the desired chain.
Range Left and right offset limits (in master units) from the chain where the quantities will be computed. Any specified item located outside of the limits is not included in the report
Begin/End Station Station range for computing quantities
Compute Quantities Commences the computation process.
After the desired quantities have been computed, a second dialog box will be displayed containing the computed quantities. The dialog box is shown below.
GEOPAK 2004 Edition D&C Manager - Quantities 19-5

GEOPAK®__________________________________________________________
19-6 VDOT Road I Training GEOPAK 2004 Edition
Several output formats are available as described in the table below.
Comp Book A more detailed report that lists not only quantity summaries, but also
geometric properties such as plan view coordinates and station/offsets for located elements. File is in ASCII format.
Item Report Quantities Summary listing pay items, descriptions, units and total quantities for located elements. File is in ASCII format.
Item Tables Contains the same information as the Item Report, but formatted in tabular form.
DBMS Very detailed information including calculated and rounded quantities, geometric properties, pay item numbers, descriptions, station / offset values, etc. The format is the selected database (i.e., Microsoft Access, Oracle, SQL Server, and dbase.
CSV By Item Quantities Summary listing pay items, descriptions, units and total quantities for located elements. Format is in CSV format.
CSV By Element
A more detailed report that lists not only quantity summaries, but also geometric properties such as plan view coordinates and station/offsets for located elements. Format is in CSV format.
Run A method of grouping various quantities and / or pay items.
Phase Quantities can be separated into various phases, as a means to group various pay items. Default phases include: Design, Preliminary, and Final. Note the user can add new phases, but must be aware of naming limitations of downstream applications (i.e., Transport links in Quantities Manager.)

__________________________________________________________GEOPAK®
19.2.4 Shape The placement of shapes for area quantities is simple and fast when utilizing the shape mode. In order to place a shape, GEOPAK must identify a closed area. This area can be defined by intersecting elements, which do not have to be clipped or shortened to define the closed area. There are three options for placing shapes depending on the complexity of the plan view and the type of area where quantities are desired:
• Automatic - best utilized when the elements forming the shape do not conflict with other elements in the view.
• Semi-auto - utilized when the plan view has more conflicting elements or where the selection of an area produces very small shapes. In this method, the user is prompted when each element is selected to determine the path of the software in producing shapes.
• Exclusive - This option utilizes the automatic option, but in addition, prompts the user for the identification of an area inside the original shape that is excluded from the area quantity. The Exclude mode is useful for curb and gutter around a traffic island.
Any of the three options may be chosen during the course of shape placement. To change from one option to another, simply adjust the option button on the right side of dialog box.
GEOPAK 2004 Edition D&C Manager - Quantities 19-7

GEOPAK®__________________________________________________________
19.2.5 Pavement Marking
The Pavement Marking mode allows the user to place pavement marking including striping, and symbols.
The various tools are detailed in the table below.
Striping
Places single or double, solid or skip pavement stripes.
Separation
Places traffic separation pavement marking.
Chevron Diverge
Places pavement chevrons in areas of diverging traffic.
Chevron Merge
Places pavement chevrons in areas of merging traffic.
19-8 VDOT Road I Training GEOPAK 2004 Edition

__________________________________________________________GEOPAK®
19.2.5.1 Single Striping This dialog box offers predefined configurations for single stripe and double stripe options to easily control the type of striping being placed.
The pay item reflects the currently selected pay item in the D&C Manager dialog box; however, it may be changed at any time during the process.
Next, define the start option by selecting Solid or Skip (or a combination thereof). If Skip is active, the user must define the stripe and skip lengths. If an ending stripe is shorter than the Tolerance value, it will not be drawn.
A beginning and ending point for the limits of striping are entered from digitized points on the screen.
The lower portion of the dialog box provides tools for identifying the reference element on which the striping will be based.
After clicking Draw Stripes, the user must enter a data point on either side of the reference element to begin striping. Striping is placed at the indicated offset value; the data point controls whether striping is offset left or right. Striping is placed as a graphic group.
19.2.5.2 Double Striping The process for Double Striping is the same as Single, except for having two pay item placement options, Inside and Outside and a user definable Distance Between Stripes. The user must select either the Inside or Outside button for the highlighted (D&C Manager) pay item to be displayed in the dialog box. Separate quantities are calculated for each stripe.
The remaining process is the same as described above.
GEOPAK 2004 Edition D&C Manager - Quantities 19-9

GEOPAK®__________________________________________________________
19.2.5.3 Separation This option draws pavement markings between two sets of selected elements. Elements may be either GEOPAK or MicroStation generated.
Once a pay item has been selected, the user may set the Distance Between Stripes and the Slash Stripe Angle. Tolerance functions the same as for striping.
A Begin DP and End DP should be issued before the Reference DP is identified. The Reference DP must fall between the beginning and ending DP. It marks the location of the first pavement marking and determines the direction of the slashed stripe. All other markings will be based on the first stripe.
Tools for defining the limits of the pavement markings are located at the bottom of the Separation dialog box. ID Intersection identifies the elements where the striping will terminate. ID Location is the set of elements from which the striping begins.
After the Draw Separation button is selected, the user must issue a data point in the graphics file for the pavement markings to be displayed.
19.2.5.4 Chevron Diverge Once the pay item and its relative parameters have been defined, there are three points needed to define the chevron: Gore, Breaking Line and Point.
The Gore point defines the wide end of the gore.
The Breaking Line point must fall between the two sides of the gore and sets the location of the point at which the chevron diverts in a different direction.
The Point represents the narrow end of the gore where chevrons are to stop.
Use the Side 1 and Side 2 buttons to identify the sides of the gore. Once the Draw Chevron Diverge button is selected, the chevrons are displayed.
19-10 VDOT Road I Training GEOPAK 2004 Edition

__________________________________________________________GEOPAK®
19.2.5.5 Chevron Merge This process works basically the same as Chevron Diverge except the two points, Gore and Breaking Line, have been combined into one point that serves both functions.
The Gore and Break DP should be located near the wide end of the chevron. It simultaneously sets the beginning of the pavement markings and the point at which the chevron will break.
The remainder of the process is as described above.
GEOPAK 2004 Edition D&C Manager - Quantities 19-11

GEOPAK®__________________________________________________________
LAB 19: Quantities with D&C Manager 19.1 Accessing Plans Production Tools
Step 1. Execute C:\data\geo\VDOT\road1\LAB19.EXE.
Step 2. Open the MicroStation file c:\data\geo\vdot\road1\d17682des.dgn.
Step 3. Access the Road Workflow dialog box in Project Manager.
Click the Plan View Design button. This opens the Plan View Design tools tool frame. Open Design and Computation Manager by clicking the left most icon.
Step 4. D&C Manager should open up to the standard VDOTenglish.ddb.
Navigate to the category Road Design > Curbing as shown.
19-12 VDOT Road I Training GEOPAK 2004 Edition

__________________________________________________________GEOPAK®
19.2 Compute Quantities Step 1. Set the current D&C mode to Compute.
Highlight the item 012020 Standard Curb CG-2. This will make it the active item for computing quantities.
Step 2. Use the Display options to make sure there are graphics to compute for this item.
By clicking on the icon as shown below, all graphics except the appropriate curb graphics should be turned off.
Step 3. Populate the supplemental dialog box as shown below.
Step 4. Since we are doing the quantities based on what is displayed in View 1, be certain to fit all graphics in View 1.
Step 5. Click Compute Quantities. Review the output.
GEOPAK 2004 Edition LAB 19: Quantities with D&C Manager 19-13

GEOPAK®__________________________________________________________
Dismiss the Output dialog box.
Step 6. Now let’s see how to compute multiple items at one time.
Returning to the main D&C dialog box, add the curb item to the collection box as shown:
19-14 VDOT Road I Training GEOPAK 2004 Edition

__________________________________________________________GEOPAK®
Step 7. Navigate down and add another curb item to the collection box as shown:
Step 8. Click Compute Quantities. Review the output.
Step 9. Next we will export the quantities to an Item Report. Set the Export Format option to Item Report. Enter the output file name item.txt. The dialog should appear as below.
Step 10. Click Export. A file named item.txt should be created in the working directory.
GEOPAK 2004 Edition LAB 19: Quantities with D&C Manager 19-15

GEOPAK®__________________________________________________________
Step 11. Open item.txt using the GEOPAK editor. The file should appear as below.
Step 12. Dismiss the GEOPAK editor.
Step 13. Exit Design and Computation Manager.
Step 14. Exit MicroStation.
19-16 VDOT Road I Training GEOPAK 2004 Edition

____________________________________ CHAPTER 20
3D Modeling 20.1 Introduction Objectives - Create 3D cross-sections from 2D cross-sections
- Interpolate between 3D cross-sections to create B-spline surfaces. - Use Drive Through to view the model - Place pavement markings on the 3D model
Project Manager 3D Models
Tools
Menu Bar Application GEOPAK Road > 3D Tools > 3D Modeling
GEOPAK 3D Modeling is a process of deriving three-dimensional cross-sections from two-dimensional cross-sections and interpolating between the three-dimensional cross-sections to create b-spline surfaces that represent the design.
20.2 Prerequisites Before a 3D model can be extracted from 2D cross-sections, there are a few prerequisites that must be met. They are:
• 2D design cross-sections - The user should have an existing design file where 2D cross-sections are stored and know which levels contain the existing ground line and proposed finished grade.
• Plan view graphics - The user must also have another 2D-design file containing plan view graphics. The plan view graphics should include the elements that match the cross-section features such as EOP, shoulders, etc specified in the Run.
• 3D design file - A blank 3D-design file must exist to store the 3D cross-sections as they are generated. Enter the 3D-design file and attach the 2D-plan file as a reference file (the baseline must be plotted in the plan file). Save the settings of this file with only the Top View displayed.
GEOPAK 2004 Edition 3D Modeling 20-1

GEOPAK®__________________________________________________________
20.3 3D Modeling Tools From a 3D-design file, access the 3D modeling tools by selecting Project Manager > 3D Models or by selecting the 3D Models icon.
The dialog box appears requiring a Job number and Chain name. This session primarily focuses on 3D Cross-sections, Interp Between XS and Pavement Markings. Descriptions of available 3D modeling tools follow:
• 3D Alignment - draws elements into a 3D file, at correct coordinates, using the specified alignment and profile.
• 3D Cross-sections - references your 2D cross-section file and create a 3D complex chain to represent the 3D cross-sections.
• Interpolate Between XS - interpolates between the 3D cross-sections to create B-spline surfaces.
• Pavement Markings - adds pavement markings to a 3D model. The pavement-marking tool scans pavement markings in a 2D file and draws the markings in the 3D file based on user defined parameters.
20.4 3D Modeling Process GEOPAK opens the 2D cross-section file, scan the cross-sections and create a complex line-string based on the cross-sections. GEOPAK then returns to the 3D design file to draw the 3D cross-sections. B-spline surfaces must be created using Interpolate Between XS.
20-2 VDOT Road I Training GEOPAK 2004 Edition

__________________________________________________________GEOPAK®
20.5 Generate 3D Cross-sections Enter the 2D cross-section file containing design cross-sections; GEOPAK reads the file to determine the beginning and ending station of the cross-sections. These stations are automatically displayed in the dialog box, however, the user may key in a different range.
Define the attribute information for Existing Ground Line and Proposed Finished Grade. If Project Manager is active, these attributes can be filled out automatically by the Working Alignment.
Select Apply to commence processing.
GEOPAK opens the 2D cross-section file and begins creating 3D complex line-strings from each cross-section. Each 2D cross-section will highlight as the line string is formed. This gives the user a brief opportunity to check for errors. When the process is complete, GEOPAK returns to the 3D file to draw the cross-sections.
A visual inspection of the 3D cross-sections should be performed to verify their integrity. The colors of the 3D-line string should reflect the same colors as shown in the 2D-design cross-section. If an error has occurred, the user should return to the 2D-design cross-section file and fix the appropriate cross-section(s) using GEOPAK and/or MicroStation. Repeat the 3D cross-section process for any revised cross-sections and review.
20.6 Interpolation Between XS
Two Methods exist for interpolating cross-sections:
• Longitudinal - is used when a 2D-plan view is referenced to the 3D cross-section file. This is the most common method.
• Surfaces - should be selected when your plan view reference file is a 3D file. Beginning Station and Ending Station - values will automatically be displayed when each of their offsets are defined. Offset information must be entered in order and is controlled by successive activation of the DP buttons. The user must define the Beginning Station offsets by first issuing a DP for the left and right offset locations. The same process is repeated for the End Station box.
Highlight Applied Breaklines - will highlight the break lines used in interpolation when toggled on.
Select the Draw Surfaces bar at the bottom of the dialog box to begin the interpolation process. The user is encouraged to process a small range of cross-sections until the entire project has been done. When GEOPAK interpolates 3D cross-sections, it projects like color to like color between cross-
GEOPAK 2004 Edition 3D Modeling 20-3

GEOPAK®__________________________________________________________
sections. All MicroStation elements should maintain a consistent color scheme throughout the project. For example, within a 2D file, all ditch slopes should be drawn the same color and roadway lines should also be drawn using one color. If colors do not correspond, you will get a “Color Mismatch” error and the process terminates. There are two ways to correct this error:
• Check the cross-sections for an inconsistent color scheme, correct any errors, then regenerate the necessary cross-sections, or
• Activate the Force Color toggle; this will allow GEOPAK to ignore the color of the cross-section elements and interpolate using only the specified color.
After interpolation is complete, review the 3D model using GEOPAK Drive Through.
20.7 GEOPAK Drive Through Project Manager 3D Models
Tools
Menu Bar Application GEOPAK Road > Other Components > Drive Through
GEOPAK Drive Through provides the user realistic visualization of 3D surfaces. When invoked, the dialog box below is displayed.
The user must enter the Job Number and a Chain name. The drive through will follow this chain or may be offset from the chain by entering a value in the Plan View Offset box.
Two options are available to define the distance the driver is from the roadway vertically:
• Constant Elevation will place the driver at a fixed elevation, as defined by the user, throughout the drive through process.
• Vertical Offset places the driver at a specified distance above the model, meaning the elevation of the view changes with the elevation of the model.
The Station value automatically displays the beginning station of the selected chain, but may be changed by user key-in.
Step Increment defines the distance traveled between each camera view.
20-4 VDOT Road I Training GEOPAK 2004 Edition

__________________________________________________________GEOPAK®
Target Offset defines how far down the road the viewer is looking (the focal point).
Pressing the Locate Starting Point button finds the first station on the alignment where a 3D graphic element is present. This is a convenient way to locate the start of a model.
View indicates the MicroStation view to be processed.
Press the Apply bar to activate the first camera view. Once the first view is displayed, the user may pan the view by moving the slide bar to the desired angle and pressing the Apply button again.
After viewing the model:
• Restore the view by rotating to the top view. • Access the Settings > View Attributes dialog box from the MicroStation command window
and toggle Camera off (automatically toggled on during drive through process).
20.8 3D Pavement Markings This tool places pavement markings in a 3D file by extracting graphic information from the plan view 2D file.
Note: Pavement markings created by copying parallel a complex element must be dropped before they can be included in a 3D model.
Enter the name of the 2D graphics file containing pavement markings.
Provide Search Criteria by entering the graphic attributes of the pavement markings.
Stripe Width reflects the actual width of the plan view stripe you want to create.
Surface Elevation Offset is the distance from the B-spline surface the stripe shape is drawn. Special attention needs to be applied to this value. If the distance is too low, the stripe may fade into the roadway; if the distance is too high, the stripe may cast a shadow on the road surface when the model is moved to a visualization software package. It is desirable to place the stripe just above the surface. Begin by using a value of 0.10; if adjustments are necessary, use small increments.
GEOPAK 2004 Edition 3D Modeling 20-5

GEOPAK®__________________________________________________________
LAB 20: 3D Modeling 20.1 3D Alignments
Step 1. Execute C:\data\geo\VDOT\road1\LAB20.EXE.
Step 2. Open the MicroStation file c:\data\geo\vdot\road1\d176823d.dgn
Step 3. Click 3D Models from the Project Manager dialog box and populate the dialog box as shown. Chain – MAINLINE.
Step 4. From the 3D Modeling Toolbox click 3D Alignment. Be sure the chain MAINLINE and profile MAINLINE are selected. Populate the rest of the dialog box as shown below.
Click the Apply button. A 3D alignment is created in your design file.
Step 5. Dismiss the 3D Alignments dialog box.
20-6 VDOT Road I Training GEOPAK 2004 Edition

__________________________________________________________GEOPAK®
20.2 Generate 3D Model
Step 1. Select 3D Cross-sections from the 3D Modeling Toolbox.
Step 2. Set the Active MicroStation level to 2 and Save Settings. Each line representing the cross-section will be drawn on this level.
Step 3. Populate the dialog box as shown. The symbology for Existing Ground Line and Proposed Finish Grade should be set from Project Manager. Ensure the settings are correct then press Apply. The software scans each section and draws the 3D Cross-sections.
Step 4. Dismiss the 3D Cross-sections dialog box.
GEOPAK 2004 Edition LAB 20: 3D Modeling 20-7

GEOPAK®__________________________________________________________
Step 5. Select Interpolate Between XS from the 3D Modeling Toolbox.
Step 6. Attached the Saved View “BEGIN” (Utilities > Saved Views).
Step 7. Set the active MicroStation level to 30 and Save Settings. This will force the B-spline elements to level 30.
Step 8. Click File > Reference on the Microstation menu bar. Turn on the reference file display for the design file d17682des.dgn.
Step 9. Fill in the dialog box as shown below and click Draw Surfaces.
Use the Station button to identify the appropriate 3D Cross-section. This will fill out all the fields automatically.
20-8 VDOT Road I Training GEOPAK 2004 Edition

__________________________________________________________GEOPAK®
Step 10. You will see the following warning message. Click OK.
Notice that several areas could not be completed because of the color mismatch between stations 202+00 and 202+25. In the next several steps you’ll see how to handle these situations.
Step 11. Use the MicroStation pulldown Edit > Undo to delete the elements that were just drawn.
Step 12. Fill in the dialog box as shown below and click Draw Surfaces. This will complete the interpolations between 200+00 and 202+00.
Step 13. Fill in the dialog box as shown below and click Draw Surfaces. This will complete the interpolations between 202+25 and 204+25.
GEOPAK 2004 Edition LAB 20: 3D Modeling 20-9

GEOPAK®__________________________________________________________
Step 14. Attach the Saved View “COLOR1”. Notice that this area was not interpolated because of a color mismatch. We will handle this area in the next step.
Step 15. Fill out the dialog box as shown below and click Draw Surfaces.
Step 16. Attach the Saved View “COLOR2”. Notice that this area was not interpolated because of a color mismatch. We will handle this area in the next step.
Step 17. Fill out the dialog box once again as shown below and click Draw Surfaces.
20-10 VDOT Road I Training GEOPAK 2004 Edition

__________________________________________________________GEOPAK®
Step 18. Attach the Saved View “HOLE”. Notice that this area was not interpolated because of a color mismatch. We will handle this area in the next step.
Step 19. Fill out the dialog box as shown and click Draw Surfaces.
Step 20. Dismiss the Interpolation Between XS dialog box.
Step 21. Dismiss the 3D Modeling Tools dialog box.
GEOPAK 2004 Edition LAB 20: 3D Modeling 20-11

GEOPAK®__________________________________________________________
20.3 Drive Through
Step 1. Open the MicroStation file c:\data\geo\vdot\road1\3DModel.dgn
Step 2. Click the GEOPAK Drive Through tool from the Road Tools toolbox.
Step 3. Populate the dialog box as shown below.
Step 4. Click the Locate Starting Point.
Step 5. Click the Apply button to move through the model. For each click on the Apply button, the current station is incremented by the value in the Step Increment field.
Step 6. Exit MicroStation.
20-12 VDOT Road I Training GEOPAK 2004 Edition

____________________________________ CHAPTER 21
LAB 21: Special Reports 21.1 Horizontal Alignment Reports
In this section we will generate a Horizontal Alignment report using Coordinate Geometry.
Step 1. Execute C:\data\geo\VDOT\road1\LAB21.EXE.
Step 2. Open the MicroStation file c:\data\geo\VDOT\road1\d17682des.dgn.
Step 3. Access Project Manager. It should automatically access the Road workflow dialog box since we “remembered” the options in Exercise 2.
Step 4. Select the Coordinate Geometry icon from the Road Project: 17682.prj workflow dialog box. The coordinate geometry dialog box shown below should appear.
This dialog box is completely re-sizable, so you can position it where you’re most comfortable.
GEOPAK 2004 Edition LAB 21: Special Reports 21-1

GEOPAK®__________________________________________________________
21.1.1 Describe Chain From the COGO dialog window, let’s preview the geometry of the chain MAINLINE.
Step 1. Select the COGO Navigator icon
or use the Tools > Navigator option on the COGO menu bar to access the COGO Navigator dialog box.
Step 2. Set the element option to Chain and highlight the chain MAINLINE.
Step 3. Press the “Print/Describe Element” icon.
Step 4. The chain geometry output will be displayed in the main COGO window.
21-2 VDOT Road 1 Training GEOPAK 2004 Edition

__________________________________________________________GEOPAK®
21.1.2 Create Output File In the following steps we will save an output file with the computations of chain MAINLINE.
Step 1. Access the File Utility dialog by pressing the File Utility icon
or by selecting File > File Utility. The dialog below should appear.
Step 2. To save an output file with the actual results of the computations, set the option button to Output on the File Utility dialog. Enter “MAIN” as the Output File name then click Apply.
A file named “main101.ovd” will be created in the working directory.
Step 3. Dismiss the File Utility dialog box by clicking the X in the upper right hand corner.
Step 4. From the Edit pulldown, select Edit > Clear to ‘clear’ out all the commands that we just previously executed.
This will not remove the stored data from COGO.
GEOPAK 2004 Edition LAB 21: Special Reports 21-3

GEOPAK®__________________________________________________________
21.1.3 Create Alignment Relation Report (Layout Offsets) From the COGO dialog window, let’s create an Alignment Relation report between chains MAINLINE and RAMPA.
Step 1. Use the Element > Chain > Layout Offset option on the COGO menu bar to access the Layout Offset Chain dialog box.
Step 2. Populate the dialog box as shown.
Step 3. Click “Compute”.
Step 4. The offsets between chains MAINLINE and RAMPA will be displayed in the main COGO window.
21-4 VDOT Road 1 Training GEOPAK 2004 Edition

__________________________________________________________GEOPAK®
21.1.4 Create Output File In the following steps we will save an output file with the offset list between chains MAINLINE and
RAMPA.
Step 1. Access the File Utility dialog by pressing the File Utility icon
or by selecting File > File Utility. The dialog below should appear.
Step 2. To save an output file with the actual results of the offset list, set the option button to Output on the File Utility dialog. Enter “OFF” as the Output File name then click Apply.
A file named “off101.ovd” will be created in the working directory.
Step 3. Dismiss the File Utility dialog box by clicking the X in the upper right hand corner.
Step 4. Exit COGO by clicking the X in the upper right hand corner.
NOTE: When you are prompted to Save the Session, click “No” since you have already saved your input.
GEOPAK 2004 Edition LAB 21: Special Reports 21-5

GEOPAK®__________________________________________________________
Step 5. Review the output file by opening “main101.ovd” with the GEOPAK Text Editor. The file should appear as below.
A report of the stored chain which describes its geometry including coordinates, stations, distances, bearing, curves, and spiral data. Any break in the stationing detected during the description of the chain will be considered a station equation and numeric regions will be assigned by GEOPAK starting at one. If the chain contains station equations, they are listed in the description.
21-6 VDOT Road 1 Training GEOPAK 2004 Edition

__________________________________________________________GEOPAK®
Step 6. Review the output file by opening “off101.ovd” with the GEOPAK Text Editor. The file should appear as below.
The Layout Offset Chain using the Radial Projection option calculates stations on Chain RAMPA and the radial distance from a specified interval on the Chain MAINLINE. The offset distances and direction are perpendicular or radial to the Chain MAINLINE.
Step 7. Exit MicroStation.
GEOPAK 2004 Edition LAB 21: Special Reports 21-7

GEOPAK®__________________________________________________________
21.2 Vertical Alignment Reports In this section we will generate a Vertical Alignment report using Coordinate Geometry.
Step 1. Open the MicroStation file c:\data\geo\VDOT\road1\d17682prof.dgn.
It is not required that this report be run while in the profile file. It can be run from any MicroStation design file.
Step 2. Access Project Manager. It should automatically access the Road workflow dialog box since we “remembered” the options in Exercise 2.
Step 3. Select the Coordinate Geometry icon from the Road Project: 17682.prj workflow dialog box. The coordinate geometry dialog box shown below should appear.
This dialog box is completely re-sizable, so you can position it where you’re most comfortable.
21-8 VDOT Road 1 Training GEOPAK 2004 Edition

__________________________________________________________GEOPAK®
21.2.1 Describe Profile From the COGO dialog window, let’s preview the geometry of the profile MAINLINE.
Step 1. Select the COGO Navigator icon
or use the Tools > Navigator option on the COGO menu bar to access the COGO Navigator dialog box.
Step 2. Set the element option to Profile and highlight the chain MAINLINE.
Step 3. Press the “Print/Describe Element” icon.
Step 4. The profile geometry output will be displayed in the main COGO window.
GEOPAK 2004 Edition LAB 21: Special Reports 21-9

GEOPAK®__________________________________________________________
21.2.2 Create Output File In the following steps we will save an output file with the computations of profile MAINLINE.
Step 1. Access the File Utility dialog by pressing the File Utility icon
or by selecting File > File Utility. The dialog below should appear.
Step 2. To save an output file with the actual results of the computations, set the option button to Output on the File Utility dialog. Enter “PROP” as the Output File name then click Apply.
A file named “prop101.ovd” will be created in the working directory.
Step 3. Dismiss the File Utility dialog box by clicking the X in the upper right hand corner.
Step 4. From the Edit pulldown, select Edit > Clear to ‘clear’ out all the commands that we just previously executed.
This will not remove the stored data from COGO.
21-10 VDOT Road 1 Training GEOPAK 2004 Edition

__________________________________________________________GEOPAK®
21.2.3 Create Profile Grade List From the COGO dialog window, let’s create a profile grade list of the profile MAINLINE.
Step 1. Use the Element > Profile > Elevation option on the COGO menu bar to access the Profile Elevation dialog box.
Step 2. Populate the dialog box as shown.
Step 3. Click “Compute Elevation”.
Step 4. The profile grade list will be displayed in the main COGO window.
GEOPAK 2004 Edition LAB 21: Special Reports 21-11

GEOPAK®__________________________________________________________
21.2.4 Create Output File In the following steps we will save an output file with the profile grade list of profile MAINLINE.
Step 1. Access the File Utility dialog by pressing the File Utility icon
or by selecting File > File Utility. The dialog below should appear.
Step 2. To save an output file with the actual results of the profile grade list, set the option button to Output on the File Utility dialog. Enter “GRADE” as the Output File name then click Apply.
A file named “grade101.ovd” will be created in the working directory.
Step 3. Dismiss the File Utility dialog box by clicking the X in the upper right hand corner.
Step 4. Exit COGO by clicking the X in the upper right hand corner.
NOTE: When you are prompted to Save the Session, click “No” since you have already saved your input.
21-12 VDOT Road 1 Training GEOPAK 2004 Edition

__________________________________________________________GEOPAK®
Step 5. Review the output geometry file by opening “prop101.ovd” with the GEOPAK Text Editor. The file should appear as below.
Geometric data for the profile name, including stations, elevations (including the high point), grade and lengths (back, ahead and total) for VPC's, VPI's and VPT's.
GEOPAK 2004 Edition LAB 21: Special Reports 21-13

GEOPAK®__________________________________________________________
Step 6. Review the output geometry file by opening “grade101.ovd” with the GEOPAK Text Editor. The file should appear as below.
The Profile Elevation tool computes elevations along a profile based on user-defined parameters. Next, the profile grade is calculated and if the station is on a tangent or curve.
The application reads the Begin stationing, then determines the next even station (divisible by the Even Station value). For example, the beginning station is 200+00.00 and Even 25 is set. The Even 25 dictates to the software to display the first station as 200+00.00, followed by 200+25.00, 200+50.00, etc.
Step 7. Exit MicroStation.
21-14 VDOT Road 1 Training GEOPAK 2004 Edition

__________________________________________________________GEOPAK®
21.3 Cross Section Reports
These reports must be run from the proposed cross section file.
21.3.1 Design Cross Section List In this section we will generate a Design Cross List using XS List from the Cross Section Reports.
Step 1. Open the MicroStation file c:\data\geo\VDOT\road1\d17682xsmainline.dgn.
Step 2. Access Project Manager. It should automatically access the Road workflow dialog box since we “remembered” the options in Exercise 2.
Step 3. Select the Reports & XS Quantities icon from the Road Project: 17682.prj workflow dialog box. The XS Reports dialog box shown below should appear.
GEOPAK 2004 Edition LAB 21: Special Reports 21-15

GEOPAK®__________________________________________________________
Step 4. From the XS Reports dialog box, select the User > Preferences dialog box.
Set the tolerance to .01.
Step 5. Dismiss the Report Header dialog box by clicking the X in the upper right hand corner.
Step 6. From the XS Reports dialog box, select the XS List report. The Cross Section Report dialog box below should appear. Job Number, Chain Name, and Station Range should be populated from Project Manager.
Step 7. Click the symbology settings button then populate the Candidate Elements dialog box as shown.
Note: The levels for XS Elements should only refer to 2-4. These are the levels that make up the top of Finish Grade.
Step 8. Dismiss the Candidate Elements dialog box by clicking the X in the upper right hand corner.
21-16 VDOT Road 1 Training GEOPAK 2004 Edition

__________________________________________________________GEOPAK®
Step 9. Set the option button to “Design Cross Section List”.
Step 10. Enter “xs-list.txt” for the ASCII File name.
The Cross Section Report dialog box should appear as below.
Step 11. Click Apply. A file named “xs-list.txt” will be created in the working directory.
Step 12. Dismiss the Cross Section Report dialog box by clicking the X in the upper right hand corner.
Step 13. Review the Cross Section list file by opening “xs-list.txt” with the GEOPAK Text Editor. The file should appear as below.
For each station, the XS List report provides the elevation and offset for each cross section element identified via user defined search criteria. Offsets to the Left of the centerline contain an “L” and offsets to the right of the centerline contain an “R”.
Do NOT dismiss the XS Reports dialog box.
GEOPAK 2004 Edition LAB 21: Special Reports 21-17

GEOPAK®__________________________________________________________
21.3.2 Seeding Report In this section we will generate a Seeding Report from the Cross Section Reports.
Step 1. From the XS Reports dialog box, select the Seeding report. The Seeding Report dialog box below should appear. Most of the dialog box should be populated from Project Manager.
Step 2. Click the Candidate Seeding Elements symbology settings button then populate the Candidate Elements dialog box as shown.
Step 3. Dismiss the Candidate Elements dialog box by clicking the X in the upper right hand corner.
Step 4. Enter “seeding.txt” for the ASCII File name.
Step 5. Click Apply. A file named “seeding.txt” will be created in the working directory.
Step 6. Dismiss the Seeding Report dialog box by clicking the X in the upper right hand corner.
21-18 VDOT Road 1 Training GEOPAK 2004 Edition

__________________________________________________________GEOPAK®
Step 7. Review the Seeding Report file by opening “seeding.txt” with the GEOPAK Text Editor. The file should appear as below.
The top of the file contains the values from the ByPass Segments and Additional Distances, followed by a listing of each station, its left and right slope distances (measured along the slope, not horizontal distance). Utilizing two stations, GEOPAK calculates the average slope distance then computes the areas.
For each station, the Seeding Report provides seeding slope distances left and right. Then GEOPAK computes the average slope distance on each side, and uses the results to compute seeding areas. Areas, in Square Feet, are listed next for the Left side, Right side, and both. Next a subtotal is listed, in Square Feet, for the Left side, Right side, and both.
At the bottom of the seeding report, totals are provided for the Left side, Right side, and both (in both Square Feet and Acres).
GEOPAK 2004 Edition LAB 21: Special Reports 21-19

GEOPAK®__________________________________________________________
21.3.3 Staking Detail Report In this section we will generate a Staking Detail Report from the Cross Section Reports.
Step 1. From the XS Reports dialog box, select the Staking Detail report. The Staking Detail Report dialog box below should appear. The dialog box should be populated from Project Manager.
Step 2. Enter “staking-detail.txt” for the ASCII File name.
Step 3. Click Apply. A file named “staking-detail.txt” will be created in the working directory.
Step 4. Dismiss the Staking Detail Report dialog box by clicking the X in the upper right hand corner.
Step 5. Dismiss the XS Reports dialog box by clicking the X in the upper right hand corner.
21-20 VDOT Road 1 Training GEOPAK 2004 Edition

__________________________________________________________GEOPAK®
Step 6. Review the Staking Detail Report file by opening “staking-detail.txt” with the GEOPAK Text Editor. The file should appear as below.
For each station, GEOPAK determines the tie down point between the proposed finish grade and the existing ground.
Referencing this tie down point, the Staking Report lists the left and right offset and its corresponding elevation, and the slope of the proposed finish grade.
Next, a “C” or “F” is provided if the tie down point is in Cut or Fill along with a vertical distance to the next break point in the original section.
The centerline elevation (adjusted for pivoting on the inside edge) is given in addition to the superelevation rate of the pavement.
GEOPAK 2004 Edition LAB 21: Special Reports 21-21

GEOPAK®__________________________________________________________
21.3.4 Detailed Earthwork Computations In this section we will generate a Detailed Earthwork Report. An area of top soil removal will be included in this report. Cross sections that require the top soil removal have been hand drafted using a unique symbology. This will need to be done on any projects where top soil removal is required.
Step 1. Project Manager should still be invoked.
Step 2. Click Earthwork from the Project Manager dialog box and create a new run named ML2. Open the new run.
Step 3. Populate the XS DGN File section of the dialog box as shown below:
21-22 VDOT Road 1 Training GEOPAK 2004 Edition

__________________________________________________________GEOPAK®
Step 4. In the Soil Types section of the dialog box, create the following classifications and soil types utilizing the parameters detailed in the table below.
Class Soil Type Search Criteria
Existing Ground Earth Working Alignment Definition
Proposed Finish Grade Earth Working Alignment Definition
Existing Unsuitable1 RootMat_Cut LV=29, WT=8, LC=0, CO=3, TYPE=Line
Existing Unsuitable2 RootMat_Fill LV=29, WT=8, LC=0, CO=7, TYPE=Line
Existing Unsuitable3 Top_Soil LV=29, WT=8, LC=0, CO=0, TYPE=Line
Existing Unsuitable4 Exist_Pavt LV=59, WT=3, LC=2, CO=88, TYPE=Line
Excavation Limit None LV=25, WT=0, LC=0, CO=55, TYPE=Line
You can manually define the symbologies using the settings in the Search Criteria portion of the dialog box. When using these settings, there are also three additional buttons to help you.
Match Prompts you to identify an element. Once you do, it will fill in the symbology settings with the symbology of the identified element.
Display/Undisplay Highlights all elements in the design file matching the set symbology.
Reset Clears all symbology settings.
GEOPAK 2004 Edition LAB 21: Special Reports 21-23

GEOPAK®__________________________________________________________
Step 5. In the EW Shapes section of the dialog box, toggle on Draw Earthwork Shapes and Stratify Shape Color. Populate the Set Feature dialog box with the parameters as shown below.
Step 6. Populate the Output Format section as shown below.
NOTE: Use the arrows (< or >) to change the format to Excavation and Fill.
Step 7. In the Sheet Quantities section, toggle on the Write Sheet Quantities File. Name the file “earth2.txt”. Add the following columns to the file with Decimal Places = 0 and Total Quantity Length = 10:
Col. Soil Type EW Operation Quantity Type +/- 1 Earth Common Exc End Area + 1 RootMat_Cut Common Exc End Area + 1 RootMat_Fill Common Exc. End Area + 1 Top_soil Common Exc. End Area + 1 Exist_Pavt Common Exc. End Area + 2 Earth Fill End Area +
21-24 VDOT Road 1 Training GEOPAK 2004 Edition

__________________________________________________________GEOPAK®
Step 8. Using the Files > Run pulldown, run the earthwork for the proposed cross sections. Place your output into a log file as shown in the dialog box below and Pause on Each Section.
Step 9. Click Apply.
Step 10. Review the earthwork quantities. Toggle off “Pause On Each Section” then click “Continue”.
Step 11. After the process has completed, click “Exit”. Files named “earth2.log” and “earth2.txt” will be created in the working directory.
Step 12. Dismiss the Earthwork dialog box by clicking the X in the upper right hand corner. When prompted to Save Earthwork Settings, click “Yes”.
GEOPAK 2004 Edition LAB 21: Special Reports 21-25

GEOPAK®__________________________________________________________
Step 13. Review the Detailed Earthwork Report file by opening “earth2.log” with the GEOPAK Text Editor. The file should appear as below.
The earthwork report consists of four major parts:
• Individual cross section quantities
• Grand Total Summary
• Balance Point Summary (Included only if there are balance points)
• Centroid Adjustment Summary (Included only if the centroid adjustment option is active.)
Each station is listed in numerical order (including regions), regardless of the order in the cross section design file. Then for each material type, each type of excavation and fill is listed, followed by the end areas in master units (either square feet or meters). Then unadjusted and adjusted volumes follow. The last two columns are the multiplication factor used to generate the adjusted volumes from the unadjusted volumes, and the mass ordinate, which is the cumulative total of the adjusted volumes.
Step 14. Dismiss the GEOPAK Editor dialog box by clicking the X in the upper right hand corner.
21-26 VDOT Road 1 Training GEOPAK 2004 Edition

__________________________________________________________GEOPAK®
Step 15. Review the Sheet Quantity Earthwork Report file by opening “earth2.txt” with the GEOPAK Text Editor. The file should appear as below.
The earthwork component of GEOPAK produces the ASCII text file as a byproduct of the standard earthwork volume calculation run. The first line of the ASCII file is a series of 0's, 1's, 2's, etc. denoting the columns.
GEOPAK automatically provides the column denoted by 0's. This column is where the station is written by GEOPAK.
Column 1, 2, etc. contains the earthwork quantities as per the settings in Step 7. The earthwork quantities will be placed on sheets using settings in the Cross Section Sheet tool.
Step 16. Dismiss the GEOPAK Editor dialog box by clicking the X in the upper right hand corner.
Step 17. Exit MicroStation.
GEOPAK 2004 Edition LAB 21: Special Reports 21-27

GEOPAK®__________________________________________________________
21.4 Cross Section Reports Using Visual Basic Applications
The dialog box to access Visual Basic Applications can be invoked from either the MicroStation pulldown menus by selecting Utilities > Macro > Macros or entering vba run in the Keyin Browser. These reports must be run from the proposed cross section file.
21.4.1 Grade and Superelevation Report In this section we will generate a Grade and Superelevation Report utilizing a custom Visual Basic Application.
Step 1. Open the MicroStation file c:\data\geo\VDOT\road1\d17682xsmainline.dgn.
Step 2. Access Project Manager. It should automatically access the Road workflow dialog box since we “remembered” the options in Exercise 2.
Step 3. From the MicroStation pulldown menu select Utilities > Macro > Macros. The dialog box below should appear.
Step 4. Select modGradeAndSuperReport then click Run.
Step 5. Populate the Grade and Super Report dialog box with the information below:
Job: 101
XS Chain: MAINLINE
Report Chain: MAINLINE
Report Profile: MAINLINE
21-28 VDOT Road 1 Training GEOPAK 2004 Edition

__________________________________________________________GEOPAK®
Step 6. Toggle on Superelevation then select C:\data\geo\vdot\road1\ml3_shapes.inp. The Grade and Super Report dialog box should appear as below.
Step 7. Click Generate Report.
Step 8. In the Save Report As dialog box enter GradeAndSuperReport.doc then click Save.
Step 9. When the dialog box below appears, click Yes.
GEOPAK 2004 Edition LAB 21: Special Reports 21-29

GEOPAK®__________________________________________________________
Step 10. Review the Grade and Super Report below then exit Microsoft Word.
Station – Cross Section Station.
Event – Cross Section or Critical point.
Fin. Grade Elevation – Profile Grade Elevation.
Grade - % of grade at each station.
Cross Slopes – Slope of Pavement at each station.
Offset – Offsets to each edge of pavement at teach station.
Step 11. Dismiss the Grade and Super Report dialog box by clicking the X in the upper right hand corner.
21-30 VDOT Road 1 Training GEOPAK 2004 Edition

__________________________________________________________GEOPAK®
21.4.2 ROW Report In this section we will generate a Right Of Way Report utilizing a custom Visual Basic Application.
Step 1. Open the MicroStation file c:\data\geo\VDOT\road1\d17682des.dgn.
Step 2. From the MicroStation pulldown menu select Utilities > Macro > Macros. The dialog box below should appear.
Step 3. Select modROWReport then click Run.
Step 4. Populate the Right of Way Report dialog box with the information below:
Job: 101
Chain: MAINLINE
Beginning Station: 200+00.00
Ending Station: 222+06.84
Station Increment: 25
Beginning Point Number: D6000
Step 5. Click Generate Report.
Step 6. In the Save Report As dialog box enter ROWReport.doc then click Save.
Step 7. When the dialog box below appears, click Yes.
GEOPAK 2004 Edition LAB 21: Special Reports 21-31

GEOPAK®__________________________________________________________
Step 8. Review the Right of Way Report below then exit Microsoft Word.
Point – COGO points stored in Coordinate Geometry
Station – Cross Section station at Incrementation or Critical Points.
Offset – Offset from Centerline to Right Of Way line.
North – Northing Coordinates of the stored point.
East – Easting Coordinates of the stored point.
Step 9. Dismiss the ROW Report dialog box by clicking the X in the upper right hand corner.
21-32 VDOT Road 1 Training GEOPAK 2004 Edition

__________________________________________________________GEOPAK®
21.4.3 Slope Stake Report In this section we will generate a Slope Stake Report utilizing a custom Visual Basic Application.
Step 1. Open the MicroStation file c:\data\geo\VDOT\road1\d17682xsmainline.dgn.
Step 2. From the MicroStation pulldown menu select Utilities > Macro > Macros. The dialog box below should appear.
Step 3. Select modSlopeStakeReport then click Run.
Step 4. Populate the Slope Stake Report dialog box with the information below:
Job: 101
Chain: MAINLINE
Step 5. Click Generate Report.
Step 6. In the Save Report As dialog box enter SlopeStakeReport.doc then click Save.
Step 7. When the dialog box below appears, click Yes.
GEOPAK 2004 Edition LAB 21: Special Reports 21-33

GEOPAK®__________________________________________________________
Step 8. Review the Slope Stake Report below then exit Microsoft Word.
LCP – Left side catch point.
LSP – Left side shoulder point.
REOP – Right edge of pavement for the left roadway.
LHP – Left hinge point.
MAINLINEPG – Profile Grade Line.
LEOP – Left edge of pavement for the right roadway.
RSP – Right side shoulder point.
RHP – Right hinge point.
BSR – Begin slope rounding.
1/4 – Quarter of slope rounding.
1/2 – Half of slope rounding.
3/4 – Three quarters of slope rounding.
RCP – Right side catch point.
21-34 VDOT Road 1 Training GEOPAK 2004 Edition

__________________________________________________________GEOPAK®
GEOPAK 2004 Edition LAB 21: Special Reports 21-35
Step 9. Dismiss the Slope Stake Report dialog box by clicking the X in the upper right hand corner.
Step 10. Exit MicroStation.