VDOT Primavera P6 Scheduling Guide
-
Upload
truongdang -
Category
Documents
-
view
243 -
download
3
Transcript of VDOT Primavera P6 Scheduling Guide

VDOTPrimaveraP6SchedulingGuide
CONSTRUCTIONDIVISION

Virginia Department of Transportation Construction Division
VDOTPrimaveraP6SchedulingGuide(12‐22‐15:UnderConstruction) Page1
TABLE OF CONTENTS
INTRODUCTION ........................................................................................................................................... 6 OVERVIEW .................................................................................................................................................... 6 SECTION I: NAVIGATING AROUND IN THE VDOT SCHEDULING APPLICATION ........................................ 7
1. Overview ......................................................................................................................................... 8 2. Requesting Access to the VDOT Scheduling Application ................................................................. 8 3. Setting‐up the VDOT Scheduling Application .................................................................................. 9 4. Accessing the VDOT Scheduling Application ................................................................................. 14 5. Navigating Around in Primavera P6 Application ............................................................................ 17 6. Defining User Preferences ............................................................................................................. 25 7. Using the Right‐click Function ....................................................................................................... 31 8. Using the SpringBoard FileManager Application ........................................................................... 32
SECTION II: WORKING WITH LAYOUTS ............................................................................................... 35
1. Overview ....................................................................................................................................... 36 2. Working with Project Layouts in the Projects Window ................................................................. 36
1. Layout Options Bar ........................................................................................................... 37 2. Top Layout ........................................................................................................................ 37 3. Bottom Layout .................................................................................................................. 39
3. Opening a Project .......................................................................................................................... 40 4. Working with Activity Layouts in the Activities Window ............................................................... 41
1. Activity Layout Options Bar .............................................................................................. 41 2. Opening an Activity Layout ............................................................................................... 42 3. Top Layout ........................................................................................................................ 43
1. Activity Details ..................................................................................................... 43 2. Activity Gantt Chart ............................................................................................. 44 3. Activity Usage Spreadsheet ................................................................................. 44 4. Activity Network .................................................................................................. 45
4. Bottom Layout .................................................................................................................. 45 1. Activity Details ..................................................................................................... 46 2. Activity Usage Profile ........................................................................................... 46 3. Activity Trace Logic .............................................................................................. 47
5. Modifying an Activity Layout ......................................................................................................... 48 1. Bars ................................................................................................................................... 48 2. Bar Chart Options ............................................................................................................. 49 3. Columns ............................................................................................................................ 50 4. Timescale .......................................................................................................................... 51 5. Table Font, Color, and Row Height ................................................................................... 51 6. Filters ................................................................................................................................ 52 7. Group and Sort .................................................................................................................. 53
6. Saving a Layout .............................................................................................................................. 55 7. Exporting a Layout ......................................................................................................................... 56 8. Importing a Layout ......................................................................................................................... 58

Virginia Department of Transportation Construction Division
VDOTPrimaveraP6SchedulingGuide(12‐22‐15:UnderConstruction) Page2
SECTION III: DEVELOPING A CPM SCHEDULE ....................................................................................... 60 1. Overview ........................................................................................................................................ 61 2. Creating a New Project .................................................................................................................. 61
1. Creating a Project Using the New Projects Wizard ........................................................... 61 2. Defining Project Properties and Settings .......................................................................... 65
3. Creating and Assigning Calendars .................................................................................................. 69 1. Types of Calendars ............................................................................................................ 69 2. Creating Calendars ............................................................................................................ 70 3. Assigning a Calendar ......................................................................................................... 75
4. Developing a Work Breakdown Structure (WBS) .......................................................................... 77 5. Adding Activities ............................................................................................................................ 79 6. Defining and Assigning Activity Codes ........................................................................................... 84
1. Defining Activity Codes ..................................................................................................... 84 2. Assigning Activity Codes ................................................................................................... 86
7. Adding Activity Relationships ........................................................................................................ 88 8. Assigning Constraints ..................................................................................................................... 90
1. Assigning a Project Constraint .......................................................................................... 90 2. Assigning an Activity Constraint ....................................................................................... 91 3. Assigning an Activity Constraint Notebook Topic ............................................................. 93
9. Scheduling a Project ....................................................................................................................... 95 1. Schedule Calculation Settings ........................................................................................... 95 2. Scheduling a Project .......................................................................................................... 97
SECTION IV: COST‐LOADING AND RESOURCE‐LOADING A SCHEDULE .................................................. 98
1. Overview ........................................................................................................................................ 99 2. Understanding Resources .............................................................................................................. 99
1. Labor Resources ................................................................................................................ 99 2. Non‐labor Resources ....................................................................................................... 100 3. Material Resources ......................................................................................................... 100
3. Working in the Resources Window ............................................................................................. 101 1. Resource Hierarchy ......................................................................................................... 101 2. Display Options Bar ......................................................................................................... 101 3. Command Bar ................................................................................................................. 102 4. Resource Details ............................................................................................................. 103
4. Software Settings for Resource Assignments .............................................................................. 106 1. User Preferences Settings ............................................................................................... 106 2. Project Settings ............................................................................................................... 109
5. Cost‐loading a Schedule ............................................................................................................... 112 1. Creating Cost Resources Using New Resource Wizard ................................................... 112 2. Creating Cost Resources from VDOT Standard Bid Item Resources ............................... 121 3. Assigning Cost Resources ................................................................................................ 137 4. Reviewing Cost Resource Assignments ........................................................................... 141 5. Defining and Assigning a 20‐80 Resource Curve (Design‐Build Only) ............................. 144 6. Defining Financial Periods ............................................................................................... 148 7. Reviewing Monthly Budgeted Units and Cost Data ........................................................ 154

Virginia Department of Transportation Construction Division
VDOTPrimaveraP6SchedulingGuide(12‐22‐15:UnderConstruction) Page3
6. Resource‐loading a Schedule ....................................................................................................... 158 1. TBD .................................................................................................................................. TBD 2. TBD .................................................................................................................................. TBD
7. TBD ............................................................................................................................................... TBD 1. TBD .................................................................................................................................. TBD 2. TBD .................................................................................................................................. TBD 3. TBD .................................................................................................................................. TBD
8. TBD ............................................................................................................................................... TBD 1. TBD .................................................................................................................................. TBD 2. TBD .................................................................................................................................. TBD
9. TBD ............................................................................................................................................... TBD SECTION V: MAINTAINING A SCHEDULE ........................................................................................... 139
1. Overview ...................................................................................................................................... 141 2. TBD ............................................................................................................................................... TBD
1. TBD .................................................................................................................................. TBD 2. TBD .................................................................................................................................. TBD 3. TBD .................................................................................................................................. TBD
3. TBD ............................................................................................................................................... TBD 1. TBD .................................................................................................................................. TBD 2. TBD .................................................................................................................................. TBD 3. TBD .................................................................................................................................. TBD 4. TBD .................................................................................................................................. TBD 5. TBD .................................................................................................................................. TBD 6. TBD .................................................................................................................................. TBD
4. TBD ............................................................................................................................................... TBD 1. TBD .................................................................................................................................. TBD 2. TBD .................................................................................................................................. TBD
5. TBD ............................................................................................................................................... TBD 1. TBD .................................................................................................................................. TBD 2. TBD .................................................................................................................................. TBD 3. TBD .................................................................................................................................. TBD 4. TBD .................................................................................................................................. TBD 5. TBD .................................................................................................................................. TBD 6. TBD .................................................................................................................................. TBD 7. TBD .................................................................................................................................. TBD
6. TBD ............................................................................................................................................... TBD 1. TBD .................................................................................................................................. TBD 2. TBD .................................................................................................................................. TBD
7. TBD ............................................................................................................................................... TBD 8. TBD ............................................................................................................................................... TBD
1. TBD .................................................................................................................................. TBD 2. TBD .................................................................................................................................. TBD 3. TBD .................................................................................................................................. TBD
9. TBD ............................................................................................................................................... TBD 1. TBD .................................................................................................................................. TBD 2. TBD .................................................................................................................................. TBD

Virginia Department of Transportation Construction Division
VDOTPrimaveraP6SchedulingGuide(12‐22‐15:UnderConstruction) Page4
SECTION VI: REPORTING .................................................................................................................. TBD 1. Overview ...................................................................................................................................... TBD 2. TBD ............................................................................................................................................... TBD
1. TBD .................................................................................................................................. TBD 2. TBD .................................................................................................................................. TBD 3. TBD .................................................................................................................................. TBD
3. TBD ............................................................................................................................................... TBD 1. TBD .................................................................................................................................. TBD 2. TBD .................................................................................................................................. TBD 3. TBD .................................................................................................................................. TBD 4. TBD .................................................................................................................................. TBD
4. TBD ............................................................................................................................................... TBD 1. TBD .................................................................................................................................. TBD 2. TBD .................................................................................................................................. TBD
5. TBD ............................................................................................................................................... TBD 1. TBD .................................................................................................................................. TBD 2. TBD .................................................................................................................................. TBD 3. TBD .................................................................................................................................. TBD 4. TBD .................................................................................................................................. TBD 5. TBD .................................................................................................................................. TBD 6. TBD .................................................................................................................................. TBD 7. TBD .................................................................................................................................. TBD
6. TBD ............................................................................................................................................... TBD 1. TBD .................................................................................................................................. TBD 2. TBD .................................................................................................................................. TBD
7. TBD ............................................................................................................................................... TBD 8. TBD ............................................................................................................................................... TBD
1. TBD .................................................................................................................................. TBD 2. TBD .................................................................................................................................. TBD 3. TBD .................................................................................................................................. TBD
9. TBD ............................................................................................................................................... TBD 1. TBD .................................................................................................................................. TBD 2. TBD .................................................................................................................................. TBD
10. TBD ............................................................................................................................................... TBD SECTION VII: MANAGING CONTRACTOR SCHEDULES ........................................................................ TBD
1. Overview ...................................................................................................................................... TBD 2. TBD ............................................................................................................................................... TBD
1. TBD .................................................................................................................................. TBD 2. TBD .................................................................................................................................. TBD 3. TBD .................................................................................................................................. TBD
3. TBD ............................................................................................................................................... TBD 1. TBD .................................................................................................................................. TBD 2. TBD .................................................................................................................................. TBD 3. TBD .................................................................................................................................. TBD 4. TBD .................................................................................................................................. TBD
4. TBD ............................................................................................................................................... TBD

Virginia Department of Transportation Construction Division
VDOTPrimaveraP6SchedulingGuide(12‐22‐15:UnderConstruction) Page5
1. TBD .................................................................................................................................. TBD 2. TBD .................................................................................................................................. TBD
5. TBD ............................................................................................................................................... TBD 1. TBD .................................................................................................................................. TBD 2. TBD .................................................................................................................................. TBD 3. TBD .................................................................................................................................. TBD 4. TBD .................................................................................................................................. TBD 5. TBD .................................................................................................................................. TBD 6. TBD .................................................................................................................................. TBD 7. TBD .................................................................................................................................. TBD
6. TBD ............................................................................................................................................... TBD 1. TBD .................................................................................................................................. TBD 2. TBD .................................................................................................................................. TBD
7. TBD ............................................................................................................................................... TBD 8. TBD ............................................................................................................................................... TBD
1. TBD .................................................................................................................................. TBD 2. TBD .................................................................................................................................. TBD 3. TBD .................................................................................................................................. TBD
9. TBD ............................................................................................................................................... TBD 4. TBD .................................................................................................................................. TBD 5. TBD .................................................................................................................................. TBD
10. TBD ............................................................................................................................................... TBD

Virginia Department of Transportation Construction Division
VDOTPrimaveraP6SchedulingGuide(12‐22‐15:UnderConstruction) Page6
INTRODUCTION To establish standard and consistent scheduling practices and to facilitate scheduling software deployment, administration, and training, VDOT has established Primavera P6 (currently version 7.0) as the standard state‐wide scheduling software application for administering its projects during the construction phase. VDOT uses Primavera P6 for preparing Contract Time Determination (CTD) schedules and managing contractor project schedules. VDOT also uses Primavera P6 for planning and managing its resources during the construction phase. To minimize software administration requirements and streamline access for both internal and external users, VDOT utilizes a web‐based hosting service for software access (Loadspring). The VDOT scheduling software application is accessible anywhere and at any time via the internet. Users are assigned named user accounts with limited access privileges based on their roles and responsibilities. Users can only view or edit projects to which they have been granted access.
OVERVIEW This guide is intended to complement the VDOT Post‐award Scheduling Guide, to provide specific guidelines on using Primavera P6 to develop and maintain schedules to comply with the VDOT scheduling specifications. This guide is not intended to address every aspect of Primavera P6, but does provide sufficient guidelines for developing and maintaining a project schedule to comply with the VDOT scheduling specifications. Users may refer to the Primavera P6 User Manual or other available Primavera training or reference materials for topics not covered in this guide. The guide is organized in the following major sections: Section I – Navigating around in the VDOT Scheduling Application: This section provides guidelines
for setting‐up, accessing, and navigating around in Primavera P6.
Section II – Working with Layouts: This section provides guidelines for creating, editing, and saving user‐defined layouts in Primavera P6.
Section III – Developing a Schedule: This section provides guidelines for developing a baseline schedule in Primavera P6 according to the VDOT CPM scheduling specifications.
Section IV – Cost‐loading and Resource‐loading a Schedule: This section provides guidelines for cost‐loading and resource‐loading a schedule in Primavera P6 according to the VDOT specifications. (TBD)
Section V – Maintaining a Schedule: This section provides guidelines for updating and maintaining a schedule in Primavera P6 according to the VDOT specifications. (TBD)
Section VI – Reporting: This section provides guidelines for creating reports in Primavera P6. (TBD)
Section VII – Managing Contractor Schedules: This section provides guidelines for managing and analyzing contractor schedules in Primavera P6. (TBD)

Virginia Department of Transportation Construction Division
VDOTPrimaveraP6SchedulingGuide(12‐22‐15:UnderConstruction) Page7
SECTION I NAVIGATING AROUND IN THE VDOT SCHEDULING APPLICATION
1. Overview 2. Requesting Access to the VDOT Scheduling Application 3. Setting Up the VDOT Scheduling Application 4. Accessing the VDOT Scheduling Application 5. Navigating Around in Primavera P6 Application 6. Defining User Preferences in Primavera P6 7. Using the Right‐click Function in Primavera P6
8. Using the SpringBoard FileManager Application

Virginia Department of Transportation Construction Division
VDOTPrimaveraP6SchedulingGuide(12‐22‐15:UnderConstruction) Page8
SECTION
I
1. OVERVIEW
The VDOT scheduling software application (Primavera P6) is available via the internet (LoadSpring) for use by VDOT personnel, its representatives, and Contractors working on VDOT projects. This section of the guide is intended to provide guidelines for setting‐up, accessing, and navigating around in the Primavera P6 scheduling application via the LoadSpring website.
2. REQUESTING ACCESS TO THE VDOT SCHEDULING APPLICATION
A written request for access must be submitted and approved before access can be granted. The request must be completed as follows:
1. Internal Users – Access for VDOT personnel and representatives with VDOT network accounts will be granted as follows:
1. Consult with District or State Scheduler to determine need and level of access.
2. Submit a System Access Request Application (SARA ITD‐35) online using the link below:
http://sara/
3. In the SARA webpage, click on New Request to open the New Request dialog box.
4. Specify Myself to indicate who the request is for.
5. Specify New Request to indicate the request type.
6. From the Select Application drop down menu, select Primavera Project Management.
7. From the Select Module drop down menu, select P6 Client.
8. From the Role/Access Level drop down list, select the user’s role.
9. Specify proposed start date.

Virginia Department of Transportation Construction Division
VDOTPrimaveraP6SchedulingGuide(12‐22‐15:UnderConstruction) Page9
10. Click the Add To List button, and then click on the Submit button.
11. Upon approval by the VDOT Scheduling Environment Administrator, a user account will be created and EPS nodes will be added in the appropriate VDOT database for the user and project.
12. The user will then be provided user access information, including username, password, and name of the database and EPS nodes to which access has been granted.
2. External Users – Access for Contractors and VDOT representatives without VDOT network
accounts will be granted as follows:
1. Submit a written request for access to the VDOT Engineer responsible for the project on which the Contractor is working.
2. Provide names and contact information of the proposed users; as well as information about the projects to which access will be granted. Number of users per Contractor is limited to 2 provided the Contractor is working on a VDOT project. Additional user accounts may be granted per project for additional VDOT projects on which the Contractor is working.
3. The Engineer will then forward the request to the District or State Scheduler, who will then forward the request to the VDOT Scheduling Environment Administrator.
4. Upon approval by the VDOT Scheduling Environment Administrator, a user account will be created and EPS nodes will be added in the appropriate VDOT database for the user and project.
5. The user will then be provided user access information, including username, generic password, and name of the database and EPS nodes to which access has been granted.
3. SETTING UP THE VDOT SCHEDULING APPLICATION
Before using the VDOT scheduling application for the first time on any computer, users will be required to download and install Citrix Online Web Plug‐in software upon launching an application in LoadSpring for the first time, if a Citrix Receiver application is not currently installed. The following are guidelines for setting up the VDOT scheduling application: 1. Use the following link or address to launch the internet and to land on the LoadSpring
SpringBoard Portal Login window: https://ws2‐60.myloadspring.com/Public/Logon.aspx

Virginia Department of Transportation Construction Division
VDOTPrimaveraP6SchedulingGuide(12‐22‐15:UnderConstruction) Page10
2. Upon accessing the internet, click on Tools, then Pop‐up Blocker, and then Turn Off Pop‐up Blocker to turn off the Pop‐up Blocker.
3. Citrix software is required to access applications in LoadSpring. When login on to an application in SpringBoard for the first time, Citrix will be automatically installed if the user has sufficient permissions on their computer. To manually download and install Citrix software, click on the Downloads link in the SpringBoard Portal Login window to open the SpringBoard Downloads Archive page.

Virginia Department of Transportation Construction Division
VDOTPrimaveraP6SchedulingGuide(12‐22‐15:UnderConstruction) Page11
1. Click on the Download Citrix Online Web Plug‐in link for the latest version (currently 12.0) to download and install Citrix application. (Note: Administrative level security privileges are required on a user’s computer to install Citrix successfully. If you do not have administrative level privileges, contact your local IT staff for assistance).
2. Click on the Run button to proceed with Citrix download.
3. Click on OK.

Virginia Department of Transportation Construction Division
VDOTPrimaveraP6SchedulingGuide(12‐22‐15:UnderConstruction) Page12
4. Each user is provided a username and a generic password. In the SpringBoard Portal Login window, enter username and generic password provided, and then click on the Login button.
5. When login on to LoadSpring for the first time, users are required to reset their password. In the Password Reset window, enter the generic password provided as Current Password, then enter/confirm a new user‐defined password, and then click on the Change Password button. (Note: The user‐defined password must be a minimum of 8 characters, and comprise of at least 1 uppercase, lowercase, number, and special character, for example: Guest$User1. Passwords must not include a user’s first or last name).

Virginia Department of Transportation Construction Division
VDOTPrimaveraP6SchedulingGuide(12‐22‐15:UnderConstruction) Page13
6. Read the LoadSpring SpringBoard User Agreement, and then click on the I Agree button.
7. When login on to LoadSpring for the first time, users are required to define secret questions/answers for use in validating the user when a password reset is needed. Select a secret question from the drop down menu, then provide an answer for each question, and then click on the Save button.

Virginia Department of Transportation Construction Division
VDOTPrimaveraP6SchedulingGuide(12‐22‐15:UnderConstruction) Page14
4. ACCESSING THE VDOT SCHEDULING APPLICATION
The following are guidelines for accessing the VDOT scheduling application (Primavera P6): 1. In the SpringBoard Portal Login window, enter your username and user‐defined password, and
then click on the Login button.
2. In the left pane of the SpringBoard Portal (My Applications) are links to the applications to which the user has been granted access. FileManager is used to transfer files between the user’s computer and LoadSpring server. Use of FileManager will be covered later in this guide. Click on the Project Management v7 SP3 link to launch the Primavera P6 application.

Virginia Department of Transportation Construction Division
VDOTPrimaveraP6SchedulingGuide(12‐22‐15:UnderConstruction) Page15
3. If the “Do you want to open or save SpringBoard_App.ica file from ws2‐60.myloadspring.com?” question comes up, click on the Open button.
4. Wait for the Citrix Online Plug‐in application to finish running and starting Primavera P6.
5. When the Citrix Online Plug‐in application requests permission to access files on your computer, mark the “Do not ask me again for this site” box and then click on the Yes button. (Note: Do not mark the Read files only box).

Virginia Department of Transportation Construction Division
VDOTPrimaveraP6SchedulingGuide(12‐22‐15:UnderConstruction) Page16
6. In the Login to Primavera P6 dialog box, enter your username and user‐defined password, and
then click on the Database browse button to open the Edit Database Connections dialog box from which to select a database.
7. In the Edit Database Connections dialog box, click on the database to which access has been granted, and then click on the Select button to select the database.
8. In the Login to Primavera P6 dialog box, click on the OK button to login to the selected database.

Virginia Department of Transportation Construction Division
VDOTPrimaveraP6SchedulingGuide(12‐22‐15:UnderConstruction) Page17
5. NAVIGATING AROUND IN PRIMAVERA P6 APPLICATION
Primavera P6 uses various windows to display global, project, or activity data. To view, add, or edit global, project, or activity data, the appropriate window must be open. The following are guidelines for navigating around in the Primavera P6 (v7.0) scheduling application: 1. Toolbars – In each window in Primavera P6 are toolbars that can be used to perform various
functions. To display/hide toolbars, click on View, then Toolbars, and then click on the toolbar you want to display/hide. A checkmark in front of the toolbar name indicates that it is currently displayed.
The following are descriptions of the Primavera P6 scheduling application tool bars: 1. Menu Bar: The Menu bar provides various menu items that can be used to perform a variety
of functions including viewing, creating, and managing global, projects, and activity data. Each item on the Menu bar provides a drop down list of options. Menu items vary depending on the open window.
2. Navigation Bar: The Navigation bar displays the name of the current window (view) and is used to navigate back and forth between previously opened views, display the Home view; as well as display/hide the Directory bar or Help menu. The Navigation bar can be displayed or hidden by clicking on View, then Toolbars, and then Navigation.
3. Activity Toolbar: The Activity Toolbar displays toolbar buttons that can be used to access frequently used commands quickly.
Menu
Bar
Directory
Bar
Navigation
Bar
Activity
Toolbar
Command
Bar
Status
Bar
Layout
Options
Bar

Virginia Department of Transportation Construction Division
VDOTPrimaveraP6SchedulingGuide(12‐22‐15:UnderConstruction) Page18
4. Layout Options Bar: The Layout Options bar provides a menu of items with which to perform a variety of functions including, opening, modifying, and saving a layout.
5. Directory Bar: The Directory bar provides 12 quick launch buttons with which to access the various windows. The Directory bar can be displayed or hidden by clicking on View, then Toolbars, and then Directory or simply by clicking on “Dir.” in the Navigation bar.
6. Command Bar: The Command bar displays on the right side of the window, available
command buttons that can be used to perform a variety of tasks within the open window such as add, delete, copy/cut/paste, or move data. For example:
7. Status Bar: The Status bar is a message bar at the bottom of the window that displays a description of the selected menu command, the name of the current layout and filter, and other messages.
1. In the Projects window, command buttons can be used to add,
delete, or copy/cut/paste projects.
2. In the WBS window, the command buttons can be used to add,
delete, copy/cut/paste, or move WBS elements.
3. In the Activities window, command buttons can be used to add,
delete, copy/cut/paste activities; or add resources, roles,
activity codes, relationships, etc.
Global
Data
Project
Data
(Click on the top 4 buttons to open a window to view, add, delete, or edit global data for the selected object)
(Click on the bottom 8 buttons to open a window to view, add, delete, or edit project data for the selected object for the open project. Note: The buttons are grayed‐out if no project is open)

Virginia Department of Transportation Construction Division
VDOTPrimaveraP6SchedulingGuide(12‐22‐15:UnderConstruction) Page19
2. Home Window – The Home window is the initial landing page of the application, depending on user setting. The Home window provides quick access to enterprise (global) and project data. To display the Home window from other windows, click the Home button on the Navigation bar, or click on View in the Menu bar, then Home.
3. Projects Window – The Projects window is used to display/maintain project‐level data. The Projects window can be used to set up the Enterprise Project Structure (EPS) with which to view/manage project data or organize projects. Click on the Projects button in the Directory bar to open the Projects window to view, add, delete, or edit projects.

Virginia Department of Transportation Construction Division
VDOTPrimaveraP6SchedulingGuide(12‐22‐15:UnderConstruction) Page20
4. Resources Window – The Resources window is used to display/maintain the Resource hierarchy and individual resources. Click on the Resources button in the Directory bar to open the Resources window to view, add, delete, edit, or move resources around in the Resource hierarchy.
5. Reports Window – The Reports window is used to display the reports menu. Click on the Reports button in the Directory bar to open the Reports window to create, delete, modify, or run reports.

Virginia Department of Transportation Construction Division
VDOTPrimaveraP6SchedulingGuide(12‐22‐15:UnderConstruction) Page21
6. Tracking Window – The Tracking window is used to display tracking layouts that can be used to track summary performance at the EPS, project, or WBS level. Click on the Tracking button in the Directory bar to open the Tracking window to display, create, import/export, delete, modify, or save tracking layouts.
7. WBS Window – The WBS window is used to display/maintain project WBS hierarchy. Click on the WBS button in the Directory bar to open the WBS window to display the Project WBS to add, delete, edit, or move a WBS element around in the WBS hierarchy for the open project.

Virginia Department of Transportation Construction Division
VDOTPrimaveraP6SchedulingGuide(12‐22‐15:UnderConstruction) Page22
8. Activities Window – The Activities window is used display/maintain project activity data. Click on the Activities button in the Directory bar to open the Activities window to view, add, delete, or edit activities for the open project.
9. Assignments Window – The Assignments window is used to display/maintain project resource assignment data. Click on the Assignments button to open the Resource Assignments window to view, add, delete, or edit resource assignments for the open project.

Virginia Department of Transportation Construction Division
VDOTPrimaveraP6SchedulingGuide(12‐22‐15:UnderConstruction) Page23
10. WPs & Docs Window – The WPs & Docs window is used to display/maintain project work products and documents register. Click on the WPs & Docs button to open the WPs & Docs window to view, add, delete, or maintain work products and documents information for the open project.
11. Expenses Window – The Expenses window is used to display/maintain project expenses data. Click on the Expenses button to open the Project Expenses window to view, add, delete, or edit expenses for the open project. (Note: Expenses are one‐time expenditures incurred on the project).

Virginia Department of Transportation Construction Division
VDOTPrimaveraP6SchedulingGuide(12‐22‐15:UnderConstruction) Page24
12. Thresholds Window – The Thresholds window is used to display/maintain project thresholds data. Click on the Thresholds button to open the Project Thresholds window to view, add, delete, edit, or monitor thresholds for the open project.
13. Issues Window – The Issues window is used to display/maintain project issues data. Click on the Issues button to open the Issues window to view, add, delete, edit, monitor, or send email notifications on issues on the open project.

VDOTPri
14. Rofosc
6. DEFI
In Pridispladate, acces
imaveraP6S
isks Windown the Risks bor the open chedule, cost
INING USE
mavera P6 a ayed or calculor currency is the User Pr
Virg
SchedulingG
w – The Projecutton to opeproject; or ts, and duratio
ER PREFERE
user can spelated using thinformation; eferences dia
ginia DepartConstr
uide(12‐22‐
ct Risks windon the Projectto calculate aons.
ENCES IN P
ecify user sethe User Prefeor specify staalog box, click
ment of Traruction Divisio
‐15:UnderC
ow is used to t Risks windoa project risk
PRIMAVER
ttings and prrences dialogartup optionsk on Edit in th
nsportationon
onstruction)
display/mainow to view, ak's exposure
RA P6
eferences to g box. Users cs, send e‐maihe Menu bar,
)
ntain project dd, delete, ovalues and
determine hcan specify hol, or change tthen User Pr
Pa
risks registerr edit projectits impact o
how informatow to display their passworeferences.
age25
. Click t risks n the
tion is time, rd. To

Virginia Department of Transportation Construction Division
VDOTPrimaveraP6SchedulingGuide(12‐22‐15:UnderConstruction) Page26
The following are guidelines for defining user settings and preferences: 1. Time Units – Click on the Time Units tab to define the timescale and format to use when
displaying time units. Time Units formats affect how tracking layouts, activity durations, and resource units, availability, and work efforts are displayed.
Define time units as follows: 1. Units Format: Select Day to specify the time unit for displaying work efforts, and resource
units and availability in terms of days for resource‐loaded schedules. Select 2 to display
resource units to two (2) decimal places. Mark the Show Unit label checkbox to display the
time unit abbreviation with the resource unit’s value (e.g. 10.00d).
2. Durations Format: Select Day to specify the time unit used to display activity duration values
in terms of days. Un‐mark the Show Duration label checkbox to avoid displaying the time
unit abbreviation with the duration value.
3. Units/Time Format: Specify Show as units/duration (4h/d) to display resource usage rate
(units/time) as units per duration.

Virginia Department of Transportation Construction Division
VDOTPrimaveraP6SchedulingGuide(12‐22‐15:UnderConstruction) Page27
2. Dates – Click on the Dates tab to specify how dates are displayed.
For consistency and conformance with the scheduling specifications, dates format should be defined as follows: 1. Date Format: Specify Month, Day, Year to display dates in the MM‐DD‐YY format (e.g. 08‐05‐
13).
2. Date Format Options: Mark the Leading zeroes checkbox to display all months and days as 2‐
digit numbers. Select hyphen sign (‐) as the character used to separate a date's day, month,
and year.
3. Time Format: Specify Do not show time to avoid showing time of day with the dates, unless
deemed necessary.

Virginia Department of Transportation Construction Division
VDOTPrimaveraP6SchedulingGuide(12‐22‐15:UnderConstruction) Page28
3. Currency – Click on the Currency tab to specify how monetary values are displayed. Click on the button and select Dollar, then mark the Show currency symbol and Show decimal digits to show monetary values with dollar the symbol ($) and in two (2) decimal places.
4. Assistance – Click on the Assistance tab to turn on/off the New Resource or New Activity wizard for assistance when adding new resources or activities based on user preference.

Virginia Department of Transportation Construction Division
VDOTPrimaveraP6SchedulingGuide(12‐22‐15:UnderConstruction) Page29
5. Resource Analysis – Click on the Resource Analysis tab to specify which projects are included in resource calculations and which dates and time interval are used to calculate time‐distributed data for resource spreadsheets and profiles.
The Resource Analysis user preferences should be defined as follows:
1. All Projects: When All Projects are shown in the Resource Usage Spreadsheet and Profile, all
opened projects are included as well the closed projects specified below:
1. Specify All closed projects (except what‐if projects) only when electing to include data
for all closed projects other than what‐if projects.
2. Specify All closed projects with leveling a priority only when electing to include data for
all closed projects with a specific leveling priority.
3. Specify Opened projects only to include data for open projects only.
2. Time‐Distributed Data: The Time‐Distributed Data settings are used to specify which dates
and time interval are used to calculate time‐distributed data for resource spreadsheets and
profiles.
1. Specify Remaining Early dates to calculate remaining values based on remaining
start/finish dates (recommended).
2. Specify Day as the Interval for time‐distributed resource calculations.

Virginia Department of Transportation Construction Division
VDOTPrimaveraP6SchedulingGuide(12‐22‐15:UnderConstruction) Page30
6. Calculation – Click on the Calculations tab to specify how remaining values are calculated when new resource assignments are added to, or removed from activities. Specify Preserve the Units, Duration, and Units/Time for existing assignments to ensure that the formula for calculating remaining units is set as (Remaining Units = Remaining Duration * Remaining Units/Time), regardless of the duration type of an activity (recommended).
7. Startup Filters – Click on the Startup Filters tab to specify the default filters used in layouts when starting the application. These filters can be modified in the individual layouts.

Virginia Department of Transportation Construction Division
VDOTPrimaveraP6SchedulingGuide(12‐22‐15:UnderConstruction) Page31
7. USING THE RIGHT‐CLICK FUNCTION IN PRIMAVERA P6
Using the right‐click function is the quickest way to access available menu items used for performing various functions in Primavera P6. . 1. The right‐click function can be used in lieu of the Menu bar to quickly display a menu with which
to perform various functions. Items available in each menu varies based on the current active window. For instance, right‐click with your mouse in the Projects window to display a menu of items that can be used to perform various functions within the Projects window.
2. When you right‐click with your mouse inside either the Navigation bar, Directory bar, or Command bar, a toolbar menu with which to hide/display a toolbar or its text is displayed.

Virginia Department of Transportation Construction Division
VDOTPrimaveraP6SchedulingGuide(12‐22‐15:UnderConstruction) Page32
8. USING THE SPRINGBOARD FILEMANAGER APPLICATION
The FileManager application in the SpringBoard portal is available for use in transferring XER files between a user’s computer and the LoadSpring server, when exporting/importing project schedules. XER export files created from the VDOT Primavera P6 databases can be temporarily stored in a FileManager folder and then transferred to the user’s computer for distribution. Likewise, XER files created from other databases can be transferred from the user’s computer and stored in a folder in the LoadSpring server for importing into the VDOT database. (Note: FileManager storage space is limited and is intended only for temporary transfer of files with your computer. It is not intended for long‐term or permanent storage). The following are guidelines for using FileManager: 1. Click on the FileManager link to launch the FileManager application.
2. If the “Do you want to open or save SpringBoard_App.ica file from ws2‐60.myloadspring.com?” question comes up, click on the Open button.

Virginia Department of Transportation Construction Division
VDOTPrimaveraP6SchedulingGuide(12‐22‐15:UnderConstruction) Page33
3. Wait for the Citrix application to finish running and starting FileManager.
4. When the Citrix Online Plug‐in application requests permission to access files on your computer, mark the “Do not ask me again for this site” box and then click on the Yes button. (Note: Do not mark the Read files only box).
5. FileManager provides access to all drives and folders that are available on the user’s computer. It also provides access to the public drive (Site Public on SpringBoard (X)) and the user’s private drive (My Private on SpringBoard (Y)) on the LoadSpring server. All file transfers between the user’s computer and the LoadSpring server must be performed within the FileManager window.

Virginia Department of Transportation Construction Division
VDOTPrimaveraP6SchedulingGuide(12‐22‐15:UnderConstruction) Page34
The following are guidelines for accessing and transferring files within FileManager: 1. Click on the plus (+) sign to expand a drive or folder. Click on the minus (‐) sign to collapse
the folder or drive.
2. The “Site Public on SpringBoard (X)” drive is intended for use by all users. However, only the “General” folder is available to all users. The General folder is used to store general information that is available to all users, including scheduling guides, specifications, standard reports, etc.
3. The “Project Files” folder under the “Site Public on SpringBoard (X)” drive is intended for use only to VDOT users to whom access has been granted. The Project Files folder is used for storing project “XER” files temporarily for the purpose of importing project schedules into the VDOT Primavera P6 databases.
4. Each user has a Private drive (Y), which is exclusive to the user. The Private drive can be used for storing project “XER” files temporarily when exporting a project schedule. The “XER” files can then be moved from the user’s Private drive in the SpringBoard server to the user’s computer for distribution.
5. To transfer a file within the FileManager window, locate and select the file, then right‐click and click on Copy, then locate and select the folder in which to place the file and then right‐click and click on Paste.
6. All file transfers between the user’s computer and the SpringBoard server should be performed within the FileManager window.

Virginia Department of Transportation Construction Division
VDOTPrimaveraP6SchedulingGuide(12‐22‐15:UnderConstruction) Page35
SECTION II WORKING WITH LAYOUTS
1. Overview 2. Working with Project Layouts in the Projects Window 3. Opening a Project 4. Working with Activity Layouts in the Activities Window
5. Modifying an Activity Layout
6. Saving an Activity Layout
7. Exporting a Layout
8. Importing a Layout

Virginia Department of Transportation Construction Division
VDOTPrimaveraP6SchedulingGuide(12‐22‐15:UnderConstruction) Page36
SECTION
II
1. OVERVIEW
A Layout (also referred to as View) is a customized view that allows the user to display enterprise, project, or activity data in a variety of formats. Primavera P6 provides many options in creating layouts and available options depend on the selected window. This section provides guidelines for opening, exporting, importing, modifying, and saving layouts in the Projects and Activities windows.
2. WORKING WITH PROJECT LAYOUTS IN THE PROJECTS WINDOW In the Projects window, a customized layout can be defined by the user for use in displaying projects and project‐level data. The following are guidelines for working with layouts in the Projects window:
Layout
Options Bar
Top
Layout
Bottom
Layout

Virginia Department of Transportation Construction Division
VDOTPrimaveraP6SchedulingGuide(12‐22‐15:UnderConstruction) Page37
1. Layout Options Bar – The Layout Options bar (or Display bar) provides a menu of items that can be used to perform a variety of functions depending on the current window. For instance, in the Projects window the Layout Options bar displays a menu that can be used to perform functions such as opening, modifying, and saving a layout.
2. Top Layout – The Projects window can be divided into top and bottom layout views. The top
layout can be used to view, add, delete, or copy/paste a project; or to open an existing project. To display a top layout view in the Projects window, click on View in the Menu bar or click on the Layouts Option bar, then Show on Top, and then:
Click on the Layout Options bar and then:
1. Click on Layout to open or save a project layout.
2. Click on Columns to select project data to display in the Project Table columns.
3. Click on Table Font and Row to format tabular data fonts and row height.
4. Click on Filter By to create, modify, or change filters.
5. Click on Group and sort project or activity data.
6. Click on Bars to format Bar Chart area elements.
7. Click on Show on Top or Show on Bottom to select a layout to show on top/bottom.

Virginia Department of Transportation Construction Division
VDOTPrimaveraP6SchedulingGuide(12‐22‐15:UnderConstruction) Page38
1. Select Project Table to display project list and data in a non‐timescale tabular format.
2. Select Gantt Chart to display project data in a timescale bar‐chart format.

Virginia Department of Transportation Construction Division
VDOTPrimaveraP6SchedulingGuide(12‐22‐15:UnderConstruction) Page39
3. Select Chart View to display projects in a hierarchical chart format based on the EPS.
3. Bottom Layout – In the Projects view, there is only one option for the bottom layout, users can either display Project Details in the bottom layout or show no bottom layout. The Project Details tabs can be used to view, add, or edit detailed information about the selected project. To display the Project Details window in the bottom layout, click on View in the Menu bar or click on the Layouts Option bar, then Show on Bottom, and then select Project Details.

Virginia Department of Transportation Construction Division
VDOTPrimaveraP6SchedulingGuide(12‐22‐15:UnderConstruction) Page40
3. OPENING A PROJECT
A project must be open in order to work with activity layouts. The following are guidelines for opening a project in Primavera P6: 1. From the Home page or Projects view, click on the File menu, or right‐click in the Projects
window pane, and then click on Open to open the “Open Project” dialog box.
2. In the Open Project dialog box, select a project, select an Access Mode, and then click on Open. (Note: In the Exclusive access mode the current user is the only user that can edit the project data while the project is open. Other users can only open the project in Read Only mode. In the Shared mode, other users can open, view, add, or edit the project data while the project is open. In the Read Only mode, the user can view the project data, but cannot add or edit the data).

Virginia Department of Transportation Construction Division
VDOTPrimaveraP6SchedulingGuide(12‐22‐15:UnderConstruction) Page41
4. WORKING WITH ACTIVITY LAYOUTS IN THE ACTIVITIES WINDOW
An Activity Layout is a customized view created by the user for use in displaying the project activities and activity data. The following are guidelines for working with layouts in the Activities window:
1. Activity Layout Options Bar – The Layout Options bar provides a menu of functional items that can be used to open, modify, create, or save a layout. The Layout Options bar is available only when the Projects, WBS, Activities, and Tracking windows are selected. Click on the Layout Options bar to modify, open, import, export, or save a layout; or to display a selected layout on top or bottom.
Top
Layout
Bottom
Layout
Layout Options Bar
Click on the Layout Options bar to:
1. Open or save a layout.
2. Format activity bars.
3. Format Bar Chart Area elements.
4. Format timescale.
5. Format Activity Table font and row.
6. Create, modify, or change filters.
7. Group and sort project or activity data.
8. Hide/show layout on top/bottom.

Virginia Department of Transportation Construction Division
VDOTPrimaveraP6SchedulingGuide(12‐22‐15:UnderConstruction) Page42
2. Opening an Activity Layout – Users may select from a list of available standard layouts or they may create custom layouts for specific use or to share with other users. To open an existing layout. 1. Click on the Layout Options bar, click on Layout, and then click on Open to open the Open
Layout dialog box.
2. Click on the No button to leave the current layout as is. If changes to the current layout are needed for future use, see steps for “Saving a Layout” below.
3. In the Open Layout dialog box, select a layout, and then click Apply to view the selected layout to ensure that the correct layout was selected. Then click on Open to display the layout and close the Open Layout dialog box.

Virginia Department of Transportation Construction Division
VDOTPrimaveraP6SchedulingGuide(12‐22‐15:UnderConstruction) Page43
3. Top Layout – In the Activities window, the top layout displays on top, information about activities for the open project. The top layout can be used to view activity information or to add, delete, copy/paste, or edit activities. Click on View on the Menu bar, then Show on Top, and then select from the list of view options an Activity view to display on top:
1. Activity Table: Select Activity Table view to display activities for the open project in a
spreadsheet format. Click on Columns to open the Columns dialog box to modify the columns of data shown in the table as needed.

Virginia Department of Transportation Construction Division
VDOTPrimaveraP6SchedulingGuide(12‐22‐15:UnderConstruction) Page44
2. Gantt Chart: Select Gantt Chart view to display activities for the open project in a tabular and bar‐chart format. The left side of the window displays an Activity Table, which shows the activity data in columns. And the right side displays a Bar Chart Area, which shows time‐phased bar‐chart plots of the activities.
3. Activity Usage Spreadsheet: Select Activity Usage Spreadsheet view to display the resource/cost data associated with the activities. The left side of the window displays the Activity Table, which shows the activity data in a tabular format. And the right side displays the Spreadsheet Area, which shows the units, cost, or earned value data for the activities, as defined by the user.

Virginia Department of Transportation Construction Division
VDOTPrimaveraP6SchedulingGuide(12‐22‐15:UnderConstruction) Page45
4. Activity Network: Select Activity Network view to display in a network logic diagram, the inter‐relationships between the activities. The left side of the window displays the WBS hierarchy. And the right side displays a network diagram depicting the network relationships between the activities.
4. Bottom Layout – In the Activities window, the Bottom layout displays on bottom detailed information about the selected activity. To display/hide the Bottom layout, click on View, click on Show on Bottom, and then click on an item to display on the bottom layout.

Virginia Department of Transportation Construction Division
VDOTPrimaveraP6SchedulingGuide(12‐22‐15:UnderConstruction) Page46
Users may select No Bottom Layout or display on the bottom one of the following available layouts: Activity Details, Activity Table, Gantt Chart, Activity Usage Spreadsheet, Resource Usage Spreadsheet, Activity Usage Profile, Resource Usage Profile, and Trace Logic. The following are a few examples of layouts that can be shown on the bottom: 1. Activity Details: Select the Activity Details view to display on bottom the Activity Details
form showing detail information about the selected activity. The Activity Details form can be used to view, add, or edit detailed information about the selected activity.
2. Activity Usage Profile: Select the Activity Usage Profile view to display a graphical plot of the units, cost, or earned value histograms and/or curves for all activities or selected activities, as defined by the user.

Virginia Department of Transportation Construction Division
VDOTPrimaveraP6SchedulingGuide(12‐22‐15:UnderConstruction) Page47
3. Activity Trace Logic: Select the Activity Trace Logic view to display in a network diagram format, the predecessor and successor activities associated with a selected activity. To specify the number of predecessor and successor levels to display, right click in the Trace Logic window, and then click on Trace Logic Options to open the Trace Logic Options dialog box.

Virginia Department of Transportation Construction Division
VDOTPrimaveraP6SchedulingGuide(12‐22‐15:UnderConstruction) Page48
5. MODIFYING A LAYOUT
Users may modify existing layouts to create customized layouts for a specific use or to share with other users.
To modify a layout, click on the Layout Options bar or View menu, then select an item of the layout to be modified as follows:
1. Bars – Click on the Bars button to open the Bars dialog box to add, delete, display, hide, or modify Activity bars:

Virginia Department of Transportation Construction Division
VDOTPrimaveraP6SchedulingGuide(12‐22‐15:UnderConstruction) Page49
1. Click on the Add button to add an Activity bar to the current layout. Edit the bar name, as necessary.
2. Click on the Delete button to delete the selected Activity bar. To remove a specific bar from the layout display without deleting it from the form, clear the Display checkbox next to the bar.
3. Double‐click the timescale to select from a drop down menu the type of time‐scaled data that the bar represents.
4. Double‐click the filter to select from a drop down menu a filter applied to the data item represented by the bar type.
5. Click on the Bar Style tab to define the shape, color, and pattern of the selected bar's start endpoint, the bar itself, and the finish endpoint; as well as the position of the selected bar in the Gantt Chart.
6. Click on the Bar Settings tab to define the grouping band settings for summarizing activity bars or the bar necking settings for necking bars.
7. Click on the Bar Labels tab to add/delete a bar’s label for the selected bar or to define its position.
8. Use the Shift up or Shift down to move a bar upward or downward, as necessary.
9. Mark the Display checkbox to show the selected bar in the Gantt Chart. Clear the checkbox to hide.
10. Click on Apply to apply the changes and OK close the Bars dialog box.
2. Bar Chart Options – Click on Bar Chart Options to open the Bar Chart Options dialog box to modify items displayed in the Bar Chart Area. Click on Apply and OK to apply the changes and close the dialog box.

Virginia Department of Transportation Construction Division
VDOTPrimaveraP6SchedulingGuide(12‐22‐15:UnderConstruction) Page50
3. Columns – Click on Columns to open the Columns dialog box to select Activity data fields to display on the Activity Table as needed.
1. Click on the Available Options category “+” button to expand the list of available options for the selected category.
2. Click on the single arrow directional buttons to move items back and forth between the Available Options window and the Selected Options window.
3. Click on the double arrow buttons to move all items.
4. Click on the up and down arrow buttons to move items up or down to specify the position of the columns.
5. Click on Apply and OK to apply the changes and close the dialog box.

Virginia Department of Transportation Construction Division
VDOTPrimaveraP6SchedulingGuide(12‐22‐15:UnderConstruction) Page51
4. Timescale – Click on Timescale to open the Timescale dialog box to modify the timescale format displayed in the Bar Chart Area. Click on OK to apply the changes and close the dialog box.
5. Table Font, Color, and Row Height – Click on Table Font and Row to open the Table Font and Row dialog box to modify the Activity Table font, color, and row height. Click on OK to apply the changes and close the dialog box.

Virginia Department of Transportation Construction Division
VDOTPrimaveraP6SchedulingGuide(12‐22‐15:UnderConstruction) Page52
6. Filters – Click on Filters to open the Filters dialog box to add, modify, apply, or delete filters for the current display. Filters are used to specify what items are displayed. In the Projects window, filters can be used to specify which projects are displayed. Likewise, in the Activities window, filters can be used to specify which activities are displayed in the current layout or to highlight activities in the current layout that meets the criteria. Filters are grouped into four possible categories: Default, Global, Layout Filters, and User Defined. Users may select from a list of available default filters or they may create specific filters for use by the user, all users, or applied to a layout and saved with the layout.
The following are guidelines for creating, modifying, and applying a filter:
1. Mark the All Activities checkbox to display all activities in the open project. (Note: This box is marked by default when no other filters are selected).
2. When multiple filters are selected, mark All selected filters to display activities that meet the selection criteria for each selected filter. Mark Any selected filter to display activities that meet the criteria for any selected filter.
3. Click on Apply to apply the changes without closing the dialog box.
4. Click on the New button to add a new User Defined filter.
5. Click on the Delete button to delete the selected filter. You can only delete global, layout, and user defined filters.
6. Click on the Copy/Paste buttons to copy and paste the selected filter.

Virginia Department of Transportation Construction Division
VDOTPrimaveraP6SchedulingGuide(12‐22‐15:UnderConstruction) Page53
7. Click on the Modify button to change the filtering criteria for the selected filter.
8. Click on the Make Global to make the selected filter a global filter.
9. Click on Copy As Layout button to make the selected filter available to the currently open layout.
10. Specify Replace activities shown in the current layout to display only the activities in the current layout that meet the selected filter criteria.
11. Specify Highlight activities in the current layout which match the criteria to highlight the activities in the current layout that meet the selected filter criteria.
12. Click on OK to apply the changes and close the dialog box.
7. Group and Sort – Click on Group and Sort to open the Group and Sort dialog box to specify a grouping and sorting criteria for the current layout.
The following are guidelines for modifying a layout using the group and sort dialog form:
1. In the Display Options section:
1. Mark the Show Group Totals checkbox to display totals in the grouping bands.
2. Mark the Show Grand Totals checkbox to show a grand total row at the top of the
layout.

Virginia Department of Transportation Construction Division
VDOTPrimaveraP6SchedulingGuide(12‐22‐15:UnderConstruction) Page54
3. Mark the Show Summaries Only checkbox to show summarized grouping bands only; details under the grouping bands will be hidden. Clear the checkbox to show grouping bands with corresponding details displayed below each group.
4. Mark the Shrink vertical grouping bands checkbox to decrease the grouping hierarchy indenting space to allow for more space to display data, as necessary.
2. In the Group By window:
1. Define the grouping criteria for the current display by selecting from a drop down list of grouping data items. Activities may be grouped by WBS, Activity Code, or other available category.
2. Double‐click on Font & Color of a grouping item to change the grouping's display color or font.
3. In the Group By Options section: 1. Mark the Hide if empty checkbox to hide empty group bands. For instance, mark this
checkbox if you are grouping by WBS in the Activities window and the project has WBS bands that do not contain data items.
2. Mark the Sort bands alphabetically checkbox to sort the grouping bands in alphabetical order rather than their respective hierarchical order. This checkbox is disabled for any grouping that is not hierarchical.
3. Mark the Show Title checkbox to display the field name on the grouping band.
4. Mark the Show ID/Code checkbox to display the ID or Code value on the grouping band.
5. Mark the Show Name/Description checkbox to display the Name or Description on the grouping band.
4. Click on the Apply button to apply the changes without closing this dialog box.
5. Click on the Delete button to delete the grouping parameters for selected rows.
6. Click on the Sort button to specify the order in which the data items listed within each group are sorted.
7. Click on the Default button to apply the default grouping and sorting parameters (by WBS code).
8. Click on OK to apply the changes and close the Group and Sort dialog box.

Virginia Department of Transportation Construction Division
VDOTPrimaveraP6SchedulingGuide(12‐22‐15:UnderConstruction) Page55
6. SAVING A LAYOUT
Users can save layouts for personal use or to share with other users. Layouts can be global, project‐specific, or user‐specific. Layouts can be created and saved in the Projects, WBS, Activities, Assignment, or Tracking window. The following are guidelines for saving layouts: 1. To save changes to the current layout without creating a new layout, click on the Layout Options
bar, then Layout, and then Save.
2. To create a new layout, click on Save As to open the Save Layout As dialog box, enter a Layout Name for the new layout, then specify the user(s) to whom the layout will be available, and then click on Save to save the layout and close the dialog box.
1. All Users: Specify All Users to save the layout in the global pool to make it available for use by any user.
2. Another User: Specify Another User to save the layout in a specific user pool to make it available only to the user.
3. Current User: Specify Current User to save the layout in the current user pool to make it available only to the user who created the layout.
4. Project: Specify Project to save the layout in a project pool to make it available for use by any user with access to the project.

Virginia Department of Transportation Construction Division
VDOTPrimaveraP6SchedulingGuide(12‐22‐15:UnderConstruction) Page56
7. EXPORTING A LAYOUT
Layouts created and saved in the Projects, WBS, Activities, Assignment, or Tracking window can be exported and shared with other users. The following are guidelines for exporting a layout: 1. In the Projects, WBS, Activities, Assignment, or Tracking window, as appropriate, click on the
Layout Options bar, then Layout, and then Open.
2. Click on Yes to save changes to the current layout or NO to avoid saving changes to the current layout.

Virginia Department of Transportation Construction Division
VDOTPrimaveraP6SchedulingGuide(12‐22‐15:UnderConstruction) Page57
3. Select a layout and then click on the Export button to create an export file of the selected layout.
4. Select a file location in which to place the “plf” layout file, rename as necessary, and then click on the Save button to save the layout file.

Virginia Department of Transportation Construction Division
VDOTPrimaveraP6SchedulingGuide(12‐22‐15:UnderConstruction) Page58
8. IMPORTING A LAYOUT
Saved layout files can be imported into the user’s database layout menu. The following are guidelines for importing a layout: 1. In the Projects, WBS, Activities, Assignment, or Tracking window, as appropriate, click on the
Layout Options bar, then Layout, and then Open.
2. Click on Yes to save changes to the current layout or NO to avoid saving changes to the current layout.

Virginia Department of Transportation Construction Division
VDOTPrimaveraP6SchedulingGuide(12‐22‐15:UnderConstruction) Page59
3. Locate and select the “plf” layout file and then click on the Open button to save the layout file.
4. Rename the layout as necessary, and then click on the drop down arrow to specify the user or users to whom the layout will be available, and then click on the Save button.
5. Select the newly imported layout and click on Open to apply the layout or click on the Close (X)
button. (Note: The imported layout is placed under a user group specified during the import).
1. All Users: Specify All Users to save the layout in the global pool to make it available for use by any user.
2. Another User: Specify Another User to save the layout in a specific user pool to make it available only to the user.
3. Current User: Specify Current User to save the layout in the current user pool to make it available only to the user who created the layout.
4. Project: Specify Project to save the layout in a project pool to make it available for use by any user with access to the project.

Virginia Department of Transportation Construction Division
VDOTPrimaveraP6SchedulingGuide(12‐22‐15:UnderConstruction) Page60
SECTION III DEVELOPING A CPM SCHEDULE
1. Overview 2. Creating a New Project 3. Creating and Assigning Calendars 4. Developing a Work Breakdown Structure (WBS) 5. Adding Activities
6. Defining and Assigning Activity Codes
7. Adding Activity Relationships
8. Assigning Constraints
9. Scheduling a Project

Virginia Department of Transportation Construction Division
VDOTPrimaveraP6SchedulingGuide(12‐22‐15:UnderConstruction) Page61
SECTION
III
1. OVERVIEW
Primavera P6 or an equivalent scheduling software application is required to prepare and maintain CPM schedules for VDOT projects with a Category III, IV, V, or Design‐Build scheduling specifications. Contractors may, at their discretion use Primavera P6 to prepare and maintain schedules for Categories M, I, and II projects. This section of the guide provides guidelines for developing a Baseline CPM Schedule in Primavera P6 to comply with the VDOT scheduling specifications.
2. CREATING A NEW PROJECT
To begin developing a schedule in Primavera P6, users must first create a new project shell in the database, in which the activities that make up the project will be added. A new project can be created by using the copy/paste command to make a copy of an existing project or by using the New Projects wizard. This guide provides guidelines for creating a project using the New Project wizard. 1. Creating a Project Using the New Projects Wizard – The following are guidelines for creating a
new project in the database using the New Project Wizard:
1. From the Projects view, click on File, then New or click on the Add button in the Command bar to launch the Create a New Project wizard.

Virginia Department of Transportation Construction Division
VDOTPrimaveraP6SchedulingGuide(12‐22‐15:UnderConstruction) Page62
2. From the Create a New Project dialog box, click on the Select EPS browse button to select the Project EPS node under which the new project will be added. Then click on Next to continue. (Note: The Create a New Project wizard guides the user through the steps for defining the project properties. Depending on the user preference, the Create a New Project wizard may be closed at any time by clicking on Finish. In which case, the user must then complete the remaining project properties using the Project Details window, as necessary).
3. Enter the Project ID and Project Name. Then click on Next to continue.
Define the Project ID and Project Name as follows: 1. The Project ID must be unique and should be prefixed by the Contract ID as well as
indicate the type and number of the submission (e.g. C00012345C01_B01).
2. The Project Name should include a brief description of the project, submission type,
number, and data date (e.g. Example Project (Baseline #01, DD: 02/01/12).

Virginia Department of Transportation Construction Division
VDOTPrimaveraP6SchedulingGuide(12‐22‐15:UnderConstruction) Page63
4. Specify the Planned Start and Must Finish By dates by clicking on the browse buttons and selecting the appropriate dates. Then click on Next to continue. (Note: The planned start date is the start date of the first activity on the schedule; typically, the NTP date. The Must Finish By date is the finish date of the last activity; the Contract fixed completion date).
5. Specify the Responsible Manager by clicking on the browse button and selecting the name of the Project Manager (or Company) responsible for the project. Then click on Next to continue.

Virginia Department of Transportation Construction Division
VDOTPrimaveraP6SchedulingGuide(12‐22‐15:UnderConstruction) Page64
6. Specify the assignment default rate type by clicking on the Rate Type drop‐down button and selecting the rate type Price/Unit. Then click on Next to continue.
7. Specify No, do not run the Project Architect, and then click on Next to continue.
8. Click on Finish to complete creating the project. The project is now available to add activities that make up the project. To modify project properties or to define project properties not covered by the wizard, use the Project Details window.

Virginia Department of Transportation Construction Division
VDOTPrimaveraP6SchedulingGuide(12‐22‐15:UnderConstruction) Page65
2. Defining Project Properties and Settings – When creating a new project in Primavera P6 certain project properties and default settings must be defined. Click on Projects in the Directory bar to open the Projects window, and then click on the Project Details tabs to view, add, or edit project properties and information about the currently open project. (Note: To select which tabs are displayed in the Project Details, right‐click on a tab name, then click on Customize Project Details, then select from the available tabs menu the project details tabs to be displayed). 1. General Tab: Click on the General tab to add/edit general information about the project.
Edit as necessary, the Project ID and Project Name.
1. Project ID: The Project ID must be unique for each schedule submission. Define the Project ID using a standard naming convention consisting of the Contract ID number as a prefix, a letter (B=Baseline, U=Update, SIA=Schedule Impact Analysis), and a number to indicate which schedule is being submitted (e.g. C00012345C01_B01, C00012345C01_U01, C00012345C01_SIA01, etc.).
2. Project Name: Define the Project Name to provide a concise description of the project, submission number, and current data date (e.g. I‐95 Bridges Project ‐ Baseline #01 DD: 2/01/12).
2. Dates Tab: Click on the Dates tab to add/edit the Planned Start and Must Finish By dates for
the project. Click on the browse buttons and select the appropriate dates.
1. Planned Start: For initial baseline schedule, the Planned Start date is the start date of the earliest activity in the schedule; typically, the NTP date.
2. Must Finish By: The Must Finish By date is the Contract completion date.

Virginia Department of Transportation Construction Division
VDOTPrimaveraP6SchedulingGuide(12‐22‐15:UnderConstruction) Page66
3. Defaults Tab: Click on the Defaults tab to add/edit the project default settings for adding new activities. (Note: Default settings apply to new activities only. Activity properties can be modified for each individual activity as necessary).
Define the project default settings as follows:
1. Duration Type: Specify Fixed Duration & Units as the default duration type.
2. Percent Complete Type: VDOT recommends Physical as the default percent complete type. However, the percent complete type may be defined as follows: 1. Specify Duration percent complete type when the percent complete of an activity is
based on the remaining duration rather than amount of work performed. (Note: When Duration percent complete type is used, the percent complete and remaining duration of an activity are linked. Therefore, changing the percent complete or remaining duration will automatically affect the other).
2. Specify Physical percent complete type when the percent complete is defined by the user based on amount of work performed rather than remaining duration. (Note: When Physical percent complete type is used, the percent complete and remaining duration of on‐going activities must be individually specified based on amount of work remaining).
3. Specify Units percent complete type when the percent complete is based on the actual labor or non‐labor units expended.
3. Activity Type: Specify Task Dependent as the default activity type. The Activity Type may be modified for each individual activity, as necessary.
4. Calendar: Specify a default Project calendar that will be assigned to new activities. Specific calendars may be assigned to individual activities, as necessary.
5. Auto‐numbering Defaults: Users may specify a user‐defined Activity ID auto‐numbering
system for new activities by defining the default Activity ID Prefix, Activity ID Suffix, and Increment.

Virginia Department of Transportation Construction Division
VDOTPrimaveraP6SchedulingGuide(12‐22‐15:UnderConstruction) Page67
4. Resources Tab: Click on the Resources tab to view/edit the project default settings for resource assignments.
Define the Assignment Defaults and Resource Assignments settings as follows:
1. Specify the default Rate Type for new assignments as Price/Unit for use in cost‐loading or resource‐loading.
2. Mark the Drive activity dates by default checkbox to allow the assigned resources dates to be dependent on the activity dates and vice versa for new resource assignments.
3. Clear the Resource Assignments checkbox to prevent the same resource from being assigned to an activity more than once.
5. Settings Tab: Click on the Settings tab to view/edit the project default settings for defining the baseline schedule used for performing earned value calculations and the method for defining the critical activities.
Define the default settings as follows:
1. Project Settings: Specify Project baseline as the baseline for performing earned value calculations.
2. Define Critical Activities: Specify Longest Path as the method for defining the project critical activities.

Virginia Department of Transportation Construction Division
VDOTPrimaveraP6SchedulingGuide(12‐22‐15:UnderConstruction) Page68
6. Calculations Tab: Click on the Calculations tab to view/edit the project default settings for calculating cost and resource usage when updating a cost‐loaded or resource‐loaded schedule.
Define the Calculations default settings as follows:
1. Activities: In the Activities section of the form:
1. Mark the Link Budget and At Completion Cost for not started activities checkbox to make the Budgeted Cost and At Completion Cost the same for activities that have not started.
2. Specify Reset Remaining Duration and Units to Original to reset the remaining duration and units of an activity to their original values when an activity status is changed to not started.
2. Resource Assignments: In the Resource Assignment section: 1. Specify Subtract Actual from At Completion, when updating Actual Units or Cost.
2. Set the Recalculate Actual Units and Cost when duration % complete changes
checkbox as follows:
i) For Design‐Bid‐Build projects, clear the checkbox to prevent the application from automatically re‐calculating the actual units and cost when the activity duration % changes to allow the user to define the actual units and costs.
ii) For Design‐Build projects, mark the Recalculate Actual Units and Cost when duration % complete changes checkbox to allow for Auto Compute Actuals.
3. Mark the Update units when costs changes on resource assignments checkbox to allow the application to re‐calculate the units based on the price/unit when the cost is changed.
4. Mark the Link Actual and Actual This Period Units and Cost checkbox to allow the application to automatically change the Period Actual Units and Costs when the Actual Units and Costs are changed and vice versa.

Virginia Department of Transportation Construction Division
VDOTPrimaveraP6SchedulingGuide(12‐22‐15:UnderConstruction) Page69
3. CREATING AND ASSIGNING CALENDARS Each activity in a schedule is assigned a calendar, which is used by the application to calculate the project schedule to determine when the activity can be performed. The start date/time and the finish date/time of an activity are based on the available workdays and work hours defined in the assigned calendar. The calendar assigned to the project when it is created is automatically assigned to each new activity by default. However, additional calendars may be created as needed and assigned to individual activities to reflect specific project requirements. For example, a standard 5‐day workweek calendar may be defined as the project default calendar and assigned to majority of the activities, while a 7‐day calendar or other special calendars may be created and assigned to specific activities based on project‐specific requirements. The following are guidelines for creating and assigning calendars in Primavera P6. 1. Types of Calendars – In Primavera P6, there are three types of calendars global, resources, and
project:
1. Global: Global calendars are defined within the global calendar pool and are therefore
available for use on any project or resource within the database. When global calendars are used, there is the possibility of contaminating or overwriting the global calendars in another database with identical calendar names when the projects are exchanged as in the case with contractor schedules created in the contractor’s database and imported into the VDOT database. Hence, use of global calendars is not allowed for contractor submitted schedules as required by specifications.
2. Resource: Resource calendars are defined within the global resource calendar pool for use on resources only and can be used by any resource within the database. Resource calendars are used to determine the availability of resources and timing of activities with resource dependent activity types.
3. Project: Project calendars are defined within the project calendar pool and are only available
for use on the project in which they are created. (Note: Project‐specific calendars are required by specifications for contractor submitted schedules. Use of global calendars is not allowed and will result in rejection of the schedule).

Virginia Department of Transportation Construction Division
VDOTPrimaveraP6SchedulingGuide(12‐22‐15:UnderConstruction) Page70
2. Creating Calendars – The following are guidelines for creating calendars: 1. Click on Enterprise in the Menu bar, and then click on Calendars to open the Calendars
dialog box.
2. In the Calendars dialog box, specify Project, and then click on the Add button to open the Select Calendar To Copy From dialog box.

Virginia Department of Transportation Construction Division
VDOTPrimaveraP6SchedulingGuide(12‐22‐15:UnderConstruction) Page71
3. In the Select Calendar To Copy From dialog box, select an appropriate global calendar from which to copy. Then click on the Select (+) button to copy the selected global calendar into the project calendar pool.
4. Select the newly added project calendar and rename, as appropriate.
5. Select the newly created calendar, and then click on the Modify button to view/edit the calendar’s working hours, working days, and non‐working days, as necessary.

Virginia Department of Transportation Construction Division
VDOTPrimaveraP6SchedulingGuide(12‐22‐15:UnderConstruction) Page72
6. Click on the Inherit holidays and exceptions from Global Calendar drop down list, and then select <None> to detach the selected project calendar from the global calendar from which it was created.
7. Click on the Total work hours/day radio button, and then click on the Workweek button to view/edit the Standard work hours for each day for the selected calendar. Then click on OK to accept the changes and close the dialog box. (Note: Unless it is necessary to schedule by the hour, all project calendars should be defined based on the same Standard work hours for each day (typically 8 hours), regardless of number of work hours/day planned).

Virginia Department of Transportation Construction Division
VDOTPrimaveraP6SchedulingGuide(12‐22‐15:UnderConstruction) Page73
8. Click on the Detailed work hours/day radio button, and then click on the Workweek button to view/edit the standard work hours for each day. Select each day of the week to view/edit the work hours for the day, as necessary. Then click on OK to accept the changes and close the dialog box. (Note: Each day of the week should start and finish at the same times for a standard 8 hour work day, if the Time Period Hours/Day for each day is set to 8 hours).
9. Click on the Time Periods button to view/edit the default number of hours per time period for converting activity duration and resource units, as necessary. Then click on OK to accept the changes and close the dialog box.

Virginia Department of Transportation Construction Division
VDOTPrimaveraP6SchedulingGuide(12‐22‐15:UnderConstruction) Page74
10. To modify a calendar to change a non‐work day(s) to work day(s) or vice versa, select the date(s), and then click on the Work button or Nonwork button, as applicable. To make the selected date(s) normal work day(s), click on the Standard button. Then click on OK to apply the changes and close the calendar. (Tip: Use the “shift” or “ctrl” key to select multiple dates at once).
11. To display the calendar for the previous month, click on the “<” button. To display the calendar for next month, click on the “>” button.

Virginia Department of Transportation Construction Division
VDOTPrimaveraP6SchedulingGuide(12‐22‐15:UnderConstruction) Page75
12. To change the display from a monthly calendar to a yearly calendar or vice versa, click on the month/year tab. To display the calendar for the previous year, click on the “<” button. To display the calendar for next year, click on the “>” button.
3. Assigning a Calendar – When an activity is added to a project, the default calendar defined when the project was created is automatically assigned to the new activity. The following are guidelines for assigning a different calendar, if necessary: 1. In the Activities window, select an Activity to which a specific calendar will be assigned.
Then click on the General tab in the Activity Details form, and then click on the Activity
Calendar browse button to open the Select Activity Calendar window.

Virginia Department of Transportation Construction Division
VDOTPrimaveraP6SchedulingGuide(12‐22‐15:UnderConstruction) Page76
2. In the Select Activity Calendar dialog box, click on the Display bar, and then click on Project Calendars to display list of available project calendars.
3. Select a calendar from the project calendar list, and then click on the Select (+) button to assign the calendar to the selected activity.
4. To copy an assigned calendar to other activities in the Activity Table, click on the Calendar cell of the activity from which to copy, then select the activities to which the new calendar will be assigned using the “Shift” or “Ctrl” keys as applicable, then right‐click, and then click on Fill Down.

Virginia Department of Transportation Construction Division
VDOTPrimaveraP6SchedulingGuide(12‐22‐15:UnderConstruction) Page77
4. DEVELOPING A WORK BREAKDOWN STRUCTURE (WBS)
A WBS is a hierarchical breakdown of the project into logical and manageable work packages. The project WBS provides a structured framework with which to develop and organize the project schedule for effective use. The following are guidelines for creating a WBS in Primavera P6. 1. Click on the WBS button in the Directory Bar to open the WBS window. (Note: A project must be
open in order to create or modify the WBS).
2. In the Work Breakdown Structure window, select the parent node under which a new WBS element will be added, and then click on the Add button in the Command Bar to add a new child WBS element. (Note: By default, the Project is the root node of the WBS).

Virginia Department of Transportation Construction Division
VDOTPrimaveraP6SchedulingGuide(12‐22‐15:UnderConstruction) Page78
3. In the General tab, define a unique WBS Code and WBS Name for each added WBS element.
4. Repeat steps 2 and 3 above, as often as necessary to breakdown the project into manageable and measurable work packages. The arrow buttons in the Command Bar can be used to move the WBS elements within the hierarchy, as needed. The up and down arrow buttons can be used to move WBS elements upward or downward vertically. The left arrow can be used to promote (decrease indent level) of the selected WBS element. And the right arrow can be used to demote (increase indent level) the selected WBS element, as needed.

Virginia Department of Transportation Construction Division
VDOTPrimaveraP6SchedulingGuide(12‐22‐15:UnderConstruction) Page79
5. ADDING ACTIVITIES Depending on the User Preference settings, activities can be added using the New Activities wizard. Once a user becomes more familiar with the application, the New Activity wizard may be disabled and the activity properties can then be defined using the Activity Details form or Activity Table columns. The following are guidelines for adding activities in Primavera P6 using the New Activity wizard. 1. In the Activities window, select the WBS node under which a new activity will be added, then
click on the Add button in the Command bar to launch the New Activity wizard that will allow the user to enter/edit the activity properties for the new activity.
2. In the New Activity dialog box, edit the Activity ID and Activity Name as needed, and then click on Next.
Note: The New Activity wizard guides
the user through the process of
defining necessary Activity properties
and information when adding new
activities. Users may disable the New
Activity wizard by checking the “Do
not show this wizard again” box. In
which case, the Activity properties and
information must then be entered in
the Activity Details form. See User
Preferences for guidelines on turning
on/off the New Activity Wizard.

Virginia Department of Transportation Construction Division
VDOTPrimaveraP6SchedulingGuide(12‐22‐15:UnderConstruction) Page80
3. Click on the browse button to verify/select a WBS node under which the Activity will be added, then click on Next.
4. Click on the drop down button to select an Activity Type for the selected activity, if the default Activity Type is inappropriate, and then click on Next.
The following are guidelines for specifying Activity Types:
1. WBS Summary: A WBS Summary activity type can be used for a summary‐level activity that represents the overall timing and duration of all activities under a WBS node. The start date of a WBS summary activity is based on the start date of the earliest activity within the WBS group and its finish date is based on the finish date of the latest activity. Unlike “Level of Effort” activities, WBS Summary activities do not require logic.

Virginia Department of Transportation Construction Division
VDOTPrimaveraP6SchedulingGuide(12‐22‐15:UnderConstruction) Page81
2. Start Milestone: A Start Milestone activity type can be used for milestone activities that mark the start date of a major portion of the Work such as a phase or stage. A Start Milestone activity has a start date, but not a finish date because its duration is zero.
3. Finish Milestone: A Finish Milestone activity type can be used for milestone activities that mark the finish date of a major portion of the Work such as a phase or stage. A Finish Milestone activity has a finish date, but not a start date because its duration is zero.
4. Task Dependent: A Task Dependent activity type can be used for activities whose start and finish dates are dependent on network logic and the calendar assigned to the activities rather than the calendar of their assigned resources. Task Dependent is the default Activity Type and should be used for most activities.
5. Level of Effort: A Level of Effort (LOE) activity type can be used for on‐going tasks that typically span an indefinite time period, whose start dates are dependent on their predecessors and finish dates are dependent on their successors. LOE activities may be used for certain administrative or project management tasks that typically span indefinite time periods such as MOT, project surveying, and maintenance of erosion control systems, etc.
6. Resource Dependent: A Resource Dependent activity type can be used for activities whose assigned resources are dependent on the resources calendars rather than the activity’s calendar. Therefore, the activity durations and dates are dependent on the calendar and availability of the driving resources. Such activities are scheduled to be performed when their assigned resources are available.
5. In the Assign Resources dialog box, leave blank, then click on Next. (Note: This box is used to assign resources to the selected activity when cost‐loading or resource‐loading the schedule. Assigning Resources will be covered later in the guide).

Virginia Department of Transportation Construction Division
VDOTPrimaveraP6SchedulingGuide(12‐22‐15:UnderConstruction) Page82
6. In the Duration Type dialog box, click on the Duration Type drop down button, then select Fixed Duration & Units, and then click on Next.
7. In the Activity Units and Duration dialog box, enter the Activity Duration (number of workdays required to complete the activity), then click on Next.
8. In the Dependent Activities dialog box, specify No, continue, and then click on Next. Predecessor and successor relationships will be defined later.

Virginia Department of Transportation Construction Division
VDOTPrimaveraP6SchedulingGuide(12‐22‐15:UnderConstruction) Page83
9. In the More Details dialog box, specify No, thanks, and then click on Next. Remaining required properties will be defined later.
10. Click on Finish to add the new activity and to close the New Activity Wizard.

Virginia Department of Transportation Construction Division
VDOTPrimaveraP6SchedulingGuide(12‐22‐15:UnderConstruction) Page84
6. DEFINING AND ASSIGNING ACTIVITY CODES Activity code is an activity property that can be used to filter, group, or organize activities by category for the purposes of creating layouts and reports or analyzing schedules. The following are guidelines for defining and assigning activity codes in Primavera P6. 1. Defining Activity Codes – Before assigning activity codes to activities, an Activity Codes
dictionary must first be defined. The following are guidelines for defining activity codes: 1. Click on Enterprise in the Menu bar, and then click on Activity Codes to open the Activity
Codes dialog box.
2. In the Activity Codes dialog box, specify Project to add/edit project‐level activity codes, and then click on Modify to open the Activity Code Definitions – Projects dialog box.
Global: Global activity codes are created at the global level and are available for use on any activity within the database. (Note: Use of Global or EPS Activity Codes is not allowed and will result in rejection of the schedule).
EPS: EPS activity codes are created at the EPS level and are available for use on any activity within the EPS node.
Project: Project activity codes are created at the project level and are only available for use on activities in the project for which they are created.

Virginia Department of Transportation Construction Division
VDOTPrimaveraP6SchedulingGuide(12‐22‐15:UnderConstruction) Page85
3. In the Activity Code Definitions dialog box, click on the Add button to add a New Activity Code category, and then re‐name to define the activity code category. Define the following activity codes, as applicable: Responsibility, Phase, Stage, Feature of Work, Area, Location, Work Type, Crew, Contract Modification, etc. Once the activity codes have been added and defined, click on the Close button to close the Activity Definitions window. (Note: After Activity Codes have been created, Code Values must then be defined for each Activity Code).
4. In the Activity Codes dialog box, click on the drop down button, then select from the list of available activity codes, an activity code to which activity code values will be defined. Then click on the Add button as often as necessary to add new code values for the selected activity code. Define for each code value, the Code Value and Description, as applicable.

Virginia Department of Transportation Construction Division
VDOTPrimaveraP6SchedulingGuide(12‐22‐15:UnderConstruction) Page86
2. Assigning Activity Codes – One or more activity codes can be assigned to an activity or to multiple activities at once. The following are guidelines for assigning activity codes: 1. Assigning Activity Codes to an Activity: Activity codes can be assigned to an activity as
follows: 1. In the Activities window, select an activity to which activity codes will be assigned. Then
click on the Codes tab in the Activity Details, and then click on the button or click on the Activity Codes button on the Command bar to open the Assign Activity Codes dialog box.
2. In the Assign Activity Codes dialog box, specify Project, then select the applicable activity
code value(s), and then click on the Assign button to assign the selected code(s) to
the selected activity, and then click on the Close button. (Note: To assign multiple Activity Codes, use the “Shift” or “Ctrl” key on your keyboard, as appropriate).

Virginia Department of Transportation Construction Division
VDOTPrimaveraP6SchedulingGuide(12‐22‐15:UnderConstruction) Page87
2. Assigning Activity Codes to Multiple Activities: An activity code or multiple activity codes can be assigned to multiple activities at once as follows: 1. In the Activities window, select the activities to which activity code(s) will be assigned.
Then click on the Activity Codes button on the Command bar to open the Assign Activity Codes dialog box. (Note: To select multiple activities, use the “Shift” or “Ctrl” key on your keyboard, as appropriate).
2. In the Assign Activity Codes dialog box, specify Project, then select the applicable
activity code value(s), and then click on the Assign button to assign the selected
code(s) to the selected activities, and then click on the Close button to close the Assign Activity Codes dialog box.

Virginia Department of Transportation Construction Division
VDOTPrimaveraP6SchedulingGuide(12‐22‐15:UnderConstruction) Page88
7. ADDING ACTIVITY RELATIONSHIPS Critical Path Method (CPM) schedules require activity relationships to establish the network logic with which the project schedule is calculated and the project critical path is defined. The network logic defines the inter‐relationships between the activities and the order in which the activities must be performed. Based on user preference, activity relationships can be created in the Activity Details form, Gantt Chart view, or Activity Network view; or by using the right‐click function in the Activity Table. The following are guidelines for creating relationships using the Activity Details form. 1. In the Activities window, click on the Relationships tab in the Activity Details form to open the
Predecessors and Successors forms. Then select an activity to which relationships will be added.
2. To assign a predecessor relationship, click on the Predecessors button in the Command bar or
the Assign button in the Predecessors form to open the Assign Predecessors dialog box from which to select and assign predecessor activities to the selected activity.
1. In the Assign Predecessors window, select the predecessor activities, and
then click on the Assign button to assign the predecessor relationships.
2. To select multiple predecessor activities, use the “Ctrl” or “Shift” keys on your keyboard accordingly.
3. Click on the Close button to close the Assign Predecessors window.

Virginia Department of Transportation Construction Division
VDOTPrimaveraP6SchedulingGuide(12‐22‐15:UnderConstruction) Page89
3. To assign a successor relationship, click on the Successors button in the Command bar or the
Assign button in the Successors form to open the Assign Successors window from which to select/assign successor activities to the selected activity.
4. After assigning the predecessor or successor relationships, the relationship type and/or lag may be edited as necessary.
1. Click on the predecessor or successor activity Relationship Type field to select from a drop
down menu, one of four relationship types as applicable.
2. Click on the predecessor or successor activity Lag field to adjust the relationship lag as necessary.
3. To delete a predecessor or successor relationship, select the predecessor or successor
activity, and then click on the Remove button.
4. To jump to a predecessor or successor activity from the Predecessor or Successor window,
select the activity and click on the GoTo button.
1. In the Assign Successors window, select the successor activities, and
then click on the Assign button to assign the successor relationships.
2. Multiple successor activities can be selected by using the “Ctrl” or “Shift” keys on your keyboard as appropriate.
3. Click on the Close button to close the Assign Successors window.

Virginia Department of Transportation Construction Division
VDOTPrimaveraP6SchedulingGuide(12‐22‐15:UnderConstruction) Page90
8. ASSIGNING CONSTRAINTS A constraint is a scheduling property that allows the user to specify when a project or an activity can or must begin or be completed to reflect project‐specific requirements. The following are guidelines for assigning constraints in Primavera P6. 1. Assigning a Project Constraint – Project‐level constraints can be used to restrict the start or
finish of a project. As required by specifications, a Must Finish By project constraint must be assigned at the project‐level to establish the latest date by which the project must be completed. The project Must Finish By constraint date is the latest date from which the backward pass calculation is performed to determine the Total Float. The following are guidelines for assigning a project‐level constraint: 1. In the Projects window, select the project to which a project‐level constraint will be
assigned, then click on the Dates tab in Project Details to open the Project Dates form.
2. In the Dates form, click on the Must Finish By browse button to select the date by which the project must be finished (i.e. Contract completion date).

Virginia Department of Transportation Construction Division
VDOTPrimaveraP6SchedulingGuide(12‐22‐15:UnderConstruction) Page91
2. Assigning an Activity Constraint – An activity‐level constraint can be used to restrict the start or finish of an activity to reflect project‐specific requirements or when logic alone is not sufficient to accurately reflect realistic situations. However, constraints should be used sparingly and on a case by case basis as required by specification or as approved by the Engineer. Some constraints violate network logic while others affect float calculation. The following are guidelines for assigning an activity‐level constraint: 1. In the Activities window, click on the Status tab in Activity Details to open the Status form in
which to assign an activity constraint:
2. In the Constraints section of the Status form, click on the Primary constraints drop down
button to specify an activity‐level constraint. Then click on the Date browse button to select the constraint date. A Secondary constraint may also be assigned, as necessary.

Virginia Department of Transportation Construction Division
VDOTPrimaveraP6SchedulingGuide(12‐22‐15:UnderConstruction) Page92
The following are definitions, effects, and guidelines for using activity‐level constraints in Primavera P6:
1. Start On: Specify Start On to define a specific date on which an activity must begin, as allowed by network logic. This constraint may be used when an activity must begin on the specified date such as the date on which a subcontractor must mobilize or material must be delivered. The Start On constraint does not violate network logic; however, it delays the Early Start (ES) and accelerates the Late Start (LS) dates to the specified date, thereby reducing the activity’s available Free Float by the number of days delayed and the Total Float to zero.
2. Start On or After: Specify Start On or After to define the earliest possible date that an activity can begin, as allowed by network logic. This constraint may be used when an activity cannot begin prior to a specified date. The Start On or After constraint does not violate network logic; however, it delays the ES date to the specified date, thereby reducing the activity’s available Free Float and Total Float by the number of days delayed.
3. Start On or Before: Specify Start On or Before to define the latest possible date that an activity can begin, as allowed by network logic. This constraint may be used when an activity must begin by a specified date. The Start On or Before constraint does not violate network logic; however, it accelerates the LS date to the specified date, thereby reducing the activity’s available Total Float by the number of days accelerated.
4. Finish On: Specify Finish On to define a specific date on which an activity must finish, as allowed by network logic. This constraint may be used when an activity must be completed on a specified date such as monthly MOT or QA/QC or other such re‐occurring activities that must finish at the end of the month or progress period, as applicable. The Finish On constraint does not violate network logic; however, it delays the Early Finish (EF) date and accelerates the Late Finish (LF) date to the specified date, thereby reducing the activity’s available Free Float by the number of days delayed and the Total Float to zero.
5. Finish On or After: Specify Finish On or After to define the earliest possible date that an activity can be completed, as allowed by network logic. This constraint may be used when an activity cannot be finished prior to a specified date. The Finish On or After constraint does not violate network logic; however, it delays the EF date to the specified date, thereby reducing the activity’s available Free Float and Total Float by the number of days delayed.
6. Finish On or Before: Specify Finish On or Before to define the latest possible date that an activity can be completed, as allowed by network logic. This constraint may be used when an activity must be completed by a specified date. The Finish On or Before constraint does not violate network logic; however, it accelerates the LF date to the specified date, thereby reducing the activity’s Total Float by the number of days accelerated. If an interim completion milestone is specified in the Contract, the finish milestone activity should be constrained with a Finish On or Before constraint.

Virginia Department of Transportation Construction Division
VDOTPrimaveraP6SchedulingGuide(12‐22‐15:UnderConstruction) Page93
7. As Late As Possible: Specify As Late As Possible to restrict the start of an activity to the latest possible early dates, as allowed by network logic. This constraint may be used when it is necessary to delay the completion of an activity until its successor is scheduled to begin. The As Late As Possible constraint does not violate network logic; however, it delays the ES and EF dates to the latest possible early dates based on available Free Float, thereby reducing the activity’s Free Float to zero and the Total Float by the number of Free Float days consumed.
8. Mandatory Start: This constraint restricts the early and late start dates of an activity to the specified date regardless of network logic. The Mandatory Start constraint violates network logic; it forces the ES and LS dates to occur on the specified date, thereby reducing the activity’s Free Float and Total Float to zero. Use of Mandatory Start constraint that violates network logic is not allowed and will result in rejection of the schedule.
9. Mandatory Finish: This constraint restricts the early and late finish dates of an activity to the specified date regardless of network logic. The Mandatory Finish constraint violates network logic; it forces the EF and LF dates to occur on the specified date, thereby reducing the activity’s Free Float and Total Float to zero. Use of Mandatory Finish constraint that violates network logic is not allowed and will result in rejection of the schedule.
3. Assigning an Activity Constraint Notebook Topic – Upon assigning a constraint to an activity,
add a Constraints note to the constrained activity using a Constraints Notebook Topic to describe the reason for assigning the constraint. The following are guidelines for adding a Constraints Notebook Topic: 1. In Activity Details, click on the Notebook tab, and then click on the Add button to open the
Assign Notebook Topic dialog box to add a Constraints Notebook Topic.

Virginia Department of Transportation Construction Division
VDOTPrimaveraP6SchedulingGuide(12‐22‐15:UnderConstruction) Page94
2. In the Assign Notebook Topic dialog box, select Constraints, then click on the Add (+) button
to assign the Constraints Notebook Topic, and then click on the Close button to close the Assign Notebook Topic dialog box.
3. In the Constraints Notebook Topic notepad, enter a note to describe the reason for assigning the constraint.

Virginia Department of Transportation Construction Division
VDOTPrimaveraP6SchedulingGuide(12‐22‐15:UnderConstruction) Page95
9. SCHEDULING A PROJECT Upon developing, updating, or revising a project schedule, the schedule should always be scheduled (calculated) to ensure that activity dates and other schedule data are calculated to reflect current network logic, durations, or other schedule changes made since the schedule was last calculated. The following are guidelines for scheduling a project in Primavera P6: 1. Schedule Calculation Settings – When scheduling a project in Primavera P6, define the schedule
calculation settings as follows to conform to the scheduling requirements and to ensure consistency with the Department’s standard schedule calculation settings: 1. In the Projects or Activities window, click on Tools from the main menu, and then Schedule;
or click on the Schedule icon on the Tool bar; or simply press the F9 key on your keyboard to open the Scheduling window.
2. Click on the Options button to open the Schedule Options dialog box.

Virginia Department of Transportation Construction Division
VDOTPrimaveraP6SchedulingGuide(12‐22‐15:UnderConstruction) Page96
3. In the Schedule Options dialog box, click on the General tab to view/edit the project general schedule calculation settings.
Modify the schedule calculation settings as follows:
1. Unmark the Ignore relationships to and from other projects checkbox, as applicable.
2. Unmark the Make open‐ended activities critical checkbox to avoid treating open‐ended activities as critical.
3. Mark the Use Expected Finish Dates checkbox to allow the application to schedule activity end dates as expected end dates.
4. Unmark the Schedule automatically when a change affects dates checkbox to prevent the application from scheduling the project automatically every time a change is made.
5. Unmark the Level resources during scheduling checkbox to prevent the application from resource‐leveling when scheduling open projects.
6. Unmark the Recalculate assignment costs after scheduling checkbox is unchecked to prevent the application from recalculating the resource and role assignment costs when scheduling projects.

Virginia Department of Transportation Construction Division
VDOTPrimaveraP6SchedulingGuide(12‐22‐15:UnderConstruction) Page97
7. Specify Retained Logic when scheduling progressed activities to maintain original network logic.
8. Specify Early Start to calculate the lag for start‐to‐start.
9. Specify the Longest path as the method for defining critical activities.
10. Specify Each project to ensure that float is calculated relative to the finish date of each individual project as opposed to all open projects.
11. Select from the drop down list Finish Float = Late Finish ‐ Early Finish as the method for computing total float.
12. Select from the drop down list Predecessor Activity Calendar as the calendar to use for scheduling relationship lag.
2. Scheduling a Project – After setting the schedule calculation options, calculate the schedule as follows:
1. Click on the Current Data Date browse button to specify the current data date from which to calculate the schedule. The data date represents the status date for progressing completed or on‐going work and the starting point for scheduling the remaining work. All activities to the left of the data date are considered complete and all activities to the right of the data date are considered remaining.
2. Mark the Log to file box to record scheduling results in a log file. Then click on the browse button to specify the filename and location for the schedule calculation log file.
3. Click on the Schedule button to calculate the schedule.
4. To view the schedule calculation log after scheduling the project, click on View Log button to open the log text file. Alternatively, users may simply locate the log text file and double‐click on it to open the log.

Virginia Department of Transportation Construction Division
VDOTPrimaveraP6SchedulingGuide(12‐22‐15:UnderConstruction) Page98
SECTION IV COST‐LOADING AND RESOURCE‐LOADING A SCHEDULE
1. Overview 2. Understanding Resources 3. Working in the Resources Window 4. Software Settings for Resource Assignments 5. Cost‐loading a Schedule
6. Resource‐loading a Schedule

Virginia Department of Transportation Construction Division
VDOTPrimaveraP6SchedulingGuide(12‐22‐15:UnderConstruction) Page99
SECTION
IV
1. OVERVIEW
For the purposes of this guide and the VDOT scheduling specifications, cost‐loading is a process of defining the quantity of work associated with an activity and amount of money the contractor expects to be paid for accomplishing the activity. A cost‐loaded schedule provides a means with which to determine the scope and magnitude of an activity to facilitate review and analysis of the schedule; as well as for payment purposes for design‐build projects. A cost‐loaded schedule also allows for a more accurate assessment of actual progress of the Work; as well as for determining trends and variances in performance, and progress forecasts based on productivity. Resource‐loading is a process of defining the manpower, equipment, and materials required to complete an activity. A resource‐loaded schedule provides a means with which to assess the reasonableness of a schedule and the minimum time required to complete the project based on resource availability. A resource‐loaded schedule also provides a means with which to plan, utilize, and manage resources efficiently on a project by balancing available resources with project requirements. Resource‐loading demonstrates the contractor’s ability and commitment to complete the project as planned. This section of the guide provides guidelines for cost‐loading and resource‐loading a schedule in Primavera P6 to comply with VDOT scheduling specifications for Category IV, V, and Design‐Build projects, as applicable.
2. UNDERSTANDING RESOURCES
In Primavera P6 resources are required for cost‐loading or resource‐loading a schedule. When cost‐loading or resource‐loading is required by specifications, project‐specific resources must be defined for use in cost‐loading or resource‐loading the schedule. Resources can generally be defined in terms of input or output. Input resources are generally people, equipment (machinery), materials required to accomplish an activity. While output resources are generally quantity of work produced or amount of money earned for accomplishing an activity. Resources are defined and measured differently based on resource type and as follows:
1. Labor – Labor resources are used to define the manpower (people) needed to complete an
activity. When resource‐loading is specified, labor resources should be used to define the manpower needed to complete the activity. Labor resources can be defined as follows:

Virginia Department of Transportation Construction Division
VDOTPrimaveraP6SchedulingGuide(12‐22‐15:UnderConstruction) Page100
1. Labor resources may be defined in terms of named individuals (e.g. John Doe); by Trade (e.g. Laborer, Labor Foreman, Carpenter, Pipe Layer, Ironworker, Crane Operator, Dozer Operator, etc.); or by Crew (e.g. Grading Crew #1, Drainage Crew #1, Pile Driving Crew, Drilled Shaft Crew, Concrete Crew, Asphalt Paving Crew, etc.).
2. Labor resources units are measured in units of time, usually in hours (h). However, the units of time for labor resource assignments can be defined or displayed in terms of hours (h), days (d), weeks (w), months (m), or years (y) based on user preference. For simplicity and ease of analysis, budgeted units of time for labor resource assignments may be defined and/or displayed in terms of days (d) rather than hours (h).
2. Non‐Labor – Non‐labor resources are used to define the equipment (machinery) needed to
accomplish an activity. When resource‐loading is specified, non‐labor resources should be used to define the equipment(s) needed to complete the activity. Non‐labor resources can be defined as follows: 1. Non‐labor resources should be defined for each type of major equipment used for major
operations that are expected to drive the schedule (e.g. Cranes, Backhoes, Excavators, Dozers, Graders, Scrapers, Dump Trucks, Pile Hammer, Rollers, Concrete Screed, Paving Machines, etc.).
2. Non‐labor resources units are measured in units of time, usually in hours (h). However, the units of time for non‐labor resource assignments can be defined and/or displayed in terms of hours (h), days (d), weeks (w), months (m), or years (y) based on user preference. For simplicity and ease of analysis, budgeted units of time for non‐labor resource assignments may be defined and/or displayed in terms of days (d) rather than hours (h).
3. Material – Material resources are used to define consumables or re‐usable materials needed to accomplish an activity. Material resources are also used to define output of work that an activity represents for the purposes of cost‐loading a schedule. Material resources can be defined as follows: 1. When cost‐loading is required by specifications, material resources are required for cost‐
loading the schedules. Material resources should be defined for the contract pay items as shown in the Schedule of Items (e.g. 00100 ‐ Mobilization, 00120 – Regular Excavation, etc.).
2. When resource‐loading a schedule, material resources should be defined for each type of major re‐usable material needed to complete major operations that are expected to drive the schedule (e.g. Foundation Forms, Column Forms, Falsework, Overhang Forms, Deck Concrete Forms, etc.).
3. Material resources are typically measured in units other than time based on the type of material. For cost‐loading, the material resource unit of measure should match the unit for the pay item as shown in the Contract Schedule of Items (e.g. Each (EA), Lump Sum (LS), Linear Foot (LF), Ton (Ton), Pound (LB), Square Foot (SF), Square Yard (SY), Cubic Yard (CY), etc.).

Virginia Department of Transportation Construction Division
VDOTPrimaveraP6SchedulingGuide(12‐22‐15:UnderConstruction) Page101
3. WORKING IN THE RESOURCES WINDOW
In Primavera P6, resources are global data that are available for use on any project or activity within the database. The Resources window is used to display the Resource Hierarchy and Resource Details form with which to view, add, delete, or edit resources. To open the Resources window, click on Resources in the Directory bar.
1. Resource Hierarchy – The top pane of the Resources window displays the Resource Hierarchy,
which can be used to view resources in either a tabular or chart view. The Resource Hierarchy can be used to view, add, delete, or edit resources in the pool.
2. Display Options Bar – The Display Options bar provides a menu of options that can be used to customize the Resources window.
Command
Bar
Resource
Details
Display
Options Bar
Resources
Hierarchy

Virginia Department of Transportation Construction Division
VDOTPrimaveraP6SchedulingGuide(12‐22‐15:UnderConstruction) Page102
The Display Options bar can be used to customize the Resources window as described below: 1. Click on Details to display or turn off the Resource Details form, as needed.
2. Click on Chart View to display the resources in a chart view or Table View to display in a
tabular format.
3. Click on Columns to customize the Resource hierarchy by selecting from available options what resource items to display in the columns.
4. Click on Filter By and then All Active Resources, All Resources, or Current Project’s Resources for what resources to display.
5. Click on Group and Sort By to specify how the resources will be organized and sorted in the Resource hierarchy.
6. Click on Collapse All or Expand All, as needed to collapse or expand the entire Resource hierarchy.
3. Command Bar – The Command bar displays a menu of commands that can be used to add,
delete, merge, cut/copy/paste, or move resources around in the Resource hierarchy.
The command buttons in the Command bar of the Resources window can be used to manage resources in the Resource hierarchy as described below: 1. Click on the Add button to create a new resource under the selected resource within the
Resource hierarchy.
2. Click on the Del/Merge button to delete the selected resource from the Resource hierarchy.

Virginia Department of Transportation Construction Division
VDOTPrimaveraP6SchedulingGuide(12‐22‐15:UnderConstruction) Page103
3. Click on the Cut button to remove the selected resource from its current position. Click on the Paste button to place it in the selected position.
4. Click on the Copy button to create a copy of the selected resource. Click on the Paste button to place it in the selected position.
5. Click on the arrow buttons to move the selected resource from its current position within the hierarchy. 1. Click on the Up arrow to move the selected resource upwards vertically within the
hierarchy, as needed.
2. Click on the Down arrow to move the selected resource downwards vertically within the hierarchy, as needed.
3. Click on the Left arrow to promote (decrease the indent level) the selected resource within the hierarchy, as needed.
4. Click on the Right arrow to demote (increase the indent level) the selected resource within the hierarchy, as needed.
4. Resource Details – The Resources Details form can be used to view or edit information about the selected resource as described below: 1. General Tab: Click on the General tab to view or edit general information about the selected
resource such as the Resource ID and Resource Name.

Virginia Department of Transportation Construction Division
VDOTPrimaveraP6SchedulingGuide(12‐22‐15:UnderConstruction) Page104
2. Codes Tab: Click on the Codes tab to assign resource codes to the selected resource for use in grouping, sorting, and organizing resources by category.
3. Details Tab: Click on the Details tab to view or edit the resource details and properties for the selected resource such as Resource Type, Unit of Measure, Currency, Calendar, Default Units/Time; and settings for Auto Compute Actuals and Calculate costs from units.

Virginia Department of Transportation Construction Division
VDOTPrimaveraP6SchedulingGuide(12‐22‐15:UnderConstruction) Page105
4. Units & Prices Tab: Click on the Units & Prices tab to define the Price/Unit, Max Units/Time, and effective dates of the units and prices for the selected resource.
5. Notes Tab: Click on the Notes tab to add notes and information about the selected resource. The notes pad can be used to add a written description about a resource such as a description of a crew size and make‐up.

Virginia Department of Transportation Construction Division
VDOTPrimaveraP6SchedulingGuide(12‐22‐15:UnderConstruction) Page106
4. SOFTWARE SETTINGS FOR RESOURCE ASSIGNMENTS
When cost‐loading or resource‐loading a schedule in Primavera P6, resource‐centric software settings required for resource assignments must be defined accordingly to ensure that resource assignments data are computed and formatted properly. The following are guidelines for defining applicable software settings required for cost‐loading or resource‐loading a schedule:
1. User Preferences Settings – Prior to assigning resources to a project schedule for the purposes
of cost‐loading or resource‐loading a schedule, the following applicable user preferences settings should be defined as follows:
1. Click on Edit on the Menu bar, then User Preferences to open the user preferences dialog box.
2. Currency: Click on the Currency tab to specify how monetary values are displayed.
1. Click on the currency browse button, and then select Dollar.
2. Mark the Show currency symbol box to show monetary values with the dollar symbol ($).
3. Mark the Show decimal digits box to show monetary values in two (2) decimal places.

Virginia Department of Transportation Construction Division
VDOTPrimaveraP6SchedulingGuide(12‐22‐15:UnderConstruction) Page107
3. Assistance: Click on the Assistance tab to turn on/off the New Resource or New Activity wizard for assistance when adding new resources or activities based on user preference.
4. Resource Analysis: Click on the Resource Analysis tab to specify which projects are included in resource calculations and which dates and time intervals are used to calculate time‐distributed data for resource spreadsheets and profiles.

Virginia Department of Transportation Construction Division
VDOTPrimaveraP6SchedulingGuide(12‐22‐15:UnderConstruction) Page108
The Resource Analysis user preferences should be defined as follows: 1. All Projects: When All Projects are shown in the Resource Usage Spreadsheet and
Profile, all opened projects are included as well the closed projects specified below:
1. Do not specify All closed projects (except what‐if projects), except when electing to
include data for all closed projects other than what‐if projects.
2. Do not specify All closed projects with leveling a priority equal/higher than, except
when electing to include data for all closed projects with a specific leveling priority.
3. Specify Opened projects only to include data for open projects only.
2. Time‐Distributed Data: The Time‐Distributed Data settings are used to specify which
dates and time interval are used to calculate time‐distributed data for resource
spreadsheets and profiles.
1. Specify Remaining Early dates to calculate remaining values based on remaining
start/finish dates.
2. Do not specify Forecast dates to avoid calculating time‐distributed values based on
forecast start/finish dates.
3. Specify Day as the Interval for time‐distributed resource calculations.
5. Calculation: Click on the Calculations tab to specify how remaining values are calculated
when new resource assignments are added to, or removed from activities.
1. Specify Preserve the Units, Duration, and Units/Time for existing assignments to ensure that the remaining units, duration, and units/time for existing resource assignments remain as defined based on the formula (Remaining Units = Remaining Duration * Remaining Units/Time).
2. Specify Always use the new resource’s Units per Time and Overtime factor when assigning a resource to an existing assignment.
3. Specify Always use resource’s Price per Unit when a resource and role share an activity assignment.

Virginia Department of Transportation Construction Division
VDOTPrimaveraP6SchedulingGuide(12‐22‐15:UnderConstruction) Page109
2. Project Settings – Prior to assigning resources to a project schedule for the purposes of cost‐loading or resource‐loading a schedule, the following applicable project level settings should be defined as follows: 1. In the Projects window, select and open a project to which the project level settings for
resource assignments will be defined.
2. In the Projects window, click on the Resources tab in the Project Details form to view/edit the project default settings for resource assignments.

Virginia Department of Transportation Construction Division
VDOTPrimaveraP6SchedulingGuide(12‐22‐15:UnderConstruction) Page110
Define the Resources default settings as follows: 1. In the Assignment Defaults area:
1. Specify the default Rate Type for new assignments as Price/Unit for use in cost‐loading.
2. Mark the Drive activity dates by default checkbox to link the activity dates with the resource assignments dates to allow the resource assignment finish dates to align with the activity finish dates and vice versa for new resource assignments.
2. Clear the Resources can be assigned to the same activity more than once checkbox to prevent unintended multiple assignments of the same resource to an activity.
3. Click on the Calculations tab to view/edit the project default settings for calculating costs and resource usage when updating a cost‐loaded or resource‐loaded schedule.
Define the Calculations default settings as follows: 1. In the Activities area:
1. Specify $0.00/h for Default Price/Unit for activities without resource or role
Price/Units to prevent the application from automatically assigning costs to activities when labor or non‐labor units are defined with no assigned resources/roles or with resources/roles that do not have prices.

Virginia Department of Transportation Construction Division
VDOTPrimaveraP6SchedulingGuide(12‐22‐15:UnderConstruction) Page111
2. Unmark the Activity percent complete based on activity steps checkbox to prevent the application from calculating the activity percent complete based on activity steps when using Physical Percent Complete type.
3. Mark the Link Budget and At Completion Cost for not started activities checkbox to make the Budgeted Cost equal the At Completion Cost for activities that have not started.
4. Specify Reset Remaining Duration and Units to Original to ensure that the remaining duration and units of an activity are reset to their original values when an activity is un‐progressed.
2. In the Resource Assignment area: 1. Specify Subtract Actual from At Completion, when updating Actual Units or Cost.
2. The Recalculate Actual Units and Cost when duration % complete changes checkbox
should be defined as follows: i) For Design‐Bid‐Build projects, clear the checkbox to prevent the application
from automatically re‐calculating the actual units and cost when the activity duration % changes. This allows the user to manually enter and control the actual units and cost for on‐going activities based on actual work performed.
ii) For Design‐Build projects, mark the Recalculate Actual Units and Cost when duration % complete changes checkbox to allow the Auto Compute Actuals feature to automatically calculate actual units and costs for on‐going activities based on the assigned resource curve.
3. Mark the Update units when costs changes on resource assignments checkbox to allow the application to re‐calculate the units based on the Price/Unit when the cost is changed.
4. Mark the Link Actual and Actual This Period Units and Cost checkbox to allow the application to automatically change the Period Actual Units and Costs when the Actual Units and Costs are changed and vice versa.

Virginia Department of Transportation Construction Division
VDOTPrimaveraP6SchedulingGuide(12‐22‐15:UnderConstruction) Page112
5. COST‐LOADING A SCHEDULE
Cost‐loading is a process of assigning units and costs to an activity for the purposes of defining the magnitude and dollar value of work that the activity represents. Cost‐loading is required only for Category IV and V and Design‐Build projects. However, contractors may cost‐load other schedules at their discretion, but should do so according to the guidelines provided herein. Cost‐loading involves two primary steps: 1) creating cost resources and 2) assigning cost resources to activities. The following are guidelines for cost‐loading a schedule in Primavera P6 to comply with the VDOT scheduling specifications: 1. Creating Cost Resources Using New Resource Wizard – The first primary step in cost‐loading a
schedule is creating cost (bid item) resources, as required by specifications. Cost resources may be created by importing resources created in another database or by using the New Resource Wizard. The following are guidelines for creating cost resources in Primavera P6, using the New Resources Wizard: 1. Create a Project Resource Node: If a Project (parent) resource node under which the
individual contract bid item resources will be nested does not currently exist, create a Project level resource prior to creating the individual cost resources required for cost‐loading the schedule as follows: 1. Prior to adding resources in the Resources Hierarchy, set the filter to All Resources to
display all existing resources. Click on the Display Options bar, then Filter By, and then All Resources.

Virginia Department of Transportation Construction Division
VDOTPrimaveraP6SchedulingGuide(12‐22‐15:UnderConstruction) Page113
2. Select a Contractor resource node (parent) under which the new Project level resource will be added, and then click on the Add button to launch the New Resource Wizard.
3. Define the Project level resource Resource ID and Resource Name.
Define the Project level Resource ID and Resource Name as follows:
1. Enter the Contract ID number (e.g. C00012345C01) in the Resource ID field to provide a unique identification number/code for the Project level resource.
2. Enter the project name/description in the Resource Name field to provide a brief description for the Project level resource.
3. Click on the Next button.

Virginia Department of Transportation Construction Division
VDOTPrimaveraP6SchedulingGuide(12‐22‐15:UnderConstruction) Page114
4. In the Resource Type dialog box specify Labor, and then click on the Next button.
5. In the Price/Unit, Default Units/Time, and Max Units/Time fields, enter zero (0) values for the Project level resource units/time and price, and then click on the Next button.

Virginia Department of Transportation Construction Division
VDOTPrimaveraP6SchedulingGuide(12‐22‐15:UnderConstruction) Page115
6. In the Phone & E‐Mail dialog box, click on the Next button.
7. In the Roles dialog box, click on the Next button.

Virginia Department of Transportation Construction Division
VDOTPrimaveraP6SchedulingGuide(12‐22‐15:UnderConstruction) Page116
8. In the Resource Calendar dialog box, specify Select an existing calendar to select the project‐specific resource calendar from the Resource Calendar pool, and then click on the Next button, if a project‐specific resource calendar was previously created. (Note: If a project‐specific resource calendar does not currently exist, specify Create a new calendar for this resource to create a new project‐specific resource calendar. It is recommended that a project‐specific default resource calendar be created for each project before creating the project resources. For guidelines on creating new resource calendars, see Section III, Subsection 3 – Creating and Assigning Calendars).
9. If selecting from an existing calendar, click on the Browse button in the Select Existing Calendar dialog box, to select from a pool of existing resource calendars, and then click on the Next button. To view or edit the selected calendar, click on the View/Edit button.

Virginia Department of Transportation Construction Division
VDOTPrimaveraP6SchedulingGuide(12‐22‐15:UnderConstruction) Page117
10. In the Auto‐Compute Actuals dialog box, specify Do not auto‐compute actuals, and then click on the Next button.
11. Click on the Finish button to add the Project level resource and close the New Resource Wizard.

Virginia Department of Transportation Construction Division
VDOTPrimaveraP6SchedulingGuide(12‐22‐15:UnderConstruction) Page118
2. Create a Resource Category Node (If Applicable): When resource‐loading is required by specifications, resource category nodes under which the individual resources will be added should be created to group resources by resource type (i.e. Cost, Labor, Equipment, and Material). Create a Resource category parent node for each resource category, following the steps for creating a Project level resource, as described above.
3. Create Bid Item Resources: When cost‐loading a schedule, project‐specific bid item material resources must be defined for each item of work as shown in the Contract Schedule of Items, as required by specifications. Cost resources can be created using the New Resource Wizard or by importing the VDOT Standard Bid Item Resources (XER) file. The following are guidelines for creating the individual bid item resources, using the New Resources Wizard:
1. Select the Project level resource (or Cost category resource, as applicable) under which new individual project‐specific bid item resources will be added. And then click on the Add button to launch the New Resource Wizard.

Virginia Department of Transportation Construction Division
VDOTPrimaveraP6SchedulingGuide(12‐22‐15:UnderConstruction) Page119
2. In the New Resource Wizard dialog box define the bid item Resource ID and Name, and then Click on Next.
Define the contract bid item Resource ID and Name as follows: 1. Enter a unique Resource ID for the contract bid item using the Contract ID number
as a prefix followed by a five‐digit VDOT bid item number as shown in the Contract Schedule of Items (e.g. C00012345C01.00100, etc.).
2. Enter the bid item description in the Resource Name field to define the bid item resource as shown in the Schedule of Items (e.g. Mobilization, etc.).
3. Specify Material as the Resource Type, and then click on the Unit of Measure browse button to select an appropriate unit of measure, and then click on Next.

Virginia Department of Transportation Construction Division
VDOTPrimaveraP6SchedulingGuide(12‐22‐15:UnderConstruction) Page120
4. In the Units/Time & Prices dialog box, enter in the Price/Unit box, the unit price for the corresponding bid item as shown on the Schedule of Items. Define the Default Units/Time and Max Units/Time, and then click on Finish.
5. Repeat Steps 1 through 4 above, as often as necessary to add new bid item material resources for the remaining bid items as shown in the Contract Schedule of Items.

Virginia Department of Transportation Construction Division
VDOTPrimaveraP6SchedulingGuide(12‐22‐15:UnderConstruction) Page121
2. Creating Cost Resources From VDOT Standard Bid Item Resources – As an alternative to creating individual cost resources using the New Resource Wizard, individual cost resources needed for cost‐loading a schedule can be created from a pool of VDOT standard bid item resources by importing the VDOT Standard Bid Item Resources (XER) file as follows: 1. Download a Copy of VDOT Standard Bid Item Resources (XER) File: The following are
guidelines for downloading a copy of the VDOT standard bid item resources file:
1. Click on the link below or use the web address to access the VDOT Construction Scheduling webpage to download a copy of the VDOT P6 Standard Bid Item Resources (XER) file. http://www.virginiadot.org/business/const/constrschresspecs.asp
2. Locate and click on the VDOT P6 Standard Bid Item Resources link.
3. Click on Save as button to save a copy of the VDOTSTDBIDITEMRES.zip file.

Virginia Department of Transportation Construction Division
VDOTPrimaveraP6SchedulingGuide(12‐22‐15:UnderConstruction) Page122
4. Create or locate a folder on your computer in which to save the VDOTSTDBIDITEMRES.zip file, and then click on Save.
5. Double‐click on the “VDOTSTDBIDITEMRES.zip” file to unzip the file.
6. Select the “VDOTSTDBIDITEMRES.xer” file, and then click on Extract all files to extract and save the file.

Virginia Department of Transportation Construction Division
VDOTPrimaveraP6SchedulingGuide(12‐22‐15:UnderConstruction) Page123
7. Browse and select a folder in which to store the file, and then click on Extract to extract and save the file.
2. Import VDOT Standard Bid Item Resources: The following are guidelines for importing the VDOT Standard Bid Item Resources: 1. Click on File in the Menu bar and then Import to open the Import Wizard. (Note: Users
must have import privileges to import projects or resources into a database).

Virginia Department of Transportation Construction Division
VDOTPrimaveraP6SchedulingGuide(12‐22‐15:UnderConstruction) Page124
2. In the Import dialog box, specify Primavera PM/MM – (XER), and then click on Next.
3. Specify Resource Only, and then click on Next.

Virginia Department of Transportation Construction Division
VDOTPrimaveraP6SchedulingGuide(12‐22‐15:UnderConstruction) Page125
4. Click on the browse button to locate the “VDOTSTDBIDITEMRES.xer” file.
5. Select the “VDOTSTDBIDITEMRES.xer” file, and then click on Open.

Virginia Department of Transportation Construction Division
VDOTPrimaveraP6SchedulingGuide(12‐22‐15:UnderConstruction) Page126
6. Click on the Next button.
7. Click on the Add button to add a new Import Configuration layout for importing new resources, if one does not exist. Rename the new layout Add New Resources.

Virginia Department of Transportation Construction Division
VDOTPrimaveraP6SchedulingGuide(12‐22‐15:UnderConstruction) Page127
8. Select the Add New Resources import layout and click on Modify to view/edit its import options.
9. Specify Insert New import action for each Data Type item to insert new resource data when the same data exists in the import file and database. And then click on OK to accept the import configuration and close the Modify Import Configuration dialog box.

Virginia Department of Transportation Construction Division
VDOTPrimaveraP6SchedulingGuide(12‐22‐15:UnderConstruction) Page128
10. Select the Add New Resources import layout and double‐click on No in the Use column to set to Yes, and then click on Next.
11. Click on the Finish button to begin importing.

Virginia Department of Transportation Construction Division
VDOTPrimaveraP6SchedulingGuide(12‐22‐15:UnderConstruction) Page129
12. Click on the OK button when the resources are successfully imported.
13. As shown below, the Resource ID’s for the VDOT Standard Bid Item Resources were defined using five‐digit VDOT standard bid item numbers, prefixed by a generic Contract ID (e.g. C000xxxxxxxx.00100). The resources are also nested under a generic Contract parent resource (C000xxxxxxxx).

Virginia Department of Transportation Construction Division
VDOTPrimaveraP6SchedulingGuide(12‐22‐15:UnderConstruction) Page130
3. Select and Move Applicable Project Bid Item Resources: Applicable bid item resources needed for cost‐loading a project schedule can be created by selecting from the VDOT Standard Bid Item Resources pool and moving the selected resources under the Project (parent) resource node using the Cut/Paste command as follows: 1. If a Project (or Cost category, as applicable) parent resource node under which
applicable bid item resources will be placed does not exist, create a Project or Cost category resource, as necessary using the New Resource Wizard, as described above.
2. Select from the VDOT Standard Bid Item Resources pool, applicable resources to be moved, then click on the Cut button in the Command bar. (Tip: To select multiple resources select the first resource, then press and hold the “Ctrl” and/or “Shift” keys, as appropriate, while selecting the remaining applicable resources).

Virginia Department of Transportation Construction Division
VDOTPrimaveraP6SchedulingGuide(12‐22‐15:UnderConstruction) Page131
3. Select the Project level parent resource node under which the selected resources will be placed, and then click on the Paste button in the Command bar.
4. Delete Unused VDOT Standard Bid Item Resources: After moving the bid item resources needed for the project, the remaining unused VDOT standard bid item resources may be deleted from the database by selecting the VDOTSTDBIDITEMRES parent resource, and then clicking on the Del./Merge button in the Command bar. Alternatively, the remaining bid item resources may be reserved in the database for future use. In which case missing resources can be replaced by re‐importing the VDOTSTDBIDITEMRES resources file. (Note: When re‐importing the VDOTSTDBIDITEMRES resources to replace missing resources, use an “Update Existing” import configuration layout instead of “Insert New” to avoid creating duplicate resources).

Virginia Department of Transportation Construction Division
VDOTPrimaveraP6SchedulingGuide(12‐22‐15:UnderConstruction) Page132
5. Replace Generic Contract ID’s: The generic Contract ID (C000xxxxxxxx.00100) used in defining the Resource ID’s for the VDOT bid item resources should be replaced with the project Contract ID to make the resources project‐specific, as required by specifications. The Replace function can be used to find/replace the Resource ID’s as follows: 1. Select the first project bid item resource, then click on Edit in the Menu bar and then
Replace to open the Replace dialog box:
2. In the Find what box, enter the generic Contract ID to be replaced (C000xxxxxxxx), then enter in the Replace with box, the project Contract ID (e.g. C00012345C02), and then click on the Replace button or Replace All button to find/replace the Contract ID, as defined. (Note: The Replace button will replace each item that meets the search criteria one‐at‐a‐time, and the Replace All button will replace all items in the Resource pool that meet the criteria all‐at‐once, including any unused VDOT standard bid item resources).

Virginia Department of Transportation Construction Division
VDOTPrimaveraP6SchedulingGuide(12‐22‐15:UnderConstruction) Page133
3. After the generic Contract ID’s have been replaced with the project Contract ID, click on the Close button.
6. Replace the Generic Resource Calendar: A generic 5‐day workweek resource calendar was assigned to the VDOT bid item resources. After importing and creating the project bid item resources, replace the generic resource calendar with a project‐specific resource calendar, as required by specification.
The generic resource calendar assigned to the bid item resources can be replaced as follows: 1. Select the first project‐specific bid item resource and double‐click on its Calendar cell in
the Resource window or click on the Calendar browse button in the Details form of the

Virginia Department of Transportation Construction Division
VDOTPrimaveraP6SchedulingGuide(12‐22‐15:UnderConstruction) Page134
Resource Details, then select a project‐specific resource calendar from a list of previously defined resource calendars, and then click on the Select (+) button to assign the selected calendar to the selected bid item resource.
2. Click on the Calendar cell of the Project level resource or first project‐specific bid item resource with the project‐specific resource calendar, then press and hold the “Shift” key on your keyboard, then scroll down and select the Calendar cell of the last project‐specific bid item resource; and then right‐click, then click on Fill Down. (Note: When using the Fill Down function; make sure to stay within the column of the data being copied).

Virginia Department of Transportation Construction Division
VDOTPrimaveraP6SchedulingGuide(12‐22‐15:UnderConstruction) Page135
3. Review to make sure that the generic calendar has been properly replaced by a project‐specific resource calendar for each resource.
7. Define Price/Unit: After creating the project bid item resources, define the Price/Unit for each cost resource as follows: 1. Click on the Units & Prices tab in the Resource Details to specify a Price/Unit for the
selected resource.

Virginia Department of Transportation Construction Division
VDOTPrimaveraP6SchedulingGuide(12‐22‐15:UnderConstruction) Page136
2. Select and specify the Price/Unit for each project bid item resource based on Contract Schedule of Items. (Note: For lump sum items that will be assigned to single activities, enter the unit price as shown on the Contract Schedule of Items. For lump sum items that will be assigned to multiple activities, enter $1.00 as the Price/Unit).

Virginia Department of Transportation Construction Division
VDOTPrimaveraP6SchedulingGuide(12‐22‐15:UnderConstruction) Page137
3. Assigning Cost Resources – After creating the bid item cost resources, the next primary step in cost‐loading a schedule is to assign the cost resources to their respective activities. Assigning cost resources involves a process of assigning a cost resource to an activity and then specifying the budgeted units to define the magnitude of work and costs that the activity represents. A single cost resource may be assigned to one or more activities at once or multiple cost resources may be assigned to a single activity, as appropriate and as follows: 1. Assigning a Cost Resource to an Activity: The following are guidelines for assigning a cost
resource to an activity. 1. In the Activities window, click on the Resources tab in the Activity Details form, then
select an activity to which a cost resource will be assigned, and then click on the Add Resource button.
2. In the Assign Resources dialog box, change the Display Filter to All Resources, then select a cost resource, then click on the Assign (+) button to assign the selected resource to the selected activity, and then click on the Close (X) button.

Virginia Department of Transportation Construction Division
VDOTPrimaveraP6SchedulingGuide(12‐22‐15:UnderConstruction) Page138
3. Click on the Budgeted Units cell and adjust the quantity, as necessary. (Note: When a resource is assigned to an activity, Primavera P6 automatically assigns a Budgeted Units value based on the resource default units/time and the activity duration).
2. Assigning a Cost Resource to Multiple Activities: The following are guidelines for assigning a single cost resource to multiple activities at once. 1. Select activities to which the cost resource will be assigned using the “Ctrl” and/or
“Shift” keys, as appropriate, then click on the Resources button in the Command bar.

Virginia Department of Transportation Construction Division
VDOTPrimaveraP6SchedulingGuide(12‐22‐15:UnderConstruction) Page139
2. In the Assign Resources dialog box, change the Display Filter to All Resources, then select a cost resource, then click on the Assign (+) button to assign the selected resource to the selected activities, and then click on the Close (X) button.
3. Click on the Budgeted Units cell and adjust the quantity for each cost resource assignment, as necessary.

Virginia Department of Transportation Construction Division
VDOTPrimaveraP6SchedulingGuide(12‐22‐15:UnderConstruction) Page140
3. Assigning Multiple Cost Resources to an Activity: The following are guidelines for assigning multiple cost resources to a single activity at once. 1. Select an activity to which the cost resources will be assigned, and then click on the Add
Resource button.
2. In the Assign Resources dialog box, change the Display Filter to All Resources, then select the applicable cost resources using the “Ctrl” and/or “Shift” keys on your keyboard, as appropriate; then click on the Assign (+) button to assign the selected resources to the selected activity, and then click on the Close (X) button.

Virginia Department of Transportation Construction Division
VDOTPrimaveraP6SchedulingGuide(12‐22‐15:UnderConstruction) Page141
3. Click on the Budgeted Units cell and adjust the quantity for each cost resource assignment, as necessary to define the magnitude of work that the activity represents.
4. Reviewing Cost Resource Assignments – After assigning cost resources, the resource assignments should be reviewed to ensure that all project cost resources have been assigned and that all activities that require cost‐loading have been assigned proper cost resources. The following are guidelines for reviewing cost resource assignments: 1. Create an activity layout showing the Budgeted Cost, Actual Cost, Remaining Cost, and At
Completion Cost. Set the Filter to All Activities, then review to identify any activities without costs that require cost‐loading. If necessary, create and apply a filter to select activities with budgeted cost value equal to zero. Adjust as necessary.

Virginia Department of Transportation Construction Division
VDOTPrimaveraP6SchedulingGuide(12‐22‐15:UnderConstruction) Page142
2. Click on the Assignments button in the Directory bar to display the Resource Assignments window.
3. Create a Resource Assignment layout showing the Original Duration, Budgeted Units, Budgeted Units/Time, and Max Units/Time for each assignment. Review to ensure that the activity duration and budgeted units for each assignment are reasonable relative to the units/time and max units/time. Adjust as necessary. (Note: Budgeted Units/Time is the daily production rate required to complete the activity as planned. Max Units/Time is the anticipated maximum production per day that the contractor can perform on the activity. The Max Units/Time is defined when the cost resource is created).

Virginia Department of Transportation Construction Division
VDOTPrimaveraP6SchedulingGuide(12‐22‐15:UnderConstruction) Page143
4. Create a Resource Assignment layout showing the Price/Unit, Budgeted Units, and Budgeted Cost, as reflected on the Contract Schedule of Items. Review against the Contract Schedule of Items to ensure that the unit price, summarized budgeted units, and budgeted cost for each pay item matches.
5. Lastly, review to ensure that the Budgeted Cost, Remaining Cost, and At Completion Cost values are the same, that the Actual Cost values are zero ($0.00), and that the Total Budgeted Cost for the project matches the total contract value for the baseline schedule.

Virginia Department of Transportation Construction Division
VDOTPrimaveraP6SchedulingGuide(12‐22‐15:UnderConstruction) Page144
5. Defining and Assigning a 20‐80 Resource Curve (Design‐Build Only) – For Design‐Build projects, a 20‐80 resource curve is required for cost resource assignments to allow for cost calculations for progress payments based on the 20‐80 Rule. The following are guidelines for defining and assigning a 20‐80 resource curve in Primavera P6: 1. Creating a 20‐80 Resource Curve: The following are guidelines for creating a 20‐80 resource
curve. 1. Click on Enterprise in the Menu bar, then Resource Curves.
2. Click on the Add button.

Virginia Department of Transportation Construction Division
VDOTPrimaveraP6SchedulingGuide(12‐22‐15:UnderConstruction) Page145
3. Select any available Resource Curve, then click on Select (+) button.
4. Click on the Modify button.
5. Modify the Resource Curve to set the Curve Value % for the 0 Duration % to 20 and the 100% to 80, with every value in‐between set to 0, and then click on the OK button.

Virginia Department of Transportation Construction Division
VDOTPrimaveraP6SchedulingGuide(12‐22‐15:UnderConstruction) Page146
6. Rename the New Resource Curve to be project‐specific (e.g. C00012345C01‐20/80), and then click on the Close button.
2. Assigning a 20‐80 Resource Curve: The following are guidelines for assigning a 20‐80 resource curve to the cost resource assignments: 1. Click on the Assignments button in the Directory bar to display the Resource
Assignments window, and then modify the layout to add a Resource Curve column, and then double‐click on the Curve cell of the first cost resource assignment. (Note: If necessary, modify the filter to display cost resources for the open project only).

Virginia Department of Transportation Construction Division
VDOTPrimaveraP6SchedulingGuide(12‐22‐15:UnderConstruction) Page147
2. Select from the list of resource curves the project‐specific resource curve, and then click on the Select (+) button.
3. Click on the Curve cell of the first cost resource assignment, then scroll down to the last
assignment, then press and hold down the “Shift” key on your keyboard, and then click on the Curve cell of the last resource assignment; and then right click, then click on the Fill Down function to copy the resource curve onto the rest of the assignments.

Virginia Department of Transportation Construction Division
VDOTPrimaveraP6SchedulingGuide(12‐22‐15:UnderConstruction) Page148
4. Review to ensure that all resource assignments have been assigned a 20‐80 resource curve.
6. Defining Financial Periods – In Primavera P6, activity or resource assignment data can be summarized and stored by week, month, quarter, year, or by financial periods. Financial periods allow for summarization, storage, and reporting of activity and resource assignment data by periodic intervals other than the standard weekly, monthly, quarterly or yearly calendar periods. For Design‐Build and Cat IV and V projects that require cost‐loading, contractors are required by specifications to submit as part of the Baseline Progress Schedule submission, a Progress Earnings Schedule using the VDOT Form C‐13CPM. The time‐distributed monthly cost data needed to complete the C‐13CPM form for Cat IV and V projects must be generated from the cost‐loaded schedule by financial periods based on the contractor’s monthly progress estimate date (date on which progress estimates are prepared). Financial periods are not required for Design‐Build projects since payments are made based on standard monthly calendar periods. The monthly progress estimate periods for VDOT Design‐Bid‐Build projects are based on the contractor’s name, according to Section 109.08 of the Specifications.
For projects whose contractor names begin with the letters A through F, the monthly progress estimates will be prepared on the 4th of each month.
For projects whose contractor names begin with the letters G through P, the monthly progress estimates will be prepared on the 11th of each month.
For projects whose contractor names begin with the letters Q through Z, the monthly progress estimates will be prepared on the 20th of each month.

Virginia Department of Transportation Construction Division
VDOTPrimaveraP6SchedulingGuide(12‐22‐15:UnderConstruction) Page149
To generate the time‐distributed monthly cost data needed to complete the C‐13CPM form, a set of financial periods must be defined based on the contractor’s monthly progress estimate date. The following are guidelines for defining financial periods: 1. Click on Admin in the Menu bar, and then click on Financial Periods to open the Financial
Periods dialog box. (Note: You must have the Edit Financial Period Dates global privilege to add, edit, or delete financial periods in the Financial Period dictionary).
2. In the Financial Periods dialog box, click on the Add button to open the Select Financial Period Timescale dialog box in which to specify the start and end dates for each period. (Note: When the Financial Period dialog box opens, the default start date is the day after the previous period's end date; or the current date, if there are no previously defined periods).

Virginia Department of Transportation Construction Division
VDOTPrimaveraP6SchedulingGuide(12‐22‐15:UnderConstruction) Page150
3. Click on the browse button of the Start Date field and select a start date for the first estimate period, then click on the Select button. The Start Date of each period is the data date (contractor’s estimate date: 4th, 11th, or 20th, as appropriate), which defines the beginning of the progress period. (Note: The start date for the first estimate period should be the contractor’s estimate date preceding the earliest start date of the project or projects in the database that are cost‐loaded).
4. Click on the browse button of the End Date box and select an end date for the period, and then click on the Select button. The End Date for each period defines the cut‐off date for work performed during the progress period, which should be the day before the estimate is prepared: 3rd, 10th, or 19th, as appropriate.

Virginia Department of Transportation Construction Division
VDOTPrimaveraP6SchedulingGuide(12‐22‐15:UnderConstruction) Page151
5. Click on the Add button in the Select Financial Period Timescale dialog box to create the financial period.
6. Note that the Select Financial Period Timescale dialog box remains open for the next financial period. However, the start date is automatically reset to the following day after the end date of the previous financial period.

Virginia Department of Transportation Construction Division
VDOTPrimaveraP6SchedulingGuide(12‐22‐15:UnderConstruction) Page152
7. Repeat Steps 4 and 5 as shown above, as often as necessary to define the End Date and create the next financial period. Once all required financial periods are defined, click on close button to close the Select Financial Period Timescale dialog box. (Note: The Start Date or End Date fields cannot be edited after a period is created. If there is an error in the start date or end date of a period, you must delete the period and re‐create it to correct the error).
8. As shown below, note that the financial period was created with a default Period Name (2014‐01‐04), which is based on the period start date. However, monthly progress estimates are typically referred to in terms of the date the estimate is prepared for work performed during the preceding work cycle rather than the start date of the progress period. Therefore, the period names should be modified accordingly to ensure that the Period Name reflects the date the estimate is prepared rather than the start date of the progress period. For example, the financial period for the February 4th, 2014 progress estimate should have a Period Name: 2014‐02‐04, with Start Date: 01‐04‐14, and End Date: 02‐03‐14 representing work performed during the preceding month, as shown in Step 10 below.

Virginia Department of Transportation Construction Division
VDOTPrimaveraP6SchedulingGuide(12‐22‐15:UnderConstruction) Page153
9. To edit the period names to reflect the dates the estimates are prepared rather than the start date of the progress period, select the Period Name of the last period, then edit the period name by advancing it one month (e.g., rename 2015‐09‐04 to 2015‐10‐04), as shown below.
10. Repeat Step 9 above, working from the bottom to the top until all period names have been modified, as necessary. Review to ensure that the period names are appropriate, have not skipped any period, and that the periods are listed chronologically in order of start date. And then click on the Close button.

Virginia Department of Transportation Construction Division
VDOTPrimaveraP6SchedulingGuide(12‐22‐15:UnderConstruction) Page154
7. Reviewing Monthly Budgeted Units and Cost Data – Review the monthly budgeted units and cost data to determine if the amount of work planned each progress period is reasonable or if adjustments to the schedule are necessary. The following are guidelines for reviewing the monthly budgeted units and cost data in Primavera P6: 1. Review Monthly Budget Units Data: The following are guidelines for reviewing the monthly
budgeted units: 1. In the Resource Assignments window, click on View in the Menu bar, then Resource
Usage Spreadsheet to display resource usage in a spreadsheet view.
2. Right‐click in the spreadsheet area of the Resource Assignments window or click on Display, then click on Spreadsheet Fields, and then click on Budgeted Units to display for each cost resource assignment the budgeted units for each progress period.

Virginia Department of Transportation Construction Division
VDOTPrimaveraP6SchedulingGuide(12‐22‐15:UnderConstruction) Page155
3. Right‐click in the spreadsheet area of the Resource Assignments window or click on Display, then click on Timescale to open the Timescale dialog box to set the Date Interval used in displaying the periodic data.
4. In the Timescale dialog box, click on the drop down arrow to define a Date Interval by which the periodic data will be displayed. Select Year/Month to display data by calendar month. Select Month/Week to display data by week. Select Week/Day to display data by day. Select Year/Financial Period to display data by financial periods (estimate periods).

Virginia Department of Transportation Construction Division
VDOTPrimaveraP6SchedulingGuide(12‐22‐15:UnderConstruction) Page156
5. Review the total budgeted units of each cost resource to determine if the amount of work planned for each period is reasonable. Adjust the schedule, as necessary.
2. Review Monthly Budget Cost Data (Cash Flow): The following are guidelines for reviewing
the monthly budgeted cost (monthly earnings): 1. Right‐click in the spreadsheet area of the Resource Assignments window or click on
Display, then click on Spreadsheet Fields, then click on Customize to open the Fields dialog box.

Virginia Department of Transportation Construction Division
VDOTPrimaveraP6SchedulingGuide(12‐22‐15:UnderConstruction) Page157
2. In the Fields dialog box, click on Time Interval, then Costs, then select Budgeted Cost, and then click on the right arrow to move the Budgeted Cost from the Available Options area to the Selected Options area. Return other items in the Selected Options area by selecting them and clicking on the left arrow button. Then click on OK to apply the selected options and close the dialog box.
3. Review the monthly total budgeted cost for each bid item resource and the project to determine if the amount of work planned each period is reasonable. Adjust the schedule, as necessary.

Virginia Department of Transportation Construction Division
VDOTPrimaveraP6SchedulingGuide(12‐22‐15:UnderConstruction) Page158
6. RESOURCE‐LOADING A SCHEDULE
Resource‐loading is a process of assigning resources to an activity for the purpose of defining the manpower, equipment, or materials required to complete an activity. Resource‐loading establishes inter‐dependencies between activities and project resources, which allows for identification and correction of potential resource conflicts or over allocation resulting in reduction of project risks. Resource loading also allows for a more realistic resource‐driven schedule by balancing available resources with project needs resulting in optimal use of project resources to improve profitability. Resource‐loading is required for Category V projects or Design‐Build projects with contract amount exceeding $35M. However, contractors may resource‐load schedules for other projects at their discretion, but should do so according to the guidelines provided herein. In Primavera P6, resource‐loading involves two primary steps: creating a pool of resources and assigning the resources to activities. The following are guidelines for resource‐loading a schedule to comply with the VDOT scheduling specifications: 1. Defining Resources for Resource‐loading – Prior to assigning resources to activities for the
purpose of resource‐loading a schedule, a pool of project resources from which to select must first be defined. The following are guidelines for defining labor, non‐labor, and material resources in Primavera P6: 1. Create a Resource Category: Create a resource category for each type of resource (i.e. Cost,
Labor, Equipment, and Material) under which the individual resources will be added:
1. Select the Project level resource node under which new resource category resources will be added, and then click on the Add button to launch the New Resource Wizard.

Virginia Department of Transportation Construction Division
VDOTPrimaveraP6SchedulingGuide(12‐22‐15:UnderConstruction) Page159
2. In the New Resource Wizard dialog box define the Resource ID and Name.
Define the project Resource ID and Name as follows:
1. Enter a unique Resource ID for the resource category node using the Contract ID number as a prefix followed by a code or short name (e.g. C00012345C01.Cost, C00012345C02.Lab, C00012345C01.Equip, or C00012345C01.Mat).
2. Enter the project name/description in the Resource Name field to define the resource category.
3. Click on the Next button.
3. Specify the resource type (Labor, Nonlabor, or Material) as appropriate, and then click on the Next button.

Virginia Department of Transportation Construction Division
VDOTPrimaveraP6SchedulingGuide(12‐22‐15:UnderConstruction) Page160
4. Enter zero (0) values for the Price/Unit, Default Units/Time, and Max Units/Time for the resource category node, and then click on the Next button.
5. Click on the Next button.

Virginia Department of Transportation Construction Division
VDOTPrimaveraP6SchedulingGuide(12‐22‐15:UnderConstruction) Page161
6. Specify Select an existing calendar, and then click on the Next button to open the Select Existing Calendar dialog box with which to select a resource calendar.
7. In the Select Existing Calendar dialog box, click on the Browse button to select from a predefined pool of global or resource calendars. (Note: To view or edit the selected calendar, click on the View/Edit button). Click on the Next button.

Virginia Department of Transportation Construction Division
VDOTPrimaveraP6SchedulingGuide(12‐22‐15:UnderConstruction) Page162
8. In the Auto‐Compute Actuals dialog box, specify Do not auto‐compute actuals, and then click on the Next button.
9. Click on the Finish button to add the resource category node and to close the New Resource Wizard.

Virginia Department of Transportation Construction Division
VDOTPrimaveraP6SchedulingGuide(12‐22‐15:UnderConstruction) Page163
10. Repeat Steps 1 through 9 to create a resource category node for each applicable resource category (Cost, Labor, Equipment, or Material), as necessary.
2. Create Labor Resources: For labor resources required for resource‐loading a schedule, create the individual project labor resources as follows:
1. Select the Labor category resource node under which new labor resources will be
added. And then click on the Add button to launch the New Resource Wizard.

Virginia Department of Transportation Construction Division
VDOTPrimaveraP6SchedulingGuide(12‐22‐15:UnderConstruction) Page164
2. In the New Resource Wizard dialog box define the labor Resource ID (using the Contract ID as a prefix followed by a unique short name or code), then enter the Resource Name (resource description), and then Click on Next.
3. Specify Labor as the Resource Type and then click on Next.

Virginia Department of Transportation Construction Division
VDOTPrimaveraP6SchedulingGuide(12‐22‐15:UnderConstruction) Page165
4. In the Units/Time & Prices dialog box, enter zero dollars ($0.00) for the Price/Unit, then define the Default Units/Time and Max Units/Time, and then click on Finish. (Note: The remaining necessary resource properties can be defined using the Resource Details form as described earlier in this guide).
5. Repeat Steps 1 through 4 above, as often as necessary to add the remaining labor (crew) resources required to accomplish the major operations that are expected to drive the schedule.

Virginia Department of Transportation Construction Division
VDOTPrimaveraP6SchedulingGuide(12‐22‐15:UnderConstruction) Page166
3. Create Equipment Resources: For the major equipment resources required for accomplishing the work, create individual project‐specific non‐labor resources as follows:
1. Select the Equipment category resource under which new project‐specific non‐labor (equipment) resources will be added. And then click on the Add button to launch the New Resource Wizard.
2. In the New Resource Wizard dialog box define the equipment Resource ID and Name, and then Click on Next.

Virginia Department of Transportation Construction Division
VDOTPrimaveraP6SchedulingGuide(12‐22‐15:UnderConstruction) Page167
3. Specify Nonlabor as the Resource Type and then click on Next.
4. In the Units/Time & Prices dialog box, enter zero dollars ($0.00) for the Price/Unit, then define the Default Units/Time and Max Units/Time, and then click on Finish. (Note: The remaining necessary resource properties can be defined using the Resource Details form as described later in this guide).

Virginia Department of Transportation Construction Division
VDOTPrimaveraP6SchedulingGuide(12‐22‐15:UnderConstruction) Page168
5. Repeat Steps 1 through 4 above, as often as necessary to add the remaining major equipment resources required to accomplish the major operations that are expected to drive the schedule.
4. Create Material Resources: For the major re‐usable material resources required for accomplishing the work, create individual project‐specific material resources as follows:
1. Select the Material category resource under which new project‐specific material resources will be added. And then click on the Add button to launch the New Resource Wizard.

Virginia Department of Transportation Construction Division
VDOTPrimaveraP6SchedulingGuide(12‐22‐15:UnderConstruction) Page169
2. In the New Resource Wizard dialog box define the material Resource ID and Name, and then Click on Next.
3. Specify Material as the Resource Type, then click on the browse button to select an appropriate Unit of Measure, and then click on Next.

Virginia Department of Transportation Construction Division
VDOTPrimaveraP6SchedulingGuide(12‐22‐15:UnderConstruction) Page170
4. In the Units/Time & Prices dialog box, enter zero dollars ($0.00) for the Price/Unit, then define the Default Units/Time and Max Units/Time, and then click on Finish. (Note: The remaining necessary resource properties can be defined using the Resource Details form as described later in this guide).
5. Repeat Steps 1 through 4 above, as often as necessary to add the remaining material resources required to accomplish the major operations that are expected to drive the schedule.

Virginia Department of Transportation Construction Division
VDOTPrimaveraP6SchedulingGuide(12‐22‐15:UnderConstruction) Page171
SECTION V MAINTAINING A SCHEDULE IN PRIMAVERA P6
1. Overview 2. 3. 4. 5.

Virginia Department of Transportation Construction Division
VDOTPrimaveraP6SchedulingGuide(12‐22‐15:UnderConstruction) Page172
SECTION
V
1. OVERVIEW

Virginia Department of Transportation Construction Division
VDOTPrimaveraP6SchedulingGuide(12‐22‐15:UnderConstruction) Page173
SECTION VI REPORTING IN PRIMAVERA P6
1. Overview 2. 3. 4. 5.

Virginia Department of Transportation Construction Division
VDOTPrimaveraP6SchedulingGuide(12‐22‐15:UnderConstruction) Page174
SECTION
VI
1. OVERVIEW

Virginia Department of Transportation Construction Division
VDOTPrimaveraP6SchedulingGuide(12‐22‐15:UnderConstruction) Page175
SECTION VII MANAGING CONTRACTOR SCHEDULES IN PRIMAVERA P6
1. Overview 2. 3. 4. 5.

Virginia Department of Transportation Construction Division
VDOTPrimaveraP6SchedulingGuide(12‐22‐15:UnderConstruction) Page176
SECTION
VII
1. OVERVIEW
1. TBD – To be developed:
1. TBD.

Virginia Department of Transportation Construction Division
VDOTPrimaveraP6SchedulingGuide(12‐22‐15:UnderConstruction) Page177
For questions, issues, or assistance on assessing or using the VDOT scheduling application, please contact:
Frank Gbinije Email: [email protected]
Phone: (804) 786‐2980

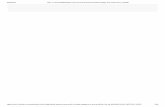


![Project Management by Primavera P6 (18.8) Using Primavera 6 …BROCHURE].pdf · 2020. 6. 27. · Primavera P6 (18.8) Training Program The “Primavera P6” Program has been designed](https://static.fdocuments.net/doc/165x107/6110484bb049e20c612b7b1a/project-management-by-primavera-p6-188-using-primavera-6-brochurepdf-2020.jpg)














