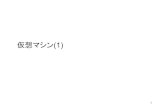vCloud Director ガイド ユーザー - VMware · 仮想マシンの一時停止 97...
Transcript of vCloud Director ガイド ユーザー - VMware · 仮想マシンの一時停止 97...

vCloud Director ユーザー ガイド
2018 年 10 月 4 日VMware Cloud Director 9.5

最新の技術ドキュメントは、 VMware の Web サイト (https://docs.vmware.com/jp/) でご確認いただけます。 このドキュメ
ントに関するご意見およびご感想は、[email protected] までお送りください。
VMware, Inc.3401 Hillview Ave.Palo Alto, CA 94304www.vmware.com
ヴイエムウェア株式会社105-0013 東京都港区浜松町 1-30-5浜松町スクエア 13Fwww.vmware.com/jp
Copyright © 2010-2020 VMware, Inc. All rights reserved. 著作権および商標情報。
vCloud Director ユーザー ガイド
VMware, Inc. 2

目次
vCloud Director ユーザー ガイド 8
更新情報 9
1 vCloud Director のスタート ガイド 10VMware vCloud Director について 10
Web コンソールへのログイン 11
vCloud Director の使用 12
ユーザー環境設定の設定 12
パスワードの変更 13
2 クラウド リソースの管理 14仮想データセンターの管理 14
仮想データセンターのコンテンツとプロパティの表示 14
仮想データセンターのプロパティの確認 15
仮想データセンターのリソース使用の監視 15
組織仮想データセンター ネットワークの管理 16
組織仮想データセンター ネットワーク サービスの構成 16
組織仮想データセンター ネットワークのリセット 26
組織仮想データセンター ネットワークの接続、切断、移動 26
組織仮想データセンター ネットワークの IP 使用の表示 27
組織仮想データセンター ネットワーク IP プールへの IP アドレスの追加 27
組織仮想データセンター ネットワークを使用する vApp および vApp テンプレートの表示 27
期限切れ項目の管理 28
期限切れ vApp の管理 28
期限切れの vApp テンプレートの管理 28
3 組織での作業 30リースについて 30
組織のセットアップ 31
組織の完全な名前の変更 32
ユーザーおよびグループのインポート 32
組織へのローカル ユーザーの追加 32
電子メール環境設定の構成 33
組織のリース、割り当て容量、および制限の設定の構成 33
組織のプロファイルの確認 34
電子メール設定の変更 35
組織のポリシーの変更 35
VMware, Inc. 3

この組織内の仮想マシンのデフォルト Windows ドメインの設定 36
組織での SAML の ID プロバイダの使用の有効化 37
組織のユーザーおよびグループの管理 38
組織のリソースの管理 39
組織の仮想マシンの管理 39
組織のログ タスクおよびイベントの表示 39
組織イベントの表示 40
組織のタスクの表示 40
4 カタログの操作 41新規カタログの追加 42
カタログへのアクセス 43
カタログの共有 44
カタログの所有者の変更 45
カタログの削除 45
カタログのプロパティの変更 46
外部カタログ フィードのサブスクリプション 46
5 メディア ファイルの操作 48メディア ファイルのアップロード 48
カタログへのメディア ファイルのコピー 49
メディア ファイルの別のカタログへの移動 49
メディア ファイルの削除 50
メディア ファイル プロパティの変更 50
6 vApp テンプレートの操作 51vApp テンプレートを開く 51
マイ クラウドへの vApp テンプレートの追加 52
vApp テンプレートのダウンロード 53
vApp テンプレートとしての OVF パッケージのアップロード 53
vApp テンプレートのアップロードの再開 54
公開カタログから組織カタログへの vApp テンプレートのコピー 55
組織のカタログ間での vApp テンプレートのコピー 55
組織のカタログ間での vApp テンプレートの移動 56
vApp テンプレートの削除 56
vApp の vApp テンプレートとしての保存 57
vApp テンプレートのプロパティの変更 57
vApp テンプレートのゲスト OS プロパティの変更 58
7 vApp の操作 60vApp を開く 61
vCloud Director ユーザー ガイド
VMware, Inc. 4

vApp テンプレートからの vApp の作成 61
新規 vApp の作成 62
vApp プロファイルの作成 62
特定の vApp への仮想マシンの追加 63
仮想マシンの構成 63
ネットワークの構成 63
仮想マシンの vApp としてのインポート 64
OVF パッケージからの vApp フォームの作成 64
vApp 配置エンジンについて 65
OVF パッケージとしての vApp のダウンロード 67
vApp の開始 67
古いバージョンの VMware Tools がある場合の vApp の開始 68
vApp の停止 68
vApp の一時停止 68
vApp の一時停止状態の破棄 69
vApp または仮想マシンのリセット 69
vApp 仮想マシンの表示 69
仮想マシンの vApp への追加 70
vSphere から vApp への仮想マシンのインポート 71
vApp からの仮想マシンの削除 71
vApp の開始と停止オプションの設定 72
vApp でのネットワークの作業 73
vApp ネットワークの表示 73
vApp へのネットワークの追加 74
vApp ネットワークのネットワーク サービスの構成 75
vApp ネットワークのリセット 83
vApp ネットワークの削除 84
ネットワーク プロパティの変更 84
vApp ネットワークの IP の割り当ての表示 84
IP アドレスの永続化の構成 85
vApp ネットワークの Syslog サーバー設定の表示 85
vApp ネットワークへの Syslog サーバー設定の適用 86
vApp のプロパティの編集 86
vApp の名前および説明の変更 87
vApp の OVF 環境プロパティの変更 87
vApp リースのリセット 87
vApp を共有 88
vApp 図の表示 88
vApp の所有者の変更 89
vApp の仮想ハードウェア バージョンのアップグレード 89
vApp の vApp テンプレートとしてのカタログへの保存 90
vCloud Director ユーザー ガイド
VMware, Inc. 5

パワーオン状態の vApp のカタログへの保存 90
vApp のスナップショットの作成 91
vApp をスナップショットに戻す 92
vApp のスナップショットの削除 92
vApp を別の仮想データセンターにコピー 92
パワーオン状態の vApp のコピー 93
vApp を別の仮想データセンターに移動 94
vApp を削除 94
8 仮想マシンの操作 95仮想マシン コンソールを開く 96
仮想マシンのパワーオン 96
仮想マシンのパワーオフ 97
vApp または仮想マシンのリセット 97
仮想マシンの一時停止 97
一時停止された仮想マシンの再開 97
仮想マシンのサスペンド状態の破棄 98
CD/DVD の挿入 98
CD/DVD の取り出し 98
仮想マシンの仮想ハードウェア バージョンのアップグレード 99
仮想マシンへのリモート接続 99
仮想マシンのスナップショットの作成 100
仮想マシンをスナップショットに戻す 100
仮想マシンのスナップショットの削除 101
異なる vApp への仮想マシンのコピー 101
異なる vApp への仮想マシンの移動 101
仮想マシンの削除 102
仮想マシンのアフィニティと非アフィニティ 103
アフィニティ ルールおよび非アフィニティ ルールの表示 104
アフィニティ ルールの追加 104
非アフィニティ ルールの追加 104
アフィニティ ルールまたは非アフィニティ ルールの編集 105
アフィニティ ルールまたは非アフィニティ ルールの削除 105
仮想マシンのプロパティの編集 106
仮想マシンの全般プロパティの変更 106
仮想マシン CPU、メモリ、ディスクレベルのストレージ ポリシーの変更 107
仮想マシンのゲスト OS のカスタマイズ プロパティの変更 108
仮想マシンのリソース割り当て設定の構成 110
仮想マシンのハード ディスクの変更 112
仮想マシンのネットワーク インターフェイスの変更 113
VMware Tools のインストール 116
vCloud Director ユーザー ガイド
VMware, Inc. 6

ゲスト OS のない新規仮想マシンへの VMware Tools のインストール 116
vApp に VMware Tools をインストールする 117
vApp の仮想マシンへの VMware Tools のインストール 117
vApp テンプレートの VMware Tools のインストール 120
ゲストのカスタマイズが無効になっている状態で VMware Tools をインストールする 122
VMware Tools のアップグレード 124
Windows ゲストでの VMware Tools のインストール 125
X Window と RPM を使用した Linux ゲストへの VMware Tools のインストール 126
tar または RPM の使用による Linux ゲストへの VMware Tools のインストール 126
Solaris ゲストでの VMware Tools のインストール 128
ゲスト OS 128
ゲスト OS のインストール 129
ゲスト OS のカスタマイズ 129
ゲスト OS のサポート 135
vCloud Director ユーザー ガイド
VMware, Inc. 7

vCloud Director ユーザー ガイド
『 vCloud Director ユーザー ガイド』では、組織、カタログ、vApp、および仮想マシンの管理に関する情報を提供
します。
対象読者
本書は、VMware vCloud Director 組織管理者とその他の組織メンバーの方を対象にしています。システム管理者
は、『 vCloud Director 管理者ガイド』および『 vCloud Director Service Provider Admin Portal Guide』を参照
する必要があります。
このガイドの手順には、vCloud Director Web コンソール(Flex ベース ユーザー インターフェイス)が反映され
ています。vCloud Director テナント ポータルの使用に関する詳細については、『 vCloud Director Tenant Portal Guide』を参照してください。
VMware, Inc. 8

更新情報
『 vCloud Director ユーザー ガイド』は、製品のリリースごとに、または必要に応じて更新されます。
『 vCloud Director ユーザー ガイド』の更新履歴については、次の表をご確認ください。
リビジョン 説明
2018 年 11 月 28 日 n このリリースの IPv6 サポートに関する情報を追加しました。
n トピック vApp の仮想ハードウェア バージョンのアップグレードを更新し、サポートされる仮想ハードウェアのバージ
ョンに関する情報を追加しました。
2018 年 10 月 4 日 初期リリース。
VMware, Inc. 9

vCloud Director のスタート ガイド 1vCloud Director Web コンソールにログインすると、[ホーム] タブが表示され、リソースにアクセスしたり、一般的
なタスクへのリンクを使用したりすることができます。
また、ユーザー環境設定を設定したり、製品のヘルプを表示したりすることもできます。
この章には、次のトピックが含まれています。
n VMware vCloud Director について
n Web コンソールへのログイン
n vCloud Director の使用
n ユーザー環境設定の設定
n パスワードの変更
VMware vCloud Director について
VMware® vCloud Director は、vApp や仮想マシンを作成したり操作したりするために組織のメンバーが組織のリ
ソースと連携することを許可する、Web コンソールへのロールベースのアクセスを提供します。
組織にアクセスするには、vCloud Director システム管理者によってその組織が作成されてリソースが割り当てられ、
さらに Web コンソールにアクセスするための URL が提供されなければなりません。各組織には、メンバーの追加
とポリシーや環境設定の設定を行うことによって組織のセットアップを完了する組織管理者が 1 名以上含まれます。
組織がセットアップされると、非管理者ユーザーは、仮想マシンと vApp を作成、使用、および管理するためにログ
インできるようになります。
組織
組織は、ユーザー、グループ、およびコンピューティング リソースの集合で構成される管理単位です。ユーザーは、
ユーザーの作成時またはインポート時に組織管理者が設定した認証情報を入力して、組織レベルで認証を受けます。
システム管理者が組織を作成してプロビジョニングするのに対し、組織管理者は、組織のユーザー、グループ、およ
びカタログを管理します。
VMware, Inc. 10

ユーザーとグループ
組織には、任意の数のユーザーおよびグループを含めることができます。ユーザーは、組織管理者がローカルに作成
するか、または LDAP などのディレクトリ サービスからインポートすることができます。グループは、ディレクト
リ サービスからインポートする必要があります。組織内の権限は、ユーザーおよびグループに権限とロールを割り当
てることによって管理されます。
仮想データセンター
組織仮想データセンターは、組織にリソースを提供します。仮想データセンターは、仮想システムを格納、デプロイ、
および運用できる環境を提供します。仮想 CD および DVD メディアのストレージも提供します。組織では、複数の
仮想データセンターを持つことができます。
組織仮想データセンター ネットワーク
組織仮想データセンター ネットワークは、vCloud Director 組織仮想データセンター内に存在し、組織内のすべての
vApp から使用可能です。組織仮想データセンター ネットワークにより、組織内の vApp は相互に通信できます。組
織仮想データセンター ネットワークは、外部ネットワーク、または組織の内部の隔離されたネットワークに接続でき
ます。組織仮想データセンター ネットワークを作成できるのはシステム管理者のみですが、組織管理者は、ネットワ
ーク サービスを含め、組織仮想データセンター ネットワークを管理することができます。
vApp ネットワーク
vApp ネットワークは vApp 内に存在しており、これにより vApp 内の仮想マシンは相互に通信できるようになりま
す。vApp ネットワークを組織仮想データセンター ネットワークに接続すると、vApp は、組織内の他の vApp と通
信したり、組織仮想データセンター ネットワークが外部ネットワークに接続されている場合には組織外の他の vApp と通信したりできます。
カタログ
組織は、カタログを使用して vApp テンプレートとメディア ファイルを格納します。カタログにアクセスできる組織
のメンバーは、カタログの vApp テンプレートとメディア ファイルを使用して、独自の vApp を作成できます。組
織管理者は、公開カタログから組織カタログに項目をコピーできます。
Web コンソールへのログイン
組織にログインして Web コンソールにアクセスするには、組織の URL を使用します。
組織の URL がわからない場合は、組織管理者に連絡してください。サポートされているブラウザおよび構成につい
ては、 vCloud Director リリース ノート を参照してください。
手順
1 ブラウザで、組織の URL を入力して Enter キーを押します。
たとえば、「https://vcloud.example.com/cloud/org/myOrg」と入力します。
2 ユーザー名とパスワードを入力し、[ログイン] をクリックします。
vCloud Director ユーザー ガイド
VMware, Inc. 11

次のステップ
Web コンソールに、一般的なタスクと使用可能なリソースのリストがロールに基づいて表示されます。[ホーム] タブ
で [この組織をセットアップ] リンクをクリックすると、組織管理者は、新規に作成された組織のセットアップを終了
できます。詳細については、組織のセットアップを参照してください。
vCloud Director の使用
vCloud Director にログインすると、初めにホーム ページが表示されます。このページには、ログインしたロールで
最も使用されるタスクが表示されます。
[組織管理者] には、最初のタスクとして [この組織をセットアップ] リンクが表示されます。以下のヘッダーにもタス
クが表示されます。
n [組織とリソース]
n [内容]
n [ユーザーおよびグループ]
簡単にアクセスできるように、組織の vApp が表示されています。
[カタログ作成者] には、以下のタスクへのリンクが表示されます。
n [クラウド コンピュータ システムを追加]
n [新規に vApp を構築]
n [カタログを管理]
n [新規のカタログ]
[vApp 作成者] には、以下のタスクへのリンクが表示されます。
n [クラウド コンピュータ システムを追加]
n [新規に vApp を構築]
[vApp ユーザー] には、以下のタスクへのリンクが表示されます。
n [クラウド コンピュータ システムを追加]
簡単にアクセスできるように、組織の vApp が表示されています。
[コンソールのアクセスのみ] のユーザーには、vCloud Director への読み取り専用アクセス権があります。
ユーザー環境設定の設定
ユーザーがシステムにログインするたびに有効になる、特定の表示とシステム警告の環境設定を設定できます。シス
テム管理者アカウントのパスワードも変更できます。
手順
1 Web コンソールのタイトル バーで [環境設定] をクリックします。
2 [デフォルト] タブをクリックします。
vCloud Director ユーザー ガイド
VMware, Inc. 12

3 ログインしたときに表示するページを選択します。
4 ランタイム リースの期限が切れる何日前または何時間前に電子メール通知を受信するかを選択します。
5 ストレージ リースの期限が切れる何日前または何時間前に電子メール通知を受信するかを選択します。
6 [パスワードを変更] タブをクリックします。
7 (オプション) 現在のパスワードを入力し、新しいパスワードを 2 回入力します。
8 [OK] をクリックします。
パスワードの変更
ローカル ユーザー アカウントを持っている場合は、パスワードを変更できます。
手順
1 組織にログインします。
2 Web コンソールのタイトル バーで [環境設定] をクリックします。
3 [パスワードを変更] タブで、現在のパスワードと新しいパスワードを入力し、新しいパスワードを再入力します。
4 [OK] をクリックします。
vCloud Director からログアウトします。
次のステップ
新しいパスワードを使用してログインします。
vCloud Director ユーザー ガイド
VMware, Inc. 13

クラウド リソースの管理 2vCloud Director システム管理者は、仮想データセンターやネットワークを作成して組織に割り当てることができま
す。組織管理者は、これらのリソースに関する情報を表示し、管理タスクの制限セットを実行することができます。
組織仮想データセンターまたは組織仮想データセンター ネットワークがさらに必要な場合は、システム管理者に連絡
してください。
この章には、次のトピックが含まれています。
n 仮想データセンターの管理
n 組織仮想データセンター ネットワークの管理
n 期限切れ項目の管理
仮想データセンターの管理
システム管理者は、仮想データセンターを作成し、組織に CPU、メモリ、ストレージ、およびネットワーク リソー
スを提供できます。組織管理者は、仮想データセンターのプロパティを表示し、vApp、vApp テンプレート、および
それに含まれるメディア アイテムを管理できます。
仮想データセンターのコンテンツとプロパティの表示
仮想データセンターを開いて、そこに含まれる vApp、vApp テンプレート、メディア オブジェクトを表示および管
理できます。また、管理通知のユーザーへの送信、その他のプロパティの表示も可能です。
前提条件
この操作には、事前定義の組織管理者ロールに含まれている権限、またはそれに相当する権限が必要です。
手順
1 [管理および監視] をクリックします。
VMware, Inc. 14

2 左側のペインで、[クラウド リソース] - [仮想データセンター] を選択します。
組織内の仮想データセンターのリストが右側のペインに表示されます。
n 仮想データセンターのコンテンツを表示するには、リスト内の仮想データセンターを右クリックし、[開く] を選択します。この仮想データセンターに含まれる vApp、vApp テンプレート、メディア、ネットワーク
が表示されます。それぞれのタブをクリックして、オブジェクトを右クリックすると実行できる操作を確認
できます。
n 仮想データセンターの分散ファイアウォールを管理するには、右クリックして [ファイアウォールの管理] を選択し、vCloud Director テナント ポータルの [分散ファイアウォール] ページを開きます。
n 仮想データセンターのすべてのユーザーに管理通知を送信するには、[ユーザーに通知] を選択します。[ユー
ザーに通知] フォームに件名とメッセージを入力し、[電子メールを送信] をクリックして、仮想データセン
ターの vApp、vApp テンプレート、またはメディア アイテムを所有するすべてのユーザーに通知を電子メ
ールで送信します。
仮想データセンターのプロパティの確認
組織に割り当てられた仮想データセンターのプロパティを確認できます。
前提条件
この操作には、事前定義の組織管理者ロールに含まれている権限、またはそれに相当する権限が必要です。
手順
1 [管理] をクリックします。
2 [クラウド リソース] - [仮想データセンター] を選択します。
3 仮想データセンターを選択し、右クリックして [プロパティ] を選択します。
4 プロパティを確認して [OK] をクリックします。
次のステップ
組織の仮想データセンターを変更する場合は、システム管理者に連絡してください。
仮想データセンターのリソース使用の監視
組織に割り当てられている仮想データセンターのリソース使用量を監視して、追加のリソースを要求する時期を決定
できます。
前提条件
この操作には、事前定義の組織管理者ロールに含まれている権限、またはそれに相当する権限が必要です。
手順
1 [管理] をクリックします。
2 [クラウド リソース] - [仮想データセンター] を選択します。
3 [監視] ボタンをクリックします。
vCloud Director ユーザー ガイド
VMware, Inc. 15

結果
プロセッサ、メモリ、ストレージ、および割り当てモデルに関する詳細が表示されます。
次のステップ
さらに多くの容量が必要な場合は、システム管理者に連絡します。
組織仮想データセンター ネットワークの管理
組織仮想データセンター ネットワークは、システム管理者によって作成され、組織仮想データセンターに割り当てら
れます。組織管理者は、ネットワークに関する情報の表示やネットワーク サービスの構成などを行うことができま
す。
直接の、経路指定された、または内部の組織仮想データセンター ネットワークを使用できます。
表 2-1. 組織仮想データセンター ネットワークのタイプ
組織仮想データセンター ネットワークのタイプ 説明
直接 複数の組織によってアクセス可能。異なる組織に属する仮想マシンからこのネットワークのトラ
フィックに接続し、確認できます。
このネットワークは、組織外の仮想マシンに対して直接レイヤ 2 接続を提供します。この組織外
の仮想マシンは、組織内の仮想マシンに直接接続できます。
経路指定 この組織によってのみアクセス可能。この組織内の仮想マシンのみがこのネットワークに接続で
きます。
このネットワークは、外部ネットワークに対する制限されたアクセスも提供します。システム管理
者および組織管理者は、ネットワーク アドレス変換 (NAT)、ファイアウォール、および VPN の設定を構成して、特定の仮想マシンを外部ネットワークからアクセスできるようにすることができ
ます。
内部 この組織によってのみアクセス可能。この組織内の仮想マシンのみが、このネットワーク上で接続
して、トラフィックを表示できます。
このネットワークは、複数の vApp が接続できる隔離された非公開ネットワークを、組織に対し
て提供します。このネットワークは、この組織の外部にあるマシンへの接続は提供しません。この
組織外のマシンは、組織内のマシンに接続できません。
組織仮想データセンター ネットワーク サービスの構成
組織管理者は、DHCP、ファイアウォール、ネットワーク アドレス変換 (NAT)、VPN、固定ルーティングなどのサ
ービスを特定の組織仮想データセンター ネットワークに対して構成できます。
使用可能なネットワーク サービスは、組織仮想データセンター ネットワークのタイプによって異なります。
表 2-2. ネットワーク タイプ別の使用可能なネットワーク サービス
組織仮想データセンター ネットワークの
タイプ DHCPファイアウォー
ル NAT VPN 固定ルーティング
直接
経路指定 X X X X X
内部 X
vCloud Director ユーザー ガイド
VMware, Inc. 16

組織 VDC ネットワークの DHCP の構成
組織管理者は、経路指定された組織仮想データセンター ネットワークおよび隔離された組織仮想データセンター ネットワークを構成して DHCP サービスを提供できます。
組織 VDC ネットワークの DHCP サービスは、DHCP からアドレスを要求するように設定されている仮想マシン
NIC に、アドレス プールから IP アドレスを提供します。サービスは、仮想マシンがパワーオンされるとアドレスを
提供します。
前提条件
n この操作には、事前定義の組織管理者ロールに含まれている権限、またはそれに相当する権限が必要です。
n 経路指定された組織仮想データセンター ネットワークまたは内部組織仮想データセンター ネットワークが存在
することを確認します。
手順
1 [管理] をクリックします。
2 左側のペインで、[クラウド リソース] - [仮想データセンター] を選択します。
組織内の仮想データセンターのリストが右側のペインに表示されます。
3 リスト内の仮想データセンターを右クリックし、[開く] を選択します。
4 [組織 VDC ネットワーク] タブをクリックし、ネットワーク名を右クリックし、[サービスの構成] を選択します。
5 [DHCP] タブで [DHCP を有効化] を選択します。
DHCP クライアントが要求するアドレスは、このタブに表示される DHCP プールから取得されます。このプー
ルを編集することも、新しいプールを作成することもできます。
6 (オプション) このネットワークの DHCP プールを作成または変更します。
n 既存の DHCP プールを編集するには、DHCP プールを選択し、[編集] をクリックします。
n DHCP プールを新規作成するには、[追加] をクリックします。
プールの IP アドレス範囲を指定します。このアドレス範囲は、組織 VDC の固定 IP プールと重複できません。
すべての DHCP アドレス プールは、[デフォルトのリース時間] と [最長のリース時間] のシステム定義値によっ
て作成されます。これらのデフォルト値は、必要に応じてオーバーライドできます。
7 [OK] をクリックして、変更内容を保存します。
組織仮想データセンター ネットワークのファイアウォールの構成
組織管理者は、ファイアウォール サービスが提供されるように特定の組織仮想データセンター ネットワークを構成
できます。組織仮想データセンター ネットワークでファイアウォールを有効化し、受信トラフィック、送信トラフィ
ック、または両方でファイアウォール ルールを施行します。
ファイアウォールを有効化する際には、デフォルトのファイアウォールのアクションを指定して、受信トラフィック
と送信トラフィックをすべて拒否または許可するように設定することができます。また、特定のファイアウォール ルールを追加し、そのルールに合致するトラフィックがファイアウォールを通過するのを許可または拒否するように設
定することもできます。このようなルールは、デフォルトのファイアウォールのアクションよりも優先されます。組
織仮想データセンター ネットワークへのファイアウォール ルールの追加 を参照してください。
vCloud Director ユーザー ガイド
VMware, Inc. 17

前提条件
経路指定されている組織仮想データセンター ネットワークが存在することを確認します。
手順
1 [管理] をクリックし、組織仮想データセンターを選択します。
2 [組織 VDC ネットワーク] タブをクリックし、組織仮想データセンター ネットワーク名を右クリックし、[サー
ビスの構成] を選択します。
3 [ファイアウォール] タブをクリックし、[ファイアウォールを有効化] を選択し、ファイアウォール サービスを有
効化するか、それを選択解除してファイアウォール サービスを無効化します。
4 デフォルトのファイアウォールのアクションを選択します。
オプション 説明
拒否 ファイアウォール ルールによって上書きされた場合を除き、すべてのトラフィックをブロック
します。
許可 ファイアウォール ルールによって上書きされた場合を除き、すべてのトラフィックを許可しま
す。
5 (オプション) デフォルトのファイアウォールのアクションに関連するイベントをログに記録するには、[ログ]
チェック ボックスをオンにします。
6 [OK] をクリックします。
組織仮想データセンター ネットワークへのファイアウォール ルールの追加
組織管理者は、ファイアウォールをサポートする組織仮想データセンター ネットワークにファイアウォール ルール
を追加できます。ルールを作成することにより、そのルールに合致するトラフィックがファイアウォールを通過する
ことを許可または拒否するように設定できます。
新しいファイアウォール ルールを組織仮想データセンター ネットワークに追加すると、ファイアウォール ルール リストの一番下に表示されます。施行するファイアウォール ルールの優先順位の設定方法については、組織仮想データ
センター ネットワークのファイアウォール ルールの順序変更 を参照してください。
前提条件
経路指定された組織仮想データセンター ネットワークがあることと、組織仮想データセンター ネットワークのファ
イアウォールが有効になっていることを確認します。組織仮想データセンター ネットワークのファイアウォールの
構成 を参照してください。
手順
1 [管理] をクリックし、組織仮想データセンターを選択します。
2 [組織 VDC ネットワーク] タブで、組織仮想データセンター ネットワーク名を右クリックし、[サービスの構成] を選択します。
3 [ファイアウォール] タブをクリックし、[追加] をクリックします。
4 ルールの名前を入力します。
vCloud Director ユーザー ガイド
VMware, Inc. 18

5 トラフィックの [ソース] を入力します。
オプション 説明
IP アドレス このルールを適用するソース IP アドレスを入力します。
IP アドレスの範囲 このルールを適用するソース IP アドレスの範囲を入力します。
CIDR このルールを適用するトラフィックの CIDR 注釈を入力します。
internal このルールをすべての内部トラフィックに適用します。
external このルールをすべての外部トラフィックに適用します。
any このルールを任意のソースからのトラフィックに適用します。
6 このルールを適用する [ソース ポート] をドロップダウン メニューから選択します。
7 トラフィックの [ターゲット] を入力します。
オプション 説明
IP address このルールを適用するターゲット IP アドレスを入力します。
Range of IP addresses このルールを適用するターゲット IP アドレスの範囲を入力します。
CIDR このルールを適用するトラフィックの CIDR 注釈を入力します。
内部 このルールをすべての内部トラフィックに適用します。
外部 このルールをすべての外部トラフィックに適用します。
任意 このルールを任意のターゲットのトラフィックに適用します。
8 このルールを適用する [ターゲット ポート] をドロップダウン メニューから選択します。
9 このルールを適用する [プロトコル] をドロップダウン メニューから選択します。
10 アクションを選択します。
ファイアウォール ルールでは、そのルールに合致するトラフィックを許可または拒否するように設定できます。
11 [有効] チェック ボックスをオンにします。
12 (オプション) [ファイアウォール ルールのネットワーク トラフィックをログに記録する ] チェック ボックスを
オンにします。
このオプションを有効化した場合、 vCloud Director では、このルールによって影響を受ける接続についてのロ
グ イベントを Syslog サーバー に送信します。それぞれの Syslog メッセージは、論理的ネットワークと組織
UUID を含みます。
13 [OK] をクリックし、もう一度 [OK] をクリックします。
組織仮想データセンター ネットワークのファイアウォール ルールの順序変更
ファイアウォール ルールはファイアウォール リストに表示された順に施行されます。組織管理者は、リストにある
ルールの表示順序を変更できます。
vCloud Director ユーザー ガイド
VMware, Inc. 19

ファイアウォール ルールを組織仮想データセンター ネットワークに追加すると、ファイアウォール ルール リストの
一番下にその新しいルールが表示されます。既存のルールよりも先に新しいルールが施行されるようにするには、ル
ールの順序を変更します。
前提条件
経路指定された、2 つ以上のファイアウォール ルールが設定された組織仮想データセンター ネットワークが存在す
ることを確認します。
手順
1 [管理] をクリックし、組織仮想データセンターを選択します。
2 [組織 VDC ネットワーク] タブをクリックし、組織仮想データセンター ネットワーク名を右クリックし、[サー
ビスの構成] を選択します。
3 [ファイアウォール] タブをクリックします。
4 ファイアウォール ルールをドラッグして、ルールが適用される順に表示順序を変更します。
5 [OK] をクリックします。
組織仮想データセンター ネットワークの VPN の有効化
組織管理者は、組織仮想データセンター ネットワークの VPN を有効化してから、別のネットワークへのセキュアな
トンネルを作成できます。
vCloud Director は、同じ組織の組織仮想データセンター ネットワークとリモート ネットワークの間の VPN をサポ
ートします。
前提条件
経路指定された組織仮想データセンター ネットワークがあることを確認してください。
手順
1 [管理] をクリックし、組織仮想データセンターを選択します。
2 [組織 VDC ネットワーク] タブをクリックし、組織仮想データセンター ネットワーク名を右クリックし、[サー
ビスの構成] を選択します。
3 [VPN] タブをクリックし、[VPN の有効化] を選択します。
4 (オプション) [公開 IP の構成] をクリックし、公開 IP アドレスを入力し、[OK] をクリックします。
5 [OK] をクリックします。
次のステップ
別のネットワークへの VPN トンネルを作成します。
組織内での VPN トンネルの作成
組織管理者は、同じ組織内の 2 つの組織仮想データセンター ネットワーク間に VPN トンネルを作成できます。
vCloud Director ユーザー ガイド
VMware, Inc. 20

トンネル エンドポイント間にファイアウォールがある場合は、そのファイアウォールを次の IP プロトコルおよび
UDP ポートを許可するように構成します。
n IP プロトコル ID 50 (ESP)
n IP プロトコル ID 51 (AH)
n UDP ポート 500 (IKE)
n UDP ポート 4500
前提条件
両方のネットワーク上で IP サブネットが重複しておらず、VPN が有効化されている、2 つ以上の経路指定されてい
る組織仮想データセンター ネットワークがあることを確認します。
手順
1 [管理] をクリックし、組織仮想データセンターを選択します。
2 [組織 VDC ネットワーク] タブをクリックし、組織仮想データセンター ネットワーク名を右クリックし、[サー
ビスの構成] を選択します。
3 [VPN] タブをクリックし、[追加] をクリックします。
4 名前と、必要に応じて説明を入力します。
5 ドロップダウン メニューから [この組織のネットワーク] を選択し、ピア ネットワークを選択します。
6 トンネル設定を確認し、[OK] をクリックします。
結果
vCloud Director によって、ピア ネットワークのエンドポイントが両方とも構成されます。
組織間での VPN トンネルの作成
組織が異なる 2 つの組織仮想データセンター ネットワーク間では、vCloud Director テナント ポータルを使用して
VPN トンネルを作成する必要があります。両組織は、同じ vCloud Director インストール環境の一部、または異な
るインストール環境の一部のどちらでもかまいません。
vCloud Director Tenant Portal Guide の「Advanced Networking Capabilities for vCloud Director Tenants」
を参照してください。
リモート ネットワークへの VPN トンネルの作成
組織管理者は、組織仮想データセンター ネットワークとリモート ネットワーク間に VPN トンネルを作成できます。
トンネル エンドポイント間にファイアウォールがある場合は、次の IP プロトコルおよび UDP ポートを許可するよ
うに構成します。
n IP プロトコル ID 50 (ESP)
n IP プロトコル ID 51 (AH)
n UDP ポート 500 (IKE)
vCloud Director ユーザー ガイド
VMware, Inc. 21

n UDP ポート 4500
前提条件
この操作には、事前定義の組織管理者ロールに含まれている権限、またはそれに相当する権限が必要です。
経路指定されている組織仮想データセンター ネットワークと、IPSec を使用する経路指定されているリモート ネッ
トワークがあることを確認します。
手順
1 [管理] をクリックし、組織仮想データセンターを選択します。
2 [クラウド リソース] - [ネットワーク] を選択します。
3 [組織 VDC ネットワーク] タブをクリックし、組織仮想データセンター ネットワーク名を右クリックし、[サー
ビスの構成] を選択します。
4 [VPN] タブをクリックし、[追加] をクリックします。
5 名前と、必要に応じて説明を入力します。
6 ドロップダウン メニューから [リモート ネットワーク] を選択します。
7 ピア設定を入力します。
VMware ナレッジベースの記事 https://kb.vmware.com/kb/2051370 を参照してください。
8 トンネル設定を確認し、[OK] をクリックします。
結果
vCloud Director によって、組織のピア ネットワークのエンドポイントが構成されます。
次のステップ
リモートのピア ネットワークのエンドポイントを手動で構成します。
組織仮想データセンター ネットワークの固定ルーティングの設定
組織管理者は、特定の組織仮想データセンター ネットワークを設定して、固定ルーティング サービスを提供し、異
なる vApp ネットワーク間のトラフィックを組織仮想データセンター ネットワークに経路指定できます。
作成するすべての固定ルートは自動的に有効になります。固定ルートを無効にするには、これを削除する必要があり
ます。
前提条件
経路指定されている組織仮想データセンター ネットワークが存在することを確認します。
手順
1 [管理] をクリックします。
2 [クラウド リソース] - [ネットワーク] を選択します。
3 組織仮想データセンター ネットワーク名を右クリックし、[サービスを構成] を選択します。
vCloud Director ユーザー ガイド
VMware, Inc. 22

次のステップ
固定ルートを作成します。
同じ組織仮想データセンター ネットワークに経路指定されている vApp ネットワーク間での
固定ルートの追加
組織管理者は、同じ組織仮想データセンター ネットワークに経路指定されている 2 つの vApp ネットワーク間に固
定ルートを追加できます。固定ルートにより、ネットワーク間のトラフィックが許可されます。
固定ルートは、重複しているネットワーク間やフェンスされた vApp 間に追加することはできません。固定ルートを
組織仮想データセンター ネットワークに追加したら、固定ルートでトラフィックが許可されるようにネットワーク
ファイアウォール ルールを構成します。固定ルートを持つ vApp に対しては、[この vApp または関連付けられてい
るネットワークが削除されるまで常に割り当てられた IP アドレスを使用します] チェック ボックスをオンにしま
す。
固定ルートは、これらのルートに含まれる vApp が実行されている場合にのみ機能します。vApp の親ネットワーク
の変更、vApp の削除、または vApp ネットワークの削除を実行し、その vApp に固定ルートが含まれている場合、
これらのルートは機能することができず、手動で削除しなければなりません。
前提条件
以下の条件を満たしていることを確認します。
n 経路指定されている組織仮想データセンター ネットワークが存在します。
n 2 つの vApp ネットワークは、組織仮想データセンター ネットワークに経路指定されています。
n vApp ネットワークは、少なくとも 1 回は開始された vApp にあります。
手順
1 [管理] をクリックします。
2 [クラウド リソース] - [ネットワーク] を選択します。
3 組織仮想データセンター ネットワーク名を右クリックし、[サービスを構成] を選択します。
4 [固定ルーティング] タブをクリックし、[追加] をクリックします。
5 名前、ネットワーク アドレス、および次ホップ IP アドレスを入力します。
ネットワーク アドレスは、固定ルートを追加する対象の 1 つ目の vApp ネットワークに対するものです。次ホ
ップ IP アドレスは、その vApp ネットワークのルーターの外部 IP アドレスです。
6 [このネットワーク内] を選択し、[OK] をクリックします。
7 [OK] をクリックします。
8 2 つ目の vApp ネットワークにルートを追加するために、「手順 4」から「手順 7」までを繰り返します。
例: 固定ルーティング例
vApp Network 1 および vApp Network 2 は両方とも、Org Network Shared に経路指定されています。組織仮想
データセンター ネットワークで固定ルートを作成し、vApp ネットワーク間のトラフィックを可能にします。固定ル
ートを作成するには、vApp ネットワークに関する情報を使用できます。
vCloud Director ユーザー ガイド
VMware, Inc. 23

表 2-3. ネットワーク情報
ネットワーク名 ネットワーク仕様 ルーターの外部 IP アドレス
vApp Network 1 192.168.1.0/24 192.168.0.100
vApp Network 2 192.168.2.0/24 192.168.0.101
Org Network Shared 192.168.0.0/24 該当なし
Org Network Shared で、vApp Network 1 への固定ルートと vApp Network 2 への別の固定ルートを作成しま
す。
表 2-4. 固定ルーティング設定
ネットワークへの固定ルート ルート名 ネットワーク 次ホップ IP アドレス ルート
vApp Network 1 tovapp1 192.168.1.0/24 192.168.0.100 このネットワーク内
vApp Network 2 tovapp2 192.168.2.0/24 192.168.0.101 このネットワーク内
次のステップ
固定ルートのトラフィックが許可されるように、ファイアウォール ルールを作成します。
異なる組織仮想データセンター ネットワークに経路指定されている vApp ネットワーク間で
の固定ルートの追加
組織管理者は、異なる組織仮想データセンター ネットワークに経路指定されている 2 つの vApp ネットワーク間に
固定ルートを追加できます。固定ルートにより、ネットワーク間のトラフィックが許可されます。
固定ルートは、重複しているネットワーク間やフェンスされた vApp 間に追加することはできません。固定ルートを
組織仮想データセンター ネットワークに追加したら、固定ルートでトラフィックが許可されるようにネットワーク
ファイアウォール ルールを構成します。固定ルートを持つ vApp に対しては、[この vApp または関連付けられてい
るネットワークが削除されるまで常に割り当てられた IP アドレスを使用します] チェック ボックスをオンにしま
す。
固定ルートは、これらのルートに含まれる vApp が実行されている場合にのみ機能します。vApp の親ネットワーク
の変更、vApp の削除、または vApp ネットワークの削除を実行し、その vApp に固定ルートが含まれている場合、
これらのルートは機能することができず、手動で削除しなければなりません。
前提条件
以下の項目にあてはまることを確認します。
n 同じ外部ネットワークに経路指定されている 2 つの組織仮想データセンター ネットワーク。
n 固定ルーティングは、両方の組織仮想データセンター ネットワークで有効化されています。
n vApp ネットワークは、それぞれの組織仮想データセンター ネットワークに経路指定されています。
n vApp ネットワークは、少なくとも 1 回は開始された vApp にあります。
手順
1 [管理] をクリックし、組織仮想データセンターを選択します。
vCloud Director ユーザー ガイド
VMware, Inc. 24

2 組織仮想データセンター ネットワーク タブをクリックし、組織仮想データセンター ネットワーク名を右クリッ
クして、[サービスの構成] を選択します。
3 [固定ルーティング] タブをクリックし、[追加] をクリックします。
4 名前、ネットワーク アドレス、および次ホップ IP アドレスを入力します。
ネットワーク アドレスは、固定ルートを追加する対象の vApp ネットワークに対するものです。次ホップ IP アドレスは、その vApp ネットワークが経路指定されている対象の組織仮想データセンター ネットワークのルータ
ーの外部 IP アドレスです。
5 [外部ネットワークへ] を選択し、[OK] をクリックします。
6 [追加] をクリックします。
7 名前、ネットワーク アドレス、および次ホップ IP アドレスを入力します。
ネットワーク アドレスは、この組織仮想データセンター ネットワークに経路指定されている vApp ネットワー
クに対するものです。次ホップ IP アドレスは、その vApp ネットワークのルーターの外部 IP アドレスです。
8 [このネットワーク内] を選択し、[OK] をクリックします。
9 2 つ目の組織仮想データセンター ネットワークに固定ルートを追加するために、「手順 2」から「手順 8」まで
を繰り返します。
例: 固定ルーティング例
vApp Network 1 は Org virtual datacenter Network 1 に経路指定されています。vApp Network 2 は Org virtual datacenter Network 2 に経路指定されています。組織仮想データセンター ネットワークで固定ルートを作
成し、vApp ネットワーク間のトラフィックを可能にします。固定ルートを作成するには、vApp ネットワークと組
織仮想データセンター ネットワークに関する情報を使用できます。
表 2-5. ネットワーク情報
ネットワーク名 ネットワーク仕様 ルーターの外部 IP アドレス
vApp Network 1 192.168.1.0/24 192.168.0.100
vApp Network 2 192.168.11.0/24 192.168.10.100
Org VDC Network 1 192.168.0.0/24 10.112.205.101
Org VDC Network 2 192.168.10.0/24 10.112.205.100
Org VDC Network 1 で、vApp Network 2 への固定ルートと vApp Network 1 への別の固定ルートを作成します。
Org VDC Network 2 で、vApp Network 1 への固定ルートと vApp Network 2 への別の固定ルートを作成します。
表 2-6. Org VDC Network 1 に対する固定ルーティング設定
ネットワークへの固定ルート ルート名 ネットワーク 次ホップ IP アドレス ルート
vApp Network 2 tovapp2 192.168.11.0/24 10.112.205.100 外部ネットワークへ
vApp Network 1 tovapp1 192.168.1.0/24 192.168.0.100 このネットワーク内
vCloud Director ユーザー ガイド
VMware, Inc. 25

表 2-7. Org VDC Network 2 に対する固定ルーティング設定
ネットワークへの固定ルート ルート名 ネットワーク 次ホップ IP アドレス ルート
vApp Network 1 tovapp1 192.168.1.0/24 10.112.205.101 外部ネットワークへ
vApp Network 2 tovapp2 192.168.11.0/24 192.168.10.100 このネットワーク内
次のステップ
固定ルートのトラフィックが許可されるように、ファイアウォール ルールを作成します。
組織仮想データセンター ネットワークのリセット
組織仮想データセンター ネットワークと関連付けられている、DHCP 設定やファイアウォール設定などのネットワ
ーク サービスが期待どおり機能しない場合は、ネットワークをリセットします。
組織仮想データセンター ネットワークのリセット中は、ネットワーク サービスを使用できません。
前提条件
n この操作には、事前定義の組織管理者ロールに含まれている権限、またはそれに相当する権限が必要です。
n 外部の NAT 経由の組織仮想データセンター ネットワークまたは内部組織ネットワークが存在することを確認
します。
n 組織管理者権限を持っていることを確認します。
手順
1 [管理] をクリックし、組織仮想データセンターを選択します。
2 組織仮想データセンター ネットワークを右クリックし、[ネットワークをリセット] を選択します。
3 [はい] をクリックします。
組織仮想データセンター ネットワークの接続、切断、移動
組織仮想データセンター ネットワークは、接続、切断、または移動することができます。
組織仮想データセンター ネットワークを別の Edge Gateway に移動しているときは、ネットワーク サービスは一
切利用できません。
前提条件
n この操作には、事前定義の組織管理者ロールに含まれている権限、またはそれに相当する権限が必要です。
n 組織仮想データセンター ネットワークがあることを確認します。
n 組織管理者権限を持っていることを確認します。
手順
1 [管理] をクリックし、組織仮想データセンターを選択します。
vCloud Director ユーザー ガイド
VMware, Inc. 26

2 組織仮想データセンター ネットワークを右クリックし、オプションを選択します。
隔離されたネットワークを Edge Gateway に接続すると、経路指定されたネットワークに変換されます。経路
指定されたネットワークは、Edge Gateway から別の Edge Gateway に移動することができます。
オプション 説明
ゲートウェイに接続 ネットワークの接続先の Edge Gateway を選択し、[OK] をクリックします。
ネットワークの切断 [はい] をクリックして、ネットワークを切断することを確認します。
ネットワークの移動 (経路指定のネットワークのみ。)ネットワークの移動先の Edge Gateway を選択し、[OK] をクリックします。
組織仮想データセンター ネットワークの IP 使用の表示
現在使用中の組織仮想データセンター ネットワーク IP プールから、IP アドレスの一覧を表示できます。
前提条件
この操作には、事前定義の組織管理者ロールに含まれている権限、またはそれに相当する権限が必要です。
手順
1 [管理] をクリックし、組織仮想データセンターを選択します。
2 組織仮想データセンター ネットワークを右クリックし、[IP の割り当て] を選択します。
組織仮想データセンター ネットワーク IP プールへの IP アドレスの追加
組織仮想データセンター ネットワークの IP アドレスが足りない場合は、IP プールにアドレスを追加できます。
直接接続する外部組織仮想データセンター ネットワークに IP アドレスを追加することはできません。
前提条件
この操作には、事前定義の組織管理者ロールに含まれている権限、またはそれに相当する権限が必要です。
手順
1 [管理] をクリックし、組織仮想データセンターを選択します。
2 組織仮想データセンター ネットワークを右クリックし、[プロパティ] を選択します。
3 [ネットワークの仕様] タブで、テキスト ボックスに IP アドレスまたは IP アドレス範囲を入力し、[追加] をクリ
ックします。
4 [OK] をクリックします。
組織仮想データセンター ネットワークを使用する vApp および vApp テンプレートの表示
組織仮想データセンター ネットワークに接続する NIC を持つ仮想マシンが含まれる、すべての vApp および vApp テンプレートのリストを表示することができます。
vCloud Director ユーザー ガイド
VMware, Inc. 27

前提条件
この操作には、事前定義の組織管理者ロールに含まれている権限、またはそれに相当する権限が必要です。
手順
1 [管理] をクリックし、組織仮想データセンターを選択します。
2 組織仮想データセンター ネットワークを右クリックし、[接続されている vApp] を選択します。
3 [OK] をクリックします。
期限切れ項目の管理
vApp または vApp テンプレートの有効期限が切れた場合、更新するか削除するかを決定できます。
期限切れ vApp の管理
有効期限の切れた vApp のリスト表示、削除、または組織へのリストアを実行できます。
vApp のストレージ リースが期限切れになった場合の動作に対する組織ポリシーは、[期限切れの項目に移動] に設定
されます。組織のリース、割り当て容量、および制限の設定の構成を参照してください。
前提条件
この操作には、事前定義の組織管理者ロールに含まれている権限、またはそれに相当する権限が必要です。
手順
1 [マイ クラウド] - [有効期限の切れた項目] を選択します。
2 [有効期限の切れた vApp] タブで、有効期限切れの vApp のリストを確認します。
3 vApp を右クリックし、[削除] または [更新] を選択して、[はい] をクリックします。
結果
[削除] を選択した場合、その vApp はリストから削除されます。[更新] を選択した場合、リストアされた vApp が
[vApp] ページに表示されます。
期限切れの vApp テンプレートの管理
有効期限の切れた vApp テンプレートのリストを表示し、削除したり組織へリストアしたりすることができます。
vApp テンプレートのストレージ リースが期限切れになった場合の動作に対する組織ポリシーは、[期限切れの項目に
移動] に設定されます。組織のリース、割り当て容量、および制限の設定の構成を参照してください。
前提条件
この操作には、事前定義の組織管理者ロールに含まれている権限、またはそれに相当する権限が必要です。
手順
1 [マイ クラウド] - [有効期限の切れた項目] を選択します。
vCloud Director ユーザー ガイド
VMware, Inc. 28

2 [有効期限の切れた vApp テンプレート] タブをクリックします。
3 vApp テンプレートを右クリックし、[削除] または [更新] を選択して、[はい] をクリックします。
結果
[削除] を選択した場合、その vApp テンプレートはリストから削除されます。[更新] を選択した場合、その vApp テンプレートはカタログにリストアされます。
vCloud Director ユーザー ガイド
VMware, Inc. 29

組織での作業 3vCloud Director のほとんどの操作は組織内で行います。システム管理者は組織を作成し、組織管理者を組織に割り
当てます。
システム管理者が組織の URL を組織管理者にメールで送ることで、組織管理者は組織にログインしてセットアップ
できます。ホーム ページで組織管理者は [組織の設定] リンクをクリックし、リソースを割り当て、組織のさまざま
な操作を管理します。
この章には、次のトピックが含まれています。
n リースについて
n 組織のセットアップ
n 組織のプロファイルの確認
n 電子メール設定の変更
n 組織のポリシーの変更
n この組織内の仮想マシンのデフォルト Windows ドメインの設定
n 組織での SAML の ID プロバイダの使用の有効化
n 組織のユーザーおよびグループの管理
n 組織のリソースの管理
n 組織の仮想マシンの管理
n 組織のログ タスクおよびイベントの表示
リースについて
組織を作成するときにはリースを指定します。リースでは、vApp を実行できる最大時間、およびその vApp と vApp テンプレートを格納できる最大時間を指定することで、組織のストレージ リソースおよびコンピューティング リソ
ースに対するコントロールのレベルを提供します。
ランタイム リースの目的は、非アクティブの vApp がコンピューティング リソースを消費するのを防ぐことです。
たとえば、ユーザーが vApp を開始してその vApp を停止しないまま休暇に入った場合、vApp はリソースを消費し
続けます。
VMware, Inc. 30

ランタイム リースは、ユーザーが vApp を開始したときに始まります。ランタイム リースの期限が切れると、
vCloud Director は vApp を停止します。
ストレージ リースの目的は、使用されていない vApp および vApp テンプレートがストレージ リソースを消費する
のを防ぐことです。vApp ストレージ リースは、ユーザーが vApp を停止したときに始まります。ストレージ リー
スは、実行中の vApp には影響を及ぼしません。vApp テンプレートのストレージ リースは、ユーザーが vApp テン
プレートを vApp に追加したとき、vApp テンプレートをワークスペースに追加したとき、vApp テンプレートのダ
ウンロード、コピー、移動を行ったときに始まります。
ストレージ リースの期限が切れると、vCloud Director は設定された組織ポリシーに従って、その vApp または
vApp テンプレートを期限切れとしてマークするか、その vApp または vApp テンプレートを削除します。
リース設定の指定の詳細については、組織のリース、割り当て容量、および制限の設定の構成 を参照してください。
ユーザーは電子メール通知を構成して、ランタイム リースまたはストレージ リースの期限が切れる前にメッセージ
を受信できます。リース期限の環境設定の詳細については、ユーザー環境設定の設定を参照してください。
組織のセットアップ
システム管理者から組織の URL を受け取ったら、セットアップする必要があります。vCloud Director の [ホーム] ページで [この組織をセットアップ] をクリックします。
前提条件
この操作には、事前定義の組織管理者ロールに含まれている権限、またはそれに相当する権限が必要です。
手順
1 組織の完全な名前の変更
組織の完全な名前を変更できます。この名前は、ユーザーのログイン時に Cloud Director アプリケーションの
ヘッダーに表示されます。
2 ユーザーおよびグループのインポート
LDAP または SAML サーバーからユーザーとグループを組織に追加し、組織内のロールを割り当てることがで
きます。
3 組織へのローカル ユーザーの追加
LDAP および SAML サービスを使用できない場合でもユーザーがログインできるように、すべての組織は少な
くとも 1 つのローカルの組織管理者アカウントを持っている必要があります。
4 電子メール環境設定の構成
vCloud Director には、ユーザー通知およびシステム アラート メールを送信するために SMTP サーバーが必
要です。組織は、システムのメール設定を使用することも、独自のメール設定を使用することもできます。
5 組織のリース、割り当て容量、および制限の設定の構成
リース、割り当て容量、および制限によって、組織のユーザーがストレージおよび処理のリソースを消費する
能力が制限されます。これらの設定により、ユーザーが組織のリソースを使い果たしたり、独占したりするの
を防ぎます。
vCloud Director ユーザー ガイド
VMware, Inc. 31

組織の完全な名前の変更
組織の完全な名前を変更できます。この名前は、ユーザーのログイン時に Cloud Director アプリケーションのヘッ
ダーに表示されます。
前提条件
この操作には、事前定義の組織管理者ロールに含まれている権限、またはそれに相当する権限が必要です。
手順
1 [この組織の名前の設定] ページの [組織の完全な名前] に、新しい完全な名前を入力します。
2 (オプション) 組織の説明を入力します。
3 [次へ] をクリックします。
ユーザーおよびグループのインポート
LDAP または SAML サーバーからユーザーとグループを組織に追加し、組織内のロールを割り当てることができま
す。
前提条件
LDAP または SAML サーバーへの有効な接続が組織にあることを確認します。
手順
1 [[インポート]]をクリックします。
2 インポート元のサーバーのタイプを選択します。
3 ユーザーまたはグループの完全な名前または名前の一部を入力し、[検索] をクリックします。
SAML サーバーからインポートする場合には、ドメイン名(例:[email protected])を含める必要があります。
4 インポートするユーザーまたはグループを選択し、[追加] をクリックします。
5 ユーザーまたはグループのロールを選択し、[OK] をクリックします。
6 [次へ] をクリックします。
組織へのローカル ユーザーの追加
LDAP および SAML サービスを使用できない場合でもユーザーがログインできるように、すべての組織は少なくと
も 1 つのローカルの組織管理者アカウントを持っている必要があります。
手順
1 [追加] をクリックします。
2 ユーザー名とパスワードを入力します。
3 ユーザーにロールを割り当てます。
4 (オプション) ユーザーの連絡先情報を入力します。
vCloud Director ユーザー ガイド
VMware, Inc. 32

5 [制限なし] を選択するか、または格納済みで実行中の仮想マシンのユーザー割り当て容量を入力し、[OK] をクリ
ックします。
これらの割り当て容量によって、ユーザーが組織内のストレージ リソースおよびコンピューティング リソース
を消費する能力が制限されます。ここで組織レベルに設定された割り当て容量とは異なる割り当て容量を設定す
ると、この割り当て容量が優先されます。
6 [次へ] をクリックします。
電子メール環境設定の構成
vCloud Director には、ユーザー通知およびシステム アラート メールを送信するために SMTP サーバーが必要で
す。組織は、システムのメール設定を使用することも、独自のメール設定を使用することもできます。
手順
1 SMTP サーバーのオプションを選択します。
オプション 説明
システム デフォルトの SMTP サーバーを使
用
この組織はシステムの SMTP サーバーを使用します。
組織の SMTP サーバーを設定 この組織は独自の SMTP サーバーを使用します。SMTP サーバーの DNS ホスト名または
IP アドレスとポート番号を入力します。(省略可能) [認証が必要] チェック ボックスをオンに
し、ユーザー名とパスワードを入力します。
2 通知設定のオプションを選択します。
オプション 説明
システム デフォルトの通知設定を使用 この組織はシステムの通知設定を使用します。
組織の通知設定を設定 この組織は独自の通知設定を使用します。組織の電子メールの送信者として表示される電子メ
ール アドレスと件名のプリフィックスとして使用するテキストを入力し、受信者を選択しま
す。
3 (オプション) 宛先のメール アドレスを入力し、[電子メール設定をテスト] をクリックして、すべての SMTP
サーバー設定が正常に構成されていることを確認します。
4 [次へ] をクリックします。
組織のリース、割り当て容量、および制限の設定の構成
リース、割り当て容量、および制限によって、組織のユーザーがストレージおよび処理のリソースを消費する能力が
制限されます。これらの設定により、ユーザーが組織のリソースを使い果たしたり、独占したりするのを防ぎます。
リースの詳細については、リースについて を参照してください。
vCloud Director ユーザー ガイド
VMware, Inc. 33

手順
1 vApp および vApp テンプレートのリース オプションを選択します。
リースでは、vApp を実行できる最大時間、およびその vApp と vApp テンプレートを格納できる最大時間を指
定することで、組織のストレージ リソースおよびコンピューティング リソースに対する制御のレベルを提供し
ます。また、ストレージ リースの有効期限が切れた場合の vApp と vApp テンプレートの動作も指定できます。
2 実行中および格納された仮想マシンの割り当て容量を選択します。
割り当て容量により、組織内の各ユーザーが組織の仮想データセンターで格納およびパワーオンすることができ
る仮想マシンの数が決まります。指定する割り当て容量は、組織に追加されるすべての新規ユーザーにとっての
デフォルト設定となります。ユーザー レベルで設定された割り当て容量は、組織レベルで設定された割り当て容
量よりも優先されます。
3 リソースを大量に消費する操作の制限値を選択します。
コピーや移動などの特定の vCloud Director 操作では、他の操作より多くのリソースが消費されます。制限値を
設定して、リソースを大量に消費する操作が組織内のすべてのユーザーに影響を与えることを防止し、サービス
拒否攻撃を防御することもできます。
4 仮想マシンごとに、VMware Remote Console の同時接続数を選択します。
パフォーマンスやセキュリティ上の理由により、同時接続数を制限できます。
注: この設定は、Virtual Network Computing (VNC) 接続や Remote Desktop Protocol (RDP) 接続には影
響しません。
5 (オプション) [アカウント ロックアウトの有効化] チェック ボックスをオンにし、ユーザー アカウントのロッ
ク前に許可される無効なログイン回数を選択したら、ロックアウト間隔を選択します。
6 [次へ] をクリックします。
組織のプロファイルの確認
組織のプロファイルの一部の情報を確認して変更できます。
前提条件
この操作には、事前定義の組織管理者ロールに含まれている権限、またはそれに相当する権限が必要です。
手順
1 [管理] をクリックします。
2 左側のペインで、[設定] - [全般] を選択します。
3 以下の操作を実行できます。
n 組織のデフォルトの URL を確認する。
n 組織の完全な名前を変更する。
n 説明を入力します。
vCloud Director ユーザー ガイド
VMware, Inc. 34

4 [適用] をクリックします。
電子メール設定の変更
システム管理者が組織を作成したときに設定した電子メールのデフォルト設定は、確認して変更することができます。
vCloud Director は、データストアの容量がなくなるときなど、報告が必要な重要な情報がある場合に、アラートの
電子メールを送信します。デフォルトでは、システム レベルで指定される SMTP サーバを使用して、システム レベ
ルで指定される電子メール アドレスのリストまたはシステム管理者宛てに、組織からアラートの電子メールが送信さ
れます。vCloud Director にその組織のアラートを、システム レベルで指定される電子メール アドレスのセットで
はないアドレス セットに送信させたい場合、または組織がアラートを送信するのにシステム レベルで指定されるサ
ーバではない SMTP サーバを使用させたい場合は、組織レベルで電子メール設定を修正することができます。
前提条件
この操作には、事前定義の組織管理者ロールに含まれている権限、またはそれに相当する権限が必要です。
手順
1 [管理] をクリックします。
2 左側のペインで、[設定] - [電子メール] を選択します。
3 SMTP サーバーのオプションを選択します。
オプション 説明
システム デフォルトの SMTP サーバーを使
用
この組織はシステムの SMTP サーバーを使用します。
組織の SMTP サーバーを設定 この組織は独自の SMTP サーバーを使用します。SMTP サーバーの DNS ホスト名または
IP アドレスとポート番号を入力します。(省略可能) [認証が必要] チェック ボックスをオンに
し、ユーザー名とパスワードを入力します。
4 通知設定のオプションを選択します。
オプション 説明
システム デフォルトの通知設定を使用 この組織はシステムの通知設定を使用します。
組織の通知設定を設定 この組織は独自の通知設定を使用します。組織の電子メールの送信者として表示される電子メ
ール アドレスと件名のプリフィックスとして使用するテキストを入力し、受信者を選択しま
す。
5 (オプション) 宛先のメール アドレスを入力し、[電子メール設定をテスト] をクリックして、すべての SMTP
サーバー設定が正常に構成されていることを確認します。
6 [適用] をクリックします。
組織のポリシーの変更
システム管理者が組織を作成したときに設定されたデフォルトのポリシーを確認および変更できます。
vCloud Director ユーザー ガイド
VMware, Inc. 35

前提条件
この操作には、事前定義の組織管理者ロールに含まれている権限、またはそれに相当する権限が必要です。
手順
1 [管理] をクリックします。
2 左側のペインで、[設定] - [ポリシー] を選択します。
3 vApp および vApp テンプレートのリース オプションを選択します。
リースでは、vApp を実行できる最大時間、およびその vApp と vApp テンプレートを格納できる最大時間を指
定することで、組織のストレージ リソースおよびコンピューティング リソースに対するコントロールのレベル
を提供します。また、ストレージ リースの有効期限が切れた場合の vApp と vApp テンプレートの動作も指定
できます。
4 実行中および格納された仮想マシンの割り当て容量を選択します。
割り当て容量により、組織内の各ユーザーが組織の仮想データセンターで格納およびパワーオンすることができ
る仮想マシンの数が決まります。指定する割り当て容量は、組織に追加されるすべての新規ユーザーにとっての
デフォルト設定となります。
5 リソースを大量に消費する操作の制限値を選択します。
コピーや移動などの特定の vCloud Director 操作では、他の操作より多くのリソースが消費されます。制限値を
設定して、リソースを大量に消費する操作が組織内のすべてのユーザーに影響を与えることを防止し、サービス
拒否攻撃を防御することもできます。
6 仮想マシンごとに、VMware Remote Console の同時接続数を選択します。
パフォーマンスやセキュリティ上の理由により、同時接続数を制限できます。
注: この設定は、Virtual Network Computing (VNC) 接続や Remote Desktop Protocol (RDP) 接続には影
響しません。
7 (オプション) [アカウント ロックアウトの有効化] チェック ボックスをオンにし、ユーザー アカウントのロッ
ク前に許可される無効なログイン回数を選択したら、ロックアウト間隔を選択します。
8 [適用] をクリックします。
この組織内の仮想マシンのデフォルト Windows ドメインの設定
組織で作成された仮想マシンが参加できるデフォルト Windows ドメインを設定できます。仮想マシンは、デフォル
トのドメインとして指定しているかどうかにかかわらず、認証情報を持っているドメインへ常に参加できます。
前提条件
この操作には、事前定義の組織管理者ロールに含まれている権限、またはそれに相当する権限が必要です。
手順
1 [管理] をクリックします。
2 左側のペインで、[設定] - [ゲストのカスタマイズ] を選択します。
vCloud Director ユーザー ガイド
VMware, Inc. 36

3 [この組織の仮想マシンのドメインへの参加を有効化する] を選択します。
4 ドメイン名、ドメイン ユーザー名、およびドメイン パスワードを入力します。
これらの認証情報は、ドメイン管理者ではなく、通常のドメイン ユーザーに適用されます。
5 [適用] をクリックします。
組織での SAML の ID プロバイダの使用の有効化
SAML の ID プロバイダからユーザーおよびグループをインポートし、インポートされたユーザーが SAML の ID プロバイダで設定した認証情報を使用して組織にサインオンできるようにするには、組織での SAML の ID プロバイダ
(シングル サインオンとも呼ばれる)の使用を有効にします。
前提条件
n この操作には、事前定義の組織管理者ロールに含まれている権限、またはそれに相当する権限が必要です。
n SAML 2.0 に準拠した ID プロバイダへのアクセス権があることを確認します。
n SAML の ID プロバイダから必要なメタデータを受信していることを確認します。メタデータを vCloud Director に手動でインポートするか、XML ファイルとしてインポートする必要があります。メタデータには、
次の情報を含める必要があります。
n Single Sign-On サービスの場所
n シングル ログアウト サービスの場所
n サービスの X.509 証明書の場所
構成方法および OpenAM または Active Directory 連携サービス SAML プロバイダからのメタデータの取得
方法については、SAML プロバイダのドキュメントを参照してください。
n システムは、SAML トークンからこれらの属性を抽出し(含まれている場合)、ログインしようとするユーザー
に関して、それぞれの情報を解釈します。
n email address = "EmailAddress"
n user name = "UserName"
n full name = "FullName"
n user's groups = "Groups"
n user's roles = "Roles"(この属性は設定可能)
ユーザーを直接インポートする代わりに、インポートしたグループのメンバーシップによってユーザーがログイ
ンできるようにする場合は、グループ情報が必要です。ユーザーは複数のグループに所属することができます。
したがって、1 人のユーザーがセッション中に複数のロールを持つ場合があります。
インポートしたユーザーまたはグループに [ID プロバイダに従う] ロールが割り当てられている場合は、トーク
ンの Roles 属性から収集された情報に基づいてロールが割り当てられます。別の属性が使用されている場合、こ
の属性名を設定するには API を使用する必要があります。また、設定できるのは Roles 属性のみとなります。
[ID プロバイダに従う] ロールが使用されているにもかかわらずロール情報を抽出できない場合、ユーザーはログ
インできますが、操作を実行する権限は与えられません。
vCloud Director ユーザー ガイド
VMware, Inc. 37

手順
1 [管理] をクリックします。
2 左側のペインで、 [設定] - [連携] を選択します。
3 [エンティティ ID] を指定します。
エンティティ ID は、ID プロバイダが組織を識別するためのものです。組織名、または SAML ID プロバイダの
要件を満たす他の任意の文字列を使用できます。
重要: 指定したエンティティ ID は削除できません。エンティティ ID を変更する場合は、組織の SAML 全体
を再設定する必要があります。エンティティ ID の詳細については、『Assertions and Protocols for the OASIS Security Assertion Markup Language (SAML) 2.0』を参照してください。
4 [証明書の有効期限] の日付を確認し、必要な場合は、再生成 をクリックして、連携メッセージの署名に使用され
る証明書を再生成します。
証明書は SAML メタデータに含まれ、暗号化と署名の両方に使用されます。組織と SAML ID プロバイダ間の
信頼の確立方法によっては、これらのいずれかまたは両方が必要になることがあります。
5 組織の SAML メタデータをダウンロードするには、[メタデータ] リンクをクリックします。
このメタデータは、変更することなく ID プロバイダに提供する必要があります。
6 [SAML の ID プロバイダを使用する] を選択します。
7 ID プロバイダから受信した SAML メタデータをコピーして、テキスト ボックスに貼り付けるか、[参照] をクリ
ックして、ファイルから挿入します。
8 [適用] をクリックします。
次のステップ
n vCloud Director メタデータを使用して SAML プロバイダを構成します。SAML プロバイダのドキュメントお
よび『vCloud Director Installation and Upgrade Guide』を参照してください。
n SAML プロバイダからユーザーおよびグループをインポートします。
組織のユーザーおよびグループの管理
組織内のユーザーとグループのロールと権限を管理できます。
前提条件
この操作には、事前定義の組織管理者ロールに含まれている権限、またはそれに相当する権限が必要です。
手順
1 [管理] をクリックします。
2 左側のペインで、 [メンバー] - [ユーザー] または [メンバー] - [グループ] を選択します。
プロパティまたはロールを変更できます。
3 ユーザーまたはグループを右クリックし、[プロパティ] を選択します。
vCloud Director ユーザー ガイド
VMware, Inc. 38

4 必要な変更を行い、[OK] をクリックします。
結果
ユーザーまたはグループの設定が更新されます。
組織のリソースの管理
組織に追加するリソースを監視し、管理する必要があります。
前提条件
この操作には、事前定義の組織管理者ロールに含まれている権限、またはそれに相当する権限が必要です。
手順
1 [管理] をクリックします。
2 左側のペインの [クラウド リソース] の下で、[仮想データセンター] を選択します。
結果
組織の仮想データセンターが右側のペインに表示されます。関連トピック 2 章 クラウド リソースの管理
組織の仮想マシンの管理
組織の仮想マシンを管理できます。仮想マシンは、仮想マシンのコンソール レベルで、vCloud Director の操作への
アクセスを提供します。
前提条件
この操作には、事前定義の組織管理者ロールに含まれている権限、またはそれに相当する権限が必要です。
手順
1 [マイ クラウド] をクリックします。
2 左側のペインで [仮想マシン] を選択します。
3 仮想マシンを選択し、右クリックして [プロパティ] を選択します。
4 各タブで、関連するプロパティを変更し、[OK] をクリックします。
次のステップ
仮想マシンの管理に関する詳細は、8 章 仮想マシンの操作 を参照してください。
組織のログ タスクおよびイベントの表示
組織内のタスクおよびイベントを表示して、vCloud Directory アクティビティを監視および監査できます。
vCloud Director ユーザー ガイド
VMware, Inc. 39

vCloud Director タスクは実行時間の長い処理であり、そのステータスはタスクが進行するにつれて変化します。た
とえば、タスクの開始時のステータスは通常 Running です。タスクが終了すると、ステータスは Successful または Error に変化します。
vCloud Director イベントは 1 回だけ発生するもので、vCloud Director オブジェクトの操作の重要な部分や重大な
状態の変化を示します。また、vCloud Director はユーザーがログインするたびにイベントをログに記録し、ログイ
ンが成功したか失敗したかも記録します。
組織イベントの表示
組織のログを表示して組織レベルのイベントを監視できます。失敗したイベントとビュー イベントがユーザーごと
に一覧表示されます。
前提条件
この操作には、事前定義の組織管理者ロールに含まれている権限、またはそれに相当する権限が必要です。
手順
1 [マイ クラウド] をクリックします。
2 左側のペインで [ログ] をクリックします。
3 [イベント] タブをクリックします。
vCloud Director に、組織レベルの各イベントに関する情報が表示されます。
4 詳細を表示するには、イベントをダブルクリックします。
システム管理者のみが、ほぼすべてのイベントの詳細を表示できます。
組織のタスクの表示
組織内のタスクを表示できます。これは、より効率的に監視してトラブルシューティングするのに役立ちます。
前提条件
この操作には、事前定義の組織管理者ロールに含まれている権限、またはそれに相当する権限が必要です。
手順
1 [マイ クラウド] をクリックします。
2 左側のペインで [ログ] をクリックします。
3 [タスク] タブで組織内のタスクを実行できます。
4 タスクを選択し、右クリックして [開く] を選択します。
5 情報を確認して [OK] をクリックします。
次のステップ
失敗したタスクをトラブルシューティングする場合は、システム管理者に連絡してください。
vCloud Director ユーザー ガイド
VMware, Inc. 40

カタログの操作 4カタログとは、組織内の vApp テンプレートおよびメディア ファイルのコンテナです。組織管理者およびカタログ作
成者は組織内でカタログを作成できます。カタログ コンテンツは、vCloud Director インストール環境内のその他の
ユーザーまたは組織と共有したり、vCloud Director インストール環境外の組織がアクセスできるよう、外部公開し
たりできます。
vCloud Director には、プライベート カタログ、共有カタログおよび外部からアクセス可能なカタログが含まれま
す。 プライベート カタログには、組織の他のユーザーと共有できる vApp テンプレートおよびメディア ファイルが
含まれます。システム管理者が組織に対してカタログ共有を有効化すると、組織カタログを共有し、vCloud Director インストール環境内の他の組織がアクセスできるカタログを作成できます。システム管理者が組織に対してカタログ
の外部公開を有効化すると、vCloud Director インストール環境外の組織がアクセスできるよう、組織カタログを公
開することができます。vCloud Director インストール環境外の組織が外部に公開されたカタログのコンテンツにア
クセスするには、そのカタログをサブスクライブする必要があります。
OVF パッケージは、カタログに直接アップロードすることができます。また、vApp を vApp テンプレートとして
保存したり、vApp テンプレートを vSphere からインポートすることもできます。vApp テンプレートとしての
OVF パッケージのアップロード および vApp の vApp テンプレートとしての保存 を参照してください。メディア
ファイルは、カタログに直接アップロードすることができます。メディア ファイルのアップロード を参照してくだ
さい。
組織のメンバーは、所有または共有の vApp テンプレートおよびメディア ファイルにアクセスできます。組織管理者
とシステム管理者は、組織内の全ユーザーとカタログを共有したり、組織内の特定のユーザーおよびグループとカタ
ログを共有したりすることができます。カタログの共有 を参照してください。
この章には、次のトピックが含まれています。
n 新規カタログの追加
n カタログへのアクセス
n カタログの共有
n カタログの所有者の変更
n カタログの削除
n カタログのプロパティの変更
n 外部カタログ フィードのサブスクリプション
VMware, Inc. 41

新規カタログの追加
vApp テンプレートとメディア ファイルをグループ化するには、カタログを作成します。
前提条件
この操作には、事前定義のカタログ作成者ロールに含まれている権限、またはそれに相当する権限が必要です。
手順
1 [カタログ] をクリックし、左側のペインで [マイ組織のカタログ] をクリックします。
2 [カタログ] タブで、[カタログを追加] をクリックします。
3 カタログ名と、オプションで説明を入力し、[次へ] をクリックします。
4 このカタログ内の vApp テンプレートおよび ISO に使用するストレージのタイプを選択し、[次へ] をクリック
します。
オプション 説明
組織内で使用できるすべてのストレージを使
用する
このカタログは、組織内で使用できるすべてのストレージを使用します。
特定のストレージ ポリシーに事前にプロビジ
ョニングされたストレージ
このカタログの vApp テンプレートおよび ISO に使用する仮想データセンター ストレージ
ポリシーを選択し、[追加] をクリックします。選択したストレージ ポリシーにより、vApp テンプレートのサイズがカタログ ストレージの割り当て容量を考慮したものとなります。
5 [メンバーを追加] をクリックします。
注: このオプションは、組織の設定によって無効になっていることがあります。
a 組織内で、このカタログにアクセスできるユーザーおよびグループを選択します。
n [組織の全員] を選択すると、組織内のすべてのユーザーおよびグループにカタログへのアクセスが許可
されます。
n [特定のユーザーとグループ] を選択し、特定のユーザーまたはグループにカタログへのアクセスを許可
し、[追加] をクリックします。
b このカタログへアクセスできるユーザーのアクセス レベルをドロップダウン メニューから選択し、[OK] をクリックします。
n [読み取り専用] を選択すると、カタログの vApp テンプレートおよび ISO への読み取りアクセス権が
与えられます。
n [読み取り/書き込み] を選択すると、カタログの vApp テンプレートおよび ISO への読み取りアクセス
権が与えられるほか、ユーザーが vApp テンプレートおよび ISO をカタログに追加できるようになり
ます。
n [完全コントロール] を選択すると、カタログのコンテンツおよび設定への完全なアクセス権が与えられ
ます。
vCloud Director ユーザー ガイド
VMware, Inc. 42

6 [組織の追加] をクリックします。
注: このオプションは、組織の設定によって無効になっていることがあります。
a この vCloud Director インストール環境上で、このカタログにアクセスできる組織を選択します。
n [すべての組織] を選択すると、vCloud Director インストール環境内のすべての組織にカタログへのア
クセス権が与えられます。
n [特定の組織] を選択し、特定の組織にカタログへのアクセス権を与え、[追加] をクリックします。
b このカタログへアクセスできるユーザーのアクセス レベルをドロップダウン メニューから選択し、[OK] をクリックします。
n [読み取り専用] を選択すると、カタログの vApp テンプレートおよび ISO への読み取りアクセス権が
与えられます。
n [読み取り/書き込み] を選択すると、カタログの vApp テンプレートおよび ISO への読み取りアクセス
権が与えられるほか、組織が vApp テンプレートおよび ISO をカタログに追加できるようになります。
n [完全コントロール] を選択すると、カタログのコンテンツおよび設定への完全なアクセス権が与えられ
ます。
7 [次へ] をクリックします。
8 (オプション) [有効] を選択し、クリックして、この vCloud Director インストール環境外のカタログが使用す
るカタログ フィードの作成を許可し、カタログ フィードのパスワードを入力します。
9 (オプション) [同期を最適化するためにカタログの早期エクスポートを有効化します] を選択します。
このオプションを選択する前に、転送サーバの場所にエクスポートしたカタログ用に利用可能なストレージがあ
ることを確認してください。
10 (オプション) [ID 情報の保存] を選択して、ダウンロードされた OVF パッケージに BIOS および UUID 情報
を含めます。
このオプションを有効にすると、OVF パッケージの移植性が制限されます。
11 カタログ設定を確認し、[完了] をクリックします。
結果
マイ組織のカタログに新しいカタログが表示されます。このページに表示されるカタログのステータスは、カタログ
のテンプレートおよび vApp のステータスを反映したものではありません。
カタログへのアクセス
組織内のカタログを共有しているユーザーは、そのカタログにアクセスできます。公開カタログには、組織管理者が
組織内でのアクセスを許可している場合にアクセスできます。
前提条件
カタログへのアクセスは、各自のロールの権限ではなく、カタログの共有によって制御されます。
vCloud Director ユーザー ガイド
VMware, Inc. 43

手順
1 [カタログ]をクリックします。
2 左側のペインで、カタログのオプションを 1 つクリックします。
3 右側のペインでカタログを選択し、右クリックして [開く] を選択します。
カタログの共有
カタログは、組織のすべてのメンバーまたは特定のメンバーと共有できます。外部組織に公開することもできます。
前提条件
n この操作には、事前定義のカタログ作成者ロールに含まれている権限、またはそれに相当する権限が必要です。
n カタログの所有者である必要があります。
手順
1 [カタログ] をクリックし、左側のペインで [マイ組織のカタログ] を選択します。
2 [カタログ] タブでカタログ名を右クリックし、[設定の発行] を選択します。
3 [共有] タブで [メンバーを追加] をクリックします。
4 組織内で、このカタログにアクセスできるユーザーおよびグループを選択します。
オプション 説明
組織の全員 組織内のすべてのユーザーおよびグループがこのカタログにアクセスできます。
特定のユーザーとグループ カタログへのアクセスを認めるユーザーまたはグループを選択し、[追加] をクリックします。
5 このカタログへアクセスできるユーザーのアクセス レベルをドロップダウン メニューから選択します。
オプション 説明
読み取り専用 このカタログへアクセスできるユーザーは、カタログの vApp テンプレートおよび ISO への
読み取りアクセス権を有します。
読み取り/書き込み このカタログへアクセスできるユーザーは、カタログの vApp テンプレートおよび ISO への
読み取りアクセス権を有し、vApp テンプレートおよび ISO をカタログに追加することができ
ます。
完全コントロール このカタログへアクセスできるユーザーは、カタログのコンテンツおよび設定を完全にコント
ロールすることができます。
vCloud Director ユーザー ガイド
VMware, Inc. 44

6 (オプション) 外部公開のオプションを指定するには、[外部公開] をクリックします。
このオプションは、システム管理者が外部に公開する権限を組織に付与している場合にのみ使用できます。
a このカタログをシステムのすべての組織に公開するには、[公開を有効化] を選択します。
必要な場合は、組織内でのこのカタログへのアクセスを有効にする際に、パスワードを使用するように組織
管理者に要求できます。
b 公開済みの vApp テンプレートに BIOS UUID と MAC アドレスを含めるには、[ID 情報の保存] を選択し
ます。
ID 情報は、他のすべての組織で使用可能ではない場合があります。
7 [OK] をクリックして、変更内容を保存します。
カタログの所有者の変更
管理者は、カタログの所有者を変更できます。
カタログを所有するユーザーを削除する前に、所有者の変更またはカタログの削除を行う必要があります。
前提条件
この操作には、事前定義の組織管理者ロールに含まれている権限、またはそれに相当する権限が必要です。
手順
1 [カタログ] - [マイ組織のカタログ] を選択します。
2 [カタログ] タブをクリックし、カタログを右クリックして、[所有者の変更] を選択します。
3 リストからユーザーを選択するか、または検索します。
ユーザーは、完全な名前またはユーザー名を条件にして検索できます。
4 [OK] をクリックします。
カタログの削除
組織からカタログを削除できます。
前提条件
この操作には、事前定義の組織管理者ロールに含まれている権限、またはそれに相当する権限が必要です。
カタログには、vApp テンプレートやメディア ファイルが含まれていないようにする必要があります。これらの項目
は、別のカタログに移動するか、削除することができます。
手順
1 [カタログ] をクリックします。
2 左側のペインで、[マイ組織のカタログ] をクリックします。
3 カタログを選択して右クリックし、[削除] を選択します。
vCloud Director ユーザー ガイド
VMware, Inc. 45

4 [はい] をクリックして確認します。
結果
空のカタログは、組織から削除されます。
カタログのプロパティの変更
カタログのプロパティを確認および変更できます。
前提条件
この操作には、事前定義のカタログ作成者ロールに含まれている権限、またはそれに相当する権限が必要です。
この操作では、Organization vDC: VM-VM Affinity Edit 権限が必要です。この権限は、事前定義のカタログ作
成者、vApp 作成者、および組織管理者ロールに含まれます。
カタログの所有者である必要があります。
手順
1 [カタログ] をクリックします。
2 左側のペインで、[マイ組織のカタログ] をクリックします。
3 カタログを選択して右クリックし、[プロパティ] を選択します。
4 [全般] タブ、[共有] タブ、および [外部公開] タブのプロパティを確認します。
5 関連するプロパティを変更し、[OK] をクリックします。
結果
カタログのプロパティが更新されます。
外部カタログ フィードのサブスクリプション
外部カタログ フィードにサブスクライブすると、組織は外部ソースからカタログにアクセスできます。
外部カタログは、自分の組織と同じ vCloud Director のインストール環境にない組織のソースによって提供されるカ
タログです。
前提条件
n この操作には、事前定義の組織管理者ロールに含まれている権限、またはそれに相当する権限が必要です。
n システム管理者は、外部カタログにサブスクライブする権限を組織に付与する必要があります。
手順
1 [カタログ] をクリックし、左側のペインで [マイ組織のカタログ] をクリックします。
2 [カタログを追加] をクリックし、カタログ フィードの名前と、オプションで説明を入力します。
3 [外部カタログにサブスクライブする] を選択し、[次へ] をクリックします。
vCloud Director ユーザー ガイド
VMware, Inc. 46

4 このカタログに使用するストレージのタイプを選択し、[次へ] をクリックします。
オプション 説明
組織内で使用できるすべてのストレージを使
用する
このカタログ フィードは、組織内で使用できるすべてのストレージを使用します。
特定のストレージ ポリシーに事前にプロビジ
ョニングされたストレージ
このカタログ フィードに使用する仮想データセンター ストレージ ポリシーを選択し、[追加] をクリックします。
5 [メンバーを追加] をクリックします。
6 組織内で、このカタログ フィードにアクセスできるユーザーおよびグループを選択し、[OK] をクリックします。
オプション 説明
組織の全員 組織内のすべてのユーザーおよびグループがこのカタログ フィードにアクセスできます。
特定のユーザーとグループ カタログ フィードへのアクセスを認めるユーザーまたはグループを選択し、[追加] をクリック
します。
7 [組織の追加] をクリックします。
8 この vCloud Director インストール 環境で、このカタログ フィードにアクセスできる組織を選択し、[OK] をク
リックします。
オプション 説明
すべての組織 vCloud Director インストール環境内のすべての組織がこのカタログ フィードにアクセスで
きます。
特定の組織 カタログ フィードへのアクセスを認める組織を選択し、[追加] をクリックします。
9 [次へ] をクリックします。
10 カタログ フィード設定を確認し、[完了] をクリックします。
vCloud Director ユーザー ガイド
VMware, Inc. 47

メディア ファイルの操作 5カタログを使用して、メディア ファイルのアップロード、コピー、移動、プロパティの編集ができます。
この章には、次のトピックが含まれています。
n メディア ファイルのアップロード
n カタログへのメディア ファイルのコピー
n メディア ファイルの別のカタログへの移動
n メディア ファイルの削除
n メディア ファイル プロパティの変更
メディア ファイルのアップロード
新しいメディア ファイルや、既存のメディア ファイルの新しいバージョンをカタログにアップロードできます。カ
タログにアクセスできるユーザーは、その仮想マシンでメディア ファイルを開くことができます。
前提条件
n この操作には、事前定義のカタログ作成者ロールに含まれている権限、またはそれに相当する権限が必要です。
n お使いのブラウザに、vCloud Director Client Integration Plug-in をインストールする必要があります。詳細に
ついては、VMware ナレッジベースの記事 (https://kb.vmware.com/kb/2145401) を参照してください。
手順
1 [カタログ] - [組織のカタログ] を選択します。
2 [メディアとその他] タブで、[アップロード] をクリックします。
カタログにすでに含まれているメディア ファイルの新しいバージョンをアップロードするには、[新バージョン
をアップロード] をクリックします。
3 メディア ファイルへのパスを入力するか、[参照] をクリックして、このメディア ファイルを見つけます。
4 メディア ファイルの名前と、必要に応じて説明を入力します。
vCloud Director では、カタログにこの名前が表示されます。名前には .iso などの適切なファイル拡張子が含
まれている必要があります。
VMware, Inc. 48

5 [アップロード] をクリックして、このファイルをアップロードします。
6 (オプション) 進行状況を追跡するには、[アップロードおよびダウンロードの進行状況ウィンドウを起動] をク
リックします。
結果
メディア ファイルが、カタログにアップロードされます。
カタログへのメディア ファイルのコピー
メディア ファイルを別のカタログにコピーできます。
前提条件
n この操作には、事前定義の vApp 作成者ロールに含まれている権限、またはそれに相当する権限が必要です。
n 組織には、カタログおよび仮想データセンターが必要です。
手順
1 [カタログ]をクリックします。
2 [メディア] タブで、メディア ファイルを選択して右クリックし、[カタログにコピー] を選択します。
3 名前と説明を入力します。
4 ターゲット カタログを選択します。
5 [OK] をクリックします。
結果
選択したカタログにメディア ファイルがコピーおよび保存されます。
メディア ファイルの別のカタログへの移動
メディア ファイルを組織内の別のカタログに移動できます。
前提条件
n この操作には、事前定義の vApp 作成者ロールに含まれている権限、またはそれに相当する権限が必要です。
n 組織には、2 つ以上のカタログおよび使用可能な容量のある仮想データセンターが必要です。
手順
1 [カタログ]をクリックします。
2 [メディア] タブをクリックしてメディア ファイルを選択し、右クリックして [カタログに移動] を選択します。
3 カタログを選択します。
選択するカタログは組織内にある必要があります。
4 [OK] をクリックします。
vCloud Director ユーザー ガイド
VMware, Inc. 49

結果
メディア ファイルが選択したカタログに移動します。
メディア ファイルの削除
メディア ファイルをカタログから削除できます。
前提条件
この操作には、事前定義のカタログ作成者ロールに含まれている権限、またはそれに相当する権限が必要です。
手順
1 [カタログ] - [マイ組織のカタログ] をクリックします。
2 [メディア] タブでメディア ファイルを選択し、右クリックして [削除] を選択します。
3 [はい] をクリックします。
結果
メディア ファイルが削除されます。
メディア ファイル プロパティの変更
メディア ファイルの一部のプロパティを確認および変更できます。
前提条件
この操作には、事前定義のカタログ作成者ロールに含まれている権限、またはそれに相当する権限が必要です。
手順
1 [カタログ] - [マイ組織のカタログ] をクリックします。
2 [メディア] タブで、メディア ファイルを選択して右クリックし、[プロパティ] を選択します。
3 名前または説明を変更します。
4 [OK] をクリックします。
vCloud Director ユーザー ガイド
VMware, Inc. 50

vApp テンプレートの操作 6vApp テンプレートとは、オペレーティング システム、アプリケーション、およびデータと共に読み込まれる仮想マ
シンのイメージです。これらのテンプレートにより、組織全体で仮想マシンの構成に一貫性を持たせることができま
す。
この章には、次のトピックが含まれています。
n vApp テンプレートを開く
n マイ クラウドへの vApp テンプレートの追加
n vApp テンプレートのダウンロード
n vApp テンプレートとしての OVF パッケージのアップロード
n vApp テンプレートのアップロードの再開
n 公開カタログから組織カタログへの vApp テンプレートのコピー
n 組織のカタログ間での vApp テンプレートのコピー
n 組織のカタログ間での vApp テンプレートの移動
n vApp テンプレートの削除
n vApp の vApp テンプレートとしての保存
n vApp テンプレートのプロパティの変更
n vApp テンプレートのゲスト OS プロパティの変更
vApp テンプレートを開く
vApp テンプレートを開き、そのテンプレートに含まれる仮想マシンに関する情報を確認できます。
前提条件
この操作には、事前定義の vApp 作成者ロールに含まれている権限、またはそれに相当する権限が必要です。
手順
1 [カタログ]をクリックします。
VMware, Inc. 51

2 左側のペインで、[マイ組織のカタログ] をクリックします。
注: 組織管理者またはシステム管理者は、[公開カタログ] を選択できます。
3 [vApp テンプレート] タブで vApp テンプレートを選択し、右クリックして [開く] を選択します。
マイ クラウドへの vApp テンプレートの追加
vApp テンプレートは、カタログから vApp として [マイ クラウド] に追加できます。
仮想マシンをカスタマイズするための OVF プロパティを含む OVF ファイルに vApp テンプレートが基づいている
場合、これらのプロパティは vApp に渡されます。プロパティがユーザー構成可能な場合は、値を指定できます。
前提条件
n この操作には、事前定義の vApp 作成者ロールに含まれている権限、またはそれに相当する権限が必要です。
n vApp テンプレートは、組織のカタログで使用可能になっている必要があります。
手順
1 [カタログ]をクリックします。
2 左側のペインで、カタログのオプションを 1 つクリックします。
組織の共有カタログにある vApp テンプレートにアクセスできます。また、組織管理者の場合は、公開カタログ
から vApp テンプレートにアクセスすることもできます。
3 [vApp テンプレート] タブで vApp テンプレートを選択し、右クリックして [マイ クラウドへの追加] を選択しま
す。
4 vApp の名前と、オプションで説明を入力します。
5 vApp を追加する仮想データセンターを選択します。
6 各仮想マシンのドロップダウン メニューから、デプロイされるときに vApp の仮想マシンが使用するストレージ
ポリシーを選択します。
7 ドロップダウン メニューからランタイムとストレージ リース期間を選択します。
8 vApp のネットワーク オプションを構成します。
9 (オプション) vApp ハードウェア設定を構成します。
オプション 説明
VCPU vApp の仮想マシン用のソケットあたりの仮想 CPU およびコアの数を入力します。テンプレ
ートのデフォルトの仮想 CPU 構成を使用する場合は、このセクションを変更しないでおきま
す。
メモリ vApp の仮想マシン用のメモリ容量を入力します。テンプレートのデフォルトのメモリ構成を
使用する場合は、このセクションを変更しないでおきます。
ハード ディスク容量 vApp の仮想マシン用のハード ディスク容量を入力します。テンプレートのデフォルトのハ
ード ディスク構成を使用する場合は、このセクションを変更しないでおきます。
vCloud Director ユーザー ガイド
VMware, Inc. 52

10 [次へ] をクリックします。
11 (オプション) [このウィザードが完了した後で vApp をパワーオンします] を選択すると、vApp の作成完了後
に vApp がパワーオンされます。
12 vApp の概要情報を確認し、[完了] をクリックします。
結果
vCloud Director は、vApps ページに vApp を作成します。
vApp テンプレートのダウンロード
vApp テンプレートはカタログから OVF ファイルとしてローカルでダウンロードできます。
前提条件
この操作には、事前定義のカタログ作成者ロールに含まれている権限、またはそれに相当する権限が必要です。
手順
1 [カタログ]をクリックします。
2 左側のペインで、カタログのオプションを 1 つクリックします。
n [マイ組織のカタログ]
n [公開カタログ]
組織のカタログにある vApp テンプレートをダウンロードでき、組織管理者であれば、公開カタログから vApp テンプレートをダウンロードすることもできます。
3 [vApp テンプレート] タブで vApp テンプレートを選択し、右クリックして [ダウンロード] を選択します。
4 OVF ファイルを保存したいローカル フォルダまで移動します。
5 (オプション) ダウンロードの形式を選択し、[説明] フィールドに詳細を入力します。
6 (オプション) [ID 情報の保存] を選択すると、vApp の仮想マシンの UUID および MAC アドレスがダウンロー
ドされた OVF パッケージに含まれます。
7 [OK] をクリックします。
[アップロードとダウンロードを表示] ボタンをクリックすると、進行状況を追跡できます。
vApp テンプレートとしての OVF パッケージのアップロード
OVF パッケージをアップロードして、カタログに vApp テンプレートを作成できます。
vCloud Director では、OVF (Open Virtualization Format) 仕様をサポートします。仮想マシンをカスタマイズす
るための OVF プロパティを含む OVF ファイルをアップロードする場合、これらのプロパティは vApp テンプレー
トに保存されます。OVF パッケージの作成については、『OVF Tool User Guide』および『VMware vCenter Converter User's Guide』を参照してください。
vCloud Director ユーザー ガイド
VMware, Inc. 53

前提条件
n この操作には、事前定義のカタログ作成者ロールに含まれている権限、またはそれに相当する権限が必要です。
n お使いのブラウザに、vCloud Director Client Integration Plug-in をインストールする必要があります。詳細に
ついては、VMware ナレッジベースの記事 (https://kb.vmware.com/kb/2145401) を参照してください。
手順
1 [カタログ] - [組織のカタログ] を選択します。
2 [vApp テンプレート] タブで、[アップロード] をクリックします。
カタログにすでに含まれている vApp テンプレートの新しいバージョンをアップロードするには、[新バージョン
をアップロード] をクリックします。
3 OVF パッケージへのパスを入力するか、[参照] をクリックして、このパッケージを見つけます。
4 vApp テンプレートの名前と、必要に応じて説明を入力します。
vCloud Director では、カタログにこの名前が表示されます。
5 [アップロード] をクリックして、OVF パッケージをアップロードします。
6 (オプション) 進行状況を追跡するには、[アップロードおよびダウンロードの進行状況ウィンドウを起動] をク
リックします。
vApp テンプレートのアップロードの再開
アップロードのプロセスを中断、一時停止、またはキャンセルした場合、再開できます。
OVF 形式の vApp テンプレートのアップロードまたはダウンロードを一時停止する必要がある場合は、後でアップ
ロードを再開できます。
n vCloud Director をログアウトしてログインすると、転送履歴は失われます。アップロードを再開することはで
きません。
n 保留中の転送セッションのデフォルトのタイムアウトは 60 分です。このデフォルト値の変更については、
VMware ナレッジベースの記事 (https://kb.vmware.com/kb/2149250) を参照してください。
n 転送の保留中または停止中、セッションは有効なままで、15 分ごとにハートビート キックを行います。タスク
の一時停止中にセッションがタイムアウトしないようにするには、セッションのタイムアウトの値を 15 分より
長くしてください。
前提条件
この操作には、事前定義のカタログ作成者ロールに含まれている権限、またはそれに相当する権限が必要です。
手順
1 [アップロードおよびダウンロードの進行状況ウィンドウを起動] で、[一時停止] または [キャンセル] をクリック
します。
ステータスが進行状況ウィンドウで [停止] に変更され、[vApp テンプレート] ページで [待機中] に変更されま
す。
vCloud Director ユーザー ガイド
VMware, Inc. 54

2 [アップロードおよびダウンロードの進行状況ウィンドウを起動] で、[再開] をクリックします。
アップロードまたはダウンロードのプロセスが再開されます。
3 [アップロードおよびダウンロードの進行状況ウィンドウを起動] で、進行状況を監視します。
公開カタログから組織カタログへの vApp テンプレートのコピー
vApp テンプレートは、公開カタログから組織カタログにコピーし、組織内のユーザーに対して使用可能にすること
ができます。
前提条件
n この操作には、事前定義の vApp 作成者ロールに含まれている権限、またはそれに相当する権限が必要です。
n 組織には、カタログおよび仮想データセンターが必要です。
手順
1 [カタログ]をクリックします。
2 左側のペインで、[公開カタログ] をクリックします。
3 [vApp テンプレート] タブで vApp テンプレートを選択し、右クリックして [カタログにコピー] を選択します。
4 vApp の名前と、オプションで説明を入力します。
5 ターゲット カタログと仮想データセンターを選択します。
組織のユーザーがテンプレートにアクセスできるようにするために、共有カタログを選択します。
6 [OK] をクリックします。
結果
vCloud Director によって、vApp テンプレートが組織カタログにコピーされます。vApp は、[マイ組織のカタログ] の [vApp テンプレート] タブに表示されます。
組織のカタログ間での vApp テンプレートのコピー
同じ組織内の特定のカタログから別のカタログに、vApp テンプレートをコピーできます。この機能は、カタログを
他のユーザーと共有しており、ユーザーの両グループが vApp テンプレートにアクセスできるようにする場合に便利
です。
前提条件
n この操作には、事前定義の vApp 作成者ロールに含まれている権限、またはそれに相当する権限が必要です。
n 組織には、2 つ以上のカタログおよび使用可能な容量のある仮想データセンターが必要です。
手順
1 [カタログ] - [マイ組織のカタログ] をクリックします。
2 [vApp テンプレート] タブで vApp テンプレートを右クリックし、[カタログにコピー] を選択します。
vCloud Director ユーザー ガイド
VMware, Inc. 55

3 vApp テンプレートの名前と、オプションで説明を入力します。
4 ターゲット カタログと仮想データセンターを選択します。
公開されたカタログを選択した場合、vCloud Director インストール環境内のすべての組織に対して vApp テン
プレートが使用可能になります。
5 [OK] をクリックします。
組織のカタログ間での vApp テンプレートの移動
同じ組織内の特定のカタログから別のカタログに、vApp テンプレートを移動できます。この機能は、公開されたカ
タログから未公開のカタログまたはその逆の方向にテンプレートを移動させる場合に便利です。
前提条件
n この操作には、事前定義の vApp 作成者ロールに含まれている権限、またはそれに相当する権限が必要です。
n 組織には、2 つ以上のカタログおよび使用可能な容量のある仮想データセンターが必要です。
手順
1 [カタログ] - [マイ組織のカタログ] をクリックします。
2 [vApp テンプレート] タブで vApp テンプレートを右クリックし、[カタログに移動] を選択します。
3 ターゲット カタログと仮想データセンターを選択します。
公開されたカタログを選択すると、システム内のすべての組織で vApp テンプレートが使用可能になります。
4 [OK] をクリックします。
結果
vCloud Director によって、ソース vApp テンプレートがターゲット カタログにコピーされ、ソース vApp テンプ
レートが削除されます。
vApp テンプレートの削除
組織カタログから vApp テンプレートを削除できます。カタログが公開されている場合は、公開カタログからも
vApp テンプレートが削除されます。
前提条件
この操作には、事前定義のカタログ作成者ロールに含まれている権限、またはそれに相当する権限が必要です。
手順
1 [カタログ] - [マイ組織のカタログ] をクリックします。
2 [vApp テンプレート] タブで、vApp テンプレートを選択して右クリックし、[削除] を選択します。
3 [はい] をクリックします。
vCloud Director ユーザー ガイド
VMware, Inc. 56

結果
選択された vApp が削除されます。
vApp の vApp テンプレートとしての保存
vApp は、vApp テンプレートとしてカタログに保存することができます。
前提条件
n この操作には、事前定義の vApp 作成者ロールに含まれている権限、またはそれに相当する権限が必要です。
n 組織には、1 つのカタログおよび使用可能な容量のある仮想データセンターが必要です。
手順
1 [マイ クラウド] をクリックします。
2 左側のペインで、[vApp] をクリックします。
3 vApp を右クリックして [カタログに追加] を選択します。
実行中の vApp を選択すると、vApp テンプレートとしてカタログに追加され、そのすべての仮想マシンはサス
ペンド状態になります。
4 同じ名前の既存の vApp テンプレートを新規のカタログ項目で上書きする場合は、[カタログ項目の上書き] を選
択します。
5 vApp テンプレートの [名前] および必要に応じて [説明] を入力します。
6 [ストレージ リース] を指定します。
デフォルトのストレージ リースは、組織管理者によって構成されます。
7 テンプレートの作成方法を指定します。
オプションを選択します。
オプション 説明
[同一のコピーを作成] この vApp テンプレートから作成された vApp は、このテンプレートに指定されているゲスト
OS の設定を継承します。このオプションを選択し、ゲストのカスタマイズを有効にすると、
ゲスト OS がカスタマイズされます。テンプレートの NIC の IP アドレスは予約されます。
[仮想マシン設定をカスタマイズ] ゲスト OS は、vApp テンプレートがインスタンス化されたときにテンプレートの設定に関係
なくカスタマイズされます。テンプレートの NIC の IP アドレスは解放されます。
8 [OK] をクリックします。
結果
vApp は vApp テンプレートとして保存され、指定されたカタログに表示されます。
vApp テンプレートのプロパティの変更
vCloud Director ユーザー ガイド
VMware, Inc. 57

前提条件
この操作には、事前定義の組織管理者ロールに含まれている権限、またはそれに相当する権限が必要です。
手順
1 [カタログ] - [マイ組織のカタログ] をクリックします。
2 [vApp テンプレート] タブで vApp テンプレートを右クリックし、[プロパティ] を選択します。
3 [全般] タブで、vApp テンプレートの名前と説明を変更します。
4 vApp 作成オプションを選択します。
このオプションは、このテンプレートに基づいて vApp を作成する場合に適用されます。このテンプレートから
個々の仮想マシンを使用して vApp を構築する場合には、このオプションは無視されます。
オプション 説明
[同一のコピーを作成] この vApp テンプレートから作成された vApp は、このテンプレートに指定されているゲスト
OS の設定を継承します。このオプションを選択し、ゲストのカスタマイズを有効にすると、
ゲスト OS がカスタマイズされます。テンプレートの NIC の IP アドレスは、テンプレートの
作成時に [同一のコピーを作成] を指定して予約している場合には再利用されます。
[仮想マシン設定をカスタマイズ] ゲスト OS は、vApp テンプレートがインスタンス化されたときにテンプレートの設定に関係
なくカスタマイズされます。テンプレートの NIC の IP アドレスは再利用されません。この
オプションを選択する場合は、VMware Tools のサポート対象バージョンが vApp のすべて
の仮想マシンにインストールされている必要があります。
5 vApp テンプレートをカタログのゴールド マスターとしてマークするかどうかを選択します。
vApp テンプレートを Gold Master としてマークすると、その情報は vApp テンプレートのリストに表示され
ます。
6 vApp テンプレートのストレージ リースをリセットするには、[リースをリセット] チェック ボックスをオンに
し、新規ストレージ リースを選択します。
7 [OK] をクリックします。
vApp テンプレートのゲスト OS プロパティの変更
パスワードおよびドメイン プロパティなど、既存の vApp テンプレートのゲスト OS プロパティを変更できます。
前提条件
この操作には、事前定義のカタログ作成者ロールに含まれている権限、またはそれに相当する権限が必要です。
手順
1 [カタログ]をクリックします。
2 左側のペインで、[マイ組織のカタログ] をクリックします。
3 [vApp テンプレート] タブをクリックし、変更する vApp テンプレートを右クリックして [開く] を選択します。
4 [仮想マシン] タブをクリックし、変更する仮想マシンを右クリックして [プロパティ] を選択します。
vCloud Director ユーザー ガイド
VMware, Inc. 58

5 [ゲスト OS のカスタマイズ] タブをクリックします。
6 (オプション) ゲスト OS プロパティを変更します。
オプション 説明
ゲストのカスタマイズ。 ゲストのカスタマイズを有効化または無効化します。
[SID を変更] Sysprep を実行し、Windows SID を変更します。このオプションは、Windows ゲスト OS を実行している仮想マシンでのみ使用できます。
[ローカル管理者パスワードを許可] ゲスト OS での管理者パスワードの設定を許可します。
[初回ログイン時にパスワードの変更を管理者
に要求]ゲスト OS への初回ログイン時にこのパスワードを変更するよう管理者に要求します。
[この仮想マシンを有効化してドメインに参加
させる ]ドメイン プロパティを入力し、仮想マシンをドメインに参加させます
[参照] カスタマイズ スクリプトに移動し、[OK] をクリックしてカスタマイズ スクリプトを vApp テンプレートに追加します。
7 [OK] をクリックします。
vCloud Director ユーザー ガイド
VMware, Inc. 59

vApp の操作 7vApp は、ネットワークを介して通信し、デプロイされた環境でリソースとサービスを使用する 1 つ以上の仮想マシ
ンによって構成されます。vApp には複数の仮想マシンを含めることができます。
vCloud Director 9.5 以降、vApp は IPv6 接続をサポートします。IPv6 ネットワークに接続された仮想マシンには
IPv6 アドレスを割り当てることができます。
この章には、次のトピックが含まれています。
n vApp を開く
n vApp テンプレートからの vApp の作成
n 新規 vApp の作成
n 仮想マシンの vApp としてのインポート
n OVF パッケージからの vApp フォームの作成
n vApp 配置エンジンについて
n OVF パッケージとしての vApp のダウンロード
n vApp の開始
n 古いバージョンの VMware Tools がある場合の vApp の開始
n vApp の停止
n vApp の一時停止
n vApp の一時停止状態の破棄
n vApp または仮想マシンのリセット
n vApp 仮想マシンの表示
n 仮想マシンの vApp への追加
n vSphere から vApp への仮想マシンのインポート
n vApp からの仮想マシンの削除
n vApp の開始と停止オプションの設定
n vApp でのネットワークの作業
VMware, Inc. 60

n vApp のプロパティの編集
n vApp 図の表示
n vApp の所有者の変更
n vApp の仮想ハードウェア バージョンのアップグレード
n vApp の vApp テンプレートとしてのカタログへの保存
n パワーオン状態の vApp のカタログへの保存
n vApp のスナップショットの作成
n vApp をスナップショットに戻す
n vApp のスナップショットの削除
n vApp を別の仮想データセンターにコピー
n パワーオン状態の vApp のコピー
n vApp を別の仮想データセンターに移動
n vApp を削除
vApp を開く
vApp を開くと、含まれている仮想マシンおよびネットワークと、それらの仮想マシンおよびネットワークがどのよ
うに接続されているかを示す図を表示できます。
手順
1 [マイ クラウド] - [vApp] をクリックします。
2 vApp を選択し、右クリックして [開く] を選択します。
vApp テンプレートからの vApp の作成
アクセスできるカタログ内に保存されている vApp テンプレートに基づいて、新規 vApp を作成できます。
n 公開カタログ内の vApp テンプレートには、組織管理者または vApp 作成者のみがアクセスできます。
n vApp ユーザー以上の権限を持っている場合、共有されている組織カタログ内の vApp テンプレートにアクセス
できます。
仮想マシンをカスタマイズするための OVF プロパティを含む OVF ファイルに vApp テンプレートが基づいている
場合、これらのプロパティは vApp に渡されます。プロパティがユーザー構成可能な場合は、値を指定できます。
手順
1 [マイ クラウド] - [vApp] をクリックします。
2 [カタログからの vApp を追加] ボタンをクリックします。
3 ドロップダウン メニューから [マイ組織のカタログ] または [公開カタログ] を選択します。
vCloud Director ユーザー ガイド
VMware, Inc. 61

4 vApp テンプレートを選択し、[次へ] をクリックします。
5 vApp の名前と、必要に応じて説明を入力します。
6 ランタイムおよびストレージ リースを選択し、[次へ] をクリックします。
7 仮想データセンターを選択し、vApp の仮想マシンを構成して、[次へ] をクリックします。
8 ドロップダウン メニューから vApp の仮想マシンのストレージ ポリシーを選択し、[次へ] をクリックします。
ストレージ ポリシーで IOPS の割り当てがサポートされている場合は、[ディスク IOPS] フィールドが表示され
ます。このフィールドに表示されるデフォルト値を受け入れるか、ディスク I/O パフォーマンスのレベルを 200 から 4000 の間で指定できます。IOPS の詳細については、「 vCloud Director 管理者ガイド」を参照してくだ
さい。
9 vApp のネットワーク オプションを構成し、[次へ] をクリックします。
10 vApp の概要情報を確認し、[完了] をクリックします。
結果
vCloud Director によって、[マイ クラウド] に vApp が作成されます。
新規 vApp の作成
vApp テンプレートに基づいて vApp を作成しない場合は、vApp テンプレートの仮想マシン、新規仮想マシン、ま
たは両方の組み合わせを使用して新規 vApp を作成できます。
少なくとも vApp 作成者である必要があります。
手順
1 vApp プロファイルの作成
新規 vApp を作成する場合は、いくつかの基本情報を指定する必要があります。
2 特定の vApp への仮想マシンの追加
特定の vApp へは、カタログ内で検索した仮想マシンまたは新規でブランクの仮想マシンを追加することがで
きます。
3 仮想マシンの構成
開始時に、この vApp を保管して実行する仮想データセンターを選択します。各仮想マシンに名前を設定し、
その仮想マシンを接続するネットワークを選択します。ウィザードを完了した後、仮想マシンの追加プロパテ
ィを構成することができます。
4 ネットワークの構成
vApp、vApp の仮想マシン、および vApp のネットワークから組織 VDC(仮想データセンター)ネットワー
クへの接続方法を指定できます。
vApp プロファイルの作成
新規 vApp を作成する場合は、いくつかの基本情報を指定する必要があります。
vCloud Director ユーザー ガイド
VMware, Inc. 62

手順
1 [マイ クラウド] をクリックします。
2 左側のペインで [vApp] をクリックし、[新規 vApp を構築] ボタンをクリックします。
3 名前と、必要に応じて説明を入力します。
4 ランタイムおよびストレージ リースを選択し、[次へ] をクリックします。
特定の vApp への仮想マシンの追加
特定の vApp へは、カタログ内で検索した仮想マシンまたは新規でブランクの仮想マシンを追加することができま
す。
公開カタログにアクセスするためには、組織管理者または vApp 作成者である必要があります。
手順
1 vApp テンプレートから仮想マシンを追加するには、ドロップダウン メニューから [マイ組織のカタログ] または
[公開カタログ] を選択し、1 つ以上の仮想マシンを選択した後、[追加] をクリックします。
2 新規仮想マシンを追加するには、[新規仮想マシン] をクリックし、仮想マシンに関して必要な情報を入力した後、
[OK] をクリックします。
新規 vApp の作成が終了したら、新規仮想マシンをパワーオンし、オペレーティング システムをインストールす
ることができます。
3 [次へ] をクリックします。
仮想マシンの構成
開始時に、この vApp を保管して実行する仮想データセンターを選択します。各仮想マシンに名前を設定し、その仮
想マシンを接続するネットワークを選択します。ウィザードを完了した後、仮想マシンの追加プロパティを構成する
ことができます。
手順
1 仮想データセンターを選択します。
2 (オプション) 各仮想マシンの完全な名前とコンピュータ名を変更します。
3 各仮想マシンのプライマリ NIC とネットワークを選択します。
4 各 NIC の IP 割り当て方法を選択します。
[固定 - 手動] を選択する場合は、IP アドレスを入力します。
5 [次へ] をクリックします。
ネットワークの構成
vApp、vApp の仮想マシン、および vApp のネットワークから組織 VDC(仮想データセンター)ネットワークへの
接続方法を指定できます。
vCloud Director ユーザー ガイド
VMware, Inc. 63

手順
1 [マイ クラウド] タブをクリックし、左側のペインで [vApp] をクリックします。
2 vApp を右クリックし、[開く] をクリックします。
3 [ネットワーク] タブをクリックします。
4 [ネットワークを追加] ボタンをクリックし、[vApp ネットワーク] を選択して、[次へ] をクリックします。
5 ネットワーク仕様を入力し、[次へ] をクリックします。
6 ネットワーク名と、必要に応じて説明を入力し、[次へ] をクリックします。
7 vApp ネットワークの設定を確認し、[完了] をクリックします。
仮想マシンの vApp としてのインポート
vSphere 仮想マシンを vApp として組織にインポートできます。
注: 仮想マシンをインポートしても、仮想マシンの予約、制限、および vCenter Server で設定された共有設定は
保持されません。インポートされた仮想マシンは、配置された組織仮想データセンターからリソース割り当ての設定
を取得します。
前提条件
自分が少なくとも vApp 作成者であることを確認します。
手順
1 [マイ クラウド] > [vApp] を選択します。
2 [vSphere からのインポート] をクリックします。
3 ドロップダウン メニューから vCenter サーバーを選択し、インポートする仮想マシンを選択します。
4 vApp の名前と、必要に応じて説明を入力します。
5 ドロップダウン メニューから vApp のインポート先となる仮想データセンターを選択します。
6 (オプション) ドロップダウン メニューから vApp のストレージ ポリシーを選択します。
7 インポートした仮想マシンを移動するか、コピーするかを選択し、[OK] をクリックします。
結果
vCloud Director によって vApp が [マイ クラウド] にインポートされます。
OVF パッケージからの vApp フォームの作成
vApp テンプレートおよび対応するカタログ項目を作成せず、OVF パッケージから vApp を直接作成およびデプロ
イできます。
vCloud Director ユーザー ガイド
VMware, Inc. 64

前提条件
アップロードする OVF パッケージがあり、OVF パッケージをアップロードし、vApp を作成する権限があることを
確認します。
手順
1 [マイ クラウド] をクリックします。
2 左側のペインで、[vApp] をクリックし、[OVF から vApp を追加] をクリックします。
3 OVF パッケージをアップロードするソースを選択し、[次へ] をクリックします。
オプション アクション
URL 使用する OVF パッケージの URL を入力します。
ローカル ファイル [参照] をクリックし、使用する OVF パッケージに移動します。
4 アップロードした OVF の詳細を確認し、[次へ] をクリックします。
5 vApp の名前と、必要に応じて説明を入力します。
6 ドロップダウン メニューから vApp を保存して実行する仮想データセンターを選択し、[次へ] をクリックしま
す。
7 ドロップダウン メニューから vApp の仮想マシンのストレージ ポリシーを選択し、[次へ] をクリックします。
ストレージ ポリシーで IOPS の割り当てがサポートされている場合は、[ディスク IOPS] フィールドが表示され
ます。このフィールドに表示されるデフォルト値を受け入れるか、ディスク I/O パフォーマンスのレベルを 200 から 4000 の間で指定できます。IOPS の詳細については、「 vCloud Director 管理者ガイド」を参照してくだ
さい。
8 各仮想マシンのドロップダウン メニューから、接続する仮想マシンのネットワークを選択し、[次へ] をクリック
します。
9 vApp 内の仮想マシンのハードウェア設定を確認し、必要に応じてこれらの構成を変更します。
ハード ディスクのサイズを変更すると、仮想マシンのパワーオン後にゲスト OS の構成が必要となる場合があ
ります。ハード ディスク サイズは、増やすことはできますが、減らすことはできません。
10 [次へ] をクリックします。
11 vApp の構成を確認し、[完了] をクリックします。
vApp 配置エンジンについて
vCloud Director 配置エンジンは、vApp の仮想マシンが配置されるリソース (リソース プール、データストア、ネ
ットワークまたはネットワーク プールを含む) を決定します。配置は、当該の仮想マシンの要件に基づいて、vApp の各仮想マシンについて独立して決定されます。
配置エンジンは次のシナリオで実行されます。
n vApp を作成するときは、配置エンジンが、vApp の仮想マシンをどのリソース プール、データストアおよびネ
ットワーク プールに配置するかを決定します。
vCloud Director ユーザー ガイド
VMware, Inc. 65

n vApp を開始するとき、現在のリソース プール、データストア、またはネットワーク プールに vApp をパワー
オンするのに十分なリソースがない場合は、配置エンジンが vApp の仮想マシンを別のリソース プール、データ
ストア、またはネットワーク プールに選択的に移動させることがあります。
n 仮想マシンのストレージ ポリシーを変更すると、配置エンジンは新しいストレージ ポリシーをサポートするデ
ータストアおよびリソース プールに仮想マシンを移動します。
n 仮想マシンが別のリソース プールに移動された場合。
配置エンジンは、次の基準を使用して仮想マシンのリソース プール候補を選択します。
n CPU の容量
n メモリ容量
n 仮想 CPU の数
n ホストがサポートしているハードウェアのバージョン
配置エンジンは候補リストから無効なリソース プールをフィルターをするため、無効なリソース プールには仮想マ
シンは作成されません。可能であれば、配置エンジンは仮想マシンを組織仮想データセンターの別の仮想マシンと同
じハブに配置します。
配置エンジンは、次の基準を使用して vApp およびその仮想マシンのデータストア候補を選択します。
n ストレージ容量
n ストレージ ポリシー
配置エンジンは候補リストから無効なデータストアをフィルターをするため、無効なデータストアには仮想マシンは
作成されません。
配置エンジンは、ネットワーク名を使用して vApp およびその仮想マシンのネットワーク プール候補を選択します。
配置エンジンは、一連の候補リソースを選択した後、各仮想マシンの CPU、仮想 RAM、およびストレージ構成に基
づいてリソースをランク付けし、仮想マシンにとって最適な場所を選びます。
リソースのランク付けの際には、配置エンジンは、現在および推定される将来のリソース使用率を調べます。想定さ
れる将来の使用率は、特定のリソースに現在配置されているパワーオフ状態の仮想マシンおよびパワーオン後に想定
されるそれらの使用率に基づいて計算されます。CPU およびメモリに関しては、現在予約されていない容量、最大
使用量、および推測される将来の未予約の容量に注目します。ストレージに関しては、各リソース プールが属してい
るクラスタによって提供される統合してプロビジョニングされた容量に注目します。その後配置エンジンは、各リソ
ース プールの現在および将来の適合性の重み付けされたメトリックを検討します。
配置エンジンは、CPU およびメモリの未予約の容量が最も小さく、ストレージの空き容量があるリソース プールを
選びます。さらに、黄状態のクラスタは優先しないため、配置条件を満たす健全なクラスタが使用できない場合にの
み黄状態のクラスタが選択されます。
仮想マシンがパワーオン状態になると、vApp または自身の開始の一部として、配置エンジンが実行され、仮想マシ
ンが割り当てられているリソース プールに仮想マシンの要件に対応するだけの十分なリソースがあるかどうかを検
証します。仮想マシンがリソース プールに作成されてからリソース プールのリソースの可用性が変化することがあ
るため、この手順が必要となります。リソース プールに仮想マシンをパワーオンするのに十分な容量がない場合は、
vCloud Director ユーザー ガイド
VMware, Inc. 66

配置エンジンは、仮想マシンの要件を満たすプロバイダ仮想データセンターで互換性のある別のリソース プールを探
して、そこに仮想マシンを配置します。代替のリソース プールが使用されることで、適切なリソース プールが
VMDK のあるデータストアに接続されていないと、仮想マシンの VMDK が他のデータストアに移行される場合があ
ります。
リソース プールが容量に近い場合の同時デプロイといった状況では、リソース プールに仮想マシンをサポートする
だけのリソースがない場合であっても、そのリソース プールの検証が正常に行われる場合があります。こういったケ
ースでは、仮想マシンンはパワーオンになりません。このような状況で仮想マシンのパワーオンに失敗したら、パワ
ーオン操作を再度開始し、配置エンジンに仮想マシンを他のリソース プールに移行させるように指示します。
リソース プールが属するクラスタが容量に近いときは、個々のホストに仮想マシンをパワーオンするための容量がな
い場合でも、そのリソース プールの仮想マシンがパワーオン可能な状態のままとなることがあります。クラスタ レベルでの容量の断片化の結果としてこのような状況が発生します。このようなケースでは、システム管理者はいくつ
かの仮想マシンをクラスタから移行させ、クラスタに十分な容量を確保する必要があります。
OVF パッケージとしての vApp のダウンロード
vApp を OVF パッケージとしてダウンロードできます。
前提条件
vApp がパワーオフされており、デプロイ解除されていることを確認します。
手順
1 [マイ クラウド] をクリックします。
2 左側のペインで、[vApp] をクリックします。
3 vApp を右クリックし、[ダウンロード] を選択します。
4 ダウンロードした OVF パッケージの名前を入力し、[参照] をクリックしてダウンロード先を選択します。
5 (オプション) ダウンロードの形式を選択し、[説明] フィールドに詳細を入力します。
6 (オプション) [ID 情報の保存] を選択すると、vApp の仮想マシンの UUID および MAC アドレスがダウンロー
ドされた OVF パッケージに含まれます。
7 [OK] をクリックします。
vApp の開始
vApp を開始すると、vApp 内でパワーオンされていない仮想マシンがすべてパワーオンされます。
少なくとも vApp 作成者である必要があります。
手順
1 [マイ クラウド] をクリックします。
2 左側のペインで、[vApp] をクリックします。
3 vApp を選択して右クリックし、[開始] を選択します。
vCloud Director ユーザー ガイド
VMware, Inc. 67

古いバージョンの VMware Tools がある場合の vApp の開始
vApp の仮想マシンに古いバージョンの VMware Tools がインストールされ、ゲストのカスタマイズが有効になって
いる場合は、その vApp を開始できない可能性があります。
手順
1 [マイ クラウド] をクリックします。
2 左側のペインで、[vApp] を選択します。
3 vApp を選択し、右クリックして [開く] を選択します。
4 仮想マシンを選択し、右クリックして [プロパティ] を選択します。
5 [ゲスト OS のカスタマイズ] タブで、[ゲストのカスタマイズを有効化] チェック ボックスをオフにして [OK] をクリックします。
6 (オプション) すべての仮想マシンに対してこの手順を繰り返し行います。
7 vApp を選択し、右クリックして [開始] を選択します。
vApp の停止
vApp を停止すると、vApp 内の仮想マシンがすべてパワーオフまたはシャットダウンされます。特定のアクション
を実行する前に vApp を停止する必要があります。たとえば、カタログへの追加、コピー、移動などが挙げられま
す。
vApp を停止した場合の仮想マシンの動作 (パワーオフまたはシャットダウン) については、vApp プロパティ ページ
で指定できます。
前提条件
vApp が開始されている必要があります。
手順
1 [マイ クラウド] をクリックします。
2 左側のペインで、[vApp] をクリックします。
3 vApp を選択し、右クリックして [停止] を選択します。
4 [OK] をクリックします。
vApp の一時停止
vApp を一時停止して現在の状態を保存できます。
前提条件
vApp が実行されている必要があります。
vCloud Director ユーザー ガイド
VMware, Inc. 68

手順
1 [マイ クラウド] をクリックします。
2 左側のペインで、[vApp] をクリックします。
3 vApp を選択して右クリックし、[一時停止] を選択します。
結果
vApp が停止し、[停止] のラベルが付けられます。
vApp の一時停止状態の破棄
vApp のサスペンド状態を破棄できます。
前提条件
vApp は停止してサスペンド状態である必要があります。
手順
1 [マイ クラウド] をクリックします。
2 左側のペインで、[vApp] をクリックします。
3 vApp を選択し、右クリックして [サスペンド状態を破棄] を選択します。
4 [はい] をクリックします。
vApp または仮想マシンのリセット
仮想マシンをリセットすると状態 (メモリ、キャッシュなど) はクリアされますが、vApp および仮想マシンは実行し
続けます。
前提条件
vApp が起動されていて、仮想マシンの電源が入っている必要があります。
手順
1 [マイ クラウド] をクリックします。
2 左側のペインで [vApp] または [仮想マシン] を選択します。
3 vApp または仮想マシンを選択し、右クリックして [リセット] を選択します。
vApp 仮想マシンの表示
vApp の仮想マシンにアクセスして表示することができます。
手順
1 [マイ クラウド] をクリックします。
vCloud Director ユーザー ガイド
VMware, Inc. 69

2 左側のペインで、[vApp] をクリックします。
3 vApp を選択し、右クリックして [開く] を選択します。
4 [仮想マシン] タブをクリックします。
仮想マシンの vApp への追加
vApp に仮想マシンを追加できます。
カスタマイズするための OVF プロパティを含む OVF ファイルに仮想マシンが基づいている場合、これらのプロパ
ティは vApp で保持されます。プロパティがユーザー構成可能な場合は、vApp に追加した後、仮想マシンのプロパ
ティ ペインで値を指定できます。
サポートされているネットワーク アダプタのタイプの詳細については、 を参照してください。.
前提条件
公開カタログの仮想マシンにアクセスするためには、組織管理者または vApp 作成者である必要があります。
手順
1 [マイ クラウド] タブをクリックし、左側のペインで [vApp] をクリックします。
2 vApp を右クリックし、[開く] をクリックします。
3 [仮想マシン] タブで、[仮想マシンを追加] ボタンをクリックします。
4 vApp テンプレートから仮想マシンを追加するには、ドロップダウン メニューから [マイ組織のカタログ] または
[公開カタログ] を選択し、1 つ以上の仮想マシンを選択した後、[追加] をクリックします。
5 新規仮想マシンを追加するには、[新規仮想マシン] をクリックし、仮想マシンに関して必要な情報を入力した後、
[OK] をクリックします。
仮想マシンの作成が終了したら、仮想マシンをパワーオンし、オペレーティング システムをインストールするこ
とができます。
6 [次へ] をクリックします。
7 ストレージ ポリシーを選択して、各仮想マシンを管理します。
8 [次へ] をクリックします。
9 (オプション) 各仮想マシンの完全な名前とコンピュータ名を変更します。
10 各仮想マシンのプライマリ NIC とネットワークを選択します。
11 (オプション) [ネットワーク アダプタ タイプを表示] を選択し、NIC ごとにタイプを選択します。
12 各 NIC の IP 割り当て方法を選択します。
[固定 - 手動] を選択する場合は、IP アドレスを入力します。
13 [次へ] をクリックします。
14 ネットワーク設定を確認し、[次へ] をクリックします。
15 仮想マシンの概要を確認し、[完了] をクリックします。
vCloud Director ユーザー ガイド
VMware, Inc. 70

vSphere から vApp への仮想マシンのインポート
vSphere から vApp に、既存の仮想マシンをインポートできます。
注: 仮想マシンをインポートしても、仮想マシンの予約、制限、および vCenter Server で設定された共有設定は
保持されません。インポートされた仮想マシンは、配置された組織仮想データセンターからリソース割り当ての設定
を取得します。
前提条件
システム管理者であることを確認します。
手順
1 [マイ クラウド] タブをクリックし、左側のペインで [vApp] をクリックします。
2 vApp を右クリックし、[開く] を選択します。
3 [仮想マシン] タブで [vSphere からのインポート] をクリックします。
4 ドロップダウン メニューからソースの vCenter サーバーを選択し、インポートする仮想マシンを選択します。
5 インポートした仮想マシンの名前を入力します。
6 (オプション) インポートした仮想マシンの説明を入力します。
7 (オプション) インポートした仮想マシンのストレージ ポリシーを選択します。
8 仮想マシンをコピーするか、ソース vCenter サーバーから移動するかを選択し、[OK] をクリックします。
vApp からの仮想マシンの削除
vApp から仮想マシンを削除できます。
この操作には、事前定義の vApp 作成者ロールに含まれている権限、またはそれに相当する権限が必要です。
前提条件
仮想マシンはパワーオフされている必要があります。
手順
1 [マイ クラウド] をクリックします。
2 左側のペインで、[vApp] をクリックします。
3 vApp を選択し、右クリックして [開く] を選択します。
4 [仮想マシン] タブで仮想マシンを選択し、右クリックして [削除] を選択します。
5 [はい] をクリックします。
結果
仮想マシンが、vApp から削除されます。[マイ クラウド] では引き続き使用できます。
vCloud Director ユーザー ガイド
VMware, Inc. 71

vApp の開始と停止オプションの設定
vApp を開始および停止した場合の仮想マシンの動作に影響を与える特定のオプションを指定できます。
前提条件
少なくとも vApp ユーザーである必要があります。
手順
1 [マイ クラウド] をクリックします。
2 左側のペインで、[vApp] をクリックします。
3 vApp を選択し、右クリックして [プロパティ] を選択します。
4 [仮想マシンの開始と停止] タブで、オプションを指定します。
オプション 説明
順序 複数の仮想マシンが含まれる vApp に対しては、テキスト ボックスに数値を入力することによ
り、マシンが開始および停止する順序を指定できます。低い数値が指定されている仮想マシン
が最初に開始および停止されます。負の数を入力することはできません。順序が同じ仮想マシ
ンは同時に開始および停止されます。
アクションを開始 仮想マシンを含んでいる vApp を開始した場合の仮想マシンの動作を決定します。デフォル
トでは、このオプションは [パワーオン] に設定されます。
起動遅延時間 仮想マシンが起動し、次の仮想マシンが起動するまでに vCloud Director が待機する秒数で
す。
アクションを停止 仮想マシンを含んでいる vApp を停止した場合の仮想マシンの動作を決定します。デフォル
トでは、このオプションは [パワーオフ] に設定されますが、[シャットダウン] に設定すること
もできます。
停止遅延時間 仮想マシンが停止し、次の仮想マシンが停止するまでに vCloud Director が待機する秒数で
す。
5 [OK] をクリックします。
例: 仮想マシンの起動と停止
この例は、vApp における仮想マシンの順序、起動遅延時間、停止遅延時間オプションと、各仮想マシンが開始およ
び停止するときのこれらのオプションの影響を表しています。
表 7-1. vApp1 の仮想マシンの開始と停止オプション
仮想マシン 順序 起動遅延時間 停止遅延時間
VM1 1 0 10
VM2 1 10 10
VM3 1 30 30
VM4 2 0 30
VM5 2 30 60
VM6 3 40 10
vCloud Director ユーザー ガイド
VMware, Inc. 72

vApp1 が開始すると、仮想マシンが次のように開始します。
1 VM1、VM2 および VM3 は同時に開始します。
2 20 秒後 (順序 1 の仮想マシンからの最長の起動遅延時間)、VM4 および VM5 が開始します。
3 30 秒後 (順序 2 の仮想マシンからの最長の起動遅延時間)、VM6 が開始します。
vApp1 が停止すると、仮想マシンが次のように停止します。
1 VM6 が停止します。
2 10 秒後、VM5 および VM4 が停止します。
3 60 秒後、VM3、VM2 および VM1 が停止します。
vApp でのネットワークの作業
vApp の仮想マシンは、vApp ネットワーク(隔離または経路指定)および組織仮想データセンター ネットワーク(直
接またはフェンスあり)に接続できます。複数のネットワーク シナリオに対処するために、vApp へは異なるタイプ
のネットワークを追加できます。
vApp 内の仮想マシンは、vApp が使用できるネットワークに接続できます。仮想マシンを異なるネットワークに接
続するには、そのネットワークを vApp にまず追加する必要があります。
vApp には、vApp ネットワークと組織仮想データセンター ネットワークを含めることができます。vApp ネットワ
ークは、隔離または経路指定できます。隔離された vApp ネットワークは、vApp 内に含まれます。vApp ネットワ
ークを組織仮想データセンター ネットワークに経路指定して、vApp 外の仮想マシンに対して接続を提供することも
できます。経路指定された vApp ネットワークの場合、ファイアウォールや固定ルーティングなどのネットワーク サービスを構成できます。
vApp を組織仮想データセンター ネットワークに直接接続できます。同じ組織仮想データセンター ネットワークに
接続されている同一仮想マシンを含む vApp が複数あり、これらの vApp を同時に開始させる場合は、vApp をフェ
ンスできます。vApp をフェンスすると、MAC アドレスおよび IP アドレスを分離し、競合を起こさずに仮想マシン
をパワーオンできるようになります。
vApp ネットワークの表示
vApp のネットワークにアクセスして表示することができます。
手順
1 [マイ クラウド] タブをクリックし、左側のペインで [vApp] をクリックします。
2 vApp を右クリックし、[開く] をクリックします。
3 [ネットワーク] タブをクリックし、各ネットワークの詳細を確認します。
vCloud Director ユーザー ガイド
VMware, Inc. 73

vApp へのネットワークの追加
vApp ネットワークと組織仮想データセンター ネットワークを vApp に追加できます。
n vApp への vApp ネットワークの追加
vApp の仮想マシンでネットワークを使用できるようにするには、vApp に vApp ネットワークを追加します。
n vApp への組織仮想データセンター ネットワークの追加
vApp 内の仮想マシンでネットワークを使用できるようにするには、組織仮想データセンター ネットワークを
vApp に追加します。
vApp への vApp ネットワークの追加
vApp の仮想マシンでネットワークを使用できるようにするには、vApp に vApp ネットワークを追加します。
手順
1 [マイ クラウド] タブをクリックし、左側のペインで [vApp] をクリックします。
2 vApp を右クリックし、[開く] をクリックします。
3 [ネットワーク] タブをクリックし、[ネットワークを追加] ボタンをクリックします。
4 [vApp ネットワーク] を選択し、[次へ] をクリックします。
5 ネットワーク仕様を入力し、[次へ] をクリックします。
6 ネットワーク名と、必要に応じて説明を入力し、[次へ] をクリックします。
7 vApp ネットワークの設定を確認し、[完了] をクリックします。
vCloud Director では、隔離された vApp ネットワークを作成してネットワーク リストに表示します。
8 (オプション) [接続] ドロップダウン メニューで、組織仮想データセンター ネットワークを選択します。
組織仮想データセンター ネットワークを選択すると、vApp ネットワークが組織仮想データセンター ネットワー
クに経路指定されます。
9 [適用] をクリックします。
次のステップ
vApp の仮想マシンをネットワークに接続します。
vApp への組織仮想データセンター ネットワークの追加
vApp 内の仮想マシンでネットワークを使用できるようにするには、組織仮想データセンター ネットワークを vApp に追加します。
接続は、直接の場合もあれば、フェンスありの場合もあります。フェンスを使用すると、仮想マシンの MAC アドレ
スと IP アドレスを隔離して、異なる vApp 内にある同一の仮想マシンを競合なしでパワーオンできるようになりま
す。
vCloud Director ユーザー ガイド
VMware, Inc. 74

フェンスが有効になっていて vApp がパワーオンされていると、組織仮想データセンターのネットワーク プールから
隔離されたネットワークが作成されます。Edge Gateway が作成され、隔離されたネットワークおよび組織仮想デ
ータセンター ネットワークに関連付けられます。仮想マシンとの間で送受信されるトラフィックは、Edge Gateway を通過します。Edge Gateway は、NAT とプロキシ AR を使用して IP アドレスを変換します。これに
より、同じ IP アドレス空間を使用する 2 つのネットワーク間でルーターがトラフィックを送信できるようになりま
す。
手順
1 [マイ クラウド] タブをクリックし、左側のペインで [vApp] をクリックします。
2 vApp を右クリックし、[開く] をクリックします。
3 [ネットワーク] タブをクリックし、[ネットワークを追加] ボタンをクリックします。
4 [組織 VDC ネットワーク] を選択し、[次へ] をクリックします。
5 組織仮想データセンター ネットワークを選択し、[完了] をクリックします。
vCloud Director は、組織仮想データセンター ネットワークを追加してネットワーク リストに表示します。
6 (オプション) [vApp のフェンス] チェック ボックスをオンにします。
vApp のすべての組織仮想データセンター ネットワークに対する接続が、直接からフェンスありに変更されま
す。
7 [適用] をクリックします。
次のステップ
vApp の仮想マシンをネットワークに接続します。
vApp ネットワークのネットワーク サービスの構成
DHCP、ファイアウォール、ネットワーク アドレス変換 (NAT)、固定ルーティングなどのネットワーク サービスを、
特定の vApp ネットワークに対して構成できます。
使用可能なネットワーク サービスは、vApp ネットワークのタイプによって異なります。
表 7-2. ネットワーク タイプ別の使用可能なネットワーク サービス
vApp ネットワークのタイプ DHCP ファイアウォール NAT 固定ルーティング
直接
経路指定 X X X X
隔離 X
vApp ネットワークの DHCP の構成
vApp の仮想マシンに DHCP サービスを提供するために、特定の vApp ネットワークを構成できます。
vApp ネットワークの DHCP を有効にしたら、ネットワークに vApp の仮想マシン上の NIC を接続し、NIC の IP モードとして [DHCP] を選択します。vCloud Director を起動すると、仮想マシンに DHCP IP アドレスが割り当て
られます。
vCloud Director ユーザー ガイド
VMware, Inc. 75

前提条件
経路指定されている vApp ネットワークまたは隔離されている vApp ネットワーク。
手順
1 [マイ クラウド] タブをクリックし、左側のペインで [vApp] をクリックします。
2 vApp を右クリックし、[開く] をクリックします。
3 [ネットワーク] タブをクリックします。
4 vApp ネットワークを右クリックし、[サービスの構成] を選択します。
5 [DHCP] タブで [DHCP を有効化] を選択します。
6 IP アドレスの範囲を入力します。
vCloud Director は、これらの IP アドレスを使用して DHCP 要求に対応します。DHCP IP アドレスの範囲
は、vApp ネットワークの固定 IP プールと重複できません。
7 デフォルトのリース時間および最大のリース時間を設定するか、またはデフォルト値を使用することを選択し、
[OK] をクリックします。
8 [適用] をクリックします。
結果
vCloud Director は、DHCP サービスを提供するためにネットワークを更新します。
注: DHCP が有効になっている vApp ネットワークの DNS 設定を変更すると、vApp ネットワークは DHCP サービスを提供しなくなります。この問題を解決するには、vApp ネットワークの DHCP を無効にしてから、再度有
効にします。
vApp ネットワークのファイアウォールの構成
ファイアウォール サービスが提供されるように、特定の vApp ネットワークを構成できます。vApp ネットワークで
ファイアウォールを有効にすると、受信トラフィック、送信トラフィック、または両方でファイアウォール ルールを
施行できます。
ファイアウォールを有効化する際には、デフォルトのファイアウォールのアクションを指定して、受信トラフィック
と送信トラフィックをすべて拒否または許可するように設定することができます。また、特定のファイアウォール ルールを追加し、そのルールに合致するトラフィックがファイアウォールを通過するのを許可または拒否するように設
定することもできます。このようなルールは、デフォルトのファイアウォールのアクションよりも優先されます。
vApp ネットワークへのファイアウォール ルールの追加を参照してください。
システム管理者が Syslog サーバー設定を指定し、これらの設定が vApp ネットワークに適用されている場合、デフ
ォルトのファイアウォールのアクションに関連するイベントをログに記録することができます。Syslog サーバー設
定の適用に関する詳細は、vApp ネットワークへの Syslog サーバー設定の適用 を参照してください。現在の
Syslog サーバー設定を表示する方法については、vApp ネットワークの Syslog サーバー設定の表示 を参照してく
ださい。
vCloud Director ユーザー ガイド
VMware, Inc. 76

前提条件
経路指定されている vApp ネットワーク。
手順
1 [マイ クラウド] タブをクリックし、左側のペインで [vApp] をクリックします。
2 右側のペインで vApp を右クリックし、[開く] をクリックします。
3 [ネットワーク] タブをクリックします。
4 vApp ネットワークを右クリックし、[サービスの構成] を選択します。
5 ファイアウォール サービスを有効にするには、[ファイアウォール] タブをクリックし、[ファイアウォールを有
効化] を選択します。ファイアウォール サービスを無効にするには、[ファイアウォールを有効化] の選択を解除
します。
6 デフォルトのファイアウォールのアクションを選択します。
オプション 説明
拒否 ファイアウォール ルールによって上書きされた場合を除き、すべてのトラフィックをブロック
します。
許可 ファイアウォール ルールによって上書きされた場合を除き、すべてのトラフィックを許可しま
す。
7 (オプション) デフォルトのファイアウォールのアクションに関連するイベントをログに記録するには、[ログ]
チェック ボックスをオンにします。
8 [OK] をクリックします。
9 [適用] をクリックします。
vApp ネットワークへのファイアウォール ルールの追加
ファイアウォール ルールは、ファイアウォールをサポートする vApp ネットワークに追加できます。ルールを作成す
ることにより、そのルールに合致するトラフィックがファイアウォールを通過することを許可または拒否するように
設定できます。
ファイアウォール ルールを適用するには、vApp ネットワークのファイアウォールを有効にする必要があります。
vApp ネットワークのファイアウォールの構成を参照してください。
ファイアウォール ルールを vApp ネットワークに追加すると、ファイアウォール ルール リストの一番下に表示され
ます。施行するファイアウォール ルールの優先順位の設定方法については、vApp ネットワークのファイアウォール
ルールの順序変更 を参照してください
システム管理者が Syslog サーバー設定を指定し、これらの設定が vApp ネットワークに適用されている場合、ファ
イアウォール ルール イベントをログに記録することができます。Syslog サーバー設定の適用に関する詳細は、
vApp ネットワークへの Syslog サーバー設定の適用 を参照してください。現在の Syslog サーバー設定を表示す
る方法については、vApp ネットワークの Syslog サーバー設定の表示 を参照してください。
前提条件
経路指定されている vApp ネットワーク。
vCloud Director ユーザー ガイド
VMware, Inc. 77

手順
1 [マイ クラウド] タブをクリックし、左側のペインで [vApp] をクリックします。
2 vApp を右クリックし、[開く] をクリックします。
3 [ネットワーク] タブをクリックします。
4 vApp ネットワークを右クリックし、[サービスの構成] を選択します。
5 [ファイアウォール] タブをクリックし、[追加] をクリックします。
6 ルールの名前を入力します。
7 トラフィック ソースの値を入力します。
オプション 説明
IP アドレス このルールを適用するソース IP アドレスを入力します。
IP アドレスの範囲 このルールを適用するソース IP アドレスの範囲を入力します。
CIDR このルールを適用するには、トラフィックの CIDR 表記を入力します。
internal このルールをすべての内部トラフィックに適用します。
external このルールをすべての外部トラフィックに適用します。
any このルールを任意のソースからのトラフィックに適用します。
8 [ソース ポート] ルールを適用するには、ドロップダウン メニューから [ソース ポート] を選択します。
9 トラフィックの宛先の値を入力します。
オプション 説明
IP アドレス このルールを適用するターゲット IP アドレスを入力します。
IP アドレスの範囲 このルールを適用するには、ターゲット IP アドレスの範囲を入力します。
CIDR このルールを適用するトラフィックの CIDR 表記を入力します。
internal このルールをすべての内部トラフィックに適用します。
external このルールをすべての外部トラフィックに適用します。
any このルールを任意のターゲットのトラフィックに適用します。
10 ドロップダウン メニューからこのルールを適用するには、[ターゲット ポート] を選択します。
11 ドロップダウン メニューからこのルールを適用するには、[プロトコル] を選択します。
12 アクションを選択します。
ファイアウォール ルールでは、そのルールに合致するトラフィックを許可または拒否するように設定できます。
13 [有効] チェック ボックスをオンにします。
vCloud Director ユーザー ガイド
VMware, Inc. 78

14 (オプション) [ファイアウォール ルールのネットワーク トラフィックをログに記録する ] チェック ボックスを
オンにします。
[ファイアウォール ルールのネットワーク トラフィックをログに記録する] を有効にすると、vCloud Director はルールが影響する接続の Syslog サーバにログ イベントを送信します。それぞれの Syslog メッセージは、論
理的ネットワークと組織 UUID を含みます。
15 [OK] をクリックし、もう一度 [OK] をクリックします。
16 [適用] をクリックします。
vApp ネットワークのファイアウォール ルールの順序変更
ファイアウォール ルールはファイアウォール リストに表示された順に施行されます。リストのルールの表示順次は
変更できます。
ファイアウォール ルールを vApp ネットワークに追加すると、ファイアウォール ルール リストの一番下に表示され
ます。既存のルールよりも先に新しいルールが施行されるようにするには、ルールの順序を変更します。
前提条件
2 つ以上のファイアウォール ルールがある、経路指定されている vApp ネットワーク。
手順
1 [マイ クラウド] タブをクリックし、左側のペインで [vApp] をクリックします。
2 vApp を右クリックし、[開く] をクリックします。
3 [ネットワーク] タブをクリックします。
4 vApp ネットワークを右クリックし、[サービスの構成] を選択します。
5 [ファイアウォール] タブをクリックします。
6 ルールが適用される順序を設定するには、ファイアウォール ルールをドラッグします。
7 [OK] をクリックします。
8 [適用] をクリックします。
vApp ネットワークの IP マスカレードの有効化
IP マスカレード サービスが提供されるように、特定の vApp ネットワークを構成できます。仮想マシンの内部 IP アドレスを組織仮想データセンター ネットワークから保護するには、vApp ネットワークで IP マスカレードを使用し
ます。
IP マスカレードを有効にすると、vCloud Director は、仮想マシンの非公開内部 IP アドレスを、送信トラフィック
の公開 IP アドレスに変換します。
前提条件
経路指定されている vApp ネットワーク。
手順
1 [マイ クラウド] タブをクリックし、左側のペインで [vApp] をクリックします。
vCloud Director ユーザー ガイド
VMware, Inc. 79

2 vApp を右クリックし、[開く] をクリックします。
3 [ネットワーク] タブをクリックします。
4 vApp ネットワークを右クリックし、[サービスの構成] をクリックします。
5 [NAT] タブをクリックし、[ポート転送] をクリックします。
6 [IP マスカレードを有効化] を選択し、[OK] をクリックします。
7 [適用] をクリックします。
vApp ネットワークへのポート転送ルールの追加
NAT マッピング ルールを追加することによって、ポート転送が実行されるように特定の vApp ネットワークを構成
できます。ポート転送により、vApp ネットワーク上の仮想マシンで実行されているサービスに外部アクセスできま
す。
ポート転送を構成すると、vCloud Director は、外部ポートを受信トラフィック専用の仮想マシンで実行されている
サービスにマッピングします。
ポート転送ルールを vApp ネットワークに追加すると、NAT マッピング ルール リストの一番下に表示されます。施
行するポート転送ルールの優先順位の設定方法については、vApp ネットワークのポート転送ルールの順序変更 を参
照してください。
前提条件
経路指定されている vApp ネットワーク。
手順
1 [マイ クラウド] タブをクリックし、左側のペインで [vApp] をクリックします。
2 vApp を右クリックし、[開く] をクリックします。
3 [ネットワーク] タブをクリックします。
4 vApp ネットワークを右クリックし、[サービスの構成] をクリックします。
5 [NAT] タブのドロップダウン メニューで [ポート転送] NAT タイプを選択し、[追加] クリックします。
6 ポート転送ルールを構成します。
a 外部ポートを選択します。
b 内部ポートを選択します。
c 転送するトラフィックのタイプについて、プロトコルを選択します。
d 仮想マシン インターフェイスを選択します。
e [OK] をクリックします。
7 [OK] をクリックします。
8 [適用] をクリックします。
vCloud Director ユーザー ガイド
VMware, Inc. 80

vApp ネットワークへの IP 変換ルールの追加
NAT マッピング ルールを追加することによって、IP 変換が実行されるように特定の vApp ネットワークを構成でき
ます。
ネットワークの IP 変換ルールを作成すると、vCloud Director は、このネットワークのポート グループに関連付け
られている Edge Gateway に DNAT および SNAT ルールを追加します。DNAT ルールは、受信トラフィック用に
外部 IP アドレスを内部 IP アドレスに変換します。SNAT ルールは、発信トラフィック用に内部 IP アドレスを外部
IP アドレスに変換します。ネットワークで IP マスカレードも使用している場合は、SNAT ルールが優先します。
前提条件
経路指定されている vApp ネットワーク。
手順
1 [マイ クラウド] タブをクリックし、左側のペインで [vApp] をクリックします。
2 vApp を右クリックし、[開く] をクリックします。
3 [ネットワーク] タブをクリックします。
4 vApp ネットワークを右クリックし、[サービスの構成] をクリックします。
5 [NAT] タブをクリックして [IP 変換] を選択した後、[追加] をクリックします。
6 仮想マシンのインターフェイスとマッピング モードを選択し、[OK] をクリックします。
[手動] マッピング モードの場合は、外部 IP アドレスを入力します。
7 [OK] をクリックします。
8 [適用] をクリックします。
vApp ネットワークのポート転送ルールの順序変更
ポート転送ルールは、NAT マッピング リストに表示される順に施行されます。リストのルールの表示順次は変更で
きます。
ポート転送ルールを vApp ネットワークに追加すると、NAT マッピング ルール リストの一番下に表示されます。既
存のルールよりも先に新しいルールが施行されるようにするには、ルールの順序を変更します。
前提条件
2 つ以上のポート転送ルールがある、経路指定されている vApp ネットワーク。
手順
1 [マイ クラウド] タブをクリックし、左側のペインで [vApp] をクリックします。
2 vApp を右クリックし、[開く] をクリックします。
3 [ネットワーク] タブをクリックします。
4 vApp ネットワークを右クリックし、[サービスの構成] をクリックします。
5 ルールの適用順序を設定するには、[NAT] タブをクリックし、ルールをドラッグして、[OK] をクリックします。
vCloud Director ユーザー ガイド
VMware, Inc. 81

6 [適用] をクリックします。
vApp ネットワークの固定ルーティングの設定
異なる vApp ネットワーク上にある仮想マシンの通信を可能にする固定ルーティング サービスを提供するには、特定
の vApp ネットワークを構成します。
作成するすべての固定ルートは自動的に有効になります。固定ルートを無効にするには、これを削除する必要があり
ます。
前提条件
経路指定されている vApp ネットワーク。
手順
1 [マイ クラウド] タブをクリックし、左側のペインで [vApp] をクリックします。
2 vApp を右クリックし、[開く] をクリックします。
3 [ネットワーク] タブをクリックします。
4 vApp ネットワークを右クリックし、[サービスの構成] を選択します。
5 [固定ルーティング] タブで [固定ルーティングを有効化する] を選択し、[OK] をクリックします。
6 [適用] をクリックします。
vApp ネットワークへの固定ルートの追加
固定ルートは、同じ組織仮想データセンター ネットワークにルーティングされている 2 つの vApp ネットワーク間
に追加できます。固定ルートにより、ネットワーク間のトラフィックが許可されます。
固定ルートは、フェンスされた vApp や重複しているネットワーク間に追加することはできません。固定ルートを
vApp ネットワークに追加したら、固定ルートでトラフィックが許可されるようにネットワーク ファイアウォール ルールを構成します。固定ルートを持つ vApp に対しては、[この vApp または関連付けられているネットワークが削
除されるまで常に割り当てられた IP アドレスを使用します] チェック ボックスをオンにします。
固定ルートは、これらのルートを含む vApp が実行されている場合にのみ機能します。vApp の親ネットワークの変
更、vApp の削除、または vApp ネットワークの削除を実行し、その vApp に固定ルートが含まれている場合、これ
らのルートは機能することができず、手動で削除しなければなりません。
前提条件
以下の条件を満たしていることを確認します。
n 2 つの vApp ネットワークは、同じ組織仮想データセンター ネットワークにルーティングされています。
n vApp ネットワークは、1 回以上開始されたことがある vApp にあります。
n 固定ルーティングは、両方の vApp ネットワークで有効化されています。
手順
1 [マイ クラウド] タブをクリックし、左側のペインで [vApp] をクリックします。
2 最初の vApp を右クリックし、[開く] をクリックします。
vCloud Director ユーザー ガイド
VMware, Inc. 82

3 [ネットワーク] タブをクリックします。
4 vApp ネットワークを右クリックし、[サービスの構成] を選択します。
5 [固定ルーティング] タブをクリックし、[追加] をクリックします。
6 名前、ネットワーク アドレス、およびネクスト ホップ IP アドレスを入力し、[OK] をクリックします。
ネットワーク アドレスは、固定ルートを追加する対象の vApp ネットワークに対するものです。ネクスト ホッ
プ IP アドレスは、その vApp ネットワークのルーターの外部 IP アドレスです。
7 [OK] をクリックします。
8 [適用] をクリックします。
9 2 つ目の vApp ネットワークに対して、「手順 2」から「手順 8」までを繰り返します。
例: 固定ルーティング例
vApp Network 1 および vApp Network 2 は両方とも、Org Network Shared に経路指定されています。ネットワ
ーク間のトラフィックを許可するには、各 vApp ネットワークに固定ルートを作成します。固定ルートを作成するに
は、vApp ネットワークに関する情報を使用します。
表 7-3. ネットワーク情報
ネットワーク名 ネットワーク仕様 ルーターの外部 IP アドレス
vApp Network 1 192.168.1.0/24 192.168.0.100
vApp Network 2 192.168.2.0/24 192.168.0.101
Org Network Shared 192.168.0.0/24 該当なし
vApp Network 1 で、vApp Network 2 への固定ルートを作成します。vApp Network 2 で、vApp Network 1 への固定ルートを作成します。
表 7-4. 固定ルーティング設定
vApp ネットワーク ルート名 ネットワーク 次ホップ IP アドレス
vApp Network 1 tovapp2 192.168.2.0/24 192.168.0.101
vApp Network 2 tovapp1 192.168.1.0/24 192.168.0.100
次のステップ
固定ルートでトラフィックを許可するには、vApp ネットワークのファイアウォール ルールを作成します。
vApp ネットワークのリセット
vApp ネットワークと関連付けられている、DHCP 設定やファイアウォール設定などのネットワーク サービスが期
待どおりに機能しない場合、組織管理者はネットワークをリセットすることができます。リセットしている間、ネッ
トワーク サービスは使用できません。
前提条件
vApp が実行されている必要があります。
vCloud Director ユーザー ガイド
VMware, Inc. 83

手順
1 [マイ クラウド] タブをクリックし、左側のペインで [vApp] をクリックします。
2 vApp を右クリックし、[開く] をクリックします。
3 [ネットワーク] タブをクリックします。
4 vApp ネットワークを選択して右クリックし、[ネットワークをリセット] を選択します。
5 [はい] をクリックします。
vApp ネットワークの削除
vApp のネットワークが不要になったら、そのネットワークを削除できます。
前提条件
vApp は停止しており、vApp の仮想マシンはいずれもネットワークに接続されていません。
手順
1 [マイ クラウド] タブをクリックし、左側のペインで [vApp] をクリックします。
2 vApp を右クリックし、[開く] をクリックします。
3 [ネットワーク] タブをクリックします。
4 ネットワークを右クリックし、[削除] を選択します。
5 [適用] をクリックします。
ネットワーク プロパティの変更
vApp のネットワークのプロパティは、変更することができます。
手順
1 [管理] を選択します。
2 [クラウド リソース] - [ネットワーク] を選択します。
3 ネットワークを選択して右クリックし、[プロパティ] を選択します。
名前、説明、およびネットワーク仕様の一部を変更できます。
4 関連するプロパティを変更し、[OK] をクリックします。
5 [適用] をクリックします。
vApp ネットワークの IP の割り当ての表示
vApp のネットワークの IP 割り当ては、確認することができます。
手順
1 [マイ クラウド] タブをクリックし、左側のペインで [vApp] をクリックします。
vCloud Director ユーザー ガイド
VMware, Inc. 84

2 vApp を右クリックし、[開く] をクリックします。
3 [ネットワーク] タブをクリックします。
4 ネットワークを選択して右クリックし、[IP の割り当て] を選択します。
5 割り当てを確認して [OK] をクリックします。
IP アドレスの永続化の構成
デフォルトでは、実行中の vApp を停止すると、vCloud Director は Edge ゲートウェイが使用していた IP アドレ
スをすべて解放します。vApp またはネットワークが削除されるまで Edge ゲートウェイの IP アドレスを保持する
ように、vApp ネットワークを構成することができます。
この設定は、フェンスされ経路指定された vApp ネットワークにのみ適用されます。
固定ルーティングは、vApp の Edge ゲートウェイの IP アドレスに依存します。固定ルーティングを使用する
vApp に対しては、IP の永続化を有効化して、vApp との間の固定ルートが有効な状態のままになるようにします。
手順
1 [マイ クラウド] をクリックします。
2 左側のペインで、[vApp] を選択します。
3 vApp を右クリックし、[開く] を選択します。
4 [ネットワーク] タブで、 IP アドレスを保持する必要がある、フェンスまたは経路指定された vApp ネットワー
クを選択します。
5 [...常に割り当てられた IP アドレスを使用する ] を選択し、[適用] をクリックします。
結果
vApp の Edge ゲートウェイでは、パワーオフされた場合でも、割り当てられた IP アドレスを保持します。
vApp ネットワークの Syslog サーバー設定の表示
経路指定されている vApp ネットワークの Syslog サーバー設定は、表示することができます。
vCloud Director では、ファイアウォール ルールに関連するイベントをシステム管理者によって指定された Syslog サーバーへログ記録することをサポートします。
Syslog サーバー設定があるべきはずなのに vApp ネットワークにない場合、または設定が期待するものではない場
合、最新の Syslog サーバー設定でネットワークを同期させることができます。vApp ネットワークへの Syslog サーバー設定の適用 を参照してください。同期しても問題が解決しない場合は、システム管理者にお問い合わせくださ
い。
前提条件
経路指定されている vApp ネットワーク。
手順
1 [マイ クラウド] をクリックします。
vCloud Director ユーザー ガイド
VMware, Inc. 85

2 左側のペインで、[vApp] をクリックします。
3 vApp を選択し、右クリックして [開く] を選択します。
4 [ネットワーク] タブで vApp ネットワークを選択し、右クリックして [プロパティ] を選択します。
5 [Syslog サーバー設定] タブをクリックします。
vApp ネットワークへの Syslog サーバー設定の適用
経路指定されている vApp ネットワークに Syslog サーバー設定を適用すると、ファイアウォール ルールのログ記録
機能を有効化できます。
Syslog サーバー設定を指定できるのはシステム管理者のみです。これらの設定は、システム管理者が指定する前に
作成された vApp ネットワークに適用する必要があります。また、Syslog サーバー設定は、システム管理者によっ
て設定変更が行われるたびに vApp ネットワークに適用する必要もあります。
前提条件
経路指定されている vApp ネットワーク。
手順
1 [マイ クラウド] をクリックします。
2 左側のペインで、[vApp] をクリックします。
3 vApp を選択し、右クリックして [開く] を選択します。
4 [ネットワーク] タブで vApp ネットワークを選択し、右クリックして [Syslog サーバー設定の同期] を選択しま
す。
5 [はい] をクリックします。
vApp のプロパティの編集
vApp の名前と説明、OVF 環境のプロパティ、リース、および共有設定など、既存の vApp のプロパティを編集で
きます。
n vApp の名前および説明の変更
vApp に関連付けられている名前と説明を変更し、よりわかりやすくすることができます。
n vApp の OVF 環境プロパティの変更
ユーザー構成可能な OVF 環境プロパティが vApp に含まれている場合、これらのプロパティを確認して変更
することができます。
n vApp リースのリセット
vApp に対するランタイムおよびストレージ リースはリセットすることができます。
n vApp を共有
vApp は、所属する組織内の他のグループまたはユーザーと共有することができます。アクセス制御の設定によ
り、共有 vApp で実行可能な操作が決まります。
vCloud Director ユーザー ガイド
VMware, Inc. 86

vApp の名前および説明の変更
vApp に関連付けられている名前と説明を変更し、よりわかりやすくすることができます。
少なくとも vApp ユーザーである必要があります。
手順
1 [マイ クラウド] をクリックします。
2 左側のペインで、[vApp] をクリックします。
3 vApp を選択し、右クリックして [プロパティ] を選択します。
4 [全般] タブで vApp の名前と説明を変更し、[OK] をクリックします。
vApp の OVF 環境プロパティの変更
ユーザー構成可能な OVF 環境プロパティが vApp に含まれている場合、これらのプロパティを確認して変更するこ
とができます。
同じ名前のユーザー構成可能なプロパティの値が vApp の仮想マシンに含まれている場合は、仮想マシンの値が優先
されます。
前提条件
vApp が停止しており、その OVF 環境にユーザー構成可能なプロパティが含まれている必要があります。
手順
1 [マイ クラウド] をクリックします。
2 左側のペインで、[vApp] をクリックします。
3 vApp を選択し、右クリックして [プロパティ] を選択します。
4 [カスタム プロパティ] タブでプロパティを変更し、[OK] をクリックします。
vApp リースのリセット
vApp に対するランタイムおよびストレージ リースはリセットすることができます。
少なくとも vApp ユーザーである必要があります。
手順
1 [マイ クラウド] をクリックします。
2 左側のペインで、[vApp] をクリックします。
3 vApp を選択し、右クリックして [プロパティ] を選択します。
4 [全般] タブで [リースをリセット] チェック ボックスをオンにし、ランタイムおよびストレージ リースを選択し
て、[OK] をクリックします。
vCloud Director ユーザー ガイド
VMware, Inc. 87

vApp を共有
vApp は、所属する組織内の他のグループまたはユーザーと共有することができます。アクセス制御の設定により、
共有 vApp で実行可能な操作が決まります。
手順
1 [マイ クラウド] をクリックします。
2 左側のペインで、[vApp] をクリックします。
3 vApp を選択して右クリックし、[共有] を選択します。
4 [メンバーを追加] をクリックします。
5 vApp を共有する対象のユーザーを選択します。
オプション 操作
組織の全員 このオプションを選択します。
特定のユーザーとグループ このオプションを選択し、ユーザーとグループを選択した後、[追加] をクリックします。
6 ユーザーとグループに対してアクセス レベルを選択します。
オプション 説明
完全コントロール ユーザーは、vApp を開いて開始し、vApp テンプレートとして保存 ([カタログに追加]) する
ことができ、さらに所有者の変更、カタログへのコピー、およびプロパティの変更を行うこと
もできます。
読み取り/書き込み ユーザーは、vApp を開いて開始し、vApp テンプレートとして保存 ([カタログに追加]) する
ことができ、さらにカタログへのコピーとプロパティの変更を行うこともできます。
読み取り専用 ユーザーには、vApp への読み取りアクセス権だけが与えられます。
7 [OK] をクリックします。
結果
vApp は、指定されたユーザーまたはグループと共有されます。
vApp 図の表示
vApp 図により、vApp の仮想マシンとネットワークを視覚的に表示できます。
手順
1 [マイ クラウド] をクリックします。
2 [vApp] ページで vApp を選択し、右クリックして [開く] を選択します。
3 [vApp 図] タブをクリックします。
結果
vApp 図が表示されます。
vCloud Director ユーザー ガイド
VMware, Inc. 88

次のステップ
このタブからは、[仮想マシン] タブや [ネットワーク] タブから実行できる同じ操作の大多数を行うことができます。
vApp の所有者の変更
たとえば、vApp 所有者が会社を退職したり、会社内でのロールが変わったりした場合は、vApp の所有者を変更で
きます。
組織管理者を対象としています。
手順
1 [マイ クラウド] をクリックします。
2 左側のペインで、[vApp] をクリックします。
3 vApp を選択して右クリックし、[所有者の変更] を選択します。
4 ユーザーを検索するか、リストから選択します。
ユーザーは、ユーザー名または完全な名前を条件にして検索できます。
5 [OK] をクリックします。
結果
新しい所有者の名前が [vApp] ページの [所有者] 列に表示されます。
vApp の仮想ハードウェア バージョンのアップグレード
vApp 内のすべての仮想マシンに対して、仮想ハードウェア バージョンをアップグレードすることができます。仮想
ハードウェア バージョンが高いほど、より多くの機能がサポートされます。
vApp 内の仮想マシンのハードウェア バージョンをダウングレードすることはできません。
vCloud Director は、組織の VDC をバッキングするリソースに応じてハードウェア バージョンをサポートします。
これは、バッキング プロバイダの VDC でサポートされている最新の仮想ハードウェアに依存します。組織管理者ま
たはシステム管理者は、ハードウェアのバージョンを以前のバージョンに設定することができます。vCloud Director Web Console は、組織 VDC またはプロバイダ VDC がバッキングするハードウェアに基づいて、選択可
能な仮想ハードウェア バージョンのリストを動的に設定します。
仮想マシンの互換性設定で使用できるハードウェア機能については、『 vSphere 仮想マシン管理ガイド』を参照して
ください。
使用している VMware 製品の最新バージョンについては、https://kb.vmware.com/s/article/1003746 を参照して
ください。
前提条件
n vApp を停止します。
n 仮想マシンに最新バージョンの VMware Tools がインストールされていることを確認します。
vCloud Director ユーザー ガイド
VMware, Inc. 89

手順
1 [マイ クラウド] をクリックします。
2 左側のペインで、[vApp] をクリックします。
3 vApp を選択し、右クリックして [仮想ハードウェア バージョンのアップグレード] を選択します。
4 [はい] をクリックします。
vApp の vApp テンプレートとしてのカタログへの保存
vApp を vApp テンプレートとして保存し、カタログに追加できます。
手順
1 [マイ クラウド] をクリックします。
2 左側のペインで、[vApp] をクリックします。
3 vApp を選択し、右クリックして [カタログに追加] を選択します。
4 (オプション) 名前および説明を変更します。
5 ターゲット仮想データセンターとカタログを選択します。
6 [ストレージ リース:] ドロップダウン メニューで、vApp テンプレートをいつ期限切れにするかを選択します。
7 テンプレートの作成方法を指定します。
オプションを選択します。
オプション 説明
[同一のコピーを作成] この vApp テンプレートから作成された vApp は、このテンプレートに指定されているゲスト
OS の設定を継承します。このオプションを選択し、ゲストのカスタマイズを有効にすると、
ゲスト OS がカスタマイズされます。テンプレートの NIC の IP アドレスは予約されます。
[仮想マシン設定をカスタマイズ] ゲスト OS は、vApp テンプレートがインスタンス化されたときにテンプレートの設定に関係
なくカスタマイズされます。テンプレートの NIC の IP アドレスは解放されます。
8 [OK] をクリックします。
結果
vApp は、選択したカタログの vApp テンプレートとして保存されます。
パワーオン状態の vApp のカタログへの保存
パワーオン状態の vApp を vApp テンプレートとして保存し、それをカタログに追加することができます。
vApp をカタログに保存する前に、vApp の仮想マシンをパワーオフする必要はありません。実行中の仮想マシンの
メモリ状態は、保存された vApp に保存されます。
vCloud Director ユーザー ガイド
VMware, Inc. 90

前提条件
以下の条件を満たしていることを確認します。
n 少なくとも vApp ユーザーである必要があります。
n 組織仮想データセンターが、vCenter Server 5.5 によってバッキングされます。
手順
1 [マイ クラウド] をクリックします。
2 左側のペインで、[vApp] をクリックします。
3 vApp を選択し、右クリックして [カタログに追加] を選択します。
4 (オプション) 名前および説明を変更します。
5 ターゲット カタログを選択します。
6 [ストレージ リース] ドロップダウン メニューで、vApp テンプレートをいつ有効期限切れにするかを選択しま
す。
7 テンプレートの作成方法を指定します。
オプションを選択します。
オプション 説明
[同一のコピーを作成] この vApp テンプレートから作成された vApp は、このテンプレートに指定されているゲスト
OS の設定を継承します。このオプションを選択し、ゲストのカスタマイズを有効にすると、
ゲスト OS がカスタマイズされます。テンプレートの NIC の IP アドレスは予約されます。
[仮想マシン設定をカスタマイズ] ゲスト OS は、vApp テンプレートがインスタンス化されたときにテンプレートの設定に関係
なくカスタマイズされます。テンプレートの NIC の IP アドレスは解放されます。
8 [OK] をクリックします。
結果
vApp は、サスペンド モードでカタログに追加されます。追加された vApp は、ネットワーク フェンスに対して有
効化されます。
次のステップ
vApp のネットワーク プロパティを変更するか、vApp をパワーオンします。
vApp のスナップショットの作成
vApp のすべての仮想マシンのスナップショットを作成することができます。スナップショットを作成したら、vApp のすべての仮想マシンを最新のスナップショットに戻したり、すべてのスナップショットを削除したりできます。
vApp スナップショットには、次の制限事項があります。
n NIC 構成はキャプチャできません。
vCloud Director ユーザー ガイド
VMware, Inc. 91

n vApp の任意の仮想マシンが独立したディスクに接続されている場合は、スナップショットを作成できません。
注: vApp 内の各仮想マシンに対し、スナップショットは vmdk ファイル全体にストレージを使用します。[仮想マ
シンのメモリをスナップショットする] を選択する場合は、追加のストレージが必要です。
手順
1 [マイ クラウド] > [vApp] を選択します。
2 vApp を右クリックし、[スナップショットの作成] を選択します。
仮想マシンがパワーオンされると、[仮想マシンのメモリをスナップショットする] を選択して現在の仮想マシン
メモリをスナップショットに含めることができます(追加のストレージが必要)。[ゲスト ファイル システムを休
止する] を選択して、スナップショットの作成前に、開いているファイルをディスクに書き込むこともできます。
3 [OK]をクリックしてスナップショットを作成します。
vApp をスナップショットに戻す
vApp のすべての仮想マシンを、vApp スナップショットを作成した時点の状態に戻すことができます。
前提条件
vApp にスナップショットがあることを確認します。
手順
1 [マイ クラウド] > [vApp] を選択します。
2 vApp を右クリックし、[スナップショットに戻す] を選択します。
3 [はい] をクリックします。
vApp のスナップショットの削除
vApp のスナップショットを削除できます。
手順
1 [マイ クラウド] - [vApp] を選択します。
2 vApp を右クリックし、[スナップショットの削除] を選択します。
3 [はい] をクリックします。
vApp を別の仮想データセンターにコピー
vApp を別の仮想データセンターにコピーする場合、コピー元の vApp はソース仮想データセンターに残されます。
手順
1 [マイ クラウド] をクリックします。
vCloud Director ユーザー ガイド
VMware, Inc. 92

2 左側のペインで、[vApp] をクリックします。
3 vApp を選択して右クリックし、[コピー先] を選択します。
4 名前と説明を入力します。
5 仮想データセンターを選択します。
6 [OK] をクリックします。
結果
この vApp の新しい仮想データセンターが、[vApp] ページの [VDC] 列に表示されます。
パワーオン状態の vApp のコピー
既存の vApp に基づいて vApp を作成するには、vApp をコピーし、必要に応じてそのコピーを変更できます。
vApp をコピーする前に、vApp の仮想マシンをパワーオフする必要はありません。実行中の仮想マシンのメモリ状
態は、コピーされた vApp に保存されます。
前提条件
以下の条件を満たしていることを確認します。
n 少なくとも vApp ユーザーである必要があります。
n 組織仮想データセンターが、vCenter Server 5.5 によってバッキングされます。
手順
1 [マイ クラウド] をクリックします。
2 左側のペインで、[vApp] をクリックします。
3 vApp を選択して右クリックし、[コピー先] を選択します。
4 名前と、必要に応じて説明を入力します。
5 仮想データセンターを選択します。
6 ドロップダウン メニューからストレージ ポリシーを選択します。
7 [OK] をクリックします。
結果
vApp のコピーは、サスペンド モードで作成されます。コピーされた vApp は、ネットワーク フェンスに対して有
効化されます。
次のステップ
新しい vApp のネットワーク プロパティを変更するか、vApp をパワーオンします。
vCloud Director ユーザー ガイド
VMware, Inc. 93

vApp を別の仮想データセンターに移動
vApp を別の仮想データセンターに移動すると、その vApp はソース仮想データセンターから削除されます。
少なくとも vApp 作成者である必要があります。
前提条件
vApp を停止します。
手順
1 [マイ クラウド] をクリックします。
2 左側のペインで、[vApp] をクリックします。
3 vApp を選択し、右クリックして [移動先] を選択します。
4 [VDC] を選択します。
5 [OK] をクリックします。
vApp を削除
vApp を削除すると、組織からも削除されます。
少なくとも vApp 作成者である必要があります。
前提条件
vApp は停止している必要があります。
手順
1 [マイ クラウド] をクリックします。
2 左側のペインで、[vApp] をクリックします。
3 vApp を選択して右クリックし、[削除] を選択します。
4 [はい] をクリックします。
vCloud Director ユーザー ガイド
VMware, Inc. 94

仮想マシンの操作 8仮想マシンとは、物理コンピュータのようにオペレーティング システムとアプリケーションを実行するソフトウェア
コンピュータです。仮想マシンは、一連の仕様および構成ファイルで構成され、ホストの物理リソースでバッキング
されています。すべての仮想マシンには、物理ハードウェアと同じ機能を提供する仮想デバイスがあり、移植性、管
理性、およびセキュリティの点で優れています。
物理マシンで実行できる操作の種類に加えて、vCloud Director 仮想マシンでは、仮想マシンのホスト間の移動、仮
想マシンの状態のスナップショットの作成、要件が類似する仮想マシン間でのアフィニティの確立などの仮想インフ
ラストラクチャ操作もサポートされます。
vCloud Director 9.5 以降、仮想マシンは IPv6 接続をサポートします。IPv6 ネットワークに接続された仮想マシン
には IPv6 アドレスを割り当てることができます。
この章には、次のトピックが含まれています。
n 仮想マシン コンソールを開く
n 仮想マシンのパワーオン
n 仮想マシンのパワーオフ
n vApp または仮想マシンのリセット
n 仮想マシンの一時停止
n 一時停止された仮想マシンの再開
n 仮想マシンのサスペンド状態の破棄
n CD/DVD の挿入
n CD/DVD の取り出し
n 仮想マシンの仮想ハードウェア バージョンのアップグレード
n 仮想マシンへのリモート接続
n 仮想マシンのスナップショットの作成
n 仮想マシンをスナップショットに戻す
n 仮想マシンのスナップショットの削除
n 異なる vApp への仮想マシンのコピー
VMware, Inc. 95

n 異なる vApp への仮想マシンの移動
n 仮想マシンの削除
n 仮想マシンのアフィニティと非アフィニティ
n 仮想マシンのプロパティの編集
n VMware Tools のインストール
n ゲスト OS
仮想マシン コンソールを開く
仮想マシン コンソールにアクセスすると、仮想マシンに関する情報の表示、ゲスト OS の操作、およびゲスト OS に影響を及ぼす操作の実行を行うことができます。
VMware Remote Console アプリケーションのダウンロードとインストールが必要になることがあります。表示さ
れるダイアログ ボックスで [OK] をクリックします。
前提条件
仮想マシンはパワーオンされている必要があります。
手順
1 [マイ クラウド] をクリックします。
2 左側のペインで、[仮想マシン] をクリックします。
3 仮想マシンを選択して右クリックし、[ポップアウト コンソール] を選択します。
1 つ以上のクライアント デバイスが接続されている間に、仮想マシンを閉じるか、仮想マシン コンソールを更
新した場合、これらのデバイスは切断されます。
仮想マシンのパワーオン
仮想マシンのパワーオンは、物理マシンのパワーオンと同じ操作です。
ゲストのカスタマイズが有効化されている仮想マシンは、その仮想マシンに現在のバージョンの VMware Tools がインストールされていないかぎり、パワーオンすることはできません。
前提条件
パワーオフされた仮想マシン。
手順
1 [マイ クラウド] をクリックします。
2 左側のペインで、[仮想マシン] をクリックします。
3 仮想マシンを選択して右クリックし、[パワーオン] を選択します。
vCloud Director ユーザー ガイド
VMware, Inc. 96

仮想マシンのパワーオフ
仮想マシンのパワーオフは、物理マシンのパワーオフと同じ操作です。
前提条件
パワーオンされた仮想マシン。
手順
1 [マイ クラウド] をクリックします。
2 左側のペインで、[仮想マシン] をクリックします。
3 仮想マシンを選択し、右クリックして [パワーオフ] を選択します。
vApp または仮想マシンのリセット
仮想マシンをリセットすると状態 (メモリ、キャッシュなど) はクリアされますが、vApp および仮想マシンは実行し
続けます。
前提条件
vApp が起動されていて、仮想マシンの電源が入っている必要があります。
手順
1 [マイ クラウド] をクリックします。
2 左側のペインで [vApp] または [仮想マシン] を選択します。
3 vApp または仮想マシンを選択し、右クリックして [リセット] を選択します。
仮想マシンの一時停止
仮想マシンを一時停止すると、現在の状態が保持されます。
前提条件
パワーオンされた仮想マシン。
手順
1 [マイ クラウド] をクリックします。
2 左側のペインで、[仮想マシン] をクリックします。
3 仮想マシンを選択して右クリックし、[一時停止] をクリックします。
4 [はい] をクリックします。
一時停止された仮想マシンの再開
一時停止された仮想マシンは、パワーオンして一時停止されたときの状態に戻すために、再開することができます。
vCloud Director ユーザー ガイド
VMware, Inc. 97

前提条件
一時停止された仮想マシン。
手順
1 [マイ クラウド] をクリックします。
2 左側のペインで、[仮想マシン] をクリックします。
3 仮想マシンを選択し、右クリックして [再開] をクリックします。
仮想マシンのサスペンド状態の破棄
仮想マシンがサスペンド状態にある場合、たとえばストレージの空き容量を増やすためにこの状態を破棄できます。
手順
1 [マイ クラウド] をクリックします。
2 左側のペインで、[仮想マシン] をクリックします。
3 仮想マシンを選択し、右クリックして [サスペンド状態を破棄] を選択します。
4 [はい] をクリックします。
CD/DVD の挿入
カタログから CD/DVD イメージにアクセスし、仮想マシンのゲスト OS で使用できます。オペレーティング システ
ム、アプリケーション、ドライバなどをインストールできます。
前提条件
メディア ファイルのカタログにアクセスできる必要があります。
手順
1 [マイ クラウド] をクリックします。
2 左側のペインで、[仮想マシン] をクリックします。
3 右側のペインで、仮想マシンを選択して右クリックし、[カタログから CD/DVD を挿入] を選択します。
4 メディア ファイルを選択して、[挿入] をクリックします。
結果
選択した CD または DVD が挿入されます。
CD/DVD の取り出し
仮想マシンで CD または DVD を使用し終わったら、取り出すことができます。
vCloud Director ユーザー ガイド
VMware, Inc. 98

手順
1 [マイ クラウド] をクリックします。
2 左側のペインで [仮想マシン] を選択します。
3 仮想マシンを選択し、右クリックして [CD/DVD を取り出し] を選択します。
結果
メディア ファイルが仮想マシンから削除されます。
仮想マシンの仮想ハードウェア バージョンのアップグレード
仮想マシンに対して、仮想ハードウェア バージョンをアップグレードすることができます。仮想ハードウェア バー
ジョンが高いほど、より多くの機能がサポートされます。
仮想マシンをアップグレードできる仮想ハードウェア バージョンのセットは、仮想マシンがデプロイされているホス
トによって異なります。今回のリリースでサポートされている仮想ハードウェアのバージョンのリストについては、
vCloud Director リリース ノート を参照してください。
仮想マシンのハードウェア バージョンをダウングレードすることはできません。
前提条件
仮想マシンがパワーオフされており、その仮想マシンに最新バージョンの VMware Tools がインストールされてい
ることを確認します。
手順
1 [マイ クラウド] をクリックします。
2 左側のペインで、[仮想マシン] をクリックします。
3 仮想マシンを選択し、右クリックして [仮想ハードウェア バージョンのアップグレード] を選択します。
4 [はい] をクリックします。
仮想マシンへのリモート接続
リモート デスクトップ接続ファイルを使用して、デプロイされた仮想マシンにデスクトップから接続できます。
前提条件
n 仮想マシンの電源が入れられ、Windows のゲスト OS が実行中であり、ゲスト OS で [リモート デスクトッ
プ] が有効になっている必要があります。
n 仮想マシンには、クライアントがアクセス可能なネットワーク上にある IP が割り当てられている必要がありま
す。
n ゲスト OS では、RDP ポート 3389 が開いている必要があります。
手順
1 [マイ クラウド] をクリックします。
vCloud Director ユーザー ガイド
VMware, Inc. 99

2 左側のペインで、[仮想マシン] をクリックします。
3 仮想マシンを選択して右クリックし、[Windows リモート デスクトップ ショートカット ファイルのダウンロー
ド] を選択します。
4 [RDP ショートカット ファイルをダウンロード] ダイアログ ボックスで、[はい] をクリックします。
5 ファイルを保存する場所に移動し、[保存] をクリックします。
6 ファイルをダブルクリックし、[接続] を選択します。
仮想マシンのスナップショットの作成
仮想マシンのスナップショットを作成することができます。スナップショットを作成したら、仮想マシンを最新のス
ナップショットに戻したり、スナップショットを削除したりできます。
仮想マシンのスナップショットは、スナップショットが作成された時点の状態を表します。スナップショットを作成
すると、既存のスナップショットが置き換えられます。複数のレベルのスナップショットを作成することはできませ
ん。スナップショットでは NIC 構成はキャプチャされません。
前提条件
仮想マシンが独立したディスクに接続されていないことを確認します。
手順
1 [管理および監視] タブをクリックし、左側のペインで [組織 VDC] をクリックします。
2 組織名を右クリックし、[開く] を選択します。
3 [マイ クラウド] > [仮想マシン] を選択します。
4 vApp を右クリックし、[スナップショットの作成] を選択します。
5 [OK] をクリックします。
結果
仮想マシンの状態のスナップショットが保存されます。これにより、組織仮想データセンターの仮想マシンのストレ
ージ使用量が 2 倍になります。
仮想マシンをスナップショットに戻す
仮想マシンを、スナップショットを作成した時点の状態に戻すことができます。
前提条件
仮想マシンにスナップショットがあることを確認します。
手順
1 [マイ クラウド] - [仮想マシン] を選択します。
2 vApp を右クリックし、[スナップショットに戻す] を選択します。
vCloud Director ユーザー ガイド
VMware, Inc. 100

3 [はい] をクリックします。
仮想マシンのスナップショットの削除
仮想マシンのスナップショットを削除することができます。
手順
1 [マイ クラウド] - [仮想マシン] を選択します。
2 vApp を右クリックし、[スナップショットの削除] を選択します。
3 [はい] をクリックします。
異なる vApp への仮想マシンのコピー
仮想マシンを他の vApp にコピーする場合、コピー元の仮想マシンはソース vApp に残されます。
前提条件
n この操作には、事前定義の vApp 作成者ロールに含まれている権限、またはそれに相当する権限が必要です。
n 仮想マシンをパワーオフします。
手順
1 [マイ クラウド] をクリックします。
2 左側のペインで、[仮想マシン] をクリックします。
3 仮想マシンを選択して右クリックし、[コピー先] を選択します。
4 案内に従ってウィザードでの操作を完了します。
5 [完了] をクリックします。
異なる vApp への仮想マシンの移動
仮想マシンを別の vApp に移動すると、元の仮想マシンはソース vApp から削除されます。
vCloud Director 9.5 以降では、異なる vApp 間での仮想マシンの移動は、VMware vSphere®vMotion® および
Enhanced vMotion Compatibility (EVC) に依存します。仮想マシンは、同じプロバイダ仮想データセンター内の
同一または別の組織仮想データセンターに属する異なる vApp に移動できます。
仮想マシンを異なる vApp に移動する際に、ネットワークとストレージ プロファイルの変更などの再構成を実行でき
ます。
vCloud Director ユーザー ガイド
VMware, Inc. 101

表 8-1. 仮想マシン移動中の再構成と仮想マシンの状態
再構成
ターゲット vApp が同じ組織仮
想データセンターにある場合の仮
想マシンの状態
ターゲット vApp が同じプロバイ
ダ 仮想データセンター内の別の組
織仮想データセンターにある場合の
仮想マシンの状態
ネットワークを変更 パワーオフ 該当なし
ネットワークを削除 パワーオンまたはパワーオフ 該当なし
ストレージ プロファイルを変更 パワーオンまたはパワーオフ パワーオフ
前提条件
n この操作には、事前定義の vApp 作成者ロールに含まれている権限、またはそれに相当する権限が必要です。
n 基盤となる vSphere リソースが vMotion と EVC をサポートしていることを確認します。vMotion と EVC の要件と制限については、「vCenter Server およびホスト管理」を参照してください。
n 仮想マシン ネットワークまたはストレージ プロファイルを変更する場合は、仮想マシンをパワーオフする必要
があるかどうかを確認します。「仮想マシンの移動中の再構成および仮想マシンの状態」の表を参照してくださ
い。
手順
1 [マイ クラウド] をクリックします。
2 左側のペインで、[仮想マシン] をクリックします。
3 仮想マシンを選択して右クリックし、[移動] を選択します。
4 案内に従ってウィザードでの操作を完了します。
5 [完了] をクリックします。
仮想マシンの削除
仮想マシンを組織から削除できます。
前提条件
仮想マシンは電源を切っておく必要があります。
手順
1 [マイ クラウド] をクリックします。
2 左側のペインで、[仮想マシン] をクリックします。
3 仮想マシンを選択し、右クリックして [削除] を選択します。
4 [はい] をクリックします。
vCloud Director ユーザー ガイド
VMware, Inc. 102

仮想マシンのアフィニティと非アフィニティ
アフィニティ ルールおよび非アフィニティ ルールを使用すると、仮想マシンのグループを異なる ESXi ホストに分
散させたり、特定の ESXi ホスト上に保持することができます。
アフィニティ ルールを指定すると、仮想マシンのグループが特定のホスト上に配置されるため、それらの仮想マシン
の使用状況の監査を容易に行うことができます。非アフィニティ ルールを指定すると、仮想マシンのグループが異な
るホストにまたがって配置されるため、特定のホストで障害が発生した場合にすべての仮想マシンが同時にダウンす
るのを防ぐことができます。
アフィニティおよび非アフィニティ ルールは、必須または優先です。
必須ルール アフィニティまたは非アフィニティ ルールが満たされない場合、ルールに追加され
た仮想マシンはパワーオンされません。
優先ルール アフィニティまたは非アフィニティ ルールに違反していても、クラスタまたはホス
トは仮想マシンをパワーオンします。
たとえば、2 台の仮想マシンの間に非アフィニティ ルールがあり、1 台の物理ホストのみが使用可能な場合、必要な
ルール(強いアフィニティ)ではどちらの仮想マシンもパワーオンされません。非アフィニティ ルールが優先(弱い
アフィニティ)の場合は、どちらの仮想マシンもパワーオンが許可されます。
関連するビデオ
vCloud Director での仮想マシン間のアフィニティ
(http://link.brightcove.com/services/player/bcpid2296383276001?bctid=ref:video_vcd_affinity_rules)
n アフィニティ ルールおよび非アフィニティ ルールの表示
既存のアフィニティ ルールおよび非アフィニティ ルールとそのプロパティ(ルールによって影響を受ける仮想
マシンやルールが有効にされているかどうかなど)を表示できます。
n アフィニティ ルールの追加
アフィニティ ルールを追加して、特定の仮想マシンのグループを単一のホスト上に配置すると、それらの仮想
マシンの使用状況を監査できます。
n 非アフィニティ ルールの追加
非アフィニティ ルールを追加して複数のホストに特定の仮想マシン グループを配置することで、1 台のホスト
で障害が発生した場合に、それらの仮想マシンが同時にダウンするのを防ぐことができます。
n アフィニティ ルールまたは非アフィニティ ルールの編集
アフィニティまたは非アフィニティ ルールを編集して、ルールの有効化または無効化、仮想マシンの追加また
は削除、ルール名の変更を実行できます。
n アフィニティ ルールまたは非アフィニティ ルールの削除
既存のアフィニティ ルールまたは非アフィニティ ルールが不要になった場合は削除できます。
vCloud Director ユーザー ガイド
VMware, Inc. 103

アフィニティ ルールおよび非アフィニティ ルールの表示
既存のアフィニティ ルールおよび非アフィニティ ルールとそのプロパティ(ルールによって影響を受ける仮想マシ
ンやルールが有効にされているかどうかなど)を表示できます。
手順
1 [マイ クラウド] をクリックします。
2 左側のペインで [仮想マシン] をクリックし、[アフィニティ ルール] タブをクリックします。
結果
vCloud Director によって、既存のアフィニティ ルールおよび非アフィニティ ルール、各ルールのステータス、仮
想マシン、有効にされているステータスのリストが表示されます。
アフィニティ ルールの追加
アフィニティ ルールを追加して、特定の仮想マシンのグループを単一のホスト上に配置すると、それらの仮想マシン
の使用状況を監査できます。
手順
1 [マイ クラウド] をクリックします。
2 左側のペインで [仮想マシン] をクリックし、[アフィニティ ルール] タブをクリックします。
3 [アフィニティ ルール] セクションで、[新規ルール] ボタンをクリックします。
4 新規アフィニティ ルールの [ルール名] を入力します。
5 (オプション) 仮想マシン名または仮想マシン名の一部を入力し、青矢印ボタンをクリックして [仮想マシン] リストをフィルタリングします。
6 アフィニティ ルールに追加する仮想マシンを選択して、[追加] をクリックします。
この手順を繰り返して、仮想マシンをルールに追加します。
7 (オプション) ルールを作成するだけで有効にしない場合は、[有効] を選択解除します。
8 [OK] をクリックして新規ルールを作成します。
結果
vCloud Director によって、アフィニティ ルールに関連付けられた仮想マシンが単一のホストに配置されます。
非アフィニティ ルールの追加
非アフィニティ ルールを追加して複数のホストに特定の仮想マシン グループを配置することで、1 台のホストで障
害が発生した場合に、それらの仮想マシンが同時にダウンするのを防ぐことができます。
手順
1 [マイ クラウド] をクリックします。
2 左側のペインで [仮想マシン] をクリックし、[アフィニティ ルール] タブをクリックします。
vCloud Director ユーザー ガイド
VMware, Inc. 104

3 [非アフィニティ ルール] セクションで、[新規ルール] ボタンをクリックします。
4 新規アフィニティ ルールの [ルール名] を入力します。
5 (オプション) 仮想マシン名または仮想マシン名の一部を入力し、青矢印ボタンをクリックして [仮想マシン] リストをフィルタリングします。
6 アフィニティ ルールに追加する仮想マシンを選択して、[追加] をクリックします。
この手順を繰り返して、仮想マシンをルールに追加します。
7 (オプション) ルールを作成するだけで有効にしない場合は、[有効] を選択解除します。
8 [OK] をクリックして新規ルールを作成します。
結果
vCloud Director によって、非アフィニティ ルールに関連付けられた仮想マシンが複数のホストに配置されます。
アフィニティ ルールまたは非アフィニティ ルールの編集
アフィニティまたは非アフィニティ ルールを編集して、ルールの有効化または無効化、仮想マシンの追加または削
除、ルール名の変更を実行できます。
前提条件
この操作では、Organization vDC: VM-VM Affinity Edit 権限が必要です。この権限は、事前定義のカタログ作
成者、vApp 作成者、および組織管理者ロールに含まれます。
手順
1 [マイ クラウド] をクリックします。
2 左側のペインで [仮想マシン] をクリックし、[アフィニティ ルール] タブをクリックします。
3 修正するルールを右クリックして、[ルールの編集] を選択します。
4 (オプション) 新しい [ルール名] を入力して、ルールの名前を変更します。
5 (オプション) 上部の [仮想マシン] リストから仮想マシンを選択し、[追加] をクリックして選択した仮想マシン
をルールに追加します。
この手順を繰り返して、複数の仮想マシンを追加します。
6 (オプション) 下部の [仮想マシン] リストから仮想マシンを選択し、[削除] をクリックして選択した仮想マシン
をルールから削除します。
この手順を繰り返して、複数の仮想マシンを削除します。
7 (オプション) ルールを有効にするには [有効] を選択し、ルールを無効にするには [有効] を選択解除します。
8 [OK] をクリックして、変更内容をルールに適用します。
アフィニティ ルールまたは非アフィニティ ルールの削除
既存のアフィニティ ルールまたは非アフィニティ ルールが不要になった場合は削除できます。
vCloud Director ユーザー ガイド
VMware, Inc. 105

手順
1 [マイ クラウド] をクリックします。
2 左側のペインで [仮想マシン] をクリックし、[アフィニティ ルール] タブをクリックします。
3 削除するルールを右クリックして、[ルールの削除] を選択します。
結果
vCloud Director によって、アフィニティ ルールまたは非アフィニティ ルールが削除されます。
仮想マシンのプロパティの編集
仮想マシンの名前と説明、CPU とメモリの設定、OVF 環境の設定など、仮想マシンのプロパティを編集できます。
n 仮想マシンの全般プロパティの変更
仮想マシンの名前、説明、およびその他の全般プロパティは確認して変更することができます。
n 仮想マシン CPU、メモリ、ディスクレベルのストレージ ポリシーの変更
CPU、メモリ、ハード ディスク、ディスクレベルのストレージ ポリシー、NIC など、仮想マシンのハードウ
ェアを変更できます。
n 仮想マシンのゲスト OS のカスタマイズ プロパティの変更
vCloud Director におけるゲスト OS のカスタマイズは、すべてのプラットフォームにおいて、オプションで
す。Windows ドメインへの参加が必要な仮想マシンについては、必須です。
n 仮想マシンのリソース割り当て設定の構成
予約プール仮想データセンターでは、仮想マシン レベルでリソース割り当てを制御する機能をサポートします。
必要な権限を持つユーザーは、仮想マシンに割り当てられるリソースの量をカスタマイズできます。
n 仮想マシンのハード ディスクの変更
仮想マシンに対しては、ハード ディスクの追加、ハード ディスクの編集、およびハード ディスクの削除を行う
ことができます。
n 仮想マシンのネットワーク インターフェイスの変更
仮想マシンに対しては、ネットワーク設定の変更、MAC アドレスのリセット、ネットワーク インターフェイ
スの追加、およびネットワーク インターフェイスの削除を行うことができます。
仮想マシンの全般プロパティの変更
仮想マシンの名前、説明、およびその他の全般プロパティは確認して変更することができます。
前提条件
仮想マシンがパワーオフされていることを確認します。
手順
1 [マイ クラウド] をクリックします。
2 左側のペインで、[仮想マシン] をクリックします。
vCloud Director ユーザー ガイド
VMware, Inc. 106

3 仮想マシンを選択し、右クリックして [プロパティ] を選択します。
4 [全般] タブをクリックし、プロパティを変更して、[OK] をクリックします。
オプション 操作
コンピュータ名 ネットワーク上の仮想マシンを識別するゲスト OS に設定されたコンピュータおよびホスト
名を入力します。コンピュータ名に対する Windows OS の制限により、このフィールドは
15 文字に制限されています。
説明 必要に応じて仮想マシンの説明を入力します。
オペレーティング システム ファミリ ドロップダウン メニューからオペレーティング システム ファミリーを選択します。
オペレーティング システム ドロップダウン メニューからオペレーティング システムを選択します。
仮想ハードウェア バージョン 仮想マシンの仮想ハードウェア バージョン。仮想マシンのハードウェアをアップグレードす
るには、[次のバージョンにアップグレード] を選択し、ハードウェア バージョンを選択しま
す。
仮想 CPU ホット アド チェックボックスをオンにすると、仮想 CPU ホット アドが有効化されます。このオプション
では、パワーオン状態の仮想マシンに仮想 CPU を追加できます。この機能は、特定のゲスト
OS と仮想マシン ハードウェアのバージョンでのみサポートされます。
メモリ ホット アド チェックボックスをオンにすると、メモリ ホット アドが有効化されます。このオプションで
は、パワーオン状態の仮想マシンにメモリを追加できます。この機能は、特定のゲスト OS と仮想マシン ハードウェアのバージョンでのみサポートされます。
時間の同期 仮想マシンのゲスト OS と、それを実行している仮想データセンターとの間で、時間の同期を
有効化するには、チェック ボックスをオンにします。
ストレージ ポリシー ドロップダウン メニューから仮想マシンが使用するストレージ ポリシーを選択します。
仮想マシン CPU、メモリ、ディスクレベルのストレージ ポリシーの変更
CPU、メモリ、ハード ディスク、ディスクレベルのストレージ ポリシー、NIC など、仮想マシンのハードウェアを
変更できます。
仮想マシンでサポートされる仮想 CPU とメモリの数は、その仮想ハードウェアのバージョンによって異なります。
表 8-2. 仮想ハードウェアのバージョンと CPU およびメモリのサポート
仮想ハードウェア バージョン 最大 CPU 数 最大メモリ数
HW4 4 64GB
HW7 8 255GB
HW8 32 1011GB
HW9 64 1011GB
HW10 64 1011GB
前提条件
仮想マシンに対して CPU ホット アドまたはメモリ ホット アドが有効化されていない場合は、CPU または メモリ
を変更する前に仮想マシンをパワーオフしてください。
仮想マシンのディスクのストレージ ポリシーを変更する前に、仮想マシンをパワーオフしてください。
vCloud Director ユーザー ガイド
VMware, Inc. 107

手順
1 [マイ クラウド] をクリックします。
2 左側のペインで、[仮想マシン] をクリックします。
3 仮想マシンを選択し、右クリックして [プロパティ] を選択します。
4 [ハードウェア] タブをクリックします。
5 (オプション) 仮想マシンのソケットあたりの CPU 数とコア数を選択します。
6 (オプション) [ゲスト OS に対するハードウェア支援 CPU 仮想化の公開] を選択し、仮想マシンで実行される
仮想化サーバー または 64 ビットの仮想マシンをサポートします。
7 (オプション) [合計メモリ] ドロップダウン メニューから仮想マシンの合計メモリを選択します。
8 (オプション) ストレージ ポリシーのドロップダウン メニューから、各仮想マシンのハード ディスクのストレ
ージを選択します。
9 [OK] をクリックします。
仮想マシンのゲスト OS のカスタマイズ プロパティの変更
vCloud Director におけるゲスト OS のカスタマイズは、すべてのプラットフォームにおいて、オプションです。
Windows ドメインへの参加が必要な仮想マシンについては、必須です。
このタブに指定する情報の一部は、Windows プラットフォームにのみ適用されます。[ゲスト OS のカスタマイズ] タブには、Windows ドメインに参加する仮想マシンに必要な情報が含まれます。組織管理者は、組織内の Windows ゲストが参加できるドメインのデフォルト値を指定できます。すべての Windows 仮想マシンがドメインに参加す
る必要はありませんが、ほとんどの大規模企業のインストール環境では、ドメインのメンバーではない仮想マシンは
多くのネットワーク リソースにアクセスできません。詳細については、ゲストのカスタマイズについてを参照してく
ださい。
前提条件
n この操作には、事前定義の vApp 作成者ロールに含まれている権限、またはそれに相当する権限が必要です。
n ゲスト OS のカスタマイズには、VMware Tools を実行している仮想マシンが必要です。
n Windows ゲスト OS をカスタマイズする前に、システム管理者は vCloud Director サーバ グループに適切な
Microsoft Sysprep ファイルをインストールしておく必要があります。『 vCloud Director インストールおよび
アップグレード ガイド』を参照してください。
n Linux ゲスト OS をカスタマイズするには、ゲストに Perl がインストールされている必要があります。
手順
1 [マイ クラウド] をクリックします。
2 左側のペインで、[仮想マシン] をクリックします。
3 仮想マシンを選択し、右クリックして [プロパティ] を選択します。
4 [ゲスト OS のカスタマイズ] タブをクリックし、[ゲストのカスタマイズを有効化] を選択します。
vCloud Director ユーザー ガイド
VMware, Inc. 108

5 (オプション) [SID を変更] を選択すると、展開時に仮想マシンの Windows SID を変更できます。
このオプションは、Windows ゲスト OS を実行している仮想マシンでのみ使用できます。Windows セキュリ
ティ ID (SID) は、一部の Windows OS で、システムおよびユーザーを一意に識別するために使用されます。
このオプションを選択しない場合、新規仮想マシンの SID は基になっている仮想マシンまたはテンプレートと同
じになります。これらのコンピュータが 1 つのドメイン内にあり、ドメイン ユーザー アカウントのみが使用さ
れる場合、SID が重複していても問題が発生することはありません。しかし、これらのコンピュータがワークグ
ループの一部であったり、ローカル ユーザー アカウントを使用したりする場合、SID が重複しているとファイ
ル アクセス コントロールが危険にさらされる場合があります。詳細は、Microsoft Windows オペレーティング
システムのドキュメントを参照してください。
6 (オプション) [ローカル管理者パスワードを許可] を選択すると、ゲスト OS 上で管理者パスワードを設定でき
ます。
オプション 説明
パスワードを自動生成 vCloud Director は、そのゲスト OS の管理者パスワードを生成します。
パスワードを指定 そのゲスト OS の管理者パスワードを入力します。
[管理者として自動ログイン] を選択し、仮想マシンのユーザーがローカル管理者アカウントに自動的にログイン
するように設定します。このオプションは、ゲスト OS を頻繁に再起動するためログイン認証情報の入力を省略
したい場合、またはローカルの管理者パスワードを共有せずにゲスト OS へのアクセスをユーザーに許可したい
場合などに、役立ちます。
7 (オプション) [初回ログイン時にパスワードの変更を管理者に要求] を選択すると、ゲスト OS への初回ログイ
ン時に管理者にこのパスワードを変更するよう要求します。
8 (オプション) [この仮想マシンを有効化してドメインに参加させる] をクリックし、ドメインのプロパティを入
力すると、仮想マシンを Windows ドメインに参加させることができます。
仮想マシンがドメインに参加できるようにするには、手順 5 で [SID を変更] を選択する必要があります。
オプション 説明
組織のドメインを使用する 仮想マシンは、組織管理者が構成したドメインに参加します。それ以外の情報を入力する必要
はありません。
組織のドメインのオーバーライド 仮想マシンは、別のドメインに参加します。ドメイン名、ドメイン管理者のパスワード、およ
びアカウント組織ユニットを指定する必要があります。組織ユニットの構文は、ドメインによ
って異なります。ドメイン管理者にお問い合わせください。
vCloud Director ユーザー ガイド
VMware, Inc. 109

9 (オプション) ゲスト カスタマイズ スクリプトをアップロードします。
カスタマイズ スクリプトは 1,500 文字以内にする必要があります。スクリプトは、コンピュータ上にファイル
で作成するか、または [スクリプト] ウィンドウに直接入力できます。詳細については、VMware ナレッジベー
スの記事 (https://kb.vmware.com/kb/1026614) を参照してください。
オプション 説明
スクリプト ファイル [参照] をクリックして、コンピュータ上に保存されたカスタマイズ スクリプトに移動します。
ファイルを選択すると、[スクリプト] ウィンドウに内容が表示されます。必要な場合は、この
ウィンドウでスクリプトを編集できます。
スクリプト [スクリプト] ウィンドウにスクリプトを入力します。
10 [OK] をクリックして、変更内容を保存します。
仮想マシンのリソース割り当て設定の構成
予約プール仮想データセンターでは、仮想マシン レベルでリソース割り当てを制御する機能をサポートします。必要
な権限を持つユーザーは、仮想マシンに割り当てられるリソースの量をカスタマイズできます。
リソース割り当ての設定 (共有、予約、および制限) を使用し、仮想マシンに対して提供される CPU リソース、メモ
リ リソース、およびストレージ リソースの量を決定します。ユーザーには、リソースを割り当てるためのオプショ
ンが複数あります。
n 仮想マシンに対して特定量のメモリが仮想データセンターから提供されることを確認します。
n 特定の仮想マシンには他の仮想マシンよりも高い割合の仮想データセンター リソースが常に割り当てられるこ
とを保証します。
n 仮想マシンに割り当てることができるリソースに上限を設定します。
リソース割り当て共有
共有により、仮想データセンター内の仮想マシンの相対的な重要度が指定されます。仮想マシンでは、リソースの共
有が別の仮想マシンの 2 倍であり、これらの 2 つの仮想マシンがリソースを競い合う場合は、2 倍のリソースを消費
する権利があります。
共有は、[高]、[標準]、または [低] として通常は指定されます。これらの値は、共有の値をそれぞれ 4:2:1 の比率で
指定します。(比重を表す) 特定の数の共有を各仮想マシンに割り当てるには、[カスタム] を選択することもできます。
仮想マシンに共有を割り当てる場合は、常にその仮想マシンの優先度を、その他のパワーオンされた仮想マシンに対
して相対的に指定します。
次の表は、仮想マシンに対する CPU とメモリのデフォルトの共有の値を示しています。
表 8-3. 共有の値
設定 CPU の共有の値 メモリの共有の値
高 仮想 CPU あたり 2000 の共有 1 メガバイトの構成された仮想マシン メモリあたり 20 の共有
標準 仮想 CPU あたり 1000 の共有 1 メガバイトの構成された仮想マシン メモリあたり 10 の共有
低 仮想 CPU あたり 500 シェア 構成された仮想マシン メモリ 1MB あたり 5 シェア
vCloud Director ユーザー ガイド
VMware, Inc. 110

たとえば、ある仮想マシンに 2 つの仮想 CPU と 1GB の RAM があり、CPU とメモリの共有が [標準] に設定され
ている場合、CPU の共有は 2x1000=2000、メモリの共有は 10x1024=10240 になります。
各共有によって表される相対的な優先度は、新規仮想マシンがパワーオンされると変更されます。これによって、同
じ仮想データセンター内のすべての仮想マシンが影響を受けます。
リソース割り当て予約
予約により、仮想マシンに対して保証される最低限の割り当てが指定されます。
vCloud Director では、仮想マシンの予約を満たす未予約のリソースが十分にある場合にのみ、その仮想マシンをパ
ワーオンできます。仮想データセンターは、リソースが大量にロードされている場合でも、この量を保証します。予
約は、具体的な単位 (メガヘルツまたはメガバイト) で表されます。
たとえば、2GHz が使用可能であり、VM1 に 1GHz の予約を指定し、VM2 に 1GHz の予約を指定するとします。
これで、各仮想マシンでは、必要な場合に 1GHz を取得することが保証されます。ただし、VM1 が 500MHz しか
使用していない場合は、VM2 が 1.5GHz を使用できます。
予約は、デフォルトで 0 に設定されます。最低限必要な量の CPU またはメモリを仮想マシンに対して常に利用可能
にすることを保証する必要がある場合には、予約を指定できます。
リソース割り当て制限
制限によって、仮想マシンに割り当てることができる CPU リソースとメモリ リソースに対する上限が指定されま
す。
仮想データセンターでは、仮想マシンに割り当てるリソースは予約のリソースより多くできますが、システムに未使
用のリソースがある場合でも制限より多いリソースを割り当てることはありません。制限は、具体的な単位 (メガヘ
ルツまたはメガバイト) で表されます。
CPU リソースとメモリ リソースの制限は、デフォルトでは無制限です。メモリの制限が無制限である場合、通常は、
作成時に仮想マシンに対して構成されたメモリの量が有効な制限になります。
ほとんどの場合、制限を指定する必要はありません。制限を指定すると、アイドル リソースを無駄にすることがあり
ます。システムが活用されておらず、アイドル リソースが利用可能であっても、仮想マシンが制限を超えてリソース
を使用することはシステムによって許可されません。制限の指定は、特別な理由がある場合にのみ行うようにしてく
ださい。
仮想マシンのリソース割り当て設定の構成
リソース割り当ての設定 (共有、予約、および制限) を構成し、仮想マシンに対して提供される CPU リソース、メモ
リ リソース、およびストレージ リソースの量を決定できます。
共有、予約、および制限に関する詳細は、リソース割り当て共有、リソース割り当て予約、およびリソース割り当て
制限をそれぞれ参照してください。
前提条件
予約プール仮想データセンター。
手順
1 [マイ クラウド] をクリックします。
vCloud Director ユーザー ガイド
VMware, Inc. 111

2 左側のペインで、[仮想マシン] をクリックします。
3 仮想マシンを選択し、右クリックして [プロパティ] を選択します。
4 [リソース割り当て] タブをクリックし、CPU とメモリに対して優先度、予約、および制限を設定します。
5 [OK] をクリックします。
仮想マシンのハード ディスクの変更
仮想マシンに対しては、ハード ディスクの追加、ハード ディスクの編集、およびハード ディスクの削除を行うこと
ができます。
仮想マシンのハード ディスクの追加または編集を行うために、高速プロビジョニング以外の仮想マシンをパワーオフ
する必要はありません。
仮想マシンのハード ディスクの追加
仮想マシンに仮想ハード ディスクを追加できます。
前提条件
仮想マシンが高速プロビジョニングを使用している場合は、仮想マシンをパワーオフします。高速プロビジョニング
を使用していない仮想マシンでは、仮想マシンを実行したままの仮想マシン ハード ディスクの追加がサポートされ
ています。
手順
1 [マイ クラウド] をクリックします。
2 左側のペインで、[仮想マシン] をクリックします。
3 仮想マシンを選択し、右クリックして [プロパティ] を選択します。
4 [ハードウェア] タブ をクリックし、[ハード ディスク] セクションで、[追加] をクリックします。
5 ディスク サイズ、バス タイプ、バス番号、およびユニット番号を選択し、[OK] をクリックします。
6 (オプション) ハード ディスクのストレージ ポリシーを選択します。
デフォルトでは、仮想マシンに接続されているすべてのハード ディスクは、その仮想マシンに指定されているス
トレージ ポリシーを使用します。これらのハード ディスクのデフォルトの設定は、仮想マシンの作成時、また
は仮想マシン プロパティの変更時にオーバーライドできます。各ハード ディスクの [サイズ] フィールドのドロ
ップ ダウン メニューには、現在の仮想マシンで利用可能なすべてのストレージ ポリシーがリストされます。
重要: 仮想データセンターに展開されている仮想マシンのハード ディスクの場合は、高速なプロビジョニング
が有効になっているため、デフォルト ストレージ ポリシーをオーバーライドすることはできません。
ストレージ ポリシーで IOPS の割り当てがサポートされている場合は、[ディスク IOPS] フィールドが表示され
ます。このフィールドに表示されるデフォルト値を受け入れるか、ディスク I/O パフォーマンスのレベルを 200 から 4000 の間で指定できます。IOPS の詳細については、「 vCloud Director 管理者ガイド」を参照してくだ
さい。
vCloud Director ユーザー ガイド
VMware, Inc. 112

次のステップ
ゲスト OS ツールを使用して、新しいディスクのパーティション化とフォーマットを行います。
仮想マシンのハード ディスクの変更
仮想マシンのハード ディスクのバス番号とユニット番号は変更することができます。
前提条件
仮想マシンが高速プロビジョニングを使用している場合は、仮想マシンをパワーオフします。高速プロビジョニング
を使用していない仮想マシンでは、仮想マシンを実行したままの仮想マシン ハード ディスクの編集がサポートされ
ています。
手順
1 [マイ クラウド] をクリックします。
2 左側のペインで、[仮想マシン] をクリックします。
3 仮想マシンを選択し、右クリックして [プロパティ] を選択します。
4 [ハードウェア] タブの [ハード ディスク] セクションで新しいサイズ、バス番号およびユニット番号を選択し、
[OK] をクリックします。
仮想マシンのハード ディスクの削除
仮想マシンのハード ディスクは削除することができます。
手順
1 [マイ クラウド] をクリックします。
2 左側のペインで、[仮想マシン] をクリックします。
3 仮想マシンを選択し、右クリックして [プロパティ] を選択します。
4 [ハードウェア] タブをクリックし、[ハード ディスク] セクションで [削除] をクリックした後、[はい] をクリック
します。
5 [OK] をクリックします。
仮想マシンのネットワーク インターフェイスの変更
仮想マシンに対しては、ネットワーク設定の変更、MAC アドレスのリセット、ネットワーク インターフェイスの追
加、およびネットワーク インターフェイスの削除を行うことができます。
個々の仮想マシンでサポートされる NIC の数は、仮想ハードウェアのバージョンによって異なります。vCloud Director では、仮想マシンの実行中に仮想マシン NIC を変更することができます。
vCloud Director ユーザー ガイド
VMware, Inc. 113

SR-IOV デバイスのサポート
Single Root I/O Virtualization (SR-IOV) をサポートする 1 つ以上の NIC とともに vSphere で設定された仮想マ
シンは、vCloud Director にインポートして、vApp に含めることができます。
重要: vCloud Director 仮想マシンによる SR-IOV デバイスの使用を有効にするには、物理 SR-IOV デバイスを
アップリンクとして接続する vSphere ポート グループを vCloud Director 外部ネットワークにマッピングする必
要があります。これは、SR-IOV NIC が接続可能な唯一の vCloud Director ネットワークの種類となります。この
ような SR-IOV に対応した外部ネットワークが仮想データセンターで使用可能でないかぎり、SR-IOV デバイスに
は接続できません。
SR-IOV デバイスは vCloud Director 内からの追加、削除、変更ができないため、MAC アドレスまたは IP モード
の変更などの操作は vSphere から実行する必要があります。さらに、SR-IOV NIC を実装した仮想マシンには、管
理ワークフローに影響する、以下のいくつかの制限があります。
n vMotion または Storage DRS が適用されない。
n サスペンド状態にすることができない。
n SR-IOV に設定されている仮想マシンの vCloud Director スナップショットは取得できない。
n CPU、メモリ、および仮想ハードウェアのホット再構成はサポートされない。
『vSphere ネットワーク』ドキュメントの「Single Root I/O Virtualization (SR-IOV)」を参照してください。
ネットワーク インターフェイス設定の変更
仮想マシン NIC の切り離し、NIC が接続しているネットワークの変更、プライマリ NIC の選択、および NIC の IP アドレス指定モードの変更を実行できます。
ネットワーク インターフェイス設定を編集するために、仮想マシンをパワーオフする必要はありません。
手順
1 [マイ クラウド] をクリックします。
2 左側のペインで、[仮想マシン] をクリックします。
3 仮想マシンを選択し、右クリックして [プロパティ] を選択します。
4 [ハードウェア] タブをクリックし、NIC セクションで、各 NIC のネットワーク設定を選択します。
オプション 操作
接続中 NIC を切断するには、チェック ボックスをオフにします。
ネットワーク ドロップダウン メニューからネットワークを選択します。
プライマリ NIC プライマリ NIC を選択します。プライマリ NIC 設定によって、仮想マシンのデフォルトおよ
び唯一のゲートウェイが決まります。仮想マシンは、NIC を使用して、NIC と同じネットワー
クに直接接続されている仮想および物理マシンに接続できますが、ゲートウェイ接続が必要な
ネットワーク上のマシンへの接続に使用できるのはプライマリ NIC だけです。
vCloud Director ユーザー ガイド
VMware, Inc. 114

オプション 操作
IP モード IP モードを選択します。
n [固定 - IP プール] は、ネットワークの IP プールから IP アドレスを取り込みます。
n [固定 - 手動] により、IP アドレスを指定できます。
n [DHCP] は、DHCP サーバーから IP アドレスを取り込みます。
IP アドレス [固定 - 手動] を選択した場合は、IP アドレスを入力します。
5 [OK] をクリックします。
ネットワーク インターフェイス MAC アドレスのリセット
MAC アドレスが競合している場合、あるいは保存済みの状態をすばやく破棄する必要がある場合などには、ネット
ワーク インターフェイス MAC アドレスをリセットできます。
手順
1 [マイ クラウド] をクリックします。
2 左側のペインで、[仮想マシン] をクリックします。
3 仮想マシンを選択し、右クリックして [プロパティ] を選択します。
4 [ハードウェア] タブをクリックし、[NIC] セクションの [MAC アドレス] ドロップダウン メニューから [リセッ
ト] を選択します。
5 [OK] をクリックします。
ネットワーク インターフェイスの追加
仮想マシンに 1 つまたは複数の仮想 NIC を追加することができます。
仮想マシン バージョン 4 では最大で 4 個、仮想マシン バージョン 7、8、9 および 10 では最大で 10 個の NIC をサポートしています。ネットワーク インターフェイスを追加するために、仮想マシンをパワーオフする必要はありま
せん。
サポートされているネットワーク アダプタのタイプの詳細については、http://kb.vmware.com/kb/1001805 を参照
してください。
手順
1 [マイ クラウド] をクリックします。
2 左側のペインで、[仮想マシン] をクリックします。
3 仮想マシンを選択し、右クリックして [プロパティ] を選択します。
4 [ハードウェア] タブをクリックし、NIC セクションで [追加] をクリックします。
5 (オプション) NIC 設定を変更します。
6 [OK] をクリックします。
ネットワーク インターフェイスの削除
仮想マシンから NIC を削除することができます。
vCloud Director ユーザー ガイド
VMware, Inc. 115

ただし、プライマリ NIC は、VCDNI でバッキングされたネットワークに接続している場合、削除することができま
せん。仮想マシンのプライマリ NIC を別のネットワークに接続するように再構成する場合、新しいネットワークの
IP 構成(サブネット、ネットマスク、ゲートウェイなど)が異なると、仮想マシンの接続が解除されます。ネットワ
ーク接続を回復するには、仮想マシン コンソールを開いてネットワーク設定を変更します。
ネットワーク インターフェイスを削除するために、仮想マシンをパワーオフする必要はありません。
手順
1 [マイ クラウド] をクリックします。
2 左側のペインで、[仮想マシン] をクリックします。
3 仮想マシンを選択し、右クリックして [プロパティ] を選択します。
4 [ハードウェア] タブをクリックし、NIC セクションで [削除] をクリックします。
5 [OK] をクリックします。
VMware Tools のインストール
VMware Tools は、共有フォルダをサポートしており、ゲスト オペレーティング システムと vCloud Director Web コンソールを起動するマシンの間で、切り貼り操作ができます。
vCloud Director は、VMware Tools を使用してゲスト OS をカスタマイズします。VMware Tools を使用して、
ポインタを仮想マシンのコンソール ウィンドウ内に移動したり、コンソール ウィンドウから移動したりできます。
VMware Tools をインストールするには、仮想マシンの電源が入っている必要があります。
ご使用のオペレーティング システムに VMware Tools をインストールする方法については、『VMware Tools のイ
ンストールと構成ガイド』を参照してください。
ゲスト OS のない新規仮想マシンへの VMware Tools のインストール
新しく作成した仮想マシンにゲスト OS がインストールされていない場合は、まずゲスト OS をインストールしてか
ら VMware Tools をインストールする必要があります。
前提条件
n この操作には、事前定義の vApp ユーザーロールに含まれている権限、またはそれに相当する権限が必要です。
n 空の仮想マシンを含む vApp を作成しておく必要があります。
手順
1 [マイ クラウド] をクリックします。
2 左側のペインで、[vApp] - [開く] を選択します。
3 [仮想マシン] タブで、仮想マシンを選択して右クリックし、[パワーオン] を選択します。
4 仮想マシン コンソールにログインし、ゲスト OS をインストールします。
5 [VMware Tools] をインストールします。
vCloud Director ユーザー ガイド
VMware, Inc. 116

6 仮想マシンの電源を切ります。
7 仮想マシンを選択して右クリックし、[プロパティ] を選択します。
8 [ゲスト OS のカスタマイズ] タブで、[ゲストのカスタマイズを有効化] チェック ボックスをオンにします。
9 仮想マシンの電源を入れます。
結果
新規作成した仮想マシンのゲスト OS がカスタマイズされました。
vApp に VMware Tools をインストールする
vApp の仮想マシンに VMware Tools をインストールするには、そのプロセスを理解している必要があります。
仮想マシンを選択して右クリックし、[VMware Tools のインストール] を選択すると、vApp 内のパワーオンされて
いるゲスト仮想マシンで VMware Tools のインストールを実行できます。仮想マシンのコンソールを開き、インス
トールを続行します。さまざまなゲスト OS にインストールする方法については、表 8-4. VMware Tools のインス
トール を参照してください。
表 8-4. VMware Tools のインストール
操作 参照
Windows ゲストにインストールするには Windows ゲストでの VMware Tools のインストール
Linux ゲストにインストールするには n X Window と RPM を使用した Linux ゲストへの VMware Tools のインストール
n tar または RPM の使用による Linux ゲストへの VMware Tools のインストール
Solaris ゲストにインストールするには Solaris ゲストでの VMware Tools のインストール
ゲスト仮想マシンの設定が vCloud Director と同期していない場合、またはゲストのカスタマイズの実行に失敗した
場合は、仮想マシンを選択して右クリックし、[パワーオンして、再カスタマイズを適用] を選択します。
vApp テンプレートで [マイ クラウドへの追加] または [カタログからの追加] を選択した場合、vApp テンプレートの
[プロパティ] ページで利用できるオプションは以下のとおりです。
n [同一のコピーを作成]
n [仮想マシン設定をカスタマイズ]
vApp テンプレートは、vApp として組織に追加および保存されます。これらのオプションは、仮想マシンを使用す
るとき、新規 vApp を作成するとき、または新規仮想マシンを追加するときには使用されません。
vApp の仮想マシンへの VMware Tools のインストール
vApp の仮想マシンに VMware Tools がインストールされていないと、vApp のデプロイメントに失敗する可能性が
あります。
vCloud Director ユーザー ガイド
VMware, Inc. 117

前提条件
vApp を停止する必要があります。
手順
1 ゲストのカスタマイズの無効化
VMware Tools を vApp の仮想マシンにインストールするためには、ゲストのカスタマイズを無効にする必要
があります。
2 vApp の開始
VMware Tools をインストールした後は、vApp を開始する必要があります。
3 VMware Tools のインストール
ゲスト オペレーティング システムをカスタマイズするには、仮想マシンに VMware Tools をインストールす
る必要があります。
4 vApp の停止
仮想マシンでのゲストのカスタマイズを有効にするには、vApp を停止する必要があります。
5 ゲストのカスタマイズの有効化
仮想マシンで VMware Tools をインストールまたはアップグレードした後は、ゲストのカスタマイズを有効に
する必要があります。
6 vApp の開始
VMware Tools をインストールした後は、vApp を開始する必要があります。
ゲストのカスタマイズの無効化
VMware Tools を vApp の仮想マシンにインストールするためには、ゲストのカスタマイズを無効にする必要があり
ます。
手順
1 [マイ クラウド] をクリックします。
2 左側のペインで [仮想マシン] を選択します。
3 仮想マシンを選択し、右クリックして [プロパティ] を選択します。
4 [ゲスト OS のカスタマイズ] タブで [ゲストのカスタマイズを有効化] チェック ボックスをオフにします。
vApp の開始
VMware Tools をインストールした後は、vApp を開始する必要があります。
手順
1 [マイ クラウド] をクリックします。
2 左側のペインで、[vApp] をクリックします。
vApp 内の仮想マシンは、電源投入時にカスタマイズされます。ゲスト OS は、カスタマイズ時に必要に応じて
再起動されます。
vCloud Director ユーザー ガイド
VMware, Inc. 118

3 vApp を選択して右クリックし、[開始] を選択します。
VMware Tools のインストール
ゲスト オペレーティング システムをカスタマイズするには、仮想マシンに VMware Tools をインストールする必要
があります。
前提条件
n この操作には、事前定義の vApp ユーザーロールに含まれている権限、またはそれに相当する権限が必要です。
n 関連する仮想マシンでゲストのカスタマイズを無効にします。
手順
1 [マイ クラウド] をクリックします。
2 左側のペインで、[vApp] をクリックします。
3 vApp を選択し、右クリックして [開く] を選択します。
4 [仮想マシン] タブで、仮想マシンを選択して右クリックし、[パワーオン] を選択します。
5 仮想マシンを選択して右クリックし、[VMware Tools のインストール] を選択します。
VMware Tools のインストールが実行されるか、Tools CD がマウントされます。仮想マシンのコンソールを開
いて、インストールを完了する必要があります。
結果
VMware Tools がインストールされました。
vApp の停止
仮想マシンでのゲストのカスタマイズを有効にするには、vApp を停止する必要があります。
前提条件
この操作には、事前定義の vApp ユーザーロールに含まれている権限、またはそれに相当する権限が必要です。
手順
1 [マイ クラウド] をクリックします。
2 仮想マシンの電源を切ります。
3 vApp を選択し、右クリックして [停止] を選択します。
結果
vApp が停止されます。
ゲストのカスタマイズの有効化
仮想マシンで VMware Tools をインストールまたはアップグレードした後は、ゲストのカスタマイズを有効にする
必要があります。
vCloud Director ユーザー ガイド
VMware, Inc. 119

手順
1 [ゲスト OS のカスタマイズ] タブで、[ゲストのカスタマイズを有効化] チェック ボックスをオンにします。
2 ダイアログ ボックス内の関連する他のチェック ボックスをオンにします。
vApp の開始
VMware Tools をインストールした後は、vApp を開始する必要があります。
手順
1 [マイ クラウド] をクリックします。
2 左側のペインで、[vApp] をクリックします。
vApp 内の仮想マシンは、電源投入時にカスタマイズされます。ゲスト OS は、カスタマイズ時に必要に応じて
再起動されます。
3 vApp を選択して右クリックし、[開始] を選択します。
vApp テンプレートの VMware Tools のインストール
ゲストのカスタマイズが有効な仮想マシンで VMware Tools をインストールできます。
前提条件
ゲストのカスタマイズは、仮想マシンの [プロパティ] ページで有効にします。
手順
1 vApp テンプレートの vApp としての保存
VMware Tools を vApp にインストールするには、vApp として保存する必要があります。
2 ゲストのカスタマイズの無効化
VMware Tools を仮想マシンにインストールする前に、まずゲストのカスタマイズを無効にする必要がありま
す。
3 VMware Tools のインストール
ゲスト オペレーティング システムをカスタマイズするには、仮想マシンに VMware Tools をインストールす
る必要があります。
4 ゲストのカスタマイズの有効化
仮想マシンで VMware Tools をインストールまたはアップグレードした後は、ゲストのカスタマイズを有効に
する必要があります。
5 カタログへの vApp の追加
VMware Tools をインストールまたはアップグレードした後、更新された vApp を自分のカタログに追加でき
ます。
vApp テンプレートの vApp としての保存
VMware Tools を vApp にインストールするには、vApp として保存する必要があります。
vCloud Director ユーザー ガイド
VMware, Inc. 120

手順
1 [カタログ]をクリックします。
2 [vApp テンプレート] タブで、vApp テンプレートを選択して右クリックし、[プロパティ] を選択します。
3 [同一のコピーを作成] を選択します。
4 vApp テンプレートを選択し、右クリックして [マイ クラウドに追加] を選択します。
結果
vApp テンプレートが vApp として保存されました。
次のステップ
VMware Tools をインストールする必要があります。
ゲストのカスタマイズの無効化
VMware Tools を仮想マシンにインストールする前に、まずゲストのカスタマイズを無効にする必要があります。
手順
1 [vApp] ページで vApp を選択し、右クリックして [開く] を選択します。
2 [マイ クラウド] > [vApp] を選択します。
3 vApp で仮想マシンを選択し、右クリックして [開く] を選択します。
4 [ゲスト OS のカスタマイズ] タブで [ゲストのカスタマイズを有効化] チェック ボックスおよび必要に応じて他
のチェック ボックスをオフにします。
5 仮想マシンを選択し、右クリックして [プロパティ] を選択します。
6 [ゲスト OS のカスタマイズ] タブで [ゲストのカスタマイズを有効化] チェック ボックスをオフにします。
7 vApp を選択し、右クリックして [開始] を選択します。
VMware Tools のインストール
ゲスト オペレーティング システムをカスタマイズするには、仮想マシンに VMware Tools をインストールする必要
があります。
前提条件
n この操作には、事前定義の vApp ユーザーロールに含まれている権限、またはそれに相当する権限が必要です。
n 関連する仮想マシンでゲストのカスタマイズを無効にします。
手順
1 [マイ クラウド] をクリックします。
2 左側のペインで、[vApp] をクリックします。
3 vApp を選択し、右クリックして [開く] を選択します。
4 [仮想マシン] タブで、仮想マシンを選択して右クリックし、[パワーオン] を選択します。
vCloud Director ユーザー ガイド
VMware, Inc. 121

5 仮想マシンを選択して右クリックし、[VMware Tools のインストール] を選択します。
VMware Tools のインストールが実行されるか、Tools CD がマウントされます。仮想マシンのコンソールを開
いて、インストールを完了する必要があります。
結果
VMware Tools がインストールされました。
ゲストのカスタマイズの有効化
仮想マシンで VMware Tools をインストールまたはアップグレードした後は、ゲストのカスタマイズを有効にする
必要があります。
手順
1 [ゲスト OS のカスタマイズ] タブで、[ゲストのカスタマイズを有効化] チェック ボックスをオンにします。
2 ダイアログ ボックス内の関連する他のチェック ボックスをオンにします。
カタログへの vApp の追加
VMware Tools をインストールまたはアップグレードした後、更新された vApp を自分のカタログに追加できます。
カタログに追加する前に vApp を停止する必要はありません。実行中の vApp をカタログに追加する場合、実行中の
仮想マシンのメモリ状態が保存され、追加された vApp がネットワーク フェンスに対して有効化されます。
手順
1 vApp を選択し、右クリックして [vApp のカタログへの追加] を選択します。
2 vApp テンプレートを選択し、右クリックして [プロパティ] を選択します。
3 [仮想マシン設定をカスタマイズ] または [同一のコピーを作成] を選択します。
4 (オプション) 前のバージョンの vApp テンプレートをすべて削除します。
ゲストのカスタマイズが無効になっている状態で VMware Tools をインストールする
ゲストのカスタマイズが無効になっているときに、vApp テンプレートに VMware Tools をインストールできます。
前提条件
ゲストのカスタマイズは、仮想マシンの [プロパティ] ページで無効になっている必要があります。
手順
1 vApp テンプレートの vApp としての保存
VMware Tools を vApp にインストールするには、vApp として保存する必要があります。
2 VMware Tools のインストールまたはアップグレード
VMware Tools をインストールするか、仮想マシンの現在のバージョンをアップグレードできます。
vCloud Director ユーザー ガイド
VMware, Inc. 122

3 ゲストのカスタマイズの有効化
仮想マシンで VMware Tools をインストールまたはアップグレードした後は、ゲストのカスタマイズを有効に
する必要があります。
4 カタログへの vApp の追加
VMware Tools をインストールまたはアップグレードした後、更新された vApp を自分のカタログに追加でき
ます。
vApp テンプレートの vApp としての保存
VMware Tools を vApp にインストールするには、vApp として保存する必要があります。
手順
1 [カタログ]をクリックします。
2 [vApp テンプレート] タブで、vApp テンプレートを選択して右クリックし、[プロパティ] を選択します。
3 [同一のコピーを作成] を選択します。
4 vApp テンプレートを選択し、右クリックして [マイ クラウドに追加] を選択します。
結果
vApp テンプレートが vApp として保存されました。
次のステップ
VMware Tools をインストールする必要があります。
VMware Tools のインストールまたはアップグレード
VMware Tools をインストールするか、仮想マシンの現在のバージョンをアップグレードできます。
手順
1 [マイ クラウド] をクリックします。
2 左側のペインで、[vApp] を選択します。
3 [vApp] ページで vApp を選択し、右クリックして [開く] を選択します。
4 仮想マシンを選択し、右クリックして [プロパティ] を選択します。
5 [ゲスト OS のカスタマイズ] タブで、[ゲストのカスタマイズを有効化] チェック ボックスおよび必要に応じてそ
の他のチェック ボックスをオフにします。
6 仮想マシンを右クリックし、[VMware Tools のインストール] を選択します。
ゲストのカスタマイズの有効化
仮想マシンで VMware Tools をインストールまたはアップグレードした後は、ゲストのカスタマイズを有効にする
必要があります。
vCloud Director ユーザー ガイド
VMware, Inc. 123

手順
1 [ゲスト OS のカスタマイズ] タブで、[ゲストのカスタマイズを有効化] チェック ボックスをオンにします。
2 ダイアログ ボックス内の関連する他のチェック ボックスをオンにします。
カタログへの vApp の追加
VMware Tools をインストールまたはアップグレードした後、更新された vApp を自分のカタログに追加できます。
カタログに追加する前に vApp を停止する必要はありません。実行中の vApp をカタログに追加する場合、実行中の
仮想マシンのメモリ状態が保存され、追加された vApp がネットワーク フェンスに対して有効化されます。
手順
1 vApp を選択し、右クリックして [vApp のカタログへの追加] を選択します。
2 vApp テンプレートを選択し、右クリックして [プロパティ] を選択します。
3 [仮想マシン設定をカスタマイズ] または [同一のコピーを作成] を選択します。
4 (オプション) 前のバージョンの vApp テンプレートをすべて削除します。
VMware Tools のアップグレード
vApp の仮想マシンにインストールされた VMware Tools のバージョンが 7299 より古い場合は、アップグレード
する必要があります。
VMware Tools のアップグレードでは、既存の VMware Tools バージョンをアンインストールし、オペレーティン
グ システムにマウントした CD から新しいバージョンをインストールする必要がある場合があります。このプロセ
スは、自動的に行うこともできます。
前提条件
vApp を停止する必要があります。
手順
1 新しいバージョンの VMware Tools のインストール
ゲストのカスタマイズを無効にした後、VMware Tools をアップグレードできます。
2 ゲストのカスタマイズの有効化
仮想マシンで VMware Tools をインストールまたはアップグレードした後は、ゲストのカスタマイズを有効に
する必要があります。
3 vApp の開始
VMware Tools をインストールした後は、vApp を開始する必要があります。
新しいバージョンの VMware Tools のインストール
ゲストのカスタマイズを無効にした後、VMware Tools をアップグレードできます。
手順
1 vApp を選択し、右クリックして [開始] を選択します。
vCloud Director ユーザー ガイド
VMware, Inc. 124

2 仮想マシンを選択して右クリックし、[VMware Tools のインストール] を選択します。
プロセスは、オペレーティング システムに応じて異なります。
ゲストのカスタマイズの有効化
仮想マシンで VMware Tools をインストールまたはアップグレードした後は、ゲストのカスタマイズを有効にする
必要があります。
手順
1 [ゲスト OS のカスタマイズ] タブで、[ゲストのカスタマイズを有効化] チェック ボックスをオンにします。
2 ダイアログ ボックス内の関連する他のチェック ボックスをオンにします。
vApp の開始
VMware Tools をインストールした後は、vApp を開始する必要があります。
手順
1 [マイ クラウド] をクリックします。
2 左側のペインで、[vApp] をクリックします。
vApp 内の仮想マシンは、電源投入時にカスタマイズされます。ゲスト OS は、カスタマイズ時に必要に応じて
再起動されます。
3 vApp を選択して右クリックし、[開始] を選択します。
Windows ゲストでの VMware Tools のインストール
vCloud Director は、VMware Tools を使用して、Windows ゲスト オペレーティング システムをカスタマイズし
ます。
前提条件
n VMware Remote Console アプリケーションをインストールしておきます。
n 仮想マシンはパワーオフである必要があります。
n パワーオフになっている仮想マシンに VMware Tools をインストールするオプションを無効にしている必要が
あります。
手順
1 [マイ クラウド] をクリックします。
2 左側のペインで、[仮想マシン] をクリックします。
3 仮想マシンを選択して右クリックし、[VMware Tools のインストール] を選択します。
4 案内に従って、インストール ウィザードを完了します。
5 [完了] をクリックします。
6 仮想マシンを再起動します。
vCloud Director ユーザー ガイド
VMware, Inc. 125

X Window と RPM を使用した Linux ゲストへの VMware Tools のインストール
X Window を使用して仮想マシンにアクセスし、RPM インストーラを実行して VMware Tools を Linux ゲスト
OS にインストールできます。
前提条件
インストール済みの VMware Remote Console アプリケーション。
手順
1 [マイ クラウド] をクリックします。
2 左側のペインで、[仮想マシン] をクリックします。
3 Linux 仮想マシンを選択して右クリックし、[ポップアウト コンソール] を選択します。
4 ゲスト OS で、RPM インストーラを起動します。
n デスクトップの VMware Tools CD アイコンをダブルクリックし、CD-ROM のルートにある RPM インス
トーラをダブルクリックします。
n ファイル マネージャ ウィンドウで RPM インストーラをダブルクリックします。
5 root のパスワードを入力し、[OK] をクリックします。
6 パッケージが準備されたら、[続行] をクリックします。
VMware Tools がインストールされた後に確認メッセージは表示されません。
7 X Window で、root として vmware-config-tools.pl スクリプトを実行して VMware Tools を構成しま
す。
8 Enter を押してデフォルト値を受け入れます。
9 アップグレードが完了したら、/etc/init.d/network と入力してネットワークを再起動します。
10 exit と入力します。
11 VMware Tools のコントロール パネルを開くには、vmware-toolbox & と入力します。
tar または RPM の使用による Linux ゲストへの VMware Tools のインストール
Linux tar または RPM ユーティリティを使用して、VMware Tools を Linux ゲスト OS にインストールできます。
前提条件
n インストール済みの VMware Remote Console アプリケーション。
n 仮想マシンはパワーオンされている必要があります。
n 既存のインストール環境を使用する場合は、新規インストールの前に vmware-tools-distrib ディレクトリ
を削除します。このディレクトリの場所は、以前のインストール時に指定した場所
(tmp/vmware-tools-distrib など) によって決まります。
vCloud Director ユーザー ガイド
VMware, Inc. 126

手順
1 [マイ クラウド] をクリックします。
2 左側のペインで、[仮想マシン] をクリックします。
3 Linux 仮想マシンを選択して右クリックし、[VMware Tools のインストール] を選択します。
4 仮想マシンをもう一度右クリックし、[ポップアウト コンソール] をクリックします。
5 ゲスト OS で、root (su-) としてログインし、VMware Tools の仮想 CD-ROM イメージをマウントし、作業
ディレクトリ (たとえば、 /tmp) に移動します。
一部の Linux ディストリビューションでは、CD-ROM が自動的にマウントされます。ディストリビューション
で自動マウントを使用している場合は、mount コマンドと unmount コマンドを使用しないでください。まだ
VMware Tools インストーラを /tmp に untar する必要があります。Linux ディストリビューションによって
は、デバイス名が異なっていたり、/dev ディレクトリの構造が異なっていたりする場合があります。使用する
CD-ROM ドライブが /dev/cdrom でない場合や、CD-ROM のマウント ポイントが /mnt/cdrom でない場
合は、ディストリビューションで使用されている規則が反映されるようにコマンドを修正してください。
mount /dev/cdrom /mnt/cdrom
cd /tmp
6 インストーラを展開し、CD-ROM イメージをアンマウントします。
tar がインストールされている状態で RPM をインストールする場合、またはその逆のインストールを行う場合、
インストーラが以前のインストールを検出し、インストーラ データベースのフォーマットを変換してからインス
トールを続行する必要があります。
オプション アクション
tar インストーラの場合 コマンド プロンプトで、
tar zxpf /mnt/cdrom/VMwareTools-n.n.n-xxxxxx.tar.gz unmount /dev/
cdrom と入力します。ここで、n.n.n は VMware Tools のバージョン、xxxxxx はリリース
のビルドまたはリビジョン番号です。
RPM インストーラの場合 コマンド プロンプトで、
tar zxpf /mnt/cdrom/VMwareTools-n.n.n-xxxxxx.i386.gz unmount /dev/
cdrom と入力します。ここで、n.n.n は VMware Tools のバージョン、xxxxxx はリリース
のビルドまたはリビジョン番号です。
7 インストーラを実行します。
オプション アクション
tar インストーラの場合 cd vmware-tools-distrib./vmware-install.pl と入力します。Enter を押してデ
フォルト値を受け入れます。
RPM インストーラの場合 VMware Tools を構成し、vmware-config-tools.pl と入力します。Enter を押してデ
フォルト値を受け入れます。
8 アップグレードが完了したら、/etc/init.d/network restart を実行してネットワークを再起動します。
9 exit と入力します。
vCloud Director ユーザー ガイド
VMware, Inc. 127

10 グラフィカル環境を起動します。
11 X Window で、vmware-toolbox & を実行します。
Solaris ゲストでの VMware Tools のインストール
VMware Tools を Solaris ゲスト OS にインストールできます。
前提条件
VMware Remote Console アプリケーションをインストールしておきます。
手順
1 [マイ クラウド] をクリックします。
2 左側のペインで、[仮想マシン] をクリックします。
3 Solaris 仮想マシンを選択して右クリックし、[VMware Tools のインストール] を選択します。
4 [ポップアウト コンソール] をクリックします。
5 仮想マシンで、root としてログインし、必要であれば VMware Tools の仮想 CD-ROM イメージをマウントし
ます。
Solaris のボリューム マネージャ vold により、/cdrom/vmwaretools の下に CD-ROM がマウントされま
す。
6 CD-ROM がマウントされない場合は、次のコマンドを実行してボリューム マネージャを再起動してください。
n /etc/init.d/volmgt stop
n /etc/init.d/volmgt start
7 CD-ROM のマウント後、作業ディレクトリ (/tmp など) に移動して VMware Tools を展開します。
n cd /tmp
n gunzip -c /cdrom/vmwaretools/vmware-solaris-tools.tar.gz | tar xf-
8 VMware Tools の tar インストーラを実行します。
n cd vmware-tools-distrib
n ./vmware-install.pl
9 Enter を押してデフォルト値を受け入れます。
10 exit と入力します。
11 グラフィカル環境を起動します。
12 X Window で、vmware-toolbox & と入力します。
ゲスト OSゲスト OS は、仮想マシンの内部で動作するオペレーティング システムです。仮想マシンにゲスト OS をインスト
ールし、vApp テンプレートから作成された仮想マシンでのゲスト OS のカスタマイズを制御できます。
vCloud Director ユーザー ガイド
VMware, Inc. 128

ゲスト OS のサポート に、サポートされるゲスト OS のリストと、カスタマイズが自動か手動のいずれであるかを
示します。
ゲスト OS のインストール
ゲスト OS により、使用可能なオペレーティング システムを基盤とする仮想マシンを管理できます。
前提条件
適切なメディア ファイルがカタログに存在する必要があります。
手順
1 [マイ クラウド] をクリックします。
2 左側のペインで、[仮想マシン] をクリックします。
3 仮想マシンを選択して右クリックし、[CD/DVD を挿入] を選択します。
4 上部のパネルで使用可能なメディア ファイルを選択するか、ファイルを選択して下部のパネルの仮想データセン
ターに追加します。
5 [OK] をクリックします。
6 仮想マシン名をポイントし、Ctrl + Alt + Del を押して ISO イメージから起動し、オペレーティング システム
インストーラを起動します。
7 仮想マシン コンソールで、インストールを完了するのに必要な情報を入力します。
8 [完了] をクリックします。
ゲスト OS のカスタマイズ
ゲスト OS をカスタマイズするとき、必要なオペレーティング システムを使用して仮想マシンをセットアップでき
ます。
vCloud Director は、vApp テンプレートから作成された仮想マシンのゲスト オペレーティング システムのネットワ
ーク設定をカスタマイズできます。ゲスト オペレーティング システムをカスタマイズするとき、マシン名やネット
ワークが競合することなく、同じ vApp テンプレートに基づいて、複数の一意の仮想マシンを作成およびデプロイで
きます。
ゲストのカスタマイズの前提条件に合わせて vApp テンプレートを構成し、そのテンプレートに基く vApp に仮想マ
シンを追加すると、vCloud Director によってゲストのカスタマイズ ツールのパッケージが作成されます。仮想マシ
ンをデプロイし、初めて起動すると、vCloud Director はパッケージをコピーしてツールを実行し、仮想マシンから
パッケージを削除します。
ゲストのカスタマイズについて
ゲスト OS をカスタマイズする場合には、いくつかの設定とオプションについて理解しておく必要があります。
vCloud Director ユーザー ガイド
VMware, Inc. 129

[ゲストのカスタマイズを有効化] チェック ボックス
このチェック ボックスは、仮想マシンの [プロパティ] ページの [ゲスト OS のカスタマイズ] タブに表示されます。
ゲストのカスタマイズの目標は、[プロパティ] ページで選択したオプションに基づいて構成することです。このチェ
ック ボックスを選択すると、必要に応じて、ゲストのカスタマイズと再カスタマイズが実行されます。
このプロセスは、コンピュータ名、ネットワーク設定、管理者と root パスワードの設定および期限切れ、Windows オペレーティング システムの SID 変更などのゲストのカスタマイズ機能がすべて正常に働くようにするために必要
です。[電源を入れて、再カスタマイズを適用] を正常に機能させるために、このオプションを選択してください。
このチェック ボックスが選択されている場合に vCloud Director の仮想マシンの構成パラメータがゲスト OS の設
定と同期されていないと、仮想マシンの [プロパティ] 画面の [プロファイル] タブには、ゲスト OS との間で設定が
同期されておらず、仮想マシンでゲストのカスタマイズが必要であることが表示されます。
vApp および仮想マシンでのゲストのカスタマイズの動作
チェック ボックスをオフにしておきます。
n [ゲストのカスタマイズを有効化]
n Windows ゲスト OS では、[SID を変更]
n [パスワードのリセット]
カスタマイズを実行する場合(または、ゲスト OS に反映が必要なネットワークの設定を変更した場合)は、[ゲス
トのカスタマイズを有効化] チェック ボックスを選択し、仮想マシンの [プロパティ] 画面の [ゲスト OS のカスタマ
イズ] タブでオプションを設定できます。vApp テンプレートの仮想マシンを使用して App を作成して仮想マシン
を追加すると、その vApp テンプレートは構成要素として機能します。カタログから新規 vApp に仮想マシンを追加
すると、その仮想マシンでは、ゲストのカスタマイズがデフォルトで有効になります。カタログから vApp テンプレ
ートを vApp として保存すると、仮想マシンでは、[ゲストのカスタマイズを有効化しますか?] チェック ボックスが
オンの場合にのみゲストのカスタマイズが有効になります。
以下に、ゲストのカスタマイズ設定のデフォルト値を示します。
n [ゲストのカスタマイズを有効化] チェック ボックスは、カタログ内のソース仮想マシンと同じです。
n Windows のゲスト仮想マシンの場合、[SID を変更] は、カタログ内のソース仮想マシンと同じです。
n パスワードのリセット設定は、カタログ内のソース仮想マシンと同じです。
必要に応じて、vApp を開始する前に [ゲストのカスタマイズを有効化] チェック ボックスを選択解除することができ
ます。
ゲスト OS のインストールを保留しているブランクの仮想マシンを vApp に追加すると、それらの仮想マシンはカス
タマイズの準備がまだできていないため、[ゲストのカスタマイズを有効化] チェック ボックスはデフォルトでオフに
設定されます。
ゲスト OS と VMware Tools をインストールした後は、仮想マシンの電源を切り、vApp を停止し、[ゲストのカス
タマイズを有効化] チェック ボックスをオンにして、vApp と仮想マシンを開始してゲストのカスタマイズを実行で
きます。
カスタマイズした仮想マシンで仮想マシン名とネットワーク設定を更新すると、その仮想マシンは次回のパワーオン
時に再カスタマイズされて、ゲストの仮想マシンと vCloud Director が再同期されます。
vCloud Director ユーザー ガイド
VMware, Inc. 130

vApp テンプレートを vApp として保存するときにゲスト OS をカスタマイズする
vApp テンプレートでゲスト OS をカスタマイズする前に、適用する設定を理解する必要があります。
[vApp テンプレートのプロパティ] ページで、[このテンプレートから vApp を作成する場合、以下の操作を実行でき
ます] オプションに対して [仮想マシン設定をカスタマイズ] を選択し、[マイ クラウドへの追加] または [カタログか
らの追加] を選択した場合、[ゲストのカスタマイズを有効化] チェック ボックスはデフォルトでオンになり、ゲスト
のカスタマイズが実行されます。
以下は、ゲストのカスタマイズ設定のデフォルト値です。
n [ゲストのカスタマイズを有効化] チェック ボックスはオンです。
n Windows のゲスト仮想マシンでは、[SID を変更] オプションはカタログ内のソース仮想マシンと同じです。
n パスワードのリセット設定は、カタログ内のソース仮想マシンと同じです。
vApp テンプレートの [プロパティ] ページで [同一のコピーを作成] を選択し、[マイ クラウドへの追加] を選択する
と、カスタマイズが有効にされているかどうかに関係なく、vApp テンプレートの設定が新規 vApp に適用されます。
以下は、ゲストのカスタマイズ設定のデフォルト値です。
n [ゲストのカスタマイズを有効化] チェック ボックスはオフです。
n Windows のゲスト仮想マシンの [SID を変更] チェック ボックスはオフです。
n パスワードのリセット設定はオフです。
カタログにインポートまたはアップロードした後のデフォルト値は、以下のとおりです。
n vApp の [仮想マシン設定をカスタマイズ] チェック ボックスはオンです。
n 仮想マシンの [ゲストのカスタマイズを有効化] チェック ボックスはオンです。
n Windows ゲスト仮想マシンの [SID を変更] チェック ボックスはオンです。
n 仮想マシンのパスワードのリセット設定は、デフォルトでオンです。
ユーザーは vApp テンプレートの所有者で、カタログにインポートまたはアップロードをする場合、vApp の仮想マ
シンにインストールされている VMware Tools のバージョンを確認する必要があります。確認するには、vApp テン
プレートを選択して右クリックし、[開く] を選択します。Tools のバージョンは、[VMware Tools] 列に表示されま
す。[仮想マシン設定をカスタマイズ] を選択する場合、VMware Tools はすべての仮想マシンにインストールされて
いる必要があります。詳細については、VMware Tools のインストールを参照してください。
ゲストのカスタマイズの有効化または無効化
仮想マシンまたは vApp テンプレートでのゲストのカスタマイズを無効にすることができます。
前提条件
VMware Tools がインストールされました。
手順
1 [マイ クラウド] をクリックします。
2 左側のペインで、[vApp] または [仮想マシン] をクリックします。
vCloud Director ユーザー ガイド
VMware, Inc. 131

3 vApp または仮想マシンを選択して右クリックし、[プロパティ] を選択します。
4 [ゲスト OS のカスタマイズ] タブで、[ゲストのカスタマイズを有効化] チェック ボックスをオンまたはオフにし
ます。
5 [OK] をクリックします。
結果
選択した仮想マシンでのゲストのカスタマイズが有効または無効になります。
vApp テンプレートでの仮想マシンのゲストのカスタマイズ設定の変更
仮想マシンを構成要素として使用して新規 vApp を作成する場合は、vApp テンプレートでの仮想マシンのゲストの
カスタマイズ設定を変更できます。
手順
1 [カタログ]をクリックします。
2 [vApp テンプレート] タブで vApp テンプレートを選択し、右クリックして [マイ クラウドへの追加] を選択しま
す。
vApp テンプレートは vApp として保存されます。
3 vApp を選択して右クリックし、[開く] を選択します。
4 [仮想マシン] タブで、仮想マシンを選択して右クリックし、[プロパティ] を選択します。
5 [ゲストのカスタマイズ OS] タブで、[ゲストのカスタマイズを有効化] チェック ボックスをオンまたはオフにし
て、[OK] をクリックします。
6 vApp を選択して右クリックし、[カタログへの追加] を選択します。
vApp は、選択したカタログの vApp テンプレートとして保存されます。
仮想マシンのパワーオンと再カスタマイズの適用
ゲストの仮想マシンの設定が vCloud Director と同期していない場合や、ゲストのカスタマイズ実行の試みが失敗し
た場合、仮想マシンの電源を入れて再カスタマイズを適用できます。
前提条件
この操作には、事前定義の vApp ユーザーロールに含まれている権限、またはそれに相当する権限が必要です。
手順
1 [マイ クラウド] をクリックします。
2 [vApp] で vApp を選択し、右クリックして [開く] を選択します。
3 [仮想マシン] タブで仮想マシンを選択し、右クリックして [パワーオンして、再カスタマイズを適用] を選択しま
す。
注: [SID を変更] チェック ボックスを選択すると、ゲスト OS の Windows マシン セキュリティ ID(マシン
SID)がゲストのカスタマイズ中に変更されます。
vCloud Director ユーザー ガイド
VMware, Inc. 132

結果
仮想マシンが再カスタマイズされます。
カスタマイズ スクリプトのアップロード
カスタマイズ スクリプトを仮想マシンにアップロードできます。スクリプトは、vApp テンプレートに基づく仮想マ
シンをデプロイするときに、ゲストのカスタマイズの前後に実行します。
仮想マシンにカスタマイズ スクリプトを追加した場合、そのスクリプトが次のような状況で呼び出されます。
n 初期カスタマイズおよび強制再カスタマイズの場合のみ。
n ゲスト カスタマイズが開始される前に、「precustomization」コマンド ライン パラメータを使用した場合。
n ゲスト カスタマイズの完了後、「postcustomization」コマンド ライン パラメータを使用した場合。
カスタマイズ スクリプトは、1500 文字を超えることができません。
手順
1 [マイ クラウド] をクリックします。
2 左側のペインで、[仮想マシン] をクリックします。
3 右側のペインで、仮想マシンを選択して右クリックし、[プロパティ] を選択します。
4 [ゲスト OS のカスタマイズ] タブにある [カスタマイズ スクリプト] パネルで、[参照] をクリックします。
5 スクリプト ファイルに移動し、[開く] をクリックします。
ファイルは、Windows 仮想マシンの場合はバッチ ファイル、Unix 仮想マシンの場合はシェル スクリプトであ
る必要があります。
6 [OK] をクリックします。
例: カスタマイズ スクリプトの例
Windows バッチ ファイルの例:
@echo off
if "%1%" == "precustomization" (
echo Do precustomization tasks
) else if "%1%" == "postcustomization" (
echo Do postcustomization tasks
)
Unix シェル スクリプトの例:
#!/bin/sh
if [ x$1 == x"precustomization" ]; then
echo Do Precustomization tasks
elif [ x$1 == x"postcustomization" ]; then
echo Do Postcustomization tasks
fi
vCloud Director ユーザー ガイド
VMware, Inc. 133

仮想マシンのパスワードのリセット
仮想マシンのパスワードをリセットできます。
前提条件
仮想マシンのゲスト OS がカスタマイズされていて、仮想マシンがパワーオフされている必要があります。
手順
1 [マイ クラウド] をクリックします。
2 左側のペインで、[仮想マシン] をクリックします。
3 仮想マシンを右クリックし、[プロパティ] を選択します。
4 [ゲスト OS のカスタマイズ] タブで、[ゲストのカスタマイズを有効化] チェック ボックスをオンにします。
5 [ローカル管理者パスワードを許可] を選択します。
6 [初回ログイン時にパスワードの変更を管理者に要求] を選択すると、初回ログイン時にすべての管理者にパスワ
ードを変更するよう要求します。
管理者は古いパスワードを知っておく必要があります。
7 仮想マシンのパスワードの生成方法を選択します。
オプション 説明
パスワードを自動生成 vCloud Director は、仮想マシンのパスワードを生成します。
パスワードを指定 仮想マシンのパスワードを入力します。
8 (オプション) 仮想マシンがパワーオンしたときに管理者としてログオンするには、vCloud Director に対して
[管理者として自動ログオン] を選択し、ドロップダウン リストから自動的にログオンする回数を選択します。
9 [OK] をクリックします。
結果
仮想マシンのパスワードがリセットされます。
ゲスト オペレーティング システムのカスタマイズ中に Windows ゲスト ドメインに参加す
る
ゲスト OS をカスタマイズするときに、仮想マシンを Windows ゲスト ドメインに参加させることができます。
前提条件
仮想マシンの [プロパティ] ページで、[ゲストのカスタマイズを有効化] チェック ボックスがオンになっていることを
確認します。
手順
1 [マイ クラウド] をクリックします。
2 左側のペインで、[仮想マシン] をクリックします。
vCloud Director ユーザー ガイド
VMware, Inc. 134

3 仮想マシンを選択し、右クリックして [プロパティ] を選択します。
4 [ゲスト OS のカスタマイズ] タブで、[この仮想マシンを有効化してドメインに参加させる] チェック ボックスを
オンにします。
[組織設定のオーバーライド] はデフォルトで選択されています。
5 ドメイン名、ユーザー名、パスワード、およびアカウント組織ユニットを入力します。
6 [カスタマイズ スクリプト] で [参照] をクリックして、ローカルに保存されているファイルをアップロードしま
す。
7 [OK] をクリックします。
結果
選択された仮想マシンが、Windows ゲスト ドメインに参加します。
ゲスト OS のサポート
vCloud Director は、バッキング ESXi ホストと同じゲスト OS のセットをサポートしています。
バージョン 9.0 以降、vCloud Director は、バッキング リソース プールまたはクラスタごとに、バッキング ESXi ホストに共通する最新の仮想ハードウェア バージョンおよびゲスト OS をサポートします。たとえば、クラスタに
バージョン 6.5 および 6.7 の ESXi ホストが混在している場合、サポートされる最新の仮想ハードウェア バージョ
ンは 13(クラスタ内のすべてのホストで共通する最新の仮想ハードウェア バージョン)です。
システム管理者および組織管理者は、使用可能な最新のハードウェア バージョンが、サポートされている最新のハー
ドウェア バージョンより小さくなるように設定できます。システム管理者は、プロバイダ VDC のハードウェア バージョンを、クラスタ内でサポートされている最も古いバージョン (vmx-4) と最新のバージョンの間の任意のバージ
ョンに設定できます。組織管理者は、組織 VDC のハードウェア バージョンを、プロバイダ VDC 内でサポートされ
ている最も古いバージョン (vmx-4) と最新のバージョンの間の任意のバージョンに設定できます。
vCloud Director ユーザー ガイド
VMware, Inc. 135