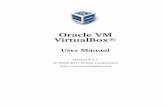VBOXTools ソフトウェア マニュアル 概要説明 編VBOXTools overview Manual 4 VBOX JAPAN...
Transcript of VBOXTools ソフトウェア マニュアル 概要説明 編VBOXTools overview Manual 4 VBOX JAPAN...

VBOXTools ソフトウェア マニュアル
概要説明 編
Ver. 20150817
VBOX JAPAN 株式会社
〒222-0035 横浜市港北区鳥山町 237
カーサー鳥山 202
TEL: 045-475-3703 FAX: 045-475-3704
E-mail: [email protected]

VBOXTools overview Manual 2 VBOX JAPAN 株式会社 TEL: 045-475-3703 Mail: [email protected]
Contents
VBOXTOOLS ソフトウェア – 概要....................................................................................................................................... 4
メインメニューバー............................................................................................................................................................ 4
ボタンバー ........................................................................................................................................................................ 5
接続状況 .......................................................................................................................................................................... 5
リアルタイムデータの表示 ................................................................................................................................................ 6
データウィンドウを作成する ................................................................................................................................................ 6
データウィンドウのデータを選択する ................................................................................................................................. 6
データウィンドウのディスプレイタイプを選択する .............................................................................................................. 7
データウィンドウをセットアップする ..................................................................................................................................... 7
警告音を設定する ............................................................................................................................................................... 7
概要 ................................................................................................................................................................................. 8
グラフの基本機能 ............................................................................................................................................................ 9
拡大/縮小 ......................................................................................................................................................................... 9
パン ...................................................................................................................................................................................... 9
カーソル ............................................................................................................................................................................... 9
グラフイメージとマップイメージをエクスポートする ........................................................................................................... 9
GOOGLE EARTH へ出力する .......................................................................................................................................... 9
VBOX ファイルを編集する ............................................................................................................................................. 10
カーソルより前のデータを削除 ......................................................................................................................................... 10
カーソルよりの後のデータを削除 ..................................................................................................................................... 10
2点間のデータを削除 ....................................................................................................................................................... 10
グラフの設定 - グラフウィンドウ .................................................................................................................................. 11
チャンネルを選択する ....................................................................................................................................................... 11
チャンネルと軸をセットアップする ..................................................................................................................................... 12
チャンネルをセットアップする ............................................................................................................................................ 12
Visible ............................................................................................................................................................................ 12
Channel Name ............................................................................................................................................................... 12
Units .............................................................................................................................................................................. 12
Smoothing ..................................................................................................................................................................... 12
Axis................................................................................................................................................................................ 12
Run 1 ............................................................................................................................................................................. 12
軸をセットアップする .......................................................................................................................................................... 13
Visible ............................................................................................................................................................................ 13
Axis Title ....................................................................................................................................................................... 13
Min / Max ...................................................................................................................................................................... 13
Autoscale [オートスケール] ......................................................................................................................................... 13
Symmetrical [対称表示] .............................................................................................................................................. 13
Position [軸位置] ......................................................................................................................................................... 13
X 軸 .................................................................................................................................................................................... 14
スタート/フィニッシュライン、スプリットラインをグラフに表示 ........................................................................................ 14
アドバンス設定 .................................................................................................................................................................. 14
測定ツール ........................................................................................................................................................................ 15
測定ツールウィンドウを作成する................................................................................................................................. 15
測定ツールデータ表をセーブ&印刷する ................................................................................................................... 15
強調表示をクリアする ....................................................................................................................................................... 15
グラフのセットアップ – データ表ウィンドウ ..................................................................................................................... 16

VBOXTools overview Manual 3 VBOX JAPAN 株式会社 TEL: 045-475-3703 Mail: [email protected]
選択したチャンネルのみを表示する ................................................................................................................................ 16
グラフのセットアップ – マップウィンドウ .......................................................................................................................... 16
直線距離を測定する ......................................................................................................................................................... 16
マップウィンドウの位置カーソルのタイプを設定する ...................................................................................................... 16
マップ背景イメージをロードする ....................................................................................................................................... 17
サーキットオーバーレイを作成する .................................................................................................................................. 17
サーキットトラックの位置を調整する ................................................................................................................................ 17
スタート/フィニッシュラインとスプリットライン ................................................................................................................ 18
スタート/フィニッシュラインとスプリットを定義する ........................................................................................................ 18
スタート/フィニッシュラインを設定する ........................................................................................................................... 18
フィニッシュラインを別に設定する .................................................................................................................................... 18
スプリットを設定する ......................................................................................................................................................... 18
スプリットを移動する ......................................................................................................................................................... 18
スタート/フィニッシュラインとスプリットデータをロード&セーブする ............................................................................ 18
スタートライン、フィニッシュライン、またはスプリットのデータを削除する ...................................................................... 19
スタート/フィニッシュラインおよびスプリットデータをすべてクリアする ........................................................................ 19
ゲート幅を調整する........................................................................................................................................................... 19
スプリット名を設定する ..................................................................................................................................................... 19
ラップを比較する ............................................................................................................................................................... 20
新しい「演算チャンネル」を作成する .............................................................................................................................. 20
姿勢角データ作成機能 .................................................................................................................................................. 21
チャンネルを自動で作成する ........................................................................................................................................... 21
センターラインドリフトの設定 .......................................................................................................................................... 21
センターラインのセットアップ .......................................................................................................................................... 21
センターライン方位の決定 ................................................................................................................................................ 22
センターラインドリフトを表示する ................................................................................................................................... 22
旋回半径の設定 ............................................................................................................................................................ 23
MEMORY STORES [メモリストア] ................................................................................................................................... 23
KALMAN FILTER [カルマンフィルター] .......................................................................................................................... 23
PC FILE MANAGER [PC にデータを記録] .................................................................................................................... 23
インターネット経由でデータを転送する .......................................................................................................................... 23
VBOX に接続した PC(サーバー) ............................................................................................................................... 23
NOTEPAD ...................................................................................................................................................................... 25
SAVE .............................................................................................................................................................................. 26
LOAD ............................................................................................................................................................................. 26
COM ポート .................................................................................................................................................................... 27
言語 ............................................................................................................................................................................... 27
単位の設定 .................................................................................................................................................................... 27
ワイドスクリーン ................................................................................................................................................................ 27
テレメトリーモード .............................................................................................................................................................. 27
マニュアル ...................................................................................................................................................................... 28
ABOUT ........................................................................................................................................................................... 28

VBOXTools overview Manual 4 VBOX JAPAN 株式会社 TEL: 045-475-3703 Mail: [email protected]
VBOXTools ソフトウェア – 概要
VBOXTools ソフトウェアは、VBOX 製品と共に提供され、VBOX やそのオプションモジュールのセットアップに使用する
ためのソフトウェアです。また、VBOXTools は、リアルタイムデータを PC 上に表示させたり、またデータ解析に利用する
ことができます。
また、本ソフトウェアを使って、VBOX からのシリアルデータを PC のハードディスクに直接記録する機能もあります。
これにより、コンパクトフラッシュカードなどの記録メディアからデータを移行する必要もなく、速やかにデータをグラフ画
面で確認できます(ディスクロギングの機能の詳細は「ロギング」の項目を参照してください)。
VBOXTools の画面の上段にはメインツールバーが設置されています。このメインツールバーは、VBOX の接続状況や
起動中のモジュールにより、その時に使用できない場合はグレーで表示され、使用できる機能のみが選択できるように
なっています。
メインツールバー(下図)は、分かりやすいアイコンによって構成されています。各アイコンは VBOXTools の主要な機能
にアクセスできるようになっています。例えば、Report Generator プログラム(レポート作成機能)のアイコンをクリックす
ると、プログラムが起動して、オプションボタンバーにはそのオプションが表示されます。
メインメニューバー メインメニューバーでは、VBOX セットアッププログラムやデータ解析プログラムなどの VBOXTools ソフトウェアのすべての
機能が選択できます。
注:メインメニューバーでは、VBOX やオプション類の接続状況または起動中の機能により、その時に使用できない機能
はグレーで表示されます。
例えば、[Custom Graph]メニューは通常グレーで表示されていて選択できません。メインボタンバーの [Custom Graph] ボ
タンを押してモジュールを起動すると利用できるようになります。
モジュールボタンバー:このバーにはメインボタンバ
ーで選択した機能の主要なオプション機能がアイコ
ンで並んでいます。
接続状況 メインボタンバー:VBOXTools
の最も主要な機能がアイコン
で並んでいます。
メインメニューバー:現在使用できないオプションはグレーで表示され、使用
できる機能のみが選択できるようになっています。

VBOXTools overview Manual 5 VBOX JAPAN 株式会社 TEL: 045-475-3703 Mail: [email protected]
メインメニューバーの機能は以下のようになります:
ボタンバー ボタンバーは左側のメインボタンバーと右側のオプションボタンバーで構成されます。オプションボタンバーには、メイン
ボタンバーで選択したモジュールの主要なオプション機能がアイコンで表示されます。例えば、下の図では RepGen を選
択した時のオプションが表示されています。
接続状況 VBOXTools ソフトウェアのほとんどの機能はリアルタイムもしくはデータの後処理で使用します。
接続状況のステータスアイコンでは、VBOX がオンラインなのかオフラインなのかを表示します。
接続状況がオンラインの場合、ソフトウェアは VBOX とリアルタイムで通信を行います。タイト
ルバーで接続している COM ポート番号が確認できます。
接続状況がオフラインの場合、VBOXTools ソフトウェアは記録されたデータファイルを読み込
むことができます。タイトルバーには展開しているファイル名が表示されます。
接続状況を切り替えるには、右上に表示されるアイコンをクリックしてください。([F11]キーを利用することもできます。)
接続状況は、ある条件の時に自動的にオンライン/オフラインが切り替わることがあります。例えば、オンラインの状況
で、メインメニューから [ファイル] をクリックしてデータファイルをロードすると自動的にオフラインに切り替わります。同
様にオフラインの状況で、[VBOX Set-up] をクリックすると自動的にオンラインに切り替わります。
データウィンドウ – リアルタイムディスプレイのセ
ットアップを行います。
ターミナル – ターミナルウィンドウの制御を行いま
す。
Tools – データの特殊な後処理を行います。
Config – 画面設定のロードとセーブを行います。
オプション – ソフトウェアの表示オプションです。
ヘルプ – マニュアルとソフトウェアのバージョン確
認を行います。
ファイル – データのロードやセーブ、印刷を行い
ます。
VBOX – VBOX のセットアップを行います。
View – 各機能のウィンドウ表示の設定を行いま
す。
メイングラフ – グラフデータのオプションです。
カスタムグラフ – カスタムグラフのオプションで
す。
Report Generator – RepGen のセットアップを行い
ます。
リアルタイムプロット – リアルタイムプロットのセッ
トアップを行います。

VBOXTools overview Manual 6 VBOX JAPAN 株式会社 TEL: 045-475-3703 Mail: [email protected]
VBOXTools – リアルタイムデータの表示 (オンライン)
リアルタイムデータの表示 VBOXTools のオンラインモードでは、VBOX からのデータをリアルタイムで表示することができます。データウィンドウは
PC スクリーン上のどこにでも設置することができ、6 種類の表示スタイルがあります。ディスプレイで使用する色やフォ
ーマットも自由に変更が可能です。リアルタイムデータを表示するためには、まず、適切な COM ポートを選択して、PC
と VBOX との通信を有効にする必要があります。詳しくは、「COM ポート」の項目を参照してください。
下図には 4 種類のディスプレイの例が表示されています。時間は数値スタイル、衛星数はバーグラフスタイル、速度は
メータースタイル、そして車輪速 x4 と GPS 速度がライングラフで表示されています。数値スタイルとバーグラフスタイル
のディスプレイはサイズを変更することはできません。その他のディスプレイはウィンドウサイズを自由に変更できます。
PC 上にたくさんのデータウィンドウを表示する場合は、性能の高い CPU が必要になります。
数値スタイル
バーグラフスタ
イル
メータースタイ
ル
テキストスタイル
サイズの変更ができます。
データウィンドウを作成する メインツールバーにある [新規データウィンドウ] アイコンをクリックすると、新しいウィンドウが作成されます。新しいウィ
ンドウは数値スタイルの速度が表示されます。このデータウィンドウは移動させたり、通常のウィンドウのように拡大/縮
小させたりできます。データウィンドウには引っ付く機能があり、他のウィンドウに近づくと自動的に位置を調節します。
データウィンドウのデータを選択する データウィンドウで表示するデータを変更する場合は、ディスプレイの上で右クリックをします。次に [Main Data] を選択
します。
[Main Data] を選択すると、様々なチャンネルのタイプが選択できる選択ボックスが現れます。このチャンネルボックスの
中から、表示したいデータを選択します。
標準チャンネル: VBOX で測定される標準チャンネルです。
GPS 演算チャンネル: 標準チャンネルを利用して算出されるチャンネルです。
CAN チャンネル: VBOX オプションモジュールや車両 CAN チャンネルです。
ラップタイムチャンネル: スタート/フィニッシュ/スプリットラインを設定することで、ライン通過速度な
どのラップタイムチャンネルを表示します。
メモリストア: メモリストアにセーブされたチャンネルです。
シリアルステータス: シリアル通信での CRC エラーを表示するチャンネルです。
ライングラフ

VBOXTools overview Manual 7 VBOX JAPAN 株式会社 TEL: 045-475-3703 Mail: [email protected]
データウィンドウのディスプレイタイプを選択する データウィンドウのディスプレイタイプを変更するには、デー
タウィンドウの上で右クリックをして [ディスプレイタイプ] を
選択します。ドロップダウンメニューからディスプレイタイプ
を選択できます。
データウィンドウをセットアップする 作成された各データウィンドウには、表示スタイルを変更することのできるオプションが用意されています。変更を行うに
は、データウィンドウの上で右クリックをして [Setup] を選択します。データウィンドウの種類に応じて、変更可能なオプシ
ョンも変わります。それぞれのディスプレイタイプですべてのオプションを利用できるわけではありませんのでご注意くだ
さい。利用できるオプションを以下に記載します。
Update Only When Moving: このオプションを選ぶと、データウィンドウは速度が検出されたときにのみ更新
されます。
Smoothing: VBOX で使用できるチャンネルのスムージングに使用します。加速度チャンネ
ル表示の際に便利です。
グラフ構成の変更: 詳細設定用のウィンドウが開きます。
オートスケール Y 軸: このオプションを設定すると、ディスプレイウィンドウは自動的に Y 軸のスケー
ルを調整します。
Y 軸のリセット: このオプションを選択すると、Y 軸スケールが最新の最大値に変更されます。
これによりユーザーはウィンドウを素早く拡大/縮小し、適切なサイズでデータ
の確認ができます。このオプションは、例えば、衛星測位が瞬間的に妨害され、
Y 軸が極端な値となり解像度が失われた場合に活用できます。
最大サンプル数: ウィンドウに表示されるデータサンプル数を設定します。
ディスプレイ/警報器の設定: 最大値、最小値、および表示色を設定します。また警報器の設定では、ユーザ
ーが設定したレベルを超えた場合、またはそのレベルに達した場合に、警告音
やウィンドウの点滅によりユーザーに警告を与えるように設定できます。
Elements: レベルバーに表示されるバーのブロック数を変更します。
フォントカラー: テキストスタイルウィンドウのフォント色を設定します。
警告音を設定する 右クリックしてデータウィンドウのデータセットアップメニューを開きます。次
にメニューオプションから [Setup] を選択します。[ディスプレイ/警報器の
設定] を選択し、[アラーム設定] ウィンドウ(右を参照)を開きます。
次に[数値] に値を入力して、警告音を鳴らすタイミングを設定することがで
きます。
このオプションにより、データが以下の状態の際に警告音を鳴らすことがで
きるように設定できます。
1) しきい値を超えた場合
2) しきい値を下回った場合
3) 2 つのしきい値の間にある場合
4) 2 つのしきい値から外れている場合

VBOXTools overview Manual 8 VBOX JAPAN 株式会社 TEL: 045-475-3703 Mail: [email protected]
VBOXTools – グラフ画面(オフライン)
概要
VBOXTools ソフトウェアのグラフ画面機能は、VBOX ファイル(.VBO)をグラフウィンドウ(時系列グラフ)、データ表ウィン
ドウ、 マップウィンドウに表示できるユーティリティです。
グラフウィンドウでは、各種パラメータを時間軸もしくは距離軸に対してプロットすることができます。表示されたデータか
ら特定の区間の最小値、最大値、平均値、デルタ値を抽出する機能もあります。
マップウィンドウは、緯度経度データから計算されたローカル座標系の車両軌跡を表示します。グラフウィンドウと組み
合わせてスタート/フィニッシュラインやスプリットポイントを定義できます。マップウィンドウではサーキットオーバーレイ
ファイル(.CIR)を重ね合わせることができ、サーキットトラックに対する車両の位置を確認できます。サーキットオーバー
レイの作成方法については、「サーキットオーバーレイを作成する」の項目を参照してください。
これら 2 つのウィンドウは、拡大/縮小ができます。さらに、どちらのウィンドウも印刷が可能です。
この VBOXTools ソフトウェアでは、VBOX が記録したすべてのパラメータを画面に表示することができます。データ表ウ
ィンドウから表示したいチャンネルを選択することで、グラフウィンドウに反映されます。また、各データラインの色を変更
したり、軸のスケールを調整することも可能です。
VBOXTools では最大で 3 つのファイルを追加してロードすることができ、それらを同時に表示してデータを比較できます。
メインツールバーで [メイングラフ]をクリックすると、現在ロードされているファイルは時系列グラフとして表示されます。
グラフウィンドウではデータの最大値に合わせて自動的にスケールが調節されます。Video VBOX で記録されたデータ
ファイルは、ビデオプレーヤーウィンドウが開きます。
グラフのオプションを表示するには、メイングラフ画面上方のツールバーにある [チャンネル/軸 Set-up] アイコンをクリ
ックします。もしくは任意のグラフウィンドウ上で右クリックします。

VBOXTools overview Manual 9 VBOX JAPAN 株式会社 TEL: 045-475-3703 Mail: [email protected]
グラフの基本機能 ソフトウェアにファイルがロードされ(「VBOXTools – ファイル」を参照)表示されると、そのファイルのデータを基本機能
(拡大/縮小、パン、およびカーソル移動)を使って詳しく調べることができます。
拡大/縮小 グラフウィンドウまたはマップウィンドウでのデータの拡大/縮小は次の 3 つの方法で行います。
カーソルをズームエリアの基点に移動し、左マウスボタンをクリックしたままカーソルを右方向へ、そしてズーム
エリアの端(マップの右下)へドラッグします。データの範囲を縮小するにはカーソルを反対方向にドラッグしま
す。
キーボードの上下矢印キーを使い、現在のカーソル位置を中心に拡大します。[Shift] キーを同時に押すと、拡
大のペースが速くなります。
ホイール付きマウスの場合は、ロールボールを使い現在のカーソル位置を中心に拡大できます。 [Shift] キー
を押しながらマウスロールを使うと、拡大のペースが速くなります。
パン グラフウィンドウまたはマップウィンドウのビューをパンするには、マウスをパンしたいエリアに置き、右マウスボタンをク
リックして押したまま、マウスをパンする方向に移動します。
カーソル グラフウィンドウとマップウィンドウのカーソル位置はリンクされているため、同期して移動します。カーソルの移動は左
右の矢印キーでコントロールします。[Shift] キーを同時に押すと、高速で移動します。マウスボタンを左クリックでグラフ
ウィンドウ内の目的の位置にカーソルを移動させることもできます。
グラフイメージとマップイメージをエクスポートする [メイングラフ] メニューの [データ出力] をクリックすると、グラフウィンドウやマップウィンドウを画像としてエクポートでき、
さらにウィンドウ内のデータをテキストまたは Excel フォーマットでエクスポートすることができます。
注:この方法を使ってデータを格納すると、チャンネルに適用されたスムージング効果も含めてエクスポートされます。
Google Earth へ出力する [ファイル] メニューの [エクスポート] → [Google Earth へ] を利用して、走行軌跡を
Google Earth で表示することのできる kml ファイルを作成することができます。
[Google Earth へ] をクリックすると、ポップアップウィンドウが現れ、データの走行軌跡・
スタートフィニッシュスプリットライン・ブレーキトリガーの中から必要なものを出力するこ
とができる選択肢が現れます。
また、Google Earth は写真地図のため、必ずしも VBOX のデータと一
致するとは限りません。そのための調節用に走行軌跡のオフセットを
X・Y 方向それぞれに入力することができます。

VBOXTools overview Manual 10 VBOX JAPAN 株式会社 TEL: 045-475-3703 Mail: [email protected]
出来上がった kml ファイルをダブルクリックするか、Google Earth のファイル- 開くメニューから読み込むことで、衛星写
真上に走行軌跡が表示されます。
Google Earth は kmlファイルサイズを 65535 行に制限しています。
これは、VBOX では以下の時間になります。
100Hz data = 10.9 分
20 Hz data = 54 分
10 Hz data = 109 分
これらの時間を超えた場合は、VBOXTools は、自動的にデータを間引いて kml ファイルを作成します。
そのため、長時間記録したファイルでもエクスポート可能です。
VBOX ファイルを編集する グラフ画面のツールバーにある [データ編集] アイコンから、
VBOX ファイルの不要な部分を削除できます。
カーソルより前のデータを削除 カーソル位置までのデータを削除します。削除対象はメモリのデータになりますので、セーブをすることで必要な
データのみのファイルを作成できます。
カーソルよりの後のデータを削除 カーソル位置から後のメモリのデータを削除します。
2点間のデータを削除 2 つのカーソル位置で指定された範囲のメモリデータを削除します。

VBOXTools overview Manual 11 VBOX JAPAN 株式会社 TEL: 045-475-3703 Mail: [email protected]
グラフの設定 - グラフウィンドウ
チャンネルを選択する VBOX が記録したチャンネルはすべてデータウィンドウに表示できます。ソフトウェアで最後に表示していたチャンネルを
除き、初めはすべてグレーで表示されています。特定のチャンネルをグラフウィンドウに表示するには、チェックボックス
をオンにします。
VBOXTools ソフトウェアは自動的にチャンネルの最小値と最大値に合わせてスケールを調整します。表示されているチ
ャンネルは、カラーで表示されます。
データ表ウィンドウには VBOX ファイルに含まれているすべてのチャンネルと、ファイルのロード時に後処理計算された
横方向加速、前後方向加速、旋回半径チャンネルが含まれます。初期設定では、速度チャンネルのみが有効になって
います。リストをスクロールして目的のチャンネルを探し、表示します。
データ表ウィンドウがアクティブな場合、例えば Satellites(衛星数) ならば”S” のようにチャンネルの頭文字を入力して
チャンネルを探すことができます。同じ文字で始まるチャンネルが複数ある場合、キーを押し続けて目的のチャンネルを
探します。
ここにチェックを入れ、チャンネル
の表示、非常時を切り替えます。
データグリッド上でダブルクリックすると、チャンネ
ルと軸のセットアップ画面が開きます。

VBOXTools overview Manual 12 VBOX JAPAN 株式会社 TEL: 045-475-3703 Mail: [email protected]
チャンネルと軸をセットアップする 各チャンネルには、Y 軸に関する設定が多数あります。
これらの設定を変更するには、 [Channel Set-up] 画面の [Axis Set-up] 画面から行います。この画面を開くに
は、[グラフ: データ] 表ウィンドウの任意の位置でダブルクリックします。または、メイングラフ画面上方のツール
バーにある [チャンネル/軸 Setup] アイコンをクリックします。
チャンネルをセットアップする
Visible
このカラムのボックスにチェックを入れること
により、各チャンネルの表示/非表示を設定
します。
Channel Name
このカラムにはこのファイルで利用できるチャ
ンネル名が表示されます。
Units
利用できるチャンネルの単位を示します。
Smoothing
このカラムでは、スムージングを各チャンネル
に適用できます。加速度等のノイズの多いチ
ャンネルに利用します。
スムージングの数字はスムージング処理(移
動平均)で使われるサンプル数です。例えば、
5 と入力すると測定ポイントから前後 5 ポイン
トの合計 11 ポイントの平均値となります。
Axis
チャンネルが関連付けられている軸を表示し
ます。
Run 1
このカラムは有効なチャンネルに対して、表
示している色を示しています。
色を変更するには、チャンネルのカラーボッ
クスをクリックして、新しい色を選択します。
比較ファイルもロードしている場合には、
Run2、Run3 などのカラムも現れます。
ここで、これら比較ファイルの色を設定できま
す。

VBOXTools overview Manual 13 VBOX JAPAN 株式会社 TEL: 045-475-3703 Mail: [email protected]
軸をセットアップする [Axis Set-up] ウィンドウは、グラフ画面の Y
軸の設定を行います。
Visible
このカラムのボックスにチェックを入れること
により、各チャンネルの軸の表示/非表示を
設定します。
Axis Title
軸の名称を示してます。
ボックスをクリックすることで、軸名を編集で
きます。
Min / Max
軸のスケール(最大値/最小値)を設定でき
ます。
Autoscale [オートスケール]
[Autoscale] オプションを有効にすると、軸ス
ケールはロードされたチャンネルの最小値と
最大値に自動的に合わせて調整されます。
Symmetrical [対称表示]
このオプションでは、軸の最大値と最小値が同じ大きさになります。これらの大きさはチャンネルの最大値および最小値
により割り出されます。
Position [軸位置]
このオプションにより、チャンネル軸がグラフウィンドウの左と右いずれに表示されるかを決めます。

VBOXTools overview Manual 14 VBOX JAPAN 株式会社 TEL: 045-475-3703 Mail: [email protected]
X 軸 X 軸を時間もしくは距離に切り替えるには、[グラフ Setup] アイコンをクリックして、 [グラフ] → [X 軸] を選択します。 次
に、 [Time] または[距離] のいずれかのオプションを選択します。
スタート/フィニッシュライン、スプリットラインをグラフに表示 前項と同様に [グラフ Setup] アイコンをクリックして、 [グラフ] → [スタート/フィニッシュライン、スプリットラインをグラフ
に表示] を有効にした場合、スタート/フィニッシュラインやスプリットラインは垂直線としてメイングラフに表示されます。
各ラインは次の色で表示されます。
スタート/フィニッシュライン – 緑色
スプリットライン – 青色
フィニッシュライン - 赤色
アドバンス設定
[アドバンス設定] オプションでは、グラフの背景や枠の色を変更でき、
グラフのタイトルやキャプションを変更できます。

VBOXTools overview Manual 15 VBOX JAPAN 株式会社 TEL: 045-475-3703 Mail: [email protected]
測定ツール このツールは、グラフウィンドウ内のデータの一部を強調表示する場合や、ウィンドウで指定した範囲のデータの表を作
成する場合に使います。表中のデータは、ウィンドウに表示された各チャンネルの開始&終了値、差、最大&最小値、
平均値を示します。
表に表示されているデータ範囲は、グラフウィンドウでは青色で強調されるため、ファイル内の 2 つのポイン
トの平均値を素早く求めるときに役立ちます。このブレーキテストの例では、ブレーキ中の平均前後加速度は 0.905g で
あったことが分かります。
測定ツールウィンドウを作成する
測定ツールウィンドウを作成するには 2 つの方法があります。
[メイングラフ] → [グラフ setup] → [グラフ] → [測定ツール] を選択します。次に画面の指示に従い、キーボー
ドの矢印キーでカーソルを動かして開始&終了ポイントを指定します。
強調表示を開始する部分にカーソルラインを移動します。マウスポインタをカーソルライン上に移動し、[Shift]
キーを押した状態で左マウスボタンをクリック&ホールドします。その状態でマウスカーソルを右に移動し、青色
の強調表示領域をドラッグします。強調表示を終了する部分で左マウスボタンを離します。左マウスボタンを離
した時点で、強調表示領域内の各チャンネルに対応する結果が表で表示されます。前ページのスクリーンショ
ットはその例です。
測定ツールデータ表をセーブ&印刷する
表のデータをセーブするには、[測定ツール] ツールバーの [Save to file] アイコンをクリックします。”.csv” または “.txt”
のフォーマットでセーブできます。
表を印刷するには、[測定ツール] ツールバーの [Print] アイコンをクリックします。
強調表示をクリアする このオプションを選択すると、強調表示がメイングラフ画面で表示されなくなります。しかし、これが有効になるの
は、RepGen を使用して、特定のデータを強調表示している場合のみです。

VBOXTools overview Manual 16 VBOX JAPAN 株式会社 TEL: 045-475-3703 Mail: [email protected]
グラフのセットアップ – データ表ウィンドウ
選択したチャンネルのみを表示する データ表ウィンドウのチャンネルリストは、設定変更で有効なチャンネルのみを表示することもできます。マウスポインタ
をデータ表ウィンドウ上に置き、右クリックした後、[グラフ Setup] → [データ] → [選択されたチャンネルのみ表示] を選
択します。これはグラフウィンドウでカーソルラインを移動しながら、カーソルライン上の各チャンネルデータを調べたいと
きに便利です。
グラフのセットアップ – マップウィンドウ
直線距離を測定する グラフ画面を使い 2 ポイント間の直線距離を測定できます。
測定するには、まずメイングラフウィンドウで右クリックし、、[グラ
フ Setup] → [マップ] → [直線距離を測定する] を選択します。メ
ッセージが表示され、測定を開始するポイントにカーソルを置き、
スペースバーを押して操作を続けるよう指示されます。
この操作を行った後、カーソルをグラフ上の任意のポイントに移
動します。すると[グラフ: マップ] 画面の一番上に直線距離が表
示されます。
マップウィンドウの位置カーソルのタイプを設定する
メインランや各比較ランの位置カーソルタイプは 9 種類あり、任意の 1 種類に変更でき
ます。この機能は、比較ランをリプレイして 2 つのランで車両の位置を比較する際に便利
です。
カーソルタイプを変更するには、グラフ画面の任意の位置で右クリックし、画面のメニュ
ーで [グラフ Setup] → [マップ] → [位置カーソルの設定] を選択します。
左のメニューが表示され、4 つのランそれぞれに対してカーソルタイプを割り当てること
ができます。

VBOXTools overview Manual 17 VBOX JAPAN 株式会社 TEL: 045-475-3703 Mail: [email protected]
マップ背景イメージをロードする
グラフ画面の任意の位置でマウスを右クリックし、[グラフ
Setup] → [マップ] → [マップ 背景イメージ] → [Set] を選択
して背景イメージをロードします。 [Clear] のを選択すると、
背景イメージがクリアされます。
サーキットオーバーレイを作成する サーキットオーバーレイはサーキットの外周を表示するための VBOX 専用ファイルです。マップウィンドウでデータを確
認する際、サーキットトラックと走行ラインの分析を向上させるこ
とができます。サーキットオーバーレイファイルは次の手順で作
成します。
VBOX に電源を入れ、5 分以上衛星を捕捉させます。
サーキットのスタート地点の左端まで運転します。
ルーフの左端へアンテナを置きます。
コンパクトフラッシュカードを挿入して、データの記録を
開始します。
サーキットの左側に沿って 1 周します。
スタート地点に戻ったら停止します。
アンテナをルーフの左端から右端へゆっくり動かします。
その際、アンテナが障害物の影に入らないように注意し
ます。
トラックを直角に横切り、反対側へ移動します。
サーキットの右側を 1 周します。
VBOXTools で [ファイル] → [Load] を選択し、コンパク
トフラッシュカードから左側のファイルをロードします。
サーキットマップは左側と右側のファイルで出来上がっているため、[ファイル] → [追加] から右側のファイルも
読み込みます。
最後に [Save As] から、[ファイルの種類] → [Circuit file] (.cir) を選択して保存します。
これにより(.cir) サーキットオーバーレイファイルが作成されます。 これをグラフ画面に表示するには、[ファイル] →
[Load Circuit Map] から.cir ファイルを読み込みます。 サーキットマップは固定基地局(ベースステーション)を使用して、
VBOX の位置精度を上げた状態で、使用すると優れた効果を発揮します。
サーキットトラックの位置を調整する サーキットランとオーバーレイファイルのサーキットマップを手動で位置調節できます。これにより、GPS の位置ずれが
発生した場合でも、その位置ずれを補正できます。
サーキットランの位置を調整するには、初めに最低 1 つのファイルをロードし、次にサーキットオーバーレイファイルをロ
ードします。マップウィンドウの任意の位置で右クリックし、[グラフ Setup] → [マップ] → [サーキットトラックの位置地調
節] を選択します。
表示される指示に従い、移動するサーキットランの番号を入力、またはサーキットオーバーレイの場合は “C” を入力し
ます。
その後、カーソルキーを使い選択したランを移動し、[Enter] キーを押して終了します。[Shift] キーを押しながらカーソル
キーを使うと、サーキットプロットが大きく移動します。
グラフを通常の方法で拡大/縮小すると、カーソルキーを 1 回押した際のサーキットランの移動量を調整できます。グラ
フを拡大するほど、1 回の調節量が小さくなります。

VBOXTools overview Manual 18 VBOX JAPAN 株式会社 TEL: 045-475-3703 Mail: [email protected]
スタート/フィニッシュラインとスプリットライン
スタート/フィニッシュラインとスプリットを
定義する スタート/フィニッシュラインを定義するには、グラフウィンド
ウ内でカーソルラインを任意の位置に移動します。設定した
い位置にカーソルラインが移動したら、以下のキーボードキ
ーやボタンバーを使い、それらのラインを設定します。
スタート/フィニッシュ
[スペース] キー
フィニッシュ
[Shift] + [スペース] キー
スプリット
[S]
グラフウィンドウ内でカーソルを移動すると、マップウィンドウ内のカーソルも連動して移動します。これにより、カーソル
ポイントとトラックの位置との関係を確認できます。スタート/フィニッシュラインを設定すると、マップウィンドウ内に緑色
のドットが表示され、対応するカーソル位置を示します。
注:ラップタイムを正確に測定するには、スタート/フィニッシュラインやスプリットをサーキットの高速走行部分に設定し、
位置誤差の影響を抑えることが重要です。DGPS や RTK 測位では無い場合、VBOX の位置精度は 3m 95% CEP となり
ます。つまり、ラインを通過する際に最大 3m のエラーが出る可能性がありますが、最高速度部分にラインを設定すると、
ライン通過の時間が短縮され、結果として時間誤差も減少します。
スタート/フィニッシュラインを設定する スタート/フィニッシュラインとは、スタートラインがフィニッシュラインを兼ねる状態です。これは多くののサーキ
ットに当てはまります。フィニッシュラインが別に設定されるのは、基本的にはスラロームテストやヒルクライムコ
ースなど、スタートラインの位置がフィニッシュラインと異なる場合です。
フィニッシュラインを別に設定する フィニッシュラインを別に設定するのは、スタートラインがフィニッシュラインを兼ねていない場合です。これが該
当するのは、例えばヒルクライムの場合や、スタートラインとフィニッシュラインを別に設定してトラック上のデー
タ解析を行う場合です。フィニッシュラインを作成するには、[Shift] キーを押しながら任意のカーソル位置でスペ
ースキーを押す、またはメニューバーの[フィニッシュラインの設置] アイコンをクリックします。
スプリットを設定する 30 個までのスプリットポイントを設定できます。しかし、設定するスプリットの数が増えると、 それに対応する処
理能力が必要になります。スプリットポイントを定義するには、任意のカーソル位置で [S] キーを押す、またはメ
ニューバーの[スプリットラインの設置] アイコンをクリックします。
スプリットを移動する スプリットを移動するには、グラフウィンドウで [m] を押して移動するスプリットの番号を入力するか、[メイングラフ] →
[スタート/フィニッシュ/スプリットライン] メニューから [スプリットラインの移動] を選択します。
スタート/フィニッシュラインとスプリットデータをロード&セーブする [メイングラフ] → [スタート/フィニッシュ/スプリットライン] → [Save] アイコンをクリックすると、作成したスタート/フィニ
ッシュ/スプリットラインをスプリットファイル(‘.spl) または (.dsf)としてセーブできます。
また、 [メイングラフ] → [スタート/フィニッシュ/スプリットライン] → [Load] アイコンを選択し、以前に作成したスプリット
ファイルをロードすることもできます。

VBOXTools overview Manual 19 VBOX JAPAN 株式会社 TEL: 045-475-3703 Mail: [email protected]
スタートライン、フィニッシュライン、またはスプリットの
データを削除する グラフウィンドウからスタートライン、フィニッシュライン、またはスプリットライ
ンをクリアするには、[スタート/フィニッシュ/スプリットライン] メニューから
[スタート/フィニッシュ/スプリットラインの削除] を選択します。右に掲載した
ポップアップウィンドウが表示され、どのラインをクリアするのかユーザーに
尋ねます。[S] を入力するとスタート/フィニッシュライン、[F] を入力するとフ
ィニッシュライン、そして数字を入力すると対応するスプリットポイントが削除
されます。
スタート/フィニッシュラインおよびスプリットデータを
すべてクリアする スタート/フィニッシュラインおよびスプリットファイルに関する現在の情報を表示
画面からクリアするには、[C] キーを押すか、[メイングラフ] メニューの[スタート/フ
ィニッシュ/スプリットライン] メニューで[すべて削除] を選択します。
ゲート幅を調整する スタート/フィニッシュおよびスプリットラインの初期設定幅は 25m で、ラインの作
成ポイントの両側でそれぞれ 12.5m となっています。この幅が大き過ぎる、または
小さ過ぎる場合、この画面で値を変更します。
スプリット名を設定する この機能を使い各スプリットポイントに名前を付けることができます。これは、サー
キットの重要な場所、例えば名前の付いたコーナーにスプリットポイントを設定する
際に便利です。スプリット名を設定することで、サーキットのどこにスプリットポイン
トがあるか分かり易くなります。
スプリット名を設定するには、[スタート/フィニッシュ/スプリットライン] メニューで
[スプリットの名前] オプションを選択し、スプリットポイントの欄に名前を入力します。
設定されたスプリット名は、スプリットポイントが表示されるテキストレポート内に表
示されます。次のページの [Report Generator] ウィンドウが 1 つの例です。

VBOXTools overview Manual 20 VBOX JAPAN 株式会社 TEL: 045-475-3703 Mail: [email protected]
ラップを比較する グラフ画面で 1 つまたは複数のファイルからのラップを比較するには、[Report Generator] 機能を使います。[Report
Generator] 機能は、1 つまたは複数のファイルからのラップを素早くリストにして、それらのラップをグラフ画面に表示で
きます。
詳しくは別冊の VBOXTools マニュアル「Report Generator」を参照してください。
新しい「演算チャンネル」を作成する VBOX が提供する標準、GPS 演算、CAN チャンネルに加えて、これらのチャンネルをユーザー作成の数式に基づいて
計算したチャンネルを追加できます。演算チャンネルはグラフウィンドウ及びデータ表ウィンドウで表示されます。
新しいチャンネルを作成するには、[新しいチャンネルの作成] アイコンをクリックします。新しいウィンドウが現
れるのでフィールドに数式等の必要な情報を入力します。この機能の使用方法は、VBOXTools マニュアル
「Report Generator」で詳しく解説しています。

VBOXTools overview Manual 21 VBOX JAPAN 株式会社 TEL: 045-475-3703 Mail: [email protected]
VBOXTools – TOOLS
[Tools] メニューのドロップダウンリストから、VBOX ソフトウェア機能の一部にアクセスできます。将来リリースされるソフ
トウェア機能へのリンクもこのドロップダウンメニューに表示される予定です。
姿勢角データ作成機能 スリップ角、ピッチ角、およびロール角を YAW センサーや IM セ
ンサーのデータを記録している VBOX ファイルから後処理で計
算できます。計算には、ファイルに縦方向加速 (‘X_Accel’)、横
方向加速 (‘Y_Accel’)、およびヨーレート (‘YawRate’) が記録さ
れている必要があります。
通常の手順でファイルを VBOXTools ソフトウェアにロードし、
[Tools] メニューから[姿勢角データ] → [チャンネル作成] を選択
します。計算されたチャンネルがグラフ表ウィンドウに追加され、
グラフウィンドウ上に表示できます。ファイルをセーブする際に [CAN] タブで選択してこれらのチャンネルを上書き保存
することもできます。
チャンネルを自動で作成する [Auto Run on file load] オプションにチェックが入っていると、VBOX ファイルに必要なチャンネルが含まれていて、その
ファイルがロードされる際に姿勢角チャンネルが自動で作成されます。
姿勢角データの算出は、GPS が求める Longacc [前後加速度] 及び Latacc [横加速度]と、IMU/YAW センサーからの
Latacc 及び Longacc とを比較することで計算されています。
ソフトウェアは下記の方程式で姿勢角を計算しています。
f = IMU/YAW センサで測定した加速度、y = GPS が計算した加速度:
姿勢角 = cosˉ¹ {f * y + √ {(y² - f² + 1) / (y²+1)} }
姿勢角の計算に使用するこの方法は、Low ダイナミクステストでのみ有効です。 High ダイナミクステストでは正確な結
果を得られません。これは、GPS から計算された Longacc および Latacc に適用されるスムージングフィルターの影響
のためです。
センターラインドリフトの設定 センターラインドリフトとは、あらかじめ規定したセンターラ
イ ン 方 位 か ら の ド リ フ ト 量 ( 横 移 動 量 : m ) で す 。
VBOXTools ソフトウェアには、リアルタイムおよび後処理
モードの両方でセンターラインドリフトテストを行う機能が
含まれています。
センターラインのセットアップ
センターラインの方位を設定するには、まず[Tools]メニュ
ーから[センターラインドリフトの設定]を選択します。これ
で新しいウィンドウが開きます。その後、センターラインの
方位を入力し、[Apply]ボタンをクリックして有効にします。

VBOXTools overview Manual 22 VBOX JAPAN 株式会社 TEL: 045-475-3703 Mail: [email protected]
センターライン方位の決定
センターラインの方位が不明の場合は、リアルタイムモードまたはセンターラインに沿った動きが記録されているファイ
ルから求めることができます。
記録したファイルを利用する場合は、そのファイルをロードしてグラフウィンドウに方位チャンネルを表示します。 [測定ツ
ール]を利用して、関連する部分の平均方位を検出します。
リアルタイムモードでは、センターラインドリフトのセットアップメニューから方位を決定できます。ブレーキトリガーを
VBOX に接続して、[Auto Sample] ボタンをクリックし、センターラインに沿って走行します。その後、ブレーキトリガーを
一度押して記録を開始し、ブレーキトリガーをもう一度押して記録を停止します。これでセンターラインドリフトのセットアッ
プ画面に方位が表示されます。[Auto Sample]の平均値は累積するので、必要に応じて数回のデータを測定するさらに
正確な測定になります。すべてのデータの平均値が計算されるので、新しいセンターラインを設定する場合は、事前に
[Clear Average Heading]をクリックして以前のデータを削除する必要があります。
センターラインの方位を設定した後、[Apply] をクリックして画面を閉じ、この方位を使用するか、または[Cancel]を選択し
ます。
平均方位はできるだけ正確に測定することが重要です。直線が短い場合は、数回測定プロセスを行います。平均方位
を正確に決定してあれば、結果は数センチの誤差の精度になります。
センターラインドリフトを表示する センターライン方位を設定した後、センターラインのドリフト量はグラフウィンドウ、「Report Generator」ウィンドウおよびリ
アルタイムウィンドウに表示できます。どのモードでもファイルの先頭とブレーキトリガーが押されたときに、センターライ
ンのドリフト量はゼロにリセットされます。
グラフウィンドウにセンターラインのドリフト量を表示するには、適切な VBOX ファイルをロードして、[Centre Line
Deviation]チャンネルを選択します。

VBOXTools overview Manual 23 VBOX JAPAN 株式会社 TEL: 045-475-3703 Mail: [email protected]
旋回半径の設定 このオプションをクリックし、旋回半径の設定ウィンドウを表示します。この
ウィンドウでは、スムージングレベルおよび最大半径値を設定します。この
設定はリアルタイムデータに適用されます。
旋回半径の 設定ウィンドウは、ファイルがロードされる際の後処理で作成さ
れる旋回半径チャンネルにも適用されます。
旋回半径チャンネルは、演算チャンネル機能の入力パラメータとしても利用できます。
Memory Stores [メモリストア] このオプションをクリックし、現在のメモリストアに記録され
ている名前や数値を確認/変更できます。
Kalman Filter [カルマンフィルター] [カルマンフィルター]を選択すると、カルマンフィルター機能が実行されます。
PC File Manager [PC にデータを記録] このオプションをクリックすると、[PC File Manager] ウィンドウが開きます。このオプション機能はリアルタイムモードのみ
で有効になります。
このオプションを利用すると、VBOX の測定データは PC のハードディスクに直接記録することができます。
記録されたファイルは、通常、次の場所に保存されます。
C:\Program Files\Racelogic\VBOXTools\Log Files
インターネット経由でデータを転送する 注意:VBOX インターネットリンクでは、下記の説明に従い、使用する 2 台の PC をセットアップします。
VBOX に接続した PC(サーバー)
VBOXTools ソフトウェアのインターネットリンクをセットアップするに
は、シリアルケーブル、USB、Bluetooth、または無線機で VBOX を
PC に接続します。リンクを確立した後、メインツールバーの [Tools]
を選択し、[Internet connection] をクリックします。次に [Server] を選
択し、ポート番号(996 など、他のサービスで使用していないポート)
を入力します。最後に [OK] をクリックします。
これで、この PC はサーバーとして機能します。次にリモート PC を通
じて接続するこのサーバーの IP アドレスを調べる必要があります。
インターネット接続を他のコンピュータと共有しない(ダイアルアップ、ISDN または ADSL で直接接続する)場合には、次
の操作を行います。
この PC の IP アドレスを調べるには、Windows の [スタート] [ファイル名を指定して実行] をクリックし、”cmd” と入力
し [Enter] キーを押します。DOS ウィンドウが表示されたら、”ipconfig” と入力し [Enter] キーを押します。下のような画
面が表示され、その中の 1 つがコンピュータの IP アドレスですので、その IP アドレスを記録します(IP アドレスはおそら
くインターネットへの接続を終了するたびに変わります)。

VBOXTools overview Manual 24 VBOX JAPAN 株式会社 TEL: 045-475-3703 Mail: [email protected]
このセットアップには、コンピュータのファイアウォールを無効にしておく、または通信できるようにポート番号(996)をオ
ープンにしておく必要があります。これを確認するには、[コントロールパネル] [ネットワーク接続] を選択し、インター
ネットに接続するネットワークで右クリックし、[プロパティ] を選択します。その後、[詳細設定] タブをクリックし、[インター
ネットからのこのコンピュータへのアクセスを制限したり防いだりして、コンピュータとネットワークを保護する] ボックスの
チェックを外します。サーバーやルータを介して他の複数のユーザーとインターネット接続を共有している場合は、次の
操作を行います。
Web サイト (www.whatismyip.com) に進み、IP アドレスを受け取り、このアドレスを記録します。また、ルータにも PC に
割り当てた開いたポートがなければいけません。IT 担当者にポート(例:996)を開くよう依頼する
必要があります。ポート番号も記録してください。
リモート PC(クライアント)をセットアップする
監視用のリモート PC をセットアップするには、VBOXTools ソフトウェ
アを実行し、[Tools] -> [Internetconnection] に進み[Client] を選択し
ます。ここでサーバーコンピュータの IP アドレスとポート番号(996)を
入力します。これは先の手順で確認した IP アドレスです。
次に [OK] をクリックすると、VBOXTools ソフトウェアのメイン画面一
番上の青色バーのテキストが [connected] に変わります。なお、この
表示が出ても受信できない場合には、サンプリングレートが高すぎる
可能性があります。サンプリングレートを下げるには、[インターネット
接続] に戻り、[クライアント] を選択して [詳細設定] タブをクリックしま
す。Skip Count オプションが表示されるので、サンプリングレートを選
択した数字で割ります。例えば 2 を選択すると、サンプリングレートを
半分に減らすことができます。サンプリングレートを半減させ(スキップカウント 2)、この操作をもう一度行います。
サーバーコンピュータのセットアップ、および動作している VBOX への接続が終了している場合、VBOXTools ソフトウェ
アのメイン画面は直接 VBOX に接続されている場合と同様の表示になります。これでデータウィンドウを作成および利
用し、利用できる表示チャンネルからデータを表示できます。VBOXTools の [source detail] ウィンドウには現在の
VBOX の状態が通常に表示されます。サーバーコンピュータをセットアップしていない場合には、”Ensure Server
software is running” というメッセージが表示されます。
どうしても接続できない場合は、VBOXTools ソフトウェアを実行し、サーバー接続をセットアップし、ポート
996 を入力し、そして [OK] をクリックして、サーバーのポート 996 に出力できることを確認してください。その後、Web サ
イト http://grc.com/x/ne.dll?rh1dkyd2 に進み、[proceed] をクリックします。
https://www.grc.com/x/ne.dll?bh0bkyd2
これで結果の表がカラーで表示されます。”996” が赤色または緑色であることを確認します。赤色または緑
色でない場合には、IT 担当者に相談し、このポート(このポートが使用中の場合は別のポート)を使用できるようにして
貰います。この機能により、VBOX ライブデータはインターネットを経由して、VBOX に接続された 1 台の PC から VBOX
ソフトウェアを実行している別の PC へ送信されます。

VBOXTools overview Manual 25 VBOX JAPAN 株式会社 TEL: 045-475-3703 Mail: [email protected]
Cold Start GPS コールドスタートは、GPS エンジンにダウンロードされた衛星軌道情報(アルマナック 暦) をリセットする機能です。コールドスタ
ートは、衛星の補足にトラブルが発生している場合に行う必要があります。特に、VBOX を初めて使用する場合、数カ月間使用してい
なかった場合、直前に使用した場所が現在の位置から遠く離れている場合などに必要です。ダウンロードされた衛星位置の記
録は通常、衛星の管理者が衛星の軌道を大きくずらしていなければ、約 4 週間は適切なままです。
コールドスタートを実行した後、VBOX の電源を入れてアンテナの電波を遮る物が無い状態で約 15 分間放置します。
VBOX が衛星位置の記録をダウンロードした後は、樹木、建物、および橋の傍などノイズの多い場所でも衛星の再補足
がかなり早くなりますので、ぜひ定期的に実施して下さい。
Notepad このオプションをクリックすると、Windows の [メモ帳] ウィンドウが開きます。

VBOXTools overview Manual 26 VBOX JAPAN 株式会社 TEL: 045-475-3703 Mail: [email protected]
VBOXTools – CONFIG MENU
[Config]メニューを使用すると、VBOXTools ソフトウェア画面の画面位置をセーブしたり、ロードしたりできます。このオプ
ションでは VBOX 設定、RepGen セットアップ、グラフウィンドウ設定のロード/セーブが可能です。この構成 ファイルは
拡張子 “.rcf” でセーブされます。
VBOXTools ソフトウェアには自動セーブ機能があり、最後に使われた設定とウィンドウ位置を自動的にセーブし、同じ設
定と位置でソフトウェアを再度開くことができます。
Save [Save] オプションを使い、VBOX 設定、RepGen セットアップ、グラフウィンドウ設定
を .rcf ファイルにセーブすることができます。
セーブするには、目的のボックスにチェックマークを入れ、[Save] をクリックします。
Load [Load] オプションを使い、ファイルから VBOX 設定、RepGen セットアップ、グラフウィン
ドウ設定をロードできます。
この機能を使い、既存の VBOX 設定を VBOXTools ソフトウェアにロードし、それを
VBOXIII に送信することで、VBOX を素早く簡単にセットアップできます。

VBOXTools overview Manual 27 VBOX JAPAN 株式会社 TEL: 045-475-3703 Mail: [email protected]
VBOXTools – OPTIONS MENU
[オプション] メニューには以下の 5 つの機能があります。
COM ポート VBOX を PC に接続して認識をさせるには、ソフトウェアがどのシリアル COM ポ
ート をデータ通信に使用するかを指定する必要があります。
COM ポートのオプションでは、PC に接続されているすべてのデバイスの COM
のリストを表示しますので、VBOX が接続されている COM を選択します。
どの COM ポートが VBOX に割り当てられているかを調べるには、[スタート] → [コントロールパネル] → [システム] →
[ハードウエア] → [デバイスマネージャ] の順で選択し、[ポート] の中をチェックします。
VBOX の接続が認識されない場合は、ドライバーがインストールされていない可能性があります。
「VBOX3i マニュアル」 を参考にして、ドライバーのインストールを行い、再度、ポートの選択を行ってください。
言語 本ソフトウェアの最新版では多言語サポートを提供しており、改善ポイントの 1 つとなっています。
ユーザーは英語、ドイツ語、フランス語、中国語、韓国語、日本語のいずれかを選択できます。
単位の設定 [単位の設定] メニューを使い、速度の単位を km/h、mph、またはノットに設定できます。
また、距離の単位をメートルまたはフィートに設定できます。
ワイドスクリーン 一部の大型液晶のコンピュータでは VBOXTools のウィンドウで表示サイズに問題が生じることが
あります。その場合は、この [ワイドスクリーン] オプションを選択してください。
テレメトリーモード PC を VBOX 無線機の受信側で使用する場合は、このモードを有効にしてください。

VBOXTools overview Manual 28 VBOX JAPAN 株式会社 TEL: 045-475-3703 Mail: [email protected]
VBOXTools – HELP
マニュアル このオプションを使うと、インストールされている VBOXTools のバージョンに対応するマニュアルを Adobe PDF フォーマ
ットで確認できます。
About [About] メニューを選択するとポップアップウィンドウが表示され、インストールされているソフトウェアのバージョンを確
認できます。