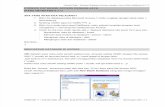VB.NET Database Access ISYS546. Microsoft Universal Data Access ODBC: Open Database Connectivity...
-
date post
19-Dec-2015 -
Category
Documents
-
view
235 -
download
1
Transcript of VB.NET Database Access ISYS546. Microsoft Universal Data Access ODBC: Open Database Connectivity...
Microsoft Universal Data Access
• ODBC: Open Database Connectivity– A driver manager– Used for relational databases
• OLE DB: The OLE database protocol– Allows a program to access information in any type of data
source.– Data provider: databases, spreadsheets, etc.
• ADO.NET: ActiveX Data Objects– An Interface for OLE DB.– Allow programmers to use a standard set of objects to refer
to any OLE DB data source.
Using ODBC
• Windows 2000: • Control Panel /Administrative Tools/DataSource(ODBC)
• Three types of data source names– User DSN: usable only by you and only on the machine
currently using.
– System DSN: Any one using the machine can use.
– File DSN: Can be copied and used by other computers with the same driver installed.
VB.NET Database Tools
• Database connection:– Tool/Connect to database
• Provider:MS Jet 4.0 OLE DB Provider• Connection
• Server Explorer– Data connections:
• Right click and Add Connection• Tables, Views
– Server• Right click server to access New Database designer.• Database diagrams (set relationships)• Tables (right click to access the context menu for Table Designer)• Views (right click to access the context menu for View Designer)• Stored procedures
• Toolbox Data tab• Data Form Wizard
Steps to Retrieve Data
• Establishes a connection to the database.
• Executes commands against the database.
• Store data results.
ADO.NET Objects
Data Set
.NET Applications
Data Reader
Command Object
Connection Object
Managed Data Provider(OLEDB)
Database
Connection Object
• Represent a connection to the database.
• Two ways to create a connection:– Visual tool provided with Visual Studio .NET– Using code:– dim strConn as string ="Provider=Microsoft.Jet.OLEDB.4.0;Data Source = c:\
sales2k.mdb"
– dim objConn as new OledbConnection(strConn)
– objConn.open()
Command Object
• The command object allows us to execute a SQL statement or a stored procedure.
• Properties:– CommandType, CommandText, Connection
• Basic Methods:– ExecuteReader: Creates a DataReader object that
contains the results of the query.
– ExecuteNonQuery: Execute SQL’s INSERT, DELETE, UPDATE statements.
DataReader Object
• It is a read-only and forward-only pointer into a table to retrieve records.
• Basic Methods:– Read: Reads the current record and advances
the pointer to the next record.– Close: Closes the dataReader.
DataSet Object
• A DataSet object can hold several tables and relationships between tables.
• A DataSet is a set of disconnedted data. Data is extracted from the database and stored in the DataSet object. Updates to the DataSet must copy back to the database to make the changes permanent.
DataSet and Related Objects• DataAdapter: This the object used to pass data
between the database and the dataset. The Fill method copies the data into the dataset, and the Update method copies the updates back into the database.
• DataSet: Can contain multiple tables and relationships.
• DataTable object: Represents a table in the dataset.
• DataView: This represents a specific view of the DataTables held in the dataset.
Data Form Wizard
• Creating a form with data-bound controls to display and update information in a dataset.
• Demo: Using Data Form Wizard to create a navigational form.– Project/Add Windows Form/Data Form Wizard– Set connection– Choose tables– Display records in grid or in text boxes.
Adapter & Dataset Context Menu
• Adapter:– Configure Adapter– Generate dataset– Preview data
• Dataset:– View Schema: Dataset/XML
Other Data Form Demos
• Connecting to a SQL Server database.
• Display records in text boxes.
• Add /Modify/Delete records.
• Hierarchical forms.
Creating A Database Application Without Programming
• Creating a database application to display information and update database.
• A main form with buttons to open data forms:– DisplayInfo– Enter New– Modify– Exit
Using Tool Box’s Data Tab
• Creating a Connection, setting up a Data Adapter, and generating a dataset:– Drag OledbDataAdapter (or database’s table) to
the form.– Use the Data Adapter Wizard to configure the
Adapter.– Right Click the Adapter to preview data and
creating dataset.
• Bind the dataset to controls.
Data Binding
• Connect a control or property to one or more data elements.
• Simple binding: Use simple binding to display a field value in controls that show Data Bindings in the property window, such as text box or label.
• Complex binding: Use complex binding to bind more than one field to controls such as DataGrid and list box. Use the control’s Data Source and Data Member to bind the data.
Creating Bound Controls
• DataGrid control:– Data Source property– Data Member property– In the Form Load event, use Adapter’s Fill
method to load the dataset:• OleDbDataAdapter1.Fill(DataSet11)
Binding Text Box
• Data Bindings property:– Text: choose field
• Add navigation buttons:– The current record position within the dataset is
stored in a form’s BindingContext’s Position property. This position is zero based. Add one move to the next record, minus one move to the previous record.
MoveNext and MoveLast Example
• MoveNext:– Me.BindingContext(DataSet21, "customer").Position += 1
• MoveLast:– Me.BindingContext(DataSet21, "customer").Position =
Me.BindingContext(DataSet21, "customer").Count -1
• How to MovePrevious and MoveFirst?
Binding DataGrid
• From Server Explorer, drag the table from a database connection (or from Data tab, drag a oleDbAdapter) onto the form.
• Create dataset.• Drag DataGrid and set the DataSource and
Data Member property.• Use adapter’s Fill method to load the
dataset.
Displaying Many Tables with One DataGrid
• Define one Adapter for each table.
• Create the dataset with multiple tables.
• Add a DataGrid control and set the DataSource proeprty to the dataset name and leave the DataMember property blank.
Creating Hierarchical Data Grid
• Define two Adapters, one for the parent table and one for the child table.
• Create the dataset.• Right-click the dataset to View Schema• Right-click the parent table and choose Add/New
Relation• Add a DataGrid control and set the DataSource
proeprty to the dataset.parentTable and leave the DataMember property blank.
Binding ListBox
• Example: Bind Customer Table’s CID field to a listbox.– Create a Adapter to retrieve CID (and Cname) fields ,
and generate the dataset.– Add ListBox and set binding properties:
• Data Source• Data Member• Value Member: the actual values for items in the list box. To
display the selected item’s value in a text box, do:– Textbox1.text = ListBox1.SelectedValue
• Can we use TextBox1.text=ListBox1.SelectedItem?No!
ListBox SelectedItem Property
• After binding to a data source, this property return a DataRowView object.
• What is DataRowView? – Object Browser:
• System.Data– System.Data
» DataRowView: Item property
• To retrieve a column from a DataRowView object (use 0-based index to identity a column):
• ListBox1.SelectedItem.Item(1) • Or: ListBox1.SelectedItem(1)• Or: ListBox1.SelectedItem(“Cname”)
Using Object Browser
• View/OtherWindows/Object Browser• DataSet object model:
– DataSet• Relations• Tables
– Rows– Columns
• Use Object Browser to study object’s properties, methods.
Display Records in Unbound Text Boxes
• Use code to assign field value to the text box’s text property.
• Example:– Dim drFound As DataRow– drFound = DataSet11.CUSTOMER.Rows(0)
• Or DataSet11.Tables(“CUSTOMER”).Rows(0)
– TextBox4.Text = drFound.Item("cname")• Or drFound.Item(1)
– Or: TextBox4.Text = DataSet11.CUSTOMER.Rows(0).Item(1)
– Or: DataSet21.Tables.Item("customer").Rows.Item(0).Item(1)
Implement MoveNext Button with Unbound Control
rowIndex += 1
If rowIndex < DataSet11.CUSTOMER.Rows.Count Then
TextBox1.Text = DataSet11.Tables("customer").Rows(rowIndex).Item(0)
TextBox2.Text = DataSet11.CUSTOMER.Rows(rowIndex).Item(1)
Else
MsgBox("out of bound")
End If
Note: MovePrevious, MoveLast, MoveFirst?
Using Object Browser to Study OleDB Object
• System.Data– System.Data.OleDB
• OleDBConnection– Methods: New(), New(ConnectionString), Open(), Close()– Properties: ConnectionString, DataBase, Provider, TimeOut
• OleDBCommannd– Methods: ExecuteReader, ExecuteNonQuery– Properties: Connection, CommandType, CommandText,
Parameters
• OleDBDataAdapter– Methods: Fill– Properties: SelectCommand, InsertCommand, DeleteCommand,
UpdateCommand.
Another Way to Bind Listbox and Display Selected Record
• Create an adapter to retrieve Customer records and create a dataset.
• Bind the CID field to the listbox.
• Use the Find method of Table’s Rows collection to find the record.
• Display the found record in unbound text boxes.
Code Example
Private Sub ListBox1_SelectedIndexChanged(ByVal sender As System.Object, ByVal e As System.EventArgs) Handles ListBox1.SelectedIndexChanged
Dim drFound As DataRow
drFound = DataSet41.CUSTOMER.Rows.Find(ListBox1.SelectedValue)
TextBox1.Text = drFound.Item("cname")
TextBox2.Text = drFound.Item("rating")
End Sub
Creating Parameter Query with Adapter Configuration Wizard
• Parameter query: Selection criteria is entered at run time.
• Example: Orders table: OID, CID, Odate, SalesPerson
• To create a parameter for the CID field:– In the Query Design window’s criteria column of the CID field,
add criteria: =?• To assign the parameter value:
– OleDbDataAdapter2.SelectCommand.Parameters("cid").Value =• Demo: Get CID from a InputBox and display orders.
Parameter Query Example:
• Select CID from a listBox and display orders of the selected CID in a DataGrid– Create and bind the listbox.– Create a second adapter and define a parameter query.– In the Query Design window’s criteria column, add criteria: =?– Generate the dataset (DataSet11 in this example) with the
parameter.– Create and bind the DataGrid to the dataset.– In the listbox’s click event, assign the selected value to the
parameter and fill the dataset:• DataSet11.Clear()• OleDbDataAdapter2.SelectCommand.Parameters("cid").Value =
ListBox1.SelectedValue• OleDbDataAdapter2.Fill(DataSet11)
Display Selected Record in Text Boxes with Parameter Query
• Create and bind the listbox.• Create a second adapter and define a parameter query.
– In the Query Design window’s criteria column, add criteria: =?• Generate the dataset with the parameter.• Create and bind textboxes to the dataset.• In the listbox’s click event, assign the selected value to the
parameter and fill the dataset:– DataSet11.Clear()– OleDbDataAdapter2.SelectCommand.Parameters("cid").Value =
ListBox1.SelectedValue– OleDbDataAdapter2.Fill(DataSet11)
Send Changes in DataGrid Back to the Database
• Updating records in DataGrid:– New records are added at the end of the grid.
– To delete a record, click the leftmost column to select the record, then press the delete key.
– Modify record
• Add an Update button that use adapter’s update method to send changes back to the data source:– OledbDataAdapter1.Update(Dataset11)