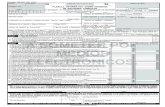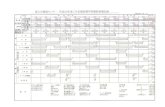VBA1 00+ - office.lasakovi.com
Transcript of VBA1 00+ - office.lasakovi.com

VBA
praktické příklady Excel 2016, 2013, 2010, 2007
e-book Autor: Pavel Lasák
Copyright 2021
100+

VBA – praktické příklady použití
http://office.lasakovi.com Ver 2.0 z 01/2021 2 z 51
Pavel Lasák Přes 18 let tvořím nejčtenější web o Excel http://office.lasakovi.com/ (100.000 návštěv měsíčně), který obsahuje přes 1300 článku (vše zdarma a bez registrace). Učím a lektoruji ve firmách, na MUNI (Masarykova univerzita), Czechitas, naucme.se. Mám videokurzy o Excel na SEDUO. Konzultuji, školím programuji pro Excel a VBA. Po čtvrté za sebou mám prestižní ocenění MVP od Microsoftu (12/2020).
Videokurzy: Ve spolupráci se SEDUO (seduo.cz) vznikly videokurzy:
• Videokurz na Excel: http://bit.ly/ExcelSeduo
• Maxi kurz Excel (7 hodin videí) http://bit.ly/MaxiKurzExcel
Sociální sítě: Můžete mě sledovat (propojit se) na sociálních sítích:
• LinkedIn https://www.linkedin.com/in/pavellasak/
• Twitter https://twitter.com/PavelLasak
Prostor pro vaši reklamu :)
Máte-li zájem o umístění vaší reklamy v tomto e-booku, můžete se ozvat na email [email protected] s nabídkou.

VBA – praktické příklady použití
http://office.lasakovi.com Ver 2.0 z 01/2021 3 z 51
Obsah
O knize ..................................................................................................................................................... 7
VBA kódy pro práci s listy ........................................................................................................................ 9
1. Zobrazit všechny listy .................................................................................................................. 9
2. Skrýt všechny listy kromě aktivního ............................................................................................ 9
3. Smazat všechny listy kromě aktivního ....................................................................................... 10
4. Smazat prázdné listy .................................................................................................................. 10
5. Zamykání „zaheslování“ listů ..................................................................................................... 11
6. Odemykání „odhesluj“ listy ....................................................................................................... 11
7. Zamykání „zaheslování“ konkretní list ...................................................................................... 12
8. Odemykání „odhesluj“ konkretní list ........................................................................................ 12
9. Aktivní list jako nový sešit ......................................................................................................... 13
10. Seznam listu v sešitě .............................................................................................................. 13
11. Seřadit listy abecedně ........................................................................................................... 13
12. Vložit požadovaný počet listů ................................................................................................ 14
13. Pro vaše poznámky ................................................................................................................ 14
VBA kódy pro práci v listu ...................................................................................................................... 15
14. Přidej sloupce ........................................................................................................................ 15
15. Přidej řádky ............................................................................................................................ 15
16. Barva oušek (karet) listů ........................................................................................................ 16
17. Poslední řádek ve sloupci ...................................................................................................... 16
18. Poslední sloupec v řádku ....................................................................................................... 16
19. V listu zamknout buňky se vzorci .......................................................................................... 16
20. Zobrazit skryté řádky a sloupce ............................................................................................. 17
21. Skrýt označené řádky sloupce ............................................................................................... 17
22. Promazat prázdné řádky........................................................................................................ 17
23. Rychlé a efektivní mazání řádky ............................................................................................ 18
24. Promazat prázdné sloupce .................................................................................................... 18
25. Smazat řádky splňující podmínku .......................................................................................... 18
26. Pro vaše poznámky ................................................................................................................ 18
VBA kódy pro Application ...................................................................................................................... 20
27. Nastav referenci A1 ............................................................................................................... 20
28. Nastav referenci R1C1 ........................................................................................................... 20
29. Přepnutí z jednoho stylu na druhý A1 <> R1C1 ..................................................................... 20

VBA – praktické příklady použití
http://office.lasakovi.com Ver 2.0 z 01/2021 4 z 51
30. Status Bar .............................................................................................................................. 20
31. Skrývat ouška, posuvníky, pás karet, atd .............................................................................. 21
32. Zobrazovat ouška, posuvníky, pás karet … ............................................................................ 22
33. Verze Excel ............................................................................................................................. 22
34. Jazyková verze Excel .............................................................................................................. 23
35. Jazyková verze Windows ....................................................................................................... 24
36. Označená oblast jako obrázek ............................................................................................... 24
37. Pro vaše poznámky ................................................................................................................ 24
Jak na VBA Události ............................................................................................................................... 25
38. Uvítací vzkaz při spuštění sešitu ............................................................................................ 25
39. Vzkaz před zavřením sešitu ................................................................................................... 25
40. Poslední hodnota před změnou ............................................................................................ 25
41. Změna v listu - pokud dojde k přepočtu listu ........................................................................ 26
42. Změna v listu - Pokud dojde ke změně výběru ..................................................................... 26
43. Změna v listu - Pokud dojde ke změně v buňce .................................................................. 26
44. Informace o buňce kde byla změna ...................................................................................... 26
45. Odstranit z buněk znaky ........................................................................................................ 26
46. Přidat stupně k číslům ........................................................................................................... 27
47. Pro vaše poznámky ................................................................................................................ 27
Jak na úpravu buňky (oblasti) ................................................................................................................ 28
48. Všechna písmena v oblasti velká ........................................................................................... 28
49. Všechna písmena v oblasti malá ........................................................................................... 28
50. Mezery na nuly v oblasti ........................................................................................................ 28
51. Nuly na mezery v oblasti ....................................................................................................... 28
52. Poslední řádek a sloupec na listu .......................................................................................... 16
53. Počet vyplněných buněk........................................................................................................ 29
54. Odstranit zalomení (tvrdý enter) v buňkách ......................................................................... 29
55. Z desetinných čísel vytvořit celá ............................................................................................ 29
56. Smazat obsah v buňkách ....................................................................................................... 29
57. Odstranit sloučení buněk ...................................................................................................... 30
58. Odstranit apostrof ................................................................................................................. 30
59. Hypertextový odkaz do buňky ............................................................................................... 30
60. K číslům přičíst požadovanou hodnotu ................................................................................. 30
61. Prázdné nebo s mezerou ....................................................................................................... 36

VBA – praktické příklady použití
http://office.lasakovi.com Ver 2.0 z 01/2021 5 z 51
62. Vzorce na hodnoty ................................................................................................................ 31
63. Formát poznámek.................................................................................................................. 31
64. Uprav tvar poznámek ............................................................................................................ 32
65. Obsahuje buňka poznámku ................................................................................................... 31
66. Výpis hodnot z oblasti ........................................................................................................... 32
67. Pro vaše poznámky ................................................................................................................ 32
Označovat buňky oblasti ....................................................................................................................... 33
68. Označ minimální hodnoty ..................................................................................................... 33
69. Označ maximální hodnoty ..................................................................................................... 33
70. Označit buňky s chybou a jejich počet .................................................................................. 33
71. Označ buňky se vzorci ........................................................................................................... 34
72. Označ specifickou hodnotu (a sečti počet)............................................................................ 34
73. Označit pojmenované rozsahy .............................................................................................. 35
74. Označit záporné hodnoty ...................................................................................................... 35
75. Označit buňky s poznámkou .................................................................................................. 35
76. Unikáty využitím podmíněného formátování ....................................................................... 36
77. Pro vaše poznámky ................................................................................................................ 36
Ukládaní ................................................................................................................................................. 37
78. Uložit list jako pdf-ko ............................................................................................................. 37
79. Uložit všechny list jako pdf-ko ............................................................................................... 37
80. Uložit kopii sešitu .................................................................................................................. 37
81. Zavřít aktuální sešit ................................................................................................................ 37
82. Listy jako samostatné soubory .............................................................................................. 38
83. Vypsat soubory v adresáři –(složce) ...................................................................................... 38
84. Pro vaše poznámky ................................................................................................................ 38
Jak na VBA pro Tisk ................................................................................................................................ 39
85. Tisk vybrané oblasti ............................................................................................................... 39
86. Náhled vybrané oblasti .......................................................................................................... 39
87. Náhled celého listu aktivního ................................................................................................ 39
88. Zrušit konce stránek v listech ................................................................................................ 39
89. _Nastavení záhlaví a zápatí kompletní .................................................................................. 39
90. Vložit vlastní text do záhlaví .................................................................................................. 40
91. Pro vaše poznámky ................................................................................................................ 41
Design listů ............................................................................................................................................ 42

VBA – praktické příklady použití
http://office.lasakovi.com Ver 2.0 z 01/2021 6 z 51
92. Min šířka sloupce ................................................................................................................... 42
93. Min výška řádku..................................................................................................................... 42
94. Pro vaše poznámky ................................................................................................................ 43
Jak na hrátky s VBA – co se jinam nevešlo ............................................................................................ 44
95. Abeceda malá ........................................................................................................................ 44
96. Abeceda velká písmena ......................................................................................................... 44
97. 50 odstínu šedi – využití cyklu ............................................................................................... 44
98. Arabské na římské ................................................................................................................. 44
99. Hody kostkou – výpis možností co mohou nastat ................................................................. 45
100. Časovač .................................................................................................................................. 45
101. Otevřít kalkulátor (kalkulačku) .............................................................................................. 46
102. Pro vaše poznámky ................................................................................................................ 46
Speciální kódy – převody ....................................................................................................................... 47
103. Hodnota RGB z hodnoty HEX pro barvu ................................................................................ 47
104. Hodnota HEX z hodnoty RGB ................................................................................................. 47
105. RGB z čísla barvy .................................................................................................................... 47
106. HEX z čísla barvy .................................................................................................................... 47
107. Číslo barvy z HEX.................................................................................................................... 48
108. Číslo barvy z RGB hodnoty ..................................................................................................... 48
109. Pro vaše poznámky ................................................................................................................ 48
Jak na kontingenčky .............................................................................................................................. 49
110. Aktualizace kontingenčních tabulek ...................................................................................... 49
111. Pro vaše poznámky ................................................................................................................ 49
Závěrem ................................................................................................................................................. 50

VBA – praktické příklady použití
http://office.lasakovi.com Ver 2.0 z 01/2021 7 z 51
O knize Jak na VBA kódy. Praktické ukázky kódu. Předpokládám, že víte jak kód do VBA v Excel
vložit. Testováno na Excel 2013, 2016 a 365 pod Windows,
Pro koho je kniha určena Kniha je určena pro mírně pokročilí uživatele Microsoft Excel, kteří mají zájem získat více z možností,
které jim kontingenční tabulky a grafy nabízejí.
Ikony a syntaxe V knize budou použity následující ikonky
Poznámka: k právě vysvětlovanému textu.
Tip: k právě vysvětlovanému textu.
Web: odkaz na webové stránky, kde je uvedeno více informací k právě vysvětlovanému textu.
Pozor: Na co si dat pozor.
Novinka: Co je nového.
Syntaxe použitá v knize
V knize jsou pro přehlednost použity specificky označené texty, abych graficky odlišil různé informace.
Práce s menu
Domů –> Odstavec –> Zarovnat text vlevo
Zadávání klávesových zkratek a stisk kláves
Enter, Shift, Ctrl+S
Kód VBA
VBA kódy jsou psány následujícím písmem:
VBA kódy
=SUMA(B2:B50)
=SUMA(B2:B50)

VBA – praktické příklady použití
http://office.lasakovi.com Ver 2.0 z 01/2021 8 z 51
Funkce, názvy souborů a názvy oblastí C:\Dokument\soubor.xls
Kontakt na autora
Budu velice rád za jakékoliv názory na tuto knihu. Kontaktovat mě můžete emailem
[email protected] , nebo přispěním do komentářů na stránkách.
Neoficiální web o Microsoft Office: http://office.lasakovi.com
Pozor: Kontakt neslouží jako technická podpora! Takového dotazy nejsem z kapacitních důvodu schopen zodpovídat. Doporučuji raději otázku položit v nějakém on-line fóru.

VBA – praktické příklady použití
http://office.lasakovi.com Ver 2.0 z 01/2021 9 z 51
VBA kódy pro práci s listy V této sekci se podíváme na kódy pro práci s listy.
Web: https://office.lasakovi.com/excel/vba-listy-sheet/jak-na-listy-sheet-VBA-Excel/
1. Zobrazit všechny listy Někdy se hodí, pokud nemáte Insider verzi, kde si můžete pro zobrazení vybrat více listů:
' Zobrazit všechny listy
Dim ws As Worksheet
For Each ws In ThisWorkbook.Worksheets
ws.Visible = xlSheetVisible
Next ws
Web: https://office.lasakovi.com/excel/vba-listy-sheet/Zobrazovat-skryvat-listy-VBA-Excel/
2. Skrýt všechny listy kromě aktivního Neboli minimálně jeden list musí být zobrazen, proto necháme ten aktivní.
' Zobrazit všechny listy, kromě aktivního
Dim Ws As Worksheet
For Each Ws In ThisWorkbook.Worksheets
' Kontroluje zda jde o akticní list
If Ws.Name <> ThisWorkbook.ActiveSheet.Name Then
Ws.Visible = xlSheetHidden
'' pro supeerskrytý list
'' Ws.Visible = xlSheetVeryHidden
'' ---------------------------------
End If
Next Ws
Poznámka: Hodí se například pro sešity s poznámkami, které nechcete zobrazovat. Můžeme využít i superskytý (Verihidden)

VBA – praktické příklady použití
http://office.lasakovi.com Ver 2.0 z 01/2021 10 z 51
Web: https://office.lasakovi.com/excel/vba-listy-sheet/Zobrazovat-skryvat-listy-VBA-Excel/
3. Smazat všechny listy kromě aktivního Pozor, tato operace je nevratná, po smazání všech listů nemůžete dát krok zpět!
' Smazat všechny listy kromě aktivního
' Pozor všechny listy smaže, nejde krok zpět!
Dim ws As Worksheet
For Each ws In ThisWorkbook.Worksheets
If ws.name <> ThisWorkbook.ActiveSheet.name Then
Application.DisplayAlerts = False
ws.Delete
Application.DisplayAlerts = True
End If
Next ws
Pozor nevratné operace! Po spuštění kódu se listy odstraní.
Web: https://office.lasakovi.com/excel/vba-listy-sheet/vkladat-mazat-listy-VBA-Excel/
4. Smazat prázdné listy Smazat všechny listy možná až tak často nevyužijete, ale smazat prázdné, například vytvořené při
různých pokusech se může hodit:
' Smazat prázdné listy
Dim Ws As Worksheet
On Error Resume Next
Application.ScreenUpdating = False
Application.DisplayAlerts = False
For Each Ws In Application.Worksheets
' Zjistíme zda je list prázdný a pak smažeme
If Application.WorksheetFunction.CountA(Ws.UsedRange) = 0 Then
Ws.Delete
End If
Next
Application.ScreenUpdating = True
Application.DisplayAlerts = True

VBA – praktické příklady použití
http://office.lasakovi.com Ver 2.0 z 01/2021 11 z 51
Web: https://office.lasakovi.com/excel/vba-listy-sheet/vkladat-mazat-listy-VBA-Excel/
5. Zamykání „zaheslování“ listů Dialogové okno (InputBox) se zeptá na heslo.
' Všechny listy pod heslem
Dim ws As Worksheet
Dim ZadeneHeslo As String
ZadeneHeslo = InputBox("Enter a Password.", "Heslo", vbOKCancel)
For Each ws In ActiveWorkbook.Worksheets
ws.Protect Password:=ZadeneHeslo
Next ws
Web: https://office.lasakovi.com/excel/vba-listy-sheet/Zamykani-odemykani-listu-Excel-VBA/
6. Odemykání „odhesluj“ listy Odhesluje sešity – za předpokladu, že všechny mají stejné heslo, ošetřeno, pokud by sešit měl jiné
nebo neměl
' Všechny listy odhesluj
On Error Resume Next
' Všechny listy odhesluj
Dim ws As Worksheet
Dim ZadeneHeslo As String
ZadeneHeslo = InputBox("Enter a Password.", "Heslo", vbOKCancel)
Application.ScreenUpdating = False
For Each ws In ActiveWorkbook.Worksheets
ws.Unprotect Password:=ZadeneHeslo
Next ws
Application.ScreenUpdating = True
' Kontrola špatné heslo
If Err.Number <> 0 Then
MsgBox "Nesprávné heslo!"
Exit Sub
End If

VBA – praktické příklady použití
http://office.lasakovi.com Ver 2.0 z 01/2021 12 z 51
' Reset Chybové hlášky
On Error GoTo 0
Web: https://office.lasakovi.com/excel/vba-listy-sheet/Zamykani-odemykani-listu-Excel-VBA/
7. Zamykání „zaheslování“ konkretní list Pokud chceme zaheslovat jen aktivní list
' Konkretní list heslo
Dim ZadeneHeslo As String
ZadeneHeslo = InputBox("Enter a Password.", "Heslo", vbOKCancel)
' Pro aktivní list
ActiveSheet.Protect Password:=ZadeneHeslo
' V případě potřeby konkretní list
''Worksheets("List").Protect Password:=ZadeneHeslo
8. Odemykání „odhesluj“ konkretní list Odheslovat aktivní list, s kontrolou na chybné heslo
' Konkretní list odhesluj
On Error Resume Next
' Konkretní list odhesluj
Dim ZadeneHeslo As String
ZadeneHeslo = InputBox("Enter a Password.", "Heslo", vbOKCancel)
' Odhesluj aktivtní list
ActiveSheet.Unprotect Password:=ZadeneHeslo
'' Odhesluj vybraný list
''Worksheets("List").UnProtect Password:=ZadeneHeslo
' Kontrola špatné heslo
If Err.Number <> 0 Then
MsgBox "Nesprávné heslo!"
Exit Sub
End If
' Reset Chybové hlášky
On Error GoTo 0

VBA – praktické příklady použití
http://office.lasakovi.com Ver 2.0 z 01/2021 13 z 51
9. Aktivní list jako nový sešit Pokud potřebuji aktivní list přenést do nového sešitu
' Aktivní list jako nový sešit
ThisWorkbook.ActiveSheet.Copy _
Before:=Workbooks.Add.Worksheets(1)
Tip: Cyklus, který vytvoří nové sešity z jednotlivých listů…
10. Seznam listu v sešitě Listy se vypisují do dialogového okna.
' Všechny listy v sešitě (i skryté)
For i = 1 To Sheets.Count
MsgBOx (Sheets(i).Name)
'Tip do listu, Debug.Print
Next i
Tip: k právě vysvětlovanému textu.
11. Seřadit listy abecedně
' Seřadit listy
Dim i As Integer
Dim j As Integer
Dim Odpoved As VbMsgBoxResult
Odpoved = MsgBox("Setřidit vzestupně ANO, sestupně Ne", vbYesNo, "Třídit")
For i = 1 To Sheets.Count
For j = 1 To Sheets.Count - 1
If Odpoved = vbYes Then
If UCase$(Sheets(j).Name) > UCase$(Sheets(j + 1).Name) Then
Sheets(j).Move After:=Sheets(j + 1)
End If
ElseIf Odpoved = vbNo Then
If UCase$(Sheets(j).Name) < UCase$(Sheets(j + 1).Name) Then
Sheets(j).Move After:=Sheets(j + 1)
End If
End If
Next j

VBA – praktické příklady použití
http://office.lasakovi.com Ver 2.0 z 01/2021 14 z 51
Next i
12. Vložit požadovaný počet listů
' Vložit požadovaný počet listů
Dim i As Integer
i = InputBox("Počet listui vložit.", "Vložit")
Sheets.Add After:=ActiveSheet, Count:=i
' Vloží za aktuální list
' Lze doplnit o názvy listu jinak se nazývají automaticky
13. Uložit list jako pdf-ko
' Listy uložit jako pdf-ka
ThisWorkbook.ActiveSheet.ExportAsFixedFormat xlTypePDF, _
ThisWorkbook.Path & "/zaloha.pdf"
Poznámka: Viz kapitola ukládání.
14. Pro vaše poznámky

VBA – praktické příklady použití
http://office.lasakovi.com Ver 2.0 z 01/2021 15 z 51
VBA kódy pro práci v listu 15. Přidej sloupce
Dotaz dialogovým oknem kolik sloupců chci doleva přidat od aktivní buňky.
Dim i As Integer
Dim j As Integer
ActiveCell.EntireColumn.Select
On Error GoTo Last
i = InputBox("Kolik sloupců", "Vlož sloupce")
For j = 1 To i
Selection.Insert Shift:=xlToRight,
CopyOrigin:=xlFormatFromRightorAbove
Next j
Last: Exit Sub
Web: https://office.lasakovi.com/excel/vba-listy-bunky/List-radky-sloupce-VBA-Excel/
16. Přidej řádky
'Přidání řádku
Dim i As Integer
Dim j As Integer
ActiveCell.EntireRow.Select
On Error GoTo Last
i = InputBox("Kolik řádků", "Vlož řádky")
For j = 1 To i
Selection.Insert Shift:=xlToDown, CopyOrigin:=xlFormatFromRightorAbove
Next j
Last: Exit Sub
Web: https://office.lasakovi.com/excel/vba-listy-bunky/List-radky-sloupce-VBA-Excel/
Poznámka: Předpoklad že těch řádku nebude hodně - proto Integer.

VBA – praktické příklady použití
http://office.lasakovi.com Ver 2.0 z 01/2021 16 z 51
17. Barva oušek (karet) listů
'' Přebarvit ouška listu
Dim i as Integer
For i = 1 To Sheets.Count
Sheets(i).Tab.Color = RGB(255,255,0)
Next i
18. Poslední řádek ve sloupci PosledniPlnyRadek = Cells(Rows.Count, "A").End(xlUp).Row
' Ve sloupci A , lze i jako číslo 1
MsgBox "Poslední obsazený řádek má číslo: " & PosledniPlnyRadek
Web: https://office.lasakovi.com/excel/vba-listy-bunky/radky-sloupce-excel-vba-kody/
19. Poslední sloupec v řádku PosledniPlnySloupec = Cells(1, Columns.Count).End(xlToLeft).Column
' Poslední sloupec v řádku 1
MsgBox "Poslední obsazený sloupec má číslo: " & PosledniPlnySloupec
Web: https://office.lasakovi.com/excel/vba-listy-bunky/radky-sloupce-excel-vba-kody/
20. Poslední řádek a sloupec na listu
Dim PosledniSloupec As Integer
Dim PosledniRadek As Long
If WorksheetFunction.CountA(Cells) > 0 Then
PosledniRadek = Cells.Find(What:="*", After:=[A1], _
SearchOrder:=xlByRows, SearchDirection:=xlPrevious).Row
PosledniSloupec = Cells.Find(What:="*", After:=[A1], _
SearchOrder:=xlByColumns, SearchDirection:=xlPrevious).Column
MsgBox ("Poslední obsazena buňka řádek: " & _
PosledniRadek & " sloupec: " & PosledniSloupec)
Else
MsgBox ("Prázdný list")
End If
21. V listu zamknout buňky se vzorci

VBA – praktické příklady použití
http://office.lasakovi.com Ver 2.0 z 01/2021 17 z 51
' Zamknout buňky 0se vzorečkem v listě
With ActiveSheet
.Unprotect
.Cells.Locked = False
.Cells.SpecialCells(xlCellTypeFormulas).Locked = True
'' Zamknout bez hesla
.Protect
End With
22. Zobrazit skryté řádky a sloupce
' Zobrazit skryté řádky sloupce
Columns.EntireColumn.Hidden = False
Rows.EntireRow.Hidden = False
Web: https://office.lasakovi.com/excel/vba-listy-bunky/radky-sloupce-excel-vba-kody/
23. Skrýt označené řádky sloupce
'' Sloupce řádky skrývat - označené
' Skrýt označené sloupce
Selection.EntireColumn.Hidden = True
' Skrýt označené řádky
Selection.EntireRow.Hidden = True
Web: https://office.lasakovi.com/excel/vba-listy-bunky/radky-sloupce-excel-vba-kody/
24. Promazat prázdné řádky ' Promazat řádky
' Ve sloupci A , lze zadai i číslem řádku
PosledniPlnyRadek = Cells(Rows.Count, "A").End(xlUp).Row
' Pozor nutno odmazávat od konce (posledního řádku
For i = PosledniPlnyRadek To 1 Step -1
If Cells(i, "A").Value = "" Then
' MsgBox (i) ' Info o mazaném řádku
Rows(i).Delete
' Možno vypisovat do imediate
Debug.Print i
End If
Next i

VBA – praktické příklady použití
http://office.lasakovi.com Ver 2.0 z 01/2021 18 z 51
25. Rychlé a efektivní mazání řádky Pokud mažete stovky řádku je vhodné mazat chytřeji. Vyfiltruji co nemazat, smažu co zůstalo
najednou a setřídím ať nemám prázdné řádky:
' mít k dispozici list Excel
' nutno využít filtru
Sheets("Excel").Range("A1:F1").AutoFilter field:=6, Criteria1:="=" & CoNemazat
' MsgBox (CoNEmazat)
Sheets("Excel").Range("A2:F15000").SpecialCells(xlCellTypeVisible).EntireRow.Delete
Sheets("Excel").Range("A1:F1").AutoFilter
26. Promazat prázdné sloupce ' Promazat řádky, vhodnější
PosledniPlnySloupec = Cells(1, Columns.Count).End(xlToLeft).Column
' V řádku 1
For sloupec = PosledniPlnySloupec To 1 Step -1
If Cells(1, sloupec).Value = "" Then
MsgBox sloupec
Rows(sloupec).Delete
End If
Next sloupec
27. Smazat řádky splňující podmínku V oblasti řádků 139 až 147 smazat řádky kde je text „smazat“.
'' Smazat řádky splňující podmínku
For i = 147 To 139 Step -1
If Cells(i, "A").Value = "smazat" Then
'' If StrComp("smazat", Cells(i, "A").Value) = 0 Then
' MsgBox i 'info o mazaném řádku
Rows(i).Delete
End If
Next i
Web: https://office.lasakovi.com/excel/vba-listy-bunky/radky-sloupce-excel-vba-kody/
28. Formát sloupců ' Nastavení formátu sloupců
Columns(1).NumberFormat = "@"
Columns(2).NumberFormat = "General"
Columns(3).NumberFormat = "0"

VBA – praktické příklady použití
http://office.lasakovi.com Ver 2.0 z 01/2021 19 z 51
Tip: Viz kapitola design listů.
29. Pro vaše poznámky

VBA – praktické příklady použití
http://office.lasakovi.com Ver 2.0 z 01/2021 20 z 51
VBA kódy pro Application 30. Nastav referenci A1
Pokud je nastaven styl odkazování R1C1 (čísla sloupců), lze využitím VBa kódu přepnout na
odkazování A1.
' Zapnutí stylu odkazování A1
If Application.ReferenceStyle = xlR1C1 Then
Application.ReferenceStyle = xlA1
Else
Application.ReferenceStyle = xlA1
End If
Tip: Můžete vložit do Workbook_Open() ať se nastaví A1 odkazování při spuštění.
31. Nastav referenci R1C1 Pokud chcete se odkazovat číslem řádku a číslem sloupce
' Zapnutí stylu odkazování R1C1
If Application.ReferenceStyle = xlA1 Then
Application.ReferenceStyle = xlR1C1
Else
Application.ReferenceStyle = xlR1C1
End If
32. Přepnutí z jednoho stylu na druhý A1 <> R1C1 Toto makro se hodí na klávesovou zkratku, případně na ikonu do nástrojové lišty (pásu karet)
' Přepnutí z jednoho na druhý typ
Application.ReferenceStyle = xlA1 + xlR1C1 - Application.ReferenceStyle
Tip: Využijte a doplňte na tlačítko, nebo klávesovou zkratku.
33. Status Bar Pokud zpracování makra trvá dlouho, je vhodné uživatele informovat například procenty ve stavovém
řádku:
' Jak na status Bar

VBA – praktické příklady použití
http://office.lasakovi.com Ver 2.0 z 01/2021 21 z 51
' využití pro ukázku v jakém stavu je zpracování makra
' průběžně lze uživatele informovat
Dim i As Integer, j As Integer
Dim ProcentHotovo As Integer
For i = 1 To 10
For j = 1 To 10
ProcentHotovo = ((i - 1) * 10) + j
Application.StatusBar = "Tvorba dat z " & _
ProcentHotovo & "% kompletní."
Application.Wait Now + TimeValue("00:00:01")
'zpoždění 1 sec
Next j
Next i
' vrátit na standartní zobrazení
Application.StatusBar = False
Web: https://office.lasakovi.com/excel/vba-application/status-bar-vba-excel/
34. Skrývat ouška, posuvníky, pás karet, atd Potřebujete-li skrýt vše nepotřebné v aplikaci Excel
' Skrývat a upravit aplikaci Excel
' Posuvníky
ActiveWindow.DisplayHorizontalScrollBar = False
ActiveWindow.DisplayVerticalScrollBar = False
' Mřížka
ActiveWindow.DisplayGridlines = False
' řádek vzorců7
Application.DisplayFormulaBar = False

VBA – praktické příklady použití
http://office.lasakovi.com Ver 2.0 z 01/2021 22 z 51
' Ouška listů
ActiveWindow.DisplayWorkbookTabs = False
' Písmena a čísla buněk
ActiveWindow.DisplayHeadings = False
' Pas karet
Application.ExecuteExcel4Macro "SHOW.TOOLBAR(""Ribbon"",False)"
Pozor: Excel pak vypadá úplně jinak
35. Zobrazovat ouška, posuvníky, pás karet … Pokud někdo něco skryje hodí se vše opět zobrazit:
' Zobrazovat a upravit aplikaci Excel
' Posuvníky
ActiveWindow.DisplayHorizontalScrollBar = True
ActiveWindow.DisplayVerticalScrollBar = True
' Mřížka
ActiveWindow.DisplayGridlines = True
' řádek vzorců7
Application.DisplayFormulaBar = True
' Ouška listů
ActiveWindow.DisplayWorkbookTabs = True
' Písmena a čísla buněk
ActiveWindow.DisplayHeadings = True
' Pas karet
Application.ExecuteExcel4Macro "SHOW.TOOLBAR(""Ribbon"",True)"
36. Verze Excel Při tvorbě některých maker je vhodné vědět jakou verzi Excel máte

VBA – praktické příklady použití
http://office.lasakovi.com Ver 2.0 z 01/2021 23 z 51
' Verze Excel
If Application.Version = "17.0" Then
MsgBox "Používáte Excel 2019."
ElseIf Application.Version = "16.0" Then
MsgBox "Používáte Excel 2016."
ElseIf Application.Version = "15.0" Then
MsgBox "Používáte Excel 2013."
ElseIf Application.Version = "14.0" Then
MsgBox "Používáte Excel 2010."
ElseIf Application.Version = "12.0" Then
MsgBox "Používáte Excel 2007."
ElseIf Application.Version = "11.0" Then
MsgBox "Používáte Excel 2003."
ElseIf Application.Version = "9.0" Then
MsgBox "Používáte Excel 2000."
ElseIf Application.Version = "8.0" Then
MsgBox "Používáte Excel 97."
ElseIf Application.Version = "7.0" Then
MsgBox "Používáte Excel 95."
End If
Tip: Neexistuje verze Excel s kódovým označením 13. že by pověrčivost ?
Web: https://office.lasakovi.com/excel/vba-triky/vba-excel-zjisteni-verze/
37. Jazyková verze Excel
'' Jazyková verze Excel
Select Case Application.LanguageSettings.LanguageID(msoLanguageIDUI)
Case 1029: MsgBox "CZ"
Case 1051: MsgBox "EN"
Case 1045: MsgBox "Polsky"
Case Else: MsgBox "Nelze rozhodnout."
End Select
Web: https://office.lasakovi.com/excel/vba-triky/vba-excel-zjisteni-verze/

VBA – praktické příklady použití
http://office.lasakovi.com Ver 2.0 z 01/2021 24 z 51
38. Jazyková verze Windows
' Jazyková verze Windows
Select Case Application.International(xlCountryCode)
Case 1: MsgBox "Angličtina - USA – jak jinak ;)"
Case 33: MsgBox "Francie"
Case 42: MsgBox "Česká Republika"
'' někdy se hlásí jako 420
Case 420: MsgBox "Česká Republika"
Case 45: MsgBox "Dánsko"
Case 48: MsgBox "Polsko"
Case Else: MsgBox "Nelze rozhodnout."
End Select
Web: https://office.lasakovi.com/excel/vba-triky/vba-excel-zjisteni-verze/
39. Označená oblast jako obrázek
' Označená oblast jako obrázek
Selection.Copy
ActiveSheet.Pictures.Paste(Link:=True).Select
40. Pro vaše poznámky

VBA – praktické příklady použití
http://office.lasakovi.com Ver 2.0 z 01/2021 25 z 51
VBA kódy pro „Události“ 41. Uvítací vzkaz při spuštění sešitu
' Umístit do ThosWorkbook
Private Sub Workbook_BeforeClose(Cancel As Boolean)
MsgBox "Dobrou noc přeje ;) JakNaExcel.cz "
End Sub
42. Vzkaz před zavřením sešitu
' Umístit do ThisWorkbook
Private Sub Workbook_Open()
MsgBox "Vítá vás JakNaExcel.cz "
End Sub
43. Poslední hodnota před změnou Například při zapisování co se změnilo na co a případně kým
Private Sub Worksheet_Change(ByVal Target As Range)
' Zjistit původní hodnotu
' Funguje jen pro jednu buňku
' jaká je nová hodnota
NovaHodnota = Target.Value
MsgBox ("Změněná hodnota: " & Target.Value)
Application.EnableEvents = False
' o krok zpět
Application.Undo
' původní hodnota
StaraHodnota = Target.Value
' MsgBox ("Změněná hodnota: " & Target.Value)
' změním na již změněnou
Target.Value = NovaHodnota
Application.EnableEvents = True
MsgBox ("původní: " & StaraHodnota & " změněno na: " & NovaHodnota)
End Sub

VBA – praktické příklady použití
http://office.lasakovi.com Ver 2.0 z 01/2021 26 z 51
Web: https://office.lasakovi.com/excel/vba-triky/vba-excel-zjisteni-verze/
44. Změna v listu - pokud dojde k přepočtu listu
Private Sub Worksheet_Calculate()
MsgBox ("Přepočet")
End Sub
45. Změna v listu - Pokud dojde ke změně výběru
Private Sub Worksheet_SelectionChange(ByVal Target As Range)
MsgBox ("Change")
End Sub
46. Změna v listu - Pokud dojde ke změně v buňce
Private Sub Worksheet_Change(ByVal Target As Range)
MsgBox ("změna")
End Sub
47. Informace o buňce kde byla změna
Private Sub Worksheet_Change(ByVal Target As Range)
' Informace o změněné buňce
MsgBox ("Změněná hodnota: " & Target.Value)
MsgBox ("Adresa: " & Target.Address)
MsgBox ("Řádek: " & Target.Row)
MsgBox ("Sloupec: " & Target.Column)
End Sub
48. Odstranit z buněk znaky
' Odstranit z buněk požadovné znaky
Dim Rng As Range
Dim Nahrad As String
Nahrad = InputBox("Co chceš odstranit?", "Hodnoty")
For Each Rng In Selection
Selection.Replace What:=Nahrad, Replacement:=""
Next

VBA – praktické příklady použití
http://office.lasakovi.com Ver 2.0 z 01/2021 27 z 51
49. Přidat stupně k číslům
' Doplnit stupně k číslům
Dim rng As Range
For Each rng In Selection
'rng.Select
If rng.Value <> "" And IsNumeric(rng.Value) Then
rng.Value = rng.Value & "°"
End If
Next
50. Pro vaše poznámky

VBA – praktické příklady použití
http://office.lasakovi.com Ver 2.0 z 01/2021 28 z 51
VBA kódy úprava buňky,
oblasti 51. Všechna písmena v oblasti velká
' Všechny písmena v oblasti velká
Dim rng As Range
For Each rng In Selection
rng = UCase(rng)
Next rng
52. Všechna písmena v oblasti malá
' Všechny písmena v oblasti malá
Dim rng As Range
For Each rng In Selection
rng = LCase(rng)
Next rng
53. Mezery na nuly v oblasti
' Prázné a mezery na nulu
Dim rng As Range
For Each rng In Selection
If rng = "" Or rng = " " Then
rng.Value = "0"
Else
'' nic
End If
Next rng
54. Nuly na mezery v oblasti
' Prázné nuly na nic
Dim rng As Range
For Each rng In Selection

VBA – praktické příklady použití
http://office.lasakovi.com Ver 2.0 z 01/2021 29 z 51
If rng = 0 Then
rng.Value = ""
'' Nebo mezera, slovo
Else
'' nic
End If
Next rng
55. Počet vyplněných buněk
' Počet vyplněných buněk
MsgBox (Application.WorksheetFunction.CountA( _
ThisWorkbook.ActiveSheet.UsedRange))
56. Odstranit zalomení (tvrdý enter) v buňkách
' Odstranit zalomení
Dim Rng As Range
For Each Rng In Selection
rng.WrapText = False
' Případně zalomit text
'rng.WrapText = True
Next
57. Z desetinných čísel vytvořit celá Aneb odstranit to co je za desetinou čárkou
' Z čísel odstranit desetiny
' čísla převést na celá pro označenou oblast
Dim lnumber As Double
Dim lResult As Long
Dim rng As Range
' Lze provést i pro celý list, řádek sloupec
For Each rng In Selection
rng.Value = Int(rng)
rng.NumberFormat = "0"
Next rng
58. Smazat obsah v buňkách
' Mazat obsah buněk
Dim Rng As Range
For Each Rng In Selection
' Mazat obsah
rng.Clear

VBA – praktické příklady použití
http://office.lasakovi.com Ver 2.0 z 01/2021 30 z 51
' Mazat formáty
'rng.ClearFormats
Next
59. Odstranit sloučení buněk Pokud vás štvou sloučené buňky, můžete upravit v oblasti
' Odstranit sloučení buněk
Dim Rng As Range
' Odstranit podobně lze i pro celý list
For Each Rng In Selection
rng.UnMerge
Next
60. Odstranit apostrof Potřebujete-li s čísel s apostrofem vytvořit číslo
' Odstranění apostrofů z buněk
Selection.Value = Selection.Value
Tip: Neboli, když někdo píše čísla jako text a využívá apostrof
61. Hypertextový odkaz do buňky
' Hypertextový odkaz
Set rng = ActiveSheet.ActiveCell
rng.Parent.Hyperlinks.Add Anchor:=rng, _
Address:="http://JakNaExcel.cz", _
ScreenTip:="JakNaExcel.cz", _
TextToDisplay:="JakNaExcel.cz"
62. K číslům přičíst požadovanou hodnotu
' Příčíst určené číslo v oblasti
Dim rng As Range
Dim i As Integer
i = InputBox("Zadej kolik přičíst", "Zadání")
For Each rng In Selection

VBA – praktické příklady použití
http://office.lasakovi.com Ver 2.0 z 01/2021 31 z 51
If WorksheetFunction.IsNumber(rng) And rng <> "" Then
rng.Value = rng + i
Else
' nic se neprovede
End If
Next rng
63. Vzorce na hodnoty
'' Vzorce zamění za hodnoty
'' Nevratná operace!!
'' Zálohujte při testech
Dim MojeOblast As Range
Dim ProchazeneBunky As Range
Set MojeOblast = Selection
For Each ProchazeneBunky In MojeOblast
If ProchazeneBunky.HasFormula Then
ProchazeneBunky.Formula = ProchazeneBunky.Value
'' Označí buňku
ProchazeneBunky.Interior.Color = RGB(255, 255, 0)
End If
Next ProchazeneBunky
64. Obsahuje buňka poznámku
' Obsahuje buňka komentář
If ActiveCell.Comment Is Nothing Then
MsgBox "Nebsahuje komentář."
Else
komentarVBunce = ActiveCell.Comment.Text
MsgBox "Obsahuje komentář: " & komentarVBunce
End If
65. Formát poznámek Pokud chcete vlastní formát, velikost a barvu písma v komentáři
If ActiveCell.Comment Is Nothing Then
MsgBox "Označ buňku s poznámkou .."
Else
With ActiveCell.Comment.Shape.TextFrame.Characters.Font
.Name = "Times New Roman"
.Size = 15
.Bold = True

VBA – praktické příklady použití
http://office.lasakovi.com Ver 2.0 z 01/2021 32 z 51
.ColorIndex = 3
End With
End If
66. Uprav tvar poznámek Pokud chcete mít vlastní tvary poznámek:
' uprav tvar poznámek
If ActiveCell.Comment Is Nothing Then
MsgBox "Označ buňku s poznámkou ;) ..."
Else
With ActiveCell.Comment.Shape
.AutoShapeType = msoShape32pointStar
.Line.Visible = msoFalse
End With
End If
67. Výpis hodnot z oblasti
' Vypis hodnost z oblasti
For Each cell In ActiveSheet.Range("B5:C7")
Cell_Values = Cell_Values & vbNewLine & cell.Address & " - " _
& cell.Value
' Lze zkusit zde vložit MsgBox nebo Debug.Print
Next cell
MsgBox Cell_Values
68. Pro vaše poznámky

VBA – praktické příklady použití
http://office.lasakovi.com Ver 2.0 z 01/2021 33 z 51
VBA kódy pro označování
buněk, oblasti 69. Označ minimální hodnoty v oblasti
' Označ minimální hodnoty a maximální
Dim rng As Range
For Each rng In Selection
If rng = WorksheetFunction.Min(Selection) Then
rng.Interior.Color = RGB(255, 255, 0)
End If
Next rng
Tip: Lze přidat i počet
70. Označ maximální hodnoty v oblasti
' Označ minimální hodnoty a maximální
Dim rng As Range
For Each rng In Selection
If rng = WorksheetFunction.Max(Selection) Then
rng.Interior.Color = RGB(255, 255, 0)
End If
Next rng
71. Označit buňky s chybou a jejich počet v oblasti
'' Buňky s chybovou hodnotou (označit) a sečíst
Dim rng As Range
Dim i As Integer
i = 0
'' Pro vybranou oblast
'' For Each rng In Selection
For Each rng In ActiveSheet.UsedRange
If WorksheetFunction.IsError(rng) Then

VBA – praktické příklady použití
http://office.lasakovi.com Ver 2.0 z 01/2021 34 z 51
rng.Interior.Color = RGB(255, 255, 0)
'' Nebo přes styly
'' rng.Style = "bad"
'' počet chyb
i = i + 1
End If
Next rng
MsgBox "Chyb bylo " & i & "."
72. Označ buňky se vzorci
'' Označí buňky se vzorci
Dim MojeOblast As Range
Dim ProchazeneBunky As Range
Set MojeOblast = Selection
For Each ProchazeneBunky In MojeOblast
If ProchazeneBunky.HasFormula Then
'' Označí buňku
ProchazeneBunky.Interior.Color = RGB(255, 255, 0)
End If
Next ProchazeneBunky
Tip: Můžete vzorce ještě přepsat na hodnoty…
73. Označ specifickou hodnotu a jejich počet
'' Hledej zadanou hodnotu
Dim rng As Range
Dim i As Integer
Dim CoHledat As Variant
CoHledat = InputBox("Zadej co chceš označit")
i = 0
For Each rng In ActiveSheet.UsedRange
If rng = CoHledat Then
rng.Color = RGB(255, 255, 0)
'' Nebo přes styly

VBA – praktické příklady použití
http://office.lasakovi.com Ver 2.0 z 01/2021 35 z 51
'' rng.Style = "Note"
'' Zároveň i tyto hodnoty spočteme
i = i + 1
End If
Next rng
MsgBox ("Nalezeno " & i & " " & c & " v listu hodnot: " & CoHledat)
74. Označit pojmenované rozsahy Pokud nevíte kde se v listu nacházejí pojmenované rozsahy, může se hodit následující trik:
'' Označit pojmenovné rozsahy
Dim RangeName As Name
Dim Oznacit As Range
On Error Resume Next
For Each RangeName In ActiveWorkbook.Names
Set Oznacit = RangeName.RefersToRange
Oznacit.Interior.Color = RGB(255, 255, 0)
Next RangeName
75. Označit záporné hodnoty
' Označit záporné hodnoty v označené oblasti
Dim Rng As Range
' Lze i pro tento list
For Each Rng In Selection
If WorksheetFunction.IsNumber(Rng) Then
If Rng.Value < 0 Then
Rng.Font.Color = -16776961
Rng.Interior.Color = RGB(255, 255, 0)
End If
End If
Next
76. Označit buňky s poznámkou
' Označit buňky s poznámkou
Selection.SpecialCells(xlCellTypeComments).Select
Selection.Interior.Color = RGB(255, 255, 0)
' Případně přes styly
'Selection.Style = "Note"

VBA – praktické příklady použití
http://office.lasakovi.com Ver 2.0 z 01/2021 36 z 51
77. Označit buňky prázdné nebo s mezerou
' Prázdné nebo s mezerou
Dim rng As Range
' Pro celý použivaný rozdah
' For Each rng In ActiveSheet.UsedRange
For Each rng In Selection
If rng.Value = "" Then
'' If rng.Value = " " Then
rng.Interior.Color = RGB(255, 255, 0)
End If
Next rng
78. Unikáty využitím podmíněného formátování
' Unikátní hodnoty v označené oblasti
' Využitím podmíněného formátování
Dim rng As Range
'' V označené oblasti odstraň podmíněná formátování
Set rng = Selection
rng.FormatConditions.Delete
Dim unikaty As UniqueValues
Set unikaty = rng.FormatConditions.AddUniqueValues
'' Co se bude označovat
unikaty.DupeUnique = xlUnique
'' Jakou barvou se bude označovat
unikaty.Interior.Color = vbGreen
' Nebo přes RGB
79. Pro vaše poznámky

VBA – praktické příklady použití
http://office.lasakovi.com Ver 2.0 z 01/2021 37 z 51
VBA kódy pro ukládaní 80. Uložit list jako pdf-ko
' Listy uložit jako pdf-ka
ThisWorkbook.ActiveSheet.ExportAsFixedFormat xlTypePDF, _
ThisWorkbook.Path & "/zaloha.pdf"
81. Uložit všechny list jako pdf-ko
' Listy uložit jako pdf-ka
Dim ws As Worksheet
Application.ScreenUpdating = False
Application.DisplayAlerts = False
For Each ws In Worksheets
' kontrola zda list není prázdný
If Application.WorksheetFunction.CountA(ws.UsedRange) <> 0 Then
ws.ExportAsFixedFormat xlTypePDF, ThisWorkbook.Path & "\" & _
ws.Name & ".pdf"
' ws.ExportAsFixedFormat xlTypePDF, "Složka ručně"& ws.Name & ".pdf"
End If
Next ws
Application.ScreenUpdating = True
Application.DisplayAlerts = True
82. Uložit kopii sešitu ' Uložit kopii sešitu s časem a datumem
ThisWorkbook.SaveCopyAs Filename:=ThisWorkbook.Path & _
& Format(Date, "mm-dd-yy") & " " & _
ThisWorkbook.name
83. Zavřít aktuální sešit
' Zavřít sešit a uložit
ThisWorkbook.Close SaveChanges:=True

VBA – praktické příklady použití
http://office.lasakovi.com Ver 2.0 z 01/2021 38 z 51
84. Listy jako samostatné soubory
' deklarace proměnné
Dim sh As Worksheet
For Each sh In Worksheets
sh.Copy
' at se neptá na potvrzení uložení
Application.DisplayAlerts = False
' jména jednotlivých sešitu podle názvu listů
' Tip: Lze mít podmínku, pokud se jméno listu začíná: xy*
ActiveWorkbook.SaveAs Filename:="D:\smaz\" & sh.Name & ".xlsx"
Application.DisplayAlerts = True
'budu-li chtit ulozit i tento sešit
ActiveWorkbook.Close Savechanges:=False
Next
85. Vypsat soubory v adresáři –(složce)
' Vypsat soubory
ChDrive "C:\" ' disk který chci
adresar = "C:\" ' adresář
ChDir adresar
SouboryKtere = Dir("*.*")
i = 1
Do While SouboryKtere <> ""
' Do slouce 6, řádek 10 viz práce s buňkami
Cells(i + 10, 6).Value = SouboryKtere
SouboryKtere = Dir
i = i + 1
Loop
86. Pro vaše poznámky

VBA – praktické příklady použití
http://office.lasakovi.com Ver 2.0 z 01/2021 39 z 51
VBA kódy pro Tisk 87. Tisk vybrané oblasti
'' Tisk vybrané oblasti
Selection.PrintOut Copies:=1, Collate:=True
88. Náhled vybrané oblasti
''Náhled vybrané oblasti
Selection.PrintOut Copies:=1, Collate:=True
89. Náhled celého listu aktivního
''Náhled listu aktivního
ActiveSheet.PrintPreview
90. Zrušit konce stránek v listech
' Zrušit konce stránke pro tisk
'' Zrušit konce stránek pro tisk
'' Ve všech listech
Dim wks As Worksheet
Application.ScreenUpdating = False
For Each Sht In ThisWorkbook.Worksheets
Sht.DisplayPageBreaks = False
Next Sht
Application.ScreenUpdating = True
91. _Nastavení záhlaví a zápatí kompletní
With ActiveSheet.PageSetup
.LeftHeader = "Zahlaví liché"
.CenterHeader = ""
.RightHeader = ""
.LeftFooter = ""
.CenterFooter = ""
.RightFooter = ""
.LeftMargin = Application.InchesToPoints(0.708661417322835)
.RightMargin = Application.InchesToPoints(0.708661417322835)
.TopMargin = Application.InchesToPoints(0.78740157480315)

VBA – praktické příklady použití
http://office.lasakovi.com Ver 2.0 z 01/2021 40 z 51
.BottomMargin = Application.InchesToPoints(0.78740157480315)
.HeaderMargin = Application.InchesToPoints(0.31496062992126)
.FooterMargin = Application.InchesToPoints(0.31496062992126)
.PrintHeadings = False
.PrintGridlines = False
.PrintComments = xlPrintNoComments
.CenterHorizontally = False
.CenterVertically = False
.Orientation = xlPortrait
.Draft = False
.PaperSize = xlPaperA4
.FirstPageNumber = xlAutomatic
.Order = xlDownThenOver
.BlackAndWhite = False
.Zoom = 100
.PrintErrors = xlPrintErrorsDisplayed
.OddAndEvenPagesHeaderFooter = True
.DifferentFirstPageHeaderFooter = True
.ScaleWithDocHeaderFooter = True
.AlignMarginsHeaderFooter = True
.EvenPage.LeftHeader.Text = "Záhlaví sudé"
.EvenPage.CenterHeader.Text = ""
.EvenPage.RightHeader.Text = ""
.EvenPage.LeftFooter.Text = ""
.EvenPage.CenterFooter.Text = ""
.EvenPage.RightFooter.Text = ""
.FirstPage.LeftHeader.Text = "Záhlaví první stránka"
.FirstPage.CenterHeader.Text = ""
.FirstPage.RightHeader.Text = ""
.FirstPage.LeftFooter.Text = ""
.FirstPage.CenterFooter.Text = ""
.FirstPage.RightFooter.Text = ""
End With
92. Vložit vlastní text do záhlaví
'' Nastavení vlastního textu do záhlaví
mujText = InputBox("Zadej nadpis v záhlaví", "Zahlaví")
' Lze nastavit i jiné části než horní záhlaví
With ActiveSheet.PageSetup
.LeftHeader = ""
.CenterHeader = mujText
.RightHeader = ""
.LeftFooter = ""

VBA – praktické příklady použití
http://office.lasakovi.com Ver 2.0 z 01/2021 41 z 51
.CenterFooter = ""
.RightFooter = ""
End With
93. Pro vaše poznámky

VBA – praktické příklady použití
http://office.lasakovi.com Ver 2.0 z 01/2021 42 z 51
VBA kódy pro design listů 94. Min šířka sloupce
' řádky min výška
Cells.Select
Cells.EntireRow.AutoFit
95. Min výška řádku
' sloupce "min" šířka
Cells.Select
Cells.EntireColumn.AutoFit
96. Konkrétní šířka sloupce
' sloupce šířka
Cells.Select
Cells.EntireColumn.ColumnWidth = 25
Tip: Případně AutoFit nebo UseStandard – Width, Height .
97. Konkrétní výška řádku
' Výška řádku
Cells.Select
Cells.EntireRow.RowHeight = 25
Tip: Případně AutoFit nebo UseStandard – Width, Height .
98. Standartní výšky a šířka řádku, sloupce
' sloupce šířka a výška standart
Cells.Select
Cells.Columns.UseStandardWidth = True
Cells.Rows.UseStandardHeight = True

VBA – praktické příklady použití
http://office.lasakovi.com Ver 2.0 z 01/2021 43 z 51
99. Nastavení šířek sloupců a výšek řádků, smazat formáty ' smazat a úpravy šířky a výšky
With Worksheets("List1")
.Cells.ClearFormats
.Cells.ClearContents
.Cells.RowHeight = 15
.Cells.ColumnWidth = 8.43
End With
100. Nastavení formátu sloupců ' Nastavení formátu sloupců
Columns(1).NumberFormat = "@"
Columns(2).NumberFormat = "General"
Columns(3).NumberFormat = "0"
Tip: Viz kapitola kódy pro práci v listu.
101. Pro vaše poznámky

VBA – praktické příklady použití
http://office.lasakovi.com Ver 2.0 z 01/2021 44 z 51
VBA kódy – co se jinam
nevešlo 102. Abeceda malá
' Abeceda do sloupce malá písmena
Dim i As Integer
For i = 97 To 122
ActiveCell.Value = Chr(i)
ActiveCell.Offset(1, 0).Select
Next i
103. Abeceda velká písmena
' Abeceda do sloupce
Dim i As Integer
For i = 65 To 90
ActiveCell.Value = Chr(i)
ActiveCell.Offset(1, 0).Select
Next i
104. 50 odstínu šedi – využití cyklu
'' 50 Odstinů šedi do buněk
Dim i As Integer
For i = 1 To 50
Cells(i, 1).Interior.Color = RGB(i * 5, i * 5, i * 5)
Next i
105. Arabské na římské
' Arabské na římské
Dim rng As Range
For Each rng In Selection
If IsNumeric(rng) = True Then
' MsgBox (WorksheetFunction.Roman(rng))
rng.Value = WorksheetFunction.Roman(rng)

VBA – praktické příklady použití
http://office.lasakovi.com Ver 2.0 z 01/2021 45 z 51
End If
Next rng
106. Hody kostkou – výpis možností co mohou nastat
Dim a As Integer
Dim b As Integer
Dim c As Integer
Dim i As Long
i = 2
For a = 1 To 6
For b = 1 To 6
For c = 1 To 6
Cells(i, 1).Value = a
Cells(i, 2).Value = b
Cells(i, 3).Value = c
Cells(i, 7).Value = a + b + c
i = i + 1
Next c
Next b
Next a
107. Časovač
Dim PauseTime, Start, Finish, TotalTime
Dim sek As Integer
Dim min As Integer
Dim AktualniCas As String
Dim Zbyva_cas As String
For min = 0 To 0 ' Set minuty 19
For sek = 0 To 10 ' Set sekundy 59 (pokud je více než 1
minuta
Start = Timer ' Set Začátek času číslo.
PauseTime = 1
AktualniCas = min * 100 + sek
Zbyva_cas = 10 - (AktualniCas)

VBA – praktické příklady použití
http://office.lasakovi.com Ver 2.0 z 01/2021 46 z 51
' Zapis do buněk
[C4].Value = (Format(AktualniCas, "#00:00"))
[C5].Value = (Format(Zbyva_cas, "#00:00"))
'casova smyčka
Do While Timer < Start + PauseTime
Debug.Print Timer
Loop
Finish = Timer ' Set konečný čas.
TotalTime = Finish - Start ' Calculate celkový time.
Next sek
Next min
MsgBox ("Konec")
108. Otevřít kalkulátor (kalkulačku)
' Otevřít kalkulátor
Application.ActivateMicrosoftApp Index:=0
109. Pro vaše poznámky

VBA – praktické příklady použití
http://office.lasakovi.com Ver 2.0 z 01/2021 47 z 51
VBA kódy - speciální převody 110. Hodnota RGB z hodnoty HEX pro barvu
hexColor = ActiveCell.Value
hexColor = Replace(hexColor, "#", "")
' MsgBox hexColor
GetBFromHex = Val("&H" & Mid(hexColor, 5, 2))
GetGFromHex = Val("&H" & Mid(hexColor, 3, 2))
GetRFromHex = Val("&H" & Mid(hexColor, 1, 2))
MsgBox ("R:" & GetRFromHex & " G:" & GetGFromHex & " B:" & GetBFromHex)
Web: https://office.lasakovi.com/excel/vba-listy-bunky/barvy-HEX-RGB-cislo-Excel-VBA/
111. Hodnota HEX z hodnoty RGB
Ruda = Cells(64, 3).Value
Zelena = Cells(65, 3).Value
Modra = Cells(66, 3).Value
' Čísla složek RGB se načítají z buněk
GetHexFromRGB = "#" & Right$("00" & Hex(Ruda), 2) & _
Right$("00" & Hex(Zelena), 2) & Right$("00" & Hex(Modra), 2)
MsgBox (GetHexFromRGB)
112. RGB z čísla barvy
barva = ActiveCell.Value
' MsgBox (Barva)
CisloR = barva And 255
CisloG = barva \ 256 And 255
CisloB = barva \ 65536 And 255
MsgBox ("R: " & CisloR & " ,G: " & CisloG & " ,B: " & CisloB)
113. HEX z čísla barvy
barva = ActiveCell.Value

VBA – praktické příklady použití
http://office.lasakovi.com Ver 2.0 z 01/2021 48 z 51
' MsgBox (Barva)
CisloR = barva And 255
CisloG = barva \ 256 And 255
CisloB = barva \ 65536 And 255
GetHexFromNumber = "#" & Right$("00" & Hex(CisloR ), 2) & _
Right$("00" & Hex(CisloG ), 2) & Right$("00" & Hex(CisloB), 2)
MsgBox (GetHexFromNumber)
114. Číslo barvy z HEX
hexColor = ActiveCell.Value
hexColor = Replace(hexColor, "#", "")
' MsgBox hexColor
GetRFromHex = Val("&H" & Mid(hexColor, 1, 2))
GetGFromHex = Val("&H" & Mid(hexColor, 3, 2))
GetBFromHex = Val("&H" & Mid(hexColor, 5, 2))
Cislo = GetRFromHex + (GetGFromHex *256) + (GetBFromHex *256*256)
MsgBOx (Cislo)
115. Číslo barvy z RGB hodnoty Jednoduchý případ, kdy z RGB potřebuji čílo, stačí jen pronásobit ;)
Ruda = Cells(127, 3).Value
Zelena = Cells(128, 3).Value
Modra = Cells(129, 3).Value
Cislo = Ruda + (Zelena *256) + (Modra *256*256)
MsgBOx (Cislo)
116. Pro vaše poznámky

VBA – praktické příklady použití
http://office.lasakovi.com Ver 2.0 z 01/2021 49 z 51
VBA kódy pro „kontingenčky“ 117. Aktualizace kontingenčních tabulek
Dim pt As PivotTable
For Each pt In ActiveWorkbook.PivotTables
pt.RefreshTable
Next pt
118. Pro vaše poznámky

VBA – praktické příklady použití
http://office.lasakovi.com Ver 2.0 z 01/2021 50 z 51
Závěrem Děkuji za stáhnutí tohoto e-booku v jeho první verzi.
Něco právních a reklamních záležitostí ;)
Odpovědnost
Tento dokument je určen pouze pro informační účely. Autor se zříká jakékoliv odpovědnosti
za vzniklé situace týkající se užití tohoto dokumentu pro jiné účely. Autor nebude nikdy
odpovědný za jakékoliv mimořádné, přímé, nepřímé či vyplývající škody, ať již následkem
užití či interpretace tohoto dokumentu či v souvislosti s ním.
Microsoft je registrovaná obchodní značka společnosti Microsoft Corp. ve Spojených státech
amerických a/nebo v jiných zemích. Jména společností a produktů zde uvedených mohou být
obchodní značky jejich příslušných vlastníků.
Další mé e-booky
e-book: Microsoft Office 2010
Návod jak zvládnout základy práce v Microsoft Office pro 3 nejpoužívanější programy z tohoto balíku. Aneb v deseti krocích zvládnete:
• Word
• Excel
• PowerPoint Kniha je ke stažení zdarma.
Tip: Tento e-book měl 1.5.2020 přes 15.000 stažení.
Doporučení Doporučuji pouze originální software. Případně využít možnosti bezplatného stažení zkušební verze
ze stránek Microsoftu. Podle aplikace a účelu je možnost testovat až 90 dnů legálně a zdarma.
Pozor: Doporučuji pouze legální SW.

VBA – praktické příklady použití
http://office.lasakovi.com Ver 2.0 z 01/2021 51 z 51
Reklama
Máte-li zájem o umístění vaší reklamy v tomto e-booku, můžete se ozvat s nabídkou na [email protected].