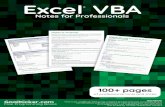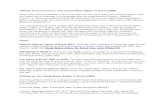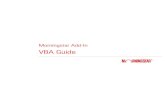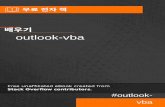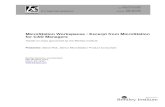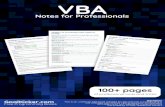VBA for Managers
-
Upload
ashwin-dave -
Category
Documents
-
view
78 -
download
2
description
Transcript of VBA for Managers
-
VBA Workshop from ExcelForManagers.com
Welcome to the VBA training course from
Excel for Managers.
This VBA training workshop has been designed for people who need to know how to create
robust, professional VBA code, but have no intention of becoming full time programmers.
It is a rigorous, fast-track course for consultants, analysts and accountants with proven Excel
skills and concentrates on the skills and knowledge needed to create professional solutions to
real world problems. It is NOT a course for junior programmers.
After grasping the core VBA skills, you will be challenged with a start-to-finish real world
scenario. As you undertake the project, and we discuss the various challenges, trade-offs and
options, you will learn a simple, logical and methodical nine-point plan that will enable you to
design, program or manage Excel VBA projects with full confidence.
-
VBA Workshop from ExcelForManagers.com
Contents
Course objectives .......................................................................................................................................... 1
VBA An overview ........................................................................................................................................ 2
VBA vs. Standard Excel Functionality ............................................................................................ 2
Should I Use Excel Functions or VBA Code? .................................................................................. 2
When should I use VBA? ................................................................................................................ 3
Should I use Excel at all? ................................................................................................................ 4
The Macro Recorder ..................................................................................................................................... 5
Personal Macro Workbook ............................................................................................................ 5
Viewing your code in the VBE ........................................................................................................ 6
The Visual Basic Editors Code Window ........................................................................................................ 7
Making your code generic ............................................................................................................. 8
Intellisense .................................................................................................................................................. 11
Using Intellisense for Parameters & Constants ........................................................................... 12
VBA fundamentals: Objects ........................................................................................................................ 13
The Workbook, Worksheet and Range Objects .......................................................................... 13
Defining Objects .......................................................................................................................... 14
Defining Workbook and Worksheet Objects ............................................................................... 16
Defining a Worksheet Range ....................................................................................................... 18
Implicit and Explicit declaration of objects ....................................................................... 20
Method & Property Examples ..................................................................................................................... 21
Worksheets .................................................................................................................................. 21
Ranges .......................................................................................................................................... 23
Workbooks ................................................................................................................................... 24
Variables, Arrays & Constants ..................................................................................................................... 25
Standard Variables ....................................................................................................................... 26
Object Variables ........................................................................................................................... 26
Why bother pre-defining Variables? ........................................................................................... 27
Setting & Using Variables ............................................................................................................ 28
Arrays ........................................................................................................................................... 31
Declaring Arrays ................................................................................................................ 31
Populating Arrays .............................................................................................................. 31
Control Structures & Program Flow ............................................................................................................ 33
IF (ElseIf, Else) ............................................................................................................................. 34
Select Case()................................................................................................................................. 35
For Next Loop .............................................................................................................................. 36
For Each Loop() ............................................................................................................................ 37
Do Until Loop and Do While Loop ............................................................................................... 38
With, End With ............................................................................................................................ 39
Nesting Code ................................................................................................................................ 39
Scope & Code Location ............................................................................................................................... 40
Functions, Routines & Arguments .............................................................................................................. 42
Definitions .................................................................................................................................... 42
Passing Parameters to a Function ............................................................................................... 43
-
VBA Workshop from ExcelForManagers.com
Multiple and Optional Parameters .............................................................................................. 43
Passing Parameters back and forth between Routines ............................................................... 44
Error Handling ............................................................................................................................................. 45
The VBE in detail ......................................................................................................................................... 47
Manipulating Text ....................................................................................................................................... 49
Triggering code with Events ........................................................................................................................ 51
Events with Parameters ............................................................................................................... 52
Interacting with the user ............................................................................................................................. 53
Msgbox .............................................................................................................................. 53
Application.StatusBar ........................................................................................................ 54
Using the generic toolbar and userform workbook .................................................................................... 55
Legal Stuff .......................................................................................................................... 55
Toolbars / Toolbar buttons .......................................................................................................... 56
Adapting the generic userform to your requirements ................................................................ 59
Modal / Modeless Userforms ............................................................................................ 62
Looking at projects ...................................................................................................................................... 63
The three elements of every Excel VBA project .......................................................................... 63
How to spot a well (or badly) designed system ........................................................................... 64
The Nine Point Project Plan ........................................................................................................................ 67
Before you start ....................................................................................................................... 68
Planning ....................................................................................................................................... 69
1. Best approach? ........................................................................................................... 69
2. How can that be done? .............................................................................................. 69
Confirming ................................................................................................................................... 72
3. Proof of Concepts ....................................................................................................... 72
4. User Interface ............................................................................................................. 73
Coding & Designing ...................................................................................................................... 74
5. Output ........................................................................................................................ 74
6. Input ........................................................................................................................... 74
7. Data Manipulation ...................................................................................................... 74
Finalising ...................................................................................................................................... 75
8. Final User Testing ....................................................................................................... 75
9. Handover .................................................................................................................... 75
VBA & Charts ............................................................................................................................................... 76
Getting additional help ............................................................................................................................... 77
Top 5 Excel Resources ................................................................................................................. 78
Designing for Bob ........................................................................................................................................ 80
-
VBA Workshop from ExcelForManagers.com
| Course objectives 1
Course objectives
By the end of this course you will be able to .
Understand Excel VBAs strengths, weaknesses and limitations.
Plan, write, debug and extend well structured VBA code.
Follow a simple methodical process to design, code and implement an Excel VBA system.
Recognise tell-tale signs of well and badly designed workbooks and VBA projects.
Appreciate the factors that impact the complexity of a VBA project.
Design or specify projects for other people.
Know where to get additional help.
You will NOT be expected to remember specific details of the functions, routines or syntax covered in
the workshop.
A few words about this documentation
Whilst this document contains many of the pointers, examples and discussion items we will be working
with throughout the workshop, it has not been designed as a course book.
In order to give you the maximum exposure to Excel VBA and promote discussion on the topics covered
we will be working directly with the Visual Basic Editor throughout the course.
This guide has simply been designed as a reminder of the topics discussed and for reference during or
after the workshop.
A note to readers, not undertaking this course from a qualified trainer
This document is available freely online from several locations, and you are welcome to peruse its
contents, though not to copy or change them. Although we would ideally recommend you undertake
this course under the instruction of a qualified trainer and experienced programmer, we sincerely hope
that it is of use in your understanding of VBA in a commercial environment. ExcelForManagers.com is a
consultancy specializing in spreadsheets and spreadsheet risk management, and we are committed to
promoting the use of VBA in a safe and responsible way. Please visit our website at
www.ExcelForManagers.com or contact us for assistance in your Excel issues or training requirements
including VBA for Excel 2007.
A note to qualified trainers or VBA programmers
If you are interested in presenting this course yourself (or an updated 2007 VBA version) we can license
it to suitably qualified personnel including the accompanying spreadsheets and documentation. Please
contact us for details at [email protected].
-
VBA Workshop from ExcelForManagers.com
| VBA An overview 2
VBA An overview
VBA is the programming language that resides within Excel. It enables the automation of complex tasks
and the construction of complete applications that can make use of the full power of Excel.
VBA also resides in other host applications including Word, PowerPoint and Access, so many of the skills
learnt here can be applied to other Microsoft Office software.
VBA vs. Standard Excel Functionality
When faced with an Excel project, experienced Excel users who are not programmers often use complex
spreadsheets, hundreds of formulae and little-known tricks to create their solution, whilst professional
programmers tend to drop straight into VBA and use Excel simply to display the solution.
So which approach is best?
The answer is that it depends on the requirement. However, the most effective solution is usually one
that combines the built-in power and functions of Excel with the automation and control of VBA.
Using VBA or Excel inefficiently is one of the primary sources of project failure, and the decision on
where to pitch your solution on an imaginary Excel functions vs. VBA code line is worthy of active and
deliberate consideration, before finally deciding upon your approach.
Non programmers have no
choice but to design their
solutions using standard Excel.
Computer professionals
usually go for a mostly
programmed solution.
True Excel professionals pitch their solution at the most appropriate
mix of VBA code and Excel functionality for the requirement.
Excel
Functions
VBA
Code
Should I Use Excel
Functions or VBA Code?
-
VBA Workshop from ExcelForManagers.com
| VBA An overview 3
When should I use VBA?
VBA can be made to perform most tasks in Excel. It gives complete control of what is displayed and
calculated and can be made to be fast, efficient and effective. However, with a few exceptions, standard
Excel functionality can be coerced (often in long or roundabout ways) to perform most of the
functionality available to a VBA programmer. Therefore you will often be faced with the personal choice
of using Excel or VBA for each aspect of your project. Detailed below is an advisory list of how you
should tend towards using either Excel functions or VBA for various parts of a project.
Note: This is a generic list of recommendations, and the right decision will depend on many factors.
Base your decision on the specifics of your project and your relative Excel vs. VBA skill levels.
Use Excel functionality for
Holding data (Unlike VBA variables, Excel data persists if the workbook is closed and re-opened)
Simple data validation.
Looking up associated data: e.g. VLookup(),Offset(),Match()
Sorting data.
Calculating data.
Displaying and formatting results or calculated information.
Pivot table functionality.
Charts.
Use VBA for
Interacting with the data
Moving, copying or deleting data based on set conditions.
Performing different calculations based on the datas content.
Manipulating graph views and source data.
Opening pre-specified data files and extracting known information.
Checking complex data logic or validity.
Interacting with the data and the user combined
Preventing the user continuing until defined criteria have been met.
Showing and hiding data or sheets of data according to the users function or ability.
Wizard style applications where a defined process needs to be followed.
Situations where several user decisions need to be met (especially when decision combinations
can be incongruous)
Manipulating the users environment (e.g. adding sheets, selecting the relevant data)
Interacting with other applications
Exporting graphs to PowerPoint.
Importing database information, for example from SQL or Oracle.
-
VBA Workshop from ExcelForManagers.com
| VBA An overview 4
Pro-Tip
Power users like to be able to see what is going on in their application .
They like to be able to dig down into a worksheet and have the ability to see,
understand and investigate each stage of the calculation process. For them
seeing an Excel formula calculate their data is more important than the speed
of calculation. Using worksheet functions instead of (usually faster and often
more efficient) VBA to calculate data gives users a crucial level of comfort
with the system, and gives you as the designer a superb opportunity to check
the system is performing correctly at each stage of the calculation.
Should I use Excel at all?
Before we leave the topic of combining VBA and Excels functionality to best effect, we really should
consider when Excel might not be the right solution at all. Here are the three main factors that would
give warning signs for the need to consider solutions outside of Excel / VBA.
Security
Excel is NOT secure. Passwords are useful and there are numerous clever ways of disguising and hiding
data within Excel, but if security is of paramount importance then you should talk to your IT department
about progressing to a client-server application where source data can be stored remotely and
securely. You might still be able to use Excel to open, manipulate and display the information.
Multi-User Applications.
Excel now has several increasingly useful (and complex) methods to update, share and control data
between multiple users. Whilst these may meet your requirements, and/or you can certainly use VBA to
create and maintain data integrity, a multi-user Excel system is a far-from-ideal solution. If your project
is a linear process, (one where several users work on the data in turn and pass it on to the next user)
then you may consider using a single Excel workbook as a data file that acts as an intermediary between
the users, i.e. each user has their own different system workbook that manipulates a single data
workbook ready for manipulation by the next user. However if all the users need to manipulate the
same data at the same time then you should be disinclined to use Excel, at least for the database aspect
of the requirement.
Web-Applications
A question that often arises is whether Excel can be used effectively over an intranet or internet. Excel
CAN be used directly in a browser such as Internet Explorer, but no VBA is available and there are other
severe limits on its functionality. Our view is that Microsoft will need to address this issue over the next
few years as the demand for more and more applications that run directly through a browser increases.
Right now there is no simple, perfect solution. If you need web-based or intranet based interactivity
with users, discuss this with your IT department, BEFORE starting your solution. Prompt them about
Excel Services which may be appropriate in some circumstances.
-
VBA Workshop from ExcelForManagers.com
| The Macro Recorder 5
Pro-Tip
Unless you develop solutions full time, it is likely that the macro-
recorder will be the cornerstone of your programming syntax.
Once you have learned to make this Excel generated code
generic there is no problem whatsoever with this approach.
The Macro Recorder
Note: All public macros are always available to run via Tools / Macro / Macros.
Most Intermediate Excel users have heard about or used the macro recorder. It is available via Tools /
Macro / Record New Macro.
A variety of options is presented, one of which is the location of the code that will be created.
Personal Macro Workbook
The Personal Macro Book is an Excel workbook that can be used to contain macros you use personally. If
it has been created it is opened automatically alongside Excel and can be unhidden at any time via
Windows /Unhide / Personal.xls. The Personal Macro Workbook has the disadvantage that the macros
on which your work relies are only available to you. It can be messy to share these macros with your
colleagues (naming issues).
For the duration of the workshop, and it is suggested in general, save the macro to This Workbook,
which will be the active workbook at the time. Any saved code will then be kept with the workbook and
available to all users when the workbook is shared.
-
VBA Workshop from ExcelForManagers.com
| The Macro Recorder 6
Speed-Tip Press Alt-F11 to start the VBE or
alternate between VBA and Excel
Viewing your code in the VBE
In one of your first workshop exercises, you will have created a macro that fits the worksheet contents
onto a single page of A4 portrait paper, and includes the date in the centre of the footer. However to
see this, or any other code we must enter into the world of the Visual Basic Editor (VBE).
Start the VBE from Tools / Macro / Visual Basic Editor. Your screen should look something like this.
The workbook name(s) will appear at the top right hand side of the screen, along with a tree structure of
items. Right now all we are interested in is the code we have just written. Double click the + sign next to
the word Modules to reveal the tree structure underneath. From there double-click Module 1. Your
code will appear in the Code Window.
-
VBA Workshop from ExcelForManagers.com
| The Visual Basic Editors Code Window 7
Pro-Tip See the start and end of a
routine at the same time
by dragging the scroll bar
on the right and splitting
the code window into
two.
Pro-Tip Drag the yellow arrow to
any line in the routine to
jump straight there.
The Visual Basic Editors Code Window
The VBE code window (shown in white) is your main
interface with VBA. It is used to write, read and debug code.
Here, a dropdown list of subroutines
available in the code module is
available. Select one to view the code.
The colour of the writing in the VBE
indicates how Excel is interpreting
the text
Green: Comments (Start with a
and are ignored by VBA)
Blue: Reserved words with special
meaning to VBA
Black: User instructions analysed
by VBA at run time
The yellow line indicates the line of code currently
being processed. Start or re-start the code by
selecting anywhere in the routine, then
F8: Run the code, one line at a time
F5: Run the code to the end
-
VBA Workshop from ExcelForManagers.com
| The Visual Basic Editors Code Window 8
Making your code generic
The macro recorder is very accurate; however it is NOT very efficient. The code you generated will look
something like this, which can be quite daunting to a non programmer
Sub Macro1()
With ActiveSheet.PageSetup
.PrintTitleRows = ""
.PrintTitleColumns = ""
End With
ActiveSheet.PageSetup.PrintArea = ""
With ActiveSheet.PageSetup
.LeftHeader = ""
.CenterHeader = ""
.RightHeader = ""
.LeftFooter = ""
.CenterFooter = "&D"
.RightFooter = ""
.LeftMargin = Application.InchesToPoints(0.75)
.RightMargin = Application.InchesToPoints(0.75)
.TopMargin = Application.InchesToPoints(1)
.BottomMargin = Application.InchesToPoints(1)
.HeaderMargin = Application.InchesToPoints(0.5)
.FooterMargin = Application.InchesToPoints(0.5)
.PrintHeadings = False
.PrintGridlines = False
.PrintComments = xlPrintNoComments
.CenterHorizontally = False
.CenterVertically = False
.Orientation = xlPortrait
.Draft = False
.PaperSize = xlPaperA4
.FirstPageNumber = xlAutomatic
.Order = xlDownThenOver
.BlackAndWhite = False
.Zoom = False
.FitToPagesWide = 1
.FitToPagesTall = 1
.PrintErrors = xlPrintErrorsDisplayed
End With
End Sub
so lets break it down to something more manageable!
-
VBA Workshop from ExcelForManagers.com
| The Visual Basic Editors Code Window 9
Pro-Tip Eliminating the code that we didnt actually request
will often cut a recorded macros size by 80%-90%
Macro Name
All recorder macros start with the word Sub followed by a default name or one specified by you, and
then a set of parenthesis. If you didnt give the macro a meaningful unique name when you recorded it
you can change it now. The name must start with a letter and can include letters & numbers. An
underscore must be used in place of any spaces. The name is not case sensitive.
The phrases With and End With combined, tell VBA that everything listed between them applies to
the same thing. The thing in question is the item (object) that follows the initial With, which in this
case is the page setup of the active sheet.
This code snippet tells Excel to set the title rows and columns (those rows and columns that are always
printed at the top or left of EVERY printed sheet when there is more than one sheet top print) to
nothing.
We will be covering the very useful With End With in more detail later.
Eliminating code
Whilst we were recording the macro, we went into the Page Setup userform and the (rather zealous)
macro recorder decided to take a note of EVERY page setup setting. For example in the With End With
code snippet above we did not tell VBA anything about PrintTitleRows, however it still recorded this
setting for us. As we didnt want to change anything to do with this aspect of the page setup, it is safe
to delete those entire four rows of code.
-
VBA Workshop from ExcelForManagers.com
| The Visual Basic Editors Code Window 10
Pro-Tip When the superfluous code is deleted and the macro is run,
the settings relating to the deleted code are left unchanged.
Pro-Tip When you start out in VBA, it can often be a process of trial and
error which lines it is safe to remove: Make a copy of the
original recorded macro before you amend it so you can easily
re-insert lines of code until you get the required result.
Once you see how the macro recorder operates, it becomes easy to extend this logic
We didnt request to set the print area of the worksheet (we want to leave it how it was) so it is safe to
delete that line too.
The same is true of the .LeftHeader, CenterHeader and so on..
Once we have renamed the macro and deleted the superfluous code we are left with something a lot
more manageable. Note the comments (in green) have also been amended to make it easier to
understand later. You can test run the new macro from Tools / Macro / Macros.
-
VBA Workshop from ExcelForManagers.com
| Intellisense 11
Intellisense
You may have noticed the liberal use of dots in the code created by the macro recorder. These dots are
crucial to VBA (more on that when we get to Objects) but importantly to us they are the pre-cursor to
one of the most helpful, time-saving, and clue-giving aspects of VBA . Intellisense.
Intellisense is Microsofts way of helping us programmers remember all the settings, operands and
syntax available to us whilst we are coding.
This is best described by way of an example, so lets start by writing our own brand new macro.
Underneath any other macros in Module 1, enter the exact text: Sub Test then press Return.
You will see that VBA has entered parentheses after the word Test and also included a gap followed by
the words End Sub:- This is not Intellisense at wok, but it is helpful nevertheless. You should see
something similar to this
All our code for this routine must now be written between these two lines.
Application is VBAs word that describes its Excel environment. We are going to change the Excel
Applications calculation setting from Automatic (its standard setting) to Manual, just as if we had
changed it directly from the Excel options.
Start by inserting the word Application on the line below our routine title, and follow it with a dot (.)
You will see that on entering the dot Intellisense immediately presents us with a list of all the possible
settings and actions that can be viewed, performed or set on the Application. This list is very extensive.
We want to set the Calculation setting, so either scroll down to it or start by entering the first few
letters CAL. Once you see the word, double-click on it to let VBA insert the word for you.
-
VBA Workshop from ExcelForManagers.com
| Intellisense 12
We now want to set the calculation to the manual setting, so add an equals ( = ) sign to the line. This
time Intellisense immediately offers us the three options that are available. It is a simple matter to
double click the required option and press return to complete our line of code.
Thats it! We used Intellisense to create a fully functional macro with little effort. You may wish to write
another macro to set calculation to Automatic and run it (or reset it from Excels options menu).
Using Intellisense for Parameters & Constants
As well as informing us about settings and actions (in VBA these are known as properties and events),
we can also use Intellisense to tell us about parameters and constants.
Msgbox is one of the ways to interact with the user, and whilst it can be used to display simple text, it
can take several optional parameters to enhance the message.
In our test sub, start a new line with the word Msgbox then the first parenthesis (
You should see the following Intellisense caption which informs you that you are about to enter the
prompt (message)
Type a message in quote marks (e.g. Hello) and enter a comma
This time you are informed that you are entering the (type and text of) buttons the user will see, and
presented with a list of options. Press escape and come out of the routine as were finished for now, but
carry on experimenting with Intellisense and use it wherever possible it is real time saver.
-
VBA Workshop from ExcelForManagers.com
| VBA fundamentals: Objects 13
VBA fundamentals: Objects
VBA is an object orientated language. That is to say that most projects can be described, and the
solution programmed through a hierarchy (tree structure) of things (objects) and their properties.
The Workbook, Worksheet and Range Objects
These three objects are intrinsic to VBA programming. They are available as a simple hierarchy
The Application (Excel) contains one or more Workbooks.
Each Workbook contains one or more Worksheets
Each Worksheet contains a range of cells (Anything from 1 row by 1 col to 65536 rows by 255 cols).
Once we have defined the workbook or worksheet or range in which we are interested, we can then tell
VBA what needs doing
Properties
When we want to know or set something about our object, such as its name, its colour or its height we
do this through the use of Properties. Properties are analogous to nouns.
Methods
When we want to perform an action on an object, such as to create a new one, delete it, activate it or
copy it we do this through the use of Methods. Methods are analogous to verbs.
Although there are hundreds of objects in Excel, there are just a
handful that are key to over 90% of most programming
requirements, and of these, there are three core objects;
Workbook, Worksheet and Range.
We will work extensively with these objects during this
workshop. It is essential that you are comfortable with them and
how to manipulate and control these objects.
-
VBA Workshop from ExcelForManagers.com
| VBA fundamentals: Objects 14
Pro-Tip Using VBA to manipulate ranges that include merged
cells in a worksheet is tricky (you need to treat the
single cell as a contiguous range, and there are other
cut/paste limitations). Avoid merging cells in any
workbook where you intend to manipulate worksheets
using VBA if at all possible.
Defining Objects
Excel VBA object code starts (either implicitly or explicitly) with the word Application. An object tree is
then followed down to the specific required object using a dot at each level and once the required
object is reached we can finally invoke a method or view/set a property.
The following line of code shows the syntax used to define a range and show its Value property by
using a dot to separate each object and the final property. This message box displays the contents of cell
A1 on the second worksheet of the first (or only) open workbook in Excel
MsgBox Application.Workbooks(1).Worksheets(2).Range("A1").Value
It follows that in order for VBA to work on a range of cells, we need to tell VBA not only the range, for
example A1:C4, but also the Workbook and Worksheet (the hierarchy) to which the range belongs.
Luckily Excel VBA offers us lots of useful ways in which to specify the required object.
We select or define specific Objects, invoke Methods and
view or set Properties all via a single simple programming
instruction . the humble dot!
-
VBA Workshop from ExcelForManagers.com
| VBA fundamentals: Objects 15
Range() ChartObjects()
Shapes()Worksheets().Workbooks().Application.
Application.
E.g Workbooks(1).
E.g. Worksheets(1).
E.g . Range("A1:B2")
E.g Worksheets("Data").
E.g . ChartOjects(1).Chart(1)
E.g. Workbooks("A.xls").
E.g Worksheets(strSheet)
E.g . Cells
E.g Worksheets(2)
E.g . Shapes("Arrow")
Explicitly specifying an object
You will be writing code that works at all levels in the object hierarchy
Application Level
E.g. Change the calculation method, maximise or refresh the screen.
Workbook Level
E.g. Saving, activating or protecting a workbook.
Worksheet Level
E.g. Add, rename or delete a worksheet.
or you may wish to work with objects that sit within worksheets, for example
Cell Ranges
E.g. Change the values in a range, insert a row, copy & paste cells or change cell formatting.
ChartObjects()Charts()
E.g. Show or hide a chart or reset its source range.
Shapes or Pictures
E.g. Add, hide, resize or delete pictures and shapes.
Simply remember to start at the top of the hierarchy and stop at the appropriate place, e.g.
Application.Workbooks(1).Worksheets(1).Calculate
The above line of code stops at the Worksheet level and then invokes the Calculate method. It
therefore ONLY recalculates WorkSheet(1)
-
VBA Workshop from ExcelForManagers.com
| VBA fundamentals: Objects 16
Pro-Tip
If you use ActiveWorkbook and ActiveSheet in your code, it is good
practice to enter the first line as
ThisWorkbook.Activate
This will prevent your code attempting to run on another workbook.
Defining Workbook and Worksheet Objects
ActiveWorkbook, ActiveSheet.
The Active object is the one currently being viewed or worked upon in the main Excel window. The
open workbook name (including its .xls extension) will be unique, as will be the sheet tab name within
that workbook, and can be used to uniquely define the object.
Example;
ActiveWorkbook. ActiveSheet.
Good for
Everything!
Beware
Nothing really, until you get to advanced programming (when speed, and event handling issues can
come into play)
ThisWorkbook
Referencing the workbook in this way ensures that the code is acting upon the workbook containing the
VBA itself.
Example;
ThisWorkbook (There is no Worksheet equivalent)
Good for
Times when you think the user may open or activate another workbook and your code is not designed
to work on other workbooks.
Using its index
Multiple objects of the same type are referred to as a Collection. For example a typical Excel
Application may contain a collection of three Workbooks. Each workbook in the collection is assigned a
unique index and can be referenced using this number.
Example;
Workbooks(1).Worksheets(variable_number).
Good for
When cycling through all the open workbooks, the index can be used in a For-Next loop
Beware
The index may change; Workbooks(2) may be become Workbooks(1) if the first workbook is
closed.
-
VBA Workshop from ExcelForManagers.com
| VBA fundamentals: Objects 17
Pro-Tip
Setting up appropriate object names and range names
may appear time consuming and not worthy of the
effort. However this is time well spent. It is the
decorators equivalent of sanding down properly
before painting and will ALWAYS result in a better,
more reliable and more extensible system. If youre
going to cut corners DONT do it here!
Speed-Tip Giving meaningful names to your code modules only takes a few
seconds and significantly speeds up navigation around your project.
Using its name
The open workbook name (including its .xls extension) will be unique, as will be the sheet tab name
within each workbook, and can be used to uniquely define the object.
Example;
Workbooks(Data.xls). Worksheets(variable_string).
Good for
Not much really Its OK if the workbook/worksheet name never changes. Its simple to understand but
see Object Name for a much better alternative. It is mentioned here really only because you are likely
to see it used by less experienced programmers.
Beware
The user may change the workbook or worksheet name, and invariably does!
Use its OBJECT name
The BEST way to reference Worksheets (and most other object you will encounter such as Charts, Pivot
Tables, Userforms and Shapes) is to set and then use an object name. (not applicable to workbooks)
Good for
Everything
Example;
Set an appropriately descriptive name in the Name section of the Properties Window. In this example
both the objects name AND sheet tab name are still set to Sheet3. The word must be alpha-numeric
and contain no spaces. Once a name has been set it can be used directly in code, for example
Msgbox wksSalesData.Name
shows the TAB name of the worksheet object.
-
VBA Workshop from ExcelForManagers.com
| VBA fundamentals: Objects 18
Pro-Tip It is entirely possible to define multiple (non contiguous) ranges as a single object
However this can get complex and is subject to limitations. It is usually better to
enter a single range and use a loop to act upon each range in turn. See Excel help
under UNION if you really need to use multiple ranges in your code.
Pro-Tip There are numerous ways to define a range object in VBA, many of which are listed below. Each
have their own advantages and disadvantages and you will often have a choice of which to use.
Experiment with different methods, however the following four methods (all described more fully
below) are in our experience the most flexible and powerful in VBA. The first two can be used to
describe the starting (or actual) position and the second two the ranges relative position/size.
Range(Data) Use a previously defined Excel named range
Cells(X,Y) Using variables is a powerful, generic way to determine a start position
.CurrentRegion Setting a contiguous range around a know starting position
.Offset.Resize Working on a relative position to a known cell and/or resizing the range
Defining a Worksheet Range
Defining a single cell
Cells(2,3) The second row down the third column across (Cell C2)
Range(A2) A2
ActiveCell The upper left most cell in the Selection (see below)
Intersect(Rows(3), Columns(2)) The intersection of Row 3 and Column 2 (Cell B3)
Defining a range of cells
Range(A2:B3) The contiguous range from the top left to the bottom right (i.e. A2, A3, B2, B3).
Range(Data) The range defined by the range name in Excel, surrounded by quotes (e.g. Data).
Rows(2) The entire 2nd row.
Columns(1:3) All cells in Columns A, B & C.
Selection One or more cells representing the selected cells on the active sheet.
UsedRange The range starting at Cell A1 and ending at the intersection of the last populated
row and the last populated column.
CurrentRegion The contiguous range starting at any single named cell.
Cells All the cells in the worksheet or the specified range (XL 2003 = A1:IV65536)
-
VBA Workshop from ExcelForManagers.com
| VBA fundamentals: Objects 19
Pro-Tip; Range Names & VBA In the workshop you will have been shown many ways to specify and manipulate worksheet ranges
it is a fundamental VBA skill.
However if there is ANY chance the worksheet structure will change, such as the inserting or deleting
of rows or columns you should only EVER specify or manipulate cells with reference to (or an Offset
from) a named range, by using DYNAMIC (self-calculating) formula.
E.g. The following lines of code both delete the last row in the range Data
Range(Data).Offset(Range(Data).CurrentRegion.Rows.Count-1,0).EntireRow.Delete
Range(A5).EntireRow.Delete
(Dont worry if right now that first line looks complicated youll understand it soon enough)
Unlike Excel, VBA will NOT amend its references to adapt for a new or deleted rows or columns. So for
example if you (or someone else) EVER needed to amend the worksheet structure by (say) inserting a
row, the second line of code would immediately be wrong. Worse, you may have to review every
single line of code to find the problem. If you only take away one Tip from this workshop, please
make sure its this one
RANGE NAMES ARE THE MOST RELIABLE, CONSISTANT AND EXTENSIBLE WAY TO
MANIPULATE WORKSHEET STRUCTURE AND WORKSHEET DATA IN EXCEL
Offset & Resize
Defining a range objects can often powerfully be combined with Offset and Resize
A cell reference X cells to the right and Y cells below the specified range (x and y can be positive or
negative)
.Offset(X,Y)
A range of cells X rows high and Y columns wide (irrelevant of the previous size)
.Resize(X,Y)
Cells(1, 1).Offset(1, 0) A2
Range("B2").Resize(1, 3) Cells B2, C2 & D2
ActiveCell.Offset(-1, 0).Resize(2, 1) The active cell and the cell above it
-
VBA Workshop from ExcelForManagers.com
| VBA fundamentals: Objects 20
Pro-Tip The base object Application is only explicitly required when
controlling Excel from another software product (e.g. Access or
Word) or for Application level events (such as
Application.Calculation). It is perfectly safe and acceptable to
drop the syntax Application. from your object definitions if you
intend to run everything from within Excel.
.
Implicit and Explicit declaration of objects
Until now we have EXPLICITLY declared our objects, starting at the top (Application) level.
However, by default VBA will implicitly assume that you are referring to the ACTIVE object of the
parent hierarchy. For example if the user is currently in Worksheet( 2) of Workbook( 1) then
MsgBox Range("A1")
will be interpreted by Excel exactly as if it was written
MsgBox Application.ActiveWorkbook.ActiveSheet.Range("A1").Value
or (if for example the user is currently in Worksheet(2) of Workbook(1))
MsgBox Application.Workbooks(1).Worksheets(2).Range("A1").Value
It therefore follows that when declaring any object EXPLITLY it does NOT need to be active (selected),
but when you omit the hierarchy then the next level up MUST be the active (or selected) object.
Use this feature to your advantage. Mix Implicit & Explicit declarations
The following line of code copies cell A1 from the active sheet to A1 on WorkSheet(1)
WorkSheets(1).Range(A1).Value = Range(A1).Value
The following line of code copies the value from the active cell in another workbook into the
corresponding cell on Worksheet(1) of the workbook containing the code
ThisWorkbook.Worksheets(1).Range(ActiveCell.Address).Value = ActiveCell.Value
-
VBA Workshop from ExcelForManagers.com
| Method & Property Examples 21
Speed-Tip Methods and Properties vary according to the object, and its
status. Use Intellisense to help you quickly define objects,
properties, and events permissible for any specific situation.
Method & Property Examples
Once you have defined your object, you can define what you want to do with it (Method) or what you
want to know or set on it (Property).
The following pages list typical samples of the syntax of some worksheet, range and workbook objects
to assist you with the style of syntax used.
Worksheets
Creates a new worksheet as the last tab in the active workbook, and sets it as the active sheet.
Sheets.Add
Makes a copy of the active worksheet and places it in a new workbook
ActiveSheet.Copy
Makes a copy of the worksheet named "Sheet1" and places it as the last worksheet
Sheets("Sheet1").Copy After:=Sheets(Sheets.Count)
Deletes sheet index 1 (requires confirmation by the user)
Sheets(1).Delete
Common Methods Common Properties
.Add .Text
.Clear .Format
.Copy .Name
.Paste .Height
.Select .Value
.Sort .Address
.Index
-
VBA Workshop from ExcelForManagers.com
| Method & Property Examples 22
Deletes sheet index 1 (doesn't require confirmation by the user)
Application.DisplayAlerts = False
Sheets(1).Delete
Application.DisplayAlerts = True
Deletes any chart on the active sheet
ActiveSheet.ChartObjects.Delete
Activates the last worksheet
Sheets(Sheets.Count).Activate
Clears all the formats and contents of worksheet index 2
Sheets(2).Cells.Clear
Clears all the contents but leaves the formatting of worksheet index 2
Sheets(2).Cells.ClearContents
In manual calculation mode, (re)calculates the active sheet, leaving the rest of the workbook
un-calculated
ActiveSheet.Calculate
Hides the active sheet (the 2nd line unhides it)
Sheets(1).Visible = xlSheetHidden
Sheets(1).Visible = xlSheetVisible
Hides the active sheet so it can only be un-hidden using VBA (The sheet name doesn't show up in the list
of hidden sheets you can un-hide
ActiveSheet.Visible = xlSheetVeryHidden
Protects the active sheet with the password 123 (the following line unprotects it again) ActiveSheet.Protect DrawingObjects:=True, Contents:=True, Scenarios:=True, Password:="123"
ActiveSheet.Unprotect Password:="123"
Selects all the charts and shapes on sheet index 1
Sheets(1).Shapes.SelectAll
How many chart objects are in the active sheet?
Debug.Print ActiveSheet.ChartObjects.Count
What is the last used row on the active sheet?
Debug.Print ActiveSheet.UsedRange.Rows.Count
What is the name and index of the active sheet?
Debug.Print ActiveSheet.Name, ActiveSheet.Index
Set the column width for every column to 5
Sheets(1).Cells.ColumnWidth = 5
-
VBA Workshop from ExcelForManagers.com
| Method & Property Examples 23
Ranges
Copies B2 to C3 on the active worksheet
Cells(2, 2).Copy Cells(3, 3)
Copies the contiguous range around cell A1 of the active sheet to A1 on Sheet index 2
Range("A1").CurrentRegion.Copy Sheets(2).Cells(1, 1)
Clears the formatting of column B
Range("B1").EntireColumn.ClearFormats
Clears the contents of column C, except (for example a header) in Row 1
Cells(2, 3).Resize(ActiveSheet.UsedRange.Rows.Count, 1).ClearContents
Adds a comment in cell A1 representing the number of cells in the contiguous range around A1 (Only
works when there is no comment already in A1):
The second line deletes the comment, value & formatting Cells(1, 1).AddComment Cells(1, 1).CurrentRegion.Cells.Count & " contiguous cells"
Range("A1").Clear
Adds a new range name (or replaces the existing range) entitled NewRange at cell B3 of the active
sheet.
Names.Add Name:="NewRange", RefersTo:=Cells(3, 2)
Adds a new range name 3 rows down from NewRange'
Set rngOffset = Range("NewRange").Offset(3, 0)
Names.Add Name:="NewOffsetRange", RefersTo:=rngOffset
Deletes the first column (also see comments below)
Cells(1, 1).EntireColumn.Delete
When you delete an entire row or column, remember Excel will shift the remainder of the cells up or to
the left, usually resulting in a re-calculation of the worksheet. If deleting lots of rows/columns, this can
slow things down dramatically, so it is best to start from the bottom right and/or control the way Excel
re-calculates the sheet.
This example does both ...deleting any odd rows between 1 and 100 on the active sheet
Application.Calculation = xlCalculationManual
For lngRow = 100 To 1 Step -1
If lngRow Mod 2 = 0 Then
Cells(lngRow, 1).EntireRow.Delete
End If
Next
Application.Calculation = xlCalculationAutomatic
-
VBA Workshop from ExcelForManagers.com
| Method & Property Examples 24
The address of the last used cell Debug.Print Cells(ActiveSheet.UsedRange.Rows.Count, ActiveSheet.UsedRange.Columns.Count).Address
The address of the cells 1 column to right of the contiguous region around cell A1
Debug.Print Cells(1, 1).CurrentRegion.Offset(0, 1).Address
Enters a Sum() formula in the active cell that sums the 5 cells below it ActiveCell.Formula = "=sum(" & ActiveCell.Offset(1, 0).Resize(5, 1).Address & ")"
Sets row 2 to cell formatting of 2 decimal places
Range("A2").EntireRow.NumberFormat = "0.00"
Sets the used range to green
Note: Colours & colour indexes are best obtained by using the macro recorder
ActiveSheet.UsedRange.Interior.ColorIndex = 4
Workbooks
Create a new workbook and set it as the active workbook.
Workbooks.Add
However, without saving this new workbook with a known name, it can be complex to refer back to it as
an object later. The following 3 lines demonstrate a method to add a new workbook, and then switch
between the calling workbook and new workbook.
Set wkb = Workbooks.Add
ThisWorkbook.Activate
wkb.Activate
Activates the workbook that contain this code
ThisWorkbook.Activate
Gives the complete path of the active workbook
Debug.Print ActiveWorkbook.Path
Tells us if active workbook has been saved after any changes
Debug.Print ActiveWorkbook.Saved
A NOTE ABOUT DELETING WORKBOOKS
Deleting saved workbooks is fraught with danger, and it is STRONGLY advised against. Whilst VBA can
manipulate / rename / delete files, it is not well suited to this type of functionality. It is usually
acceptable to simply close the workbook without saving...
ActiveWorkbook.Close savechanges:=False
Note: If the workbook has not yet been saved with a file name, this will also effectively delete it.
-
VBA Workshop from ExcelForManagers.com
| Variables, Arrays & Constants 25
Variables, Arrays & Constants
Variables, Constants & Arrays A One Page Summary
Variables
Variables are named by the user and can be any alpha-numeric string starting with a letter.
Giving Variables meaningful and consistent names makes it far easier to follow your code.
Always start your variable with the 3 characters representing the data type (e.g. str, obj)
Spaces arent allowed in variable names, so keep code easy to ready by using an underscore
(str_user_name) or mixed case (e.g. strUserName) variable names.
Use the keyword Dim to dimension a variable ready for use at the beginning of a subroutine or
function.
Variables are NOT objects but can contain object(s)
Constants
A Constant is a special type of variable that is useful for numbers that arent likely to change such as
a column number or number of list items.
A Predefined Constant is an Excel defined figure which can be useful when setting system or object
parameters e.g. Application.Calculation = xlManual. Intellisense is useful for showing
these predefined constants when they are applicable.
Arrays
An Array is a variable with multiple compartments, each holding one variable or item of data.
Any variable can be defined as a variable sized array by appending () or a fixed size array by
appending (x) where x is the array size. Prefix the name with an a so you know its an array.
Use Redim() to (re)size a variable sized array before or whilst using it. Use the Preserve keyword,
Redim Preserve() to prevent the current array contents being lost.
Arrays can have multiple dimensions (e.g. ReDim astrName(2,3) will have 2 dimensions you
can re-dimension these arrays as normal, but only the last dimension can be resized).
Advanced
Always declare the data TYPE of variable or constant, for example String, Boolean or Variant.
Wherever possible use variables, constants or range names in your code, instead of direct numbers
and cell references (e.g. the range Taxate instead of Range(C7).Value)
Only use a Variant data type if you cannot be sure what data type will be required.
Range names can be used to good effect as variables or constants within VBA.
Some programmers use module or public (all module) level variables. However, it is advisable to
pass local variables as arguments where feasible Keep the scope as tight as possible.
The keyword Set is required when setting the value of any object variable (e.g. range, chart).
A variable is a way of storing a value for future use
-
VBA Workshop from ExcelForManagers.com
| Variables, Arrays & Constants 26
Standard Variables
String
Strings are used to hold text variables and may contain up to around 2 billion characters.
Dim strText As String
Long
Longs are integers whose maximum is about +/-2 billion.
Dim lngNumber As Long
Double
Doubles are any floating point number.
Dim dblNumber As Double
Date
Dates and times are contained within the date serial number. Whole numbers represent a day
and the decimal represents the decimal part of a whole day (e.g. 0.75 = 6pm).
Dim datDate As Date
Boolean
TRUE or FALSE
Dim blnTrueFalse As Boolean
Variant
Variants can be used to hold any standard variable.
It should ONLY be used for inputs and error handling when you do not know the input type.
Dim varInput As Variant
There are other standard data types including Integer, Single, Currency, Byte & Decimal.
Object Variables
Objects are used throughout VBA and are key to its powerful use. The standard object variable describes
an ANY entire object such as workbook, worksheet, range or graph.
Do NOT use the generic object type if you know the object type with which you are working.
Dim objAnyObject As Object
Always use the specific object if possible, for example
Dim wkbBook As Workbook A workbook
Dim wksSheet As Worksheet A worksheet
Dim rngCells As Range A worksheet range of any size
(contiguous or nor-contiguous)
Dim chtChart As Chart A chart
Dim wndWindow As Window An Application window
-
VBA Workshop from ExcelForManagers.com
| Variables, Arrays & Constants 27
Why bother pre-defining Variables?
Why not set all variables simply as object or variant?
These two valid questions are commonly asked by new programmers. After all you dont have
to declare variables before you use them and Excel will automatically work with different data
types, even converting them automatically wherever possible. so why bother?
Let us start by saying that the world wont cave in before your eyes if you dont declare your
variables, but also that we have never met a full time, experienced & competent programmer
that doesnt do it, even those who started out on the Why bother? side of the fence. Here are
the main reasons.
It simplifies and in some cases negates the need for error handling.
Imagine a function that adds VAT to an input. You declared your input as a variant and in your
testing you tried it with lots of different numbers and it worked perfectly. When you release
your system a user accidentally enters a letter O instead of a number zero - Your function
crashes. If you are in the habit of explicitly declaring and passing the input as a number (with
error handling) the problem would have been averted.
It avoids problems with misspelled variable names
At the start of your routine, the variable LastColumnPosition is set to the number 2. Further
down your code the LastColumPosition is used to determine the next column position . Except
LastColumPosition is actually still zero and it takes you an hour to find out why your code
doesnt work properly. How quickly did you spot the error?
It prevents unexpected features of automatic variable handling
Your number variables entitled UserValue1 and UserValue2 are set to 10 and 2
respectively. Does the following surprise you?
UserValue1 * UserValue2 = 20
UserValue1 + UserValue2 = 102
It allows Intellisense to help you
Intellisense is a superb time-saver and sense checker. Dimensioning object variables as specific
objects (such as chart or range) allows Intellisense to let you know which properties & methods
are applicable (along with their often American syntax) in any given situation.
Its faster, smaller and more efficient for the computer
Of less importance these days, but nonetheless worthy of note is the speed and size advantages
of using specific variables. Explicit variables take up less memory, and Excel does not have to
figure out what data type they are before using them. This can make a difference in speed of up
to 3x in your code.
-
VBA Workshop from ExcelForManagers.com
| Variables, Arrays & Constants 28
Setting & Using Variables: Examples
String
strText = "Hello" & Chr(10) & "How are you?"
MsgBox strText
strText = "2"
MsgBox strText & strText
Long
lngNumber = 1000
Setting Long numbers gives some (perhaps) unexpected results...
lngNumber = 0.3 Yields 0
lngNumber = -0.3 Yields 0
lngNumber = 0.5 Yields 0
lngNumber = -0.5 Yields 0
lngNumber = 0.7 Yields 1
lngNumber = -0.7 Yields -1
Double
Excel displays accuracy up to 15 decimal places
dblNumber = 1000
MsgBox dblNumber / 3
Excel happily accepts and displays scientific notation
dblNumber = 1000 ^ 6
MsgBox dblNumber
Boolean
blnTrueFalse = False
MsgBox Not (blnTrueFalse)
True has a mathematical value of -1 and False has a mathematical
value of 0, so it is also possible to use Boolean values in equations.
-
VBA Workshop from ExcelForManagers.com
| Variables, Arrays & Constants 29
Pro-Tip Date handling is the cause of problematic issues in many Excel systems, so test your
date routines thoroughly. Also check out these two very useful functions
DateAdd() Adds (or subtracts) whole days, months or years from a date
DateDiff() Returns the time interval between two dates
Date
Take great care whilst working with dates, especially if you work in an international organisation. For
absolute safety it is advised to keep the date as a serial number throughout your code and worksheet
calculations, then simply formatting any cells that need to be viewed by a user.
datDate = 36526 Yields 31st December 1999
datDate = "1/3/2000" Yields , EITHER 1st March 2000 or 3rd January 2000 depending on
your international date settings.
The Date type is fairly flexible when it comes to its construction. The following example would be
understood perfectly well by VBA. As well as using text in its construct, also note the use of
different separators used for the month & year. strText = 2
datDate = strText & strText & "/" & strText & "-" & strText & "007"
MsgBox datDate
Using the built in Now() function can be useful in messages, calculations or entered in cells as part
of an audit trail feature. datDate = Now()
MsgBox Format(datDate, "d mmm yyyym, h:mm am/pm")
-
VBA Workshop from ExcelForManagers.com
| Variables, Arrays & Constants 30
Variant
A variant can be used to hold any standard variable but cannot hold object variables. varInput = 5
varInput = "5"
varInput = True
varInput = Now() + 1
Objects
All object variables require the SET word in order to be instantiated.
Set objAnyObject = ThisWorkbook
Set wkbBook = ActiveWorkbook
Set wkbBook = Workbooks(1)
MsgBox wkbBook.Worksheets.Count [[The number of worksheets in the first workbook)]
Set wksSheet = ActiveSheet [[The active worksheet]]
Set wksSheet = Sheets("SalesData")
MsgBox wksSheet.UsedRange.Address
Set rngCells = Range("A1:B3") [[The range of cells A1:B3 on the active sheet]]
Set rngCells = Cells(1, 1).Resize(2, 3)
MsgBox rngCells.Address
Set rngCells = Selection [[The selected cells on the active worksheet]]
Set wndWindow = ActiveWindow
MsgBox wndWindow.Caption
-
VBA Workshop from ExcelForManagers.com
| Variables, Arrays & Constants 31
Arrays
An array can be thought of as multiple variables, all of the same type and with the same name. We
determine the number of variables in the array, either by declaring the number at the same time we
declare the variable (static) or at run time (dynamic). We can even re-size dynamic arrays as we go
along.
We use the prefix 'a' as a convention to indicate to ourselves that the variable is an array and the suffix
() is used to tell VBA that the variable is an array.
Declaring Arrays
Declaring a fixed size array
Dim alngOptions(3) As Long
When an array is dimensioned like this VBA actually starts the array size at 0 and finishes at the number
specified, so in the above example there will be 4 variables available.
alngOptions (0)
alngOptions (1)
alngOptions (2)
alngOptions (3)
However for the sake of simplicity it is perfectly acceptable to ignore the first (0) variable if you wish.
Declaring a fixed size (multi-dimension)
Dim avarCellValues(2, 2) As Variant
Declaring a variable size array (single or multi-dimension)
(The actual size of the array is set at run time)
Dim avarData() As Variant
Dim avarSizeTest() As Variant
Populating Arrays
Fixed size array
alngOptions(1) = 1
alngOptions(2) = 10
alngOptions(3) = 100
MsgBox alngOptions(2) [[10]]
Fixed size (multi-dimension)
avarCellValues(1, 1) = Cells(1, 1).Value
avarCellValues(2, 1) = Cells(2, 1).Value
avarCellValues(1, 2) = Cells(1, 5).Value
avarCellValues(2, 2) = Cells(2, 5).Value
MsgBox avarCellValues(2, 1) & ", " & avarCellValues(2, 2)
[[The value of cells A2 & E2 on the Sales Data sheet]]
-
VBA Workshop from ExcelForManagers.com
| Variables, Arrays & Constants 32
Pro-Tip Always use Option Explicit at the start of every code module. It forces you to
declare your variables and prevents the agony of wasted hours looking for code
errors that simply arent there, when the problem is caused solely by a mis-spelled
variable.
Variable size (single or multi-dimension)
Requires REDIM before use
ReDim avarData(2, 2)
avarData(1, 1) = Cells(1, 1).Value
avarData(2, 1) = Cells(2, 1).Value
avarData(1, 2) = Cells(1, 3).Value
avarData(2, 2) = Cells(2, 3).Value
MsgBox avarData(2, 1)
[[The value of cells A2 on the active worksheet]]
Resizing a variable sized array
ONLY the last dimension of an can be resized ....use the PRESERVE word to keep current contents
The following line will re-dimension that second dimension of avarCellValues()
The following example resizes the second (last) dimension of avarData from 2 to 3 whilst keeping the
previously populated values.
ReDim Preserve avarData(2, 3)
avarData(1, 3) = Cells(1, 4).Value
avarData(2, 3) = Cells(2, 4).Value
MsgBox avarData(2, 1) & ", " & avarData(2, 3)
[[The value of cells A2 & E2 on the Sales Data sheet]]
ReDim avarData(2, 3)
[[Without Preserve' the data will be lost, the answer below will be null]]
MsgBox avarData(2, 1)
Obtaining the size of an array
LBound() :The lowest index usable in the array
UBound() :The highest index usable in the array
ReDim avarSizeTest(2)
Debug.Print LBound(avarSizeTest) [[0]]
This example makes the array 1 item bigger
ReDim Preserve avarSizeTest(UBound(avarSizeTest) + 1)
Debug.Print UBound(avarSizeTest) [[3]]
-
VBA Workshop from ExcelForManagers.com
| Control Structures & Program Flow 33
Pro-Tip You may notice that when in many of the cases below the code is indented
with tabs when the program flow is being changed, and different sections of
the subroutine are separated with line breaks and white space.
This is not a requirement of VBA but helps us as programmers follow the flow
of the code through the subroutine. As your code becomes more complex (or
if you are following 'someone elses code) you will realise the difference in
readability this simple procedure makes.
Control Structures & Program Flow
So far all the routines we have looked at have started at the beginning and run one line at a time until
they get to the end. Whilst this is simple, it is far from efficient as we would need a different routine for
every possible scenario and variation.
A far more efficient method would be one which could handle various scenarios according to their
status or automatically repeat the instructions for each applicable variable or object.
Listed on the next few pages, Excel gives us many different ways in which to achieve this functionality.
-
VBA Workshop from ExcelForManagers.com
| Control Structures & Program Flow 34
IF (ElseIf, Else)
IF is one the most basic and widely used branching instructions.
If (condition) Then
(do something)
End if
If Cells(1, 1).Value "Date" Then
MsgBox "It appears the worksheet structure has changed."
End If
If (condition) Then
(do something)
Elseif (condition) Then
(do something)
End if
If Cells(1, 1).Value "Date" Then
MsgBox "It appears the worksheet structure has changed."
ElseIf Cells(2, 1).Value = "" Then
MsgBox "It appears the sales sheet contains no data"
End If
If (condition) Then
(do something)
ElseIf (condition) Then
(do something)
Else
(do something)
End if
If Cells(1, 1).Value "Date" Then
MsgBox "It appears the worksheet structure has changed."
ElseIf Cells(2, 1).Value = "" Then
MsgBox "It appears the sales sheet contains no data"
Else
MsgBox "Data found"
End If
-
VBA Workshop from ExcelForManagers.com
| Control Structures & Program Flow 35
Select Case()
Select Case (expression)
Case (expression)
(do something)
Case (expression)
(do something)
End Select
Select Case Range("F2").Value
Case "Smith"
MsgBox "The first order was for Smiths, the corner shop"
Case "Clarke"
MsgBox "The first order was for Mrs Clarke, the market trader"
End Select
Select Case does not check further cases once it has found a condition that is true
Select Case Range("J2").Value
Case Is > 15
MsgBox "The first order was a large order"
[[the following 2 select case statements are also true, but not executed]]
Case Is > 10
MsgBox "The first order was a medium sized order"
[[the following select case statements is also true, but not executed]]
Case Is > 0
MsgBox "The first order was a small order"
Case Is < 0
MsgBox "The first order was a REFUND!"
End Select
Select case can look at more than one expression simultaneously
Select Case (expression)
Case (expression or expressions)
(do something)
Case (expression or expressions)
(do something)
Case Else
(do something)
End Select
Select Case Range("D2").Value
Case "Andy", "Dave"
MsgBox "The first order was taken by a man"
Case "Sarah", "Emily"
MsgBox "The first order was taken by a lady"
Case Else
MsgBox "The first order was taken by " & Range("D2").Value
End Select
-
VBA Workshop from ExcelForManagers.com
| Control Structures & Program Flow 36
For Next Loop
For (counter) = (start) To (finish)
(do something)
Next (counter)
**This example will show 3 message boxes in turn]]
For lngRow = 1 To 3
MsgBox "Order " & lngRow & " was for " & Cells(lngRow + 1, 10).Value
Next
When deleting rows of data it is often easier to start at the bottom. This particular example counts
backwards. (the For Next loop can use any positive or negative integer).
For (counter) = (start) To (finish) step (integer)
(do something)
Next (counter)
lngRows = ActiveSheet.UsedRange.Rows.Count
[[The total number of rows used in the worksheet]]
For lngRow = lngRows To 2 Step -1
Debug.Print "Reviewing row " & lngRowNote
[[the row in the immediate window]]
Next
For next loops are often useful when running through ranges of data. This example displays the
addresses of all the cells in column A of the contiguous range around cell A1.
[[Set the range as the contiguous region starting at A1]]
Set rngData = Sheets(1).Cells(1, 1).CurrentRegion
lngRows = rngData.Rows.Count [[count the rows]]
For lngRow = 1 To lngRows
Debug.Print rngData.Cells(lngRow, 1).Address
Next
-
VBA Workshop from ExcelForManagers.com
| Control Structures & Program Flow 37
For Each Loop()
The For Each Loop is used to cycle through each and every object in a collection of objects. It is useful
because you dont have to count the number of objects first.
For Each (object) In (collection of objects)
(do something)
Next
This example gives the cell address of each cell in the current selection.
For Each rngCell In Selection
Debug.Print rngCell.Address
Next
This example gives the cell address of each cell in the contiguous range starting at cell A1.
For Each rngCell In Cells(1, 1).CurrentRegion
Debug.Print rngCell.Address
Next
This example gives the name of every worksheet in the calling workbook.
For Each shtWorksheet In ThisWorkbook.Worksheets
Debug.Print shtWorksheet.Name
Next
This example gives the number of worksheets in every open workbook.
For Each wkbBook In Application.Workbooks
Debug.Print wkbBook.Name & ", " & wkbBook.Worksheets.Count & " sheets."
Next
-
VBA Workshop from ExcelForManagers.com
| Control Structures & Program Flow 38
Do Until Loop and Do While Loop
As their names suggest these loops carry on (indefinitely) while or until a condition is met.
Do Until (Condition)
(do something)
Loop
This example moves down the 2nd column until it finds a cell containing the word Pear
Do Until Range("B1").Offset(lngRow, 0).Value = "Pear"
lngRow = lngRow + 1
Loop
MsgBox "The first order for pears is in row " & lngRow
Do
(do something)
Loop Until (Condition)
This example keeps presenting an input box for the user until they enter 6 characters or more.
Do
strPassword = InputBox("Please enter 6 or more characters")
Loop Until Len(strPassword) >= 6
If you prefer, the syntax WHILE in place of UNTIL may also be used.
E.g. the two lines below would work in a similar way ...
Do While x 10
-
VBA Workshop from ExcelForManagers.com
| Control Structures & Program Flow 39
With, End With
This instruction allows you to perform multiple instructions on a single object whilst referring to it only
once. Please note the use of the dot.
With (object)
.(do something)
End With
Take care when using With / End With
The use of the dot (.) can be used to your advantage or create unexpected errors. The following example
may or may not display the same value, depending on which is the active sheet.
With Worksheets("SalesData")
Debug.Print .Cells(1, 1).Value
**A1 on the worksheet SalesData++
Debug.Print Cells(1, 1).Value
[[A1 on the active worksheet]]
End With
Nesting Code
The power of branching code becomes apparent when you start combining these features. this is also
when you really appreciate the indenting of code!
If Cells(1, 1).Value "Date" Then
MsgBox "It appears the worksheet structure has changed."
ElseIf Cells(2, 1).Value = "" Then
MsgBox "It appears the sales sheet contains no data"
Else
Do
lngRow = lngRow + 1
Select Case Cells(lngRow, 2).Value
Case "Apple"
lngApples = lngApples + Cells(lngRow, 7).Value
Case "Pear"
lngPears = lngPears + Cells(lngRow, 7).Value
End Select
Loop Until Cells(lngRow, 2).Value = ""
MsgBox "We sold " & lngApples & " apples, and " & lngPears & " pears."
End If
-
VBA Workshop from ExcelForManagers.com
| Scope & Code Location 40
Pro-Tip Use module and public level variables and constants sparingly. Variables
required in other functions or routines should usually be passed to the
code as an argument. There is usually little genuine need for many of them
outside the title of the project or an item you expect to change in the
future (e.g. the column number of imported database)
Scope & Code Location
Scope describes which parts of Excel and VBA can 'see' your variables, constants, objects, functions and
routines.
In VBA variable and constant scope can be defined at 3 levels ...
Subroutine (or Function)
Module
Workbook
Here is an example of subroutine level variable scope
Private Sub SetMessage_1()
Dim strMsg As String
strMsg = "Hello"
[[Call the second test subroutine, which also defines and sets strMsg to 'Goodbye']]
SetMessage_2
[[However, when we ask to 'see' strMsg it is still 'Hello']]
MsgBox strMsg
[[That is because the scope of strMsg is limited to the routine in which is it was dimensioned]]
End Sub
Private Sub SetMessage_2()
Dim strMsg As String
strMsg = "Goodbye"
End Sub
Programming best practice is to keep scope as tight (small) as possible. That is to say where 'possible
keep scope to the routine or function.
Occasionally it may be useful to set constants (and even less occasionally variables) at module level. This
means that any routine or function written in that module has access to that variable. A module level
variable is set in exactly the same way, but is defined OUTSIDE the routine, placed at the top of the code
module. We also use the prefix m to remind us it is a module level variable or constant.
-
VBA Workshop from ExcelForManagers.com
| Scope & Code Location 41
Pro-Tip It is considered good practice to use Private functions and routines
where possible.
Defining a Module Level Variable and constants at the top of a code module
Dim mstrUserAnswer As String
Const NUM_USERS As Long = 5
The example below sets the module level variable in one routine and displays it in the second.
Private Sub ModulevVariableText1()
[[Set the module level variable]]
mstrUserAnswer = InputBox("Enter user name")
[[Call the second test subroutine]]
ModulevVariableText2
End Sub
Private Sub ModulevVariableText2()
MsgBox mstrUserAnswer
End Sub
Public variables work in the same way as module level variables but it is available to any routine or
function in the workbook modules or userforms. They are also defined at the top of the module, with
the word Public and to help remind us we use the p prefix.
Public Const pPROJ_NAME As String = "My Project"
Public pstrErrors As String
Scope also applies to routines and functions
In VBA, variable and constant scope for routines and functions are defined at 2 levels ...
Module
Workbook
The keywords Private and Public are used to designate whether or not code can be seen outside
the code module in which it resides.
This subroutine example could only be called from within the module in which it resides.
Private Sub ScopeTest1()
MsgBox "Hello"
End Sub
Using Public, this subroutine could be called from any module in the workbook.
Public Sub ScopeTest2()
MsgBox "Hello"
End Sub
-
VBA Workshop from ExcelForManagers.com
| Functions, Routines & Arguments 42
Functions, Routines & Arguments
Definitions
Routines (aka subroutines or subs or procedures)
A routine is a set of instructions that perform a task.
Functions
A function is set of instructions that return a single value. They are similar to Excel worksheet functions.
Arguments (aka parameters)
An argument is the data that is sent to a function or routine in order for it carry out its instructions.
Use a routine to carry out your instructions. Whilst achieving this, the routine may need to call one or
more functions to calculate specific results.
The use of routines and functions is best described by way of an example
Simple Routine & Function Example
This example routine calls the function SimpleFunctionTimeTomorrow, which in turn calculates the date
and time 1 day in the future from now. It passes the answer back to the calling routine, which displays
the date. Note that the function has a data type defined (in this case the date) which must co-inside
with the variable that has been set up to hold the answer.
Private Sub Simple Routine()
Dim datTomorrow As Date
[[Call the function here]]
datTomorrow = SimpleFunctionTimeTomorrow
MsgBox datTomorrow
End Sub
Private Function SimpleFunctionTimeTomorrow() As Date
[[Tomorrow is the date today + 1]]
SimpleFunctionDateTomorrow = Now() + 1
End Function
-
VBA Workshop from ExcelForManagers.com
| Functions, Routines & Arguments 43
Passing Parameters to a Function
Sometimes you need to pass arguments to the function to enable it to work.
Arguments can be variables or constants (of the right data type) or fixed data such as a number or
string. Note that the parameters are passed in brackets, and that the parameters also have their data
type defined.
This subroutine example uses a function that is passed a workbook path value to get the drive letter of
the workbook. One of the key advantages of using a function is that it is re-usable. Without any changes
this function could just have easily be called by another routine that wanted to know the path letter of
the active workbook or even the Excel application itself.
Private Sub SimpleArgmeuntRoutine()
Dim strPath As String
Dim strDrive As String
strPath = ThisWorkbook.Path
strDrive = GetDrive (strPath)
MsgBox "This workbook is on drive " & strDrive
End Sub
Private Function GetDrive(strPath As String) As String
[[The path is the first letter of the path]]
SimpleArgumentFunctionDrive = Left(strPath, 1)
End Function
Multiple and Optional Parameters
You can pass multiple arguments and/or make some of them optional. In this example the function is
called twice, with differing results
Private Sub CallFunction_1()
Dim datNextDate As Date
[[Call the function, and pass two arguments]]
datNextDate = FutureTime (Now(), 36)
MsgBox datNextDate
[[This time call the function, but ignore the optional parameter]] datNextDate = FutureTime ("24/12/2004")
MsgBox datNextDate
End Sub
Private Function FutureTime(datStartDt As Date, Optional lngHrs As Long = 24) As Date
[[If the optional parameter was NOT passed, it takes on the default value assigned to it in the
parameter list]]
GetDateAndTimeInFuture = datStartDate + lngHours / 24
End Function
-
VBA Workshop from ExcelForManagers.com
| Functions, Routines & Arguments 44
Pro-Tip Functions & Routines should be separated logically, with each one performing a
single aspect of the requirement. As a guide, when printed, functions should take up
no more than 1 sheet, and routines no more than 2 sheets of paper.
If this is the case you should consider fragmenting your code into one core routine,
calling primary and secondary routines and/or functions. This will likely create the
need for lots of parameters, but dont worry . this is one of the signs of a
competent, professional programmer.
Passi