VBA 2]...VBAを練習したいが何を作っていいか分からない方へ...
Transcript of VBA 2]...VBAを練習したいが何を作っていいか分からない方へ...
![Page 1: VBA 2]...VBAを練習したいが何を作っていいか分からない方へ 請求書マクロを作って実務的なVBAスキルを学ぶ 前作「VBAの魔法1」(超入門編)から一歩先へ。繰り返し、条件分岐など](https://reader033.fdocuments.net/reader033/viewer/2022041514/5e2a5fe1fd23607381145220/html5/thumbnails/1.jpg)
[エクセルが自動化するVBAの魔法2]購入者限定テキスト
Copyright © 2018 エクセル兄さん(Udemy) All Rights Reserved. 1
カリキュラムの全体像
第0章 全体像の把握、マクロの流れを整理する方法
第0.5章 復習編(マクロ、VBAの基礎を振り返る)
第1章 セルとセル範囲の扱い(Range)
第2章 条件分岐(If、If〜Else、If〜ElseIf)
第3章 変数に行番号を取得し、穴のない表を作る[ Range("B" & r)のような記述]
第4章 繰り返し(For、Do While、Do Untilなど)
第4.5章 最終行を取得する(Endモード、.Row、Cellsなど)
第5章 ワークシートの扱い(Worksheets)1
講師:エクセル兄さん
エクセル兄さん(IT講師の淳)
YouTube約8,500名、Udemy約3,500名
各種セミナー開催、テキスト教材執筆、連載執筆など
2
脱・入門者コース
VBAを練習したいが何を作っていいか分からない方へ
請求書マクロを作って実務的なVBAスキルを学ぶ
前作「VBAの魔法1」(超入門編)から一歩先へ。
繰り返し、条件分岐などプログラミングの基礎を学ぶ
エクセル兄さん(IT講師の淳)
3
質問(Q&A)とレビュー
質問(Q&A)機能コースに関する疑問点や質問、不具合の報告、さらに解説して欲しいリクエストなど
レビュー(評価)機能他の受講者さんにおすすめしたい点など(システム上、突然レビューを求められる場合も)後で更新することが可能、後回しすることもできます
(気に入っていただけたら★★★★★嬉しいです)4
【第0章】マクロを作る、その前に!大まかな流れを把握しよう
5
全体像を把握しておこう
マクロ=人間のやる操作を自動化する機能。→人間がすべき操作を整理してみる
受注データ 請求書
1.必要なデータだけ抽出
2.データを請求書にうつす
3.出力6
1 2
3 4
5 6
![Page 2: VBA 2]...VBAを練習したいが何を作っていいか分からない方へ 請求書マクロを作って実務的なVBAスキルを学ぶ 前作「VBAの魔法1」(超入門編)から一歩先へ。繰り返し、条件分岐など](https://reader033.fdocuments.net/reader033/viewer/2022041514/5e2a5fe1fd23607381145220/html5/thumbnails/2.jpg)
[エクセルが自動化するVBAの魔法2]購入者限定テキスト
Copyright © 2018 エクセル兄さん(Udemy) All Rights Reserved. 2
(人間の手で)請求書を作るには?
シート「受注一覧」 シート「請求書」
受注一覧請求書 7
ワークシート「請求書」ワークシート「受注一覧」
【ポイント①】目的の会社名と一致するか判断(条件分岐:If文)
【ポイント②】セルの値を書き写す
【ポイント③】最後の行まで繰り返す(繰り返し:For文)
8
書き出してみる
仮に請求相手が「VBA商事」だとするシート「受注一覧」のデータの1行目をチェックする
もし、会社名が「VBA商事」ならば…商品名、単価、個数、金額を 請求書に書き写す
2行目,3行目…をチェックする(以下、最後の行まで繰り返す)
9
フローチャート形式
(条件分岐)
開始
終了
Scratchブロック風
会社名が「VBA商事」
商品名、単価、個数、金額を請求書に書き写す。
(繰り返し)
(処理)
開始「受注一覧」のデータの1行目から最終行まで 「受注一覧」のデータの1行目から最終行まで
会社名が「VBA商事」なら
商品名、単価、個数、金額を請求書に書き写すNo
Yes
(繰り返し)
(条件分岐)
(処理)
10
書式にこだわりすぎない
フローチャートなど、正しい書式とされる書式があるが、書式にこだわりすぎない
箇条書きでも可
まずは自分の書きやすい形式で書いてみて、流れや全体像を把握してみよう
11
【第1章】Rangeオブジェクトを使いこなしセルやセル範囲を操作しよう!
12
7 8
9 10
11 12
![Page 3: VBA 2]...VBAを練習したいが何を作っていいか分からない方へ 請求書マクロを作って実務的なVBAスキルを学ぶ 前作「VBAの魔法1」(超入門編)から一歩先へ。繰り返し、条件分岐など](https://reader033.fdocuments.net/reader033/viewer/2022041514/5e2a5fe1fd23607381145220/html5/thumbnails/3.jpg)
[エクセルが自動化するVBAの魔法2]購入者限定テキスト
Copyright © 2018 エクセル兄さん(Udemy) All Rights Reserved. 3
Rangeオブジェクト
^ _ ^ ^ _ ^
^ _ ^
セル セル
セル
Excelの基本単位はセル
セルなどの範囲を扱うオブジェクト=「Range」
13
Rangeオブジェクト
セル、行、列、1 つ以上のセル範囲を含む選択範囲A B C D E
1
2
3
4単一セル
A B C D E
1
2
3
4行
A B C D E
1
2
3
4 列
A B C D E
1
2
3
4
セル範囲
14
Rangeオブジェクト
VBAでの記述方法A B C D E
1
2
3
4
セルB2ならRange("B2")
A B C D E
1
2
3
4
2行目ならRange("2")
A B C D E
1
2
3
4
B列ならRange("B")
A B C D E
1
2
3
4
セル範囲B2:D3ならRange("B2:D3")
15
Rangeによる記述方法の例
Range("セル範囲")
Sub RangeTest()
Range("B2").Value = 100
End Sub
※セル範囲は””(ダブルクォーテーション)で囲うこと
A B C D E
1
2
3
4
A B C D E
1
2 100
3
4
100という値を代入
16
オブジェクトとプロパティとメソッド
Kuma . Size
Size 大きさ
Kuma(オブジェクト)
オブジェクト名 プロパティ名
プロパティWeight 重さ
Speed 速さ
Walk 歩く
Eat 食べる
Sleep 寝る
メソッド
Kuma . Walkオブジェクト名 メソッド名
17
Rangeオブジェクト
Range(“B2:D3”).Value
Value 値
Range(オブジェクト)
Rangeオブジェクトを取得 プロパティ名
プロパティRows.Count 行数
Columns.Count 列数
ClearContents クリア
Copy コピーする
PasteSpecial 貼り付ける
メソッド
Range(“B2:D3”).ClearRangeオブジェクトを取得 メソッド名
A B C D E
1
2 ^ _ ^ ^ _ ^ ^ _ ^
3 ^ _ ^ ^ _ ^ ^ _ ^
4
18
13 14
15 16
17 18
![Page 4: VBA 2]...VBAを練習したいが何を作っていいか分からない方へ 請求書マクロを作って実務的なVBAスキルを学ぶ 前作「VBAの魔法1」(超入門編)から一歩先へ。繰り返し、条件分岐など](https://reader033.fdocuments.net/reader033/viewer/2022041514/5e2a5fe1fd23607381145220/html5/thumbnails/4.jpg)
[エクセルが自動化するVBAの魔法2]購入者限定テキスト
Copyright © 2018 エクセル兄さん(Udemy) All Rights Reserved. 4
Rangeのプロパティやメソッド
メソッド名 概要
ClearContents クリアする Range("A1").Value
Copy コピーする Range("A1").Value
PasteSpecial 貼り付ける Range("A2").PasteSpecial
プロパティ名 概要
Value 値 MsgBox Range("A1").Value
Offset (行,列)ずれた範囲を取得 MsgBox Range("A1").Offset(1,2).Value
Columns.Count 範囲内の列数 MsgBox Range("A5:E10").Columns.Count
Rows.Count 範囲内の行数 MsgBox Range("A5:E10").Rows.Count
※以下のほか、様々なものがあります
19
プロパティやメソッドはたくさんある
紹介した以外にも多数
(全部を丸暗記する必要はない)
「オブジェクト ブラウザ」を参照
Microsoft MSDN「Excel VBA リファレンス」
その他、Web検索など
「マクロの記録」で記録されたVBAを参考にする
20
Rangeはオブジェクト?プロパティ?
参考書やWebには「Rangeプロパティ」や「Rangeオブジェクト」などと記載されている?
本来、Rangeは「オブジェクト」。
ただし…以下のRangeはプロパティ。
Application.WorkBooks("請求書").WorkSheets("受注一覧").Range("B2").Value
21
本来のオブジェクト・プロパティの関係
クマ . ともだち ("ウサギ") . なかま ("いぬ")
■クマ(.ともだちプロパティ)
■ともだちオブジェクト「ウサギ」 (.なかま)プロパティ
■なかまオブジェクト「いぬ」
Application.WorkBooks("請求書").Worksheets("受注一覧").Range("B2").Value
省略可能(省略すると、アクティブな(現在選択中の)ブックの、アクティブなシートが指定される)
※Rangeはオブジェクトだけれど、実際にRangeを利用する時はWorkSheetオブジェクトなどのプロパティとして取得する ※分からない場合は「取得するときはプロパティ」と覚える)
22
[実習]Rangeを使ってみよう
ブック「Range練習.xlsm」を開いて下さい。
23
実習その1
Range("A1").Value = 100
①1つのセルに数値を代入する
Range("A2").Value = "こんにちは"
②1つのセルに文字列を代入する
Range("A2").Value = ""
③1つのセルの値を削除する(空白)
【ポイント】「.Value」プロパティ…セル範囲の値
文字列を代入する時は" (ダブルクォーテーション)
で囲うこと
値を削除したい時は""(空白)を代入する。
24
19 20
21 22
23 24
![Page 5: VBA 2]...VBAを練習したいが何を作っていいか分からない方へ 請求書マクロを作って実務的なVBAスキルを学ぶ 前作「VBAの魔法1」(超入門編)から一歩先へ。繰り返し、条件分岐など](https://reader033.fdocuments.net/reader033/viewer/2022041514/5e2a5fe1fd23607381145220/html5/thumbnails/5.jpg)
[エクセルが自動化するVBAの魔法2]購入者限定テキスト
Copyright © 2018 エクセル兄さん(Udemy) All Rights Reserved. 5
実習その2
Range("B1:D3").Value = 50
④セル範囲に数値を代入する
Range("A4").Value = Range("A1").Value
⑤セルに、別のセルの値を代入する
Range("A10:C12").Value = Range("B1:D3").Value
⑥セル範囲に、別のセル範囲の値を代入する
【ポイント】セル範囲を指定する場合…"始点:終点"
セルに別のセルの値を代入… 代入される側 = する側
(←)
25
[実習]請求書(レベル1)を作ろう
ブック「請求書レベル1.xlsx」を開いて下さい。
受注データを請求書に書き写すマクロを作りましょう。
26
【宿題1】実行ボタンを作ろう
ボタン「請求書作成」を作りましょう。
27
【宿題2】クリアボタンを作ろう
ボタン「クリア」を作りましょう。
28
【第2章】IF文を使いこなし、マクロに条件分岐を実装する!
29
条件分岐とは?
ある条件によって、処理を分岐させる。
条件に対して:YES「真(True)」 NO「偽(False)」
VBA商事かどうか?
書き写す
YES
NO
30
25 26
27 28
29 30
![Page 6: VBA 2]...VBAを練習したいが何を作っていいか分からない方へ 請求書マクロを作って実務的なVBAスキルを学ぶ 前作「VBAの魔法1」(超入門編)から一歩先へ。繰り返し、条件分岐など](https://reader033.fdocuments.net/reader033/viewer/2022041514/5e2a5fe1fd23607381145220/html5/thumbnails/6.jpg)
[エクセルが自動化するVBAの魔法2]購入者限定テキスト
Copyright © 2018 エクセル兄さん(Udemy) All Rights Reserved. 6
コインを投げる場合を考える
オモテ ウラ
当たり!31
コインを投げる場合を考える
もしコインがオモテかどうか?
"当たり!"と出力
条件分岐おわり
YES
NO(条件分岐)
32
VBAの記述方法に例えると
コインがオモテかどうか
"当たり!"と出力
条件分岐おわり
YES
NOIf コイン = "オモテ" Then
MsgBox "当たり!"
End IF
True
False
33
IF文の記述方法
比較演算子 意味 例
= 等しい If Range("A1").Value = "VBA商事" Then
> 大なり If Range("A1").Value > 100 Then
< 小なり If Range("A1").Value < 100 Then
<> 等しくない If Range("A1").Value <> "VBA商事" Then
If Range("A2").Value = "VBA商事" ThenMsgBox "これはVBA商事です"
End If
34
[実習]If文を使ってみよう
ブック「If文練習.xlsm」を開いて下さい。
35
実習
If Range("A1").Value = "VBA商事" ThenMsgBox "これはVBA商事です"
End If
①セルの文字列によって分岐する
If Range("A2").Value > 100 ThenMsgBox "100より大きいです"
End If
②セルの数値によって分岐する
【ポイント】条件式に文字列を使用する場合、""で囲うこと
最後に"End If"を忘れないこと!
36
31 32
33 34
35 36
![Page 7: VBA 2]...VBAを練習したいが何を作っていいか分からない方へ 請求書マクロを作って実務的なVBAスキルを学ぶ 前作「VBAの魔法1」(超入門編)から一歩先へ。繰り返し、条件分岐など](https://reader033.fdocuments.net/reader033/viewer/2022041514/5e2a5fe1fd23607381145220/html5/thumbnails/7.jpg)
[エクセルが自動化するVBAの魔法2]購入者限定テキスト
Copyright © 2018 エクセル兄さん(Udemy) All Rights Reserved. 7
If 〜 Else文(偽の場合)
If 条件式 Then真の場合の処理
Else偽の場合の処理
End If
条件式が偽(False)の場合の処理を実行する
If 〜 Else
37
コインを投げる場合に例えると
もしコインがオモテなら
"当たり!"と出力
条件分岐おわり
Yes
No
"ハズレ!"と出力
38
実習
If Range("A1").Value = "VBA商事" Then
MsgBox "これはVBA商事です"
Else
MsgBox "これはVBA商事ではありません"
End If
③Elseを使用する
【ポイント】※このときも"Then"や"End If"を忘れないこと!
39
If 〜 ElseIf
If 条件式1真の場合の処理
ElseIf 条件式2 Then真の場合の処理
End If
条件式1が偽の場合、条件式2で分岐する
If 〜 ElseIf
40
サイコロを投げる場合に例えると
サイコロの目が1かどうか?
"一等賞!"と出力
条件分岐おわり
YES
NO
サイコロの目が2かどうか?
"二等賞!"と出力
NO
YES
41
実習
If Range("A1").Value = "VBA商事" Then
MsgBox "これはVBA商事です"
ElseIf Range("A1").Value = "エクセル運輸" Then
MsgBox "これはエクセル運輸です"
End If
④ElseIfを使用する
【ポイント】※このときも"Then"や"End If"を忘れないこと!
※さらに続けてElse,ElseIfを書き加えることも可能です。
42
37 38
39 40
41 42
![Page 8: VBA 2]...VBAを練習したいが何を作っていいか分からない方へ 請求書マクロを作って実務的なVBAスキルを学ぶ 前作「VBAの魔法1」(超入門編)から一歩先へ。繰り返し、条件分岐など](https://reader033.fdocuments.net/reader033/viewer/2022041514/5e2a5fe1fd23607381145220/html5/thumbnails/8.jpg)
[エクセルが自動化するVBAの魔法2]購入者限定テキスト
Copyright © 2018 エクセル兄さん(Udemy) All Rights Reserved. 8
[実習]請求書(レベル2)を作ろう
ブック「請求書レベル2.xlsm」を開いて下さい。
会社名が「VBA商事」の場合、請求書に書き写すよう改良
43
IF Range("A1").Value="VBA商事"
End If
YES
NO
A1を請求書に書き写す
44
【第3章】行番号を記憶させ、穴のないデータを出力する!
45
行番号を取得し、変数に記憶させる
いま何行目?を記憶しておく
商品名 単価 数量 金額
オフィス用コーヒー 330 15 4,950
コーヒー豆100g 300 10 3,000
いま何行目?請求書
46
変数に行を記憶させる
いま何行目?を記憶しておく→次は+1行目に転記
商品名 単価 数量 金額
オフィス用コーヒー 330 15 4,950
コーヒー豆100g 300 10 3,000
コーヒー豆100g 360 14 5,040
次は+1行目に書き写そう! 請求書
47
VBAでの記述例
Dim r As Integer
r = Range("B3").Row
セルの行番号を取得し変数に記憶A B C D E
1
2
3
4
行番号を取得
「r」という変数を宣言
48
43 44
45 46
47 48
![Page 9: VBA 2]...VBAを練習したいが何を作っていいか分からない方へ 請求書マクロを作って実務的なVBAスキルを学ぶ 前作「VBAの魔法1」(超入門編)から一歩先へ。繰り返し、条件分岐など](https://reader033.fdocuments.net/reader033/viewer/2022041514/5e2a5fe1fd23607381145220/html5/thumbnails/9.jpg)
[エクセルが自動化するVBAの魔法2]購入者限定テキスト
Copyright © 2018 エクセル兄さん(Udemy) All Rights Reserved. 9
VBAでの記述例
Dim r As Integer
r = Range("B3").Row
r = r + 1
Range( "B" & r ).Value = 100
次の行に数値「100」を代入A B C D E
1
2
3
4 100
rにr+1を書き込む
B列のr行目
"B" r &
文字列をつなげる
49
[実習]行番号を取得してみよう
ブック「行番号の取得練習.xlsm」を開いて下さい。
50
実習
Dim r As Integer
r = Range("B3").Row
r = r + 1
Range( "B" & r ).Value = 100
セルB3の行番号を取得し、変数に記憶。次の行に「100」を代入させる
【ポイント】※Range("B" & r)
入力ミスに注意!
51
[実習]請求書(レベル3)を作ろう
ブック「請求書レベル3.xlsm」を開いて下さい。
請求書のタイトル行の行番号を取得しましょう
つねに次の行に値を代入するように改善しましょう
52
If Range("B3").Value = "VBA商事" ThenRange("J9: M9").Value = Range("C3:F3").Value
End If
(変更前)
Dim r As Integerr = Range("J8").Row
If Range("B3").Value = "VBA商事" Thenr = r + 1Range("J" & r & ":" & "M" & r).Value = Range("C3:F3").Value
End If
(変更後)
"J" r ":" "M" r& & & &※文字列を結合する「&」 53
【第4章】繰り返し処理を使いこなし、反復作業を自動化する!
54
49 50
51 52
53 54
![Page 10: VBA 2]...VBAを練習したいが何を作っていいか分からない方へ 請求書マクロを作って実務的なVBAスキルを学ぶ 前作「VBAの魔法1」(超入門編)から一歩先へ。繰り返し、条件分岐など](https://reader033.fdocuments.net/reader033/viewer/2022041514/5e2a5fe1fd23607381145220/html5/thumbnails/10.jpg)
[エクセルが自動化するVBAの魔法2]購入者限定テキスト
Copyright © 2018 エクセル兄さん(Udemy) All Rights Reserved. 10
繰り返し処理(ループ処理)
一度の記述で、何度も処理を繰り返す
5回繰り返す
処理
55
1回目の処理
2回目の処理
3回目の処理
4回目の処理
5回目の処理
まず1回目!
次に2回目!
では3回目!
さて4回目!
最後に5回目!
もし、人間が繰り返すなら?
56
・・・
VBAでは、回数を数えるため変数を利用
1 2 3
変数
1 2 3 ・・・
「カウンター変数」などと呼ばれる
指で数える
■人間
■VBA
57
5回繰り返す
"こんにちは"と出力
Dim i As Integer
For i = 1 To 5
MsgBox "こんにちは"
Next
「こんにちは」を5回繰り返す
VBAでの記述(For 〜 Next文)
次の繰り返しへ
「i」という変数を宣言
「i」の値は+1され、繰り返す
58
Dim i As Integer
For i = 1 To 5
MsgBox "こんにちは"
Next
For 〜Next文
他にも繰り返しの記述方法はある
「i」という変数を宣言
Dim i As Integeri = 1
Do While i < 6
MsgBox "こんにちは"i = i + 1
Loop
Do While 〜Loop文「i」という変数を宣言
「i」の値は+1され、繰り返す
Dim i As Integeri = 1
Do Until i > 5
MsgBox "こんにちは"i = i + 1
Loop
Do Until 〜Loop文「i」という変数を宣言
i が開始値〜終了値になるまで繰り返す。(i は 1ずつ増加)
i の値が6より小さい限り繰り返す。(6になったら終了)
i の値が5より大きくなるまで繰り返す。(6になったら終了)59
[実習]繰り返し処理を使用してみよう
ブック「繰り返し処理練習.xlsm」を開いて下さい。
60
55 56
57 58
59 60
![Page 11: VBA 2]...VBAを練習したいが何を作っていいか分からない方へ 請求書マクロを作って実務的なVBAスキルを学ぶ 前作「VBAの魔法1」(超入門編)から一歩先へ。繰り返し、条件分岐など](https://reader033.fdocuments.net/reader033/viewer/2022041514/5e2a5fe1fd23607381145220/html5/thumbnails/11.jpg)
[エクセルが自動化するVBAの魔法2]購入者限定テキスト
Copyright © 2018 エクセル兄さん(Udemy) All Rights Reserved. 11
実習その1
【ポイント】繰り返したい処理以外は、For〜Nextの前か後に記述すること
Dim i As Integer
For i = 1 To 5
MsgBox "こんにちは"
Next
「i」という変数を宣言
「i」の値は+1され、繰り返す
①"こんにちは"と5回出力
Dim i As IntegerDim num As Integernum = 1
For i = 1 To 5num = num + 10
Next
MsgBox num
②1+10+10+10+10+10
Dim i As IntegerDim num As Longnum = 1
For i = 1 To 5num = num * 9
Next
MsgBox num
③ 1×9×9×9×9×9
Integerは -32,768 〜 +32,767Long は -2,147,483,648 〜 +2,147,483,647
61
実習その2 規則性を見つけ、ループ化
【ポイント】"A" & i のように記述すると、A1、A2、…A5と指定できる
Range("A1").Value = 10
Range("A2").Value = 10
Range("A3").Value = 10
Range("A4").Value = 10
Range("A5").Value = 10
(問)次の処理をループ化するには?
Dim i As Integer
For i = 1 To 5
Range("A" & i ).Value = 10
Next
解答
62
[実習]請求書(レベル4)を作ろう
ブック「請求書レベル4.xlsm」を開いて下さい。
繰り返し処理で、請求書にデータを書き写しましょう。
63
If Range("B3").Value = "VBA商事" Thenr = r + 1Range("J" & r & ":" & "M" & r).Value = Range("C3:F3").Value
End If
If Range("B4").Value = "VBA商事" Thenr = r + 1Range("J" & r & ":" & "M" & r).Value = Range("C4:F4").Value
End If
If Range("B5").Value = "VBA商事" Thenr = r + 1Range("J" & r & ":" & "M" & r).Value = Range("C5:F5").Value
End If
1回目 「3」
2回目 「4」
3回目 「5」
Sub Seikyu()の中を見てみる…規則性があるか?
行番号
・・・
・・・
5回目 「7」 64
If Range("B3").Value = "VBA商事" Thenr = r + 1Range("J" & r & ":" & "M" & r).Value = Range("C3:F3").Value
End If
If Range("B4").Value = "VBA商事" Thenr = r + 1Range("J" & r & ":" & "M" & r).Value = Range("C4:F4").Value
End If
If Range("B5").Value = "VBA商事" Thenr = r + 1Range("J" & r & ":" & "M" & r).Value = Range("C5:F5").Value
End If
1回目 「3」
2回目 「4」
3回目 「5」
Sub Seikyu()の中を見てみる…規則性があるか?
行番号
・・・
・・・
5回目 「7」
「3」から「7」まで繰り返す。
For i = 3 To 7というFor文にすればいい
65
If Range("B3").Value = "VBA商事" Thenr = r + 1Range("J" & r & ":" & "M" & r).Value = Range("C3:F3").Value
End If
If Range("B4").Value = "VBA商事" Thenr = r + 1Range("J" & r & ":" & "M" & r).Value = Range("C4:F4").Value
End If
If Range("B5").Value = "VBA商事" Thenr = r + 1Range("J" & r & ":" & M" & r).Value = Range("C5:F5").Value
End If
修正前
・・・
Dim i As IntegerFor i = 3 To 7
If Range("B" & i ).Value = "VBA商事" Thenr = r + 1Range ("J" & r & ":" & "M" & r).Value = Range("C" & i & ":" & "F" & i ).Value
End IfNext
修正後
"C" i ":" "F" i& & & &
"B" i&
66
61 62
63 64
65 66
![Page 12: VBA 2]...VBAを練習したいが何を作っていいか分からない方へ 請求書マクロを作って実務的なVBAスキルを学ぶ 前作「VBAの魔法1」(超入門編)から一歩先へ。繰り返し、条件分岐など](https://reader033.fdocuments.net/reader033/viewer/2022041514/5e2a5fe1fd23607381145220/html5/thumbnails/12.jpg)
[エクセルが自動化するVBAの魔法2]購入者限定テキスト
Copyright © 2018 エクセル兄さん(Udemy) All Rights Reserved. 12
【第4.5章】"最終行"の取得〜最後の行まで自動で反復させる!
67
(仮)もし人間が最終行を見つけるなら?
①入力されたデータを上からたどり、最終行を見つける
②ファイルの終端からたどり、最終行を見つける
A B C D
1 オフィス用コーヒー 330 15 4,950
2 コーヒー豆100g 300 10 3,000
3 コーヒー豆100g 360 14 5,040
4
5
6
7
68
①をVBAで記述する例
Range("A1").End(xlDown).Row
①入力データを上からたどり、最終行を見つけるA B C D
1 オフィス用コーヒー 330 15 4,950
2 コーヒー豆100g 300 10 3,000
3 コーヒー豆100g 360 14 5,040
4
5
6
7
Endモード…データのあるEnd(端)に移動する
問題点:データが1行しか無い場合、最大行が返されてしまう
.Row行数を返すプロパティ
(旧Excelなら65,536、最近のExcelは1,048,576)
xlDown :下方向xlUp :上方向xlToLeft:左方向xlToRight:右方向
69
②をVBAで記述する例
Cells(Rows.Count, 1).End(xlUp).Row
②ファイルの終端からたどり、最終行を見つけるA B C D
1 オフィス用コーヒー 330 15 4,950
2 コーヒー豆100g 300 10 3,000
3 コーヒー豆100g 360 14 5,040
4
5
6
7
Cells(行番号,列番号)セル範囲を番地で指定する。
例)Cells(2,4)なら2行4列 …セルD2Cells(5,2)なら5行2列 …セルB5
こちらが汎用性ある方法。定番フレーズとして覚えましょう
Rows.Count行の最大数を返す(旧Excelなら65,536最近のExcelは1,048,576)
70
[実習]最終行を取得してみよう
ブック「最終行の取得練習.xlsm」を開いて下さい。
71
実習その1
Dim LastRow As IntegerLastRow = Range("A1").End(xlDown).RowMsgBox LastRow
①最終行を取得する(方法1)
Dim LastRow As IntegerLastRow = Cells(Rows.Count, 2).End(xlUp).RowMsgBox LastRow
②最終行を取得する(方法2)
【ポイント】変数LastRowに最終行の行数を格納している
LastRowなどわかりやすい変数名
72
67 68
69 70
71 72
![Page 13: VBA 2]...VBAを練習したいが何を作っていいか分からない方へ 請求書マクロを作って実務的なVBAスキルを学ぶ 前作「VBAの魔法1」(超入門編)から一歩先へ。繰り返し、条件分岐など](https://reader033.fdocuments.net/reader033/viewer/2022041514/5e2a5fe1fd23607381145220/html5/thumbnails/13.jpg)
[エクセルが自動化するVBAの魔法2]購入者限定テキスト
Copyright © 2018 エクセル兄さん(Udemy) All Rights Reserved. 13
実習つづき
Dim LastRow As IntegerLastRow = Range("E3").End(xlDown).RowMsgBox LastRow
③最終行を取得する(タイトル行しかない場合)
Dim LastRow2 As IntegerLastRow2 = Cells(Rows.Count, 5).End(xlUp).RowMsgBox LastRow2
73
[実習]請求書(レベル4.5)を作ろう
ブック「請求書レベル4_5.xlsm」を開いて下さい。
受注データの最終行まで処理を繰り返すよう修正
74
Dim LastRow As IntegerLastRow = Cells(Rows.Count,2).End(xlUp).Row
Dim i As IntegerFor i = 3 To LastRow
処理内容
Next
修正前:7行目までしか対応できていない
Dim i As IntegerFor i = 3 To 7
処理内容
Next
受注データの最終行を取得し、そこまで繰り返す
2列目
最終行(LastRow)の値は22となる
75
[宿題]クリアボタンを修正しよう
「請求書レベル4_5.xlsm」のクリアボタン
請求書の入力欄すべてをクリアするよう修正して下さい。
76
【第5章】シートからシートへ!ワークシートの扱い方を覚えよう
77
ワークシートを扱う:Worksheets(シート名)
Worksheets("受注一覧").Range("B2").Value = 100
受注一覧
A B C D
1 オフィス用コーヒー 330 15 4,950
2 コーヒー豆100g 300 10 3,000
3 コーヒー豆100g 360 14 5,040
4 オフィス用コーヒー 330 20 6,600
5 コーヒー豆100g 300 18 5,400
ワークシート名を指定。(省略すると、アクティブな(現在操作対象の)シートが指定される)
Worksheetsコレクション
Worksheetオブジェクト
78
73 74
75 76
77 78
![Page 14: VBA 2]...VBAを練習したいが何を作っていいか分からない方へ 請求書マクロを作って実務的なVBAスキルを学ぶ 前作「VBAの魔法1」(超入門編)から一歩先へ。繰り返し、条件分岐など](https://reader033.fdocuments.net/reader033/viewer/2022041514/5e2a5fe1fd23607381145220/html5/thumbnails/14.jpg)
[エクセルが自動化するVBAの魔法2]購入者限定テキスト
Copyright © 2018 エクセル兄さん(Udemy) All Rights Reserved. 14
ワークシートから別のワークシートへ
Worksheets("請求書").Range("A1").Value = Worksheets("受注一覧").Range("A2").Value
受注一覧
A B C D
1 オフィス用コーヒー 330 15 4,950
2 コーヒー豆100g 300 10 3,000
3 コーヒー豆100g 360 14 5,040
4 オフィス用コーヒー 330 20 6,600
5 コーヒー豆100g 300 18 5,400
請求書
A B C D
1
2
3
4
5
79
[実習]Worksheetsを使用してみよう
ブック「ワークシート練習.xlsm」を開いて下さい。
80
実習
Worksheets("本社").Range("A1").Value = 100
①シート「本社」のセルA1に「100」を挿入する
【ポイント】Worksheets 最後の[s]を忘れない
コードを改行するには[ _ ]
MsgBox Worksheets("東京支社").Range("C5").Value
②シート「東京支社」のセルC5の値をMsgBoxで出力する
Worksheets("本社").Range("A2").Value _=Worksheets("東京支社").Range("D4").Value
③「本社」のセルA2に対し、「東京支社」のセルD4の値を代入する
81
[実習]請求書(レベル5)を作ろう
ブック「請求書レベル5.xlsm」を開いて下さい。
「請求書」シートに「受注一覧」シートからデータを書き写すよう変更
受注一覧請求書82
ワークシート「請求書」 ワークシート「受注一覧」
【ポイント②】最終行の取得はシート「受注一覧を指定する
【ポイント③】データの流れはシート「請求書」 ← シート「受注一覧」(IF文の条件式もシート「受注一覧」を指定)
【ポイント①】請求書のタイトル行を取得シート「請求書」のセルB8に変更
【ポイント④】データを書き写すセル範囲はシート「請求書」のB列:E列に変更
83
[宿題]クリアボタンを修正しよう
ブック「請求書レベル5.xlsm」の続きです。
クリアボタン…「請求書」シートのセル範囲をすべてクリアするように
変更しましょう。
84
79 80
81 82
83 84
![Page 15: VBA 2]...VBAを練習したいが何を作っていいか分からない方へ 請求書マクロを作って実務的なVBAスキルを学ぶ 前作「VBAの魔法1」(超入門編)から一歩先へ。繰り返し、条件分岐など](https://reader033.fdocuments.net/reader033/viewer/2022041514/5e2a5fe1fd23607381145220/html5/thumbnails/15.jpg)
[エクセルが自動化するVBAの魔法2]購入者限定テキスト
Copyright © 2018 エクセル兄さん(Udemy) All Rights Reserved. 15
[実習]請求書(レベル5.5)を作ろう
ブック「請求書レベル5_5.xlsm」を開いて下さい。
シート「操作パネル」にマクロ実行ボタンを集約
請求書の作成後、シート「請求書」をアクティブにする
受注一覧請求書操作パネル85
シート「操作パネル」
シート「受注一覧」
シート「請求書」
【ポイント①】シート「操作パネル」のB4の値を
シート「請求書」のB4に代入
【ポイント②】If文の条件式は、シート「操作パネル」のB4と照合
【ポイント③】最後に、シート「請求書」をアクティブに
Worksheets("請求書").Activate
86
WorkSheet(s)のプロパティやメソッド
メソッド名 概要
Add シートを追加 Worksheets.Add after:=Worksheets("請求書")
Copy コピーする Worksheets("受注一覧").Copy After:=Worksheets("請求書")
Delete 削除する Worksheets("受注一覧").Delete
Move 移動する Worksheets("受注一覧").Move after:=Worksheets("請求書")
Activate 操作対象にする Worksheets("請求書").Activate
プロパティ名 概要
Name ワークシート名 MsgBox Worksheets(1).Name '1番目のシート名を出力
Visible 表示するかどうか Worksheets("請求書").Visible = False 'Trueにすると再表示
※以下のほか、様々なものがあります
87
85 86
87

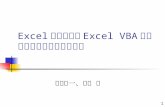





![[MS-VBAL]: VBA Language SpecificationMS-VBAL].pdf · [MS-VBAL]: VBA Language Specification ... vba](https://static.fdocuments.net/doc/165x107/5e6b43c27f31a13cd8257e06/ms-vbal-vba-language-specification-ms-vbalpdf-ms-vbal-vba-language-specification.jpg)











