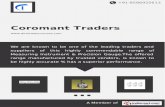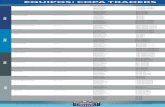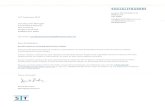VAT Deferred Report Itemised Traders
Transcript of VAT Deferred Report Itemised Traders
Subject AW Trader Reports
Version 1
Issue date 14/04/2014
Beneficiaries Traders
File AW – Trader Reports
Status
Checked by
Copyrights
AW Trader Reports
AW – Trader Reports
1. Printing a Report
1.1. Connecting to the AW server
You must have installed successfully Java version 1.6 or 1.7 (not 1.8) as well as Adobe reader to run adequately AW application. Installation for Java and Adobe reader are found on our Web Page below.
Using your favorite Browser, connect to our Web Page:
http://www.asycudaworld.mof.na:8080/asyw/ The following example shows the Web Page:
In the Internet Users section, Click on the laptop to launch the AW application
You will be prompted to keep a file, Keep the file.
Open the jnlp file by clicking on it
VAT Deferred Report Itemised - Traders Page 2 of 8
AW – Trader Reports
This will download the AW application.
1.2 Log in to AW
Insert your log in credentials. Please note that the username is in lowercase
VAT Deferred Report Itemised - Traders Page 3 of 8
AW – Trader Reports
Depending on your configuration, a similar screen will appear. Close all the windows by clicking on the X button and start using the system by opening the Document library.
Document Library
The document Library contains all the menus and options that you are entitled to run. The document library icon is located on the top left of the AW screen and represented by a series of folders.
1.3 Accessing the report
By clicking on the icon will open sub menus. Click until you find the V01, VAT deferred Report.
VAT Deferred Report Itemised - Traders Page 4 of 8
AW – Trader Reports
Right Click on the V01 VAT deferred Report and select New
1.4 Inserting the parameters to run a report
Parameters: Insert the VAT Import account in the VAT # field as well as your access code and the appropriate date ranges.
Output Type: Select the desired output by clicking check box.
Email Settings: Check the send to Email box if you want the report to return as an email attachment. Note: This is an internal email and will not be sent to your personal email box
VAT Deferred Report Itemised - Traders Page 5 of 8
AW – Trader Reports
1.5 Running a report
After entering all the parameters, click on the check icon to run the report.
Parameters: Insert the VAT Import account in the VAT # field as well as your access code and the appropriate date ranges.
Output Type: Select the desired output by clicking check box.
Email Settings: Check the send to Email box if you want the report to return as an email attachment. Note: This is an internal email and will not be sent to your personal email box
An example of the report looks like this. To print, click on your printer icon.
VAT Deferred Report Itemised - Traders Page 6 of 8
AW – Trader Reports
1.6 Running a report using email
By selecting the Send to Email icon and executing the report, the result will be sent as an attachment on your AW internal email.
Firstly, an acknowledgement will prompt you that you have requested the report to be sent to your AW internal email.
When completed, a similar screen will display the mail with the report attached.
VAT Deferred Report Itemised - Traders Page 7 of 8