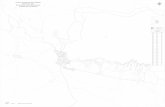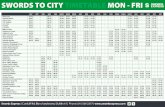Vat 505 User Manual
-
Upload
manish-bothra -
Category
Documents
-
view
178 -
download
3
Transcript of Vat 505 User Manual

Commercial Taxes Department
Govt. of Karnaraka
User’s Manual for VAT 505
(Ver. 2.0 Dated: 22.12.2008)
I. Steps:
1. Login to the Commercial Tax Department web-site http://vat.kar.nic.in, using
the username and password.
2. In case of the first time login, the system will show some informative screens
and ask user to enter his choice of username and password. Please note down
the username and password enter by you for your further logins. The system
asks you to enter your contact information.
3. Please change your password as often as possible and keep it safe and secure
and do not part with anyone.
4. In the main page various options are displayed. Here, select the New Entry
option in Online VAT 505 menus.
5. Next enter the VAT 505 form details and save by pressing SAVE button. You can
also click ‘SAVE & SUBMIT’ button directly here to skip the next step.
6. Now, select the Submit option in Online VAT 505 menus. The list of the save
transactions details are shown. Click on the select button against the transaction
to be printed with VAT 505.
7. System shows the transaction details, verify and submit by clicking the Submit
button.
8. Now system shows the VAT 505 Serial No for the submitted transaction. Here
click on Print button to print the VAT 505 forms.
9. Now, VAT 505 form can seen on the screen and take print out by clicking print
option at file menu of the Internet Explorer option.
10. If a print is taken without mentioning the goods vehicle number and other
related details of transport of goods, then please fill up the relevant transport
related particulars, attest the same and obtain the signature of the
driver/person in charge of the goods vehicle. Please take care to affix signature
of consignor or agent or manager before dispatch of the goods.
11. The dealer can also upload the VAT 505 forms in bunch in XML form. The XML
file format and sample file is given below.
12. Dealer can also update or delete the transaction before submitting the form.
13. Dealer can take the extra copy of the VAT 505 form for only reference.
14. In case original form is not printed properly, spoiled while printing or goods
returned by the other party, then dealer can click the CANCEL button and enter

the Serial Number of VAT 505 or date of submission to select the required VAT
505. Now, enter the reason of the cancellation and click the CANCEL button.
Again enter freshly that transaction for cancelled form, if required and generate
new VAT 505 for the transaction.
II. Detailed Procedure:
After logging into the VAT e-filing system, the trader will shown the following main
page.
In this main page, dealer has to click on the ‘New entry ‘option in ‘Online VAT 505’. Once
clicks on this, system takes him/her into the data entry screen for VAT 505 form as
shown below.

Here, the dealer has to enter the details of his goods that is being transported. The
information asked here in line with VAT 505. Here, dealer has to enter the mandatory
fields compulsorily, which is marked with ‘*’. The dealer also has to select the one of the
category as filled by him in the V. a) to V. e) in VAT 505 form. In case the dealer tin is not
there, he has to enter 29000000000. After entering these details he has to click the save
button, now the system will show him the following screen.
Dealer can continue entering other VAT 505 forms or click exit to come out from this
screen. Once he clicks exit button, system takes him to main page. Here he has to select,

the submit button to submit and generate the VAT 505 form. When he clicks submit
button, he will shown with the following screen.
Here dealer will be displayed with all the forms entered by him. Here he has to click on
select button against the form to be submitted and printed. Once select is clicked, he
will shown with the forms details and on click of the submit button, the form will be
submitted. Now, he can see the new page with the serial number for the form as shown
below.
Here on click of the print button, system shows the following screen.

Here dealer can select the print option in file menu of the Internet Explorer. On click of
the print option, 3 copies of the VAT 505 form will be printed.
Dealer can also upload the XML file containing the details of his/her goods using the
option given in Online VAT 505. Then system asks the dealer to select the file name to
be uploaded in the following screen.
After uploading the xml file, the next step is to validate the data in the XML file. If the
data is okay, then system allows you to save the details.

III. How to fill VAT 505 details ?

The VAT 505 screen for the data entry has been designed with the same details that were being filled by the
dealers in the physical forms VAT 505/515.
Select the commodity from list provided in the field “Main Commodity” and if your commodity is not found in the
said list then you may enter the same in the field “Other Commodity, if any”. Enter the details of Quantity with
Unit such as KGS, QTLS, LTS,MTS, Pieces ,Boxes etc for all the commodities that would be transported with the
document Form VAT 505. Total Value of all the goods put together may be entered in the field ‘Value’.
The Vehicle Number, Transporter’s Name and address and GC/LR No. can be left blank, if it is not available while
entering the details in the Form to obtain Form VAT-505 electronically. The said details can be entered in ink after
taking out a print of Form VAT 505 from the e-fling system.
The “Category” is the field where-in you have to select the type of the transaction for which delivery note in Form
505 is being generated. If the delivery note in Form 505 is being issued for delivery after sale or after purchase or
for stock transfer or for consignment sale etc. then you are required to enter the TIN belonging to the other
dealer with whom the transaction is being carried out in the field “Dealer TIN”. In case, the transportation is to the
registered dealer of Karnataka, then the “name and address” of the dealer is automatically displayed in the
relevant column and you need not enter the said details. In case, the goods are transported to Un-registered
dealer or the other state dealer, the ‘name and addresses of the dealer need to be entered. Select the type of the
document in the field “document type” in relation to the transportation of goods for which the delivery note in
Form 505 is issued. The “document type” also should match with the requirement under the category selected. In
case of “After sale” and “To his principal” categories, document type needs to be “Invoice” and in case of “After
Purchase” category, the document type needs to be “Invoice” or “Self-purchased Bill” .
Dealer can enter date of transportation of goods as Today’s date OR Tomorrow’s date. Other dates are not allowed
for this column.
There are two buttons to use, namely “SAVE” and “SAVE AND SUBMIT”. The “SAVE” button can be used to save
the details temporarily and submit it at later point in time to take a print out of VAT 505. Whereas “SAVE AND
SUBMIT” can be used to save and submit the details in one go and take a print out of the Form VAT 505. Once
submitted, it is not possible to change the details. Therefore one has to be very careful about the details entered
before submitting.
For further information, please contact - control room - 080-22257665 (Round the clock)
IV. XML File Format
XSD for the XML file of VAT 505 is given
<?xml version="1.0" encoding="utf-8"?>
<xs:schema elementFormDefault="qualified" xmlns:xs="http://www.w3.org/2001/XMLSchema">
<xs:element name="VAT505_req" />
<xs:element name="Vat505_Det">
<xs:complexType>
<xs:sequence>
<xs:element name="Tin" type="TinNoType" />
<xs:element name="InvNo" type="v_gcinv_no" />
<xs:element name="InvDt" type="xs:date" />
<xs:element name="Dn_dt" type="xs:date" />
<xs:element name="Buy_Tin" type="TinNoType" />
<xs:element name="Buy_Nm" type="addresstype" />
<xs:element name="Fro_Place" type="addresstype" />

<xs:element name="To_Place" type="addresstype" />
<xs:element name="Goods_Desc" type="addresstype" />
<xs:element name="qty_unit_det" type="addresstype" />
<xs:element name="Val" type="xs:integer" />
<xs:element name="Tr_Veh_Own" type="addresstype" />
<xs:element name="Veh_No" type="Vehno" />
<xs:element name="Gc_Lr_No" type="v_gcinv_no" />
<xs:element name="Trans_Goods_Cat" type="cattype" />
<xs:element name="doc_type" type="documenttype" />
</xs:sequence>
</xs:complexType>
</xs:element>
<xs:simpleType name="TinNoType">
<xs:restriction base="xs:integer">
<xs:minInclusive value="1000000000" />
<xs:maxInclusive value="99999999999" />
</xs:restriction>
</xs:simpleType>
<xs:simpleType name="addresstype">
<xs:restriction base="xs:string">
<xs:pattern value="[a-zA-Z0-9\.\,\-\s\/]*" />
<xs:minLength value="1" />
<xs:maxLength value="50" />
</xs:restriction>
</xs:simpleType>
<xs:simpleType name="v_address">
<xs:restriction base="xs:string">
<xs:pattern value="[a-zA-Z0-9\.\,\-\s\/]*" />
<xs:minLength value="1" />
<xs:maxLength value="80" />
</xs:restriction>
</xs:simpleType>
<xs:simpleType name="v_gcinv_no">
<xs:restriction base="xs:string">
<xs:pattern value="[a-zA-Z0-9\.\,\-\s\/]*" />
<xs:minLength value="1" />
<xs:maxLength value="20" />
</xs:restriction>
</xs:simpleType>
<xs:simpleType name="Vehno">
<xs:restriction base="xs:string">
<xs:pattern value="[a-zA-Z0-9\.\,\-\s\/]*" />
<xs:minLength value="1" />
<xs:maxLength value="12" />
</xs:restriction>
</xs:simpleType>
<xs:simpleType name="cattype">
<xs:restriction base="xs:string">
<xs:maxLength value="3" />
<xs:minLength value="3" />
<xs:enumeration value="V-A" />
<xs:enumeration value="V-B" />
<xs:enumeration value="V-C" />
<xs:enumeration value="V-D" />
<xs:enumeration value="V-E" />
</xs:restriction>
</xs:simpleType>
<xs:simpleType name="documenttype">
<xs:restriction base="xs:string">
<xs:maxLength value="3" />
<xs:minLength value="3" />
<xs:enumeration value="INV" />
<xs:enumeration value="CON" />

<xs:enumeration value="STM" />
<xs:enumeration value="SPB" />
<xs:enumeration value="LJV" />
<xs:enumeration value="OTH" />
</xs:restriction>
</xs:simpleType>
</xs:schema>
V. SAMPLE XML FIle
Sample XML file for VAT 505 is as follows
<?xml version="1.0"?>
<VAT505_req>
<Vat505_Det>
<Tin>29070104588</Tin>
<InvNo>1</InvNo>
<InvDt>2008-11-12</InvDt>
<Dn_dt>2008-10-12</Dn_dt>
<Buy_Tin>29550123336</Buy_Tin>
<Buy_Nm>R C Traders</Buy_Nm>
<Fro_Place>Bangalore</Fro_Place>
<To_Place>Hubli</To_Place>
<Goods_Desc>Agarabatti,Electrical wires</Goods_Desc>
<qty_unit_det>100kg 200bag</qty_unit_det>
<Val>50000</Val>
<Tr_Veh_Own>M S Transports Services</Tr_Veh_Own>
<Veh_No>KA-04,6553</Veh_No>
<Gc_Lr_No>GcNo-213</Gc_Lr_No>
<Trans_Goods_Cat>V-A</Trans_Goods_Cat>
<doc_type>INV</doc_type>
</Vat505_Det>
<Vat505_Det>
<Tin>29070104588</Tin>
<InvNo>2</InvNo>
<InvDt>2008-11-12</InvDt>
<Dn_dt>2008-10-12</Dn_dt>
<Buy_Tin>29550123336</Buy_Tin>
<Buy_Nm>R C Traders</Buy_Nm>
<Fro_Place>Bangalore</Fro_Place>
<To_Place>Hubli</To_Place>
<Goods_Desc>Agarabatti,Electrical wires</Goods_Desc>
<qty_unit_det>100kg 200bag</qty_unit_det>
<Val>50000</Val>
<Tr_Veh_Own>M S Transports Services</Tr_Veh_Own>
<Veh_No>KA-04,6553</Veh_No>
<Gc_Lr_No>GcNo-213</Gc_Lr_No>
<Trans_Goods_Cat>V-A</Trans_Goods_Cat>
<doc_type>INV</doc_type>
</Vat505_Det>
</VAT505_req>