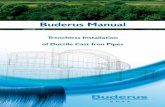VASD Manual Chef Buderus Edelstahl · 2020. 12. 28. · voestalpine – Buderus Edelstahl | Manual...
Transcript of VASD Manual Chef Buderus Edelstahl · 2020. 12. 28. · voestalpine – Buderus Edelstahl | Manual...
-
© REICHL UND PARTNER eMarketing GmbH Version 2.1 vom 02.06.2017
Voestalpine Buderus Edelstahl Internetauftritt Manual
-
voestalpine – Buderus Edelstahl | Manual 2
Inhalt
1 ALLGEMEINES ..................................................................................................................................................... 41.1 LOGIN .............................................................................................................................................................. 4
2 REGISTERKARTE „DASHBOARD“ .................................................................................................................... 52.1 MEINE ENTWÜRFE ............................................................................................................................................. 52.2 AKTUELLSTER INHALT ........................................................................................................................................ 52.3 MEIN AKTUELLSTER INHALT ................................................................................................................................ 52.4 MEINE LESEZEICHEN ......................................................................................................................................... 5
3 REGISTERKARTE „MEDIEN-BIBLIOTHEK“ ...................................................................................................... 63.1 ORDNERSTRUKTUR ANLEGEN ............................................................................................................................. 73.2 BILDER HOCHLADEN .......................................................................................................................................... 93.3 DOWNLOADS IN DIE "MEDIEN-BIBLIOTHEK" LADEN .............................................................................................. 143.4 VIDEOS HOCHLADEN ........................................................................................................................................ 18
4 REGISTERKARTE „INHALTSSTRUKTUR“ ...................................................................................................... 214.1 ALLGEMEINES ................................................................................................................................................. 214.2 INHALTS-STRUKTUR ........................................................................................................................................ 224.3 ALLGEMEINES ZUR SPRACHLOGIK ..................................................................................................................... 224.4 MENÜPUNKT ANLEGEN ..................................................................................................................................... 234.5 ENTWURF SPEICHERN, VERWERFEN ODER VERÖFFENTLICHEN ............................................................................. 264.6 MENÜPUNKTE REIHEN (PRIORITÄT VERGEBEN) ................................................................................................... 274.7 MENÜPUNKT/ARTIKEL BEARBEITEN UND ÜBERSETZEN ......................................................................................... 284.8 MENÜPUNKT/ARTIKEL VERSCHIEBEN ................................................................................................................. 304.9 MENÜPUNKT/ARTIKEL „VERSTECKEN / ZEIGEN“ .................................................................................................. 324.10 ORTE HINZUFÜGEN .......................................................................................................................................... 334.11 MENÜPUNKT/ARTIKEL LÖSCHEN ....................................................................................................................... 354.12 ARTIKEL ERSTELLEN (Z. B. CONTENT) ............................................................................................................... 384.13 EINGABE VON TEXT ......................................................................................................................................... 404.14 EDITOR BEDIENEN ........................................................................................................................................... 404.15 EXTERNEN VERWEIS/LINK EINFÜGEN ................................................................................................................ 424.16 INTERNEN VERWEIS/LINK EINFÜGEN .................................................................................................................. 434.17 E-MAIL-ADRESSE EINFÜGEN ............................................................................................................................ 444.18 DOWNLOAD EINFÜGEN ..................................................................................................................................... 454.19 TABELLEN EINFÜGEN UND FORMATIEREN ........................................................................................................... 474.20 ANSPRECHPARTNER IN CONTENT EINBINDEN ..................................................................................................... 504.21 MULTIMEDIA EINFÜGEN .................................................................................................................................... 514.22 IFRAME EINFÜGEN ........................................................................................................................................... 524.1 FAQ EINFÜGEN ............................................................................................................................................... 53
5 REGISTERKARTE „FUNKTIONEN“ .................................................................................................................. 545.1 HIGHLIGHTS .................................................................................................................................................... 545.2 INFOBOXEN ..................................................................................................................................................... 555.3 ANSPRECHPARTNER ........................................................................................................................................ 565.4 KONTAKTE ...................................................................................................................................................... 575.5 ZITATE ........................................................................................................................................................... 585.6 FIRMENPOOL .................................................................................................................................................. 58
6 EINGABEFELDER ALLER ARTIKEL-KLASSEN IM ÜBERBLICK INKL. LAYOUTS ...................................... 59
-
voestalpine – Buderus Edelstahl | Manual 3
6.1 PORTAL ......................................................................................................................................................... 596.3 LEISTUNG ....................................................................................................................................................... 626.4 CONTENT ....................................................................................................................................................... 646.5 MARKEN ......................................................................................................................................................... 666.6 THEMA ........................................................................................................................................................... 696.7 NEWS ............................................................................................................................................................ 706.8 HIGHLIGHTS .................................................................................................................................................... 746.9 INFOBOXEN (RECHTE SIDEBAR) ........................................................................................................................ 756.10 ANSPRECHPARTNER ........................................................................................................................................ 766.11 HAUPTKONTAKT .............................................................................................................................................. 806.12 SUBKONTAKT .................................................................................................................................................. 816.13 SLIDER ........................................................................................................................................................... 826.14 DOWNLOADCENTER ......................................................................................................................................... 836.15 EVENT ........................................................................................................................................................... 856.16 MEDIENELEMENT ............................................................................................................................................ 886.17 ZITAT ............................................................................................................................................................. 90
7 REGISTERKARTE „BENUTZERKONTEN“ ...................................................................................................... 927.1 USER ERSTELLEN ............................................................................................................................................ 927.2 USER LÖSCHEN ............................................................................................................................................... 94
8 ÜBERSETZUNGSWORKFLOW ......................................................................................................................... 958.1 ABLAUF ÜBERSETZUNGSWORKFLOW ................................................................................................................. 958.2 ABLAUF BACKEND/MAILS ÜBERSETZUNGSWORKFLOW ........................................................................................ 958.3 NEWS AUCH AUF DIVISIONSSEITE ANZEIGEN WORKFLOW .................................................................................... 97
9 WORDIMPORT ................................................................................................................................................. 1019.1 PRINZIP WORDIMPORT .................................................................................................................................. 1019.2 FELD-/FORMATIERUNGSMÖGLICHKEITEN ......................................................................................................... 1019.3 ARBEITEN NACH DEM IMPORT ......................................................................................................................... 1019.4 VORLAGEN UND SPEZIALFELDER .................................................................................................................... 1029.5 WORDIMPORT ABLAUF BACKEND .................................................................................................................... 104
10 BESONDERE FUNKTIONEN ......................................................................................................................... 10710.1 LESEZEICHEN ............................................................................................................................................... 10710.2 SUCHE ......................................................................................................................................................... 10810.3 VORSCHAU ................................................................................................................................................... 109
11 KONFLIKT-MANAGEMENT ........................................................................................................................... 110
12 SUPPORT ....................................................................................................................................................... 111
-
voestalpine – Buderus Edelstahl | Manual 4
1 Allgemeines
Dieses Manual beschreibt den Funktionsumfang für die Benutzergruppe „Chefredakteure Portal Buderus
Edelstahl“.
1.1 Login
Ihre Zugangsdaten erhalten Sie bei der Schulung bzw. über den Support von Reichl und Partner eMarketing
Redaktionssystem/Backend/CMS: http://cms-stahl.voestalpine.com
Webadresse/Frontend: http://www.buderus-steel.com/ bzw. http://www.buderus-steel.com/buderus/en/
Geben Sie die Backend-URL ein und Sie erhalten folgende Oberfläche:
Geben Sie Ihren Benutzernamen und Ihr Passwort ein und klicken Sie dann auf den Button „Anmelden“.
-
voestalpine – Buderus Edelstahl | Manual 5
2 Registerkarte „Dashboard“
2.1 Meine Entwürfe
Hier werden die letzten 10 Artikel angezeigt, die Sie nicht zur Veröffentlichung freigegeben haben, sondern bei
dem Sie nur auf "Entwurf speichern und beenden" geklickt haben.
Vorsicht: Wenn Sie hier einen eigenen Entwurf bearbeiten aber dann nicht veröffentlichen, sondern verwerfen,
dann löschen Sie damit den Entwurf und er verschwindet aus der Liste "Meine Entwürfe"!
2.2 Aktuellster Inhalt
Hier finden Sie die letzten 10 von allen Redakteuren innerhalb der letzten 60 Tage veröffentlichten Artikel (und
vom OCM freigegeben wurden).
2.3 Mein aktuellster Inhalt
Hier werden die letzten 10 Artikel angezeigt, die von Ihnen angelegt und veröffentlicht worden sind (und vom OCM
freigegeben wurden).
2.4 Meine Lesezeichen
Hier können Sie Ihre Lesezeichen verwalten, indem Sie neue hinzufügen oder bestehende entfernen.
-
voestalpine – Buderus Edelstahl | Manual 6
3 Registerkarte „Medien-Bibliothek“
Hier werden folgende Inhalte in Form von "Knoten" verwaltet.
1) Bilder (Bilder, die auf der Website gezeigt werden)
2) Downloads (Files, die dem User als Download angeboten werden)
3) Multimedia (Videos, die auf der Webseite angezeigt werden)
Hinweise:
• Beachten Sie unbedingt, dass Sie nur Files verwenden, für die Sie auch die entsprechenden Rechte zur
Veröffentlichung haben. Verwenden Sie keine Files, die Sie im Internet heruntergeladen haben. Auf
solche Files kann jederzeit der Eigentümer Urheberrechtsansprüche stellen, die sehr teuer kommen
können.
• Laden Sie Ihre Bilder, Dokumente und Videos in den Ordner jeweils in den Unterordner „Portal Buderus
Edelstahl“ bzw. erstellen Sie Ihre Ordnerstruktur.
-
voestalpine – Buderus Edelstahl | Manual 7
3.1 Ordnerstruktur anlegen
Damit Sie Ihre Files wieder leichter auffinden, empfiehlt es sich, dass Sie hier zuerst eine geeignete Ordner-
Struktur anlegen, bevor Sie beginnen, Ihre Files in die Bibliothek zu laden.
Möchten Sie einen neuen Ordner anlegen, klicken Sie mit der linken Maustaste auf das Ordner-Symbol (bei dem
Ordner unter dem Sie einen neuen anlegen möchten), dann auf "Hier erstellen" und schließlich auf "Interner
Ordner".
Da hier bereits Deutsch vorausgewählt ist brauchen Sie nur auf „OK“ zu klicken (die Ordnerstruktur brauchen Sie
nicht auf Englisch zu übersetzen).
-
voestalpine – Buderus Edelstahl | Manual 8
Vergeben Sie einen Namen für den neuen Ordner und klicken Sie auf "Zur Veröffentlichung schicken"
("Veröffentlichen" bedeutet hier nur, dass der Ordner nun den Redakteuren zur Verfügung steht – auf der Website
ist dieser nicht sichtbar).
-
voestalpine – Buderus Edelstahl | Manual 9
3.2 Bilder hochladen
Wenn Sie mit dem Anlegen Ihrer neuen Struktur fertig sind, können Sie beginnen die Bilder in das System zu
laden. Wichtig ist, dass Sie die Bilder zuvor bereits aufbereitet haben – das bedeutet, dass die Bilder das Format
JPEG, GIF oder PNG (alle im RGB-Farbraum) und auch bereits das gewünschte Seitenverhältnis (oder die
genaue Größe) haben sollten.
3.2.1 Bildgrößen
Sujetbild im Menüpunkt 980x260
Bilder (Medien) in der linken Spalte 200x[130] bitte mindestens 600 px Breite eingeben für Overlay
Thema 600x362
Marke Breite min 167 Höhe wird proportional skaliert
Vorschaubild (z.B. Produkte, News,…) 140x[90]
Portal 980x260
Standort 140x[90]
Highlight 100x100
Ansprechpartner 150x150 bei anderen Formaten wird oben und unten
zugeschnitten
Slide 980x420 Die Größe des Slidebildes ist immer gleich –
lediglich ein Teil des Bildes/Slides wird durch den
vertikalen Navigationsbalken verdeckt (Breite des
Navigationsbalkens ist immer 70px).
3.2.2 Videogrößen
Video Thema 600x337 (16:9) Das Vorschaubild für die Videos muss dasselbe
Format/Größe haben
Video Medien (z.B. Content, usw.) min 600 Breite passt sich in Overlay ein. Das Vorschaubild für die
Videos muss dasselbe Format/Größe haben
-
voestalpine – Buderus Edelstahl | Manual 10
3.2.3 Einzelnes Bild hochladen
Möchten Sie in den neuen Ordner ein einzelnes Bild laden, klicken Sie mit der linken Maustaste auf dieses
Symbol, dann auf "Hier erstellen" und schließlich auf "Bild".
Da hier bereits Deutsch vorausgewählt ist brauchen Sie nur auf „OK“ zu klicken (die Bilder brauchen Sie nicht auf
Englisch zu übersetzen).
-
voestalpine – Buderus Edelstahl | Manual 11
Es öffnet sich folgendes Eingabefenster:
Interne Bezeichnung: Diese Bezeichnung dient nicht nur der internen Verwendung, sondern wird auch von
Suchmaschinen berücksichtigt – vergeben Sie daher nach Möglichkeit Keyword-optimierte Bezeichnungen. (z. B.:
„Produktname_001.jpg“)
Neues Bild für upload: Klicken Sie auf „Durchsuchen“ und wählen Sie ein Bild von Ihrem Rechner aus. Wenn Sie
eine Vorschau sehen wollen, klicken Sie bitte auf „Entwurf speichern“.
Alternativtext: Für Suchmaschinen und Textbrowser sollten Sie einen Keyword-optimierten Text eingeben, der
anstelle des Bildes verwendet / angezeigt wird. (z. B.: „Produktname X ist besonders bei Anwendung Y“).
Bildunterschrift: Geben Sie eine Bildunterschrift ein, die unter dem Bild angezeigt wird. Vorausgesetzt das
Layout lässt es zu. (z. B. wird der Text unterhalb der Galeriebilder hier eingegeben). Bei Vorschaubilder gibt es
diese Funktion nicht.
Klicken Sie auf „Zur Veröffentlichung schicken“ – nun kann des Bild in einem Artikel verwendet werden.
-
voestalpine – Buderus Edelstahl | Manual 12
3.2.4 Multi Upload von Bildern
Möchten Sie in einen Ordner gleich mehrere Bilder laden, legen Sie zuvor die gewünschten Bilder auf Ihrem
Rechner fertig vorbereitet in einem Ordner ab.
Klicken Sie dann im CMS beim gewünschten Ordner auf dieses Symbol und dann auf "Multi Upload".
-
voestalpine – Buderus Edelstahl | Manual 13
Es öffnet sich folgendes Eingabefenster:
Klicken Sie auf diesen Button (Dateien auswählen), gelangen Sie zur Datenauswahl auf Ihrem Rechner. Suchen
Sie nun den vorbereiteten Ordner, markieren Sie die gewünschten Bilder und klicken Sie auf "Öffnen". Nun
importiert das System alle markierten Bilder – dieser Vorgang kann je nach Datenmenge unterschiedlich lange
dauern.
Sobald das System fertig ist, erhalten Sie diese Meldung und Sie können Ihre Eingaben kontrollieren, indem Sie
hier auf die Ordnerbezeichnung klicken.
Beachten Sie bitte dass für diese Funktion Flash installiert sein muss.
-
voestalpine – Buderus Edelstahl | Manual 14
3.3 Downloads in die "Medien-Bibliothek" laden
Wenn Sie mit dem Anlegen ihrer neuen Struktur fertig sind, können Sie beginnen, die Downloads in das System
zu laden. Wichtig ist, dass Sie die Files zuvor bereits aufbereitet haben – das bedeutet, dass die Files bereits auf
eine für die User verkraftbare Größe komprimiert wurden.
3.3.1 Einzelne Downloads hochladen
Möchten Sie z.B. in den Ordner "Dateien" ein einzelnes File laden, klicken Sie auf dieses Symbol, dann auf "Hier
erstellen" und schließlich auf "Datei".
Da hier bereits Deutsch vorausgewählt ist brauchen Sie nur auf „OK“ zu klicken (die Dateien brauchen Sie nicht
auf Englisch zu übersetzen).
Hinweis:
• Für das Downloadcenter auf der Website (z. B. Zertifikate) erstellen Sie das Dokument in der
gewünschten Sprache, somit steht das Dokument auf der Website in der entsprechenden Sprache zum
Download zur Verfügung.
-
voestalpine – Buderus Edelstahl | Manual 15
Es öffnet sich folgendes Eingabefenster:
Bezeichnung: Hier geben Sie den Namen für das Dokument ein (diese Bezeichnung wird auch als Linktext im
Artikel angezeigt).
Neue Datei hochladen: Klicken Sie auf "Durchsuchen…", können Sie ein File von Ihrem Rechner auswählen.
Dokumenttyp: Wählen Sie den Dokumententyp für die Datei. Dies ist für das Downloadcenter relevant. (die
Dokumententypen werden in der Registerkarte Funktionen im Knoten Optionen verwaltet (siehe 5.9.1).
Klicken Sie auf "Zur Veröffentlichung schicken" – nun kann das File in einen Artikel eingebunden werden.
-
voestalpine – Buderus Edelstahl | Manual 16
3.3.2 Multi Upload
Möchten Sie in einen Ordner gleich mehrere Files laden, legen Sie zuvor die gewünschten Files auf Ihrem
Rechner fertig vorbereitet in einem Ordner ab. Klicken Sie dann auf dieses Symbol und dann auf "Multi Upload".
Es öffnet sich folgendes Eingabefenster:
Klicken Sie auf diesen Button (Dateien auswählen), gelangen Sie zur Datenauswahl auf Ihrem Rechner. Suchen
Sie nun den vorbereiteten Ordner, markieren Sie die gewünschten Files und klicken Sie auf "Öffnen". Nun
importiert das System alle markierten Files – dieser Vorgang kann je nach Datenmenge unterschiedlich lange
dauern.
-
voestalpine – Buderus Edelstahl | Manual 17
Sobald das System fertig ist, erhalten Sie diese Meldung und Sie können Ihre Eingaben kontrollieren, indem Sie
hier auf die Ordnerbezeichnung klicken.
-
voestalpine – Buderus Edelstahl | Manual 18
3.4 Videos hochladen
Um Videos auf der Website anzuzeigen, müssen vorher sogenannte Multiformatvideos erstellt werden.
Ein Multiformatvideo enthält vier verschiedene Videoformate, damit wenn Flash nicht installiert ist, die Videos auch
in den verschiedenen Browsern abspielbar sind. Bei den vier Formaten handelt es sich um folgende: f4v, mp4,
ogg, webm.
Es gibt eine automatische Konvertierung der Videos. Das heißt Sie brauchen nur Ihr Originalformat hochzuladen –
die restlichen Videoformate werden automatisch konvertiert (Sie müssen eines der vier Formate hochladen.)
Um ein Multiformatvideo zu erstellen, klicken Sie zuerst auf dieses Symbol, dann auf „Hier erstellen“ und
schließlich auf „Multiformat Video“
Danach kommen Sie zur Sprachauswahl. Wählen Sie die gewünschte und klicken Sie anschließend auf „OK“.
-
voestalpine – Buderus Edelstahl | Manual 19
Danach öffnet sich folgendes Fenster. Bei der Bezeichnung geben Sie den internen Namen des Videos ein. Beim
Video laden Sie Ihr Originalvideo hoch. Die restlichen Formate (unter den Metadaten) werden automatisch nach
dem Veröffentlichen generiert. Um das Vorschaubild des Videos einzupflegen, müssen Sie auf folgendes Symbol
klicken, da sich das Vorschaubild unter den Metadaten befindet.
-
voestalpine – Buderus Edelstahl | Manual 20
Sie sollten unbedingt ein Vorschaubild eingeben, das in der linken Spalte (wenn Videos über Medien eingebunden
werden sollen) dargestellt wird. Es wird zwar auch eines automatisch generiert – allerdings kann natürlich nicht
gewährleistet werden dass dieses Ihren Vorstellungen entspricht (wird aus einem Frame generiert).
-
voestalpine – Buderus Edelstahl | Manual 21
4 Registerkarte „Inhaltsstruktur“
4.1 Allgemeines
Hier kann nun in verschiedene interaktive Bereiche unterschieden werden:
• Pfad („Sie sind hier“: Klickpfad, der auch für die Navigation innerhalb des Systems verwendet werden kann)
• Inhalts-Struktur (zeigt immer die gesamte Unterstruktur der gewählten Registerkarte)
• Hauptbereich (zeigt den Inhalt des gewählten Knotens– wobei hier mittels der Reiter unterschiedliche
Ansichten ausgewählt werden können)
• „Untergeordnete Einträge“ (hier können alle in diesem Punkt verwendeten Klassen angewählt werden)
- Auswählen: Hier haben Sie verschiedene Möglichkeiten zur Auswahl der Untergeordneten Einträge
- Neu erstellen: Hier können Sie ganz normal Artikel erstellen (z.B. Menüpunkte, Content usw.)
- Weitere Aktionen: Hier können Sie Ausgewählte Artikel löschen oder verschieben.
- Einstellungen: Hier können Sie einstellen welche Spalten Sie einblenden wollen (z.B. Bearbeiter, usw.)
• Lesezeichen (können mittels der Pfeilchen ausgeblendet werden, damit der Hauptbereich mehr Platz hat)
• Suche (hier kann innerhalb des Systems gesucht werden)
• Abmelden – hier loggen Sie sich korrekt aus.
Unter "Inhalte" werden folgende Klassen verwaltet:
Portal, Leistung, Marke, Produkt, Content, Content Accordion, Download Center, Event, News, Highlights (erstellt
unter Funktionen, reingehängt aber in der Inhaltsstruktur), Thema, Multimedia Bühne Element, Portal Inhalt, Slide
-
voestalpine – Buderus Edelstahl | Manual 22
versteckter Inhalt
Hier wird Ihnen der gesamte Baum mit allen
Unterebenen angezeigt.
Klicken Sie auf eine der Bezeichnungen, öffnet
sich im Hauptbereich dessen Detailansicht.
Klicken Sie auf eines dieser Symbole (linke
Maustaste), erhalten Sie ein Untermenü, das rasch
einige Manipulationen des gewählten Punktes
erlaubt.
Dieses Symbol zeigt an, dass sich noch weitere
Ebenen darunter befinden, die aber durch einen
Klick geöffnet werden können.
Zugang zu den Inhalten des Papierkorbs.
4.2 Inhalts-Struktur
4.3 Allgemeines zur Sprachlogik
Wenn Sie einen neuen Artikel erstellen, öffnet sich ein Fenster in dem Sie die gewünschte Sprache auswählen
können.
Beachten Sie, dass die zuerst angelegte Sprache bei einem Artikel, auch automatisch die Hauptsprache ist.
Diese können Sie zu einem späteren Zeitpunkt im Reiter „Übersetzungen“ ändern. Markieren Sie dazu die
gewünschte Sprache und klicken Sie auf den Button „Als Haupt setzen“ zum Speichern.
Möchten Sie, dass automatisch die Hauptsprache angezeigt wird, wenn es in einer Sprache keine Übersetzung
gibt, dann müssen Sie dieses Feld markieren und auf „Aktualisieren“ klicken.
-
voestalpine – Buderus Edelstahl | Manual 23
4.4 Menüpunkt anlegen
Suchen Sie sich in der "Inhalts-Struktur" den Knoten, unter dem Sie den neuen Punkt anzeigen möchten und
klicken Sie auf dieses Symbol und dann auf "Hier erstellen" damit sich ein weiteres Untermenü öffnet.
Nach der Sprachauswahl und Klick auf „OK“ öffnet sich folgendes Eingabefenster:
Hier wählen Sie nun "Menüpunkt" damit
sich das Eingabefenster öffnet.
-
voestalpine – Buderus Edelstahl | Manual 24
-
voestalpine – Buderus Edelstahl | Manual 25
• Bezeichnung: Hier geben Sie die Bezeichnung des Menüpunktes ein – da diese Begriffe auch für die
Suchmaschinen sehr relevant sind (Title, URL setzen sich ja standardmäßig daraus zusammen),
sollten hier nach Möglichkeit wichtige Schlüsselwörter (Keywords) verwendet werden. Ist das nicht machbar,
kann die Bezeichnung für den Title im Eingabefeld „SEO-Title“ immer noch überschrieben werden.
• Sujetbild: Hier kann ein Sujetbild eingegeben werden, das unter der ersten Navigationsebene/Segmente
ausgegeben wird.
• Inhaltsart: Hier wird die Anzeigelogik bestimmt, die in diesem Navigationspunkt verwendet werden soll.
• Menütyp: Hier wird festgelegt, ob es sich um einen neuen Punkt in der Hauptnavigation oder in der
Metanavigation handelt. Möchten Sie den Punkt nicht anzeigen, wählen Sie "nicht im Menü anzeigen" – man
kann aber trotzdem auf diesen Punkt verlinken.
• In der mobilen Variante anzeigen: Wenn ausgewählt wird der Navigationspunkt inklusive Inhalten auf der
mobilen Seite angezeigt.
• Menüverweis: Verweis vom aktuellen Navigationspunkt auf einen anderen Navigationspunkt (z.B. auf den
ersten Navigationspunkt eine Ebene darunter).
• externer Verweis: Externer Verweis vom aktuellen Navigationspunkt auf eine andere Webadresse.
• externer Verweis in neuem Fenster: Wenn ausgewählt, wird der Link in einem neuen Fenster geöffnet.
• Infobox: Es kann optional eine Infobox für die rechte Spalte ausgewählt werden.
• Bezeichnung nicht im Title anzeigen: Wenn ausgewählt, wird die Bezeichnung nicht im Browser-Title
angezeigt.
• SEO Title: Dieser Text wird anstelle der Bezeichnung im Browser-Title angezeigt.
• SEO Schlüsselworte: Schlüsselworte werden (für den Benutzer unsichtbar) als Metatags ausgegeben, sie
werden durch Leerzeichen getrennt.
• SEO Beschreibung: Dieser Text wird für den Meta-Tag "Description" verwendet. Wenn er nicht ausgefüllt
wird, wird die Description aus dem Seiteninhalt automatisch generiert.
• SEO URL: Wenn ausgefüllt, wird die URL des Artikels aus diesem Feld generiert. Ansonsten wird die
Bezeichnung verwendet.
• SEO Indizierung: Hier wird bestimmt, ob die Seite von Suchmaschinen indiziert werden soll oder nicht.
-
voestalpine – Buderus Edelstahl | Manual 26
4.5 Entwurf speichern, verwerfen oder veröffentlichen
Wenn Sie einen Artikel neu erstellen oder einen bestehenden bearbeiten wollen und öffnen, legt das System
zuerst einen Entwurf an.
Sie haben nun verschiedene Möglichkeiten:
• Zur Veröffentlichung schicken: der neue Punkt wird auf der Website angezeigt und ist für alle Redakteure
im CMS sichtbar.
• Entwurf speichern: der Entwurf wird gespeichert – das Eingabefenster bleibt geöffnet.
• Entwurf speichern und beenden: der Entwurf wird gespeichert, das Eingabefenster wird geschlossen.
Wichtig: der Entwurf wird im CMS nur von dem Redakteur gesehen, der ihn zuvor angelegt hat (unter "Mein
Entwürfe" am Dashboard).
• Entwurf verwerfen: Möchten Sie den neuen Menüpunkt weder speichern noch veröffentlichen, dann klicken
Sie auf diesen Button – der Entwurf wird also gelöscht.
Wenn Sie auf dessen Namen klicken, erhalten Sie die Vorschau. Scrollen sie dann nach unten, können sie den
Artikel veröffentlichen oder bearbeiten.
Falls Sie gleich Änderungen vornehmen und diesen Entwurf veröffentlichen möchten, klicken Sie auf dieses Icon.
Durch eine Veröffentlichung wird der Artikel auch wieder in der "Inhalts-Struktur" des CMS angezeigt und ist somit
für alle Redakteure sichtbar.
-
voestalpine – Buderus Edelstahl | Manual 27
4.6 Menüpunkte reihen (Priorität vergeben)
Damit Sie die Reihenfolge der einzelnen Knoten festlegen können, müssen Sie zuerst die Sortierung festlegen (in
den meisten Fällen ist das bereits wie in Folge beschrieben eingestellt).
Wählen Sie dazu im Reiter „Anordnung“ – „Priorität“ und „Aufsteigend“ aus und klicken Sie abschließend auf den
Button „Setzen“.
Möchten Sie die Reihenfolge der angezeigten Punkte festlegen, klicken Sie in der "Inhalts-Struktur" auf den
übergeordneten Punkt - nun erhalten Sie im Hauptbereich alle untergeordneten Einträge angezeigt.
Klicken Sie in der Spalte „Priorität“ auf die Zahl, öffnet sich ein Eingabefeld. Tragen Sie die gewünschte Position
ein. Mit Enter bestätigen Sie Ihre Eingabe
Hinweise:
• Für die bessere Nachbearbeitung empfehlen wir die Prioritäten in 10er-Schritten zu vergeben.
• Sie können auch im Minusbereich Prioritäten vergeben.
-
voestalpine – Buderus Edelstahl | Manual 28
4.7 Menüpunkt/Artikel bearbeiten und übersetzen
Möchten Sie einen Menüpunkt oder Artikel bearbeiten, dann klicken Sie in der "Inhalts-Struktur" beim
gewünschten Punkt auf dieses Symbol und dann auf "Bearbeiten in" und dann auf die Sprache, die bearbeitet
werden soll. Wenn Sie hier auf „Neue Übersetzung“ klicken, können Sie den Menüpunkt auf Englisch übersetzen.
Es öffnet sich das Eingabefenster zu diesem Artikel und Sie können alle gewünschten Änderungen vornehmen.
Eine Bearbeitung ist auch möglich, indem Sie im Hauptbereich auf dieses Symbol klicken. Dann wird ebenfalls
das Kontextmenü wie im Inhaltsbereich geöffnet und Sie können den Artikel entsprechend bearbeiten.
-
voestalpine – Buderus Edelstahl | Manual 29
Eine Bearbeitung ist auch möglich, indem Sie im Hauptbereich die Sprache auswählen und dann auf „Bearbeiten“
klicken.
-
voestalpine – Buderus Edelstahl | Manual 30
4.8 Menüpunkt/Artikel verschieben
Möchten Sie einen Knoten in den Hierarchien verschieben, dann klicken Sie in der "Inhalts-Struktur" beim
gewünschten Menüpunkt auf dieses Symbol und dann auf "Verschieben".
-
voestalpine – Buderus Edelstahl | Manual 31
Danach klicken Sie sich in der Navigationsstruktur im Hauptbereich durch und wählen jenen Knoten aus, unter
den Sie den Knoten (der verschoben werden soll) hängen wollen und klicken anschließend auf „Auswählen“.
-
voestalpine – Buderus Edelstahl | Manual 32
4.9 Menüpunkt/Artikel „verstecken / zeigen“
Möchten Sie einen Menüpunkt oder Artikel auf der Website nicht mehr anzeigen, dann klicken Sie in der "Inhalts-
Struktur" beim gewünschten Punkt auf dieses Symbol, dann auf "Fortgeschritten" und dann auf "Verstecken /
Zeigen".
Der gewählte (versteckte) Knoten wird nun grau hinterlegt angezeigt.
Hinweise:
• Haben Sie einen Knoten gewählt, der auch Unterknoten beinhaltet, werden auch diese Unterknoten
automatisch versteckt und auf der Website nicht mehr angezeigt!
• Möchten Sie den Knoten wieder einblenden, dann wiederholen Sie den Vorgang.
• Versteckte Knoten werden auch nicht von Google indiziert.
-
voestalpine – Buderus Edelstahl | Manual 33
4.10 Orte hinzufügen
Sie können Knoten verschiedenen Orten zuweisen (also an verschiedene Orte hängen).
Dazu gehen Sie auf den Knoten, den Sie auch unter einen anderen Ort anzeigen wollen und klicken im
Hauptbereich auf den Reiter „Orte“ und dann auf „Orte hinzufügen“
-
voestalpine – Buderus Edelstahl | Manual 34
Klicken Sie sich durch die Navigationsstruktur und wählen den Ort, unter den der Knoten gehängt werden soll und
klicken anschließend auf „Auswählen“.
In diesem Beispiel wurde also der Knoten Test RUP unter den Knoten Testmenüpunkt gehängt.
-
voestalpine – Buderus Edelstahl | Manual 35
4.11 Menüpunkt/Artikel löschen
Möchten Sie einen Navigationspunkt oder Artikel endgültig löschen, dann klicken Sie in der "Inhalts-Struktur" beim
gewünschten Punkt auf dieses Symbol und dann auf "Entfernen".
-
voestalpine – Buderus Edelstahl | Manual 36
Handelt es sich um einen Menüpunkt, der keine weiteren Unterpunkte enthält, erhalten Sie meistens folgendes
Fenster:
Wählen Sie diese Option, wird der Menüpunkt in den Papierkorb verschoben. Entfernen Sie diese Markierung,
wird der Punkt endgültig gelöscht, sobald Sie auf "OK" klicken.
Hat der Menüpunkt weitere Unterpunkte, erhalten Sie folgendes Fenster:
Sie werden gewarnt, dass bei einem Klick auf "OK" auch sämtliche Unterpunkte samt Inhalt gelöscht werden.
Sollten Sie das nicht wollen, klicken Sie auf „Abbrechen“.
-
voestalpine – Buderus Edelstahl | Manual 37
Dieser Text kann angezeigt werden, wenn zum Beispiel ein anderer Artikel auf diesen Artikel verlinkt.
Wir empfehlen Ihnen, erst den Link zu ändern bevor Sie diesen Menüpunkt löschen – somit sollten Sie hier auf
"Abbrechen" klicken.
Auch das ist möglich:
In diesem speziellen Fall können Sie ohnehin nur auf "Abbrechen" klicken, da es sich um den obersten
Wurzelknoten handelt und ein Löschen gar nicht möglich ist.
-
voestalpine – Buderus Edelstahl | Manual 38
4.12 Artikel erstellen (z. B. Content)
Suchen Sie sich in der "Inhalts-Struktur" den Knoten, in dem Sie den neuen Artikel anzeigen möchten. Klicken Sie
auf dieses Symbol und wählen Sie im Untermenü "Hier erstellen" und in weiterer Folge "Content".
-
voestalpine – Buderus Edelstahl | Manual 39
Nach der Sprachauswahl öffnet sich folgendes Eingabefenster:
Hier können Sie das Eingabefenster vergrößern (und wieder verkleinern).
-
voestalpine – Buderus Edelstahl | Manual 40
4.13 Eingabe von Text
• Sie können Text im Textfeld ganz normal wie in jedem Textverarbeitungsprogramm (z.B. WinWord) eingeben.
• Möchten Sie einen Text aus einem Worddokument übernehmen, sollte die Übernahme des Texts durch
copy/paste grundsätzlich funktionieren. Bitte klicken Sie nachdem Sie den Text eingefügt haben auf
"Speichern" um die bereinigte Anzeige zu erhalten.
• Seitenränder sind fix vorgegeben.
• Tabulatoren und Verändern des Zeilenabstandes sind nicht möglich.
• Für einen einfachen Zeilenumbruch drücken Sie gleichzeitig "SHIFT" und "Return" (Enter).
• Für einen großen Zeilenumbruch (Absatz) drücken Sie nur auf "Return" (Enter).
4.14 Editor bedienen
Den letzten Vorgang im Editor rückgängig machen.
Den Befehl "rückgängig machen" umkehren.
Ausgewählte Formatierung zurücksetzen.
Ausgewählten Text fett machen. Wenn der ausgewählte Text bereits fett ist, wird dieser Button die
Formatierung zurücksetzen.
Ausgewählten Text kursiv machen. Wenn der ausgewählte Text bereits kursiv ist, wird dieser Button
die Formatierung zurücksetzen.
Eine Aufzählungs-Liste erstellen. Um einen neuen Listeneintrag zu erstellen "Enter" drücken. Um die
Liste zu beenden, in einem leeren Listeneintrag "Enter" drücken. Wird dieser Button geklickt, während
ein Cursor sich in einem Listeneintrag befindet, wird die Formatierung aufgehoben.
Damit können Sie innerhalb einer Aufzählungsliste weitere Einrückungen vornehmen.
Damit können Einrückungen bei Aufzählungen wieder entfernt werden.
Eine Hyperlink erstellen. Zunächst einen Text auswählen, dann diesen Button klicken, um aus dem
Text einen Link zu machen. Wenn Target auf "New Window" gesetzt ist, wird der Link in einem neuen
Browserfenster geöffnet.
Links editieren: den Linktext markieren und auf das linke Symbol klicken. Wenn lediglich der Link
entfernt werden soll (der Text bleibt erhalten), dann auf das rechte Symbol klicken.
Einen Download einfügen. Eigenschaften bearbeiten: auf das Objekt klicken und im "Path" den Begriff
"embed" auswählen, woraufhin das Eigenschaften-Fenster erscheint. Hier die Eigenschaften des
Objekts bearbeiten und "OK" klicken.
Ein Sonderzeichen einfügen
Eine Tabelle einfügen
Tabelle löschen
-
voestalpine – Buderus Edelstahl | Manual 41
Neue Spalte vor der aktuellen Cursor Position einfügen
Neue Spalte dahinter einfügen
Spalte entfernen
Neue Zeile oberhalb einfügen
Neue Zeile unterhalb einfügen
Zeile löschen
Tabellenzellen trennen
Tabellenzellen verbinden
Hier können sie den Fullscreen-Modus ein- oder ausschalten.
Hier können Sie Hilfestellung für den Editor bekommen
-
voestalpine – Buderus Edelstahl | Manual 42
4.15 Externen Verweis/Link einfügen
Schreiben Sie im Eingabefenster Ihren Text, markieren den zukünftigen Link und klicken in der Toolbar auf das
entsprechende Icon.
Es öffnet sich folgendes Fenster:
Wählen Sie den Typ "Http" (oder https).
Ergänzen Sie die Web-Adresse.
Wählen Sie "New window", wird der Link in einem
neuen Browserfenster geöffnet.
Klicken Sie auf "OK" – Fertig.
-
voestalpine – Buderus Edelstahl | Manual 43
4.16 Internen Verweis/Link einfügen
Schreiben Sie im Eingabefenster Ihren Text, markieren den zukünftigen Link und klicken in der Toolbar auf das
entsprechende Icon.
Es öffnet sich folgendes Fenster:
Wählen Sie den Typ eznode.
Klicken Sie auf dieses Icon, um den
gewünschten Menüpunkt in der Menüstruktur
zu finden und wählen Sie diesen aus.
Hier können Sie nach einem Menüpunkt
suchen.
Hier gelangen Sie zu Ihren Lesezeichen.
-
voestalpine – Buderus Edelstahl | Manual 44
4.17 E-Mail-Adresse einfügen
Schreiben Sie im Eingabefenster Ihren Text, markieren den zukünftigen Link und klicken in der Toolbar auf das
entsprechende Icon.
Es öffnet sich folgendes Fenster:
Wählen Sie den Typ "Mail".
Ergänzen Sie die Adresse (dorthin
gehen die E-Mails).
Klicken Sie auf "OK" – Fertig.
-
voestalpine – Buderus Edelstahl | Manual 45
4.18 Download einfügen
Um einen Download im Textfluss einzufügen, gehen Sie folgendermaßen vor:
Setzen Sie im Eingabefenster den Cursor an die Stelle, an der der Download eingebunden werden soll und
klicken Sie in der Toolbar auf das entsprechende Icon.
Befindet sich das Dokument schon in der Medien-Bibliothek (muss unbedingt so sein), wählen Sie eine der
Funktionen Durchsuchen, (Search) Suchen oder Bookmarks (Lesezeichen) um den Download auszuwählen.
Haben Sie das gewünschte Dokument gefunden, markieren Sie die Checkbox neben dessen Bezeichnung.
Durchsuchen: Klicken Sie auf Media und navigieren Sie sich durch die Struktur in der Medienbibliothek, bis Sie
den gewünschten Download gefunden haben.
Search (Suchen): Mit dieser Funktion können Sie nach einem Dokument/Download suchen.
Bookmarks (Lesezeichen): Hier werden Ihre Lesezeichen dargestellt über die Sie schneller navigieren können,
falls Sie sich ein entsprechendes Lesezeichen angelegt haben.
-
voestalpine – Buderus Edelstahl | Manual 46
Es öffnet sich folgendes Fenster:
Möchten Sie, dass der Download im Textfluss positioniert wird, wählen Sie "Inline" und keine Ausrichtung.
Klicken Sie auf "OK" – Fertig.
Haben Sie "Inline" gewählt, wird Ihnen Folgendes angezeigt:
Der Name (Bezeichnung des Files in der Medien-Bibliothek), die Art und die Größe des Dokuments werden
automatisch angezeigt.
Zum Entfernen, markieren Sie bitte den Text samt Icon und drücken auf „Entf.“ auf Ihrer Tastatur.
-
voestalpine – Buderus Edelstahl | Manual 47
4.19 Tabellen einfügen und formatieren
Um eine Tabelle einzufügen, klicken Sie auf folgendes Icon:
Danach öffnet sich folgendes Fenster, in dem Sie Einstellungen wie beispielsweise Anzahl der Zeilen und Spalten
oder die Breite der Tabelle einstellen können.
Danach können Sie in die Tabelle Texte einfügen.
-
voestalpine – Buderus Edelstahl | Manual 48
Wenn sie im Frontend (also auf der Webseite) die Tabelle grau unterstreichen möchten, wählen Sie bitte beim
Einfügen einer Tabelle die Klasse „formatierte Tabelle“ aus. Die Formatierung ist dann im Frontend ersichtlich.
Wählen Sie „ausdehnbare Tabelle“ wenn Sie eine breitere Tabelle mit mehreren Spalten haben. Die Tabelle
können Sie im Frontend ausklappen. Folgend ein Bespiel:
-
voestalpine – Buderus Edelstahl | Manual 49
Sie können auch einzelne Zellen fett ohne Unterstreichung formatieren. Positionieren Sie dazu den Cursor in der
gewünschten Zelle und klicken Sie hier auf „table cell“.
Wählen Sie nun im Feld „Klasse“ die Option „fett markieren“ aus und klicken Sie auf „OK“.
Für die erste Zeile einer Tabelle bietet sich der Tag „Table header“ an.
-
voestalpine – Buderus Edelstahl | Manual 50
4.20 Ansprechpartner in Content einbinden
Um einen Ansprechpartner im Content einzubinden, stellen Sie bitte den Cursor an die einzufügende Position und
klicken Sie auf folgendes Symbol.
Wählen Sie als nächstes den gewünschten Ansprechpartner aus der Registerkarte „Funktionen“ (Knoten
Ansprechpartner) aus.
Als nächstes können Sie noch bestimmen, welche Daten dargestellt werden sollen (Kontaktdaten - also Telefon,
E-Mail usw. oder Beschreibung).
Klicken Sie abschließend auf „OK“ – Fertig.
-
voestalpine – Buderus Edelstahl | Manual 51
4.21 Multimedia einfügen
Wenn Sie eine Multimediagalerie [Bilder, Video, (auch YouTube Video) oder Audiofiles gemischt] einbinden
möchten, gehen Sie folgendermaßen vor. Stellen Sie den Mauszeiger an die Stelle, an der Sie die Galerie
positionieren möchten und klicken auf dieses Icon.
Wählen Sie nun in der Medien-Bibliothek den gewünschten Ordner - dieser muss zuvor unter dem Ordner
„Multimedia“ erstellt und befüllt worden sein (alle Files die sich in diesem Ordner befinden, werden auf der
Webseite dann in dieser Galerie angezeigt).
Im nächsten Fenster bestätigen Sie noch mit „OK“ – Fertig.
Hinweise:
• Möchten Sie in einer Galerie nur Bilder (also keine Videos und Audio-Files) anzeigen, können Sie auch auf einen Ordner unter „Bilder“ verweisen.
• Galerien können nicht neben fix positionierten Bildern angezeigt werden.
-
voestalpine – Buderus Edelstahl | Manual 52
4.22 Iframe einfügen
Es können nur vom OCM zu Verfügung gestellte URLs als iframe eingebunden werden.
Dazu wird eine URL benötigt. Für diese wird ein Schlüsseltwert erstellt, den Sie dann über den Custom Tag
„iframe“ eintragen.
Wenn Sie ein Iframe einbinden möchten, gehen Sie folgendermaßen vor. Stellen Sie den Mauszeiger an die
Stelle, an der Sie das Iframe positionieren möchten und klicken auf dieses Icon.
Wählen Sie „iframe“ aus und geben Sie den gewünschten Schlüsselwert ein.
Bestätigen Sie abschließend Ihre Eingabe noch mit „OK“ – Fertig.
Hinweis:
• Der Schlüsselwert wird von Reichl und Partner eMarketing erstellt.
-
voestalpine – Buderus Edelstahl | Manual 53
4.1 FAQ einfügen
Es kann in jeder beliebigen Klasse mit einem HTML-Text-Feld FAQs eingefügt werden. Stellen Sie den
Mauszeiger an die Stelle, an der Sie das Iframe positionieren möchten und klicken auf dieses Icon, um einen
Custom-Tag einfügen zu können.
Wählen Sie anschließend „faq“ aus und bestätigen Sie mit OK.
Sie können nun jeglichen Text, Bilder, Videos, etc. einfügen. Die erste Zeile der Eingabe ist gleichzeitig die
Überschrift der FAQ, alle weitern Zielen sind der ausklappbare Inhalt.
-
voestalpine – Buderus Edelstahl | Manual 54
5 Registerkarte „Funktionen“
5.1 Highlights
Im Knoten „Highlights“ können Sie die Highlights für die Startseite anlegen. Um ein neues Highlight anzulegen,
klicken Sie bitte auf den Knoten und wählen „Hier erstellen“ – „Highlight“.
Nachdem das Highlight angelegt wurde, setzen Sie bitte bei diesem einen zusätzlichen Anzeigeort (Reiter Orte)
auf den Portalknoten.
Nähere Beschreibung zu den Eingabefeldern finden Sie im Kapitel 6.
-
voestalpine – Buderus Edelstahl | Manual 55
5.2 Infoboxen
In diesem Knoten werden die Infoboxen angelegt. Um eine neue Infobox anzulegen, klicken Sie bitte auf den
Knoten Infoboxen und wählen Sie „Hier erstellen“ – Infobox.
Sie können Infoboxen in Artikelklassen einbinden, die das Auswahlfeld „Infobox“ besitzen. Klicken Sie dazu bitte
auf den Button „Vorhandene Objekte hinzufügen“ und wählen Sie die gewünschte Infobox aus – klicken Sie
abschließend auf „Auswählen“ – Fertig.
Nähere Beschreibung zu den Eingabefeldern finden Sie im Kapitel 6.
-
voestalpine – Buderus Edelstahl | Manual 56
5.3 Ansprechpartner
In diesem Knoten werden die Ansprechpartner angelegt (diese können dann beim Anlegen eines Hauptkontakts
bzw. Subkontakts ausgewählt bzw. zugewiesen werden).
Um einen neuen Ansprechpartner anzulegen, klicken Sie bitte auf den Knoten und wählen Sie „Hier erstellen“ –
Ansprechpartner.
Nähere Beschreibung zu den Eingabefeldern finden Sie im Kapitel 6.
-
voestalpine – Buderus Edelstahl | Manual 57
5.4 Kontakte
Hier werden die Kontakte angelegt (Hauptkontakte und Subkontakte). Nähere Beschreibung zu den
Eingabefeldern finden Sie im Kapitel 6.
5.4.1 Hauptkontakt
Um einen Hauptkontakt zu erstellen, klicken Sie bitte auf den Knoten „Kontakte“ und wählen Sie „Hier erstellen“ –
Hauptkontakt aus.
5.4.2 Subkontakt
Die Subkontakte werden unterhalb der Hauptkontakte erstellt. Um einen Subkontakt zu erstellen, klicken Sie bitte
auf den jeweiligen Hauptkontakt und wählen Sie „Hier erstellen“ – Subkontakt.
-
voestalpine – Buderus Edelstahl | Manual 58
5.5 Zitate
In diesem Knoten können Zitate angelegt werden. Sehen Sie dazu Kapitel 6 für die Eingabefelder.
Das Zitat können Sie über „Objekt einfügen“ in einem HTML-Feld eingeben.
5.6 Firmenpool
Im Knoten „Firmenpool“ können vom OCM Unternehmen angelegt werden (z.B. voestalpine Personalberatung
GmbH).
Unterhalb der Unternehmen können vom OCM die jeweiligen Standorte anlegt werden.
-
voestalpine – Buderus Edelstahl | Manual 59
6 Eingabefelder aller Artikel-Klassen im Überblick inkl. Layouts
6.1 Portal
6.1.1 Startseite
-
voestalpine – Buderus Edelstahl | Manual 60
6.1.2 Eingabefelder
Bezeichnung: Geben Sie hier die Bezeichnung für das Portal ein.
URL: Hier geben sie die URL-Bezeichnung für das Portal ein (z.B. stahl für die Division Stahl). Wenn Feld leer
bleibt wird die Bezeichnung hergenommen.
Unternehmen: Hier wählen Sie ein zugehöriges Unternehmen für die Ansprechpartnerlogik aus.
Sujetbild: In diesem Feld kann ein großes Sujetbild über die gesamte Breite aus der Medienbibliothek
eingebunden werden.
Logo links: Hier binden Sie das Logo des Portals ein.
Firmen Name Kopfzeilenbereich: Hier geben Sie die Bezeichnung des Unternehmens ein. Die
Unternehmensbezeichnung wird rechts neben dem Logo angezeigt.
Bild rechts: Hier können Sie ein weiteres Logo oder einen Schriftzug (auch als Bild) einbinden. Das Logo/Der
Schriftzug wird über dem Suchfeld dargestellt.
Link Bild rechts: Interne Verlinkung des Bildes.
Logo Mobile-Variante: hier können Sie das Logo für die Mobile-Variante eingeben. Wenn Sie keines auswählen,
wird automatisch das voestalpine Logo als Fallback dargestellt.
Link auf Division anzeigen: Wenn Sie diese Checkbox setzen wird ein Link auf die Divisionsseite dargestellt.
Der Text und der Link sind wartbar (Textbaustein – im Knoten Portal).
Link auf AG Seite: Aktivieren Sie diese Checkbox, um einen Link auf die Voestalpine Website darzustellen. Der
Text und der Link sind wartbar (Textbaustein – im Knoten Portal).
Link auf Impressum: Interner Link auf Impressum der dann bei Klick auf Impressum in der mobilen Version
aufgerufen wird.
Text für Link auf anderes Portal: Text für den Link auf eine andere Portalseite.
Link auf anderes Portal:: Link auf eine andere Portalseite.
Link auf externes Portal: Vollständige URL des Links auf ein externes Portal.
Sprachschalter für Sprache nicht anzeigen: Wenn Sie diese Checkbox aktivieren, wird der Sprachschalter für
eine vorhandene Übersetzung im jeweiligen Portal nicht angezeigt
News auf Startseite anzeigen: Wenn diese Checkbox ausgewählt wird, wird anstatt eines dritten Highlights eine
Liste der News angezeigt. Sind keine aktuellen News vorhanden, wird wieder das dritte Highlight angezeigt.
Überschrift für News-Highlight auf der Startseite: Wenn ausgefüllt, wird über dem News-Highlight dieser Text
ausgegeben, ansonsten der Textbaustein NEWS_STARTPAGE.
Downloads auf Startseite anzeigen: Wenn ausgewählt wird statt einem dritten Highlight eine Liste der drei
aktuellsten Downloads angezeigt. Sind keine aktuellen Downloads vorhanden, wird wieder das dritte Highlight
angezeigt.
Überschrift für Downloads-Highlight auf der Startseite: Wenn ausgefüllt, wird über dem Downloads-Highlight
dieser Text ausgegeben, ansonsten der Textbaustein DOWNLOADS_STARTPAGE.
Downloads Mindestbestellmenge: Mindestbestellmenge von Downloads im Downloadcenter.
Downloads im RSS-Feed passwortgeschützt: Wenn ausgewählt können Dateien im RSS-Feed nur nach
vorherigem Login runtergeladen werden.
-
voestalpine – Buderus Edelstahl | Manual 61
News ohne Datum: Wenn ausgewählt, werden die News auf der Startseite ohne Datum angezeigt.
Portal NICHT in die Trefferliste aufnehmen: Wenn ausgewählt, wird das Portal nicht in der rechten Spalte
(Treffer in divisionalen Unternehmen) angezeigt.
im Portal KEINE rechte Spalte bei der Suche anzeigen: Wenn ausgewählt, wird im Suchergebnis in der rechten
Spalte keine Auflistung der Treffer in weiteren Unternehmen angezeigt.
Ansprechpartner Ordner: Ordner unter "Funktionen", in dem sich die Ansprechpartner dieses Portals befinden;
relevant für die Suche
Drop-Down Navigation anzeigen: Wenn ausgewählt wird die Dropdown-Navigation angezeigt.
SEO Sitemap: Hier können Sie eine Tabelle (Tabellenklasse Sitemap) z.B. mit den Navigationspunkten als Link
einbinden. Die Sitemap wird auf allen Seiten (außer der Sitemap) unter dem Inhalt dargestellt.
Fußzeile Copyright: In diesem Feld können Sie den Copyright-Text für die Fußzeile eingeben. Das Copyright und
das Jahr werden automatisch dargestellt.
Fußzeile Adresse: Geben Sie hier die Adresse des Unternehmens ein. Die Adresse wird in der Fußzeile rechts
neben dem Copyright-Text dargestellt.
Fußzeile Telefonnummer: In diesem Feld können Sie die Office-Telefonnummer des Unternehmens eingeben.
Die Telefonnummer wird in der Fußzeile rechts neben der Adresse dargestellt.
Fußzeile E-Mail Adresse: Hier können Sie z.B. die Office Mailadresse des Unternehmens eingeben. Die
Mailadresse wird in der Fußzeile rechts neben der Telefonnummer angezeigt.
Zusätzliche CSS Datei: Hier können Sie für Design-Adaptionen eine CSS-Datei einbinden (aus der
Medienbibliothek – Knoten Stylesheets).
Zusätzliche CSS Datei für mobile Version: Hier können Sie für Design-Adaptionen (für die mobile Version) eine
CSS-Datei einbinden (aus der Medienbibliothek – Knoten Stylesheets).
SEO Title: In diesem Feld kann der SEO Title beeinflusst werden
SEO Beschreibung: In diesem Feld kann die SEO Beschreibung beeinflusst werden.
Slides Autoplay: Wenn dieses Feld gewählt, dann werden die Slides automatisch gewechselt
Slides Autoplay-Zeit: Hier können Sie die Zeit zwischen den Wechsel der Slides eingeben. Angabe in
Millisekunden
Hinweise:
• Diese Klasse wird grundsätzlich im Bereich "Inhalte" unterhalb des Knoten „VADS“ verwendet bzw.
angelegt.
• Die Benutzergruppe haben aktuell keinen Berechtigung diese Klasse zu editieren.
-
voestalpine – Buderus Edelstahl | Manual 62
6.3 Leistung
6.3.1 Layout
-
voestalpine – Buderus Edelstahl | Manual 63
6.3.2 Eingabefelder
Überschrift: Geben sie Hier die Bezeichnung der Leistung ein.
Subline: Hier können Sie eine Unterüberschrift eingeben. Diese wird unter Überschrift dargestellt.
Zusammenfassung: Hier geben Sie die Zusammenfassung für die Übersichtsseite ein.
Text: Hier geben Sie den Volltext der Leistung für die Detailseite ein. Es können interne, externe Links und
Downloads eingebunden werden, die der Redakteur frei positionieren kann.
Produkte: Hier wählen Sie die Produkte aus, denen diese Leistung (Service) zugewiesen werden soll.
Infobox: In diesem Feld können Sie der Leistung eine Infobox zuweisen. Die Infobox wird auf der Detailseite in
der rechten Spalte dargestellt.
Ansprechpartner: Hier können Sie der Leistung einen Hauptkontakt zuweisen.
Medien: Hier können Sie Medien (Bilder, Videos und Medienelemente) aus der Medienbibliothek zuweisen, die
auf der Leistungsdetailseite in der linken Spalte dargestellt werden sollen.
Downloads: In diesem Feld können Sie Downloads aus der Medienbibliothek einbinden. Die Downloads werden
in der rechten Spalte im Leistungsdetail dargestellt.
Links: Hier können Sie interne und externe Links einbinden. Die Links werden gesammelt in der rechten Spalte
der Leistungsdetailseite dargestellt.
Share-Buttons anzeigen: Hier kann bestimmt werden, ob die Share-Buttons für Facebook, Twitter etc. angezeigt
werden sollen.
Hinweise:
• Diese Klasse wird grundsätzlich im Bereich "Inhalte" und nur in Menüpunkten mit der Inhaltsart
„Leistungen“ verwendet.
• Leistungen können weiters über Orte unter Subsegmente (Segmente) gehängt werden.
-
voestalpine – Buderus Edelstahl | Manual 64
6.4 Content
6.4.1 Layout
-
voestalpine – Buderus Edelstahl | Manual 65
6.4.2 Eingabefelder
Überschrift: Das ist die Bezeichnung (Überschrift) des Artikels.
Subline: Hier können Sie eine Unterüberschrift eingeben. Diese wird unter Überschrift dargestellt.
Text: Hier geben Sie den Volltext des Contents ein. Es können interne, externe Links und Downloads
eingebunden werden, die der Redakteur frei positionieren kann.
Infobox: In diesem Feld können sie dem Contentartikel eine Infobox zuweisen. Diese wird beim Contentartikel in
der rechten Spalte dargestellt.
Ansprechpartner: Hier können Sie dem Artikel einen Hauptkontakt zuweisen.
Medien: In diesem Feld können Sie dem Artikel Medien (Bilder, Videos und Medienelemente) zuweisen, diese
werden beim Contentartikel in der linken Spalte dargestellt.
Downloads: Wählen Sie hier Downloads aus der Medienbibliothek aus, die beim Contentartikel in der rechten
Spalte dargestellt werden sollen.
Links: Hier können interne bzw. externe Links eingeben, die beim Contentartikel in der rechten Spalte dargestellt
werden sollen.
Share-Buttons anzeigen: Hier kann bestimmt werden, ob die Share-Buttons für Facebook, Twitter etc. angezeigt
werden sollen.
Hinweise:
• Diese Klasse wird grundsätzlich im Bereich "Inhalte" und nur in Menüpunkten mit der Inhaltsart „Content“
verwendet.
• Zusätzlich kann ein Content auch noch unter Menüpunkten mit der Inhaltsart „News“ und „Produkt“
eingepflegt werden. Dieser Content erscheint dann auf der Übersichtsseite der News, Produkte. Unter
dem Content erscheinen dann die einzelnen News, Produkte als Auflistung.
-
voestalpine – Buderus Edelstahl | Manual 66
6.5 Marken
6.5.1 Layout
6.5.1.1 Layout – Übersichtsseite Marken
-
voestalpine – Buderus Edelstahl | Manual 67
6.5.1.2 Layout - Detailseite Marke
-
voestalpine – Buderus Edelstahl | Manual 68
6.5.2 Eingabefelder
Überschrift: Hier geben Sie die Bezeichnung der Marke ein.
Subline: Hier können Sie eine Unterüberschrift eingeben. Diese wird unter Überschrift dargestellt.
Text: Geben Sie hier den Volltext für die Detailseite ein. Sie können hier interne oder externe Links sowie
Downloads im Textfluss einbinden.
Bild: Hier binden Sie das Markenlogo aus der Medienbibliothek ein.
Link: Hier können Sie einen externen Link auf die Markensubsite eingeben.
Infobox: In diesem Feld können sie dem Markenartikel eine Infobox zuweisen. Diese wird beim Markenartikel in
der rechten Spalte dargestellt.
Ansprechpartner: Hier können Sie dem Artikel einen Hauptkontakt zuweisen.
Medien: Hier können Sie Medien (Bilder, Videos und Medienelemente) aus der Medienbibliothek zuweisen, die
auf der Leistungsdetailseite in der linken Spalte dargestellt werden sollen.
Downloads: Wählen Sie hier Downloads aus der Medienbibliothek aus, die beim Markenartikel in der rechten
Spalte dargestellt werden sollen.
Links: Hier können interne bzw. externe Links eingeben, die beim Markenartikel in der rechten Spalte dargestellt
werden sollen.
Hinweise:
• Diese Klasse wird grundsätzlich im Bereich "Inhalte" und nur in Menüpunkten mit der Inhaltsart „Marken“
verwendet.
• Wenn bei einer Marke ein Link auf eine Markensubsite eingegeben, wird die Marke in der Übersicht bzw.
deren Logovorkommen bei den Subsegmenten bzw. Produkten auf diese verlinkt.
-
voestalpine – Buderus Edelstahl | Manual 69
6.6 Thema
6.6.1 Layout
6.6.2 Eingabefelder
Überschrift: Hier geben Sie die Überschrift des Themas ein.
Zusammenfassung: Geben Sie hier einen Zusammenfassungstext für das Thema ein. Die Zusammenfassung
wird beim Thema links unterhalb der Überschrift dargestellt.
Text: Hier geben Sie den Text für die rechte Themenspalte ein.
Interner Link: In diesem Feld können Sie einen internen Link hinzufügen.
Externer Link: Hier können Sie einen externen Link eingeben. Dieser wird automatisch in einem neuen
Browserfenster geöffnet.
Linktext: Geben Sie hier den Linktext für den internen oder externen Link ein.
Medien: Hier können Sie ein Themenbild oder Video aus der Medienbibliothek einbinden.
Hinweise:
• Diese Klasse wird grundsätzlich im Bereich "Inhalte" unterhalb von einem Menüpunkten angelegt.
• Es können pro Menüpunkt maximal drei Themen dargestellt werden.
• Werden Themen in einem Menüpunkt eingegeben, werden diese anstelle des Sujetbildes ausgegeben.
-
voestalpine – Buderus Edelstahl | Manual 70
6.7 News
6.7.1 Layouts
6.7.1.1 Layout - Newschannel
-
voestalpine – Buderus Edelstahl | Manual 71
6.7.1.2 Layout – News Übersichtsseite
-
voestalpine – Buderus Edelstahl | Manual 72
6.7.1.3 Layout – News Detailseite
-
voestalpine – Buderus Edelstahl | Manual 73
6.7.2 Eingabefelder
Überschrift: Geben Sie hier die Überschrift des Artikels ein.
Subline: Hier können Sie eine Unterüberschrift für die Artikeldetailseite eingeben.
Zusammenfassung: In diesem Feld geben Sie die Zusammenfassung für die Newsübersichtsseite ein.
Text: Hier geben Sie den Text für die Detailseite ein. Es können interne oder externe Links sowie Downloads im
Textfluss eingebunden werden.
Sichtbar ab: Geben Sie hier das Datum ein, ab wann der Artikel auf der Website sichtbar sein soll.
Sichtbar bis einschließlich: Zu diesem Datum wird der Artikel automatisch in das Archiv verschoben.
Auch auf Divisionsseite verwenden: Wenn sie diese Checkbox setzen, kann der Artikel bei Freigabe durch den
OCM auch auf der Divisionsseite angezeigt werden.
Vorschaubild: Hier geben Sie das Vorschaubild für die Übersichtsseite der News ein.
Infobox: In diesem Feld können sie dem Newsartikel eine Infobox zuweisen. Diese wird beim Newsartikel in der
rechten Spalte dargestellt.
Ansprechpartner: Hier können Sie dem Artikel einen Hauptkontakt zuweisen.
Medien: Hier können Sie Medien (Bilder, Videos und Medienelemente) aus der Medienbibliothek zuweisen, die
auf der Leistungsdetailseite in der linken Spalte dargestellt werden sollen.
Downloads: Wählen Sie hier Downloads aus der Medienbibliothek aus, die beim Newsartikel in der rechten
Spalte dargestellt werden sollen.
Links: Hier können interne bzw. externe Links eingeben, die beim Newsartikel in der rechten Spalte dargestellt
werden sollen.
News auf Startseite anzeigen: Wenn ausgewählt wird die entsprechende News im Newshighlight auf der
Startseite angezeigt.
Externer Link: Hier können Sie einen externen Link eingeben, der geöffnet wird wenn man auf der Übersichtseite
auf den Link oder das Bild klickt.
interner Verweis: Hier können Sie einen internen Link eingeben, der geöffnet wird wenn man auf der
Übersichtsseite auf den Link oder das Bild klickt.
interner/externer Verweis in neuem Fenster: Wenn diese Checkbox aktiviert wird, öffnet sich der
interne/externe Verweis in einem neuen Browserfenster.
Share-Buttons anzeigen: Hier kann bestimmt werden, ob die Share-Buttons für Facebook, Twitter etc. angezeigt
werden sollen.
Hinweise:
• Diese Klasse wird grundsätzlich im Bereich "Inhalte" und nur in Menüpunkten mit der Inhaltsart „News“
verwendet.
• Wenn beim Portalknoten die Checkbox „News auf Startseite anzeigen“ ausgewählt wird, wird statt einem
dritten Highlight eine Liste der zwei aktuellsten News angezeigt. Sind keine aktuellen News vorhanden,
wird wieder das dritte Highlight angezeigt (gilt nicht für bereits archivierte News).
-
voestalpine – Buderus Edelstahl | Manual 74
6.8 Highlights
6.8.1 Layout - Highlights
6.8.2 Eingabefelder
Überschrift: Das ist die Überschrift des Highlights.
Thema: Geben Sie hier das Thema ein. Das Thema wird über der Überschrift angezeigt.
Kurztext: Geben Sie hier den Kurztext ein, der neben dem Bild dargestellt werden soll.
Bild: Das Bild wird automatisch auf eine fixe Breite gebracht und positioniert.
Link: Setzen Sie einen internen Link – dieser wird automatisch auf das Bild und die Überschrift gesetzt.
Externer Link: In diesem Feld können Sie einen externen Link eingeben, dieser wird automatisch auf das Bild
und die Überschrift gesetzt. Der externe Link öffnet sich automatisch in einem neuen Browserfenster.
interner Verweis in neuem Fenster: Wenn diese Box ausgewählt wird dann wird ein interner Verweis in
einem neuen Fenster geöffnet
Hinweise:
• Diese Klasse wird grundsätzlich im Bereich "Funktionen" im Knoten „Highlights“ verwendet bzw.
angelegt.
• Die einzelnen Highlights werden mittels zusätzlicher Anzeigeorte (setzen von Locations) den jeweiligen
Portalknoten zugewiesen.
-
voestalpine – Buderus Edelstahl | Manual 75
6.9 Infoboxen (rechte Sidebar)
6.9.1 Layout - Infobox
6.9.2 Eingabefelder
Überschrift: Hier geben Sie die Überschrift des Artikels ein
Infotext: In diesem Feld wird der Infotext eingegeben.
Bild: Hier können Sie ein fix positioniertes Bild einbinden (Gilt nur für Vivo Portalseite).
Hinweise:
• Diese Klasse wird grundsätzlich im Bereich "Funktionen" im Knoten „Infoboxen“ verwendet.
-
voestalpine – Buderus Edelstahl | Manual 76
6.10 Ansprechpartner
6.10.1 Layout - Ansprechpartner
-
voestalpine – Buderus Edelstahl | Manual 77
6.10.2 Layout – Ansprechpartner im Content eingebunden (mit Beschreibung)
-
voestalpine – Buderus Edelstahl | Manual 78
6.10.3 Eingabefelder
Vorname: Hier geben Sie den Vornamen des Ansprechpartners ein. (Wird aus AD übernommen bei AD-
Identifikator Eingabe)
Nachname: Hier geben sie den Nachnamen des Ansprechpartners ein. (Wird aus AD übernommen bei AD-
Identifikator Eingabe)
Akad. Titel: Geben Sie hier den akademischen Titel der Ansprechperson ein.
Vorname Person 2: Hier geben Sie den Vornamen der zweiten Person ein (nur für Vivo Portal gültig).
Nachname Person 2: Hier geben Sie den Nachnamen der zweiten Person ein (nur für Vivo Portal gültig).
Bild: Hier geben Sie das Bild des Ansprechpartners ein.
Position: Hier geben Sie die Funktion des Ansprechpartners ein (z.B. Leiter Unternehmenskommunikation).
Interne Bezeichnung: Interne Bezeichnung zur Unterscheidung bestimmter Ansprechpartner (Namen), die
mehrmals verwendet werden.
Beschreibung: Hier können Sie eine Beschreibung eingeben (für Vorstandsmitglieder gedacht).
Telefonnummer: Hier geben Sie die Telefonnummer des Ansprechpartners ein. (Wird aus AD übernommen bei
AD-Identifikator Eingabe)
Faxnummer: Hier geben Sie die Faxnummer des Ansprechpartners ein. (Wird aus AD übernommen bei AD-
Identifikator Eingabe)
E-Mail-Adresse: Hier geben Sie die E-Mail-Adresse des Ansprechpartners ein. (Wird aus AD übernommen bei
AD-Identifikator Eingabe)
AD-Identifikator: Über den Identifikator können die Ansprechpartnerdaten aus dem AD ausgelesen werden
(Werden nicht ins Wartungsinterface übernommen sondern nur im Frontend dargestellt). Bei manueller Eingabe
der Ansprechpartner-Eingabefelder ist dieses Feld leer zu lassen.
Überschrift "Ihr Ansprechpartner" nicht anzeigen: Wenn dieses Feld ausgewählt ist wird die Überschrift „Ihr
Ansprechpartner“ nicht dargestellt.
-
voestalpine – Buderus Edelstahl | Manual 79
Hinweise:
• Diese Klasse wird grundsätzlich im Bereich "Funktionen" im Knoten „Ansprechpartner“ angelegt.
• Vorname und Nachname werden nur intern verwendet wenn ein AD-Identifikator eingegeben wird.
• In einen Content kann auch ein Ansprechpartner über das Klammersymbol eingebunden werden. Es gibt
dabei zwei Möglichkeiten wie die Ansprechpartner im Content dargestellt werden:
o mit Kontaktdaten
o mit Beschreibung
-
voestalpine – Buderus Edelstahl | Manual 80
6.11 Hauptkontakt
6.11.1 Layout
entspricht Layout Ansprechpartner (Ansprechpartner in rechter Spalte)
6.11.2 Eingabefelder
Überschrift: Geben Sie hier eine Bezeichnung des Hauptkontakts ein.
Ansprechpartner: In diesem Feld weisen Sie dem Hauptkontakt die Ansprechpersonen zu.
Hinweise:
• Diese Klasse wird grundsätzlich im Bereich "Funktionen" im Knoten „Kontakte“ verwendet/angelegt.
• Diese Klasse ist Teil der Ansprechpartnerzuordnungs-Logik.
-
voestalpine – Buderus Edelstahl | Manual 81
6.12 Subkontakt
6.12.1 Layout
entspricht Layout Ansprechpartner (Ansprechpartner in rechter Spalte)
6.12.2 Eingabefelder
Bezeichnung: Geben Sie hier eine Bezeichnung des Subkontakts ein.
Gesellschaft: Hier können Sie dem Hauptkontakt eine Gesellschaft zuweisen. Wenn hier nichts eingegeben wird,
gilt der Subkontakt für alle Gesellschaften.
Land: Hier können Sie dem Subkontakt bereits angelegte Länder zuweisen.
Ansprechpartner: In diesem Feld weisen Sie dem Subkontakt die Ansprechpersonen zu.
Hinweise:
• Diese Klasse wird grundsätzlich im Bereich "Funktionen" im Knoten „Kontakte“ unterhalb von Artikeln der
Klasse „Hauptkontakt“ verwendet/angelegt.
• Diese Klasse ist Teil der Ansprechpartnerzuordnungs-Logik.
-
voestalpine – Buderus Edelstahl | Manual 82
6.13 Slider
6.13.1 Layout
6.13.2 Eingabefelder
Bezeichnung: Hier geben Sie die Bezeichnung des Slides ein.
Bild: Hier geben Sie das Bild für den Slide ein. Die Größe des Slidebildes ist immer gleich –lediglich ein Teil des
Bildes/Slides wird durch den vertikalen Navigationsbalken verdeckt (Breite des Navigationsbalkens ist immer
70px).
Überschrift: Hier geben Sie die Überschrift des Slides ein (Überschrift wird im Bild positioniert). Es können 27
Zeichen dargestellt werden.
Text: Hier geben Sie den Text für den Slide ein (Text wird im Bild positioniert). Nachdem 59 Zeichen wird
automatisch umgebrochen.
Weite Textbox (in Pixel): Hier kann die Breite der Textbox eingegeben werden (Breite des Hintergrundes
des Textfeldes).
Schwarzer Text: Text innerhalb der Slide schwarz statt weiß darstellen.
Interner Link: Hier kann ein interner Link gesetzt werden – Der Linktext erscheint am Ende des Textes des
Slides.
Externer Link: Hier kann ein externer Link gesetzt werden - Der Linktext erscheint am Ende des Textes des
Slides.
Linktext: Hier wird der Linktext des internen oder externen Links eingegeben - Der Linktext erscheint am Ende
des Textes des Slides.
Hinweise:
• Diese Klasse wird grundsätzlich im Bereich "Inhalte" und nur unter dem Portalknoten verwendet.
-
voestalpine – Buderus Edelstahl | Manual 83
6.14 Downloadcenter
6.14.1 Layout
6.14.2 Eingabefelder
Überschrift: Hier geben Sie die Überschrift des Downloadcenters ein.
Subline: Hier geben Sie die Subline des Downloadcenters ein.
Startknoten: Hier wählen Sie den Startknoten in der Medienbibliothek aus, in dem alle Dokumente, die sich unter
diesem Knoten befinden, in die Downloadcentersuche eingebunden werden. Es können auch mehrere Startknoten
ausgewählt werden.
Verfügbare Dokumententypen: Nur die ausgewählten Dokumenttypen werden im Download Center und
entsprechenden Filter angezeigt. Sind keine Dokumenttypen ausgewählt, werden alle angezeigt.
Downloads ohne Dokumenttyp anzeigen: Der Dokumententyp wird nicht ausgegeben.
Filter Dokumententyp anzeigen: Hier wird bestimmt, ob dieses Filterkriterium im Frontend ausgegeben werden
soll.
Filter Segment anzeigen: Hier wird bestimmt, ob dieses Filterkriterium im Frontend ausgegeben werden soll.
Filter Produkt anzeigen: Hier wird bestimmt, ob dieses Filterkriterium im Frontend ausgegeben werden soll.
Filter Sprache anzeigen: Hier wird bestimmt, ob dieses Filterkriterium im Frontend ausgegeben werden soll.
Primäres Downloadcenter: Bitte diese Checkbox anhaken, um dieses Downloadcenter als Primäres
Downloadcenter des Portals zu markieren (wichtig, wenn es mehr als ein Download-Center im Portal gibt. - Wird
für den weiterführenden Link in der Download-Box/rechte Seitenspalte verwendet)
Downloads bestellen: Wenn markiert, können eingeloggte Benutzer dafür vorgesehene Downloads bestellen.
-
voestalpine – Buderus Edelstahl | Manual 84
Hinweise:
• Diese Klasse wird grundsätzlich im Bereich "Inhalte" und nur in Menüpunkten mit der Inhaltsart
„Download Center“ verwendet.
• (Damit in einem Downloadcenter Dokumente bestellt werden können müssen folgende Punkte erfüllt
werden)
o Direkt unterhalb des Portalknotens muss ein Menüpunkt für das Bestellformular mit der
Inhaltsart „Download Center Bestellformular“ angelegt werden.
o Beim Downloadcenter muss die Checkbox „Downloads bestellen“ aktiviert sein.
o Bei den gewünschten Dateien muss die Checkbox „Kann bestellt werden“ aktiviert sein.
o Es müssen die drei folgenden Konfigurationswerte gewartet werden, damit die korrekten
Empfänger- und Absendeadressen und Absendename vorhanden sind:
RECIPIENT_ORDER_DOWNLOADS, SENDER_ORDER_DOWNLOADS und
SENDER_STRING_ORDER_DOWNLOADS
-
voestalpine – Buderus Edelstahl | Manual 85
6.15 Event
6.15.1 Layout
6.15.1.1 Layout Übersichtsseite
-
voestalpine – Buderus Edelstahl | Manual 86
6.15.1.2 Layout Detailseite
6.15.2 Eingabefelder
Überschrift: Geben Sie hier die Überschrift des Artikels ein.
Subline: Hier können Sie eine Unterüberschrift für die Artikeldetailseite eingeben.
Vorschaubild: Hier geben Sie das Vorschaubild für die Übersichtsseite der Events ein.
Medien: Hier können Sie Medien (Bilder, Videos und Medienelemente) aus der Medienbibliothek zuweisen, die
auf der Leistungsdetailseite in der linken Spalte dargestellt werden sollen.
Downloads: Wählen Sie hier Downloads aus der Medienbibliothek aus, die beim Eventartikel in der rechten
Spalte dargestellt werden sollen.
Externer Link: Hier können Sie einen externen Link eingeben, der geöffnet wird wenn man auf der Übersichtseite
auf den Link oder das Bild klickt.
interner Verweis: Hier können Sie einen internen Link eingeben, der geöffnet wird wenn man auf der
Übersichtsseite auf den Link oder das Bild klickt.
-
voestalpine – Buderus Edelstahl | Manual 87
Share-Buttons anzeigen: Hier kann bestimmt werden, ob die Share-Buttons für Facebook, Twitter etc. angezeigt
werden sollen.
interner/externer Verweis in neuem Fenster: Wenn diese Checkbox aktiviert wird, öffnet sich der
interne/externe Verweis in einem neuen Browserfenster.
Zusammenfassung: In diesem Feld geben Sie die Zusammenfassung für die Eventübersichtsseite ein.
Text: Hier geben Sie den Text für die Detailseite ein. Es können interne oder externe Links sowie Downloads im
Textfluss eingebunden werden.
Sichtbar ab: Geben Sie hier das Datum ein, ab wann der Artikel auf der Website sichtbar sein soll.
Sichtbar bis einschließlich: Zu diesem Datum wird der Artikel automatisch in das Archiv verschoben.
Startdatum des Events: Hier kann das Startdatum für das Event eingegeben werden. Dies wird für die Sortierung
auf der Übersichtsseite benötigt und auf der Detailseite ausgegeben.
Enddatum des Events: Hier kann das Startdatum für das Event eingegeben werden. Dies wird für die Sortierung
auf der Übersichtsseite benötigt und auf der Detailseite ausgegeben.
Infobox: In diesem Feld können sie dem Newsartikel eine Infobox zuweisen. Diese wird beim Newsartikel in der
rechten Spalte dargestellt.
Ansprechpartner: Hier können Sie dem Artikel einen Hauptkontakt zuweisen.
Links: Hier können interne bzw. externe Links eingeben, die beim Eventartikel in der rechten Spalte dargestellt
werden sollen.
Hinweise:
• Diese Klasse wird grundsätzlich im Bereich "Inhalte" und nur in Menüpunkten mit der Inhaltsart „Events“
verwendet.
-
voestalpine – Buderus Edelstahl | Manual 88
6.16 Medienelement
6.16.1 Layout
-
voestalpine – Buderus Edelstahl | Manual 89
6.16.2 Eingabefelder
Bezeichnung: Hier geben Sie den Titel des Medienelements ein.
Vorschaubild: Hier kann ein Vorschaubild für die Medienleiste eingegeben werden. Je nach ausgewählten Objekt
(Bilder, Infografik etc.) wird das passende Icon über das Vorschaubild gelegt. Wenn kein Vorschaubild ausgewählt
wird, wird ein Standardbild verwendet.
Bildunterschrift: Unterschrift für das Vorschaubild.
Bilder: Hier wird ein Ordner, in dem sich die Galeriebilder befinden, ausgewählt.
Infografik: Hier wird die Infografik ausgewählt.
Flipgorilla Embed Code oder URL: Embed Code für einen Flipgorilla Blätterer, der in einem Overlay geöffnet
wird; alternativ kann nur die URL angegeben werden.
Link zur Applikation: Hier wird die URL der Applikation angegeben werden.
Hinweise:
• Diese Klasse wird grundsätzlich im Bereiche "Medien-Bibliothek" und nur im Knoten „Multimedia“
verwendet und kann in dem Artikel mit dem Feld „Media“ eingebunden werden.
• Es kann immer nur eine Art von Medienelement befüllt werden.
-
voestalpine – Buderus Edelstahl | Manual 90
6.17 Zitat
6.17.1 Layout
-
voestalpine – Buderus Edelstahl | Manual 91
6.17.2 Eingabefelder
Bezeichnung: Hier geben Sie die Bezeichnung des Zitats ein.
Zitat: Hier geben Sie das Zitat ein.
Bild: Hier kann ein Bild der zitierten Person ausgewählt werden.
Autor: Hier muss der Name der zitierten Person eingegeben werden.
Hinweise:
• Diese Klasse wird grundsätzlich im Bereiche "Funktionen" und nur im Knoten „Zitate“ verwendet.
-
voestalpine – Buderus Edelstahl | Manual 92
7 Registerkarte „Benutzerkonten“
Sie können auf der Website Inhalte in einem geschützten Bereich (aktuell Kundenbereich) zur Verfügung stellen.
Für diesen Bereich können Sie unter dieser Registerkarte eigene User erstellen.
7.1 User erstellen
Folgende Informationen benötigen Sie zum Anlegen:
• Vorname
• Nachname
• Benutzername
• Passwort
• E-Mai-Adresse
Zum Erstellen neuer Benutzer/innen klicken Sie auf die Benutzergruppe „Kundenbereich Buderus Edelstahl“.
Klicken Sie auf den Button „Neu erstellen“ und wählen „User“.
Nach gewählter Sprache (Deutsch) öffnet sich das Eingabefenster.
-
voestalpine – Buderus Edelstahl | Manual 93
Geben Sie Vorname, Nachname, Benutzername, Passwort (2x) und die E-Mail-Adresse in die vorgesehenen Felder ein. Zum Abschließen klicken Sie auf „Zur Veröffentlichung schicken“ Ein Einloggen mit den erstellten Zugangsdaten ist nun im Frontend möglich.
Hinweise:
• User können sich nur im Frontend einloggen.
• Der Benutzername kann nach der Anlage nicht mehr geändert werden.
• Das Passwort kann nur im Backend geändert werden.
-
voestalpine – Buderus Edelstahl | Manual 94
7.2 User löschen
Zum Löschen von Benutzer/innen wählen Sie die Benutzergruppe „Kundenbereich Buderus Edelelstahl“.
Wählen Sie den gewünschten User und klicken Sie auf den Button „Weitere Aktionen“ und danach auf
„Ausgewähltes entfernen“.
Klicken Sie auf „OK“ um den Löschvorgang abzuschließen.
-
voestalpine – Buderus Edelstahl | Manual 95
8 Übersetzungsworkflow
8.1 Ablauf Übersetzungsworkflow • ein Artikel kann folgende Status besitzen
o (1) Artikel wurde auf Deutsch geändert/angelegt und muss übersetzt werden
o (2) Artikel wurde zur Übersetzung gegeben
o (3) Artikel wurde fertig übersetzt oder muss nicht übersetzt werden (= nichts zu tun)
• ein Artikel in Status 1 kann über eine Schaltfläche „zur Übersetzung geben“ (direkt beim Artikel) zur Übersetzung gegeben werden
• nach der Sprachauswahl es wird ein Mail (Textmail) mit folgenden Elementen generiert
o Betreff mit Bezeichnung des Artikels und Übersetzungs-ID
o Attachment mit Artikel als XML-Datei
o Textbody mit Linkname, ID und Link auf den Artikel im Backend
o und an die für die gewählte Sprache hinterlegte Mailadresse gesendet.
• sobald das E-Mail generiert ist wechselt der Status auf 2
• die Schaltfläche „zur Übersetzung schicken“ wird ausgeblendet und durch einen File-Upload ersetzt (Übersetzung importieren)
• der Übersetzer importiert die XML-Datei in sein Übersetzungsprogramm, erstellt die Übersetzung, exportiert wieder als XML und schickt die Datei zurück (über Mail antworten, dann bleibt der Link aufs Backend enthalten)
• über den Upload kann die XML-Datei importiert werden
• Sollte keine (weitere) Übersetzung notwendig sein, kann auf „Übersetzung abgeschlossen“ geklickt werden und der Status wechselt auf 3 und verschwindet vom Dashboard.
8.2 Ablauf Backend/Mails Übersetzungsworkflow
• Nachdem ein deutscher Artikel durch den OCM freigegeben wurde, erscheint unterhalb des
Hauptbereiches der Button “Zur Übersetzung geben”. Nach Klick auf diesen kann eine Sprache
ausgewählt werden und der Übersetzungsworkflow wird gestartet.
• Als Info, dass der Übersetzungsworkflow gestartet wurde, bekommt der Redakteur folgende Meldung
oberhalb des Hauptbereiches
-
voestalpine – Buderus Edelstahl | Manual 96
• Der Artikel scheint danach im Dashboard des OCMs auf und es wird weiters ein Mail mit der XML Datei
sowie ein Link auf den Artikel zum Übersetzer gesendet.
• Beim Redakteur verschwindet der Button “Zur Übersetzung geben” und es werden die Buttons (XML-
Datei herunterladen” sowie “Übersetzungsdatei importieren” eingeblendet (Übersetzungsdatei
importieren darf der Redakteur jedoch nicht sondern nur der OCM).
• Beim OCM erscheint der Button “Übersetzungsdatei importieren aktiv. Sobald OCM die übersetzte XML
Datei bekommen hat, muss dieser auf den entsprechenden Import Button klicken.
-
voestalpine – Buderus Edelstahl | Manual 97
• Es öffnet sich folgender Screen. Wählen Sie die übersetzte XML Datei von Ihrem Computer und die
Sprache der Übersetzung aus und klicken Sie anschließend auf “Übersetzung importieren”.
• Als Info, dass die Übersetzung erfolgreich importiert wurde, bekommt der OCM folgende Meldung
oberhalb des Hauptbereiches. Der Übersetzungsworkflow ist somit abgeschlossen.
8.3 News auch auf Divisionsseite anzeigen Workflow
8.3.1 Ablauf News auch auf Divisionsseite anzeigen Workflow
8.3.1.1 Redakteur will News auch auf der Divisionsseite