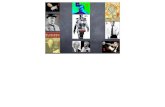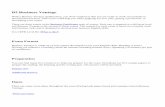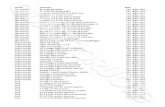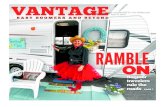Vantage Lite™ Unity® - file.prentrom.comfile.prentrom.com/104/Vantage-Lite-Unity-Manual.pdf · 5...
Transcript of Vantage Lite™ Unity® - file.prentrom.comfile.prentrom.com/104/Vantage-Lite-Unity-Manual.pdf · 5...

Vantage Lite Unity Manual 14762
Vantage Lite™ Unity®

2
Vantage Lite, ECO, Vantage, Vanguard II, Vanguard, Pathfinder, SpringBoard, Language Activity Monitor (LAM), and Memory Transfer Interface (MTI) are trademarks of Prentke Romich Company.
DECtalk is a product of the Digital Electronics Corporation.
Minspeak is a registered trademark of Semantic Compaction Systems.
Minspeak Application Programs (MAPs) are trademarks for products manufactured by the Prentke Romich Company.
Unity is a registered trademark in the USA of Semantic Compaction Systems.
Windows, Windows XP, Windows Explorer, Windows Media Player, Microsoft Outlook, Microsoft Word, Windows WordPad and Microsoft PowerPoint are registered trademarks of Microsoft, Inc.
IntelliTools is a registered trademark of IntelliTools, Inc.
Natural speech supplied by: Fonix-DECtalk Text-to-Speech software, a copyright of Fonix Corporation, all rights reserved; and RealSpeak Text-to-Speech, a product of Nuance Communications, Inc.
Non-English text-to-speech supplied by the Acapela Group and RealSpeak Text-to-Speech, a product of Nuance Communications, Inc.
Computer access pages for Kurzweil, WYNN, TestTalker, Microsoft Word, and Microsoft Outlook created by Brian Simms, M.A. CCC-SLP, Augmentative Communication Specialist, Colorado Therapy Associates
WYNN and TestTalker are trademarks of Freedom Scientific, Inc. Kurzweil 3000 is a trademark of Kurzweil Educational Systems, Inc.
Bluetooth Wireless Technology is a registered trademark of Bluetooth SIG, Inc. The Bluetooth word mark and logos are owned by Bluetooth SIG, Inc.
October, 2008
PRENTKE ROMICH COMPANY 1022 Heyl Rd. • Wooster, Ohio 44691
Telephone: (800) 262-1984 Fax: (330) 263-4829
E-Mail Address: [email protected] Web Site Address: www.prentrom.com
Prentke Romich International PRC House, Minerva Business Park
Lynch Wood, Peterborough, Cambridgeshire PE2, 6FT UK
Fax: +44 1733 391939 E-Mail Address: [email protected]
[]
©2008

3
Vantage Lite Unity Table of Contents Introduction to Unity .................................................................................... 5
Unity Definitions/ Organization ..................................................................................... 6 Navigation and Tools .................................................................................................. 7
Unity Basic Patterns ........................................................................................................ 8 Unity Pattern 1 – Category Icon + Grammar Ending ................................................. 9 Unity Pattern 2 – Pronouns ....................................................................................... 10 Unity Pattern 3 – Pronoun/ Verb Phrases ................................................................. 10 Unity Pattern 3 – Pronoun/ Verb Phrases ................................................................. 11 Unity Pattern 4 – Nouns ............................................................................................ 12 Unity Pattern 5 – Grammar Icon + Icon = Interjections, Determiners, Conjunctions, Preposition, Question Words, and Adverbs not ending in –ly ................................. 13 Unity Pattern 5 (continued) ....................................................................................... 14 Unity Pattern 5 (continued) ....................................................................................... 15 Single Hit Words ....................................................................................................... 16 Indefinite Pronouns ................................................................................................... 16 Whole sentences ........................................................................................................ 16 Sentences in the Activity Row .................................................................................. 17 Jokes and Songs ........................................................................................................ 17 Numbers .................................................................................................................... 17
Unity Tools for Getting Started .................................................................................... 18 Exploration Wizard ................................................................................................... 18 Teaching Pages ......................................................................................................... 19 Context Scenes .......................................................................................................... 19 Icon Tutor .................................................................................................................. 20 Vocabulary Builder ................................................................................................... 20
Unity Programs in Vantage Lite ................................................................................... 21 45 Locations .............................................................................................................. 21 60 Locations .............................................................................................................. 22 84 Locations .............................................................................................................. 23 Unity Progression – or “Where do I start?” .............................................................. 23
Implementing the Unity Language System .............................................. 24 Hide and Show Keys ................................................................................................. 25 Customize with the Setup Key .................................................................................. 25 Practice Talking ........................................................................................................ 26 Activity Rows ........................................................................................................... 27 Pages in Unity 60 1-Hit ............................................................................................. 28 Pages in Unity 60 1-Hit (continued) ......................................................................... 29 Icon Rationales .......................................................................................................... 30 Directory of Features in Unity 60 1-Hit .................................................................... 35
Special Instructions ..................................................................................... 36 Vocabulary Builder in Vantage Lite ............................................................................. 36
Basic Principles ......................................................................................................... 36 Using Vocabulary Builder ........................................................................................ 37

4
Select Vocabulary to Hide/Show… .......................................................................... 37 Show/ Show All ........................................................................................................ 37 Hide/ Hide All ........................................................................................................... 37 Use Word Lists. ........................................................................................................ 38 Load List ................................................................................................................... 38 Merge List ................................................................................................................. 38 Delete List ................................................................................................................. 38 Backup List ............................................................................................................... 38 Use Sequence Lists ................................................................................................... 39 Save Mask Info ......................................................................................................... 40 Import New Lists ...................................................................................................... 40 Turn Builder Off ....................................................................................................... 40 Missing Words in Unity ............................................................................................ 40 A Final Comment on Text Files ................................................................................ 41
Computer Access Activity Rows and Pages ................................................................. 42 Set up computer access in the Output Menu ............................................................. 42
Education software pages: Set-up instructions ............................................................. 48 Outlook Express ........................................................................................................ 48 Microsoft Word ......................................................................................................... 49 TestTalker ................................................................................................................. 49 WYNN ...................................................................................................................... 50 Kurzweil 3000 ........................................................................................................... 50
Education Software Tech Notes by Brian Simms ......................................................... 51 Outlook Express ........................................................................................................ 51 TestTalker ................................................................................................................. 51 WYNN ...................................................................................................................... 51 Kurzweil .................................................................................................................... 51
Vantage Lite Smart Chart ......................................................................... 52

5
Introduction to Unity Unity is a language representation system created to both follow and enable the typical language development process. From single words and short phrases to longer, grammatically correct sentences, people can progress through the stages of language development using Unity to achieve their full communication potential.
• The Unity system uses a small set of easy-to-recognize icons combined in short sequences to produce words, phrases, and sentences.
• With a Unity system, children can begin to communicate before they can read. • In a Unity system, the locations of the icons remain fixed, allowing motor
patterns to develop for frequently used words and phrases. • Unity is the only language system in AAC that takes advantage of motor
learning to increase rate of communication and reduce cognitive effort. • Unity systems focus on frequently used words. Research has shown that about
400 frequently used words make up more than 75% of our speech (regardless of age, gender, or background).
• Unity programs take advantage of this set of core words, providing short sequences of two or three icons to produce them.
• With the Unity language system, people can choose to say their own thoughts in their own words, and do not have to depend on the messages that other people store for them.
• The Unity programs in Vantage Lite combine all three language access methods: single-meaning pictures, spelling with word prediction, and semantic compaction (Unity icon sequences).

6
Unity Definitions/ Organization To start understanding Unity, we will begin by looking at Unity 60 1-hit. The same principles can be applied to 45 1-hit or 84 1-hit.
Row 1 is the main activity row.
• Activity rows contain vocabulary specific to certain situations. • Some keys in the main activity row do not open other activities. These keys are tools.
There are two tools in row 1—the choose ACTIVITY key at the beginning, and the PAGES key at the end. The rest of the top row keys open activities.
Rows 2 through 5 contain core words. • Core words are words that people of all ages use frequently across situations and
environments. • Each core word in the 1-hit Unity versions requires only one keystroke. Tools in core: • The second Mother Hubbard key is a plural tool and adds “s” to any word on the
display. • The NUMBERS key opens a page of numbers • The CLEAR key at the bottom left is for clearing your display. Color coding • Yellow = pronouns • Green = verbs • Light Green outline = verb endings • Orange = category nouns • Blue = adjectives • Light Blue outline = a link to a page or activity row

7
Navigation and Tools Keys in core are linked to a dynamic activity row. Each dynamic activity has a blue “GO BACK” arrow at the left. This key closes the row so you go back to the activity that was open before.
Note: The blue GO BACK arrow works with Dynamic Activities set on Temporary (This is done via the Dynamic Activities Menu in the Toolbox). If you set your Dynamic Activities on permanent, you will use CHOOSE ACTIVITY (#1 user defined key or OBJ + OBJ to return to the main Activity Row).
If you select the apple , you see:
Select the Go Back arrow to return to the main Activity Row.
When you open the YES/NO row , you see tools for spelling, punctuation, and delete word.
When you select the Pages key , you open the Pages page. This page contains links to selected pages in Unity 60 1-hit.
The key that is hidden is a link to the notebooks page. To show the notebook key, follow the instructions for hiding/ showing keys later in this manual.

8
Unity Basic Patterns While 1-hit Unity can be simple for caregivers, many device users find that the vocabulary in these areas is too limiting. In 1-hit versions, you can say “eat” but not “food.” You can say “sleep” but not “tired.” Additionally, the dynamic activity rows are purposefully set up with a limited amount of vocabulary, as it is geared towards early communicators. If you find that you are adding a great deal of vocabulary to the 1-hit versions, you probably need to use a sequenced version.
The following section will describe some of the basic patterns in sequenced versions of Unity. Although the examples are taken from Unity 60 Sequenced, after you learn the patterns, they are easily applied to the other versions of Unity. Memorizing a pattern helps you learn new words without memorizing individual sequences.
Note: For suggestions on decreasing the amount of vocabulary in 1-hit versions, and for adding specialized vocabulary, please see the section titled “Implementing the Unity Language System.”
If you are using Unity 45 Sequenced, you will notice some alterations from previous Unity versions (e.g., Unity 45 Full in Vantage Plus). This was done to conserve space, save keystrokes, and to simplify the word choices.

9
Unity Pattern 1 – Category Icon + Grammar Ending
Embellished icons OFF** Embellished icons ON**
eat
eat
food
food
hungrily
hungrily
hungry
hungry
Verbs are action words. They end with Mr. Action Man. He is working, whistling, carrying a bucket, and walking. He shows many actions.
Category nouns end with Mother Hubbard. She is a person, her cupboard is a place, and there is a thing in the cupboard.
Adverbs that end in –ly use the Adverb icon as an ending. The airplane is carrying a banner with the –ly ending.
Adjectives end with the paintbrush because a painting describes something.
** If you have Embellished Icons turned on in the Feedback Menu, you will see a concrete picture of the word at the ending icon instead of the grammar icons described.

10
Unity Pattern 2 – Pronouns Pronouns are color coded yellow. They are always on the left two columns.
Subject Pronouns = Two hits on the same pronoun key
I, you, it, she, he, we, they
Object Pronouns = Pronoun + Object icon
me, you, it, her, him, us, them
Possessive Adjectives = Pronoun + Possessive icon
my, your, its, her, his, our, them
Possessive Pronouns = Possessive icon + Pronoun
mine, your, its, hers, his, ours, theirs
Reflexive Pronouns = Object icon + Pronoun
myself, yourself, itself, herself, himself, ourselves, themselves
Unity Pattern 3 – Pronoun/ Verb Phrases
(a) A pronoun + category icon = Declarative Phrase
I hope I did
I had I do
I wish I’m going
I was I could
I love I think
I like I am
I have I know
I feel I need
I will I can
I would
I want

11
Unity Pattern 3 – Pronoun/ Verb Phrases
(b) A Pronoun + Knot + category icon = Negative Phrase
I don’t hope
I didn’t have
I don’t wish
I wasn’t
I don’t love
I don’t like
I haven’t
I don’t feel
I won’t
I shouldn’t
I don’t like
I didn’t, I don’t, I’m not going, I couldn’t, I don’t think, I’m not, I don’t know, I don’t need, I can’t, I wouldn’t
(c) A category icon + a pronoun = Question Phrase Example: SUN + I = Do I like
(d) A category icon + KNOT + pronoun = Negative Question Phrase Example: SUN + KNOT + I = Don’t I like

12
Unity Pattern 4 – Nouns
(a) Category nouns = Category Icon + Noun ending - as in Unity pattern 1.
(b) Other nouns = Category icon + Activity Row .
The POSSESSIVE icon shows a name tag and a suit. The name tag represents names of people, and the suit represents items of clothing. The
first hit on this key brings up names in the activity row. The second hit on POSSESSIVE shows clothing.
Each of these icons is related to a set of words in activity rows
When you select the APPLE icon, the activity row changes to sub-categories of different kinds of food. Specific foods are located within each of these activities.

13
Unity Pattern 5 – Grammar Icon + Icon = Interjections, Determiners, Conjunctions, Preposition, Question Words, and Adverbs not ending in –ly
Interjections (Interjections pop into conversation just like fireworks) let’s, thank you, oops, you’re welcome, well, okay, excuse me, sure, fine, awesome, congratulations, ha ha ha, ouch, maybe, sorry, very good, all done, please, Bingo!, hi, all gone, hello, good morning, surprise, Yuk!, yum, goodbye, cool, yikes, good night.
Determiners (The wizard is pointing to that/ those/ these, etc.)
the, that, a, an, that’s, these, each, all, this, these, none, enough

14
Unity Pattern 5 (continued)
Conjunctions (Conjunctions join sentences, like the trains are joined together.)
and, if, both, than, or, because, until, but
Prepositions (The cloud can go over/ under/ through the bridge.) top, middle, bottom, before, after, behind, from, beside, under, for, at, inside, into, by, about, on, between, around, in front of, up, outside, over, out, off, with, without, through, down, of, upside down, in, underneath

15
Unity Pattern 5 (continued)
Question Words why, which, how many, how much, how old, how, who, when, where, what
Adverbs (Many adverbs end in –ly.) ever, away, ready, forward, just, so, even, too, also, as, today, much, once, very, always, never, still, together, here, indoors, when, outdoors, backwards, there, almost, again, else, yet

16
Single Hit Words These are frequently used words that can be accessed quickly with just one icon.
a, is, were, was, to, an, the
Indefinite Pronouns In Unity 45 and Unity 60 indefinite pronouns (e.g., anywhere, anytime, somewhere,
sometime) begin with the Determiner icon. Select any/ every/ some/ no on the activity row and then complete the word with the options shown.
In Unity 84
Start with End with
A – any time
E – every body
S—some how
N—no more
one
thing
way
what
where
Whole sentences There are many whole sentences stored in each Unity program. They begin with the
Sentence icon. in Unity 45 and 60 and in Unity 84.

17
Sentences in the Activity Row
The top row of each Unity program is called the activity row. There are whole sentences stored in the GREETING, ME, and HAVE FUN rows.
Jokes and Songs
Jokes begin with the Sun icon.
Songs are found in the HAVE FUN activity row. There is also a song page linked to the PAGES page.
Numbers
A numbers page is linked to the Number/Adjective icon .
There is a number dynamic activity row linked to the Conjunction icon.
Unity Basic Patterns Summary
1) Category icon + Grammar icon = verbs, category nouns, adjectives and adverbs
2) Pronouns 3) Pronoun/Verb Phrases 4) Nouns in dynamic activity rows 5) Grammar icon + category icon = interjections, determiners,
conjunctions, prepositions, question words, and adverbs that do not end in -ly

18
Unity Tools for Getting Started In the device there are built-in tools to help you get started teaching and learning Unity.
1. The Exploration Wizard: helps you assess language and access abilities
2. Teaching Pages: teach nouns, verbs, adjectives, colors, and much more.
3. Context Scenes: visual scenes combined with Unity programs help teach icon sequences for common words
4. Icon Tutor: spell a word and the tutor shows you the possible sequences
5. Vocabulary Builder: simplifies the Unity program so that you see only the sequences for your selected list of words, leaving all other keys blank.
Exploration Wizard This is the first user area that opens up when you turn on your device for the first time. By default it is located in User Area 4.
• The TARGET key opens up a group of pages for checking access. This would
help determine what size key a person could touch, or how well they could use a switch/ head tracker.
• The 8 PIC TEST and 15 PIC TEST help to assess a person’s language understanding.
• The key marked UNITY PATTERNS leads to a short demonstration of the location of noun, verb, adjective, and pronoun patterns in Unity.
• The 4/8/15 PAGES button links to sample page-based programs that use the Unity icons.
• The last row contains links to five Unity user areas.

19
Teaching Pages Find these pages by going to the PAGES page, and then the key marked TEACH CORE.
Context Scenes These pages are designed to teach the frequently used words associated with core icons.
Find these pages by going to the PAGES page, and then to MY SCENES. One example of these context scenes is the COLORS scene. “Hot spots” in the scene say color words in this scene. When you select TRY IT, you can use icons to say the related words. GO BACK takes you back to the Scenes page. CORE takes you back to the core vocabulary.

20
Icon Tutor This tool helps you find the sequence for words that you can spell. Find the Icon Tutor in
the Device Tools activity row.
Vocabulary Builder The Vocabulary Builder will simplify the look of the Unity program for those who want to focus on just a few words at a time.
Unity 60 Sequenced with all vocabulary showing.
Unity 60 Sequenced with Vocabulary Builder set One to show just three words:
Find the Vocabulary Builder page by going to the PAGES page, and then BUILDING. You will see keys that load pre-made lists of just a few words. You can make your own lists of words by using the Vocabulary Builder Menu in the Toolbox. For more information on the Vocabulary Builder, see the Vocabulary Builder section in this manual.

21
Unity Programs in Vantage Lite 45 Locations
Unity Program
Purpose Core words*
Total words
Word endings
Language
skill
Where to find
45 1-Hit To provide quick access to frequently used words
35 + 2,000+ no emergent User Area Menu, Replace User Area, Unity Programs
45 Transition
To provide several instances of sequencing words along with 1-hit access to frequently used words
70 + 2,000+ no emergent to beginner
User Area Menu, Replace User Area, Unity Programs
45 Basic To provide access to all the basic words in Unity 45.
700 + 4,000+ no intermediate User Area Menu, Replace User Area, Unity Programs
45 Sequenced
To provide fast access to language that allows full communication
1,160 + 5,000+ yes intermediate to full communication
Default User Area number one or,
User Area Menu, Replace User Area, Unity Programs
*not including words on pages or in activity rows

22
60 Locations
Unity Program
Purpose Core Words
Total words
Word Endings
Language skill Where to find
60 1-Hit To provide quick access to a small number of frequently used words
40 + 2,000 + no emergent communicator
Default User Area Two, or User Area Menu, Replace User Area, Unity Programs
60 Transition
To provide some sequenced words with 1-hit access to most words
100 + 2,000 + no emergent to beginner
User Area Menu, Replace User Area, Unity Programs
60 Basic To provide access to all the basic words in Unity 60.
700 + 4,000 + no intermediate User Area Menu, Replace User Area, Unity Programs
60 Sequenced
To provide fast access to language that allows full communication
2,000 + 5,000 + yes intermediate to full communica-
tion
Default User Area Three
Or
User Area Menu, Replace User Area, Unity Programs

23
84 Locations
Unity Program
Purpose Core words
Total words
Word endings
Language skill Where to find
84 1-Hit To provide quick access to a small number of frequently used words
60 + 1,600 + no emergent Default User Area Five Or User Area Menu, Replace User Area, Unity Programs
84 Transition
To provide some sequenced words with 1-hit access to most words
150 + 2,000 + no beginner User Area Menu, Replace User Area, Unity Programs
84 Sequenced
To provide fast access to language that allows full communication
3,000 + 6,000 + yes intermediate to full communication
Default User Area Six
Or User Area Menu, Replace User Area, Unity Programs
Unity Progression – or “Where do I start?”
The Unity language system was designed to be progressive from one and two word utterances to full grammatically correct sentences. The starting and ending points of this progression will vary because of a person’s ability and interests. Some people need to start with a Unity 1-hit program and build up. Others may be able to begin with the highest language skill level. Getting to know the individual’s language ability and learning style is very important when deciding where to start with Unity. For the clinician, learning the Unity language programs is also very important when deciding where to start teaching a client.

24
Implementing the Unity Language System This section of the manual will include more details about the Unity MAPs (Minspeak Application Programs) Unity 60 1-Hit will be the example program for instructions. You may apply the step by step instructions to any other Unity program. We have already discussed the organization of Unity 1-hit and Navigation/ Tools (see Introduction to Unity).
Here are the main points that will be covered:
• Simplify with Hide and Show Keys
• Customize with the Setup Key
• Practice talking
• Activity Rows
• Pages
• Icon Rationales
• Directory of Features

25
Hide and Show Keys Some people who begin with Unity 1-Hit versions need a simpler appearance with fewer choices. By using the hide/ show key features, you are able to establish and maintain motor patterns, as well as greatly reduce the programming demands, even as the user’s vocabulary increases.
To hide all activities: 1. Select the Toolbox key (hammer/ screwdriver) on the device frame. 2. Select MODIFY ACTIVITY 3. Select Hide All Activities 4. Select OK at the bottom right, and then OK again.
To hide all links on the Pages Page 1. Select the PAGES page. 2. Select the Setup Key - #2 on the device frame. 3. Select the key that says Hide/Show Keys. 4. Select Hide All 5. Select the CORE key so that it shows as brightly lit. 6. Select the text area to exit hiding and showing. 7. Select CORE to go to core.
To hide core keys
1. Select the Setup Key 2. Select Hide/Show Keys 3. Select Hide All 4. Select “more” “stop” “go” and “eat” 5. Select the CLEAR key. 6. Select the text area to exit hiding and showing.
Use the same steps to show keys again, except select show instead of hide.
Customize with the Setup Key You will want to add names to the names row, or maybe put some different foods in the food row. Use the Setup Key (#2 on the device frame) to begin modifying an activity row. For our example, we will modify a food choice.
1. Select the Apple icon.
2. Select the Setup Key, and then select “jello”.
3. Select Clear Key Contents
4. Select Change Icon
5. Select FOOD
6. Navigate to the food you want and select it.
7. Select OK at the bottom right.

26
Practice Talking Open the YES/NO row. Your display looks like this:
Try theses practice sentences and phrases:
I need that. I need a drink.
I need help. I don’t need that.
What do you need? You need to work.
I need to work and play. You need sleep.
Get me a drink. I get a turn.
You don’t get a turn. Get more to eat.
Get it. Go get help.
I all done. (Choose GO BACK to go back to the YES/NO row.)
Turn off.
I want more. You get more.
Eat more. Get more to drink.
Help me get more. I don’t want more.

27
Activity Rows
ACTIVITY CONTAINS
Link to the PAGES page

28
Pages in Unity 60 1-Hit
PAGE CONTAINS
CATEGORY Links to pages of mostly nouns grouped by category
TRANSPORATION Sentences and phrases for requesting transportation
SPELL ABC Spell page
NUMBERS Numbers
Blank Hidden Notebooks page – to show, use the Setup Key and go to Hide/Show keys
COMPUTER Links to computer access pages
EDUCATION Links to pages of keyboard shortcuts for Kurzweil, WYNN, and TestTalker
MY SCENES Links to context scene pages
REMOTES Links to remote control pages (IR commands)
PHONICS AND WORD FAMILIES Recorded speech for phonics sounds and word building
INTELLITOOLS Computer commands to control IntelliTools Classroom Suite (v.3) activities

29
Pages in Unity 60 1-Hit (continued)
PAGE CONTAINS
BUILDING Links to pre-set vocabulary lists for Vocabulary Builder (see Vocabulary Builder section in this manual for more information)
TEACH CORE Special pages for teaching Unity
BLANK 1, 2, 3 Blank pages to customize
GAMES Names of games
JOKES Jokes page
WORK Messages about work
MONEY Messages and single words about money
BOOKS Book titles
SONGS Song titles and computer voice songs
SENSORY Sensory items: swing, ball, trampoline, etc.
FAMILY Family members
CLOCK Clock page
CALENDAR Calendar page (date/ days/ months/ years)
PHONE Messages for talking on the phone
DRAWING Messages for interactive art work
HEALTH Messages about health and medical issues
REALTION Messages and single words about relationships
FAST FOOD Messages and single words for fast food
RELIGION Messages, single words, and prayers
WEATHER Single words describing weather
COOKING Single words about cooking
COSMETICS Messages and single words about cosmetics

30
Icon Rationales
ICON ICON NAME RATIONALE
OBJECT Give the present to ME. "Me" is an objective case pronoun.
POSSESSIVE I put my name on the name tag so people will know it's mine.
INTERJECTION The INTERJECTION icon looks like fireworks. Interjections pop up in conversations like fireworks. "Please" is a common interjection.
DETERMINER Mr. DETERMINER is pointing to that. "That" is a common determiner.
CONJUNCTION
The two train cars are joined. CONJUNCTIONs join words together. "And" is a common conjunction.
PREPOSITION The PREPOSITION icon stands for positional words. The cloud is above the bridge, cars go over the bridge, water goes under the bridge. "In" is a common preposition.
QUESTION WORD
The QUESTION WORD icon stands for question words. "What" is a common question word.
NOUN The NOUN icon is a picture of Mother Hubbard. She is a person, her cupboard is a place, and there is a thing in the cupboard. This key in Unity is the article "a" because it comes before a noun.
NOUN PLURAL The NOUN PLURAL icon is a picture of Mother Hubbard. She is a person, her cupboard is a place, and there are things in her cupboard. This key in Unity adds an "s" ending to words.
ADVERB The ADVERB icon shows a plane with an "-ly" banner flying behind it. Many adverbs end in -ly. "There" is a common adverb.
I The I pronoun is a picture of a person pointing to herself.

31
ICON ICON NAME RATIONALE
WE The pronoun WE shows two friends.
VERB Mr. Action Man represents action VERBs. This key is a link the a dynamic activity row of verbs.
VERB + S Quick access to the word "is."
VERB + ING Quick access to the word "were."
VERB + ED Quick access to the word "was."
TO + VERB Quick access to the word "to."
NUMBER NUMBERS represents a link to the numbers page.
ADJ + ER ADJ + er represents quick access to the word "an".
ADJ + EST The ADJ + EST icon represent quick access to the word "the."
YOU The finger is pointing to YOU.
THEY THEY are a group.
DICE You can play games with DICE.

32
ICON ICON NAME RATIONALE
SUN Everybody likes a sunny day. The SUN icon is happy and smiling.
HAMMER A carpenter works with a HAMMER.
MONEY It is good to have MONEY.
MASKS The MASKS icon shows feelings. One is happy and one is sad.
BOOK You can read a BOOK.
MORE MUSIC
The hands are signing "more." The music notes stand for music. Most people want to hear MORE MUSIC.
STOP Always stop at the STOP sign.
IT Mary had a little lamb; ITs fleece was white as snow.
HE HE is the icon for the he pronoun.
WANT He is a WANTed man. His picture is on a WANTed poster.
DOG You call your DOG to come.
REMEMBER Tie a string around your finger so you will REMEMBER to do something.

33
ICON ICON NAME RATIONALE
FROG The green light means go. The FROG is going.
PHONE You say things to people on the PHONE.
MORNING We get up in the MORNING.
RAINBOW A RAINBOW is made up of many colors.
BATH Sometimes we need help in the BATHroom.
BLANK The BLANK icon stands for clear display.
SHE SHE is the she pronoun.
KNOT The KNOT icon stands for negatives like not and don't.
APPLE You can eat an APPLE.
GOD People make cookies at holiday times. Most holidays have a religious (GOD) meaning.
UMBRELLA You need an UMBRELLA when it rains.
JUICE You drink JUICE.

34
ICON ICON NAME RATIONALE
RETURN The turning arrows of the RETURN icon represent "turn."
OPEN You can put things in the OPEN chest.
BED You sleep in a BED.

35
Directory of Features in Unity 60 1-Hit
FEATURE LOCATION
Back up the memory Toolbox, Transfer Memory Menu
Calculator Activity Row, Device Tools, MORE
Change how a word is pronounced Toolbox, Dictionary Menu
Change the voice Toolbox, Speech Menu
Context Scenes Pages Page, My Scenes
Create Visual Scenes Toolbox, Create Page
Hide Activities Toolbox, Modify Activity Menu
Hide Core Keys Setup Key (#2 on the frame)
Hide Page Keys Setup Key, then select the key you want to hide. Select Hide/Show. Follow the on-screen prompts
Icon Tutor Activity Row, Device
Infrared phone pages Pages page, or Activity Row, Device, MORE, Remotes
Kurzweil, WYNN and TestTalker pages Pages page, Education Software
Kurzweil, WYNN, and TestTalker rows Activity Row, School, Education Software
Link a page Open the page you want to modify. Use the Setup Key. Select the key where you want the link. Select Spell Message or Define Key Function. Select Page Link. Follow the prompts on the screen.
Lock the Toolbox Toolbox, Maintenance Menu
MP3 player Activity Row, second row (Choose Activity)
Phone tools Activity Row, Device, MORE, PHONE
Setup Key Key number 2 on the top frame of the device.
Teaching Unity help Pages page, Teach Core Page
Turn the activation beeps on or off Toolbox, Feedback Menu

36
Special Instructions Vocabulary Builder in Vantage Lite One of the problems AAC professionals face is how to teach vocabulary in small, manageable pieces. For example, faced with needing to fulfill state curriculum requirements, a teacher may want to work for several weeks on the Dolch Pre-primer Word List. One option – and not an uncommon one – is to create a number of pages in a communication device that simply codes these words. This appears to be a good solution because (a) it addresses the vocabulary needs, (b) it uses only three pages, and (c) it can be taught in exclusion from other pages within the device i.e. you don’t have to search through all the other “non-Dolch” pages.
Another method is to use a PRC Vantage Lite with a sequenced version of Unity and make a “cheat sheet” with all the Unity icons that represent the Dolch list. This is a good solution because you are teaching the location of these common words that can then be used easily in other situations without navigating to a specific “Dolch Page.” The perceived problem, however, is that the client has to find the sequences among all the other potential sequences in the device. This seems, to the AAC professional, difficult and distracting.
One possible solution is to physically remove ALL the non-Dolch words from the sequenced Unity vocabulary and leave only the target items. The advantage now is that (a) there are fewer sequences to search through, (b) the vocabulary is already in the device, so no programming is required, and (c) if the Dolch words appear in any other curriculum list, the client will use exactly the same sequence – no issue with words appearing in different locations in different and multiple pages.
Basic Principles Vocabulary Builder is a process whereby a text file list is matched against the vocabulary stored in a device, and items not on the list are masked from the total vocabulary available. Only icons that are used to code the listed items are visible. The effect of this is to simplify searching for a word while at the same time reinforcing the motor patterning for accessing the target words.
A variety of lists of words are already stored in the Vantage Lite. The PRC Materials Exchange website provides a number of pre-designed vocabulary lists that are commonly used or found in the AAC field. They have been created in TXT format so can be imported easily into the Vantage Lite.

37
Using Vocabulary Builder When you select Vocabulary Builder from the Toolbox in the Vantage Lite, you will see a menu like this:
Let’s take a look at the options in this menu.
Select Vocabulary to Hide/Show… Selection of the “Select Vocabulary to Hide/Show” option will open the following screen:
On the left are all the visible words and on the right are the hidden words. If Vocabulary Builder has never been used, you will always see the left box full and the right box empty.
The keys in the middle of the screen provide the following options:
Show/ Show All These buttons let you take items from the hidden list and put
them into the visible. With the Show key, you first have to highlight the word(s) you want to make visible. Use the Show All if you want to see all your vocabulary on the overlay.
Hide/ Hide All This does the converse of the Show/Show All; you can move any items from the visible list and hide them.

38
Use Word Lists. Selection of the “Use Word Lists” option from the main Vocabulary Builder Menu will open the following screen:
Load List This tool is used to select the vocabulary you wish to use from “Vocabulary Builder Word Lists Menu.”
Merge List This tool is useful when you are already using Vocabulary Builder and are ready to expand the available vocabulary. For example, if you were using the “Fry First Hundred Sight Words” and were ready to progress, you could use “Merge List” to add the “Fry Second Hundred Sight Words” list.
You would simply select “Merge List,” which would open the “Vocabulary Word Lists Menu,” and select the vocabulary list you want to
merge with your current vocabulary.
Delete List
This tool is used to delete one of the lists from the “Vocabulary Builder Word Lists Menu.”
Backup List This tool is used to create a backup copy of one of the lists from the “Vocabulary Builder Word Lists Menu.”

39
Use Sequence Lists Sometimes a vocabulary word will be stored in more than one place, typically as a convenience for the device user. In this example, which was taken from one of the word lists, the word “bad” is stored in four locations:
The first instance of “bad” is stored in core vocabulary. The remaining three instances are stored on pages. Note how the first icon of each of the last three occurrences is “page.” For the last three occurrences of “bad,” that location would likely be used when on that page, but for general use, the icon sequence for “bad” that is
located in the core vocabulary, which is the first one, will be used.
Vocabulary Builder allows you to control the vocabulary that is visible. Taking it a step farther, frequently it may be preferable to show only one location of a word, as this will maximize the simplicity of the display. As a general rule, it is recommended that your first choice be the sequence for the word stored in core vocabulary. The second choice would probably be the word stored in the activity row, and finally the word stored on a page.
The essential difference between a Word List and a Sequence List is this: A Word List automatically includes all the instances of each word in the list. In the case of this example, the word “bad” would be included in all four locations. In a Sequence List, all the words in the “visible” list have been reviewed, and when a word is stored in multiple locations, the preferred location, which is typically its location in core vocabulary, was
selected for use, and the remaining sequences were moved to the “hidden” list.
When the “Use Sequence Lists” option is selected, this menu is opened: Your menu may vary in appearance if you have created any additional Sequence Lists.
A Sequence List can be created from any Word List, simply by studying any words in the list with duplicate entries, selecting which of the duplicate entries of each word should be moved to
the “hidden” side, and saving the resulting list as a Sequence List.

40
Option to save a vocabulary list as a Word List or as a Sequence List:
Save Mask Info When you have completed creation of your sequence list, you must use the Save Mask Info button before the words are registered by the device as being visible. When you select Save Mask Info, the device must work a few seconds to complete the task, and you will return to the Toolbox.
Select OK to return to core vocabulary.
Import New Lists Adding a new list is easy. All you need to do is create your list as a text file on a computer and import it. This means you can use ANY text file!
To import a new list, transfer the list from your computer to a USB memory stick. When you select “Import New List,” it will open a screen showing your USB memory stick as a choice, and you can open it and select the list you want to import.
Turn Builder Off “Vocabulary Builder On/Off” is located in the center of the main screen of the Vocabulary Builder Menu.
When Vocabulary Builder is on, only the words in your visible list can be seen. When Vocabulary Builder is off, access to the full vocabulary is allowed.
Missing Words in Unity When you import a list, some of the words may not have been
stored in your vocabulary program. The Vantage Lite will check for missing words and create a list of them for you. You can then choose to save this list as a text file and use it as a basis for adding the missing items.

41
A Final Comment on Text Files For the Vocabulary Builder function to recognize a text file, the words must be entered in list format. This means you have a word on a line, then a “return” character, then the next word.
Be sure your lists are in this format before you try to import them. Save the list as a *.txt file.
If you are using an Excel list, save as Text (tab-delimited) *.txt.

42
Computer Access Activity Rows and Pages Vantage Lite can be used as an alternative keyboard to do output to an external computer. Use Unity core sequences, activity rows, messages on pages, or spelling to send text and commands to a computer. Connect to an external computer via a USB cable, or through BlueTooth connectivity.
Set up computer access in the Output Menu
1. Select output method 2. Turn output ON 3. If you select BlueTooth you must have a BlueTooth module (sold separately)
plugged in to your computer and do the pairing of your Vantage Lite and computer
4. If you select USB, you must plug in your USB cable (provided). 5. Select your host computer type.
If you will be using your Vantage Lite to activate the mouse, then you must calibrate your mouse.
6. Select OK and Go to Core.
For more information on these steps, consult your Vantage Lite Operator’s Manual or the PRC product support website (http://support.prentrom.com).
In the main Activity Row, you can find computer access rows and pages beginning with
the DEVICE Activity. In the DEVICE Activity, select COMPUTER.
The first key in this row goes to a page of computer access keys.
The blank key on the top row is a hidden key to the Notebooks page. Use the Setup Key to show this key if you desire.

43
Unity 60 1-Hit - Page COMPUTER ACCESS PAGE Definitions
KEY LABEL FUNCTION PROGRAMMING (already done within
device)
<SPACE> returns to previous page
<OK>
FILE MENU open file menu <OUTPUT MARKER>←,hold,alt._f.<PROMPT-MARKER>file menu
ESC escape or cancel <OUTPUT-MARKER>←esc.<PROMPT-MARKER>escape
SPELL go to spell page <SET-PAGE(60 SPELL)><PROMPT-MARKER>spell page
NUMBERS go to number page <SET-PAGE(NUMBERS)><PROMPT-MARKER>numbers
NOTEBOOKS
go to notebooks page
<SET-PAGE(60 NOTEBOOKS)><PROMPT-MARKER>notebooks page (Note; this key is hidden. Use the Setup Key to hide and show keys.)

44
KEY LABEL FUNCTION PROGRAMMING
ON/OFF turns computer output on or off
<OUTPUT-ON-OFF><PROMPT MARKER>computer link on, off
CLOSE closes open program or window
<OUTPUTMARKER>←,hold,alt._f4.<PROMPT-MARKER>close<SET-PAGE-TEMPORARY(COMPUTER ACCESS YN CANCEL)>
CORE go back to core words
<GOTO-CORE>
PRT SCREEN
computer screen capture
<OUTPUT-MARKER>←print.<PROMPT-MARKER>print screen
DELETE delete <OUTPUT-MARKER>←delete.<PROMPT-MARKER>delete
OUTPUT MENU
goes to Toolbox Output Menu
<OUTPUT-MENU> PROMPT-MARKER output menu
TO TOP goes to top of line or document
<CTRL><HOME><OUTPUT-MARKER>←,hold,ctrl. ←home.<PROMPT-MARKER>home
PAGE UP moves the page up
<OUTPUT-MARKER>←pageup.<PROMPT-MARKER>page up
MOUSE go to mouse page <SET-PAGE(COMPUTER ACCESS MOUSE)><PROMPT-MARKER>mouse page
TO END goes to end of line or document
<CTRL><END><OUTPUT MARKER>←,hold,ctrl←end.<PROMPT-MARKER>end

45
KEY LABEL FUNCTION PROGRAMMING
PAGE DOWN
moves the page down
<OUTPUT-MARKER>←pagedown.<PROMPT-MARKER>page down
COMMAND
MAC command key <OUTPUT MARKER>←hold,command.<PROMPT-MARKER>command
PASTE BLOCK
pastes a block of text
<PASTE-BLOCK>
COPY ALL copies whole device display or notebook
<CTRL><HOME><BLOCK-MARK><CTRL><END><COPY-BLOCK><BLOCK-MARK><PROMPT-MARKER>copy display
UP up arrow <OUTPUT-MARKER> ←up. <PROMPT > MARKER> up.
WINDOWS KEY
Windows Start Key <OUTPUT-MARKER>←,rel. ←,combine,ctrl,esc.<PROMPT-MARKER>windows start button
TAB 5 X moves tab 5 times <OUTPUT-MARKER>←tab. ←tab. ←tab. ←tab. ←tab.<PROMPT-MARKER>tab 5
TAB LEFT back tab <OUTPUT-MARKER>←,hold,shift. ←tab.<PROMPT-MARKER>back tab
TAB RIGHT
forward tab <OUTPUT-MARKER>←tab.<PROMPT-MARKER>tab
MINIMIZE minimize window <OUTPUT-MARKER>←,combine,alt,space.n<PROMPT-MARKER>minimize window

46
KEY LABEL FUNCTION PROGRAMMING
TOGGLE toggle to another open program
<SET-PAGELET(COMPUTER ACCESS TOGGLE)><OUTPUT-MARKER>←,lock,alt. ←tab.<PROMPT-MARKER>toggle between programs
LEFT ARROW
left arrow <OUTPUT-MARKER> ←left. PROMPT MARKER>left<
ENTER enter key <OUTPUT-MARKER>←enter.<PROMPT-MARKER>enter
RIGHT right arrow <OUTPUT-MARKER> ←right. <PROMPT MARKER>right
CLEAR clear display <CLEAR-DISPLAY>
WORD go to edit Word page
<SET-PAGE(COMPUTER ACCESS WORD)><PROMPT-MARKER>word edit page
EMAIL go to e-mail keyboard shortcuts page
<SET-PAGE(COMPUTER ACCESS OUTLOOK EXPRESS)><PROMPT-MARKER>email page
ED SOFTWARE
go to education software links
<SET-PAGE(COMPUTER ACCESS ED SOFTWARE)><PROMPT-MARKER>education software page
ITOOLS PAGES
go to IntelliTools pages
<SET-PAGE(ITPAGES)><PROMPT-MARKER>INTELLITOOLS
WEB go to Web navigate page
<SET-PAGE(COMPUTER ACCESS WEB)><PROMPT-MARKER>web navigate

47
KEY LABEL FUNCTION PROGRAMMING
CANCEL escape or cancel <Cancel><OUTPUT-MARKER>←esc.<PROMPT-MARKER>CANCEL
DOWN down arrow <OUTPUT-MARKER>←down. <PROMPT MARKER> down
OK returns you to previous page
<OK>

48
Education software pages: Set-up instructions Outlook Express
1. Put an Outlook Express shortcut icon on the desktop by doing the following (If a desktop icon already exits, go to step 2):
a. Click Start b. Click All Programs (Windows XP) c. Look for Outlook Express Program d. Right Click on Outlook Express e. Select “Send To” f. Select “Desktop (create shortcut)”
2. Create a Keyboard Shortcut to Launch Outlook Express by doing the following:
a. Right click on the Outlook Express icon on the Desktop (the shortcut you created in Step 1 above).
b. Select “Properties” c. In the “Shortcut Key” Box type the letter m. It should then read “Ctrl +
Alt + M” d. Click OK
3. Launch Outlook Express-If this is the first time you have started Outlook Express
it will prompt you through a setup wizard. Complete the wizard based on your email provider’s directions (contact your email or internet provider to determine the appropriate settings).
4. To add an e-mail account, you will need the following information from your Internet service provider (ISP) or local area network (LAN) administrator:
a. On the Tools menu, click Accounts. b. In the Internet Accounts dialog box, click Add. c. Select either Mail to open the Internet Connection Wizard, and then
follow the instructions to establish a connection with an e-mail or news server.
NOTE: For e-mail accounts, you'll need to know the type of e-mail server you use (POP3, IMAP, or HTTP), your account name and password, the name of the incoming e-mail server and, for POP3 and IMAP, the name of an outgoing e-mail server. Account Type ________________ Account Name _____________________________ Password ________________ Incoming e-mail server ________________________________ Outgoing e-mail server ________________________________
5. Set up Outlook Express to “Go Directly to My Inbox” a. On the Tools menu, click Options b. On the General tab, check the box next to “When starting, go directly to
my ‘Inbox’ folder.

49
Microsoft Word If it is not preinstalled on your computer, install Word according to the company’s directions. Next,
1. Put a Word shortcut icon on the desktop by doing the following: a. Click Start b. Click All Programs (Windows XP) c. Look for Microsoft Word program d. Right Click on Microsoft Word e. Select “Send To” f. Select “Desktop (create shortcut)”
2. Create a Keyboard Shortcut to Launch Microsoft Word by doing the following: a. Right click on the Microsoft Word icon on the Desktop (the shortcut you
created in Step 1 above). b. Select “Properties” c. In the “Shortcut Key” Box hold down the Alt and F1 keys simultaneously.
It should then read “Alt + F1” d. Click OK
TestTalker If it is not preinstalled on your computer, install TestTalker according to the company’s directions. Next,
1. Put a TestTalker shortcut icon on the desktop by doing the following (If a desktop icon already exits, go to step 2):
a. Click Start b. Click All Programs (Windows XP) c. Look for TestTalker program d. Right Click on TestTalker e. Select “Send To” f. Select “Desktop (create shortcut)”
2. Create a Keyboard Shortcut to Launch TestTalker by doing the following: a. Right click on the TestTalker icon on the Desktop (the shortcut you
created in Step 1 above). b. Select “Properties” c. In the “Shortcut Key” Box type the letter t. It should then read “Ctrl + Alt
+ T” d. Click OK

50
WYNN WYNN installs with a desktop shortcut and automatically assigns the keyboard shortcut “Ctrl + Alt + W”. If this shortcut gets deleted, do the following.
1. Put a WYNN shortcut icon on the desktop by doing the following: a. Click Start b. Click All Programs (Windows XP) c. Look for WYNN program d. Right Click on WYNN e. Select “Send To” f. Select “Desktop (create shortcut)”
2. Create a Keyboard Shortcut to Launch WYNN by doing the following: a. Right click on the WYNN icon on the Desktop (the shortcut you created in
Step 1 above). b. Select “Properties” c. In the “Shortcut Key” Box type the letter w. It should then read “Ctrl +
Alt + W” d. Click OK
Kurzweil 3000 1. Put a Kurzweil shortcut icon on the desktop by doing the following (If a desktop
icon already exits, go to step 2): a. Click Start b. Click All Programs (Windows XP) c. Look for Kurzweil program d. Right Click on Kurzweil e. Select “Send To” f. Select “Desktop (create shortcut)”
2. Create a Keyboard Shortcut to Launch Kurzweil by doing the following: a. Right click on the Kurzweil icon on the Desktop (the shortcut you created
in Step 1 above). b. Select “Properties” c. In the “Shortcut Key” Box type the letter k. It should then read “Ctrl + Alt
+ K” d. Click OK
Education Software Computer Access Pages created by:Brian Simms, M.A., CCC-SLP; Augmentative Communication Specialist, Assistive Technology Specialist

51
Education Software Tech Notes by Brian Simms Outlook Express Adding addresses
• When programming a new address into a button, ensure the following o [email protected];[space]
TestTalker
• When scanning a new document, delete all answer fields put in automatically by the software to ensure that the fields are navigated to in order.
• When putting in new answer fields, ensure you put them in in the order you want them navigated to.
WYNN Highlighting:
• Select word or line to highlight. Then select the highlight icon.
Go To Toolbar
• The Go to Toolbar allows you to manuallyselect the function you want from the toolbar.
1. Press the Go to Toolbar icon . 2. Use the left or right arrows to select the desired function. 3. Press the Select button to choose the desired function. 4. Press the Go to Toolbar icon again to release from the toolbar.
Use the Exit key to escape out of functions such as the Dictionary, Thesaurus, Spell Word, and Syllable functions.
Kurzweil
Highlighting
• Select word or line prior to pressing highlight • The Right Select Word button does not work when highlight or Erase is enabled.
Disable highlight or erase to use right select word.
Web Access
• There is no access to the “Read the Web” function, since there was no keyboard shortcut available to read the web when in that mode.

52
PRC Knowledge Base: www.support.prentrom.com Telephone: (800) 262-1984 Web Site www.prentrom.com Technical Service: (800) 262-1990 Local PRC representative: (800) 848-8008
Vantage Lite Smart Chart Terms you need to know: Activity Row A set of 9 buttons located at the top of the screen. This row offers most of the device user’s frequently used noun items (fringe vocabulary items). Core Vocabulary The bottom remaining rows. These keys offer words frequently used to communicate regardless of situation or environment: verbs, pronouns, adjectives, negatives, question words, etc. These keys may also act as category keys that will link to the nouns in the activity row. Pages Pages serve as a warehouse of additional vocabulary items that are less frequently used. You will find the PAGES link in the top right corner of the activity row. Setup Key The #2 black key on the outer case of the device. Used for making quick modifications to a key. Toolbox Hammer/ screwdriver key on the outer case of the device. Used to access many device settings.
CHANGING USER AREAS 1. Go to TOOLBOX 2. Select USER AREA MENU. 3. Select SWITCH USER AREA 4. Select the User Area to switch to (If you
don’t see what you need, go back to Step 2 and select REPLACE USER AREA).
5. The device takes you back to the USER AREA MENU screen.
6. Select OK 7. Select GO TO CORE CHANGING THE VOICE 1. Go to TOOLBOX. 2. Choose SPEECH MENU 3. Using the up and down arrows explore the
voices on the left side of the screen – Paul, Harry, Betty, Kit (child’s voice) etc.
4. If you switch the synthesizer to RealSpeak, you can select Jennifer or Tom.
4. To hear the voice, press the text area. 5. Using the additional keys you can adjust the
pitch, rate and inflection of the voice. 6. Select OK then GO TO CORE LOCKING THE TOOLBOX To lock the device: 1. Go to TOOLBOX. 2. Select MAINTANENCE MENU. 3. Select SYSTEM LOCK SETTINGS. If you
want to lock any or all keys on the outer case, choose SYSTEM LOCK ON. To pick and choose which keys you want to be locked, use the options on the right side of this screen.
4. Select OK, OK., GO TO CORE
To unlock the device: 1. Press and hold the TOOLBOX for 5
seconds. 2. Select MAINTANENCE MENU 3. Select SYSTEM LOCK SETTINGS 4. Select OFF under SYSTEM LOCK. 5. Select OK, OK, GO TO CORE.
Hint: You may also want to program a password into the device to add additional security. RECALIBRATING THE TOUCH SCREEN
1. Go to TOOLBOX. 2. Select MAINTANENCE MENU 3. Select HARDWARE DIAGNOSTICS 4. Select CALIBRATE TOUCH
SCREEN. 5. Hold finger on the + that appears, and
continue to hold and release finger as + travels around screen.
6. When calibration is complete, device will count down from 30 seconds; tap the screen to finish the calibration.
EDIT CORE
1. Ensure you see the core button you want to change.
2. Press the SETUP KEY 3. .Touch the core icon you want to edit. 2. If you are modifying a speaking key,
touch SPELL MESSAGE, OR DEFINE KEY FUNCTION to type text that will appear and be spoken on the display, select OK.
3. Now, CHANGE ICON and CHANGE LABEL (A label can have up to 9 letters)
4. Select OK. 5. When you have finished, select OK.

53
HIDING/SHOWING CORE KEYS
1. Press the SETUP KEY. 2. Press HIDE/SHOW KEYS at the top
right corner of your screen 3. Choose “hide all” and then choose
individual keys to “show” by touching them.
4. Select the text area to exit. NOTE: Hiding/ showing keys is best done on 1-hit Unity programs; to mask vocabulary in sequenced Unity, use Vocabulary Builder feature.
EDIT AN ACTIVITY
1. Ensure you can see the icon in the activity you want to change.
2. Press the SETUP KEY. 3. Touch the icon you want to edit. 4. Select SPELL MESSAGE, OR
DEFINE KEY FUNCTION to type text that will appear on the display, select OK.
5. CHANGE ICON and CHANGE LABEL as needed.
6. Select OK. 7. When you have finished, touch the next
key you want to program or select OK. HIDING ACTIVITIES
1. Ensure you can see the activity you wish to hide.
2. Press the SETUP KEY. 3. Select the activity you wish to “hide.” 4. Choose HIDE on the right side of this
screen. 5. Select OK
CREATING A NEW ACTIVITY 1. Go to TOOLBOX. 2. Select CREATE ACTIVITY. 3. Spell name of new activity. Select OK. 4. Select an icon for the activity. Select
OK. 5. The first key inside your activity is
highlighted, touch on a blank key in the activity before you start programming.
6. Select SPELL MESSAGE, OR DEFINE KEY FUNCTION to type text that will appear on the display; select OK
7. CHANGE ICON and CHANGE LABEL as needed.
8. Select OK. 9. When you have finished, touch the next
key you want to program or select OK.
* If you make a mistake or want to erase the contents on a particular key, activate CLEAR KEY CONTENTS at the top right corner of your screen and start over. DICTIONARY MENU (Use this menu to “teach” your device to pronounce a word correctly. Often, names of people and cities will need to be taught to the device.)
1. Go to the TOOLBOX. 2. Select DICTIONARY MENU 3. Select ADD A WORD 4. Enter the correct spelling of the word. 5. Enter the “phonetic spelling” of the word. (You will need to experiment with this. To hear the pronunciation, select the text area.) 6. Select OK, OK, GO TO CORE.
EDIT A PAGE 1. Ensure you can see the page key you
wish to modify. 2. Press the SETUP KEY. 3. Select the page key you want to modify. 4. Select SPELL MESSAGE, OR
DEFINE KEY FUNCTION to type text that will appear on the display, select OK.
5. CHANGE ICON and CHANGE LABEL as needed.
6. When you have finished, select CHOOSE NEXT KEY TO DEFINE or OK.
HIDING/SHOWING PAGE KEYS
1. Navigate to the page on which you want to hide keys.
2. Press the SETUP KEY. 3. Press HIDE/SHOW KEYS at the top
right corner of your screen. 5. Choose “hide all” and then choose
individual keys to “show” by touching them.
6. Select the text area to exit.

54
CREATING A NEW PAGE 1. Go to TOOLBOX. 2. Select CREATE PAGE 3. Spell the name of the new page, select
OK. 4. Choose a keyboard size. 5. If you want your new page to have the
same formatting as an already existing page, select CREATE PAGE FROM TEMPLATE.
6. Select a key to program. 7. Select SPELL MESSAGE, OR
DEFINE KEY FUNCTION to type text that will appear on the display, select OK
8. CHANGE ICON and CHANGE LABEL as needed.
9. When you have finished, either select CHOOSE NEXT KEY TO DEFINE or OK, GO TO CORE.
LINKING PAGES Note: Make sure both pages have already been created.
1. Navigate to the first page in the “link.” 2. Press the SETUP KEY. 3. Touch the key you want to link to your
new page. 4. Select SPELL MESSAGE, OR
DEFINE KEY FUNCTION. 5. If you want text to appear in the text
message when this key is selected, enter it now..
6. To link the page, select PAGE LINK. 7. Decide if you want your page to
automatically close after a button is pushed, and select Yes or No.
8. Find and select the page you wish to link, select OK.
9. CHANGE ICON and CHANGE LABEL.
10. Select OK.
MEMORY BACK UP 1. Insert your flash drive into the USB port
on the side of the device. 2. Go to TOOLBOX 3. Select TRANSFER MEMORY
MENU 4. Select SAVE ONE USER AREA and
touch the user area you would like to back up or SAVE ENTIRE DEVICE CONTENTS (saves all 6 active user areas).
5. Give the back up a name. 6. Touch OK and wait for memory transfer
to take place. 7. Select OK, OK, GO TO CORE.
IMPORTING IMAGES/PHOTOS Save your image from your computer onto a USB flash drive. The image can be in any of the following formats: .jpg, .gif, or .bmp
1. Insert the flash drive, with your image saved to it, into the side of your device.
2. Go to TOOLBOX 3. Go to TRANSFER MEMORY MENU 4. Select IMPORT ICONS. 5. Follow the prompts on the screen to lead
you through naming, sizing, and saving your photos. Once saved, these photos can be accessed like pre-stored icons..

55