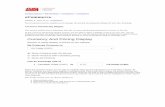VALO eCommerce User Guide - INWK · familiar, highly customizable eCommerce storefront experience....
Transcript of VALO eCommerce User Guide - INWK · familiar, highly customizable eCommerce storefront experience....

––
VALO eCommerce User Guide
VALO Commerce

i
inwk | we make marketing happen. © 2017, Innerworkings, Inc.
Table of Contents
Introduction to VALO Commerce ...................................................................................................... 1
Using VALO Commerce...................................................................................................................... 1
Access Your Commerce Site ....................................................................................................................... 2
Browse the Catalog ..................................................................................................................................... 4
Customize an Item ....................................................................................................................................... 6
Place an Order ............................................................................................................................................ 8
Review Your Items ....................................................................................................................................... 9
Review or Enter a Shipping Address .......................................................................................................... 10
Select Delivery Method .............................................................................................................................. 13
Finalize Your Order .................................................................................................................................... 14
View and Copy Previous Orders ................................................................................................................ 15
Manage Shipping Addresses ..................................................................................................................... 16
Contact Support ......................................................................................................................................... 16

1
inwk | we make marketing happen. © 2018, Innerworkings, Inc.
Introduction to VALO Commerce
The VALO Commerce solution from InnerWorkings is a global platform for selling virtually anything online via a
familiar, highly customizable eCommerce storefront experience. Products may include promotional items,
apparel, standard print items, and custom print jobs using templates with variables.
VALO Commerce offers self-service procurement of predefined products that are made available in a catalog
interface with pre-negotiated prices.
Using VALO Commerce
When working with VALO Commerce, you can:
• Access your Commerce site
• Browse the catalog
• Add items to your shopping cart
• Place an order
• Add items to your Favorites list
• View and copy previous orders
• Manage shipping addresses
• Contact Support

2
inwk | we make marketing happen. © 2018, Innerworkings, Inc.
Access Your Commerce Site
To access your VALO Commerce site, navigate to https://ajg-retail.inwk.com.
Provide your username (your email address) and password to log in.
If this is your first time accessing VALO, you will need to set your starting password by clicking on Activate or
Reset Password located just below the password field.

3
inwk | we make marketing happen. © 2018, Innerworkings, Inc.
Enter your email address in the username field and click Submit. You will receive an email with a link to set up
your password and complete the login process. Passwords should be a minimum of 8 characters long, and
must include at least 1 uppercase letter, number, and a special character (e.g. # $ ! % & etc.)
After a successful login, the home screen will appear.

4
inwk | we make marketing happen. © 2018, Innerworkings, Inc.
Browse the Catalog
To find a particular item, you can browse through the categories on the left side of the screen, or you can enter
a keyword in the search field at the top of the screen. Click the star option on the item to add it to your
“Favorites” category which appears at the top of the categories list.

5
inwk | we make marketing happen. © 2018, Innerworkings, Inc.
An add to cart quantity box may appear in the upper-right corner for items without any customization. Enter a
quantity (or select from the dropdown of quantities) and click the add-to-cart button to add the item to your
shopping cart. If a cart with a gear appears in the upper right without a quantity box (such as the T-Shirts item
below), that means the item detail screen must be visited to select from item options or to personalize a
customizable item.
Click on an item’s image to access the Item Detail screen, which provides you with additional information on
the right. Select the needed options and use the add to cart option in the bottom right to add the item to the
shopping cart.

6
inwk | we make marketing happen. © 2018, Innerworkings, Inc.
Customize an Item Some items will require customization on the item detail screen before ordering.
To customize an item, click on the pencil to bring up the custom form.
1. Enter your personalized information into the form on the left.
2. To save your information, enter a name in the “Quick Fill” field below the page numbers and click on
“Save Quick Fill”. This will allow you to load info onto the same item at a later visit.
3. To load a saved quickfill, click the down arrow at the top left, next to the words “Choose Quick Fill” and
select the name you previously saved. This will load all saved data.
4. To view your imprint, click “Update” The image on the right will
update to show your entered information.

7
inwk | we make marketing happen. © 2018, Innerworkings, Inc.
The image bar at the top right can be used to alter how you view the imprint, including zoom in/out by
percentage, zoom in/out by slider, full screen view, and view at actual size (1:1).
5. Once you’re satisfied with your imprint, click the “Approve/Checkout” button which saves your imprint
and activates the “Add to Cart” Button. You will not be able to place an order until the
Approve/Checkout button is clicked. The form window will close afterwards.
6. Enter a quantity to order in the “Items to Add” field. The quantity entered should be greater than or
equal to the “Min. Quantity” listed in the item information in the upper right.
7. To add the item to your cart, click the “Add to cart button. You will be prompted to Confirm or Cancel on
the proof. Click “Confirm” and the item will be added to your cart. If this is the first item added to your
cart, the Shopping Cart/Checkout icon will appear in the upper-right corner of the screen.

8
inwk | we make marketing happen. © 2018, Innerworkings, Inc.
Place an Order
When all necessary items are in your shopping cart, hover over the Cart icon in the upper right-hand corner of
the screen and select Checkout.
When the Checkout page opens, you will be prompted through six steps:

9
inwk | we make marketing happen. © 2018, Innerworkings, Inc.
Review Your Items
On the Items page, you can:
1. Remove all the items from your shopping cart by clicking Clear.
2. Modify item quantities in the Quantity field.
3. Remove individual items by clicking the X button for the line item.
4. Continue adding items to your cart before checking out by clicking the Continue Shopping button.
5. Continue with the purchasing process by clicking the Next button.

10
inwk | we make marketing happen. © 2018, Innerworkings, Inc.
Review or Enter a Shipping Address
On the Shipping Address page, you can enter the location where the items will be shipped. If you have a
default shipping address saved in your user profile, the default address is displayed.
To select from a list of addresses saved in your user profile, click the Open Address Book link.

11
inwk | we make marketing happen. © 2018, Innerworkings, Inc.
To narrow the list of displayed addresses, enter the criteria in the Search By area, and then click Search.
Select the correct shipping address, and then click OK to add the location to your order.

12
inwk | we make marketing happen. © 2018, Innerworkings, Inc.
In the Open Address Book section, there are several buttons:
Cancel: Closes the Address Book.
Refresh: Refreshes the addresses displayed in the Address Book.
Grid: Displays the addresses in a grid format.
List: Displays the addresses in a list format.
Ok: Selects the highlighted address.
Results Displayed: Selects the number of results displayed on the page (6, 12, or 24).
Click Next to proceed to the Delivery page.

13
inwk | we make marketing happen. © 2018, Innerworkings, Inc.
Select Delivery Method
The available delivery methods and costs are displayed on the Delivery page. Click on the available methods
to select a delivery method:
Click Next to progress to the Payment page.

14
inwk | we make marketing happen. © 2018, Innerworkings, Inc.
Finalize Your Order
On the Checkout page, you have the opportunity to review and change all of your order information before
clicking Checkout.
You will receive an email notification when your order has been shipped.

15
inwk | we make marketing happen. © 2018, Innerworkings, Inc.
View and Copy Previous Orders
To access a list of your previous orders, hover over your User icon, and then select Order History.
On the Order History page, you can filter by order date or status, or search for a particular key word.
Click the View Details link in the Order Details column to open the order’s Confirmation information, which lists
all of the items included in the order. At the bottom of the screen, you can click the Shopping Cart button
to add all of the items to your cart, or you can click the Print button to print the screen.

16
inwk | we make marketing happen. © 2018, Innerworkings, Inc.
Manage Shipping Addresses
To modify the list of shipping addresses available at checkout, hover over your User icon and select Address
Book.
Your saved shipping addresses display, along with your default address in a larger, bolder font.
To add a new address, click the Add icon . To modify an existing address, click the Gear icon . To
delete an address that is not selected as the Default Shipping Address, click the X icon .
Contact Support
To contact InnerWorkings Support with questions or requests regarding your site, please email