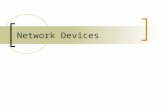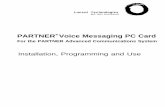VAIO® Computer er User GuidePC Card. For more information, see the instructions supplied with your...
Transcript of VAIO® Computer er User GuidePC Card. For more information, see the instructions supplied with your...

VAIO® Computer er User GuidePCV-W10


3
Contents
Welcome.......................................................5
Configuring Your VAIO Computer .............7About Your Hard Disk Drive Partition .......................8i.LINK Compatibility ..................................................9VAIO Action Setup...................................................10Changing The Sony Software Window Design ........12Using The Memory Stick Media Slot .......................13Using The PC Card Slot ............................................16
System And Application Recovery CD(s)D(s)..........................................19
Using The System Recovery CD(s) ..........................20Using The Application Recovery CD(s) ...................23
Troubleshooting ........................................27About VAIO Computer Functions ............................28About Using The Optical Disc Drive ........................31About The Speakers ..................................................34About The Modem ....................................................35About Using A Microphone......................................37About The Mouse And Keyboard .............................38About Using Peripheral Devices ...............................40

VAIO Computer User Guide
4
Notes On Use.............................................43About The Power Source .......................................... 44About Disposing Of The Lithium Battery ................ 45About Handling The Computer System.................... 46About The LCD Screen (Built-in Display)............... 48About DVD, CD, And Floppy Disk Media .............. 49
Support Options........................................51Immediate Help And Support ................................... 52Software Help And Support...................................... 54Contacting Sony For Help And Support................... 57
Notice ..........................................................59End-User License Agreement For Sony Software.... 68
Index...........................................................73

5
Welcome
Thank you for purchasing your Sony VAIO® computer! Your new computer is a superb blend of high technology and easy-to-use functionality. The information provided here is designed to help you to become familiar with the hardware and software applications included with your system.

VAIO Computer User Guide
6

7
Configuring Your VAIO Computer
This section provides basic information about managing your computer's hard disk drive performance, using i.LINK devices, Memory Stick media, PC Cards, and changing default settings.

VAIO Computer User Guide
8
About Your Hard Disk Drive PartitionTo improve the performance of Sony audio and video software applications, the hard disk drive on your computer has been formatted with two partitions, C and D. Some Sony software applications save files to the D partition. This prevents large video captures from consuming the available space on your C partition.
To maintain optimum system performance, you should defragment your computer’s D partition regularly.
Defragmenting your hard disk drive
If you encounter frame dropping while recording digital video onto your hard disk drive, defragmentation may be necessary.
1 Deactivate your screen saver and close other open applications, if applicable.
2 Click Start in the Windows taskbar and select All Programs.
3 Point to Accessories, point to System Tools, and then select Disk Defragmenter.
The Disk Defragment dialog box appears.
4 Select Action from the menu bar and click Analyze.
✍ It may take a long time to complete the defragmenting process, depending on the data capacity and current utilization of your computer’s hard disk drive(s).

i.LINK Compatibility
9
i.LINK CompatibilityYour VAIO computer has two 4-pin i.LINK ports available to connect your digital devices. A 4-pin i.LINK port does not supply power to a connected device.
The following i.LINK 400 Mbps cables are available and recommended for use with your computer: VMC-IL4415, VMC-IL4435, VMC-IL4615, and VMC-IL4635. Sony computer supplies, accessories, and peripherals can be purchased from Sony VAIO Direct through the Web site at http://vaio.sonystyle.com or the toll-free number, 1-888-315-7669.
Connecting an i.LINK (IEEE 1394) device
1 Use the symbol to locate the i.LINK port on your compatible i.LINK device and on your computer. Plug the i.LINK cable connector into this port.
2 Plug the other end of the cable into the corresponding 4-pin i.LINK port on your computer.
✍ i.LINK is a trademark of Sony used only to designate that a product contains an IEEE 1394 connection. The i.LINK connection may vary, depending on the software applications, operating system and compatible i.LINK devices. All products with an i.LINK connection may not communicate with each other.
Refer to the documentation that came with your compatible i.LINK device for information on operating conditions and proper connection. Before connecting i.LINK devices to your system, confirm the device’s operating system compatibility and required operating conditions.
To connect a 4-pin i.LINK device
i.LINK cable (optional)

VAIO Computer User Guide
10
VAIO Action SetupO Action SetupVAIO® Action Setup manages the settings for your computer’s Shortcut keys (S Keys).
Shortcut keys
The programmable S Keys are set to launch the following applications:❑ S1—Microsoft® Outlook® Express❑ S2—Microsoft® Internet Explorer❑ S3—SonicStage™❑ S4—PictureGear Studio❑ S5—PowerDVD❑ S6—VAIO® Help and Support
Changing the settings of the S keys
You can reprogram the S keys to launch other applications.
1 Click Start in the Windows taskbar and select All Programs.
2 Select VAIO Action Setup, then click VAIO Action Setup.
3 Click the S Key you want to change.
PCV-W10 keyboard
✍ You can also double-click the VAIO Action Setup icon, located in the Windows taskbar, to launch VAIO Action Setup.
S1
S2
S3
S4
S5
S6
INTERNET
MUSIC
PICTURE
DVD
HELP

VAIO Action Setup
11
4 From the Select Application dialog box, click the option for the desired type of function. The corresponding applications appear in the list box on the right.
5 Select an application from the list. Click Next.
6 The Confirmation Application Name window appears. Click Next.
7 You may now type a new name and description, if desired. Then click Finish.
✍ You can drag an application to place it into the list box.

VAIO Computer User Guide
12
Changing The Sony Software Window DesignYou can select from different window designs for certain Sony software applications and create your own personal computing environment.
Changing the window design
1 Click Start in the Windows taskbar and select the Control Panel.
2 Click Other Control Panel Options.
3 Click UI Design Selector.
4 Click << or >> and select the desired design.
5 Click Apply.
6 The “UI Design Selector” window design changes. The window design for your Sony software will match the “UI Design Selector” window.
7 To try another selection, click << or >>, then click Apply.
8 When you have made your selection, click OK. The UI Design Selector closes and the Sony software window design displays.
✍ You may only use this feature with compatible UI Design Selector software.

Using The Memory Stick Media Slot
13
Using The Memory Stick Media Slotk Media SlotYour VAIO® computer is configured to support Memory Stick® media. A Memory Stick media is a compact, portable, and versatile data storage media designed for exchanging and sharing digital data with similarly equipped devices.
To insert a Memory Stick media
1 Insert the Memory Stick media into the Memory Stick media slot, located on the left panel.
2 If the media does not insert easily, remove it from the slot and verify that it is not upside-down or backwards. Carefully reinsert the Memory Stick media, but do not force it into the slot.
Inserting a Memory Stick media
Insert a Memory Stick media in this direction

VAIO Computer User Guide
14
To remove a Memory Stick media
A small portion of the Memory Stick media remains extended when it is inserted into the Memory Stick media slot.
1 Press the extended Memory Stick media to release it from the Memory Stick slot. The media extends further, enabling you to grasp it.
2 Remove the Memory Stick media from the slot.
Removing a Memory Stick Media
Do not remove the Memory Stick media while the media access indicator light is on. The media or its data may become damaged.
✍ Memory Stick media do not support AVI file playback. Copy the AVI file to your hard disk drive before attempting to play back the file.

Using The Memory Stick Media Slot
15
Protecting data on Memory Stick media from accidental changes
Memory Stick media contain a write-protect tab. The write-protect tab prevents accidental changes to information recorded on your Memory Stick media. When you slide the write-protect tab to the LOCK position, your Memory Stick media is write-protected. You cannot delete, copy, or save information on the media while the write-protect tab in the LOCK position. When you slide the tab to the un-LOCK position, you can write to or modify your Memory Stick media’s contents.
Locking the Memory Stick Media
LOCK
LOCK LOCK
To unlock To lock

VAIO Computer User Guide
16
Using The PC Card SlotYour computer has a card bus PC Card slot that supports Type I or Type II PC (PCMCIA) cards. You do not need to shut down your computer when inserting a PC Card. For more information, see the instructions supplied with your PC Card.
Inserting a PC Card
1 With the label facing up, insert the PC Card into the PC Card slot.
2 Push the PC Card gently into the slot. The card is automatically detected and the Safely Remove Hardware icon appears in the Windows® taskbar.
Inserting a PC Card
✍ If the PC Card does not insert easily, remove it from the PC Card slot and verify that it is not upside-down or backwards. Carefully reinsert the PC Card, but do not force it into the slot.
Insert a PC card in this direction

Using The PC Card Slot
17
Removing a PC Card
1 Close all applications that may access the PC Card to avoid data loss.
2 Double-click the Safely Remove Hardware icon in the Windows® taskbar.
3 Click to select the name of the card that you want to eject and click Stop. The Stop a Hardware Device window appears. Click OK.
4 When the message “Safe to Remove Hardware” appears, push the PC Card Eject button on the right panel of the system unit. You extend the Eject button out from the computer before you can eject the card.
5 When the PC Card ejects from the PC Card slot, remove it by holding the edges and pulling it out carefully.
Removing a PC Card
✍ If you eject the PC Card incorrectly, your computer may not work correctly.

VAIO Computer User Guide
18

19
System And Application Recovery CD(s)
You can restore your system, individual software applications, or drivers, using the Recovery CDs.

VAIO Computer User Guide
20
Using The System Recovery CD(s) The System Recovery CD utility formats your hard disk drive and restores the operating system and all the original, preinstalled software applications. If the operating system or applications become corrupted or are erased, you can restore your computer to the original factory settings. The System Recovery CD can only be used to restore the hard disk drive of the Sony computer you purchased.
If you experience a problem with your computer, reinstalling an individual application or device driver may correct the problem. You may not need to recover the entire contents of your hard drive.
When you successfully complete your system recovery, you are prompted to complete the Windows registration process.
System recovery options
Default system drive recovery (recommended)
All data on Drive C is deleted. The factory default settings and software applications are restored on this drive only.
Change partition size and recover
All partitions, custom installations, and changes are removed from the hard disk drive. You can set the partition sizes for both the Drive C and Drive D. The original, preinstalled operating system and software applications are restored.
Factory default settings recovery
All data and partitions are removed from the hard disk drive. All original factory settings, operating system, and preinstalled software is restored.
The System Recovery process removes all software that you may have installed since you started using your computer. Reinstall any applications that were not included with the computer when you purchased it.
✍ Use the Application Recovery CD(s) to reinstall individual applications.
The System Recovery utility does not back up your system's data. If you wish to retain your system data, perform a back up to an external media.

Using The System Recovery CD(s)
21
Using the System Recovery CD(s)
Your system may take a few minutes to load necessary files. A blue screen appears during the downloading process.
1 Insert the System Recovery CD in your computer’s optical drive.
2 Turn off your computer.
3 Wait 30 seconds and turn on your computer. Your screen displays the downloading progress, “Starting VAIO Recovery Utility.”
4 When the VAIO System Recovery Utility dialog box appears, click Next.
✍ The System Recovery utility starts from the optical drive. The first CD must be in the drive when you turn on your computer.
To insert the System Recovery CD

VAIO Computer User Guide
22
5 A Notes on Use window appears. Click Next.
6 On the Main Menu - Product Recovery window, select the appropriate option to recover your system. Follow the on-screen instructions to complete the recovery process.
✍ Your system may include one or more System Recovery CDs. If you have more than one System Recovery CD, insert the first CD to run the System Recovery program. You are prompted to insert the next CD(s) once the information from the first CD has been installed.
The recovery process takes approximately 30 to 60 minutes to complete.
After recovering your system using the System Recovery CD(s), you may be prompted to insert your Application Recovery CD(s) after restarting Windows. Use the Application Recovery CD(s) to complete full restoration of your system.

Using The Application Recovery CD(s)
23
Using The Application Recovery CD(s)pplication Recovery CD(s)The Application Recovery CD utility enables you to reinstall individual software applications, individual drivers, and to repair software applications if they become corrupted or are erased. You can reinstall a software application or driver to correct a problem that you are experiencing with your computer, peripheral hardware, or specific software application. You may not need to reinstall the entire contents of your hard drive. You must be in Windows to run the Application Recovery CD utility.
Reinstalling software applications
1 Turn on your computer. If your computer is already on, save and close all open applications.
2 Logon to go to the Windows® desktop.
3 Insert Application Recovery CD #1 into your computer’s optical drive. The Application Recovery utility loads automatically.
4 Click OK in the VAIO welcome window. The Sony Application Recovery Program window appears.
5 Double-click the Software folder. Icons representing preinstalled software are displayed.
6 Double-click the application you want to reinstall. The software’s installation wizard begins.
7 Follow the on-screen instructions to complete the application recovery process.
If you have questions about using the Application Recovery CD(s), visit the Sony Computing Web site at http://www.sony.com/pcsupport.
✍ To reinstall all of the software that shipped with your computer, use the System Recovery CD(s).

VAIO Computer User Guide
24
Reinstalling device drivers
The Microsoft® Windows® XP operating system is capable of reinstalling the original factory-installed device drivers, without using the Application Recovery CD(s).
1 Click Start in the Windows taskbar, then right-click My Computer. A shortcut menu appears.
2 Click Properties. The System Properties dialog box appears.
3 From the Hardware tab, click the Device Manager button.
4 Right-click to select the unknown device* or the device that requires the driver installation and click Update Driver from the shortcut menu. The Hardware Update Wizard appears.
5 Follow the on-screen instructions to locate the device and reinstall the appropriate device driver.
Reinstalling device drivers using Application Recovery CD(s)
1 Logon to go to the Windows® desktop.
2 Insert Application Recovery CD #1 into the optical disc drive. The VAIO welcome window appears. Click OK, then click Quit to close the Sony Application Recovery utility.
3 Without removing the Application Recovery CD from the optical drive, click Start in the Windows taskbar and then right-click My Computer. A shortcut menu appears.
4 Click Properties. The System Properties dialog box appears.
5 From the Hardware tab, click the Device Manager button.
6 Right-click to select the unknown device or the device that requires the driver installation and click Update Driver from the shortcut menu. The Hardware Update Wizard appears.
* An unknown device(s) is identified by a yellow question mark. A device that has a driver problem is identified by a yellow exclamation mark.
✍ If Windows XP does not reinstall the device driver(s), follow the steps in the next section to reinstall the device driver(s) using the Application Recovery CD(s).

Using The Application Recovery CD(s)
25
7 Click to select the option, Install from a list or specific location (Advanced). Click Next.
8 Click to cancel the option, Search removable media (floppy, CD-ROM...).
9 Select the check box for Include this location in the search and click Browse. The Browse for Folder dialog box appears.
10 Navigate to the optical drive and click to select the Application Recovery CD. The CD contents are displayed.
11 Click to open the drivers folder and click the folder for the device you want to reinstall.
12 Click OK to return to the Hardware Update Wizard. Click Next.
13 Select the device folder, and click Next.
The Microsoft® Windows® XP operating system automatically reinstalls the device driver(s) from the Application Recovery CD.
14 Click Finish and remove the Application Recovery CD from the optical drive.
15 Click Start in the Windows taskbar, select Turn Off Computer. The Turn Off Computer dialog box appears.
16 Select the Turn Off option.
17 Wait 30 seconds, and turn on your computer.
✍ Your system includes one or more Application Recovery CDs. Insert Application Recovery CD #1, to start the application or driver recovery process. You are prompted to insert the next CD(s), depending on the software application or driver you wish to restore.

VAIO Computer User Guide
26

27
Troubleshooting
This section describes how to troubleshoot common problems you may encounter when using your computer. Many problems have simple solutions, so try these suggestions before using Support Resources. To view the specific configuration for your computer, see the online specifications sheet.

VAIO Computer User Guide
28
About VAIO Computer Functions
My computer does not start.
❑ Check that the computer is plugged into a power source and that it is turned on. Check that the power light is lit on the front panel of the computer.
❑ Confirm that a disk is not in the floppy disk drive* (unless you are using a bootable floppy disk).
❑ Confirm that a CD is not in an optical drive (unless you are using a bootable CD).
❑ Confirm that the power cord and all cables are connected firmly.❑ If you plugged the computer into a power strip or Uninterruptible Power
Supply (UPS), make sure the power strip or UPS is turned on and working.❑ Check that the brightness control dial is adjusted correctly. ❑ Check that the computer is not in stand by mode.
Why did my computer or software application stop responding?
You can try to locate and close the software application that has stopped responding.
1 Press the Ctrl+Alt+Delete keys. The Windows Task Manager window appears.
2 From the Applications tab, locate the application that has the status message, “Not responding.”
3 Select the application that has a Not Responding status and click End Task. Windows attempts to close the application.
If your computer does not respond or the application does not close, try the following steps:
1 Save any open files, if possible.
2 Press the Alt+F4 keys. The Turn Off Computer window appears.
3 Click Restart.
* Your system is not equipped with a floppy disk drive. You can purchase this equipment separately.

About VAIO Computer Functions
29
If your computer still does not respond and you cannot restart, shut down your computer by pressing and holding the power switch for more than six seconds.
If the software application continues to stop responding or causes your computer to stop responding, contact the software publisher or designated technical support provider.
Why does the Windows operating system stop responding during shutdown?
The Windows operating system may not shut down properly for many reasons, including incompatible or conflicting drivers, damaged files, or non-responsive hardware. For troubleshooting information, you can search Windows Help.
1 Click Start in the Windows taskbar and select Help and Support. The VAIO Help and Support Center appears.
2 Select Fixing a Problem and then select Startup and Shut Down problems. A list of specific problem topics appears on the right side of the dialog box.
3 Select Startup and Shutdown Troubleshooter. Follow the on-screen instructions according to your specific situation.
I cannot find the Windows taskbar.
The Windows taskbar may be hidden or minimized. ❑ Use the mouse to locate a hidden taskbar by pointing to the left, right, top,
and bottom edges of the screen. The taskbar appears when the cursor is placed over its location.
1 Right-click on the taskbar and select Properties from the shortcut menu.
2 Clear the check box for Auto-hide the taskbar, then click OK.
❑ Use the mouse to locate a minimized taskbar by pointing to the left, right, top and bottom edges of the display screen. The taskbar has been located when the cursor changes to a double arrow cursor. Left-click and drag away from the edge of the display screen. The minimized taskbar resizes and becomes visible.
Pressing and holding the power switch for more than six seconds, may result in the loss of data from files that are currently open.

VAIO Computer User Guide
30
Why is my system running slowly?
❑ The system responsiveness varies depending with the number of applications that are open and running. Close any applications that you are not currently using.
❑ Increasing the system memory may also help. For information on installing memory, please see the online VAIO User Guide.

About Using The Optical Disc Drive
31
About Using The Optical Disc Drivehe Optical Disc Drive
Why doesn’t my optical drive tray open?
Use the Eject button
1 Make sure the computer is turned on.
2 Press the Eject button on the drive.
Use the My Computer icon
1 Click Start in the Windows taskbar, then select My Computer.
2 Right-click the appropriate optical drive icon.
3 Select Eject from the shortcut menu.
When I click an application icon, the message, “You must insert the application CD into your drive” appears and the software does not start.
❑ Some software applications require specific files that are located on the application’s CD-ROM. Insert the disc and try starting the program again.
❑ Check to make sure you inserted the CD-ROM with the label side facing up.
✍ Your computer may not be equipped with all of the hardware features listed in this section. To view the specific hardware configuration for your system, see the online specifications sheet.
✍ Avoid using adhesive labels to identify your CD or DVD media. Adhesive labels may come off while the CD or DVD media is in use in your optical drive(s) and may cause damage to the unit.

VAIO Computer User Guide
32
Why can’t I play a DVD or CD media?
❑ After inserting your optical disc, wait a few seconds for it to be detected before trying to access it.
❑ Verify that the disc is in the tray with the label side facing up.❑ Install your CD or DVD software according to the manufacturer’s
instructions. ❑ If your drive reads some DVDs or CDs, but not others, check the shiny side
of the disc for dirt or scratches.
Why isn’t my DVD playing properly?
If a region code warning appears when you are using the DVD player application, it may be that the region code of the DVD you are trying to play is incompatible with the region code setting of your optical drive. A region code is listed on the disc packaging. Region code indicators such as “1” or “ALL” are labeled on some DVDs to indicate the type of player that can play the disc. Unless a “1” or “ALL” appears on the DVD or on its packaging, you cannot play the disc on this system.
If you hear audio but cannot see video, your computer’s video resolution may be set too high. To improve video resolution, verify that your screen area is set to 1280 x 768, using 32-bit color (preset factory default). To verify or change your video resolution:
1 Click Start in the Windows taskbar and then select Control Panel.
2 Select Appearances and Themes, then select Change the screen resolution.
3 Click the Settings tab.
4 Change the Screen resolution and Color quality to the desired levels.
5 Click Apply and then click OK.
If you see video but cannot hear audio, check all of the following:❑ Verify that your DVD player’s mute feature is turned off.❑ Check the master volume setting in the Audio Mixer.
✍ To recover the CD or DVD software applications that are preinstalled on your computer, see “Reinstalling software applications” for more information.

About Using The Optical Disc Drive
33
❑ Check the volume settings on your computer speakers.❑ Check the connections between your speakers and the computer.❑ Verify that drivers are installed properly, by following these steps:
1 Click Start in the Windows taskbar, then select Control Panel.
2 Click Performance and Maintenance and then click Systems. The System Properties dialog box appears.
3 Select the Hardware tab and then select the Device Manager button to view installed drivers.
A dirty or damaged disc may also cause the computer to stop responding while it tries to read the disc. If necessary, remove the disc and check that it is not dirty or damaged.
Why doesn't my optical drive (CD-RW/DVD) record to CD-RW media?
If you are having difficulty with writing, erasing, or formatting on your CD-RW media, the reason may be that the media is not compatible with your high-speed optical drive. Try using CD-RW media that is identified as “high-speed” (4X or higher) for maximum performance and compatibility.
✍ To recover the CD or DVD software applications that are preinstalled on your computer, see “Reinstalling software applications” for more information.

VAIO Computer User Guide
34
About The Speakers
Why is there no sound in any application?
❑ Rotate the volume control dial, located on the left panel, to adjust speaker volume.
❑ If the software application you are using has its own volume control, check that the volume is turned up.
❑ Check the volume controls in the Windows® operating system using these steps:
1 Click Start in the Windows taskbar, then select Control Panel.
2 Select Sounds, Speech, and Audio Devices, then click Adjust the system volume.
3 From the Volume tab, adjust the Device volume by moving the slider bar to the desired sound level. Verify that the Mute option is not selected.
❑ Check that the Mute check box is not selected in the Windows volume control.
How do I use headphones while my speakers are connected?
The speakers continue to produce sound even when headphones have been connected. If you want to use optional headphones instead of the supplied speakers, rotate the volume control dial, located on the left panel, to mute the sound from the speakers.
✍ You may need to reinstall the sound drivers. See “Reinstalling device drivers using Application Recovery CD(s)” for more information.

About The Modem
35
About The Modem
Why is my modem connection slow?
Many factors influence modem connection speed:❑ Telephone line noise.❑ Incompatibility with other telephone equipment such as fax machines or
other modems. ❑ Internet Service Providers (ISP) connection capability may vary.
If you think your modem is not connecting properly to other PC-based modems, fax machines, or your ISP, check the following: ❑ Contact your telephone company and ask them to verify that your telephone
line is free from line noise.❑ If your problem is fax-related, check that there are no problems with the fax
machine you are calling and that it is compatible with fax modems.❑ For optimum performance, verify that your ISP point of presence (POP)
telephone number is compliant with V.90 standards.❑ If you are having a problem connecting with your ISP, check that they are
not experiencing technical problems.❑ Try connecting your modem through another telephone line, if available.
How do I change my modem to rotary or Touch-Tone dialing?
1 Click Start in the Windows taskbar, then click Control Panel.
2 Click Printers and Other Hardware, then click Phone and Modem Options.
3 From the Dialing Rules tab, click Edit. The Edit Location dialog box appears.
4 Select the Tone or Pulse option. Click OK.

VAIO Computer User Guide
36
Why doesn’t my modem work properly?
Your modem may be experiencing equipment or software conflicts. If your modem is not functioning properly, check the following:❑ Check that the telephone line is plugged into the modem line jack.❑ Check that the telephone line is working properly. You can verify the line by
plugging in an external device such as a standard telephone or fax machine and listening for a dial tone.
❑ Check that the access telephone number (POP) is correct.❑ All software applications that are preinstalled by Sony are compatible with
your computer’s modem. If you have installed other software, contact the software publisher for information on how to configure the software in order to recognize the modem.
❑ If it appears that your modem is not functioning properly, check the device status.
1 Click Start in the Windows taskbar, then click Control Panel.
2 Click Printers and Other Hardware and then select Phone and Modem Options.
3 From the Modems tab, click to select your modem.
4 Click Properties. The Modem Properties window appears.
5 Review the information in the Device status section. If your modem is not working properly, click the Troubleshoot button. The VAIO Help and Support Center window appears.
6 Follow the on-screen instructions to resolve the problem.
✍ You may need to reinstall the modem drivers. See “Reinstalling device drivers using Application Recovery CD(s)” for more information.

About Using A Microphone
37
About Using A Microphone
Why doesn’t my microphone work properly?
Check that the microphone is plugged into the Microphone jack.
Why is my microphone so sensitive to background noise?
If you find there is too much background noise when you record sound, you should adjust the microphone gain by following these steps:
1 Click Start in the Windows taskbar, then click Control Panel.
2 Click Sounds, Speech, and Audio Devices, then click Sounds and Audio Devices.
3 From the Audio tab, locate the Sound recording section and click Volume. The Recording Control dialog box appears.
4 Select the Options menu and click Properties. The Properties dialog box appears.
5 In the section, “Adjust volume for,” select the Recording option. Click OK.
6 From the Recording Control dialog box, decrease the microphone volume level by moving the slider bar down.
7 Close the Recording Control dialog box and then close the Sounds and Audio Devices Properties window.

VAIO Computer User Guide
38
About The Mouse And Keyboard
To use an optical mouse (USB)
If you are using an optical mouse, use an appropriate surface to ensure good mouse tracking. A good mouse surface requires a certain amount of detail or texture to enable mouse tracking.
❑ Use surfaces such as plain paper, card stock, or fabric that do not have a lot of repetitive patterning. Avoid surfaces such as mirrors, smooth glass, or magazines. To avoid possible damage to easily-scratched surfaces, use a mouse pad.
❑ Avoid surfaces that may damage or soil your optical mouse. Dirt or damage may cause the mouse to malfunction.
❑ If the cursor is not moving properly, try using the mouse on another mousing surface or using a mouse pad.
To use a standard mouse (USB)
If you are using a standard mouse, there may be dust or dirt inside the mouse mechanism. To clean the mouse, follow these steps:
1 Save and close all applications, and turn off your computer.
2 Turn the mouse upside down.
3 Remove the mouse ball cover on the back of the mouse by turning clockwise the ring that covers the mouse ball.
4 Turn the mouse upright, and drop the mouse ball into your hand.
5 Using a piece of tape, remove any dust or dirt on the mouse ball and inside the mouse ball socket.
6 Return the mouse ball to the socket, and replace the mouse ball cover. Secure the cover by turning the ring counter-clockwise.

About The Mouse And Keyboard
39
Why doesn’t my mouse work properly?
❑ Check that the USB optical mouse is plugged securely into a USB port on the right panel.
❑ Save and close all open applications. Turn off your computer, wait approximately 10 seconds, and then restart your computer.
How do I set up my mouse for left-hand use?
1 Click Start in the Windows taskbar, then click Control Panel.
2 Click Printers and Other Hardware, then click Mouse. The Mouse Properties dialog box appears.
3 From the Buttons tab, select Switch primary and secondary buttons under the Button Configuration options.
4 Click Apply, then click OK.
Why doesn’t my keyboard work properly?
1 Save and close all open applications.
2 Turn off your computer, wait approximately 10 seconds, and then restart your computer.
✍ You may need to reinstall the mouse drivers. See “Reinstalling device drivers using Application Recovery CD(s)” for more information.

VAIO Computer User Guide
40
About Using Peripheral DevicesPeripheral Devices
How do I install a printer?
❑ If your printer uses USB or IEEE 1394 technology, contact the printer manufacturer for information or updates that may be required for proper installation.
❑ Check the printer manufacturer’s Web site for the latest drivers for your operating system before proceeding with installation. Some printers do not function properly without the updated drivers for specific operating systems.
❑ To install your printer, follow these steps:
1 Click Start in the Windows taskbar, then click Control Panel.
2 Click Printers and Other Hardware, then click Add a Printer.
3 From the Add Printer Wizard, click Next.
4 Select Local Printer, then click Next.
To connect a USB printer
✍ Place a check mark in the box for “Automatically detect and install my Plug and Play printer”, if you are installing a recently manufactured printer with Plug and Play capability.

About Using Peripheral Devices
41
5 Select the appropriate port, usually LPT1, and then click Next.
6 Select the appropriate printer manufacturer and model.
7 Follow the on-screen instructions to print a test page and complete printer installation.
Why doesn’t my connected printer function when the computer resumes from a power saving mode?
Clear the printer memory by turning the printer off for approximately 10 seconds, and then turning it back on.
✍ If the printer is not included in the list and the printer manufacturer included a disk with a Windows XP Printer driver, choose Have Disk, enter the appropriate path for the disk or CD and click OK.
If the printer is not included on the list and no drivers are included with the printer, choose an alternate printer driver that your printer may emulate. Refer to the manual that came with your printer for specific emulation information.

VAIO Computer User Guide
42

43
Notes On Use
The information in this section provides basic procedures for handling your system and common peripheral devices, using storage media, and locating upgrade information.

VAIO Computer User Guide
44
About The Power Source❑ Your computer operates on 100–120 V AC 50/60 Hz only. ❑ Plug all the power cords for your computer and its peripheral equipment into
the same AC supply line. AC derived from different supply lines may result in voltage differences that can cause unstable operation or unwanted weak currents at the time of connection.
❑ Do not share the AC outlet with any other power-consuming equipment, such as copying machines or shredders.
❑ You can purchase a power strip with a surge protector. This device prevents damage to your computer caused by sudden power surges such as those that may occur during an electrical storm.
❑ If you live in an area that experiences frequent power fluctuations, you may want to purchase an Uninterruptible Power Supply (UPS). This device contains both a surge protector and a battery backup. The surge protector prevents damage to your computer caused by power surges. The battery backup safeguards your data during a brief period of power loss.
❑ The power control button on the front panel does not turn off the system AC power. To remove power from the system, you must turn off the computer and then unplug the AC power cord from the wall outlet or power strip.
❑ Do not place heavy objects on the power cord.❑ Do not operate the system with the cover removed. Always reinstall the
cover before turning on the system.❑ To disconnect the cord, pull it out by the plug. Never pull the cord itself.❑ Unplug your computer from the wall outlet if you will not be using the
computer for a long time.❑ Do not attempt to open the power supply. There are no user-serviceable parts
in the power supply. To avoid personal injury or damage to your equipment, refer the repair or replacement of the power supply to qualified personnel only.
✍ Before opening your computer, turn the system off and let it cool down for 10 minutes. This protects you against internal components that may be too hot to handle.

About Disposing Of The Lithium Battery
45
About Disposing Of The Lithium BatteryDispose of the lithium battery properly. In some areas, the disposal of lithium batteries in household or business trash may be prohibited. You can return your unwanted lithium batteries to your nearest Sony Service Center or Factory Service Center. For the Sony Service Center nearest you, visit the Sony Computing Web site at http://www.sony.com/pcsupport.
Do not handle damaged or leaking lithium batteries. The lithium battery may explode if mistreated. Do not disassemble it or dispose of it in fire.
Replace the battery with a Sony CR2032 lithium battery. Using a type of battery other than a CR2032 may present a risk of fire or explosion.

VAIO Computer User Guide
46
About Handling The Computer System dling The Computer System Your computer uses high-frequency radio signals and may cause interference to radio or TV reception. If this occurs, relocate the computer a suitable distance away from the TV or radio equipment.❑ Do not place your Sony computer in a location subject to:
❑ Heat sources, such as radiators or air ducts❑ Direct sunlight❑ Excessive dust❑ Mechanical vibration or shock❑ Strong magnets or speakers that are not magnetically shielded❑ Ambient temperature of more than 95ºF (35ºC) or less than 50ºF (10ºC)❑ High humidity, moisture, or rain
❑ Do not place electronic equipment near your computer. The computer’s electromagnetic field may cause a malfunction.
❑ Provide adequate air circulation to prevent internal heat build-up. Do not place your computer on loose surfaces (such as rugs or blankets) or near materials (such as curtains or draperies) that may block its ventilation slots. Leave a space of at least 8 inches from the back panel of your computer.
❑ Clean the cabinet with a soft, dry cloth or a soft cloth lightly moistened with a mild detergent solution. Do not use any type of abrasive pad, scouring powder, or solvent such as alcohol or benzine, as it may damage the finish of your Sony computer.
❑ Should any solid object or liquid fall into the cabinet, keyboard, or mouse, shut down your computer and then unplug it. You may want to have the computer checked by qualified personnel before operating it any further.
❑ Use only specified peripheral equipment and interface cables; otherwise, problems may result.
❑ Do not use cut or damaged connection cables.❑ Always switch the power off before connecting your computer to peripheral
equipment; otherwise, damage may occur to the integrated circuits in your computer.

About Handling The Computer System
47
❑ Your computer, keyboard, and mouse consist of high-precision electronic parts. Do not drop them or bump them against other objects.
❑ Your Sony computer will not work with party lines, cannot be connected to a coin-operated telephone, and may not work with multiple telephone lines or a private branch exchange (PBX).
❑ If the telephone company makes a service call to your home or office and determines that your computer is responsible for the problem, the telephone company may bill you for the service call. If you do not disconnect your computer when it is adversely affecting the telephone line, the telephone company has the right to disconnect your service until you correct the problem.
About moisture condensation
If your computer is brought directly from a cold location to a warm one, moisture may condense inside your computer. In this case, allow at least an hour before turning on your computer. If any problem occurs, unplug your computer, and contact your Sony Service Center.
About the hard disk drive
❑ Do not place the computer in a location that is subject to vibration or shock.❑ Do not move the computer during operation.❑ Do not subject the computer to sudden changes in temperature.❑ Do not turn off the power while the computer is accessing the hard disk
drive.

VAIO Computer User Guide
48
About The LCD Screen (Built-in Display)❑ Do not place the display near a strong magnetic force.❑ Do not block the ventilation slots on the display.❑ Using the computer in low temperature conditions may produce a residual
image on the screen. This is not a malfunction. When the computer returns to normal temperature, the screen returns to normal.
❑ A residual image may appear on the screen if the same image is displayed for a lengthy period of time. The image disappears after a period of time. You can use a screen saver to prevent residual images.
❑ The screen becomes warm during operation. This is normal and does not indicate a malfunction.
❑ Do not leave the LCD in direct sunlight, as this may damage the screen. Use caution when using the computer near a window.
❑ Do not exert pressure on the LCD or scratch the surface, as this may cause the screen to malfunction.
❑ The LCD screen is manufactured using high-precision technology. On occasion, you may see tiny black or colored points on the LCD. This is normal and does not indicate a malfunction.
❑ Avoid rubbing the screen, as this can damage the LCD. Use a soft, dry cloth to wipe the screen.

About DVD, CD, And Floppy Disk Media
49
About DVD, CD, And Floppy Disk MediaFloppy Disk Media
Handling floppy disks*
❑ Do not open the shutter manually and touch the surface of the floppy disk.❑ Keep floppy disks away from magnets.❑ Keep floppy disks away from direct sunlight and other heat sources.
Handling CD or DVD media
❑ Do not touch the surface of the disc.❑ Do not drop or bend the disc.❑ Do not use adhesive labels to identify the disc. The label may come off while
the disc is in use in the optical drive and damage the drive.
Cleaning CD or DVD media
❑ Fingerprints and dust on the surface of a disc may cause read errors. Proper care of the disc is essential to maintain its reliability. Do not use solvents such as benzine, thinner, commercially available cleaners or anti-static spray, as they may cause damage to the disc.
❑ For normal cleaning, hold the disc by its edge and use a soft cloth to wipe the surface from the center out.
❑ If the disc is badly soiled, moisten a soft cloth with water, wring it out well, and use it to wipe the surface of the disc from the center out. Wipe off any remaining moisture with a dry soft cloth.
* Your system is not equipped with a floppy disk drive. You can purchase a floppy disk drive separately.

VAIO Computer User Guide
50

51
Support Options
Sony provides several options to help solve common problems or to locate support for your VAIO® computer. This section describes all available resources and offers suggestions on how to access this information for maximum results.

VAIO Computer User Guide
52
Immediate Help And SupportYou can locate helpful information immediately by consulting your hard copy guides and supplements, or by accessing the online Computer User Guide and the individual software Help files.
Your computer is supplied with these support options:❑ VAIO® Computer Quick Start — The Quick Start contains information on
how to set up your computer quickly and easily. You can find instructions on how to plan an ergonomic work space, connect power cords, cables and peripheral devices, register your computer with Sony, and establish a dial-up connection to the Internet. The Quick Start can also provide troubleshooting support, if problems occur.
❑ VAIO Computer User Guide — The online User Guide* provides information about configuring, maintaining, and upgrading your computer. This support resource offers a variety of available topics, enabling you to quickly view specific information using the context-sensitive search features. To access the online User Guide:
1 Click Start in the Windows® taskbar.
2 Click Help and Support. The VAIO Help and Support Center menu appears.
3 Click VAIO User Guide.
❑ Specifications — The online specifications sheet lists the hardware configuration and preinstalled software applications of your VAIO computer. You can view your system’s processor speed, determine the amount of installed memory, identify optical drive specifications, and more. To access the online specification sheet:
1 Click Start in the Windows taskbar and click Help and Support.
2 From the VAIO Help and Support Center, click VAIO User Guide.
3 Click Welcome from the menu displayed in the right frame.
4 Locate the link in the text, “View the VAIO® Computer Specifications, which describes your computer’s hardware configuration and preinstalled software information.”
* A hardcopy version of the VAIO Computer User Guide is provided with selected models.

Immediate Help And Support
53
❑ Preinstalled software Help files* — Each preinstalled software application provides online Help that describes software’s features. In these Help files, you can find tutorials that teach you to use the software and locate troubleshooting support, should problems occur.To access software Help files:
1 Click Start in the Windows taskbar and point to All Programs. A submenu appears, listing all preinstalled software applications.
2 Click the desired software application.† The software’s main window appears.
3 From the menu bar, click Help. The Help file appears.
* A hardcopy software manual may available for certain software applications.† You can locate the online Help files for Sony software applications by pointing to the
individual application’s icon and selecting Help from the submenu.

VAIO Computer User Guide
54
Software Help And SupportWhen you have questions about your computer and the preinstalled software, check with these software publishers to access troubleshooting support from the publisher’s Web site, by e-mail, or by telephone.
Adobe® Acrobat® Reader®, Photoshop® Elements, Premiere® LE (On selected models)(Adobe Systems Inc.)
Adobe® Photoshop® Elements (Trial Version)(Adobe Systems Inc.)
America Online® (America Online, Inc.)
EarthLinkSM Total Access® (EarthLink, Inc.)
✍ Your computer may not be supplied with all of the software mentioned in this section, depending on the system configuration you purchased. To view the specific software preinstalled on your computer, see the online specifications sheet.
Web site http://www.adobe.come-mail [email protected] 206-675-6126 (fee-based support)
Web site http://www.adobe.com
Web site http://www.aol.comphone 800-827-6364hours 7 days a week, 24 hours a day
Web site http://help.earthlink.net/techsupportphone 800-395-8410e-mail [email protected] 7 days a week, 24 hours a day

Software Help And Support
55
Microsoft® Windows® XP, Internet Explorer, Outlook® Express,Office XP (On selected models) (Microsoft Corp.)
PC-Cillin® Antivirus (Trend Micro, Inc.)
* Support from 510-859-0308 is free of charge, but subject to delays. Support from 900-820-8324 is fee-based, but offers immediate response.
Quicken® 2002 New User Edition (Intuit Inc.)
* Support from 900-555-4932 is fee-based. Support from 800-644-3193 is automated and free of charge.
RecordNow DX(VERITAS Software Corp.)
Sony Software (Sony Electronics Inc.)
Web site http://www.sony.com/pcsupport
Web site http://www.antivirus.com/pc-cillin/supportphone 510-859-0308; 900-820-8324*
hours M-F, 8 A.M.-5 P.M. (Pacific time)
Web site http://www.intuit.com/supportphone 900-555-4932; 800-644-3193*
hours M-F, 5 A.M.-5 P.M. (Pacific time)
Web site http://www.easy.co.jp/jrndx/sony
Web site http://www.sony.com/pcsupport

VAIO Computer User Guide
56
Sony ScreenBlast™ ACID, Sony ScreenBlast™ Sound Forge® (Sony Pictures Digital Entertainment)
WordPerfect® Office 2002 Standard (Corel Corp.)
Sony Service Center
To locate the Sony Service Center nearest you, visit the Sony Computing Support Web site at http://www.sony.com/pcsupport. Computing support is free of charge for 90 days after the original date of purchase.
Web site http://www.sonicfoundry.com/supporte-mail [email protected] 900-407-6642 (fee-based support)fax 608-256-7300hours M-F, 9 A.M.-5 P.M. (Central time)
Web site http://www.corel.comphone 613-274-0500hours M-F, 8:30 A.M.-7:30 P.M. (Eastern time)

Contacting Sony For Help And Support
57
Contacting Sony For Help And SupportIf the support resources provided with your VAIO® computer do not provide an immediate solution, or you would prefer to get direct support, contact Sony online or by telephone.
Sony Computing Support Web site
Online help and support are available 24 hours a day, seven days a week, when you visit the Sony Computing Support Web site. You can access the Web site at http://www.sony.com/pcsupport.
The Sony Computing Support Web site provides❑ Information about your specific model computer, such as
1 hardware and software specifications
2 upgrade and maintenance procedures
3 safety and legal information
4 quick solutions to common problems
❑ An automated tutorial library that contains interactive, easy-to-understand lessons on using your computer’s hardware and software features.
❑ Links that enable you to
1 quickly find the nearest Sony service center locations
2 arrange for repairs or check repair status
3 review warranty information
4 e-mail your question or comments to the Sony Customer Information Services Center.
5 check pricing and availability for products, accessories and parts, as well as purchase online.
6 access the Sony Solutions Knowledge Base, a database that contains answers to many frequently asked questions.

VAIO Computer User Guide
58
Sony Customer Information Services Center
If other support options do not resolve your issue, you can contact a Sony Support representative directly.
Before making a call to the Sony Customer Information Services Center, have this basic information readily available.
1 VAIO® computer system type
2 Model number
3 Serial number*
4 Operating system
5 Hardware feature or software application that has a problem. (See “Software Help And Support” for the appropriate software contact information.)
6 Brief description of the issue.
For VAIO® computers purchased in the U.S. and Canada, contact a Sony Support representative at 1-888-476-6972.
* The serial number is located on the back panel of your computer. The serial number is on a white barcode label.

NOTICE
59
NOTICE
© 2002 Sony Electronics Inc. Reproduction in whole or in part without written permission is prohibited. All rights reserved. This manual and the software described herein, in whole or in part, may not be reproduced, translated, or reduced to any machine-readable form without prior written approval.
SONY ELECTRONICS INC. PROVIDES NO WARRANTY WITH REGARD TO THIS MANUAL, THE SOFTWARE, OR OTHER INFORMATION CONTAINED HEREIN AND HEREBY EXPRESSLY DISCLAIMS ANY IMPLIED WARRANTIES OF MERCHANTABILITY OR FITNESS FOR ANY PARTICULAR PURPOSE WITH REGARD TO THIS MANUAL, THE SOFTWARE, OR SUCH OTHER INFORMATION. IN NO EVENT SHALL SONY ELECTRONICS INC. BE LIABLE FOR ANY INCIDENTAL, CONSEQUENTIAL, OR SPECIAL DAMAGES, WHETHER BASED ON TORT, CONTRACT, OR OTHERWISE, ARISING OUT OF OR IN CONNECTION WITH THIS MANUAL, THE SOFTWARE, OR OTHER INFORMATION CONTAINED HEREIN OR THE USE THEREOF.
SONY CANNOT WARRANT THAT THE FUNCTIONS DESCRIBED IN THIS GUIDE WILL BE UNINTERRUPTED OR ERROR-FREE. SONY ALSO ASSUMES NO RESPONSIBILITY, AND SHALL NOT BE LIABLE FOR ANY DAMAGES TO, OR VIRUSES THAT MAY INFECT, YOUR COMPUTER EQUIPMENT, OR OTHER PROPERTY ON ACCOUNT OF YOUR ACCESS TO, USE OF, OR BROWSING IN ANY DESCRIBED WEB SITE, OR YOUR DOWNLOADING OF ANY MATERIALS, DATA, TEXT, IMAGES, VIDEO, OR AUDIO FROM ANY DESCRIBED WEB SITE. WEB SITE INFORMATION IS OBTAINED FROM VARIOUS SOURCES AND MAY BE INACCURATE. COPIES OF COPYRIGHTED INFORMATION MAY ONLY BE MADE FOR LEGALLY PERMISSIBLE PURPOSES.
Sony Electronics Inc. reserves the right to make any modification to this manual or the information contained herein at any time without notice. The software described herein is governed by the terms of a separate user license agreement.
This product contains software owned by Sony and licensed by third parties. Use of such software is subject to the terms and conditions of license agreements enclosed with this product. Some of the software may not be transported or used outside the United States. Software specifications are subject to change without notice and may not necessarily be identical to current retail versions.
Certain product(s) included with this computer may include features such as copy protection and content management technology. USE OF THE SOFTWARE PRODUCT(S) REQUIRES AGREEMENT TO APPLICABLE END USER AGREEMENTS AND FULL COMPLIANCE WITH APPLICABLE PRODUCT ACTIVATION PROCEDURES. Product activation procedures and privacy policies will be detailed during initial launch of the software product(s), or upon certain reinstallations of the software product(s), or reconfigurations of the computer, and may be completed by Internet or telephone (toll charges may apply).

VAIO Computer User Guide
60
Updates and additions to software may require an additional charge. Subscriptions to online service providers may require a fee and credit card information. Financial services may require prior arrangements with participating financial institutions.
Important information for Canadian customers: Your new VAIO computer includes certain software versions or upgrades, and Internet services or offers that are available to U.S. customers only.
Sony, VAIO, the VAIO logo, MovieShaker, DVgate, Handycam, Memory Stick, the Memory Stick logo, SonicStage, ImageStation, ATRAC3, and i.LINK are trademarks or registered trademarks of Sony.
Intel and Celeron are trademarks or registered trademarks of the Intel Corporation. Microsoft, Windows, the Windows logo and Windows XP are trademarks or registered trademarks of the Microsoft Corporation. PS/2 is a registered trademark of the IBM Corporation.
All other trademarks are trademarks or registered trademarks of their respective owners.
The International ENERGY STAR® Office Equipment Program is an international program that promotes energy saving through the use of computers and other office equipment. The program backs the development and dissemination of products with functions that effectively reduce energy consumption. It is an open system in which business proprietors can participate voluntarily. The targeted products are office equipment such as computers, displays, printers, facsimiles and copiers. Their standards and logos are uniform among participating nations. ENERGY STAR is a U.S. registered trademark of the Environmental Protection Agency.
OWNER’S RECORD
The model number and serial number are located on the back of your Sony VAIO® computer. Record the model and serial number in the space provided here, and keep in a secure location. Refer to the model and serial numbers when you call your Sony Service Center.
As an ENERGY STAR® Partner, Sony Corporation has determined that this product meets the ENERGY STAR® guidelines for energy efficiency.
Model Number: PCV-W10
Serial Number:

NOTICE
61
Safety Information and Caution
Your computer’s installed optical drives may vary, depending on the system configuration you have purchased. See the Specifications sheet for details on your installed optical drives.
CD-RW/DVD-ROM Laser Diode Properties
❑ To prevent fire or shock hazard, do not expose your desktop to rain or moisture. To avoid electrical shock, do not open the cabinet. Refer servicing to qualified personnel only.
❑ Never install modem or telephone wiring during a lightning storm.❑ Never install telephone jacks in wet locations unless the jack is specifically designed for wet locations.❑ Never touch uninsulated telephone wire or terminals unless the telephone line has been disconnected at
the network interface.❑ Use caution when installing or modifying telephone lines.❑ Avoid using the modem during an electrical storm. ❑ Do not use the modem or a telephone to report a gas leak in the vicinity of the leak.❑ The socket outlet shall be installed near the equipment and shall be easily accessible.
Laser Output 0.7 mW (CD-Read)
0.6 mW (DVD-Read)
40 mW (CD-Write)
Wave Length 785 nm (CD)
662 nm (DVD)
To change the backup battery, please contact your nearest Sony Service Center.
Caution—The use of optical instruments with this product will increase eye hazard. As the laser beam used in this product is harmful to the eyes, do not attempt to disassemble the drive cabinet. Refer servicing to qualified personnel only.
Danger—Visible and invisible laser radiation when open. Avoid direct exposure to beam.
Caution—For V.90 modem models; to reduce the risk of fire, use only No. 26 AWG or larger telecommunication line cord.

VAIO Computer User Guide
62
❑ Pour prévenir tout risque d’incendie ou d’électrocution, garder cet appareil à l’abri de la pluie et de l’humidité.
❑ Pour prévenir tout risque d’électrocution, ne pas ouvrir le châssis de cet appareil et ne confier son entretien qu’à une personne qualifiée.
❑ Ne jamais effectuer l’installation de fil modem ou téléphone durant un orage électrique.❑ Ne jamais effectuer l’installation d’une prise téléphonique dans un endroit mouillé à moins que la prise
soit conçue à cet effet.❑ Ne jamais toucher un fil téléphonique à découvert ou un terminal à moins que la ligne téléphonique n’ait
été débranché de l’interface réseau.❑ Soyez très prudent lorsque vous installez ou modifiez les lignes téléphoniques.❑ Évitez d’utiliser le modem durant un orage électrique.❑ N'utilisez pas le modem ni le téléphone pour prévenir d'une fuite de gaz vous êtes près de la fuite.❑ L’appareil doit être le plus près possible d’une prise murale pour en faciliter l’accès.
For questions regarding your product or for the location of the Sony Service Center nearest you, visit the Sony Computing Support Web site at http://www.sony.com/pcsupport.
Pour changer la pile de rechange, veuillez contacter votre centre de service Sony le plus près.
Avertissement: L'utilisation d'instruments optiques avec ce produit augmente les risques pour les yeux. Puisque le faisceau laser utilisé dans ce produit est dommageable pour les yeux, ne tentez pas de désassembler le boîtier. Adressez-vous à un agent de service qualifié.
Danger: Radiation laser visible et invisible si ouvert. Évitez l’exposition directe au faisceau.
Attention: Pour V.90 modele modem; afin de réduire les risques d'incendie, n'utilisez qu'un cordon de communication N0. 26 AWG ou plus gros.

NOTICE
63
Regulatory Information
This equipment has been tested and found to comply with the limits for a Class B digital device, pursuant to Part 15 of the Rules. These limits are designed to provide reasonable protection against harmful interference in a residential installation. This equipment generates, uses, and can radiate radio frequency energy and, if not installed and used in accordance with the instructions, may cause harmful interference to radio communications. However, there is no guarantee that interference will not occur in a particular installation. If this equipment does cause harmful interference to radio or television reception, which can be determined by turning the equipment off and on, the user is encouraged to try to correct the interference by one or more of the following measures:
❑ Reorient or relocate the receiving antenna.❑ Increase the separation between the equipment and the receiver.❑ Connect the equipment into an outlet on a circuit different from that to which the receiver is connected.❑ Consult the dealer or an experienced radio/TV technician for help.
You are cautioned that any changes or modifications not expressly approved in this manual could void your authority to operate this equipment.
Only peripherals (computer input/output devices, terminals, printers, etc.) that comply with FCC Class B limits may be attached to this computer product. Operation with noncompliant peripherals is likely to result in interference to radio and television reception.
All cables used to connect peripherals must be shielded and grounded. Operation with cables, connected to peripherals, that are not shielded and grounded, may result in interference to radio and television reception.
Declaration of Conformity
Trade Name: SONY
Model No.: PCV-W10
Responsible Party: Sony Electronics Inc.
Address: 680 Kinderkamack Rd. Oradell, NJ 07649
Telephone: 201-930-6972
This phone number is for FCC-related matters only.
This device complies with Part 15 of the FCC rules. Operation is subject to the following two conditions:
(1) This device may not cause harmful interference, and
(2) this device must accept any interference received, including interference that may cause undesired operation.

VAIO Computer User Guide
64
FCC Part 68
This equipment complies with Part 68 of the FCC rules. The FCC Ringer Equivalence Number (REN) for this equipment is 0.8B. If requested, this information must be provided to the telephone company.
This modem uses the USOC RJ-11 telephone jack.
The REN is used to determine the quantity of devices which may be connected to the telephone line. Excessive RENs on the telephone line may result in the devices not ringing in response to an incoming call. In most, but not all areas, the sum of the RENs should not exceed five (5.0). To be certain of the number of devices that may be connected to the line, as determined by the total RENs, contact the telephone company to determine the maximum REN for the calling area.
If the terminal equipment causes harm to the telephone network, the telephone company will notify you in advance that temporary discontinuance of service may be required. But if advance notice is not practical, the telephone company will notify the customer as soon as possible. Also, you will be advised of your right to file a complaint with the FCC if you believe it is necessary.
The telephone company may make changes in its facilities, equipment, operations or procedures that could affect the operations of the equipment. If this happens, the telephone company will provide advance notice in order for you to make the necessary modifications in order to maintain uninterrupted service.
If trouble is experienced with this modem, for repair or warranty information, please write to the Sony Customer Information Center, 12451 Gateway Blvd., Fort Myers, FL 33913, or visit the Sony Computing Support Web site at http://www.sony.com/pcsupport. If the trouble is causing harm to the telephone network, the telephone company may request that you remove the equipment from the network until the problem is resolved.
Repair of this equipment should be made only by a Sony Service Center or Sony authorized agent. For the location of the Sony Service Center nearest you, visit the Sony Computing Support Web site at http://www.sony.com/pcsupport.
This equipment cannot be used on public coin service provided by the telephone company. Connection to Party Line Service is subject to state and possible provincial tariffs. (Contact the state or provincial utility service commission, public service commission, or corporation commission for information.)

NOTICE
65
Telephone Consumer Protection Act of 1991 (United States)
The Telephone Consumer Protection Act of 1991 makes it unlawful for any person to use a computer or other electronic device to send any message via a telephone facsimile machine unless such message clearly contains, in a margin at the top or bottom of each transmitted page or on the first page of the transmission, the date and time it is sent and an identification of the business, other entity, or individual sending the message, and the telephone number of the sending machine or such business, other entity, or individual.
In order to program this information into your facsimile machine, see your fax software documentation.
Telephone Consumer Guidelines (Canada)
Please refer to your telephone directory under ‘Privacy Issues’ and/or ‘Terms of Service.’ For more detailed information, please contact:
CRTC Terrasses de la Chaudiére, Tour centrale1 promenade du Portage, 5 étage Hull PQ K1A 0N2.
This Class B digital apparatus complies with Canadian ICES-003.
Cet àppareil numérique de la classe B est conforme à la norme NMB-003 du Canada.

VAIO Computer User Guide
66
DISPOSAL OF LITHIUM BATTERY
You can return your unwanted lithium batteries to your nearest Sony Service Center or Factory Service Center. For the location of the Sony Service Center nearest you, visit the Sony Computing Web site at http://www.sony.com/pcsupport.
Do not handle damaged or leaking lithium batteries. In some areas, the disposal of lithium batteries in household or business trash may be prohibited.
Danger of explosion if battery is incorrectly replaced. Replace only with the same or equivalent type recommended by the manufacturer. Discard used batteries according to the manufacturer’s instructions.
The battery pack used in this device may present a fire or chemical burn hazard if mistreated. Do not disassemble, heat above 212°F (100°C), or incinerate. Dispose of used battery promptly. Keep away from children.
Ne pas manipuler les batteries au lithium qui fuient ou sont endommagées.
Une batterie non conforme présente un danger d'explosion. La remplacer seulement par une batterie identique ou de type équivalent recommandé par le fabricant. Évacuer les batteries usées selon les directives du fabricant.
La manutention incorrecte du module de batterie de cet appareil présente un risque d'incendie ou de brûlures chimiques. Ne pas démonter, incinérer ou exposer à une température de plus de 100°C. Évacuer promptement la batterie usée. Garder hors de portée des enfants.

NOTICE
67
INDUSTRY CANADA NOTICE
NOTICE: This equipment meets the applicable Industry Canada Terminal Equipment Technical Specifications. This is confirmed by the registration number. The abbreviation, IC, before the registration number signifies that registration was performed based on a Declaration of Conformity indicating that Industry Canada technical specifications were met. It does not imply that Industry Canada approved the equipment.
NOTICE: The Ringer Equivalence Number (REN) for this terminal equipment is 0.4. The REN assigned to each terminal equipment provides an indication of the maximum number of terminals allowed to be connected to a telephone interface. The termination on an interface may consist of any combination of devices subject only to the requirement that the sum of the Ringer Equivalence Numbers of all the devices does not exceed 5.
AVIS DE L’INDUSTRIE CANADA
AVIS: Le presént matériel est conforme aux spécifications techniques d’Industrie Canada applicables au matérial terminal. Cette conformité est confirmée par le numéro d’enregistrement. Le sigle IC, placé devant le numéro d’enregistrement, signifie que l’enregistrement s’est effectué conformément à une déclaration de conformité et indique que les specifications techniques d’Industrie Canada ont été respectées. Il n’implique pas qu’Industrie Canada a approuvé le matériel.
AVIS: L’indice d’équivalence de la sonnerie (IES) du présent materiel est de 0.4. L’IES assigné à chaque dispositif terminal indique le nombre maximal de terminaux qui peuvent être raccordés à une interface téléphonique.La terminaison d’une interface téléphonique peut consister en une combinaison de quelconque de dispositifs, à la seule condition que la somme d’indices d’équivalence de la sonnerie de tous les dispositifs n’excède pas 5.

VAIO Computer User Guide
68
End-User License Agreement For Sony SoftwareGiga Pocket including PicoPlayer
CAREFULLY READ THE FOLLOWING AGREEMENT BEFORE USING THIS SOFTWARE. USE OF THIS SOFTWARE INDICATES YOUR ACCEPTANCE OF THE AGREEMENT.
IMPORTANT-READ CAREFULLY:
This End User License Agreement (EULA) is a legal agreement between you and Sony Electronics Inc. (SONY), the manufacturer of your SONY computer system (COMPUTER). Please read this EULA carefully before using Giga Pocket (including PicoPlayer) software and related materials distributed together with this EULA (SONY SOFTWARE). By using the SONY SOFTWARE, you agree to be bound by the terms of this EULA. You may use the SONY SOFTWARE only in connection with the use of COMPUTER. SONY SOFTWARE is licensed not sold.
If you do not agree to the terms of this EULA, SONY is unwilling to license the SONY SOFTWARE to you. In such event, you may not use or copy the SONY SOFTWARE, and you should promptly contact SONY for instructions on return of the entire COMPUTER and included SONY SOFTWARE for a refund of the purchase price of the COMPUTER.
SONY SOFTWARE LICENSE
Copyright laws and international copyright treaties, as well as other intellectual property laws and treaties protect the SONY SOFTWARE.
GRANT OF LICENSE —This License grants the following rights:
Software
You may use one copy of the SONY SOFTWARE on the COMPUTER except that you may make multiple copies and distribute the PicoPlayer software to other users that agree to the PicoPlayer license
Back-up Copy
You may make one back-up copy of SONY SOFTWARE solely for archival purposes.
DESCRIPTION OF REQUIREMENTS, RESTRICTIONS, RIGHTS, AND LIMITATIONS
Limitation on Reverse Engineering, Decompilation and Disassembly
You may not modify, reverse engineer, decompile, or disassemble the SONY SOFTWARE in whole or in part.
Rental
You may not rent or lease the SONY SOFTWARE.

End-User License Agreement For Sony Software
69
Software Transfer
You may permanently transfer all of your rights under this EULA only as part of a sale or transfer of SONY SOFTWARE, provided you retain no copies, transfer all of the SONY SOFTWARE (including all copies, component parts, the media and printed materials, all versions and any upgrades of the SONY SOFTWARE and this EULA), and the recipient agrees to the terms of this EULA.
Termination
Without prejudice to any other rights, SONY may terminate this EULA if you fail to comply with the terms and conditions of this EULA. In such event, you must destroy all copies of the SONY SOFTWARE and all of its component parts.
Confidentiality
You agree to keep information contained in SONY SOFTWARE which is not publicly known, confidential to yourself, and not to disclose such information to others without prior written approval from SONY.
COPYRIGHT
All title and copyright in and to the SONY SOFTWARE (including but limited to any images, photographs, animation, video, audio, music, text and “applets”, incorporated into the SONY SOFTWARE), and any copies of the SONY SOFTWARE, are owned by SONY or its suppliers. SONY reserves all rights not specifically granted under this EULA.
USE OF SONY SOFTWARE WITH COPYRIGHTED MATERIALS
The Sony Software is capable of being used to process, store and share personally created and other content. You agree to use the Sony Software only in compliance with all copyright and other laws and agreements that apply to such content.

VAIO Computer User Guide
70
HIGH RISK ACTIVITIES
The SONY SOFTWARE is not fault-tolerant and is not designed, manufactured or intended for use or resale as on-line control equipment in hazardous environments requiring fail-safe performance, such as in the operation of nuclear facilities, aircraft navigation or communication systems, air traffic control, direct life support machines, or weapons systems, in which the failure of the SONY SOFTWARE could lead to death, personal injury, or severe physical or environmental damage (High Risk Activities). SONY and its suppliers specifically disclaim any express or implied warranty or condition of fitness for High Risk Activities.
PROHIBITION ON EXPORT
THE SONY SOFTWARE AND ANY UNDERLYING TECHNOLOGY MAY NOT BE EXPORTED OUTSIDE THE UNITED STATES OR TO ANY FOREIGN ENTITY OR “FOREIGN PERSON” AS DEFINED BY U.S. GOVERNMENT REGULATIONS, INCLUDING WITHOUT LIMITATION, ANYONE WHO IS NOT A CITIZEN, NATIONAL OR LAWFUL PERMANENT RESIDENT OF THE UNITED STATES. BY DOWNLOADING OR USING THE SONY SOFTWARE, YOU ARE AGREEING TO THE FOREGOING AND YOU ARE WARRANTING THAT YOU ARE NOT A “FOREIGN PERSON” OR UNDER THE CONTROL OF A FOREIGN PERSON.
U.S. GOVERNMENT RESTRICTED RIGHTS
(I) THE SOFTWARE PRODUCT and documentation are provided with RESTRICTED RIGHTS. Use, duplication, or disclosure by the United States Government is subject to restrictions as set forth in subparagraph (c)(1) and (2) of the Commercial Computer Software-Restricted Rights at 48 CFR 52.227-19, as applicable. Manufacturer is Sony Electronics Inc., One Sony Drive, Park Ridge, New Jersey 07656. (II) All SONY technical data and computer software is commercial in nature and developed solely at private expense. Software is delivered as Commercial Computer Software as defined in DFARS 252.227-7014 (June 1995) or as a commercial item as defined in FAR 2.101(a) and as such is provided with only such rights as are provided in the SONY standard commercial license for such software. Technical data is provided with limited rights only as provided in DFARS 252.227-7015 (Nov.1995) or FAR 52.227-14 (June 1987), whichever is applicable.

End-User License Agreement For Sony Software
71
EXCLUSION OF WARRANTY ON SONY SOFTWARE
YOU EXPRESSLY ACKNOWLEDGE AND AGREE THAT USE OF THE SONY SOFTWARE IS AT YOUR SOLE RISK. THE SONY SOFTWARE IS PROVIDED “AS IS” AND WITHOUT WARRANTY OR CONDITIONS OF ANY KIND. SONY AND SONY’S LICENSORS (HEREINAFTER, SONY AND SONY’S LICENSORS SHALL BE COLLECTIVELY REFERRED TO AS “SONY”) EXPRESSLY DISCLAIM ALL WARRANTIES AND CONDITIONS, EXPRESS OR IMPLIED, INCLUDING, BUT NOT LIMITED TO, THE IMPLIED WARRANTIES AND CONDITIONS OF MERCHANTABILE QUALITY AND FITNESS FOR A PARTICULAR PURPOSE. SONY DOES NOT WARRANT THAT THE FUNCTIONS CONTAINED IN THE SONY SOFTWARE WILL MEET YOUR REQUIREMENTS, OR THAT THE OPERATION OF THE SONY SOFTWARE WILL BE CORRECTED. FURTHERMORE, SONY DOES NOT WARRANT OR MAKE ANY REPRESENTATIONS REGARDING THE USE OR THE RESULTS OF THE USE OF THE SONY SOFTWARE IN TERMS OF ITS CORRECTNESS, ACCURACY, RELIABILITY, OR OTHERWISE. NO ORAL OR WRITTEN INFORMATION OR ADVICE GIVEN BY SONY OR A SONY AUTHORIZED REPRESENTATIVE SHALL CREATE A WARRANTY OR CONDITION OR IN ANY WAY INCREASE THE SCOPE OF THIS WARRANTY. SHOULD THE SONY SOFTWARE PROVE DEFECTIVE, YOU (AND NOT SONY OR A SONY AUTHORIZED REPRESENTATIVE) ASSUME THE ENTIRE COST OF ALL NECESSARY SERVICING, REPAIR OR CORRECTION. SOME JURISDICTIONS DO NOT ALLOW THE EXCLUSION OF IMPLIED WARRANTIES OR CONDITIONS, SO THE ABOVE EXCLUSION MAY NOT APPLY TO YOU.
LIMITATION OF LIABILITY
SONY SHALL NOT BE LIABLE FOR ANY INCIDENTAL, INDIRECT OR CONSEQUENTIAL DAMAGES FOR BREACH OF ANY EXPRESS OR IMPLIED WARRANTY OR CONDITION, BREACH OF CONTRACT, NEGLIGENCE, STRICT LIABILITY OR ANY OTHER LEGAL THEORY RELATED TO THIS PRODUCT AND SONY SOFTWARE. SUCH DAMAGES INCLUDE, BUT ARE NOT LIMITED TO, LOSS OF PROFITS, LOSS OF REVENUE, LOSS OF DATA, LOSS OF USE OF THE PRODUCT OR ANY ASSOCIATED EQUIPMENT, DOWN TIME AND PURCHASER’S TIME, EVEN IF SONY HAS BEEN ADVISED OF THE POSSIBILITY OF SUCH DAMAGES. IN ANY CASE, THE ENTIRE LIABILITY TO SONY, UNDER ANY PROVISION OF THIS AGREEMENT SHALL BE LIMITED TO THE AMOUNT ACTUALLY PAID BY YOU, ALLOCABLE TO THE SONY SOFTWARE. SOME JURISDICTIONS DO NOT ALLOW THE EXCLUSION OR LIMITATION OF CONSEQUENTIAL, INDIRECT OR INCIDENTAL DAMAGES, SO THE ABOVE EXCLUSION OR LIMITATION MAY NOT APPLY TO YOU.

VAIO Computer User Guide
72
GOVERNING LAW AND JURISDICTION, JURY TRIAL WAIVER
This agreement shall be governed by the laws of the State of California, United States of America, without regards to conflict of laws provisions. Any dispute arising out of this Agreement shall be subject to the exclusive venue of the state and federal courts of Santa Clara County, California, and the parties hereby consent to the venue and jurisdiction of such courts. THE PARTIES HERETO WAIVE TRIAL BY JURY WITH RESPECT TO ANY MATTERS ARISING UNDER OR RELATING TO THIS AGREEMENT.
If any part of this Agreement is held invalid or unenforceable, the other parts will remain valid.
Should you have any questions concerning this license or this limited warranty, you may contact SONY by writing to SONY at Sony Technical Response Center, 12451 Gateway Boulevard, Fort Myers, Florida 33913.

73
Index
Aair circulation 46Application Recovery CD(s)
ARCDs 23ARCD
driver recovery 24audio problems 34
Bbackground noise 37
Ccaution
lithium battery 45speakers 46
CDplayback problems 31, 32tray eject 31
CD-RWrecording problems 33
computeradjusting voltage settings 44disposing of lithium battery 45hard disk drive 47lithium battery 66Locating the Windows taskbar 29moisture condensation 47proper handling 46shutting down 44startup problems 28system response problem 28
connectingcables 46peripheral equipment 46power cord 44printers 40
Ddefragmenting
hard disk drive 8disconnecting power cords 44disposal of lithium battery 66driver recovery
reinstall device drivers 24DVD
playback problems 32region code warning 32tray eject 31
Eelectronic equipment 46Energy Star 60
Hhandling your computer 46hard disk drive
defragmenting 8using 47
hardwarecooling the heat sink 44
Help and support 51

VAIO Computer User Guide
74
Ii.LINK
connecting 9
Kkeyboard
troubleshooting 39
Lleft-hand settings for the mouse 39lithium battery
disposal 66disposing 45safety precautions 66
losing power 44
Mmagnetic shielding 46Memory Stick
protecting data on media 15microphone
background noise 37troubleshooting 37
Microsoft Internet Explorer 55Microsoft Windows XP 24modem
change to rotary dialing 35change to touch-tone dialing 35slow connection 35troubleshooting 36
Moisture condensation 47mouse
left-hand users 39troubleshooting 39
multiple telephone lines 47
OOperating system locks up 29
optical driverecording speed 33tray eject 31
Pparty lines 47PBX (Private Branch Exchange) 47PC Card
ejecting 17PCMCIA 16using 16
powercord 44disconnecting power cord 44fluctuations or loss 44source 44source, precautions 44
precautions about power source 44printer
installing 40resuming after
power save mode 41
RRecovery CDs 19region codes 32rotary dialing 35
SS keys 10safeguarding data 44setting up
electronic equipment 46printers 40
Shortcut keys 10changing the settings 10
shutting down the computer 44

Index
75
Softwareaudio problems 34CD playback problems 31Locating Help files 53stopped responding 28
software recoveryARCDs 23
Sony Customer Information Services Center 58
Sony Service Center 56Sony Support Web site 57speakers
caution 46Support Options 51, 55
Adobe Acrobat Reader 54Adobe Photoshop Elements 54Adobe Premiere LE 54America Online 54Earthlink Total Access 54Microsoft Office XP 55Microsoft Outlook Express 55operating system 55PC-Cillin 2000 55Preinstalled software
Help files 53Quicken 2002
New User Edition 55RecordNow DX 55Software Help and Support 54Sony ScreenBlast ACID 56Sony ScreenBlast
Sound Forge 56Sony software 55Specifications 52VAIO Computer Quick Start 52VAIO Computer User Guide 52WordPerfect Office 2002 56
surge protectors 44System Recovery CD(s)
SRCDs 20
system response problem 30
Ttelephone service 47touch-tone dialing 35Troubleshoot
Adobe Acrobat Reader 54Adobe Photoshop Elements 54Adobe Premiere LE 54America Online 54CD playback problems 31CD-RW recording 33computer stopped responding 28DVD playback problems 32EarthLinkTotal Access 54Microsoft Internet Explorer 55Microsoft Office XP 55Microsoft Outlook Express 55Microsoft Windows XP OS 55operating system locks up 29optical drive tray eject 31PC-Cillin 2000 55Playback problems 32printer installation 40Quicken 2002
New User Edition 55RecordNow DX 55resuming printer function 41software audio problems 34Software Help and Support 54Sony ScreenBlast ACID 56Sony ScreenBlast
Sound Forge 56Sony software 55startup problems 28support resource listing 51system response 30WordPerfect Office 2002 56
turning off your computer 44

VAIO Computer User Guide
76
UUninterruptible Power Supply 44
Vventilation 46voltage settings 44
WWindows taskbar 29