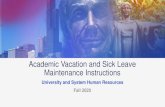Vacation/Sick/Holiday Time in TimeSaver - Liberty University to Approve... · 2010-12-08 ·...
Transcript of Vacation/Sick/Holiday Time in TimeSaver - Liberty University to Approve... · 2010-12-08 ·...

Vacation/Sick/Holiday Time in TimeSaver
Once an employee has requested vacation/sick or holiday time in TimeSaver, the manager will need to approve the request in order for TimeSaver to recognize the time as used. This will allow Hourly employees to be paid for this time and will create a historical record for Salary employees. NOTE: All employees have to request each holiday. If the employee is approved to work on the actual holiday, he/she will be able to request to use the holiday at a later time during the year.
A. How to approve Vacation/Sick/Holiday time in TimeSaver
1. Log into TimeSaver as a Manager 2. Click on “Benefit Approval”, located under the “Employee Management Tools” window.

3. Choose “Pending” from the “Request Status” drop- down menu. Then click on the “Search” button.

4. The names of all employees with pending requests will appear on the screen. You can click on “Go to Benefit Approval” to view all of these employees requests or choose the employees one at a time.

5. You will see the employee’s Benefit Calendar appear. To the left of the calendar you will see all of the months. Note that any month in bold indicates a request for paid time off. This time could be pending, approved, or declined. The pending day will show up highlighted in yellow, approved will be highlighted in green and declined will be highlighted in red.
6. Click on the yellow highlighted date, and then on the “View Requests” button. If there are multiple days requested, hold down the ‘CTRL’ key and click on each of the days and then click “View Requests”.

7. Choose “Approved” under the “Manager Status” drop-down window. Then click on the SAVE button at the bottom of the page. Note: The SAVE button will be available only after you have chosen a manager status. Once you have approved the day(s), the day(s) will turn green on the calendar. If you are not approving the day(s), choose the appropriate reason in the drop down box.

B. Adding Vacation/Sick/Holiday time on behalf of the employee
What if the employee is not able to request the time off request? Can the manager enter these requests on behalf of the employee? Yes, the manager can manually enter using the Benefit Approval tab ONLY! Do not enter these requests via Time Card Editor!!
1. Log into TimeSaver as a Manager. 2. Click on “Benefit Approval”, located under the “Employee Management Tools” window.

3. Choose the “All” option under the “Request Status” drop-down menu. Enter the employee’s last name. Last, click on the “Search” button.

4. The names of all employees in your department with that last name will appear. Choose the employee by checking the box on the left side for that employee only.

4. Click on the date to which you would like to add a request. Then, click on the “Add Requests” button.

5. Choose the “Type” of paid time off (i.e. vacation, sick, holiday). Choose the amount of time (4 or 8 hours). Also, be sure that the “Approved” option is chosen under the “Manager Status” drop-down menu. Finally, click on the “Save” button at the bottom of the page.

C. How to Delete an approved day in TimeSaver
If an employee’s schedule changes, how can a manager delete the employee’s paid time off request once it has been approved?
1. Log into TimeSaver as a Manager. 2. Click on the “Benefit Approval” link.

3. Choose “All” from the “Request Status” drop-down menu. Enter the employee’s last name. Then click on the “Search” button at the bottom of the page.

4. Select the employee by making sure there is a check by their name. Next, click on the “Go to Benefit Approval” button.

5. Click on the date that needs to be deleted. Then click on the “View Requests” button.

6. The employee’s record for that date will appear and you will need to click on the “Delete” button at the bottom of the page.

7. A warning will appear asking you if you’re sure that you want to delete the date. Click “OK”.