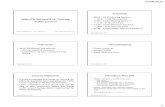V6 POS Manual - ftparss.comftparss.com/supportpublic/ARSPOSManual.pdf · During training on your...
Transcript of V6 POS Manual - ftparss.comftparss.com/supportpublic/ARSPOSManual.pdf · During training on your...

V6 POS Manual

A solid support partner is critical for a successful software implementation, and a well informed, helpfulsupport staff is vital to satisfied long-term customers. In today's computerized world, it is common for
customers to be forced into impersonal web support or bounced around in time consuming voice mail jail.
At ARS, support is a cornerstone component of your partnership with us. Our support personnel provideretailers with efficient, experienced, industry-leading personal attention. We still answer our phones and do not
outsource support overseas. Whether you are a new customer installing ARS solutions or a long-standingadvanced user, ARS support will be with you every step of the way.
ARS brings a refreshingly unique outlook on support minutes that you are sure to love. With ARS, supportminutes purchased via a contract do not expire year-over-year. Unused minutes at the end of the year are
simply rolled over to the next year. No penalties, no lost minutes. And there are no minimum minutes per callwhen you have a support contract. ARS offers many different levels of pre-paid support contracts. To purchase
a Support Contract call us at (800) 547-7120.
ARS is proud to offer industry-leading extended support hours.
ARS support staff is available fromMonday - Friday, 8 am to 9 pm Central Time Saturday - Sunday, 8 am to 5 pm Central
If a critical problem occurs outside of these hours that hinders your business's ability to process incomingfunds, an answering service is available to alert an ARS support team member of an emergency situation, who
will then contact you as soon as possible.
ARS Retail Solutions SupportV6 POS Manual
Published by ARS Business Solutions, LLC. All Rights Reserved.
Support Contracts
Support Hours
Technical Support Number: (800) 322-4219 x3 E-mail: [email protected]

V6 POS Manual
© 2011 ARS Business Solutions, LLC. All Rights Reserved.
All rights reserved. No parts of this work may be reproduced in any form or by any means - graphic, electronic, ormechanical, including photocopying, recording, taping, or information storage and retrieval systems - without thewritten permission of the publisher.
Products that are referred to in this document may be either trademarks and/or registered trademarks of the respectiveowners. The publisher and the author make no claim to these trademarks.
While every precaution has been taken in the preparation of this document, the publisher and the author assume noresponsibility for errors or omissions, or for damages resulting from the use of information contained in this documentor from the use of programs and source code that may accompany it. In no event shall the publisher and the author beliable for any loss of profit or any other commercial damage caused or alleged to have been caused directly orindirectly by this document.
Printed: October 2011
Special Thanks to:
Managing Editor
All the people who contributed to this document and EC Software who wrotethis great help tool called HELP & MANUAL which printed this document.
Patrick Murtaugh
Mary Murtaugh
Technical Editors
Christine Vanderwoude
Team Coordinator
Cover Designer
Mary Murtaugh
Patrick Murtaugh
Publisher & Producer
ARS Business Solutions, LLC.
Project Coordinator
Larry Noethlich

V6 POS Manual4
© 2011 ARS Business Solutions, LLC. All Rights Reserved.
Table of Contents
Foreword 0
Part I Introduction 7
................................................................................................................................... 71 Getting Started
................................................................................................................................... 82 Overview
................................................................................................................................... 93 Welcome to POS Version 6
Part II Using Point-of-Sale 9
................................................................................................................................... 101 Basics
................................................................................................................................... 112 FOM
................................................................................................................................... 133 Gifts
.......................................................................................................................................................... 14Gift Redemption
.......................................................................................................................................................... 14Sell Gifts
................................................................................................................................... 164 Info
................................................................................................................................... 165 Layaway
.......................................................................................................................................................... 17Layaway Deposit
.......................................................................................................................................................... 19Layaway Pickup
.......................................................................................................................................................... 21Layaway Setup
.......................................................................................................................................................... 22New Layaway
.......................................................................................................................................................... 23Void Layaway
................................................................................................................................... 246 Mail Number
.......................................................................................................................................................... 24Advanced Lookup
......................................................................................................................................................... 27Interface Setup
.......................................................................................................................................................... 28Duplicate Mail Entry
.......................................................................................................................................................... 29Edit Mail Record
.......................................................................................................................................................... 31Enter Mail Number
.......................................................................................................................................................... 33Mail List Lookup
.......................................................................................................................................................... 34Mail Number Setup
................................................................................................................................... 357 No Sale
................................................................................................................................... 368 Paid Out
................................................................................................................................... 379 Receipt
.......................................................................................................................................................... 37Gift Receipt
.......................................................................................................................................................... 37Reprint Receipt
................................................................................................................................... 3810 Receive on Account
................................................................................................................................... 3911 Rental
.......................................................................................................................................................... 40Rental Pickup
.......................................................................................................................................................... 41Rental Returns
.......................................................................................................................................................... 42Reservation Rental
................................................................................................................................... 4312 Reports
.......................................................................................................................................................... 44Daily Reports
.......................................................................................................................................................... 45Previous Reports
................................................................................................................................... 4513 Reprint Invoice
................................................................................................................................... 4514 Returns

5Contents
5
© 2011 ARS Business Solutions, LLC. All Rights Reserved.
................................................................................................................................... 4615 Search
.......................................................................................................................................................... 46Advanced Item Search
......................................................................................................................................................... 49Interface Setup
.......................................................................................................................................................... 50Item Info
................................................................................................................................... 5216 Serial
.......................................................................................................................................................... 53Sell Serial Item
.......................................................................................................................................................... 54Serial Transfer Date
................................................................................................................................... 5517 Setup
.......................................................................................................................................................... 56General
.......................................................................................................................................................... 57Messages
.......................................................................................................................................................... 58Pin Pad
.......................................................................................................................................................... 59Pole
.......................................................................................................................................................... 60POS Background Image
.......................................................................................................................................................... 61Printing
.......................................................................................................................................................... 62Scale
.......................................................................................................................................................... 63Security
.......................................................................................................................................................... 64Tender
................................................................................................................................... 6518 Special Order
.......................................................................................................................................................... 66Additional Deposit
.......................................................................................................................................................... 68Cancel Special Order
.......................................................................................................................................................... 71Special Order Deposit
.......................................................................................................................................................... 74Special Order Pickup
.......................................................................................................................................................... 75Special Order Setup
................................................................................................................................... 7719 Style Lookup
................................................................................................................................... 7720 Suspend
.......................................................................................................................................................... 78Global Suspend
......................................................................................................................................................... 79Recall Global Suspend
.......................................................................................................................................................... 81Local Suspend
......................................................................................................................................................... 82Recall Local Suspend
................................................................................................................................... 8221 Tax Shift
................................................................................................................................... 8322 Tender Transaction
.......................................................................................................................................................... 84Tax Exempt
................................................................................................................................... 8523 Training Mode
................................................................................................................................... 8824 Transaction Entry
.......................................................................................................................................................... 88Change Clerk
.......................................................................................................................................................... 89Discount
.......................................................................................................................................................... 90Override
.......................................................................................................................................................... 90Quantity
.......................................................................................................................................................... 91Sales Entry
.......................................................................................................................................................... 92Void Item
................................................................................................................................... 9325 UDF
................................................................................................................................... 9326 Validate
................................................................................................................................... 9327 Void Transaction
................................................................................................................................... 9428 Work Order
Part III Troubleshooting 95
................................................................................................................................... 951 Errors
................................................................................................................................... 952 Offline

V6 POS Manual6
© 2011 ARS Business Solutions, LLC. All Rights Reserved.
Index 96

Introduction 7
© 2011 ARS Business Solutions, LLC. All Rights Reserved.
1 Introduction
Navigation: »No topics above this level«
Introduction
There is so much your system will be able to do for you! Accurate data entry is key. Wehave made every effort to give you the details you need to operate your POS to its fullestpotential.
During training on your new system, you may email ARS at [email protected] with anyquestions.
In this section, there is basic information about the POS system. Click on any of thelinks to see the information provided.
Welcome to POS Version 6OverviewGetting Started
1.1 Getting Started
Navigation: »Introduction«
Introduction
Ready to begin? Of course, you are!
Double-click on the POS icon on your desktop, and we'll get started!
When the POS opens, you will have the following options available to you:
You may press the F12 Toggle key to see a second set of options:
9
8
7
7

V6 POS Manual8
© 2011 ARS Business Solutions, LLC. All Rights Reserved.
One more press of the F12 Toggle key will take you back to the first set of options.
F1 Help (on either of the screens) will give you this:
To look up information on items, mail list, gifts, serial, A/R or layaways - use the F2 - F7keys on the second second set of options.
If you are new to the ARS system, use the Training Mode to practice entering basictransactions and to become more familiar with the locations of different functions.
Using Point-of-Sale will help on using the first set of options.
**NOTE: Any time there is a link (blue underlined text), it may be clicked to accessmore information on that topic.
1.2 Overview
Navigation: »Introduction«
Overview
There are a few basics which must be in place before you may operate the POS.
1) Each clerk must have a unique clerk number established in the IMS.2) In order to use certain functions within the POS (i.e. layaways, sales orders/special
orders, global suspends), your POS must be online with your IMS. (This requires thatFOM is enabled with a green arrow and your POS shows a green dot after sign-inand mail number entry.)
3) Although it is ideal to have all of your non-serialized inventory received into your IMSsystem BEFORE you sell it at the POS, it is not necessary. You may sell any item withan existing item code in the system whether it has gone through the receivingprocess, or not.
With those things in mind, we will try to help you get up and running as quickly and easilyas we can!
85
9
7

Introduction 9
© 2011 ARS Business Solutions, LLC. All Rights Reserved.
1.3 Welcome to POS Version 6
Navigation: »Introduction«
Welcome to POS Version 6!
Thank you for choosing ARS to handle the data portion of your business! As a newuser, you have quite a bit to learn about this powerful system in order to use it to itsfullest potential. Version 5 users will find that the switch to Version 6 is an easy one withseveral wonderful improvements! Now you can do a firearm multi-sale to a customerwithout re-entering the same information for each gun; the system will auto-fill theinformation for you. There are some wonderful new Advanced Search options availableon Version 6, also. We're sure that you will enjoy the new features.
2 Using Point-of-Sale
Navigation: »No topics above this level«
Using Point-of-Sale
Getting started with POS needs to start with the Basics .
Once that is taken care of, choose from any of the following to get going:
FOM
Gifts
Info
Layaway
Mail Number
No Sale
Paid Out
Receipt
Receive on Account
Rental
Reports
Reprint Invoice
Returns
Search
Serial
7
10
11
13
16
16
24
35
36
37
38
39
43
45
45
46
52

V6 POS Manual10
© 2011 ARS Business Solutions, LLC. All Rights Reserved.
Setup
Special Order
Style Lookup
Suspend Transactions
Tax Shift
Tender Transaction
Training Mode
Transaction Entry
UDF
Validate
Void Transaction
Work Order
2.1 Basics
Navigation: »Using Point-of-Sale«
Basics
Before entering the Point-of-Sale (POS), FOM should be turned on at the server. (IfFOM is not running, your POS is still able to run as a stand-alone register. You willnot have the ability to access data from the IMS - i.e. A/R, Special Orders , Layaways
, Serial. You will not be able to use Global Suspends , either. Gift balances willnot be updated until the next time that FOM is turned on.)
At the IMS, it is necessary to go to Utilities and Build POS Data to update the POSwith the most current information. Do this at the start of the day. (It is suggested that itshould be done periodically throughout the day.)
At the POS, press F6 Download after the IMS has finished building POS Data. Thismust be done at each individual register.
34
65
77
77
82
83
85
88
93
93
93
94
9
11
11
65
16 78 13
11

Using Point-of-Sale 11
© 2011 ARS Business Solutions, LLC. All Rights Reserved.
Click Yes.
Press F11 Go Online.
You are now ready to go into the POS by pressing F2 Point-of-Sale on the mainscreen.
2.2 FOM
Navigation: »Using Point-of-Sale«
FOM
When FOM is OFF, the main screen F11 key will say Go Online. The POS will not goonline when FOM is off.
When FOM is OFF and the user is in the Point-of-Sale entering a transaction, there willbe a red circle:
When FOM is ON, the main screen F11 key will say Go Offline. The POS will respondto the Go Offline command even if FOM is on.
9

V6 POS Manual12
© 2011 ARS Business Solutions, LLC. All Rights Reserved.
When FOM is ON and the user is in the Point-of-Sale entering a transaction, there willbe a green triangle:
If FOM is not running on the server (or main IMS computer), go to that computer anddouble-click the FOM icon. (FOM should also be located in the ARSAPPS folder.)Click the Enable button.
The button will gray-out with the word 'Working' in it. The red circle will change to agreen triangle.

Using Point-of-Sale 13
© 2011 ARS Business Solutions, LLC. All Rights Reserved.
Click the Close Window button. The screen will close, but a small FOM icon with thegreen triangle, indicating that the program is still running, will be visible on the taskbarnear the time. **A note of caution: NEVER have more than one FOM running at anygiven time.**
Exit Fom will close FOM. FOM is a separate program from the POS and IMS whichworks to allow communication between the POS and IMS. If the FOM program isexited, FOM is off. When the server is restarted, FOM needs to be manually restartedand enabled.
2.3 Gifts
Navigation: »Using Point-of-Sale«
Gifts
Gift certificates may be issued for any dollar amount.
Stores have the option of refunding the gift balance when it falls below a specific amountwhich is specified by the store. The default value is $5.00. See Setup Tender tochange the value. If the default value is unchanged, customers will receive cash back forany gift balance under $5.00. (i.e. Joe has a $25.00 gift certificate. He buys a fewitems totalling $20.01. The register will show change of $4.99. The certificate will nowhave a $0.00 balance.) It may be better to change the amount to $1.00 or even $0.00 inorder to assure that more of the gift money is actually being spent at your store.
Go to Sell Gifts for information on processing a gift certificate sale.
Go to Gift Redemption for information on redeeming a gift certificate.
9
64
14
14

V6 POS Manual14
© 2011 ARS Business Solutions, LLC. All Rights Reserved.
2.3.1 Gift Redemption
Navigation: »Gifts«
Gift Redemption
After the transaction has been entered and totalled, and the customer is paying with agift certificate, press F5 Gift.
Scan the barcode (the cursor should be in the white box under Enter Gift #), or type thenumber of the gift certificate in the white box.
Press Enter or click OK.
2.3.2 Sell Gifts
Navigation: »Gifts«
Sell Gifts
Selling a gift certificate can be done as a single transaction with or without other items. To sell the gift certificate, press F11 Sell Gifts.
Press F11 Issue Gifts Credit.
13
13

Using Point-of-Sale 15
© 2011 ARS Business Solutions, LLC. All Rights Reserved.
Click in the white box, and enter or scan the gift certificate number. Press Enter (orclick OK). Click Cancel only to exit the screen without entering any information.
Enter New Gift information.
The only field which MUST have information entered into it is the Amount field. Thecustomer may specify any amount for a gift certificate. It is beneficial to have the

V6 POS Manual16
© 2011 ARS Business Solutions, LLC. All Rights Reserved.
recipient's name entered into the information screen if the certificate should becomelost or misplaced.
When the fields have been completed, press Enter or click OK.
Tender Transaction as usual.
2.4 Info
Navigation: »Using Point-of-Sale«
Info
The Info screen gives several options for locating data. Press F12 Toggle until the Infoscreen appears.
F1 Item Search - see Search for more details
2.5 Layaway
Navigation: »Using Point-of-Sale«
Layaway
Layaway is a function which will only work if the POS is online. The POS needs to beable to communicate with the IMS.
There are several layaway functions available:
Create a New Layaway
Void a Layaway
Accept an additional layaway deposit
Layaway pickup by the customer
Layaway Setup to add a Layaway policy which will print on customer receipts
83
9
46
9
22
23
17
19
21

Using Point-of-Sale 17
© 2011 ARS Business Solutions, LLC. All Rights Reserved.
2.5.1 Layaway Deposit
Navigation: »Layaw ay«
Layaway Deposit
Additional Layaway Deposits may be applied to an existing layaway. (This first optionwill be reported on the Daily Info report in a different location from the second option.) Choosing one method is recommended. (Scroll down for Option 2). For Option 1,press F2 Rec on Account.
Press F9 Lway.
Click List to select the layaway or enter the layaway number in the white box.
The Layaway screen will be displayed with the customer's information along with thedeposit total and balance due on the layaway. Enter the amount the customer is payinginto the white box labeled RA Amount.
13

V6 POS Manual18
© 2011 ARS Business Solutions, LLC. All Rights Reserved.
Press Enter or click OK. Select the method of payment for the amount received onaccount. The account is updated at the POS.
Option 2 for receiving a Layaway Deposit:
Press F12 Toggle two times (twice) to access the 'Recall' options. Press F9 RecallLayaway.
Click List to select the layaway or enter the layaway number in the white box.

Using Point-of-Sale 19
© 2011 ARS Business Solutions, LLC. All Rights Reserved.
The Sales Entry screen will be displayed. The layaway may be modified (add items,delete items, change quantities).
Press F10 Total to receive the deposit. Enter the deposit amount and the tendermethod (cash check, credit card, etc.).
Press F9 Layaway to update the account.
2.5.2 Layaway Pickup
Navigation: »Layaw ay«
Layaway Pickup
At the POS, press F12 Toggle two times (twice) to access the Recall buttons. PressF9 Recall Layaway.
Click List to select the Layaway from the list or enter the Layaway number (Thisnumber is printed on the customer's receipt. Prior to starting the Layaway recall, it mayalso be found by pressing F12 Toggle to get to the Info F-keys. Choose Layaway.)Press Enter or click OK.
13
16

V6 POS Manual20
© 2011 ARS Business Solutions, LLC. All Rights Reserved.
The sale grid shows the item(s) placed on Layaway. Additional items may be added tothe sale before it is completed.
Pressing the Sub-Total key will show the total sale amount of any newly added items. Itwill not show or include the amount for the Layaway.
Press the Total key to get the complete total with the deposit(s) which will be listedunder Amount to Tender. (Since the system already included the layaway item(s) insales on the day they were put on layaway, the total of the layaway items will not show inthe sales total amount.) The deposit amount and remaining balance due are listed onthe grid.

Using Point-of-Sale 21
© 2011 ARS Business Solutions, LLC. All Rights Reserved.
Tender Transaction as usual.
2.5.3 Layaway Setup
Navigation: »Layaw ay«
Layaway Setup
In IMS, under Data>Functions>Letters, a new letter called 'Layaway' (or a name of yourchoosing) should be created if a layaway policy is to print on the customer's receipt atthe POS. Once the policy is created at IMS (along with Build POS Data andDownload at POS having been done), the policy can be linked to layaways at thePOS.
At the POS, go to Setup . Click the Messages tab. Click the arrow next to theLay-a-way field. The available letters will show in the drop-down screen:
83
13
9
9
55 57

V6 POS Manual22
© 2011 ARS Business Solutions, LLC. All Rights Reserved.
Select the name for the letter to be used with Layaways. Click OK.
The POS will print the letter on Layaway receipts. The letter may be modified at anytime by accessing it in IMS, building POS data and downloading at the registers.
2.5.4 New Layaway
Navigation: »Layaw ay«
New Layaway
To place item(s) on Layaway, enter item(s) in the sale grid (see Transaction Entry) .
To Tender Transaction , after selecting F10 Total, enter the amount of the deposit;select method of payment for the deposit (cash, check, credit card, etc.).
Press F9 Lway.
Follow the screen prompts for Mail Number , etc.
The system will automatically assign a layaway number.
**Note: The sales tax on Layaway items will be treated as a cash sale for tax paymentpurposes.
13
88
83
24

Using Point-of-Sale 23
© 2011 ARS Business Solutions, LLC. All Rights Reserved.
2.5.5 Void Layaway
Navigation: »Layaw ay«
Void Layaway
Many stores will charge a re-stocking fee for cancelled/voided layaways. That re-stocking fee may be handled by
1) creating an item code at the IMS for re-stocking fees2) creating a Re-stocking Fee Tender key in POS Setup .
To VOID a layaway, press F12 Toggle two times (twice). Press F8 Void Layaway.
Click List to select the layaway or enter the layaway number in the white box.
Refund full deposit amount (no re-stocking fee)The Tender screen will be displayed showing the layaway amount and the depositamount. The Amount to Tender shows the deposit amount. To refund the entireamount (in cash), press F2 Cash.
Re-stocking fee with Item CodeIf using an item code for re-stocking fees, press F2 Cash. Enter a new transactionusing the re-stocking fee code. Enter the amount of the re-stocking fee. Press F10Total. Enter the TOTAL amount of the refunded deposit amount. Press F2 Cash. Theregister will tell the clerk how much to refund to the customer.
Re-stocking fee using designated Tender keyIf a Tender key has been designated for re-stocking fees, press F12 Toggle once toaccess that key. Enter the amount of the re-stocking fee, and press the re-stocking key. The Amount to Tender is reduced by the re-stocking fee. Press F2 Cash to refund
13
64 55
64

V6 POS Manual24
© 2011 ARS Business Solutions, LLC. All Rights Reserved.
the balance in cash.
2.6 Mail Number
Navigation: »Using Point-of-Sale«
Mail Number
The mail number identifies each individual customer. More documentation on mailnumber can be found in the IMS manual.
At the POS, there are several functions available for Mail Number.
Advanced Lookup
Duplicate Mail Entry
Edit Mail Record
Enter Mail Number
Mail List Lookup
Mail Number Setup
2.6.1 Advanced Lookup
Navigation: »Mail Number«
Advanced Lookup
To use the Advanced Lookup feature for the mail list:
Click on List at the Enter mail number to begin screen.
Select Advanced Lookup at the bottom of the pop-up screen.
9
24
28
29
31
33
34
24

Using Point-of-Sale 25
© 2011 ARS Business Solutions, LLC. All Rights Reserved.
If the Interface Setup screen appears, you may select OK or Cancel to continue. Toadjust the settings, see Interface Setup under Mail Number.
Enter data in ANY field to start the search. The search will begin when you tab, enter orclick in another field (unless Incremental Search has been turned on in Interface Setup). The fields are not case-sensitive.
27

V6 POS Manual26
© 2011 ARS Business Solutions, LLC. All Rights Reserved.
Clear Fields - resets the fields to blank; all original entries are restored.
Sort Grid By... - click the arrow in the field to see the drop-down menu options.
Setup - see Interface Setup to change settings.
Click to highlight the entry you are wanting. Click OK to continue or Cancel to backup ascreen.
If you click OK, the New Mail screen will pop up with the customer's information:
27

Using Point-of-Sale 27
© 2011 ARS Business Solutions, LLC. All Rights Reserved.
You may make corrections or changes to the customer's mail account, if needed. ClickOK to proceed.
2.6.1.1 Interface Setup
Navigation: »Advanced Lookup«
Interface Setup
When doing an advanced lookup in the mail list, you may see the Interface Setupscreen. This screen may also be accessed by clicking on Setup in the Advanced MailLookup screen.
24
24

V6 POS Manual28
© 2011 ARS Business Solutions, LLC. All Rights Reserved.
Grid Row Height - increase/decrease the size of the grid row and the font
Incremental Searching - check this to search as you type; each keystroke triggers aquery. Uncheck to turn this off. When off, you will need to exit the field (i.e. tab or click inanother field) in order for the search to begin. **NOTE: Using Incremental Searchingmay slow the system down. If this happens, you may want to turn it off.
Utilize "Sounds Like" - check this to see all entries which may have different spellingsbut the sounds may be similar (e.g. Smith, Smyth, Smythe).
2.6.2 Duplicate Mail Entry
Navigation: »Mail Number«
Duplicate Mail Entry
If the system detects a possible duplicate entry, you will see this screen:
24

Using Point-of-Sale 29
© 2011 ARS Business Solutions, LLC. All Rights Reserved.
The possible duplicate mail account(s) will be displayed.
Use Existing - Select the account from the list (it will be highlighted); click Use Existing. The newentry will be aborted, and the existing account which you select will be used instead.
Keep New - Click the Keep New button to continue with the new entry.
2.6.3 Edit Mail Record
Navigation: »Mail Number«
Edit Mail Record
When the POS is online with IMS, AND POS Mail Edits is checked under the clerk'spermissions in the IMS, the clerk may edit a customer's mail record at the POS.
Enter the mail number for an existing customer or choose them from either the list (see Mail List Lookup ) or the Advanced Lookup list. This screen will be displayed:
24
33 24

V6 POS Manual30
© 2011 ARS Business Solutions, LLC. All Rights Reserved.
Click on Edit Mail Record to access the edit screen.

Using Point-of-Sale 31
© 2011 ARS Business Solutions, LLC. All Rights Reserved.
After the changes are made, click Save Mail Record. The previous screen will bedisplayed with the changes made. More editing may be done by clicking on Edit MailRecord. When finished, click OK.
To return to the previous screen, click Cancel Edit.
2.6.4 Enter Mail Number
Navigation: »Mail Number«
Enter Mail Number
After entering your clerk number, the first screen you will see is (unless you havechanged the default):
24

V6 POS Manual32
© 2011 ARS Business Solutions, LLC. All Rights Reserved.
One way to build your customer list is to add them to your mail list from this screen. Ifyour customer is already in the system, you may look them up by clicking List (see MailList Lookup ) and selecting the name from the list, or you may enter their mail number(e.g. 10-digit phone number).
To add a NEW customer: Enter their mail number. The system will recognize thenumber as a new entry. The New Mail screen will pop up:
Complete the customer information manually, or use the MAG/2D Reader button toswipe an ID with current information on it. Click OK when finished. If there is a possibleduplicate entry, see Duplicate Mail Entry .
33
28

Using Point-of-Sale 33
© 2011 ARS Business Solutions, LLC. All Rights Reserved.
MAG/2D Reader - for electronically adding data from a valid ID using the magnetic stripor bar code. (This function works for many of the state-issued IDs and Driver'sLicenses.) Click in Mag Swipe Valid ID before swiping ID in magnetic reader. Clickin Bar Code Scan Valid ID before scanning ID. (ARS will need to tell you what willwork in your state. At the time of this writing, Canada cannot use this function.)
If you choose not to add customers to your mail list, you may bypass the Enter MailNumber to Begin screen by pressing Esc on your keyboard. You may also changethe settings by going to Mail Number Setup .
**Advantages to using the mail list: You may now track your customer purchases andvisits. Your mailing list is being built, as well as your email list.
2.6.5 Mail List Lookup
Navigation: »Mail Number«
Mail List Lookup
Click on List at the Enter mail number to begin screen.
34
24

V6 POS Manual34
© 2011 ARS Business Solutions, LLC. All Rights Reserved.
The Mail List will show ALL of the customers you have in your database.
Sort Mail # by clicking on any data under that field name and holding Shift + M together.
Sort Name by clicking on any data under that field name and holding Shift + N together.
Sort Phone by clicking on any data under that field name and holding Shift + Ptogether.
Select the customer by selecting it in the list. Click on OK to proceed or Cancel toback up one screen.
After selecting OK, a data screen will open with the data for the customer you selected.If it is not the correct customer, click Cancel to back up one screen.
See Advanced Lookup for information on that function.
2.6.6 Mail Number Setup
Navigation: »Mail Number«
Mail Number Setup
There is the option of having the Prompt for Mail Number
24
24

Using Point-of-Sale 35
© 2011 ARS Business Solutions, LLC. All Rights Reserved.
1. Never (the pop-up screen is off)2. Beginning of a sale (default screen)3. End of a sale
To change the settings, open POS and press F7 Setup. At the Setup screen, click thearrow to select from the drop screen.
2.7 No Sale
Navigation: »Using Point-of-Sale«
No Sale
The F5 No Sale key may be pressed to return to the sign-in screen or start screen(depending upon how your preferences are set in Setup) with no transaction havingtaken place. The No Sale will show up in Transaction History at the IMS. If the clerkshave their own individual login, No Sales can be tracked to individuals as a securitymeasure.
9
55

V6 POS Manual36
© 2011 ARS Business Solutions, LLC. All Rights Reserved.
2.8 Paid Out
Navigation: »Using Point-of-Sale«
Paid Out
In the IMS, a clerk must have authorization in order to do a Paid Out at the register.
Press F3 Paid Out.
Enter the amount in the white box labeled Enter Amount Tender.
Press F8 Comment to input a short description of the Paid Out. This comment willprint on the Paid Out receipt and is displayed under 'Comment' on the screen.
Choose F2 Cash or F3 Check. Press F10 Total.
9

Using Point-of-Sale 37
© 2011 ARS Business Solutions, LLC. All Rights Reserved.
2.9 Receipt
Navigation: »Using Point-of-Sale«
Receipt
The Receipt printer may be turned on or off by pressing F12 Toggle six (6) times.Press F5 Off Receipt or F5 On Receipt to turn the Receipt print off/on.
There are two special receipt functions:
Gift Receipt
Reprint Receipt
2.9.1 Gift Receipt
Navigation: »Receipt«
Gift Receipt
As soon as a transaction has been completed, a gift receipt may be printed at thatregister.
Press F12 Toggle until these options appear. Press F11 Gift Receipt.
2.9.2 Reprint Receipt
Navigation: »Receipt«
Reprint Receipt
As soon as a transaction has been completed, a duplicate receipt may be printed.
Go to the Printing tab under Setup to turn on/off 'DUPLICATE COPY' on the reprintedreceipt.
Press F12 Toggle until these options appear. Press F6 Reprint Receipt to print aduplicate receipt.
9
37
37
37
37
55

V6 POS Manual38
© 2011 ARS Business Solutions, LLC. All Rights Reserved.
2.10 Receive on Account
Navigation: »Using Point-of-Sale«
Receive on Account
Receive on Account is used for accepting payments on sales orders (which areinitiated at the IMS), layaways and special orders.
Press F2 Rec on Account to get started.
Press F4 Charge to receive money on account for a sales order. (See Special OrderDeposit or Layaway Deposit for F5 and F9 keys.)
Choose the customer's name from the List. The Account Tender screen will ask for the paymentamount. Enter it into the white box labeled RA Amount.
9
71 17

Using Point-of-Sale 39
© 2011 ARS Business Solutions, LLC. All Rights Reserved.
Press Enter or click OK to advance to the tender screen. Tender Transaction as usual. Theaccount will be updated.
2.11 Rental
Navigation: »Using Point-of-Sale«
Rental
Certain items may be rented using the POS system. The system uses the Serial Log atthe IMS to track the items as they are rented and returned. (This function is intended foritems which are leaving the store for a period of time to be returned at a later date. It isnot recommended that this function be used for range gun rentals.)
Click on any of the following links for further information:
Rental Pickup
Rental Returns
Reservation Rental
83
9
40
41
42

V6 POS Manual40
© 2011 ARS Business Solutions, LLC. All Rights Reserved.
2.11.1 Rental Pickup
Navigation: »Rental«
Rental Pickup
At the Sales Entry screen, enter the item code for the rental item in the Enter ItemCode box. (This item code must be designated as rental item by having the rental boxchecked under Setup in IMS.) Edit the return date/time in the box which appears. Press Enter or click OK.
Enter the Log number for the item. Press Enter or click OK.
Enter the mail number for the person renting the item, or choose them from the List.
39

Using Point-of-Sale 41
© 2011 ARS Business Solutions, LLC. All Rights Reserved.
The customer information and rental date and time for return may be edited in the SerialInfo screen. Press Enter or click OK.
Regular items may be added to the sale grid. Complete the transaction as usual.
2.11.2 Rental Returns
Navigation: »Rental«
Rental Returns
Press F12 Toggle until these options appear. Press F8 Rental Returns.
Enter the Item Code and Log Number as indicated on the grid. Press Enter. Therental item is displayed in the grid.
83
39

V6 POS Manual42
© 2011 ARS Business Solutions, LLC. All Rights Reserved.
Press F10 Exit.
The return has been completed, and the item is available to be rented again.
2.11.3 Reservation Rental
Navigation: »Rental«
Reservation Rental
A reservation for an item is set up at the IMS. The reservation is recalled at the POS tobe processed.
Press F12 Toggle until you have reached these 'Recall' buttons. Press F7 RecallReserve Rental.
Enter the Reservation Number, or select it from the List.
39

Using Point-of-Sale 43
© 2011 ARS Business Solutions, LLC. All Rights Reserved.
The customer information screen allows for information to be edited. Click OK.
The rental is entered into the Sales Entry screen. Complete the transaction asusual.
2.12 Reports
Navigation: »Using Point-of-Sale«
Reports
83
9

V6 POS Manual44
© 2011 ARS Business Solutions, LLC. All Rights Reserved.
At the main POS screen, press the F3 Reports button:
These report options will open:
See Daily Reports for Z-out reports which must be run daily.
See Previous Reports for information on reprinting reports from earlier periods.
2.12.1 Daily Reports
Navigation: »Reports«
Daily Reports
At each individual register, the following reports must be run every night (or first thing inthe morning):
F2 Dept. Sales - Zout Deptartment Sales? Yes
F3 Sales Info - Zout Sales Information? Yes Take z-count from this total.
F8 Prev Z Adjust - Enter z-count from F3 Sales Info when prompted.
If you have credit card processing set up with the ARS system, you must also press F4Credit Card Settle to start the settlement process of your credit cards.
Press F10 Quit to exit POS.
44
45
43

Using Point-of-Sale 45
© 2011 ARS Business Solutions, LLC. All Rights Reserved.
2.12.2 Previous Reports
Navigation: »Reports«
Previous Reports
If reprints of any previous Zout reports are needed, they are available for up to 99 daysusing the F6 - F9 keys.
Press F10 Quit to exit POS.
2.13 Reprint Invoice
Navigation: »Using Point-of-Sale«
Reprint Invoice
Press F12 Toggle until these options appear. Press F7 Reprint Invoice to reprint aninvoice.
2.14 Returns
Navigation: »Using Point-of-Sale«
Returns
To return a purchased item, press F7 Return Items. (There may already be regularsale items in the Sales Entry grid.)
The F7 key now shows F7 Sale. (Pressing F7 Sale will take the register out of Returnmode.)
43
9
9

V6 POS Manual46
© 2011 ARS Business Solutions, LLC. All Rights Reserved.
Just like a sales transaction, enter the item code, scan the barcode, or select the itemfrom Item Search . It will be highlighted on the sale grid in red.
At this point, the transaction may be totalled and tendered, or:
More Return items may be added.
F7 Sale may be pressed to exit Return mode so that sale items may be added.
2.15 Search
Navigation: »Using Point-of-Sale«
Search
1) Item Info - uses a grid which displays a list of all of the items in the system
2) Advanced Item Search - uses data in any field(s) to help locate the item
2.15.1 Advanced Item Search
Navigation: »Search«
Advanced Item Search
46
9
50
46
46

Using Point-of-Sale 47
© 2011 ARS Business Solutions, LLC. All Rights Reserved.
Select F1 Item Search from ANY of the toggled screens in POS. (The F1 Help buttonhas been replaced with the F1 Item Search button.)
.
(The Interface Setup screen may show first. Completing setup will stop this screenfrom appearing each time.) This screen will appear with a listing of every item code inyour system:
Pick any field for entering search data by clicking in the white box of that field. The Value button may be clicked to view the options available for Department or Class. Youmay also type in the Department and Class fields.
Click Clear Fields to clear all of the fields and start fresh.
Sort Grid By... - click the arrow to see the drop-down screen options.
Setup - access Interface Setup .
Refresh QoH - When FOM is off, this will be grayed-out. When FOM is on, it will beavailable:
49
49

V6 POS Manual48
© 2011 ARS Business Solutions, LLC. All Rights Reserved.
To update the QoH at the POS between downloads, click the Refresh QoH button.
Select Yes to update ALL QoH for every item. (This selection may take more time.)Select No to update the selected (highlighted) item only. **Note: The update will onlyshow at the register where the update was initiated.
Once the wanted item has been located (highlighted), it may be added to thetransaction by clicking Copy to Clip. The Advanced Item Search screen disappears. Click the 'paste' button to add the item to the sale grid:

Using Point-of-Sale 49
© 2011 ARS Business Solutions, LLC. All Rights Reserved.
Sales Entry grid:
Click Close to exit at any time.
2.15.1.1 Interface Setup
Navigation: »Advanced Item Search«
Interface Setup
The Interface Setup screen allows for customization:
Grid Row Height - increase/decrease the size of the grid row and the font
46

V6 POS Manual50
© 2011 ARS Business Solutions, LLC. All Rights Reserved.
Incremental Searching - check this to search as you type; each keystroke triggers aquery. Uncheck to turn this off. When off, you will need to exit the field (i.e. tab or click inanother field) in order for the search to begin. **NOTE: Using Incremental Searchingmay slow the system down. If this happens, you may want to turn it off.
Utilize "Sounds Like" - check this to see all entries which may have different spellingsbut the sounds may be similar (e.g. Smith, Smyth, Smythe).
2.15.2 Item Info
Navigation: »Search«
Item Info
Item Info shows a grid with a list of all of the items in the system:
46

Using Point-of-Sale 51
© 2011 ARS Business Solutions, LLC. All Rights Reserved.
There are two places to access the F2 Item Info button (to display the Item Infoscreen).
When POS is started, press F12 Toggle once. (This is the first place):
After entering the POS, press F12 Toggle four times to see this screen. (This is thesecond place):
(Notice that the F1 key is the only difference between the two.)
Press F2 Item Info from either place to access the Item Info screen:
Advanced Lookup - see Advanced Item Search .46

V6 POS Manual52
© 2011 ARS Business Solutions, LLC. All Rights Reserved.
Copy to Clip - When the item is located, select it from the grid. Click Copy to Clip.The grid will close. Click the paste button.
The item will be entered into the sale grid.
The transaction may be completed as usual.
2.16 Serial
Navigation: »Using Point-of-Sale«
Serial
A Serial item is an item which has been designated as part of a particular Serial Groupin the IMS.
When an item is serialized, it will be assigned a log number. Its unique serial number ispart of its personal identification within the system. When selling a serialized item ,the log number and the serial number are needed to complete the transaction.
You may also check the Serial Transfer Date on a sold serialized item.
9
53
54

Using Point-of-Sale 53
© 2011 ARS Business Solutions, LLC. All Rights Reserved.
2.16.1 Sell Serial Item
Navigation: »Serial«
Sell Serial Item
When the item code for a serialized item is entered in the Enter Item Code box, theEnter Log # box will appear:
Enter the Log Number or choose it from the List. Customer information is entered/verified.
52

V6 POS Manual54
© 2011 ARS Business Solutions, LLC. All Rights Reserved.
Enter/correct customer information. This information will be entered into the Serial Logat the IMS. Make absolutely sure that the information is accurate! Press OK. The SaleEntry Screen shows the serial item and any other items being sold.
More serialized items may be added to the sale without having to re-type the customerinformation.
Complete the sale as usual.
2.16.2 Serial Transfer Date
Navigation: »Serial«
Serial Transfer Date
Press F12 Toggle until these options appear. Press F9 Serial Transfer Date.
Enter the Item Code of the serialized item.
Enter the Log number of the previously sold serialized item.
52

Using Point-of-Sale 55
© 2011 ARS Business Solutions, LLC. All Rights Reserved.
The Serial Info screen appears allowing information to be edited.
Click OK.
2.17 Setup
Navigation: »Using Point-of-Sale«
Setup
9

V6 POS Manual56
© 2011 ARS Business Solutions, LLC. All Rights Reserved.
Setup will allow the user to do basic POS training . There are many options availableto the store through POS Setup.
At the POS opening screen, press F7 Setup:
Choose the appropriate tab:
General
Messages
Pin Pad
Pole
POS Background Image
Printing
Scale
Security
Tender
2.17.1 General
Navigation: »Setup«
General
The Setup screen will open to the General tab:
85
56
57
58
59
60
61
62
63
64
55

Using Point-of-Sale 57
© 2011 ARS Business Solutions, LLC. All Rights Reserved.
Prompt for Mail Number may be changed to any one of the options available:
Id Age can be set to any number you choose. Leaving it at 0 tells the system not tocheck age. For this function to work properly, the IMS must also have the proper dataentered for each customer in the Mail List.
FOM Timeout should be left at the default unless otherwise instructed.
Login Each Transaction should be checked to lock any unauthorized personnel fromaccessing the register and to provide and audit trail of clerks and their transactions. This is recommended for registers which are utilized by multiple clerks.
Stores with a single cashier assigned to a register may want to uncheck the LoginEach Transaction box. The cashier signs in once and remains signed-in until
2.17.2 Messages
Navigation: »Setup«
Messages
Under Setup , clicking the Messages tab will bring you to this screen:
55
55

V6 POS Manual58
© 2011 ARS Business Solutions, LLC. All Rights Reserved.
Preamble - prints at the top of all POS receipts
Postamble - prints at the end of all POS receipts
Check Endorsement - needs the proper equipment and setup to print the informationon checks
Letters - The body of each of the letters must be created in IMS and selected in thisSetup screen in order to have it print on the customer's receipt when it is appropriate.
2.17.3 Pin Pad
Navigation: »Setup«
Pin Pad
55

Using Point-of-Sale 59
© 2011 ARS Business Solutions, LLC. All Rights Reserved.
2.17.4 Pole
Navigation: »Setup«
Pole
The Pole tab in Setup allows the user to change the message which scrolls across thePole display. Put the message in the 'Message' box. The Pole display installed on theregister will be identified under 'Type'.
55

V6 POS Manual60
© 2011 ARS Business Solutions, LLC. All Rights Reserved.
2.17.5 POS Background Image
Navigation: »Setup«
POS Background Image
On the General tab in Setup, there is a POS Background Image button.
55

Using Point-of-Sale 61
© 2011 ARS Business Solutions, LLC. All Rights Reserved.
Clicking the POS Background Image button will open a window. Locate the image forthe POS Background. **Important Note: The image may be in .bmp, .gif or .jpg format. The size of the image cannot exceed 247 H. x 600 W. If the image islarger, it may be clipped.
2.17.6 Printing
Navigation: »Setup«
Printing
The Printing tab under Setup allows for setup of printers for the POS.
55

V6 POS Manual62
© 2011 ARS Business Solutions, LLC. All Rights Reserved.
The installed printer(s) will be listed. Preferences may be set by checking (orunchecking) boxes.
2.17.7 Scale
Navigation: »Setup«
Scale
55

Using Point-of-Sale 63
© 2011 ARS Business Solutions, LLC. All Rights Reserved.
2.17.8 Security
Navigation: »Setup«
Security
The Security tab under Setup allows the user to set up a security camera which willrespond to certain POS actions.
55

V6 POS Manual64
© 2011 ARS Business Solutions, LLC. All Rights Reserved.
Set preferences by checking and unchecking boxes.
2.17.9 Tender
Navigation: »Setup«
Tender
The Tender tab under Setup allows customization of certain Tender keys in the POS.
55

Using Point-of-Sale 65
© 2011 ARS Business Solutions, LLC. All Rights Reserved.
All of the white fields may be customized.
Gift Bal - The default for this field is $5.00. See Gifts for more information.
Tender 1 - 6 may be customized to reflect a particular promotion your store is running.It will print on the customer's receipt offering more clarification for the customer as wellas the store.
If there is a field which does not apply to your particular business (e.g. Fd Stmp), youmay opt to change the field to something else (e.g. Santa Cash).
2.18 Special Order
Navigation: »Using Point-of-Sale«
Special Order
To add a Special Order policy to the POS so that it will print on the customer receipts,go to Special Order Setup .
A Special Order item is not a regular inventory stock item (unless inventory has beendepleted). The Special Order function allows the user to accept a deposit for goodswithout processing a sale.
13
9
75
71

V6 POS Manual66
© 2011 ARS Business Solutions, LLC. All Rights Reserved.
Once the deposit has been received, a Special Order number is generated for thecustomer. That number connects the deposit amount to the specific customer. It alsoallows for the special item to be linked to that customer's Special Order. (Linking of theitem is done at the IMS).
When the item is received, it may be sold at the POS (see Special Order Pickup ).
In order to process any Special Order transactions, FOM must be on.
**Note: The sales tax on Special Order items will not be treated as a cash sale for taxpayment purposes until the item has been paid in full
Special Order functions:
Creating a new Special Order
Receiving an additional deposit
Cancel a Special Order
Customer pickup
Setup
2.18.1 Additional Deposit
Navigation: »Special Order«
Additional Deposit
To make an additional deposit to an established Special Order, press F2 Rec onAccount. (The process is very similar to establishing a new Special Order.)
Press F5 Special Order Deposit.
Click on List to select the Special Order from the list. Press Enter or click OK tocontinue.
74
11
71
66
68
74
75
65

Using Point-of-Sale 67
© 2011 ARS Business Solutions, LLC. All Rights Reserved.
At the Special Order R/A screen, the deposit amount is displayed. Enter the additionaldeposit amount into the RA Deposit box. In the large white box, enter notes (i.e.Additional Deposit) related to the transaction. (Remember that notes are printed on thereceipts.)
Click OK. The R/A Payments screen allows the transaction to be tendered. (SeeTender Transaction )83

V6 POS Manual68
© 2011 ARS Business Solutions, LLC. All Rights Reserved.
2.18.2 Cancel Special Order
Navigation: »Special Order«
Cancel Special Order
If the customer cancels a Special Order after the item has arrived, the deposit (or aportion of it) may be retained as a re-stocking fee or forfeited deposit fee (according tothe store policy). That re-stocking fee/forfeited deposit fee may be handled by
1) creating an item code at the IMS for re-stocking fees or forfeited deposit fees2) creating a Re-stocking Fee or Forfeited Deposit Fee Tender key in POS
Setup .
To CANCEL a Special Order, press F2 Rec on Account.
Press F5 Special Order Deposit.
Click on List to select the existing Special Order to be cancelled. Press Enter or click
65
64
55

Using Point-of-Sale 69
© 2011 ARS Business Solutions, LLC. All Rights Reserved.
OK to continue.
The Special Order screen shows the customer's name and total deposit amount. Special Orders are cleared when the Deposit is equal to $0.00. In the RA Deposit box,enter the amount shown in the Deposit box, then press '-' (the minus sign). In the largewhite box, enter 'cancel special order' and/or any important notes related to thecancellation. **The minus sign must be entered AFTER the amount has been entered. The system will not recognize the minus sign if it is entered before the amount. Alsonote that the system will display the minus sign before the amount once it hasrecognized it.

V6 POS Manual70
© 2011 ARS Business Solutions, LLC. All Rights Reserved.
Press OK.
Refund full deposit amount (no re-stocking fee/forfeited deposit fee)The Tender screen will be displayed showing a negative TOTAL amount. The Amountto Tender shows the deposit amount. To refund the entire amount (in cash), press F2Cash.
Re-stocking fee/Forfeited Deposit Fee with Item CodeIf using an item code for re-stocking fees/forfeited deposit fees, press F2 Cash. Entera new transaction using the fee code. Enter the amount of the fee. Press F10 Total.Enter the TOTAL amount of the refunded deposit amount. Press F2 Cash. Theregister will tell the clerk how much to refund to the customer.
Re-stocking fee/Forfeited Deposit Fee using designated Tender keyIf a Tender key has been designated for fees, press F12 Toggle once to access thatkey. Enter the amount of the fee, and press the fee key. The Amount to Tender isreduced by the fee. Press F2 Cash to refund the balance in cash.
The Special Order will still show at the IMS with a deposit amount of zero. Once thishas been verified, the Special Order may be deleted. NEVER delete a Special Orderwith a balance on it (whether positive or negative).
64

Using Point-of-Sale 71
© 2011 ARS Business Solutions, LLC. All Rights Reserved.
2.18.3 Special Order Deposit
Navigation: »Special Order«
Special Order Deposit
To Special Order an item, press F2 Rec on Account to get started. (If the SpecialOrder is already established, and you are receiving an additional deposit on theaccount, follow the link for Additional Deposit .)
Press F5 Special Order Deposit. The system will automatically assign a SpecialOrder number.
The system will generate a Special Order number, or the user may input a number.Press Enter or click OK to continue. (If the Special Order was created at IMS, enter itsunique number, or select the order from the list which will show the name as SpecialOrder Deposit.)
Enter the customer's mail number, or select it from the list. At the Special Order R/Ascreen the deposit amount will be entered for the Special Order.
65
65 66
66

V6 POS Manual72
© 2011 ARS Business Solutions, LLC. All Rights Reserved.
The deposit amount is entered in the RA Deposit box. The larger white box is used fornotes about the Special Order item. The notes will also print on the receipt.

Using Point-of-Sale 73
© 2011 ARS Business Solutions, LLC. All Rights Reserved.
Click OK. The R/A Payments screen allows the transaction to be tendered. (SeeTender Transaction )83

V6 POS Manual74
© 2011 ARS Business Solutions, LLC. All Rights Reserved.
At the IMS, the special order item must be linked to the Special Order transaction.(See IMS manual for details.)
2.18.4 Special Order Pickup
Navigation: »Special Order«
Special Order Pickup
Once the Special Order item has been received at the IMS, it is ready for customerpickup. The receiving clerk will need to know the item code associated with the SpecialOrder. (The store may use a generic code like '99' or it may use the actual item codedepending upon the situation and store policy.) When the item was linked at the IMS tothe customer's Special Order, the Special Order should have been printed. (This is afull sheet showing the details of the order, not a register receipt.) The item number isspecified on that sheet. It may be a good practice to have the receiving clerk attach the Special Order sheet to the item once it has been received into the system.
At the POS, press F12 Toggle two times (twice) to access the Recall buttons. PressF5 Recall Special Order.
Click List to select the Special Order from the list, or enter the Special Order numberfrom the print-out (including the letters SO and no spaces). Press Enter or click OK.
65

Using Point-of-Sale 75
© 2011 ARS Business Solutions, LLC. All Rights Reserved.
The sale grid shows the item linked to the Special Order. Additional items may beadded to the sale before it is completed.
Sub-Total will show the total sale amount. The Deposit amount will only be figured inonce the Total key has been pressed. Tender Transaction as usual.
2.18.5 Special Order Setup
Navigation: »Special Order«
Special Order Setup
Each store should have its policy for Special Order transactions entered into the IMSunder Data>Functions>Letters. At the POS, the Letter must be linked to SpecialOrders so that the policy will print on customer receipts when a Special Order Depositis received.
At the POS opening screen, press F7 Setup.
Click on the Messages tab.
83
65
57

V6 POS Manual76
© 2011 ARS Business Solutions, LLC. All Rights Reserved.
Click on the arrow to the right of Special Order to see the drop-down list of availableletters.

Using Point-of-Sale 77
© 2011 ARS Business Solutions, LLC. All Rights Reserved.
Select the letter which was created for Special Orders by clicking on it from the drop-down menu. Click OK.
2.19 Style Lookup
Navigation: »Using Point-of-Sale«
Style Lookup
Style Lookup is another search category option. Items in the IMS must have a valueentered under 'Style' in order for this function to have any value at the POS.
Press F8 Style Lookup at one of the menus (It is available in two different menus).
Enter a value for 'Style'.
Press Enter or click OK. A window will open with a list of all the items with the 'Style'value entered. Choose from the list.
2.20 Suspend
Navigation: »Using Point-of-Sale«
Suspend
There are two ways a transaction can be suspended (put on hold).
1. Local - transaction can only be recalled at the register where it was
originally suspended
9
9
81

V6 POS Manual78
© 2011 ARS Business Solutions, LLC. All Rights Reserved.
2. Global - transaction can be recalled from any online register in the store
Global Suspend will allow the most flexibility. If the register is offline, Local Suspend is the only option.
2.20.1 Global Suspend
Navigation: »Suspend«
Global Suspend
Global Suspend allows for a transaction to be 'put on hold' so that it may be recalled atANY register. Global Suspend may be done from any online register (FOM mustbe on) or from the PDA (handheld device). **Note: When a sale is going to be put on Global Suspend, mail info will be lost. Mail info should be added when thetransaction is recalled for the last time with the intention of completing the sale.
Enter your sales item(s) (see Transaction Entry for more info).
.
Press F9 Subtotal.
78
78
81
77
11
24
79
88

Using Point-of-Sale 79
© 2011 ARS Business Solutions, LLC. All Rights Reserved.
Press F5 Suspend.
Press F4 Global Suspends. (Suspend 1 and Suspend 2 are local suspends ONLYto the register in which they originate.)
Give the Suspend a name (e.g. customer's first name).
Press Enter or click on OK. The register will suspend the transaction to be recalledlater (see Recall Global Suspend) .
2.20.1.1 Recall Global Suspend
Navigation: »Global Suspend«
Recall Global Suspend
Log in at the register. If the sale is going to be tendered , mail info may beentered. (If the transaction is going to be modified and placed back on Global Suspend
, mail info will be lost. Mail info will need to be re-entered when the transaction isgoing to be tendered in order for it to be linked to a customer's history.)
Press F12 Toggle two (2) times. Press F4 Recall Global Suspend.
79
78
83 24
78 24

V6 POS Manual80
© 2011 ARS Business Solutions, LLC. All Rights Reserved.
In the white box, type the name/value given to the Global Suspend or click List toselect the name.
If List is used, click on the name to highlight it, and press Enter or click OK.
The transaction grid will be displayed with the sale item(s) displayed. The transactionmay have more items added or items deleted. The item can be suspended ortendered.
78

Using Point-of-Sale 81
© 2011 ARS Business Solutions, LLC. All Rights Reserved.
2.20.2 Local Suspend
Navigation: »Suspend«
Local Suspend
Local Suspend 1 or Suspend 2 can only have one transaction suspended to it at atime (unlike Global Suspend which will hold multiple trransactions).
Enter your sales item(s) (see Transaction Entry for more info).
.
Press F9 Subtotal.
Press F5 Suspend.
Press either F2 Suspend 1 or F3 Suspend 2 for a local suspend. The local suspendcannot be used again until it has been recalled. (If one of the local suspends is used, it
77
88

V6 POS Manual82
© 2011 ARS Business Solutions, LLC. All Rights Reserved.
will be grayed-out.)
2.20.2.1 Recall Local Suspend
Navigation: »Suspend«
Recall Local Suspend
The Recall of a Local Suspend MUST be done at the same register where thetransaction was originally suspended. In order to recall the transaction at any register,a Global Suspend must be used instead of a Local Suspend. (The suspend is localunless it says 'Global'.)
Log in at the register. If the sale is going to be tendered , mail info may beentered. (If the transaction is going to be modified and placed back on Suspend ,mail info will be lost. Mail info will need to be re-entered when the transaction isgoing to be tendered in order for it to be linked to a customer's history.)
Press F12 Toggle two (2) times. Press F2 Recall Suspend 1 or F3 Recall Suspend2. (If there is nothing in suspension, it will be grayed-out.)
The sale grid will be displayed. Items may be added or deleted The transaction maybe suspended or completed.
2.21 Tax Shift
Navigation: »Using Point-of-Sale«
Tatx Shift
Tax Shift allows the tax on the last item entered to be changed. If an item was enteredas a taxable item, but it should be a non-tax item, it can be corrected at the POS usingthis option.
Tax Shift also allows for different tax rates to be used for out-of-state sales or other
77
78
83 24
77
24
9

Using Point-of-Sale 83
© 2011 ARS Business Solutions, LLC. All Rights Reserved.
unique situations.
Press F12 Toggle until these options appear. Press F10 Tax Shift.
Click in the appropriate box. (Tax Rates are set at the IMS under Data>Functions>TaxRate.)
Click OK.
2.22 Tender Transaction
Navigation: »Using Point-of-Sale«
Tender Transaction
Once the transaction has been entered (see Transaction Entry ) and totalled, thetransaction must be tendered or voided.
shortcut: If the entire amount is to be paid using the same tender, a dollar amount
9
88

V6 POS Manual84
© 2011 ARS Business Solutions, LLC. All Rights Reserved.
does not need to be entered in the Enter Amount to Tender box. The entire amountwill be tendered using the tender selected. If more than one tender type is going to beused, an amount must be entered.
F2 Cash - for cash transactions
F3 Check - for amounts paid using a check
F4 Charge - to be used if a charge account has been established
F5 Gift - see Gift Redemption
F6 Void Tran - see Void Transaction
F7 Credit Card - swipe or key-in (no spaces) the credit card number; follow the on-screen prompts
F8 Foreign - will prompt for amount of foreign currency
F9 Lway - applies the balance to Layaway; see Layaway
F10 Debit - swipe or key-in (no spaces) the debit card number; follow the on-screenprompts; customer enters pin number at pin pad
F11 Issue Gifts Credit - see Sell Gifts
If a Coupon, Food Stamps or Travelers' Check is being used, press F12 Toggle toview more tender options. This is also needed for a Tax Exempt transaction.
2.22.1 Tax Exempt
Navigation: »«
Tax Exempt
After F10 Total has been pressed, press F12 Toggle once more to access moreoptions.
For a Tax Exempt sale, press F10 Tax Exempt. Enter the Tax ID when prompted.
14
93
16
14
84
77

Using Point-of-Sale 85
© 2011 ARS Business Solutions, LLC. All Rights Reserved.
Press F12 Toggle two times more to return to the Tender options.
2.23 Training Mode
Navigation: »Using Point-of-Sale«
Training Mode
Training Mode allows transactions to be created without being saved in the transactionhistory at the IMS as an actual transaction. Not all of the POS functions can be used in Training Mode due to the communication which must take place between the POS andIMS in order for certain types of transactions to occur.
To enter Training Mode from the POS opening screen, press F7 Setup.
Enter your P.I.N. number. (This number is assigned in the IMS under Clerk. If clerknumbers have not been assigned, SUPERUSER is the default.) Press Enter on thekeyboard or click OK.
The Setup screen will appear with the General tab open.
83
9

V6 POS Manual86
© 2011 ARS Business Solutions, LLC. All Rights Reserved.
By clicking in the Training Mode Available box, Training Mode is turned on.

Using Point-of-Sale 87
© 2011 ARS Business Solutions, LLC. All Rights Reserved.
Click OK. A new set of options is displayed. Press F8 Training Mode.
A confirmation screen will tell you that you are in Training Mode.
Press Enter or click OK. The POS is now allowing transactions to be entered inTraining Mode. The clerk who is training must enter his/her P.I.N. number. (Amanager may also use his/her number for training purposes.)

V6 POS Manual88
© 2011 ARS Business Solutions, LLC. All Rights Reserved.
After entering the P.I.N number, press Enter or click OK.
The next screen is Enter mail number to begin . (Click on this link to learn more aboutmail numbers.)
FOM should be off when in Training Mode to assure that the register does not golive with the IMS.
To exit Training Mode, the F10 Exit key may be pressed at any time. The POS willreturn to the opening screen.
.
2.24 Transaction Entry
Navigation: »Using Point-of-Sale«
Transaction Entry
Entering a sale at the register begins with entering a basic transaction and mayinclude any or all of the following:
Changing the Clerk
Discount
Price Override
Quantity changes
Void an item
2.24.1 Change Clerk
Navigation: »Transaction Entry«
Change Clerk
To change a clerk during a transaction. press the F5 Clerk button.
24
11
9
91
88
89
90
90
92
88

Using Point-of-Sale 89
© 2011 ARS Business Solutions, LLC. All Rights Reserved.
Enter Clerk Number in the box. Press Enter or click OK.
2.24.2 Discount
Navigation: »Transaction Entry«
Discount
When a customer is receiving a discount off the regular price of an item, the F3Discount key is used. Make sure that the item is highlighted in the grid. Press F3Discount.
The discount options are displayed. Choose the correct discount option. Once the keyis pressed, the system automatically calculates the discount and enters it in the salesgrid. (The discount key values may be changed at the IMS under Properties>POS.)
F6 % OPEN Discount - Any % amount may be entered.
F7 $ OPEN Discount - Any dollar amount may be entered.
AFTER the F9 Subtotal key is pressed, there is another opportunity to do a % OPENDiscount. This discount is applied to the entire Subtotal instead of to one particular
88

V6 POS Manual90
© 2011 ARS Business Solutions, LLC. All Rights Reserved.
item. Press F2 % OPEN Discount. Enter the discount percentage.
Complete the transaction as usual.
2.24.3 Override
Navigation: »Transaction Entry«
Override
OverRide allows for a price to be changed at the POS. Make sure that the item ishighlighted in the grid. Press F4 OverRide.
Enter Price for Item in the box. Press Enter or click OK.
The price is changed in the Sales Entry grid.
2.24.4 Quantity
Navigation: »Transaction Entry«
Quantity
When a customer is purchasing more than one of the same item, the F2 Quantity keymay be used. Make sure that the item is highlighted in the grid. Press F2 Quantity.
88
88

Using Point-of-Sale 91
© 2011 ARS Business Solutions, LLC. All Rights Reserved.
Enter the quantity. Press Enter or click OK.
The quantity amount will be updated in the Sales Entry grid for that item.
2.24.5 Sales Entry
Navigation: »Transaction Entry«
Sales Entry
The system default will ask for a clerk login and a mail number entry . Once thesetasks are completed, a sales transaction may be entered.
The Enter Item Code screen is ready for barcodes to be scanned or item codes to beentered. (The cursor must be in the white box in order for the system to accept scannedor typed data.)
Once the first item has been entered, the Sales Entry screen will be displayed with alist of the items entered.
88
24

V6 POS Manual92
© 2011 ARS Business Solutions, LLC. All Rights Reserved.
More items may be added in the same manner. The Quantity , Item Discount ,Price OverRide , Change Clerk , Void Item , and Return Items keys may beutilized at this point. To complete the transaction, press F9 Subtotal.
At this point, more items may still be added to the sale. To add more items, press F9Sale Entry. Press F9 Subtotal after the new items have been added.
Press F10 Total to finalize the transaction. (Once the TOTAL key has been pressed,the Sale Entry screen is no longer accessible. The sale must either be completed orvoided.) Go to Tender Transaction to complete the transaction or Void Transaction
.
2.24.6 Void Item
Navigation: »Transaction Entry«
Sales Entry
90 89
90 88 92 45
83
93
88

Using Point-of-Sale 93
© 2011 ARS Business Solutions, LLC. All Rights Reserved.
A single item may be removed from a sale without having to void the entire sale. Makesure that the item is highlighted in the grid. Press F6 Void Item.
The item is removed from the Sales Entry grid.
2.25 UDF
Navigation: »Using Point-of-Sale«
UDF
UDF is the acronym for 'User Defined Field'. These fields may be used by the store(user) to customize data as needed.
The UDFs at the POS correlate with the UDF fields at the IMS.
2.26 Validate
Navigation: »Using Point-of-Sale«
Validate
Use this function for check validation. The receipt printer needs to be capable ofvalidating.
Press F12 Toggle until these options appear. Press F4 Validate.
2.27 Void Transaction
Navigation: »Using Point-of-Sale«
Void Transaction
Once the transaction has been entered (see Transaction Entry ) and totalled, thetransaction must be tendered or voided.
Press F6 Void Tran.
9
9
9
88

V6 POS Manual94
© 2011 ARS Business Solutions, LLC. All Rights Reserved.
The transaction has been voided. The receipt printer will who the void on the receipt.
2.28 Work Order
Navigation: »Using Point-of-Sale«
Work Order
A Work Order is originated at the IMS. Processing it through the POS allows forpayment to be received for the work on the item.
Press F12 Toggle until these Recall F-keys have been accessed. Press F6 RecallWork Order.
Enter the Work Order number or choose it from the List.
Complete the transaction as usual. If there is a serialized item , follow the promptson the screen.
9
88 53

Troubleshooting 95
© 2011 ARS Business Solutions, LLC. All Rights Reserved.
3 Troubleshooting
Navigation: »No topics above this level«
Troubleshooting
Most POS issues can be resolved by making sure that FOM is turned on and bychecking that the POS is not Offline .
You may also get a report of errors .
To contact ARS Techinical Support, you may call or email:
Call 800.547.7120 and select 3 at the auto attendant.
Email [email protected]
3.1 Errors
Navigation: »Troubleshooting«
Errors
The F10 Errors key will show system error details which can be used by ARS to resolvesystem errors.
3.2 Offline
Navigation: »Troubleshooting«
Offline
If the POS is offline and the F11 Go Online key doesn't work, check FOM .
Is the network down? The router may need to be reset. (This may be accomplished byturning the power switch off on the router - or unplugging it if there is no power switch. Turn the power back on after 30 seconds.)
11
95
95
95
95
11

V6 POS Manual96
© 2011 ARS Business Solutions, LLC. All Rights Reserved.
Index- A -Advanced Item Search
Interface Setup 46, 49
Advanced Lookup 35
Interface Setup 24, 27
- B -Basics 10
- F -FOM 11
- G -Gifts 16
Gift Redemption 13
Sell Gifts 14
Global Suspend
Recall Global Suspend 78, 79
- I -Info 16
- L -Layaway
Layaway Deposit 16, 17
Layaway Pickup 19
Layaway Setup 21
New Layaway 22
Void Layaway 23
Local Suspend
Recall Local Suspend 81, 82
- M -Mail Number
Advanced Lookup 24
Duplicate Mail Entry 28
Edit Mail Record 29
Enter Mail Number 31
Mail List Lookup 33
Mail Number Setup 34
- N -No Sale 35
- O -Overview 8
- P -Paid Out 36
- R -Receipt
Gift Receipt 37
Reprint Receipt 37
Receive on Account 38
Rental
Rental Pickup 39, 40
Rental Returns 41
Reservation Rental 42
Reports
Daily Reports 43, 44
Previous Reports 45
Reprint Invoice 45
Returns 45
- S -Search
Advanced Item Search 46
Item Info 50
Serial
Sell Serial Item 52, 53
Serial Transfer Date 54
Setup
General 55, 56
Messages 57

Index 97
© 2011 ARS Business Solutions, LLC. All Rights Reserved.
Setup
Pin Pad 58
Pole 59
POS Background Image 60
Printing 61
Scale 62
Security 63
Tender 64
Special Order
Additional Deposit 65, 66
Cancel Special Order 68
Special Order Deposit 71
Special Order Pickup 74
Special Order Setup 75
Style Lookup 77
Suspend
Global Suspend 77, 78
Local Suspend 81
- T -Tax Shift 82
Tender Transaction
Tax Exempt 83, 84
Training Mode 85
Transaction Entry
Change Clerk 88
Discount 89
Override 90
Quantity 90
Sales Entry 91
Void Item 92
Troubleshooting
Errors 95
Offline 95
- U -UDF 93
- V -Validate 93
Void Transaction 93
- W -Work Order 94

ARS Retail Solutions SupportV6 POS Manual
Published by ARS Business Solutions, LLC. All Rights Reserved.
Technical Support Number: (800) 322-4219 x3 E-mail: [email protected]