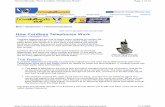V470 Cordless Laser - Logitech · unidade de CD-ROM. ... Aktivieren Sie Bluetooth auf dem Computer....
Transcript of V470 Cordless Laser - Logitech · unidade de CD-ROM. ... Aktivieren Sie Bluetooth auf dem Computer....
1
ON
© 2009 Logitech. All rights reserved. Logitech, the Logitech logo, and other Logitech marks are owned by Logitech and may be registered. All other trademarks are the property of their respective owners. Logitech assumes no responsibility for any errors that may appear in this manual. Information contained herein is subject to change without notice.
620-002444.002
www.logitech.com
4
Installation
5
i
Mouse for Notebooks with Bluetooth® Technology
Logitech®
V470Cordless Laser
English System Requirements. PC: Windows® XP with Service Pack 2 or later, Windows Vista®, or Windows® 7; Bluetooth® wireless technology; CD-ROM drive.Macintosh®: OS X 10.4 or later; Macintosh® computer with Bluetooth® wireless technology; CD-ROM drive.
Deutsch SystemvoraussetzungenPC: Windows® XP mit Service Pack 2 oder höher, Windows Vista® oder Windows® 7, Bluetooth®, CD-ROM-Laufwerk.Macintosh®: OS X 10.4 oder höher, Macintosh® mit Bluetooth®, CD-ROM-Laufwerk.
Français Configuration requise.PC: Windows® XP avec Service Pack 2 ou version ultérieure, Windows Vista® ou Windows® 7; technologie sans fil Bluetooth®; lecteur de CD-ROM.Macintosh®: ordinateur Macintosh® OS X 10.4 ou version ultérieure; technologie sans fil Bluetooth®; lecteur de CD-ROM.
Italiano Requisiti di sistema. PC: Windows® XP con Service Pack 2 o versione successiva, Windows Vista® o Windows® 7; tecnologia wireless Bluetooth®; unità CD-ROM. Macintosh®: OS X 10.4 o versione successiva; computer Macintosh® con tecnologia wireless Bluetooth®; unità CD-ROM.
Español Requisitos del sistema. PC: Windows® XP con Service Pack 2 o posterior, Windows Vista® o Windows® 7; tecnología inalámbrica Bluetooth®; unidad de CD-ROM. Macintosh®: OS X 10.4 o posterior; ordenador Macintosh® con tecnología inalámbrica Bluetooth®; unidad de CD-ROM.
Português Requisitos do sistema.PC: Windows® XP com Service Pack 2 ou posterior, Windows Vista® ou Windows® 7; tecnologia sem fios Bluetooth®; unidade de CD-ROM. Macintosh®: OS X 10.4 ou posterior; computador Macintosh® com tecnologia sem fios Bluetooth®; unidade de CD-ROM.
Nederlands Systeemvereisten. Pc: Windows® XP met Service Pack 2 of later, Windows Vista® of Windows® 7; draadloze Bluetooth®-technologie; cd-romstation. Macintosh®: OS X 10.4 of later; Macintosh®-computer met draadloze Bluetooth®-technologie; cd-romstation.
Svenska Systemkrav. Pc: Windows® XP med Service Pack 2 eller senare, Windows Vista® eller Windows® 7. Bluetooth® och cd-romenhet. Macintosh®: OS X 10.4 eller senare, Macintosh® med Bluetooth® och cd-romenhet.
Dansk Systemkrav. Pc: Windows® XP med Service Pack 2 eller senere, Windows® Vista™ eller Windows® 7; understøttelse af Bluetooth®-teknologi ; cd-rom-drev.Macintosh®: OS X 10.4 eller senere; Macintosh®-computer med understøttelse af Bluetooth®; cd-rom-drev.
Norsk Systemkrav.Pc: Windows® XP med Service Pack 2 eller nyere, Windows Vista® eller Windows® 7, Bluetooth®-teknologi, CD-stasjon. Macintosh®: OS X 10.4 eller nyere, Macintosh®-datamaskin med Bluetooth®-teknologi, CD-stasjon.
Suomi Järjestelmävaatimukset. PC: Windows® XP ja Service Pack 2 tai uudempi, Windows Vista® tai Windows® 7, langaton Bluetooth®-tekniikka, CD-asema. Macintosh®: OS X 10.4 tai uudempi, Macintosh®-tietokone, joka on varustettu langattomalla Bluetooth®-tekniikalla, CD-asema.
Ελληνικά Απαιτήσεις συστήματος. Η/Υ: Windows® XP με Service Pack 2 ή νεότερο, Windows Vista® ή Windows® 7, ασύρματη τεχνολογία Bluetooth®, μονάδα CD-ROM. Macintosh®: OS X 10.4 ή νεότερο, υπολογιστής Macintosh® με ασύρματη τεχνολογία Bluetooth®, μονάδα CD-ROM.
По-русски Требования к системе. Компьютер на базе Windows. Windows® XP с пакетом обновления 2 или более поздняя версия, Windows Vista® или Windows® 7; беспроводная технология Bluetooth®; дисковод компакт-дисков.Компьютер Macintosh®. Операционная система OS X 10.4 или более поздняя версия; компьютер Macintosh® с поддержкой беспроводной технологии Bluetooth®; дисковод компакт-дисков.
Magyar RendszerkövetelményekPC: Windows® XP Service Pack 2 vagy újabb, Windows Vista® vagy Windows® 7 operációs rendszer, Bluetooth® vezeték nélküli technológia; CD-ROM-meghajtó.Macintosh®: OS X 10.4 vagy újabb operációs rendszer, Macintosh® rendszerű számítógép Bluetooth® vezeték nélküli technológiával, CD-ROM-meghajtó.
2 English Enable Bluetooth on Your Computer. The V470 Cordless Laser Mouse
communicates with the Bluetooth wireless technology built into your Bluetooth-enabled computer. Be sure
the Bluetooth wireless feature is enabled on your computer. Refer to the documentation accompanying your computer for information on how to setup and enable this feature.
Deutsch Aktivieren Sie Bluetooth auf dem Computer. V470 Cordless Laser Mouse kommuniziert über eine integrierte Bluetooth-Funktion mit Bluetooth-fähigen Computern. Vergewissern Sie sich, dass die Bluetooth-Funktion des Computers aktiviert ist. Informationen zum Einrichten und Aktivieren der Funktion finden Sie in der Dokumentation zum Computer.
Français Activation de Bluetooth sur votre ordinateur. La V470 Cordless Laser Mouse communique par le biais de la technologie sans fil Bluetooth intégrée à votre ordinateur. Vérifiez que la fonctionnalité sans fil Bluetooth est en effet activée sur votre système. Reportez-vous à la documentation accompagnant votre ordinateur pour en savoir plus à ce sujet.
Italiano Attivazione della tecnologia Bluetooth nel computer. V470 Cordless Laser Mouse è in grado di comunicare con la tecnologia senza fili Bluetooth integrata nel computer. Assicurarsi di avere attivato tale funzione nel computer. Per informazioni su come configurare e attivare la funzione Bluetooth, consultare la documentazione fornita con il computer.
Español Active Bluetooth en el ordenador. V470 Cordless Laser Mouse se comunica con la tecnología inalámbrica Bluetooth integrada en el ordenador. Compruebe que la función inalámbrica Bluetooth esté activada en el ordenador. Consulte la documentación que se entrega con el ordenador para obtener información sobre la instalación y activación de esta función.
Português Activar o Bluetooth no computador. O V470 Cordless Laser Mouse comunica com tecnologia sem fios Bluetooth integrada no seu computador activado pela funcionalidade Bluetooth. Certifique-se de que a função sem fios Bluetooth está activada no computador. Para obter informações sobre a forma como deve configurar e activar esta funcionalidade, consulte a documentação fornecida com o computador.
Nederlands Bluetooth op uw computer inschakelen. De V470 Cordless Laser Mouse communiceert via de draadloze Bluetooth-technologie die in uw Bluetooth-computer is ingebouwd. Zorg ervoor dat de draadloze Bluetooth-functionaliteit op uw computer is ingeschakeld. Raadpleeg de documentatie bij uw computer voor instellings- en inschakelingsinstructies.
Svenska Aktivera Bluetooth på din dator. V470 Trådlös Lasermus kommunicerar med den trådlösa Bluetooth-teknologin som är inbyggd i din Bluetooth-aktiverade dator. Se till att den trådlösa Bluetooth-funktionen är aktiverad på din dator. Se den dokumentation som kom med din dator för information om hur du installerar och aktiverar denna funktion.
Dansk Aktivering af Bluetooth-funktionen på computeren. V470 Cordless Laser Mouse benytter computerens indbyggede Bluetooth-funktion til at kommunikere med computeren. Derfor skal du sikre dig at Bluetooth-funktionen er aktiveret på computeren. Du kan læse hvordan Bluetooth konfigureres og aktiveres i dokumentationen til computeren.
Norsk Aktiver Bluetooth på datamaskinen din. V470 Cordless Laser Mouse kommuniserer med trådløs Bluetooth-teknologi som er bygd inn i datamaskiner med Bluetooth. Sørg for at Bluetooth er aktivert på datamaskinen. Se dokumentasjonen som fulgte med datamaskinen dersom du vil ha mer informasjon om hvordan du skal kople til eller aktivere dette.
Suomi Bluetoothin käyttöönotto tietokoneessa. V470 Cordless Laser Mouse muodostaa yhteyden Bluetooth-ominaisuuksilla varustettuun tietokoneeseen. Varmista, että langaton Bluetooth on otettu käyttöön tietokoneessa. Katso tietokoneen mukana tulevasta käyttöohjeesta lisätietoja siitä, miten toiminto otetaan käyttöön ja miten sen asetukset pitää määrittää.
Ελληνικά Ενεργοποίηση της τεχνολογίας Bluetooth στον υπολογιστή σας. Το V470 Cordless Laser Mouse είναι συμβατό με την ασύρματη τεχνολογία Bluetooth που είναι ενσωματωμένη στον υπολογιστή σας με δυνατότητα Bluetooth. Βεβαιωθείτε ότι είναι ενεργοποιημένη στον υπολογιστή σας η λειτουργία ασύρματου Bluetooth. Ανατρέξτε στην τεκμηρίωση που συνοδεύει τον υπολογιστή σας για πληροφορίες σχετικά με την εγκατάσταση και την ενεργοποίηση αυτής της λειτουργίας.
По-русски Включите Bluetooth на вашем компьютере. Беспроводная лазерная мышь V470 устанавливает связь с беспроводным устройством Bluetooth, встроенным в поддерживающий технологию Bluetooth компьютер. Убедитесь, что беспроводная функция Bluetooth включена на вашем компьютере. Дополнительные сведения о настройке и включении этой функции см. в поставляемой с компьютером документации.
Magyar A Bluetooth szolgáltatás engedélyezése: A V470 Cordless Laser Mouse egér a Bluetooth-kompatibilis számítógép vezeték nélküli Bluetooth-adapterével kommunikál, ezért győződjön meg arról, hogy engedélyezve van a számítógépen a Bluetooth szolgáltatás. A szolgáltatás beállításáról és engedélyezéséről a számítógéphez mellékelt dokumentáció nyújt részletes felvilágosítást.
3 English Install the AA alkaline batteries. The LED will blink red when the batteries need to be replaced.
Deutsch Legen Sie Alkali-Batterien vom Typ AA ein. Die LED blinkt rot, wenn die Batterien ausgewechselt werden müssen.
Français Installez les piles alcalines de type AA. Le témoin clignote en rouge lorsqu'il est nécessaire de remplacer les piles.
Italiano Inserire batterie alcaline AA. Quando il LED rosso della batteria lampeggia, è necessario sostituire le batterie.
Español Coloque las pilas alcalinas AA. El diodo emite una luz roja intermitente cuando es preciso cambiar las pilas.
Português Introduza as pilhas alcalinas AA. Quando as pilhas tiverem de ser substituídas, o LED passará a vermelho intermitente.
Nederlands Installeer de AA-alkalinebatterijen. De LED knippert rood wanneer de batterijen vervangen moeten worden.
Svenska Sätt i de alkaliska AA-batterierna. Indikatorn lyser rött när batterierna måste bytas ut.
Dansk Sæt de alkaliske AA-batterier i. Batteriindikatoren blinker rødt når batteriet skal udskiftes.
Norsk Sett i de alkaliske AA-batteriene. Batterilampen blinker rødt når batteriet må skiftes.
Suomi Asenna AA-alkaliparistot. Merkkivalo vilkkuu punaisena, kun paristot pitää vaihtaa.
Ελληνικά Τοποθετήστε τις αλκαλικές μπαταρίες AA. Η ενδεικτική λυχνία θα αναβοσβήνει με κόκκινο χρώμα όταν η μπαταρία χρειάζεται αντικατάσταση.
По-русски Установите щелочные батарейки типа AA. Когда батареи нуждаются в замене, светодиодный индикатор загорается красным светом.
Magyar Helyezze be az AA méretű lúgos ceruzaelemeket. Ha cserélni kell az elemeket, a LED pirosan villog.
English Turn on mouse. Slide the switch on the bottom of the mouse. When you are traveling with your mouse or will not be using it for a long period of time, turn the mouse off to extend battery life.
Deutsch Einschalten der Maus: Schalten Sie die Maus mit dem Schalter an der Unterseite ein. Schalten Sie die Maus aus, wenn Sie sie längere Zeit nicht verwenden, um so die Batterielebensdauer zu verlängern.
Français Mettez la souris sous tension. Activez le commutateur situé sous la souris. Si vous voyagez avec votre souris ou ne l'utilisez pas pendant une longue durée, désactivez-la pour prolonger la durée de charge de ses piles.
Italiano Accendere il mouse. Spostare l'interrut-tore nella parte inferiore del mouse in posizione di accensione. Quando si utilizza il mouse in viaggio o se non lo si utilizza per un lungo periodo di tempo, spegnere il mouse per consentire una maggiore durata delle batterie.
Español Encienda el ratón. Deslice la tapa del compartimento de las pilas, ubicada en la parte inferior del ratón. Cuando viaje con el ratón o no lo use durante un periodo de tiempo prolongado, apague el ratón para alargar la duración de las pilas.
Português Ligue o rato. Deslize o interruptor na parte inferior do rato. Quando estiver em viagem com o seu rato ou não o utilizar durante um longo período de tempo, desligue-o para alargar a vida das pilhas.
Nederlands Zet de muis aan. Verschuif de schakelaar aan de onderkant van de muis. Als u de muis met u meeneemt ergens naartoe of als u de muis langdurig niet gebruikt, kunt u de muis uitschakelen zodat de batterijen langer meegaan.
Svenska Slå på musen. Tryck på anslutningsknap-pen på undersidan av musen. Om du är ute på en resa, och inte kommer att använda musen på ett tag, bör du stänga av den för att förlänga batteritiden.
Dansk Tænd for musen. Tænd på knappen på undersiden af musen. Hvis du tager musen med dig, eller ikke bruger den i længere tid, kan du slukke den og dermed spare på batterierne.
Norsk Slå musen på. Skyv av/på-knappen på undersiden av musen. Når du har med musen xpå reiser eller når du ikke skal bruke den på en stund, bør du slå den av for å spare batteriene.
Suomi Kytke virta hiireen. Liikuta hiiren pohjassa olevaa kytkintä. Kytke paristojen säästämiseksi virta pois matkustaessasi tai jos hiirtä ei käytetä pitkään aikaan.
Ελληνικά Ενεργοποιήστε το ποντίκι. Μετακινήστε το διακόπτη στη θέση ενεργοποίησης στο κάτω μέρος του ποντικιού. Όταν μεταφέρετε το ποντίκι ή δεν το χρησιμοποιείτε για μεγάλο χρονικό διάστημα, απενεργοποιήστε το ποντίκι για να παρατείνετε τη διάρκεια ζωής της μπαταρίας.
По-русски Включите мышь. Плавно переместите выключатель на нижней стороне мыши. При поездках с этой мышью или в случае, когда она не использовалась в течение длительного времени, выключайте мышь, чтобы продлить срок ее службы.
Magyar Az egér bekapcsolása: Csúsztassa el az egér alján lévő kapcsolót. Ha utazás közben használja az egeret, vagy hosszabb ideig nem fogja használni, az elemek élettartamának növelése érdekében kapcsolja ki az egeret.
English Turn ON computer.
Deutsch Schalten Sie den Computer ein.
Français Mettez l’ordinateur sous tension.
Italiano Accendere il computer.
Español Encienda el ordenador.
Português Ligue o computador.
Nederlands Zet de computer aan.
Svenska Starta datorn.
Dansk Tænd for computeren.
Norsk Slå på datamaskinen.
Suomi Käynnistä tietokone.
Ελληνικά Ανοίξτε τον υπολογιστή.
По-русски Включите компьютер.
Magyar Kapcsolja be a számítógépet.
6
Logitech
English Install the Software. CD includes Logitech SetPoint™ software for Windows®, and Logitech Control Center™ software for Macintosh®. This software provides support for the tilt wheel, and allows you to customize button assignments and adjust cursor speed.
Deutsch Installieren Sie die Software. Die CD enthält Logitech SetPoint™ für Windows® und Logitech Control Center™ für Macintosh®. Diese Software unterstützt das 4-Wege-Tastenrad und ermöglicht das Ändern der Tastenbelegungen und Anpassen der Zeigergeschwindigkeit.
Français Installation du logiciel. Le CD contient les logiciels Logitech SetPoint™ pour Windows® et Logitech Control Center™ pour Macintosh®. Ce logiciel prend en charge la roulette multidirectionnelle et permet de personnaliser la configuration des boutons et de modifier la vitesse du curseur.
Italiano Installazione del software. Il CD include il software Logitech SetPoint™ per Windows® e il software Logitech Control Center™ per Macintosh®. Tale software garantisce il supporto dello scroller inclinabile e consente di personalizzare l'assegnazione dei pulsanti e la velocità del cursore.
Español Instale el software. El CD incluye el software Logitech SetPoint™ para Windows® y el software Logitech Control Center™ para Macintosh®. Este software activa las funciones del botón rueda inclinable, permite personalizar las asignaciones de botones y ajustar la velocidad del puntero.
Português Instale o software. O CD inclui o software SetPoint™ da Logitech para Windows® e o software Control Center™ da Logitech para Macintosh®. Este software oferece suporte à roda de inclinação e permite-lhe personalizar atribuições de botão e ajustar a velocidade do cursor.
Nederlands De software installeren. De cd bevat Logitech SetPoint™-software voor Windows® en Logitech Control Center™-software voor Macintosh®. Deze software biedt support voor het tilt-wiel, en stelt u in staat knoptoewijzingen en de cursorsnelheid aan te passen.
Svenska Installera mjukvaran. CD-skivan inkluderar Logitech SetPoint™-mjukvara för Windows®, och Logitech Control Center™-mjukvara för Macintosh®. Denna mjukvara ger stöd för tilt wheel-funktionen, och låter dig anpassa knappfunktioner och justera markörhastigheten.
Dansk Installation af softwaren. Cd'en rummer Logitech SetPoint™ til Windows® og Logitech Control Center™ til Macintosh®. Disse programmer understøtter vippehjulet, og du kan desuden bruge det til at ændre knappernes funktion og markørhastigheden.
Norsk Installer programvaren. CD-platen inneholder Logitech SetPoint™-programvare for Windows®, og Logitech Control Center™-programvare for Macintosh®. Denne programvaren gir støtte for vippehjulet, og lar deg tilpasse knappetilordninger og justere markørhastigheten.
Suomi Ohjelmiston asennus. CD-levy sisältää Windowsille® tarkoitetun Logitech SetPoint™ -ohjelmiston ja Macintoshille® tarkoitetun Logitech Control Center™ -ohjelmiston. Ohjelmisto mahdollistaa tilt wheelin käytön, painikemääritysten mukauttamisen ja osoittimen liikenopeuden säätämisen.
Ελληνικά Εγκατάσταση του λογισμικού. Το CD περιλαμβάνει το λογισμικό SetPoint™ της Logitech για Windows® και το λογισμικό Control Center™ της Logitech για Macintosh®. Το λογισμικό αυτό παρέχει υποστήριξη για το εξελιγμένο ροδάκι και σας επιτρέπει να προσαρμόσετε τις αντιστοιχίσεις για τα κουμπιά και να ρυθμίσετε την ταχύτητα του δρομέα.
По-русски Установка программного обеспечения В комплект поставки входит установочный компакт-диск с программным обеспечением Logitech SetPoint™ для Windows®, и Logitech Control Center™ для Macintosh®. Данное программное обеспечение предоставляет поддержку функций панорамного колесика, позволяет менять назначенные функции кнопок мыши и настраивать скорость перемещения курсора.
Magyar A szoftver telepítése: A mellékelt telepítőlemezen megtalálhatja a Windows® rendszerre telepíthető Logitech SetPoint™ szoftvert, illetve a Macintosh® rendszert támogató Logitech Control Center™ szoftvert. Ez a szoftver a görgetőkerékhez nyújt támogatást, illetve lehetővé teszi a kurzormozgatási sebesség módosítását és a gombok működésének testreszabását.
Italiano Stabilire la connessione Bluetooth. Premere il pulsante Connect nella parte inferiore del mouse per attivare la modalità di rilevamento. Il LED blu nella parte superiore del dispositivo lampeggia quando il mouse si trova in modalità di rilevamento e rimane acceso per due secondi una volta stabilita la connessione. Windows: l'utilità di connessione guidata Bluetooth di Logitech viene avviata automaticamente al termine dell'installazione del software. Seguire le istruzioni visualizzate per completare la connessione del mouse con il PC. Se il software SetPoint non è installato, utilizzare la configurazione guidata del computer per stabilire la connessione. Macintosh: aprire il pannello di controllo Preferenze di Sistema. 2. Selezionare Bluetooth in Hardware. 3. Selezionare l'icona relativa alle periferiche quindi l'opzione per l'impostazione della nuova periferica. 4. Seguire le istruzioni visualizzate sullo schermo.
Español Realice la conexión Bluetooth. Pulse el botón Connect en la parte inferior del ratón para pasar al modo de detección. El diodo azul en la parte superior del ratón parpadeará mientras se encuentre en modo de detección, y permanecerá iluminado durante dos segundos cuando se establezca la conexión. Windows: El Asistente para conexión Bluetooth de Logitech se ejecuta automáticamente al final del proceso de instalación del software. Siga las instrucciones en pantalla para conectar el ratón al ordenador. Si el software SetPoint no está instalado, use el asistente de configuración Bluetooth que se entrega con el ordenador para establecer una conexión. Macintosh: Abra el Panel de control Preferencias del Sistema. 2. Seleccione Bluetooth bajo Hardware. 3. Seleccione Dispositivos y luego Configurar nuevo dispositivo. 4. Siga las instrucciones en pantalla.
Português Ligação ao Bluetooth. Prima o botão “Connect” na parte inferior do rato para entrar no modo “Discovery”. O LED azul na parte superior do rato passará a intermitente durante o modo “Discovery” e brilhará de forma estável durante 2 segundos quando a ligação for estabelecida. Windows: O Assistente de Ligação Bluetooth da Logitech é automaticamente executado no fim do processo de instalação do software. Siga as instruções no ecrã para ligar o rato ao PC. Caso o software SetPoint não esteja instalado, utilize o Assistente de Configuração Bluetooth incluído no computador para estabelecer uma ligação. Macintosh: Abra System Preferences no painel de controlo. 2. Seleccione Bluetooth em Hardware. 3. Seleccione Devices e Setup New Device. 4. Siga as instruções no ecrã.
Nederlands Maak een verbinding met Bluetooth. Druk op de knop Connect aan de onderkant van de muis om naar detectiemodus te gaan. De blauwe LED aan de bovenkant van de muis knippert in de detectiemodus en brandt 2 seconden zodra verbinding wordt gemaakt. Windows: De assistent Bluetooth-verbinding van Logitech wordt automatisch uitgevoerd nadat de software geïnstalleerd is. Volg de instructies op het scherm om de muis met de pc te verbinden. Als de SetPoint-software niet is geïnstalleerd, kunt u de Bluetooth-installatie-wizard van uw computer gebruiken om een verbinding tot stand te brengen. Macintosh: Open Systeemvoorkeuren in het regelpaneel 2. Selecteer Bluetooth onder Hardware. 3. Selecteer Apparaten en vervolgens Set-up van Nieuw apparaat. 4. Volg de instructies op het scherm.
English Connect to Bluetooth. Press the Connect button on the bottom of the mouse to enter discovery mode. The blue LED on top of the mouse will blink while in discovery mode, and glow steady for 2 seconds when connection is established. Windows: The Logitech Bluetooth Connection Assistant runs automatically at the end of the software installation process. Follow the on-screen prompts to connect the mouse to the PC. If SetPoint software is not installed, use the Bluetooth setup wizard included with your computer to establish a connection. Macintosh: Open System Preferences Control Panel. 2. Select Bluetooth under Hardware. 3. Select Devices followed by Setup New Device. 4. Follow on-screen instructions.
Deutsch Herstellen der Bluetooth-Verbindung: Drücken Sie die Connect-Taste an der Unterseite der Maus, um den Erkennmodus zu aktivieren. Im Erkennmodus blinkt die blaue LED der Maus. Sie leuchtet zwei Sekunden lang, wenn eine Verbindung hergestellt wurde. Windows: Der Logitech Bluetooth-Verbindungsassistent wird automatisch im Anschluss an die Softwareinstallation ausgeführt. Folgen Sie den Anweisungen auf dem Bildschirm, um die Verbindung zwischen Maus und PC herzustellen. Wenn SetPoint nicht installiert ist, verwenden Sie den Assistenten zum Einrichten von Bluetooth des Computers, um eine Verbindung herzustellen. Macintosh: Öffnen Sie die Systemeinstellungen. 2. Wählen Sie unter Hardware die Option Bluetooth. 3. Wählen Sie Geräte und dann Neues Gerät einrichten. 4. Folgen Sie den Anweisungen auf dem Bildschirm.
Français Effectuez la connexion Bluetooth. Appuyez sur le bouton de connexion, situé sous la souris, pour activer le mode de détection. Le témoin de la souris clignote en bleu en mode de détection et reste illuminé pendant deux seconde lorsque la connexion est établie. Windows: l'Assistant de connexion Bluetooth Logitech s'exécute automatiquement à la fin du processus d'installation du logiciel. Suivez les instructions qui s'affichent à l'écran pour connecter la souris à l'ordinateur. Si le logiciel SetPoint n'est pas installé, utilisez l'assistant de connexion Bluetooth inclus avec votre ordinateur afin d'établir la connexion. Macintosh: ouvrez les Préférences système. 2. Dans Matériel, sélectionnez Bluetooth. 3. Sélectionnez Dispositifs, puis Configurer un nouveau dispositif. 4. Suivez les instructions qui s'affichent à l'écran.
7
3
4
2
1 English 1. Left and right mouse buttons. 2. Scroll wheel button. 3. Low battery and Bluetooth connection LED. Replace mouse batteries when red LED turns on. 4. Launch Logitech SetPoint software (Windows), or Logitech Control Center software (Macintosh) to customize button assignments and adjust cursor speed.
Deutsch 1. Linke und rechte Maustaste. 2. Tastenrad 3. LED für Batterieanzeige und Bluetooth-Verbindung. Wechseln Sie die Batterien aus, wenn die LED rot leuchtet. 4. Starten Sie Logitech SetPoint (Windows) bzw. Logitech Control Center (Macintosh), um die Tastenbelegungen oder die Zeigergeschwindigkeit anzupassen.
Français 1. Boutons droit et gauche de la souris. 2. Bouton/roulette de défilement. 3. Témoin de charge des piles et de connexion Bluetooth. Changez les piles de la souris quand le témoin rouge est allumé. 4. Lancez le logiciel Logitech SetPoint (Windows) ou Logitech Control Center (Macintosh) pour personnaliser la configuration des boutons et modifier la vitesse du curseur.
Italiano 1. Pulsanti sinistro e destro del mouse. 2. Scroller. 3. LED di indicazione del livello delle batterie insufficiente e dello stato della connessione Bluetooth. Quando il LED rosso si accende, sostituire le batterie del mouse. 4. Avviare il software Logitech SetPoint (Windows) o Logitech Control Center (Macintosh) per personalizzare l'assegnazione dei pulsanti e regolare la velocità del cursore.
Español 1. Botones izquierdo y derecho. 2. Botón rueda. 3. Diodo de pilas descargadas y conexión Bluetooth. Cambie las pilas del ratón cuando se encienda el diodo rojo. 4. Inicie el software Logitech SetPoint (Windows), o el software Logitech Control Center (Macintosh), para personalizar las asignaciones de botones y ajustar la velocidad del puntero.
Português 1. Botões esquerdo e direito do rato. 2. Botão de roda de deslocação. 3. LED de ligação Bluetooth e pilhas fracas. Substitua as pilhas do rato quando o LED vermelho se acender. 4. Inicie o software SetPoint (Windows) ou o Control Center (Macintosh) da Logitech para personalizar atribuições de botão e ajustar a velocidade do cursor.
Nederlands 1. Linker- en rechtermuisknop. 2. Scrollwielknop. 3. Led voor laag batterijniveau en Bluetooth-verbinding. Vervang de batterijen van de muis wanneer de rode led oplicht. 4. Start Logitech SetPoint-software (Windows) of Logitech Control Center-software (Macintosh) om knoptoewijzingen en de cursorsnelheid aan te passen.
Svenska 1. Vänster och höger musknappar. 2. Rullningshjul (fungerar även som knapp) 3. Indikator för batteri och Bluetooth-anslutning. Byt batterierna i musen när den röda lampan börjar lysa. 4. Starta Logitech SetPoint-mjukvaran (Windows), eller Logitech Control Center-mjukvaran (Macintosh) för att anpassa knappfunktioner och justera markörhastigheten.
Dansk 1. Venstre og højre museknap. 2. Scrollehjul. 3. Indikator for batteri og Bluetooth-forbindelse. Musens batterier skal skiftes når indikatoren lyser rødt. 4. Starte Logitech SetPoint-programvaren (Windows), eller Logitech Control Center-programvaren (Macintosh) for å tilpasse knappetilordninger og justere markørhastigheten.
Norsk 1. Venstre og høyre museknapp. 2. Rullehjul. 3. Lavt batterinivå og indikatorlampe for Bluetooth. Bytt batteriene når batterilampen lyser rødt. 4. Åpne Logitech SetPoint hvis du vil tilordne nye funksjoner til knappene og hjulet.
Suomi 1. Hiiren vasen ja oikea painike. 2. Vieritysrullapainike. 3. Alhaisen paristojännitteen ja Bluetooth-yhteyden merkkivalo. Vaihda hiiren paristot, kun punainen merkkivalo syttyy. 4. Käynnistä Logitech SetPoint -ohjelmisto (Windows) tai Logitech Control Center -ohjelmisto (Macintosh), jos haluat mukauttaa painikemäärityksiä ja säätää osoittimen liikenopeutta.
Ελληνικά 1. Αριστερό και δεξιό κουμπί του ποντικιού. 2. Κουμπί για το ροδάκι κύλισης. 3. Ενδεικτική λυχνία χαμηλής ισχύος μπαταρίας και σύνδεσης Bluetooth. Αντικαταστήστε τις μπαταρίες στο ποντίκι όταν ανάψει η κόκκινη ενδεικτική λυχνία. 4. Εκκινήστε το λογισμικό SetPoint της Logitech (Windows) ή το λογισμικό Control Center της Logitech (Macintosh) για να προσαρμόσετε τις αντιστοιχίσεις για τα κουμπιά και να ρυθμίσετε την ταχύτητα του δρομέα.
По-русски 1. Левая и правая кнопки мыши. 2. Колесико-кнопка прокрутки. 3. Светодиодный индикатор разряда батареи и установления связи с устройством Bluetooth. Если светодиодный индикатор загорается красным светом, замените батареи мыши. 4. Запустите программное обеспечение Logitech SetPoint (Windows) или Logitech Control Center (Macintosh) для изменения назначения функций кнопок мыши и настройки скорости перемещения курсора.
Magyar 1. Jobb és bal egérgomb 2. Görgetőkerék gombja 3. Alacsony töltöttségre figyelmeztető és Bluetooth-kapcsolatot jelző LED. Ha a piros LED világítani kezd, cserélje ki az elemeket. 4. Nyissa meg a Logitech SetPoint (Windows) vagy a Logitech Control Center (Macintosh) szoftvert a kurzormozgatási sebesség és a gombhozzáren-delések módosításához.
? English Troubleshooting – Mouse not Working. 1. Turn mouse ON-OFF-ON.
2. Check battery installation and replace if expired. 3. Make sure computer meets the system requirements
described above. 4. Check to see if Bluetooth hardware and software is installed correctly and enabled. 5. Make sure
you have installed the Logitech SetPoint (Windows) or Logitech Control Center (Macintosh) software. 6. Repeat Step 7 to connect to Bluetooth. Refer to your computer’s help documentation for more information on using Bluetooth.
Deutsch Fehleranalyse - Die Maus funktioniert nicht. 1. Schalten Sie die Maus ein, aus und wieder ein. 2. Überprüfen Sie die Batterien und wechseln Sie sie ggf. aus. 3. Stellen Sie sicher, dass der Computer den oben beschriebenen Systemvoraussetzungen entspricht. 4. Die Bluetooth-Hardware und -Software muss installiert und aktiviert sein. 5. Die Software Logitech SetPoint (Windows) bzw. Logitech Control Center (Macintosh) muss installiert sein. 6. Wiederholen Sie Schritt 6, um die Bluetooth-Verbindung herzustellen. Weitere Informationen zu Bluetooth finden Sie in der Dokumentation zum Computer.
Français Dépannage. La souris ne fonctionne plus. 1. Mettez la souris sous tension, puis hors tension et de nou-veau sous tension. 2. Vérifiez la bonne installation des piles et remplacez-les si nécessaire. 3. Vérifiez que l'ordinateur correspond à la configuration système requise (décrite ci-avant). 4. Vérifiez que le matériel et les logiciels Bluetooth ont été installés correctement et sont activés. 5. Assurez-vous d'avoir installé le logiciel Logitech SetPoint (Windows) ou Logitech Control Center (Macintosh). 6. Répétez l'étape 7 pour effectuer la connexion Bluetooth. Reportez-vous à la documentation accompagnant votre ordinateur pour en savoir plus sur l'utilisation de la technologie Bluetooth.
Italiano Risoluzione dei problemi. Il mouse non funziona. 1. ACCENDERE, SPEGNERE e RIACCENDERE il mouse. 2. Verificare che le batterie siano inserite correttamente e, se sono scariche, sostituirle. 3. Assicurarsi che il computer sia conforme ai requisiti di sistema descritti sopra. 4. Verificare che i componenti hardware e software Bluetooth siano stati installati correttamente e attivati. 5. Verificare di aver installato il software Logitech SetPoint (Windows) o Logitech Control Center (Macintosh). 6. Ripetere il punto 7 per stabilire la connessione Bluetooth. Per ulteriori informazioni sull'utilizzo di Bluetooth, consultare la Guida in linea del computer.
Español Resolución de problemas. El ratón no funciona. 1. Encienda el ratón, apáguelo y vuelva a encenderlo. 2. Compruebe la colocación de las pilas o cámbielas si es preciso. 3. Compruebe que el ordenador reúne los requisitos del sistema que se describen arriba. 4. Compruebe si se han instalado y activado correctamente el hardware y software Bluetooth. 5. Asegúrese de que ha instalado el software Logitech SetPoint (sólo Windows). 6. Repita el paso 7 para realizar la conexión Bluetooth. Consulte la documentación del ordenador para obtener más información sobre el uso de Bluetooth.
Português Resolução de problemas – O rato não funciona. 1. Ligue, desligue e volte a ligar o rato. 2. Verifique a instalação das pilhas ou substitua as pilhas expiradas. 3. Certifique-se de que o computador cumpre os requisitos de sistema acima descritos. 4. Verifique se o hardware e software Bluetooth estão correctamente instalados e activados. 5. Certifique-se de que instalou o software SetPoint (Windows) ou o Control Center (Macintosh) da Logitech. 6. Repita o passo 7 para ligar ao Bluetooth. Consulte a documentação de ajuda do computador para obter informações adicionais acerca da utilização de Bluetooth.
Nederlands Problemen oplossen - De muis werkt niet. 1. Zet de muis AAN-UIT-AAN. 2. Controleer of de batterijen goed zijn geplaatst en vervang deze indien nodig. 3. Zorg ervoor dat de computer aan de hierboven beschreven systeemvereisten voldoet. 4. Controleer of de Bluetooth-hardware en -software op de juiste manier zijn geïnstalleerd en zijn ingeschakeld. 5. Zorg ervoor dat u de Logitech SetPoint-software (Windows) of Logitech Control Center-software (Macintosh) hebt geïnstalleerd.6. Herhaal stap 7 om verbinding te maken met Bluetooth. Raadpleeg de Help-documentatie bij de computer voor meer informatie over het gebruik van Bluetooth.
Svenska Felsökning – om musen inte fungerar. 1. Slå på > av > på musen. 2. Kontrollera att batterierna är rätt isatta och byt ut dem vid behov. 3. Kontrollera att datorn uppfyller systemkraven (se ovan). 4. Kontrollera att nödvändig maskin- och programvara för Bluetooth har installerats och aktiverats. 5. Se till att du har installerat Logitech SetPoint-mjukvaran (Windows), eller Logitech Control Center-mjukvaran (Macintosh). 6. Gör om steg 7 för att upprätta Bluetooth-anslutning. Mer information om Bluetooth finns i dokumentationen för datorn.
Dansk Problemløsning – hvis musen ikke fungerer 1. Tænd for musen, sluk den, og tænd så for den igen. 2. Kontroller om batterierne er sat ordentligt i, og skift dem om nødvendigt ud. 3. Kontroller at din computer opfylder systemkravene beskrevet ovenfor. 4. Kontroller at den nødvendige Bluetooth-hardware og -software er installeret og aktiveret. 5. Kontroller at Logitech SetPoint (Windows) eller Logitech Control Center (Macintosh) er installeret. 6. Gentag trin 7 for at etablere Bluetooth-forbindelsen. Du finder flere oplysninger om brugen af Bluetooth i dokumentationen til computeren.
Norsk Feilsøking – musen fungerer ikke: 1. Slå musen PÅ og AV og deretter PÅ igjen. 2. Kontroller at batteriene er satt riktig i, eller skift batteriene. 3. Sørg for at systemkravene oppfylles i henhold til beskrivelsene ovenfor. 4. Påse at maskinvaren og programvaren for Bluetooth er installert og aktivert. 5. Forsikre deg om at du har installert programvaren Logitech SetPoint (Windows) eller Logitech Control Center (Macintosh). 6. Gjenta steg 7 for å kople til Bluetooth. Hvis du vil ha mer informasjon om bruk av Bluetooth, kan du lese datamaskinens brukerveiledning.
Suomi Vianmääritys – Hiiri ei toimi. 1. Laita hiiri päälle, sitten pois päältä ja takaisin päälle. 2. Tarkista, että paristo on asennettu oikein. Vaihda paristo, jos se on tyhjä. 3. Varmista, että tietokone vastaa yllä kuvattuja järjestelmävaatimuksia. 4. Tarkista, että Bluetooth-laitteisto ja -ohjelmisto on asennettu ja käytössä. 5. Varmista, että olet asentanut Logitech SetPoint -ohjelmiston (Windows) tai Logitech Control Center -ohjelmiston (Macintosh). 6. Toista vaihe 7 Bluetooth-yhteyden muodostamiseksi. Katso tietokoneen käyttöoppaasta lisätietoja Bluetoothin käytöstä.
Ελληνικά Αντιμετώπιση προβλημάτων – Το ποντίκι δεν λειτουργεί: 1. Ενεργοποιήστε το ποντίκι, απενεργοποιήστε το και ενεργοποιήστε το ξανά. 2. Βεβαιωθείτε ότι οι μπαταρίες έχουν τοποθετηθεί σωστά και αντικαταστήστε τις εάν έχουν λήξει. 3. Βεβαιωθείτε ότι ο υπολογιστής σας πληροί τις προϋποθέσεις συστήματος που αναφέρονται παραπάνω. 4. Βεβαιωθείτε ότι το υλικό και το λογισμικό Bluetooth έχουν εγκατασταθεί σωστά και ότι είναι ενεργοποιημένα. 5. Βεβαιωθείτε ότι έχετε εγκαταστήσει το λογισμικό SetPoint (Windows) ή το λογισμικό Control Center (Macintosh) της Logitech.. 6. Επαναλάβετε το βήμα 7 για να συνδεθείτε στη συσκευή Bluetooth. Ανατρέξτε στην τεκμηρίωση της βοήθειας για περισσότερες πληροφορίες σχετικά με τη χρήση της τεχνολογίας Bluetooth.
По-русски Поиск и устранение неполадок – мышь не работает. 1. Включите, выключите и снова включите мышь. 2. Проверьте установку батареи и замените ее, если истек срок ее службы. 3. Убедитесь, что компьютер соответствует вышеописанным системным требованиям. 4. Убедитесь, что оборудование и программное обеспечение Bluetooth установлено правильно и включено. 5. Убедитесь, что программы Logitech SetPoint (Windows) или Logitech Control Center (Macintosh) действительно установлены. 6. Для установления связи с Bluetooth повторите шаг 7. Дополнительные сведения об использовании технологии Bluetooth см. в справочной документации компьютера.
Magyar Hibaelhárítás – nem működik az egér: 1. Kapcsolja be, majd ki, végül ismét be az egeret. 2. Ellenőrizze, hogy helyesen vannak-e behelyezve az elemek, és szükség szerint cserélje újra a lemerülteket. 3. Győződjön meg arról, hogy a számítógép megfelel a fent ismertetett rendszerkövetelményeknek. 4. Ellenőrizze, hogy helyesen lett-e telepítve a Bluetooth-kapcsolathoz szükséges hardver és szoftver, illetve hogy engedélyezett-e. 5. Győződjön meg arról, hogy telepítve van a Logitech SetPoint (Windows) vagy Logitech Control Center (Macintosh) szoftver. 6. A Bluetooth-kapcsolat létrehozásához ismételje meg a 7. lépést. A Bluetooth technológia használatáról a számítógéphez mellékelt súgódokumentáció tartalmaz további információt.
Svenska Anslut till Bluetooth. Tryck på anslutningsknappen på undersidan av musen för att försätta den i identifieringsläge. Den blå indikatorn ovanpå musen blinkar när den är i identifierings-läge, och lyser med ett fast sken i två sekunder när anslutningen upprättas. Windows: Anslutningsguiden Logitech Bluetooth körs automatiskt när installationen slutförts. Följ anvisningarna på skärmen för att ansluta musen och datorn. Om SetPoint inte har installerats kan du använda datorns Bluetooth-guide för att upprätta anslutning. Macintosh: Öppna Systeminställningar…. 2. Välj Bluetooth under Maskinvara. 3. Välj Enheter följt av Installera ny enhet. 4. Följ anvisningarna på skärmen.
Dansk Etabler Bluetooth-forbindelsen. Tryk på Connect-knappen på undersiden af musen, så den kan blive registreret. Den blå indikator på oversiden af musen blinker mens der søges, og den lyser i to sekunder når der er etableret forbindelse. Windows: Guiden Logitech Bluetooth-tilslutning køres automatisk når softwaren er installeret. Du skal følge anvisningerne på skærmen for at etablere forbindelse mellem musen og computeren. Hvis SetPoint-softwaren ikke er installeret, kan du bruge computerens Bluetooth-guide til at etablere forbindelse. Macintosh: Åbn Systemindstillinger.... 2. Vælg Bluetooth under Hardware. 3. Vælg Enheder, og vælg derefter at installere den nye enhed. 4. Følg anvisningerne på skærmen.
Norsk Kople til Bluetooth. Trykk på tilkoplingsknappen på undersiden av musen for å gå inn i søkemodus. Den blå lampen øverst på musen vil blinke når den er i søkemodus, og lyse opp i to sekunder når det opprettes en forbindelse. Windows: Logitech Bluetooth Connection Assistant kjøres automatisk når programvaren er ferdig med å installere. Kople musen til datamaskinen ved å følge instruksjonene på skjermen. Dersom SetPoint-programvaren ikke er installert, kan du opprette en forbindelse ved å bruke installerings-veiviseren for Bluetooth som fulgte med datamaskinen. Macintosh: Åpne Systemvalg. 2. Gå til Maskinvare og velg alternativet for Bluetooth. 3. Velg Enheter og deretter alternativet for installering av ny enhet. 4. Følg anvisningene på skjermen.
Suomi Muodosta Bluetooth-yhteys. Paina hiiren pohjassa olevaa Connect-painiketta yhteyden aktivoimiseksi. Hiiren päällä oleva sininen merkkivalo vilkkuu, kun yhteys on aktiivinen. Valo palaa kahden sekunnin ajan, kun yhteys on muodostettu. Windows: Bluetooth-yhteyden ohjattu muodostus suoritetaan automaattisesti ohjelmiston asennuksen loppuvaiheessa. Yhdistä hiiri tietokoneen kanssa noudattamalla näyttöön tulevia ohjeita. Jos SetPoint-ohjelmistoa ei ole asennettu, muodosta yhteys tietokoneen mukana tulevalla Bluetoothin ohjatulla asennuksella. Macintosh: Avaa Järjestelmäasetukset-hallintapaneeli. 2. Valitse Laitteisto-valikosta Bluetooth. 3. Valitse Laitteet-kohdan alta uuden laitteen käyttöönotto. 4. Noudata näyttöön tulevia ohjeita.
Ελληνικά Σύνδεση σε συσκευή Bluetooth. Πατήστε το κουμπί σύνδεσης "Connect" στο κάτω μέρος του ποντικιού για να μεταβείτε
στην κατάσταση εντοπισμού. Η μπλε ενδεικτική λυχνία στο επάνω μέρος του ποντικιού θα αναβοσβήνει ενώ βρίσκεστε σε κατάσταση εντοπισμού και θα παραμείνει σταθερά αναμμένη για 2 δευτερόλεπτα όταν πραγματοποιηθεί η σύνδεση. Windows: Στο τέλος της διαδικασίας εγκατάστασης λογισμικού θα εκτελεστεί αυτόματα ο Οδηγός σύνδεσης συσκευών Bluetooth της Logitech Ακολουθήστε τις οδηγίες που εμφανίζονται στην οθόνη για να συνδέσετε το ποντίκι με τον υπολογιστή. Εάν δεν είναι εγκατεστημένο το λογισμικό SetPoint, χρησιμοποιήστε τον Οδηγό εγκατάστασης και ρύθμισης Bluetooth που περιλαμβάνεται στον υπολογιστή για να πραγματοποιήσετε μια σύνδεση. Macintosh: Ανοίξτε τον Πίνακα Ελέγχου System Preferences (Προτιμήσεις συστήματος). 2. Επιλέξτε Bluetooth στην περιοχή Hardware (Υλικό). 3. Επιλέξτε Devices (Συσκευές) και έπειτα Setup New Device (Ρύθμιση νέας συσκευής). 4. Ακολουθήστε τις οδηγίες στην οθόνη.
По-русски Установите связь с устройством Bluetooth. Нажмите кнопку установки связи (Connect) на нижней стороне мыши, чтобы перевести мышь в режим обнаружения. В режиме обнаружения синий светодиодный индикатор в верхней части мыши будет мигать, а при установлении связи будет светиться непрерывно в течение 2 секунд. Windows: При завершении процесса установки программного обеспечения автоматически запускается мастер связи Logitech Bluetooth Connection Assistant. Для подключения мыши к ПК следуйте инструкциям на экране. Если программное обеспечение SetPoint не установлено, для установления связи используйте мастер настройки Bluetooth, поставляемый с компьютером. Macintosh: Откройте панель управления System Preferences (параметры системы). 2. Выберите в меню Hardware (оборудование) пункт Bluetooth. 3. Выберите Devices (устройства), затем Setup New Device (настройка нового устройства). 4. Следуйте инструкциям на экране.
Magyar Bluetooth-kapcsolat létesítése: Az eszközkeresési módba történő belépéshez nyomja meg az egér alján lévő Connect (Csatlakoztatás) gombot. Eszközkeresési módban villog az egér tetején lévő kék LED, majd a kapcsolat létrejöttét követően 2 másodpercig folyamatosan világít. Windows rendszer esetén: A Logitech Bluetooth Connection Assistant modul automatikusan elindul a szoftvertelepítési folyamat végén. Az egér és a számítógép összekapcsolásához kövesse a képernyőn megjelenő utasításokat. Ha nincs telepítve a SetPoint szoftver, hozza létre a kapcsolatot az operációs rendszer részét képező Bluetooth-kapcsolatbeállító varázslóval. Macintosh rendszer esetén: Nyissa meg a System Preferences (Rendszerbeállítások) segédprogramot. 2. Válassza a Hardware (Hardver) kategória Bluetooth lehetőségét. 3. Válassza a Devices (Eszközök), majd a Setup New Device (Új eszköz beállítása) lehetőséget. 4. Kövesse a képernyőn megjelenő utasításokat.
00800 44 882 5862
00800 441 17 19
+353-(0)1 524 50 80
WWW www.logitech.com/support
1
ON
4
Installation
5
i
Česká verze Požadavky na systém: Počítače PC: Windows® XP s aktualizací Service Pack 2 nebo vyšší, Windows Vista® nebo Windows® 7, bezdrátová technologie Bluetooth®, jednotka CD-ROM. Systém Macintosh®: operační systém OS X 10.4 nebo vyšší, počítač Macintosh® s bezdrátovou technologií Bluetooth®, jednotka CD-ROM.
Po polsku Wymagania systemowe. Komputer PC: Windows® XP z dodatkiem Service Pack 2 lub nowszym, Windows Vista® lub Windows® 7, technologia łączności bezprzewodowej Bluetooth®, napęd CD-ROM. Macintosh®: System OS X 10.4 lub nowszy, komputer Macintosh® z wbudowanym modułem Bluetooth®, napęd CD-ROM.
Eesti SüsteeminõudedWindowsi-põhine arvuti: Windows® XP hoolduspaketiga 2 või uuem, Windows Vista® või Windows® 7, Bluetooth® juhtmevaba ühenduse tugi, CD-draiv.Mac® arvuti: Mac OS® X 10.4 või uuem, Bluetooth® juhtmevaba ühenduse tugi, CD-draiv.
Latviski Sistēmas prasībasDators, kurā instalēta operētājsistēma Windows: Windows® XP kopā ar 2. servisa pakotni vai jaunāka versija, Windows Vista® vai Windows® 7, Bezvadu tehnoloģija Bluetooth®, Kompaktdisku diskdzinis.Dators, kurā instalēta operētājsistēma Mac®: Mac OS® X 10.4 vai jaunāka versija, Bezvadu tehnoloģija Bluetooth®, Kompaktdisku diskdzinis
Lietuvių Sistemos reikalavimai:Kompiuteris su „Windows“ operacine sistema: „Windows® XP“ su 2-u arba naujesniu pakeitimų paketu, „Windows Vista®“ arba „Windows® 7“, „Bluetooth®“ belaidė technologija, CD-ROM diskų įrenginys.Kompiuteris su „Mac®“ operacine sistema: Mac OS® X 10.3.9 arba naujesnė, „Bluetooth®“ belaidė technologija, CD-ROM diskų įrenginys.
Hrvatski Sistemski preduvjeti:Računala sa sustavom Windows: Windows® XP sa servisnim paketom Service Pack 2 ili novijim, Windows Vista® ili Windows® 7, Bežična tehnologija Bluetooth®, CD-ROM pogon.Računala Mac®: Mac OS® X 10.4 ili noviji, Bežična tehnologija Bluetooth®, CD-ROM pogon.
Srpski Sistemski zahtevi:Računar koji radi pod operativnim sistemom Windows: Windows® XP sa servisnim paketom 2 ili noviji, Windows Vista® ili Windows® 7, Bluetooth® bežična tehnologija, CD-ROM jedinica.Mac® računar: Mac OS® X 10.4 ili noviji, Bluetooth® bežična tehnologija, CD-ROM jedinica
Slovenščina Sistemske zahteve:Za računalnike z operacijskim sistemom Windows: Windows® XP s servisnim paketom SP2 ali novejši, Windows Vista® ali Windows® 7, Brezžična tehnologija Bluetooth®, Pogon CD-ROM.Za računalnike z operacijskim sistemom Mac®: Mac OS® X 10.4 ali novejša različica, Brezžična tehnologija Bluetooth®, Pogon CD-ROM.
Slovenčina Systémové požiadavky:Počítač so systémom Windows: Systém Windows® XP s balíkom Service Pack 2 alebo novší, systém Windows Vista® alebo systém Windows® 7, Bezdrôtová technológia Bluetooth®, Jednotka CD-ROM.Počítač so systémom Mac®: Systém Mac OS® X 10.4 alebo novší, Bezdrôtová technológia Bluetooth®, Jednotka CD-ROM.
Română Cerinţe de sistem:Computer cu platforma Windows: Windows® XP cu Service Pack 2 sau o versiune ulterioară, Windows Vista® sau Windows® 7, Tehnologie fără fir Bluetooth®, Unitate CD-ROM.Computer cu platforma Mac®: Mac OS® X 10.4 sau o versiune ulterioară, Tehnologie fără fir Bluetooth®, Unitate CD-ROM
Български Системни изисквания:Компютър, на който се изпълнява Windows: Windows® XP със Service Pack 2 или по-нов, Windows Vista® или Windows® 7, Безжична Bluetooth® технология, CD-ROM устройство.Компютър Mac®: Mac OS® X 10.4 или по-нова версия, Безжична Bluetooth® технология, CD-ROM устройство.
Українська Системні вимоги:Комп’ютер, що працює на базі Windows: Пакет оновлень 2 для Windows® XP або пізнішої версії, Windows Vista® чи Windows® 7, Безпроводова технологія Bluetooth®, Пристрій для читання компакт-дисків.Комп’ютер Mac®: ОС Mac OS® X 10.4 чи пізніша версія, Безпроводова технологія Bluetooth®, Пристрій для читання компакт-дисків
Türkçe Sistem gereksinimleri:Windows tabanlı bilgisayar: Windows® XP Service Pack 2 veya sonraki bir sürüm, Windows Vista® veya Windows® 7, Bluetooth® kablosuz teknolojisi, CD-ROM sürücüsü.Mac® bilgisayar: Mac OS® X 10.4 veya sonraki bir sürüm, Bluetooth® kablosuz teknolojisi, CD-ROM sürücüsü
2 Česká verze Zapnutí technologie Bluetooth v počítači. Bezdrátová laserová myš V470 komunikuje s počítačem
se zapnutou funkcí Bluetooth prostřednictvím bezdrátové technologie Bluetooth. Přesvědčte se, zda je v počítači zapnuta funkce bezdrátové
technologie Bluetooth. Informace týkající se nastavení a zapnutí této funkce naleznete v dokumentaci dodané s počítačem.
Po polsku Na komputerze uaktywnij moduł Bluetooth. Ponieważ bezprzewodowa mysz laserowa V470 komunikuje się z komputerem przez Bluetooth, komputer musi mieć wbudowany moduł Bluetooth. Sprawdź, czy funkcja bezprzewodowej komunikacji Bluetooth komputera jest włączona. O tym, jak ustawić i uruchomić funkcję Bluetooth komputera, przeczytasz w dołączonej do komputera dokumentacji.
Eesti Lubage arvutis Bluetooth. Juhtmeta laserhiir V470 suhtleb arvutiga Bluetoothi liidese kaudu. Veenduge, et teie arvutis on Bluetoothi traadita side funktsioon lubatud. Teavet selle funktsiooni häälestamise ja lubamise kohta leiate arvuti dokumentatsioonist.
Latviski Tehnoloģijas Bluetooth aktivizēšana datorā. Bezvadu lāzerpele V470 izveido savienojumu, izmantojot datorā iebūvēto bezvadu tehnoloģiju Bluetooth. Pārliecinieties, vai datorā ir aktivizēta Bluetooth bezvadu funkcija. Informāciju par šī līdzekļa iestatīšanu un aktivizēšanu skatiet datora komplektācijā iekļautajā dokumentācijā.
Lietuvių Įgalinkite kompiuteryje „Bluetooth“. V470 belaidė lazerinė pelė naudodama belaidę „Bluetooth“ technologiją prisijungia prie kompiuterio, kuriame įgalinta „Bluetooth“. Įsitikinkite, kad belaidė „Bluetooth“ technologija įgalinta jūsų kompiuteryje. Informacijos, kaip nustatyti ir įgalinti šią funkciją, ieškokite kompiuterio dokumentacijoje.
Hrvatski Omogućite značajku Bluetooth na računalu. Bežični laserski miš V470 komunicira uz pomoć bežične tehnologije Bluetooth ugrađene u vaše računalo koje podržava tu tehnologiju. Provjerite je li na vašem računalu omogućena značajka bežične Bluetooth veze. U dokumentaciji koju ste dobili s računalom potražite informacije o postavljanju i omogućivanju te značajke.
Srpski Omogućite Bluetooth vezu na računaru. V470 bežični laserski miš komunicira sa Bluetooth bežičnom tehnologijom ugrađenom u računar koji je omogućen za Bluetooth. Uverite se da je Bluetooth bežična funkcija omogućena na računaru. Pogledajte prateću dokumentaciju računara za informacije o podešavanju i omogućavanju ove funkcije.
Slovenščina V računalniku omogočite vmesnik Bluetooth. Brezžična laserska miška V470 komunicira z brezžičnim vmesnikom Bluetooth, vgrajenim v računalnik. Poskrbite, da bo ta vmesnik v računalniku omogočen. Navodila za nastavitev in vklop te funkcije najdete v dokumentaciji računalnika.
Slovenčina Zapnutie rozhrania Bluetooth v počítači. Bezdrôtová laserová myš V470 komunikuje s bezdrôtovou technológiou Bluetooth zabudovanou v počítači s rozhraním Bluetooth. Uistite sa, že v počítači je toto rozhranie zapnuté. Informácie o nastavení a zapnutí rozhrania Bluetooth nájdete v dokumentácii dodanej s počítačom.
Română Activaţi Bluetooth pe computer. Mouse-ul V470 Laser fără fir comunică prin tehnologia fără fir Bluetooth cu computerul dvs., dotat, de asemenea, cu tehnologie Bluetooth. Asiguraţi-vă că este activată caracteristica fără fir Bluetooth pe computer. Consultaţi documentaţia ce însoţeşte computerul pentru informaţii despre cum se configurează şi activează această caracteristică.
Български Разрешаване на Bluetooth на вашия компютър. Безжичната лазерна мишка V470 комуникира с безжичната технология Bluetooth, вградена в компютъра с възможности за Bluetooth. Уверете се, че безжичната функция на Bluetooth в компютъра е включена. Проверете в документацията, придружаваща компютъра, за информация как да настроите и включите тази функция.
Українська ГУвімкніть Bluetooth на комп’ютері. Бездротова лазерна миша V470 може взаємодіяти з технологією бездротового зв’язку Bluetooth, вбудованою в комп’ютер із підтримкою Bluetooth. Переконайтеся, що функцію бездротового зв’язку Bluetooth увімкнено на вашому комп’ютері. Зверніться до документації вашого комп’ютера, щоб отримати інформацію про налаштування та ввімкнення цієї функції.
Türkçe Bilgisayarınızda Bluetooth’u Etkinleştirin. V470 Kablosuz Lazer Fare, Bluetooth özelliği etkin bilgisayarınızdaki Bluetooth kablosuz teknolojisiyle iletişim kurar. Bluetooth kablosuz iletişim özelliğinin bilgisayarınızda etkinleştirildiğinden emin olun. Bu özelliğin kurulması ve etkinleştirilmesi ile ilgili bilgi için bilgisayarınızla birlikte sağlanan belgelere bakın.
3 Česká verze Vložte alkalické baterie typu AA. V případě, že je třeba baterie vyměnit, začne indikátor blikat červeně.
Po polsku Zainstaluj baterie alkaliczne AA. Gdy dioda LED zacznie pulsować światłem czerwonym, baterie trzeba wymienić na nowe.
Eesti Paigaldage AA-tüüpi leelispatareid. Patareide tühjenemisest annab märku punaselt vilkuv LED-näidik.
Latviski Ievietojiet AA sārma baterijas. Kad indikators mirgo sarkanā krāsā, baterijas ir jānomaina.
Lietuvių Įdėkite AA tipo šarmines baterijas. Kai baterijas reikės keisti, šviesos diodas ims mirksėti raudonai.
Hrvatski Umetnite AA alkalne baterije. LED lampica počet će treptati crveno kada bude trebalo zamijeniti baterije.
Srpski Ubacite AA alkalne baterije. LED dioda će treptati crveno kada je potrebno zameniti baterije.
Slovenščina Vstavite alkalni bateriji AA. Lučka bo utripala rdeče, ko bo treba zamenjati baterije.
Slovenčina Nainštalujte alkalické batérie typu AA. V prípade potreby výmeny batérií začne kontrolka LED blikať načerveno.
Română Instalaţi bateriile alcaline AA. LED-ul va clipi roşu atunci când va fi necesar să fie înlocuite bateriile.
Български Поставете алкалните батерии размер AA. Когато батериите трябва да се сменят, индикаторът започва да мига в червено.
Українська Установіть лужні акумулятори розміру AA. Індикатор миготітиме червоним кольором, коли акумулятори потрібно буде замінити.
Türkçe AA alkalin piller takın. Pillerin değiştirilmesi gerektiğinde LED kırmızı renkte yanıp söner.
Česká verze Zapněte myš. Posuňte vypínač na spodní straně myši. Pokud s myší cestujete nebo ji nebudete delší dobu používat, vypněte ji, abyste prodloužili životnost baterií.
Po polsku Włącz mysz. Przesuń suwak wyłącznika na spodzie myszy. Na czas podróży lub wtedy, gdy nie zamierzasz używać myszy przez dłuższy okres, wyłącz mysz, żeby oszczędzać energię baterii.
Eesti Lülitage hiir sisse. Lükake hiire all olevat lülitit. Kui viibite reisil või ei kasuta hiirt pika aja jooksul, lülitage see patareide tööea pikendamiseks välja.
Latviski Ieslēdziet peli. Pabīdiet peles apakšā esošo slēdzi. Ņemot peli līdzi ceļojumos vai neizmantojot ilgāku laika periodu, izslēdziet to, lai paildzinātu bateriju darbības laiku.
Lietuvių Įjunkite pelę. Pastumkite pelės viršuje esantį jungiklį. Kai pelę vešitės keliaudami arba jos nenaudosite ilgą laiką, ją išjunkite, kad pratęstumėte baterijos veikimo laiką.
Hrvatski Uključivanje miša. Pomaknite prekidač s donje strane miša. Kada putujete s mišem ili znate da ga dulje vrijeme nećete koristiti, isključite ga da biste produljili trajanje baterije.
Srpski Uključite miš. Gurnite prekidač sa donje strane miša. Kada miš nosite na putovanje ili ga nećete koristiti duže vreme, isključite miš da biste produžili radni vek baterije.
Slovenščina Vklopite miško. Potisnite stikalo na spodnji strani miške. Ko z miško potujete ali je dalj časa ne boste uporabljali, jo izklopite, da podaljšate življenjsko dobo baterije.
Slovenčina Zapnite myš. Posuňte prepínač na spodnej strane myši. Ak sa chystáte s myšou cestovať alebo ju nebudete dlhšie používať, vypnite ju, aby sa predĺžila životnosť batérií.
Română Porniţi mouse-ul. Glisaţi comutatorul de pe spatele mouse-ului. Atunci când călătoriţi cu mouse-ul sau nu îl veţi utiliza pentru o perioadă lungă de timp, opriţi-l pentru a extinde durata de viaţă a bateriei.
Български Включете мишката. Преместете ключа на дъното на мишката. Когато пътувате с мишката си или няма да я използвате за дълго време, изключете мишката, за да удължите живота на батериите.
Українська Увімкніть мишу. Посуньте перемикач унизу миші. Якщо ви берете мишу із собою в подорож або не використовуватимете її протягом тривалого періоду часу, вимкніть її, щоб подовжити строк служби акумуляторів.
Türkçe Fareyi açın. Farenin alt kısmındaki düğmeyi kaydırın. Yolculuk sırasında veya uzun süre kullanmayacağınız durumlarda, pil ömrünü uzatmak için fareyi kapatın.
Česká verze Zapněte počítač.
Po polsku Włącz komputer.
Eesti Lülitage arvuti sisse.
Latviski Ieslēdziet datoru.
Lietuvių Įjunkite kompiuterį.
Hrvatski Uključite računalo.
Srpski Uključite računar.
Slovenščina Vklopite računalnik.
Slovenčina Zapnite počítač.
Română Porniţi computerul.
Български Включете компютъра.
Українська Увімкніть комп’ютер.
Türkçe Bilgisayarı açın.
6
Logitech
Česká verze Instalace softwaru. Disk CD obsahuje software Logitech SetPoint™ pro systém Windows® a Logitech Control Center™ pro systém Macintosh®. Tento software podporuje naklápěcí kolečko a umožňuje vlastní nastavení přiřazení tlačítek a úpravu rychlosti kurzoru.
Po polsku Instalacja oprogramowania. Na dysku CD są dwa rodzaje oprogramowania: Logitech SetPoint™ (Windows™) i Logitech Control Center™ (Macintosh®). Zainstalowane w odpowiednim systemie oprogramowanie obsługuje przechylane kółko, pozwala przypisać przyciskom różne funkcje i umożliwia zmiany szybkości kursora.
Eesti Installige tarkvara. CD-l on tarkvara Logitech SetPoint™ Windows®i ja Logitech Control Center™ Macintosh®i jaoks. Tarkvara sisaldab kallutatava ratta tuge ning võimaldab muuta nuppude funktsioone ja kursori kiirust.
Latviski Programmatūras instalēšana. Kompaktdiskā ir iekļauta programmatūra Logitech SetPoint™ sistēmai Windows® un Logitech Control Center™ sistēmai Macintosh®. Šī programmatūra nodrošina sasveramā ritenīša atbalstu, ļauj pielāgot pogām piešķirtās funkcijas un noregulēt kursora ātrumu.
Lietuvių Įdiekite programinę įrangą. Kompaktiniame diske yra „Logitech“ SetPoint™ programinė įranga, skirta Windows® ir „Logitech“ Control Center™ programinė įranga, skirta Macintosh®. Ši programinė įranga suteikia pelės ratuko palaikymą ir leidžia tinkinti mygtuko priskyrimus bei koreguoti žymeklio judėjimo greitį.
Hrvatski Instalirajte softver. CD sadrži programe Logitech SetPoint™ za sustav Windows® te Logitech Control Center™ za Macintosh®. Ti programi pružaju podršku za nagibni kotačić i omogućuju vam prilagodbu funkcija tipki te brzine kretanja pokazivača.
Srpski Instalirajte softver. CD sadrži Logitech SetPoint™ softver za Windows®, kao i Logitech Control Center™ softver za Macintosh®. Ovaj softver obezbeđuje podršku za točak za nagib i dozvoljava vam da prilagodite zadatke tastera i podesite brzinu kursora.
Slovenščina Namestite programsko opremo. Na CD-ju je programska oprema Logitech SetPoint™ za Windows® in Logitech Control Center™ za Macintosh®. Programska oprema omogoča uporabo nagibnega kolesca ter spreminjanje načina delovanja gumbov in prilagajanje hitrosti kazalke.
Slovenčina Inštalácia softvéru. Na disku CD sa nachádza softvér Logitech SetPoint™ pre systém Windows® a softvér Logitech Control Center™ pre systém Macintosh®. Tento softvér poskytuje podporu pre naklápacie koliesko a umožňuje prispôsobiť priradenia tlačidiel a upraviť rýchlosť kurzora.
Română Instalaţi software-ul. CD-ul include software-ul Logitech SetPoint™ pentru Windows® şi software-ul Logitech Control Center™ pentru Macintosh®. Acest software furnizează suport pentru rotiţa mobilă şi vă permite să particularizaţi asocierile butoanelor şi să reglaţi viteza cursorului.
Български Инсталиране на софтуера. Компактдискът включва софтуера Logitech SetPoint™ за Windows® и софтуера Logitech Control Center™ за Macintosh®. Този софтуер предоставя поддръжка за колелцето с накланяне и ви позволява да персонализирате назначенията на бутоните и да задавате скоростта на курсора.
Українська Встановлення програмного забезпечення. На компакт-диску є програмне забезпечення Logitech SetPoint™ для Windows® і Logitech Control Center™ для Macintosh®. Це програмне забезпечення надає підтримку коліщатка з нахилом, а також дає можливість налаштувати параметри кнопок і швидкість курсору.
Türkçe Yazılımı Yükleyin. CD’de Windows® için Logitech SetPoint™ yazılımı ve Macintosh® için Logitech Control Center™ yazılımı bulunur. Bu yazılım, eğimli tekerlek desteği sağlar ve düğme atamalarını ve imleç hızını ayarlamanıza olanak verir.
Latviski Izveidojiet savienojumu ar Bluetooth. Lai atvērtu meklēšanas režīmu, peles apakšā nospiediet pogu Connect (Savienošana). Kad pele ir meklēšanas režīmā, zilais indikators tās augšpusē mirgo, un kad ir izveidots savienojums, indikators deg 2 sekundes. Windows. Pabeidzot programmatūras instalēšanas procesu, tiek palaists Logitech Bluetooth savienojumu asistents. Lai savienotu peli ar datoru, izpildiet ekrānā redzamos norādījumus. Ja programmatūra SetPoint nav instalēta, lai izveidotu savienojumu, lietojiet datorā esošo Bluetooth uzstādīšanas vedni. Macintosh. Atveriet vadības paneli System Preferences (Sistēmas preferences). 2. Sadaļā Hardware (Aparatūra) izvēlieties Bluetooth. 3. Izvēlieties Devices (Ierīces) un pēc tam Setup New Device (Iestatīt jaunu ierīci). 4. Izpildiet ekrānā redzamos norādījumus.
Lietuvių Prisijunkite prie „Bluetooth“. Paspauskite pelės viršuje esantį prisijungimo mygtuką „Connect“, kad perjungtumėte ryšio paieškos režimą. Mėlynas šviesos diodas pelės viršuje mirksės, kol prietaisas veiks paieškos režimu, ir tolygiai švies 2 sekundes užmezgus ryšį. „Windows“: Programa „Logitech Bluetooth Connection Assistant“ automatiškai paleidžiama programinės įrangos diegimo pabaigoje. Prijungdami pelę prie asmeninio kompiuterio vadovaukitės nurodymais ekrane. Jei „SetPoint“ programinė įranga neįdiegta, naudokite „Bluetooth“ sąrankos vedlį, pateiktą su kompiuteriu, kad nustatytumėte ryšį. „Macintosh“: Atidarykite valdymo skydą System Preferences. 2. Skyriuje Hardware pasirinkite Bluetooth. 3. Pasirinkite Devices, tada – Setup New Device. 4. Vadovaukitės ekrane pateikiamomis instrukcijomis.
Hrvatski Povezivanje s Bluetoothom. Pritisnite gumb Connect (Poveži se) na donjem dijelu miša da biste ušli u način rada za pronalaženje. Plava LED lampica s gornje strane miša treptat će dok se nalazite u načinu rada za pronalaženje i kontinuirano svijetliti dvije sekunde kada uspostavite vezu. Windows: Logitechov pomoćnik za povezivanje putem Bluetootha automatski se pokreće na kraju postupka instaliranja softvera. Slijedite zaslonske upute da biste povezali miš s osobnim računalom. Ako softver SetPoint nije instaliran, poslužite se čarobnjakom za postavljanje Bluetootha koji ste dobili s računalom da biste uspostavili vezu. Macintosh: Otvorite upravljačku ploču System Preferences (Preference sustava). 2. U odjeljku Hardware (Hardver) odaberite Bluetooth. 3. Odaberite Devices (Uređaji), a zatim Setup New Device (Postavljanje novog uređaja). 4. Slijedite upute na zaslonu.
Srpski Uspostavite Bluetooth vezu. Pritisnite dugme „Connect“ (Poveži se) sa donje strane miša da biste prešli u režim otkrivanja. Plava LED dioda sa gornje strane miša će treptati u režimu otkrivanja, a neprekidno će sijati 2 sekunde po uspostavljanju veze. Windows: Logitech pomoćnik za Bluetooth vezu pokreće se automatski na kraju procesa instalacije. Sledite obaveštenja
na ekranu da biste povezali miš sa računarom. Ako SetPoint softver nije instaliran, koristite čarobnjak za instalaciju Bluetooth tehnologije koji ste dobili sa računarom da biste uspostavili vezu. Macintosh: Otvorite kontrolnu tablu Željene postavke sistema. 2. U okviru Hardver izaberite stavku Bluetooth. 3. Izaberite stavku Uređaji, a zatim izaberite stavku Podesi novi uređaj. 4. Sledite uputstva na ekranu.
Slovenščina Vzpostavite povezavo z vmesnikom Bluetooth. Pritisnite gumb Connect na spodnji strani miške, da preklopite v način za iskanje vmesnika. Med iskanjem bo modra lučka na vrhu miške utripala, ko se vzpostavi povezava pa bo 2 sekundi neprekinjeno svetila. Windows: Orodje Logitech Bluetooth Connection Assistant se samodejno zažene, ko je nameščena programska oprema. Sledite navodilom na zaslonu, da miško povežete z računalnikom. Če programska oprema SetPoint ni nameščena, za vzpostavitev povezave uporabite čarovnika za namestitev naprav Bluetooth, ki ste jo dobili z računalnikom. Macintosh: Odprite nadzorno ploščo System Preferences. 2. V razdelku Hardware izberite Bluetooth. 3. Izberite Devices in nato Setup New Device. 4. Sledite navodilom na zaslonu.
Slovenčina Pripojte myš k rozhraniu Bluetooth. Stlačením tlačidla Connect (Pripojiť) na spodnej strane myši spustite režim vyhľadávania. Modrá kontrolka LED na vrchnej strane myši v režime vyhľadávania bliká. Po vytvorení pripojenia sa rozsvieti na 2 sekundy. Systém Windows: Nástroj Logitech Bluetooth Connection Assistant sa spustí automaticky na konci procesu inštalácie softvéru. Podľa pokynov na obrazovke pripojte myš k počítaču. Ak softvér SetPoint nie je nainštalovaný, na vytvorenie pripojenia použite sprievodcu pridaním zariadenia Bluetooth, ktorý je súčasťou operačného systému. Systém Macintosh: Otvorte ovládací panel System Preferences (Preferencie systému). 2. Vyberte položku Bluetooth v časti Hardware (Hardvér). 3. Vyberte položku Devices (Zariadenia) a potom položku Setup New Device (Nastaviť nové zariadenie). 4. Postupujte podľa pokynov na obrazovke.
Română Conectaţi prin Bluetooth. Apăsaţi butonul Connect (Conectare) de pe spatele mouse-ului pentru a intra în modul de căutare. LED-ul albastru de deasupra mouse-ului va clipi când este în modul de căutare şi va străluci continuu pentru 2 secunde atunci când se stabileşte conexiunea. Windows: Logitech Bluetooth Connection Assistant se execută automat la sfârşitul procesului de instalare a software-ului. Urmaţi solicitările de pe ecran pentru a conecta mouse-ul la PC. Dacă software-ul SetPoint nu este instalat, utilizaţi expertul de instalare Bluetooth inclus în computer pentru a stabili o conexiune. Macintosh: Deschideţi Control Panel din System Preferences. 2. Selectaţi Bluetooth din Hardware. 3. Selectaţi Devices urmat de Setup New Device. 4. Urmaţi instrucţiunile de pe ecran.
Български Свържете се с Bluetooth. Натиснете бутона Connect на дъното на мишката, за да влезете в режим на откриване. Синият индикатор отгоре на мишката ще започне да мига, докато тя е в режим откриване, и ще светне постоянно за 2 секунди, когато се установи връзка. Windows: Logitech помощникът за свързване с Bluetooth стартира автоматично след завършване на процеса на инсталиране на софтуера. Следвайте подканите на екрана, за да свържете мишката към компютъра. Ако не е инсталиран софтуерът SetPoint, използвайте съветника за инсталиране на Bluetooth, приложен към вашия компютър, за да установите връзка. Macintosh: Отворете контролния панел System Preferences (Системни предпочитания). 2. Изберете Bluetooth под Hardware. 3. Изберете Devices, а след това Setup New Device (Инсталиране на ново устройство). 4. Следвайте инструкциите на екрана.
Українська Підключіться до Bluetooth. Натисніть кнопку Connect унизу миші, щоб увійти до режиму виявлення. Під час перебування в режимі виявлення миготітиме синій індикатор зверху миші. Після встановлення підключення він горітиме постійно протягом 2 секунд. Windows: Помічник для підключення до Bluetooth Logitech запускається автоматично наприкінці процесу встановлення програмного забезпечення. Дотримуйтесь екранних підказок, щоб підключити мишу до ПК. Якщо програмне забезпечення SetPoint не встановлено, використовуйте майстер налаштування Bluetooth комп’ютера, щоб встановити підключення. Macintosh: Відкрийте панель керування "Налаштування системи" (System Preferences). 2. Виберіть Bluetooth у пункті "Обладнання" (Hardware). 3. Виберіть "Пристрої" (Devices) перед "Налаштувати новий пристрій" (Setup New Device). 4. Дотримуйтесь екранних інструкцій.
Türkçe Bluetooth’a bağlanın. Bulma moduna girmek için farenin alt kısmında bulunan Connect düğmesine basın. Bulma modunda farenin üst kısmındaki mavi LED yanıp söner ve bağlantı kurulduğunda iki saniye sabit olarak yanar. Windows: Logitech Bluetooth Bağlantı Yardımcısı, yazılım yükleme işleminin sonunda otomatik olarak çalışır. Fareyi bilgisayara bağlamak için ekrandaki yönergeleri izleyin. SetPoint yazılımı yüklü değilse, bağlantı kurmak için bilgisayarınızda bulunan Bluetooth kurulum sihirbazını kullanın. Macintosh: System Preferences (Sistem Tercihleri) Denetim Masası’nı açın. 2. Hardware (Donanım) öğesinin altından Bluetooth’u seçin. 3. Devices (Aygıtlar) ve ardından Setup New Device (Yeni Aygıt Kurulumu) öğelerini seçin. 4. Ekrandaki yönergeleri izleyin.
Česká verze Navázání spojení prostřednictvím rozhraní Bluetooth. Nastavte režim hledání stisknutím tlačítka Connect (Připojit) na spodní straně myši. Modrý indikátor na horní straně myši v režimu hledání bliká. Jakmile je navázáno spojení, svítí nepřetržitě po dobu 2 sekund. Systém Windows: Nástroj Logitech Bluetooth Connection Assistant se automaticky spustí na konci instalace softwaru. Podle pokynů na obrazovce připojte myš k počítači. Pokud není nainstalován software SetPoint, použijte pro navázání spojení průvodce nastavením Bluetooth dodaného s počítačem. Systém Macintosh: Otevřete ovládací panel System Preferences (Předvolby systému). 2. Na kartě Hardware vyberte možnost Bluetooth. 3. Klepněte na položku Devices (Zařízení) a pak na položku Setup New Device (Instalace nového zařízení). 4. Postupujte podle pokynů na obrazovce.
Po polsku Ustanawianie połączenia Bluetooth. Naciśnij przycisk ‘Connect’ na spodzie myszy, aby przełączyć ją na tryb wyszukiwania. W trybie tym dioda LED myszy pulsuje światłem niebieskim, a po ustanowieniu połączenia świecić będzie przez 2 sekundy światłem ciągłym. Windows: Aplikacja Logitech Bluetooth Connection Assistant uruchomi się automatycznie zaraz po zakończeniu procesu instalacji. Wykonaj wyświetlane na ekranie polecenia, aby ustanowić połączenie myszy z komputerem. Jeśli oprogramowanie SetPoint nie jest zainstalowane, to do ustanowienia połączenia użyj zapisanego na komputerze kreatora ustawień Bluetooth. Macintosh: Otwórz System Preferences Control Panel. 2. W pozycji Hardware wybierz Bluetooth. 3. Wybierz Devices, a następnie Setup New Device. 4. Postępuj zgodnie z wyświetlanymi na ekranie instrukcjami.
Eesti Looge Bluetooth-ühendus. Otsimisrežiimi aktiveerimiseks vajutage hiire all olevat nuppu Connect (Ühenda). Otsimisrežiimi aktiveerimisel hakkab LED-näidik siniselt vilkuma ning jääb ühenduse loomisel kaheks sekundiks ühtlaselt põlema. Windows: pärast tarkvara installimist käivitub ühenduse loomise abimees Logitech Bluetooth Connection Assistant automaatselt. Hiire arvutiga ühendamiseks järgige ekraanil kuvatavaid juhiseid. Kui tarkvara SetPoint pole installitud, kasutage ühenduse loomiseks arvutiga kaasas olevat Bluetoothi installiviisardit. Macintosh: avage juhtpaneel System Preferences (Süsteemieelistused). 2. Valige jaotises Hardware (Riistvara) suvand Bluetooth. 3. Klõpsake käsku Devices (Seadmed) ja seejärel käsku Setup New Device (Installi uus seade). 4. Järgige ekraanil kuvatavaid juhiseid.
7
3
4
2
1 Česká verze 1. Levé a pravé tlačítko myši. 2. Kolečko posuvníku. 3. Indikátor vybití baterie a připojení prostřednictvím rozhraní Bluetooth. Pokud se indikátor rozsvítí červeně, vyměňte baterie myši. 4. Pro vlastní nastavení přiřazení tlačítek a úpravu rychlosti kurzoru spusťte software Logitech SetPoint (systém Windows) nebo Logitech Control Center (systém Macintosh).
Po polsku 1. Lewy i prawy przycisk myszy. 2. Kółko przewijania. 3. Wskaźnik LED połączenia Bluetooth i sygnalizator stanu „bateria na wyczerpaniu”. Gdy zaświeci się na czerwono, baterie wymień na nowe. 4. Aby do przycisków przypisać żądane funkcje i zmienić szybkość poruszania się kursora, w systemie Windows uruchom oprogramowanie Logitech SetPoint, a w systemie Macintosh — oprogramowanie Logitech Control Center.
Eesti 1. Hiire vasak- ja parempoolne nupp. 2. Kerimisratta nupp. 3. Tühjeneva patarei ja Bluetooth-ühenduse märgutuli. Punase märgutule süttimisel vahetage hiire patareid välja. 4. Nuppude funktsioonide või kursori kiiruse muutmiseks käivitage tarkvara Logitech SetPoint (Windowsiga arvutis) või Logitech Control Center (Macintosh-tüüpi arvutis).
Latviski 1. Kreisā un labā peles poga. 2. Ritenīša poga. 3. Zema bateriju uzlādes līmeņa un Bluetooth savienojuma indikators. Kad indikators kļūst sarkans, nomainiet peles baterijas. 4. Palaidiet programmatūru Logitech SetPoint (sistēmā Windows) vai Logitech Control Center (sistēmā Macintosh), lai pielāgotu pogām piešķirtās funkcijas un noregulētu kursora ātrumu.
Lietuvių 1. Kairysis ir dešinysis pelės klavišai. 2. Slinkties ratuko mygtukas. 3. Baterijos išsikrovimo ir „Bluetooth“ ryšio šviesos diodas. Pelės baterijas reikia keisti, kai užsidega raudonas šviesos diodas. 5. Įsitikinkite, kad įdiegėte „Logitech SetPoint“ („Windows“) arba „Logitech Control Center“ („Macintosh“) programinę įrangą.
Hrvatski 1. Lijeva i desna tipka miša. 2. Tipka kotačića za listanje. 3. LED lampica za obavještavanje o slabim baterijama i Bluetooth vezi. Zamijenite baterije miša kada se uključi crvena LED lampica. 4. Pokrenite Logitech SetPoint (Windows) ili Logitech Control Center (Macintosh) da biste prilagodili funkcije tipki i brzinu kretanja pokazivača.
Srpski 1. Levi i desni taster miša. 2. Dugme točka za pomeranje. 3. LED dioda baterije pri kraju i Bluetooth veze. Zamenite baterije miša kada se upali crvena LED dioda. 4. Pokrenite Logitech SetPoint softver (Windows) ili Logitech Control Center softver (Macintosh) da biste prilagodili zadatke tastera i podesili brzinu kursora.
Slovenščina 1. Levi in desni gumb miške. 2. Gumb drsnega kolesca. 3. Lučka, ki označuje prazni bateriji in povezavo Bluetooth. Ko zasveti rdeča lučka, zamenjajte bateriji v miški. 4. Zaženite programsko opremo Logitech SetPoint (Windows) ali Logitech Control Center (Macintosh), če želite prilagoditi način delovanja gumbov in hitrost kazalke.
Slovenčina 1. Ľavé a pravé tlačidlo myši. 2. Tlačidlo posúvacieho kolieska. 3. Kontrolka LED nedostatočného nabitia batérií a pripojenia rozhrania Bluetooth. Po rozsvietení červenej kontrolky LED vymeňte batérie v myši. 4. Ak chcete prispôsobiť priradenia tlačidiel a upraviť rýchlosť kurzora, spustite softvér Logitech SetPoint (Windows) alebo softvér Logitech Control Center (Macintosh).
Română 1. Butoanele din stânga şi din dreapta ale mouse-ului. 2. Rotiţa de derulare. 3. LED-ul pentru indicarea nivelului scăzut de încărcare a bateriei şi a conexiunii Bluetooth. Înlocuiţi bateriile mouse-ului atunci când se aprinde LED-ul roşu. 4. Lansaţi software-ul Logitech SetPoint (Windows) sau Logitech Control Center (Macintosh) pentru a particulariza asocierile butoanelor şi pentru a regla viteza cursorului.
Български 1. Ляв и десен бутон на мишката. 2. Бутон на колелцето за превъртане. 3. Индикатор за изтощена батерия и свързване с Bluetooth. Сменете батериите на мишката, когато светне червен индикатор. 4. Пуснете софтуера Logitech SetPoint (Windows) или софтуера Logitech Control Center (Macintosh), за да персонализирате назначенията на бутоните и да зададете скоростта на курсора.
Українська 1. Ліва та права кнопки миші. 2. Коліщатко. 3. Індикатор низького рівня заряду акумулятора та підключення Bluetooth. Замініть акумулятори миші, коли ввімкнеться індикатор. 4. Запустіть програмне забезпечення Logitech SetPoint (Windows) або Logitech Control Center Macintosh), щоб налаштувати параметри кнопок і швидкість курсору.
Türkçe 1. Sol ve sağ fare düğmeleri. 2. Kaydırma tekerleği düğmesi. 3. Düşük pil düzeyi ve Bluetooth bağlantı LED’i. Kırmızı LED yandığında faredeki pilleri değiştirin. 4. Düğme atamalarını özelleştirmek ve imleç hızını ayarlamak için Logitech SetPoint yazılımını (Windows) veya Logitech Control Center yazılımını (Macintosh) çalıştırın.
? Česká verze Odstraňování problémů – myš nefunguje. 1. Zapněte, vypněte a znovu zapněte
myš. 2. Zkontrolujte uložení baterií, případně vyměňte staré baterie. 3. Ujistěte se, že počítač splňuje výše uvedené
požadavky na systém. 4. Zkontrolujte, zda je správně nainstalován a zapnut hardware a software technologie Bluetooth. 5. Přesvědčte se, zda je nainstalován software Logitech SetPoint (systém Windows) nebo Logitech Control Center (systém Macintosh). 6. Opakujte krok 7 pro navázání spojení prostřednictvím rozhraní Bluetooth. Další informace o používání rozhraní Bluetooth naleznete v dokumentaci s nápovědou k počítači.
Po polsku Rozwiązywanie problemów – mysz nie działa. 1. Mysz włącz, wyłącz i jeszcze raz włącz. 2. Sprawdź zainstalowanie baterii, a jeśli są na wyczerpaniu, wymień je na nowe. 3. Sprawdź, czy komputer spełnia wyliczone wyżej wymagania systemowe. 4. Sprawdź, czy wszystkie elementy sprzętu i oprogramowania Bluetooth są prawidłowo zainstalowane i uruchomione. 5. Sprawdź, czy systemie Windows (Macintosh) jest już zainstalowane oprogramowanie Logitech SetPoint (Logitech Control Center). 6. Powtórz krok 7, aby ustanowić połączenie Bluetooth. Więcej informacji o korzystaniu z funkcji Bluetooth znajdziesz w dokumentacji komputera.
Eesti Tõrkeotsing – hiir ei toimi. 1. Lülitage hiir sisse, välja ja uuesti sisse. 2. Kontrollige, kas patareid on õigesti paigaldatud, ja vajadusel vahetage tühjaks saanud patareid välja. 3. Kontrollige, kas arvuti vastab kirjeldatud süsteeminõuetele. 4. Kontrollige, kas Bluetoothi riist- ja tarkvara on õigesti installitud ja lubatud. 5. Veenduge, et arvutisse oleks installitud tarkvara Logitech SetPoint (Windows) või Logitech Control Center (Macintosh). 6. Korrake Bluetooth-ühenduse loomiseks 7. toimingut. Bluetoothi kasutamise kohta lisateavet leiate arvuti spikrist.
Latviski Problēmu novēršana — pele nedarbojas. 1. IESLĒDZIET — IZSLĒDZIET — IESLĒDZIET peli. 2. Pārbaudiet, vai baterijas ir ievietotas pareizi, un nomainiet, ja tās ir izlādējušās. 3. Pārliecinieties, vai dators atbilst iepriekš aprakstītajām sistēmas prasībām. 4. Pārbaudiet, vai Bluetooth aparatūra un programmatūra ir pareizi instalēta un aktivizēta. 5. Pārliecinieties, vai ir instalēta programmatūra Logitech SetPoint (sistēmā Windows) vai Logitech Control Center (sistēmā Macintosh). 6. Lai izveidotu savienojumu ar Bluetooth, atkārtojiet 7. darbību. Papildinformāciju par Bluetooth lietošanu skatiet datora palīdzības dokumentācijā.
Lietuvių Trikčių šalinimas – pelė neveikia. 1. Pelę įjunkite, tada išjunkite ir vėl įjunkite. 2. Patikrinkite įdėtą bateriją. Jei ji nebeveikia, pakeiskite. 3. Įsitikinkite, kad kompiuteris atitinka aukščiau aprašytus sistemos reikalavimus. 4. Patikrinkite, ar „Bluetooth“ techninė ir programinė įranga tinkamai įdiegta ir įgalinta. 5. Įsitikinkite, kad įdiegėte „Logitech SetPoint“ („Windows“) arba „Logitech Control Center“ („Macintosh“) programinę įrangą. 6. Pakartokite 7 veiksmą, kad prisijungtumėte prie „Bluetooth“. Norėdami rasti daugiau informacijos apie naudojimąsi „Bluetooth“, peržiūrėkite savo kompiuterio žinyno dokumentaciją.
Hrvatski Otklanjanje poteškoća - Miš ne radi. 1. Uključite miš, isključite ga i ponovo uključite. 2. Provjerite baterije i zamijenite ih ako su se potrošile. 3. Provjerite zadovoljava li računalo gore navedene sistemske preduvjete. 4. Provjerite jesu li hardver i softver za Bluetooth pravilno instalirani i omogućeni. 5. Provjerite jeste li instalirali Logitech SetPoint (Windows), odnosno Logitech Control Center (Macintosh). 6. Ponovite 7 korak da biste se povezali s Bluetoothom. Dodatne informacije o korištenju Bluetootha potražite u dokumentaciji računala.
Srpski Rešavanje problema – miš ne radi. 1. Uključite, isključite i ponovo uključite miš. 2. Proverite bateriju i zamenite je ako je istekla. 3. Uverite se da računar ispunjava sistemske zahteve opisane iznad. 4. Proverite da li je Bluetooth hardver i softver ispravno instaliran i omogućen. 5. Uverite se da ste instalirali Logitech SetPoint (Windows) ili Logitech Control Center (Macintosh) softver.6. Ponovite 7. korak da biste uspostavili Bluetooth vezu. Pogledajte pomoćnu dokumentaciju računara za više informacija o korišćenju Bluetooth tehnologije.
Slovenščina Odpravljanje težav – miške ne deluje. 1. VKLOPITE-IZKLOPITE-VKLOPITE miško. 2. Preverite, ali sta bateriji pravilno nameščeni, in ju po potrebi zamenjajte. 3. Preverite, ali računalnik izpolnjuje sistemske zahteve, navedene zgoraj 4. Preverite, ali sta vmesnik Bluetooth in programska oprema zanj pravilno nameščena in vklopljena/omogočena. 5. Preverite, ali ste namestili programsko opremo Logitech SetPoint (Windows) oziroma Logitech Control Center (Macintosh). 6. Ponovite 7. korak, da vzpostavite povezavo z vmesnikom Bluetooth. Več informacij o uporabi tehnologije Bluetooth najdete v pomoči in drugi dokumentaciji računalnika.
Slovenčina Riešenie problémov – Myš nepracuje. 1. Zapnite, vypnite a znova zapnite myš. 2. Skontrolujte inštaláciu batérií a v prípade potreby ich vymeňte. 3. Uistite sa, že počítač spĺňa systémové požiadavky popísané vyššie. 4. Skontrolujte, či je správne nainštalovaný a zapnutý hardvér a softvér rozhrania Bluetooth. 5. Uistite sa, že máte nainštalovaný softvér Logitech SetPoint (Windows) alebo Logitech Control Center (Macintosh). 6. Zopakujte krok 7 a pripojte myš k rozhraniu Bluetooth. Ďalšie informácie o používaní rozhrania Bluetooth nájdete v dokumentácii pomoci dodávanej s počítačom.
Română Depanare – Mouse-ul nu funcţionează. 1. Comutaţi mouse-ul ON-OFF-ON (Pornit-Oprit-Pornit). 2. Verificaţi instalarea bateriei şi înlocuiţi-o dacă a expirat. 3. Asiguraţi-vă că sunt întrunite cerinţele de sistem pentru computer descrise mai sus. 4. Verificaţi pentru a vedea dacă hardware-ul şi software-ul Bluetooth sunt instalate corect şi activate. 5. Asiguraţi-vă că aţi instalat software-ul Logitech SetPoint (Windows) sau Logitech Control Center (Macintosh). 6. Repetaţi Pasul 7 pentru a vă conecta prin Bluetooth. Consultaţi documentaţia de ajutor pentru computer pentru mai multe informaţii despre utilizarea Bluetooth.
Български Отстраняване на неизправности – мишката не работи. 1. Включете, изключете и пак включете мишката. 2. Проверете поставянето на батерията и я заменете, ако е с изтекъл срок. 3. Уверете се, че компютърът отговаря на системните изисквания, описани по-горе. 4. Проверете дали хардурът и софтуерът за Bluetooth е инсталиран правилно и е включен. 5. Уверете се, че сте инсталирали софтуера Logitech SetPoint (Windows) или Logitech Control Center (Macintosh). 6. Повторете стъпка 7, за да се свържете с Bluetooth. За повече информация за използването на Bluetooth вижте документацията към помощта на компютъра.
Українська Усунення несправностей – миша не працює. 1. Увімкніть, вимкніть і знову ввімкніть мишу. 2. Перевірте акумулятори та замініть їх у разі завершення терміну їх експлуатації. 3. Переконайтеся, що комп’ютер відповідає системним вимогам, описаним вище. 4. Перевірте, чи правильно встановлено та ввімкнено обладнання та програмне забезпечення Bluetooth. 5. Переконайтеся, що програмне забезпечення Logitech SetPoint (Windows) або Logitech Control Center (Macintosh) встановлено. 6. Повторіть крок 7, щоб підключитися до Bluetooth. Зверніться до довідкової документації свого комп’ютера, щоб отримати додаткову інформацію про використання Bluetooth.
Türkçe Sorun Giderme - Fare Çalışmıyor. 1. Fareyi AÇIN-KAPATIN-AÇIN. 2. Pillerin takılmasını kontrol edin ve süreleri dolduysa değiştirin. 3. Bilgisayarın yukarıda açıklanan gereksinimleri karşıladığından emin olun. 4. Bluetooth donanım ve yazılımının doğru biçimde yüklendiğinden ve etkinleştirildiğinden emin olun. 5. Logitech SetPoint (Windows) veya Logitech Control Center (Macintosh) yazılımını yüklediğinizden emin olun. 6. Bluetooth bağlantısı yapmak için 7. adımı yineleyin. Bluetooth kullanmayla ilgili daha çok bilgi için bilgisayarınızın yardım belgelerine bakın.
00800 44 882 5862
00800 441 17 19
+353-(0)1 524 50 80
WWW www.logitech.com/support