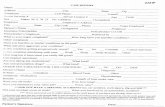v4 Ci5050 Herring Ssa for Highway Design[1] Copy
-
Upload
venezuelan -
Category
Documents
-
view
20 -
download
0
Transcript of v4 Ci5050 Herring Ssa for Highway Design[1] Copy
-
7/14/2019 v4 Ci5050 Herring Ssa for Highway Design[1] Copy
1/29
Autodesk Storm and Sanitary Analysis for Highway
Design of Simple or Complex Roads
Shawn Herring, Civil Application Engineer
ProSoft, Inc.
Orem, Utah
CI5050
Class Description
In this class, you will learn how to utilize your AutoCAD Civil 3D corridor design model and surface to quicklybreak out your catchment areas and prepare for export to Autodesk Storm and Sanitary Analysis (SSA). We willshow you how to use the SSA package to run a storm analysis on the network. Finally, we will cover roundtripping the network back into Civil 3D to update networks and profiles. You should have some understanding ofCivil 3D pipe networks as well as standard storm drainage practices.
About the Speaker:
Shawn has been in the civil engineering field for over 8 years completed well over 120 commercial andresidential projects. He has served as an advisor and consultant in the training industry while working for areseller in Orem, Utah. He has consulted with Autodesk Consulting on DOT civil implementations and looksforward to more training and implementation as Department of Transportation begin to make the transition toCivil 3D. Shawn has trained and implemented Civil 3D and Map 3D into several firms and government entities.This is his first live presentation at Autodesk University and has hopefully started a yearly tradition!!
Learning Objectives
At the end of this class, you will be able to:
Use your roadway corridor and surface design for storm analysis
Define catchment areas using your corridor model
Export to SSA and create analysis with reports
Round trip your design back into Civil 3D
-
7/14/2019 v4 Ci5050 Herring Ssa for Highway Design[1] Copy
2/29
Autodesk Storm and Sanitary Analysis for Highway Design of Simple or Complex Roads
Page | 2
Table of Contents
ContentsLearning Objectives ............................................................................................................................ 1
Review & Prepare Civil 3D File for Export.................................................................................................. 3
Civil 3D Catchment Objects...................................................................................................................... 4
Create Catchment from Object.............................................................................................................. 5
Create Stage Storage Analysis for Later Use in SSA ............................................................................. 7
Final Preparation - Settings and Edit in SSA .............................................................................................. 9
Begin our Analysis Project within Autodesk Storm and Sanitary Analysis......................................... 11
Review Project Data within Autodesk Storm and Sanitary Analysis.................................................... 12
Adding Additional Information to our Plan.......................................................................................... 13
Setting Display Options & Layer Manager........................................................................................... 15
Setting Project Options....................................................................................................................... 16
Setting up IDF Curves.......................................................................................................................... 17
Setting up Rain Gages......................................................................................................................... 18
Setting up Analysis Options................................................................................................................ 20
Do a Quick Health Check of your Analysis.......................................................................................... 21
Setting up Bypass Links for Carryover Flow....................................................................................... 22
Running your Analysis........................................................................................................................ 26
Creating Profile Plots & Output Reports.............................................................................................. 27
Round tripping Back to Civil 3D and/or GIS Data................................................................................. 28
-
7/14/2019 v4 Ci5050 Herring Ssa for Highway Design[1] Copy
3/29
Autodesk Storm and Sanitary Analysis for Highway Design of Simple or Complex Roads
Page | 3
Review & Prepare Civil 3D File for Export
Exercise Purpose:The preparation within Civil 3D is extremely important. It can save a lot of time for yourself, or those doing the
analysis, during export and while working within Storm and Sanitary Analysis. Our goal here is to understand what
we have and what we will need to do a successful analysis in SSA.
1. Open Civil 3D and open the File Called CI5050_SSA FOR HIGHWAY DESIGN.
2. Review the DATA we currently have. We should have an EG Surface, a Corridor FG Surface, a retentionpond design surface and an overall Composite surface.
3. Review the pipe properties and structure properties within the Storm Sewer Network. Notice that there
are no Hydraulic Properties to any of the network items.
We will now begin to prepare our Civil 3D Base for export. A few of the things we need to do are:
Create Catchments from Surface
Create Catchments from Objects
Ensure that our Catchment Areas are referencing their correct Catch Basin.
Run a Stage Storage Analysis and Export out the Table for further analysis in SSA
-
7/14/2019 v4 Ci5050 Herring Ssa for Highway Design[1] Copy
4/29
Autodesk Storm and Sanitary Analysis for Highway Design of Simple or Complex Roads
Page | 4
Civil 3D Catchment Objects
Exercise Purpose:The 2012 release of Civil 3D includes a new Catchment Object that allows you to create objects out of catchmen
areas derived from polylines or directly from the surface. There is additional functionality for determining time
of concentration using flow paths and adding custom properties to each catchment object. Here we will use both
options to get what we need.
Create Catchment from Surface
1. Continue working in the CI5050_SSA FOR HIGHWAY DESIGN file.
2. Ensure that the Composite surface is displayed using 1' and 5' contours. This surface contains the
finished ground contours that we'll use to create the catchment objects.
a. From the analyze tab, on the Ground Data panel, expand Catchments.b. From the drop-down, select Create Catchment Group, name the Group Drainage Basins and
click OK to complete the command.
c. From the same drop down, select the Create Catchment from Surface Command.
3. Zoom into CB #5, select a location that is approx. the center of the Catch Basin. The Create Catchmentfrom Surface dialog box should appear. Here are a few things to look for:
a. Ensure that the Composite surface is selected on the Catchment TAB
b. Ensure that you reference the correct pipe structure on the Catchment TAB
c. Ensure you have your preferred styles and Runoff
Coefficient selected on the Catchment TAB
d. Select the Flow Path TAB
e. Here you have two options for Time of Concentration
Method:
i. SCS TR-55
ii. User-Definedf. Select the method of choice
4. Click OK
5. You should notice a catchment object was created in the
drawing and also shown in Prospector.
6. Repeat the same steps for CB #6.
-
7/14/2019 v4 Ci5050 Herring Ssa for Highway Design[1] Copy
5/29
Autodesk Storm and Sanitary Analysis for Highway Design of Simple or Complex Roads
Page | 5
Create Catchment from Object
Previously we have created catchment objects from surface. Sometimes this may not be exactly what we need.In this case, we need multiple catchment areas for the catch basins that storm runoff will bypass. The best way toachieve this is to create our catchment areas and flow path from polylines and/or 3D polylines.
Exercise:
1. Continue working in the CI5050_SSA FOR HIGHWAY DESIGN file.
2. Ensure that the Composite surface is displayed using 1' and 5' contours. This surface contains the
finished ground contours that we'll use to create the catchment objects.
3. Thaw the layer Catchment Areas_Polylines. These were created either by drawing a polyline that
represents the catchment area and/or creating our overall catchment area and modifying it until we
achieve our needed results.
4. From the analyze tab, on the Ground Data panel, expand Catchments.a. From the drop-down, select Create Catchment Group, name the Group Drainage Basins andclick OK to complete the command.
b. From the same drop down, select the Create Catchment from Object Command.
5. Select one of the polyline catchment areas (Green PLINE)
6. Select the uphill end of the flow path (CYAN) that was created. You can create these flow paths by
either a Polyline, 3DPOLY and/or using the Water Drop command. I find that using the water drop will
give you a much more accurate flow path.
7. The Create Catchment from Object Dialog Box should appear. Ensure the following on the Catchment
TAB:
a. Reference the correct pipe network structure (Catch Basin)
8. Select your preferred styles and C-Value
9. Click the Flow Path Tab.10.From this TAB select your Time of Concentration Method
11. In the Flow Path Slopes area select From Surface and ensure that you have the Composite surface
selected from the drop down.
12.Select OK
13.Repeat these steps for any other catchment areas needed.
14.You should now see the catchments created, the flow paths created and both objects labeled with the
data within you label styles.
15.See Images on the following sheet for reference.
A bit extra:
You can change properties of your individual catchments and their flow paths. You may want to add vertices,add and/or delete flow paths and even change whether your flow path is paved or unpaved (along with others).
1. Go to the Prospector and notice that the catchment areas you created are listed here.2. Expand the catchment you created, select Flow Path, Right click and select Edit Flow Segments
3. The Panorama should appear with the Flow Segments tab enabled. You can make any changes here.
-
7/14/2019 v4 Ci5050 Herring Ssa for Highway Design[1] Copy
6/29
Autodesk Storm and Sanitary Analysis for Highway Design of Simple or Complex Roads
Page | 6
-
7/14/2019 v4 Ci5050 Herring Ssa for Highway Design[1] Copy
7/29
Autodesk Storm and Sanitary Analysis for Highway Design of Simple or Complex Roads
Page | 7
Create Stage Storage Analysis for Later Use in SSA
Using the Stage Storage command, you can calculate incremental and cumulative volumes of a basin.The storage volume at each depth (stage) is calculated from the input and the cumulative volume is totaled.
To define the basin, you can use one of the following:
An existing surface.
Selected contours within an existing surface.
Existing polylines in the drawing. These must be lwpolylines, such as created with the PLINE command.
Contour elevation and area data that you enter into a dialog box.
For this exercise we will use the previously created pond.
Exercise:
1. Continue working in the CI5050_SSA FOR HIGHWAY DESIGN file.2. Zoom to the pond
3. Click on the pond surface and choose the pulldown at the analyze panel of the surface editing ribbon.
Choose "Stage Storage".
4. Choose "Define Basin" from the stage storage dialog.
5. In the define basin from entities dialog, make sure "Define Basin from Polylines" is toggled and then click
"Extract Objects from Surface".
6. Click on the pond surface and the polylines will be extracted from the surface. Next, click "Define" and
pick all of the contours in the interior of the basin up to the berm.
7. Then hit enter. The stage storage table should appear in the dialog:
8. Click Save Table and save the data table as Pond 1.
-
7/14/2019 v4 Ci5050 Herring Ssa for Highway Design[1] Copy
8/29
Autodesk Storm and Sanitary Analysis for Highway Design of Simple or Complex Roads
Page | 8
This sheet used for notes:
-
7/14/2019 v4 Ci5050 Herring Ssa for Highway Design[1] Copy
9/29
Autodesk Storm and Sanitary Analysis for Highway Design of Simple or Complex Roads
Page | 9
Final Preparation - Settings and Edit in SSA
Before exporting pipe networks or catchment objects to SSA, we need to ensure that the correct part matchingsettings have been selected for our project.
Exercise:
1. Continue working in the CI5050_SSA FOR HIGHWAY DESIGN file.
2. Go to the Settings tab of Toolspace and right-click on Pipe Network. Select Edit Feature Settings.
3. In the Edit Feature Settings - Pipe Network dialog box, expand the category called Storm Sewers Migration
Defaults.
4. Next to "Use Imported Part ID for Part Family", change the selection to Yes. Also confirm that the option
"Allow Part Family Swapping" is also set to Yes.
When both options are set to Yes, the
part's Part Family will be changed to the
Part Family indicated in the Part ID of the
STM file rather than being pulled from the
parts list used for migration. This also
allows us the ability to use an XML file for
improved part matching (including custom-
created parts).
Ready for Export
Confirm that all catchment objects that willbe part of the analysis model are
associated with a pipe network structure.
1. From the drawing, select a pipenetwork and review the contextual
ribbon tab that appears.
2. On the ribbon tab, select thecommand Edit in Storm and
Sanitary Analysis.
3. When prompted, confirm that theStorm Sewer pipe network is
selected for export to SSA. Click Ok. This will automatically launch Autodesk Storm and Sanitary
Analysis.
We are now ready to review the imported data and begin our analysis!!
-
7/14/2019 v4 Ci5050 Herring Ssa for Highway Design[1] Copy
10/29
Autodesk Storm and Sanitary Analysis for Highway Design of Simple or Complex Roads
Page | 10
This sheet used for notes:
-
7/14/2019 v4 Ci5050 Herring Ssa for Highway Design[1] Copy
11/29
Autodesk Storm and Sanitary Analysis for Highway Design of Simple or Complex Roads
Page | 11
Begin our Analysis Project within Autodesk Storm and Sanitary Analysis
It is now time to set up our SSA project for analysis. Lets finish the import process and review what wasimported from Civil 3D.
Exercise:
1. Once you launched SSAfrom Civil 3D the first
menu that pops up willask you to create or
open an existing
project. Keep the
default selected and
click OK.2. The next menu that pops up will let you know of your successful import and also ask you if you
want to save the log file. Go ahead and save this into your project folder, you will notice that this isan inventory of what was imported.
3. Close the Log File4. You should now see just the Plan View tab and notice that all you data has been imported along
with a background image of your CAD file. We are now ready to inspect and set up our options for
analysis.
-
7/14/2019 v4 Ci5050 Herring Ssa for Highway Design[1] Copy
12/29
Autodesk Storm and Sanitary Analysis for Highway Design of Simple or Complex Roads
Page | 12
Review Project Data within Autodesk Storm and Sanitary Analysis
Now that our import has been completed lets inspect the properties of our inlets, pipes and sub-basins..
Exercise:
1. Double click on one of the Subbasin symbols (Green Squares), the Subbasin dialog box shouldappear. Notice that the Physical properties along with the Outlet node have all came across fromCivil 3D.
2. Now double click on the inlets and pipes on the plan and look at their properties are there.3. Make any adjustments if needed.
-
7/14/2019 v4 Ci5050 Herring Ssa for Highway Design[1] Copy
13/29
Autodesk Storm and Sanitary Analysis for Highway Design of Simple or Complex Roads
Page | 13
Adding Additional Information to our Plan
Sometimes we will need to add additional subbasins, inlets, junctions or pipes. For this exercise we willconvert an outlet to a junction and add in a storage node for our pond design.
Exercise:
1. Zoom into the area where the pond is and you'll see one outfall entering the pond.2. Select the outfall, right-click and choose
"Convert to > Junction3. Using the Add Storage Node icon on the
Elements toolbar, add a new storage nodesomewhere near the center of the pond.
4. In the Storage Nodes dialog box, changethe Storage Node ID to "Pond 1", and enter the following elevation values (from the pond surface orthe stage storage table) in the Physical Properties area:
Invert Elevation = 4589.00
Maximum Elev = 4595.00
5. Change the Storage Shape Type to "Storage Curve", and press the ellipses the Storage Curve pull-down to open the Storage Curves dialog box.
6. In the Storage Curves dialog box, press the Add button in the top right to create a new curve. Namethe new curve "Pond 1 Curve" next to Curve ID in the top left.
7. Using a Storage Data Type set to Depth vs. Area, enter the following values from our Civil 3D StageStorage Tool results or loadPond1.dat that you saved earlier.
-
7/14/2019 v4 Ci5050 Herring Ssa for Highway Design[1] Copy
14/29
Autodesk Storm and Sanitary Analysis for Highway Design of Simple or Complex Roads
Page | 14
8. Select Close to close the Storage Curves dialog box and then Close to close the Storage Nodesdialog box.
9. Connect the converted junction to the Storage Node using the Add Conveyance Link tool. Draw alink from the Junction to the new Storage Node.
10.This last link is really in the pond already, so you can model it as a "Direct" link. Double-click onthe new link using the select tool; and in the Conveyance Links dialog box, choose the "Direct"shape, and choose 'Close' to close the dialog box.
-
7/14/2019 v4 Ci5050 Herring Ssa for Highway Design[1] Copy
15/29
Autodesk Storm and Sanitary Analysis for Highway Design of Simple or Complex Roads
Page | 15
Setting Display Options & Layer Manager
The Display Options will allow you to change what items are to be displaed and how those items will bedisplayed on your screen. The Layer Manager will allow you to load and unload images and/or CAD file asa background.
Exercise:
1. Select the View pulldown from the menubar and select Display Options2. Review items within here and make any changes if desired.
3. Select the View Pulldown form the menubar and select Layer Manager4. Here is where you can import images and CAD files as a background as well as unload any that are
already here.
-
7/14/2019 v4 Ci5050 Herring Ssa for Highway Design[1] Copy
16/29
Autodesk Storm and Sanitary Analysis for Highway Design of Simple or Complex Roads
Page | 16
Setting Project Options
The Project Options is where we can set our units, Hydrology Methods and Time of Concentration Method.
Exercise:
1. Select the Input pulldown from the menubar and select Project Option.2. The project options dialog box will appear and you will see 3 tabs. The three tabs are as follows:
General The General tabbed pane of the Project Options dialog box is used to define the flowunits, infiltration method, routing method, and other numerical options to be used for themodel being defined. The General tab is typically the only tab you will need to look at.
Hydrology MethodThis drop-down list allows you to select the hydrology method to use to model subbasin runoff.The following different hydrology methods are provided:
DeKalb Rational Method
EPA SWMM
Modified Rational Method
Rational Method
Santa Barbara Unit Hydrograph (SBUH) Method
SCS TR-20
SCS TR-55 US Army Corps HEC-1 UK Modified Rational (Wallingford Procedure)
ID Labels This will allow you to change element prefix, units and anything associated withlabeling
Element Prototypes This willallow you to set default standardsfor imported and/or newelements you create.
3. Select the Rational Method, we will usethis for example, but review the otheroptions within.
4. Select SCS TR-55 for you TOC Method, alsoreview your other options.
5. Click OK to accept any changes.6. FYI - No needs to worry about themethods you choose up front. At any time
you can go back to your project options
and select the correct methods.
-
7/14/2019 v4 Ci5050 Herring Ssa for Highway Design[1] Copy
17/29
Autodesk Storm and Sanitary Analysis for Highway Design of Simple or Complex Roads
Page | 17
Setting up IDF Curves
When using the Rational, Modified Rational, and DeKalb Rational Methods, rainfall data is specified as anintensity (inches/hour or cm/hour) for a particular storm frequency (return period) and storm duration,rather than with a design storm (as is provided with the Rainfall Designer). IDF (Intensity Duration
Frequency) curves provide a method for defining the rainfall intensity for a given storm frequency andstorm duration. These rainfall intensities are generally specified by local governing agencies, having been
previously computed from prior analysis of historical rainfall data.
Exercise:
1. Double Click the IDF Curves icon in your Project Data tree, under the Hydrology Folder (If using theSCS Method, you will assign a Rain Gage). The IDF Curves Dialog should appear.
2. Here you can input your intensity data and/or load a previously completed IDF table by selecting load.
3. For this we will use the default values.4. Click Close
-
7/14/2019 v4 Ci5050 Herring Ssa for Highway Design[1] Copy
18/29
Autodesk Storm and Sanitary Analysis for Highway Design of Simple or Complex Roads
Page | 18
Setting up Rain Gages
When using the other hydrology methods such as the SCS TR-20 or SCS TR-55 you would have to set upRain Gages. Rain gages supply rainfall data for one or more subbasins in the study area. The rainfall datacan either be a user-defined time series or described in an external file. Several different popular rainfall
file formats are supported, as well as user-defined formats.
The principal input data of a rain gage include:
Rainfall data type (e.g., intensity, volume, or cumulative volume)
Recording time interval (e.g., hourly, 15-minute, etc.)
Source of rainfall data (input time series or external file)
Name of rainfall data source
Exercise:
1. Double Click the Rain Gages icon in your Project Data tree, under the Hydrology Folder (If using theRational Method, you will set up an IDF Curve). The Rain Gages Dialog should appear.
2. In the Right hand Corner, Select ADD. The dialog box should now appear full of information.3. Change the Rain Data Format Type to Intensity4. Specify the time interval between gage readings in hours:minutes format.
a. Note that the rain gage increment interval has to match the time step of the defined rainfalltime series. When you assign the rainfall time series, the software automatically checks to see
what corresponding time step of the time series is and sets the rain gage increment interval tothis value.
5. Select the ellipses button next to the Time Series Pulldown, the Time Series Dialog Box Should appear.6. In the upper Right hand corner, select ADD.
7. Here you can use a user-defined Data type or a Standard Rainfall from the Rainfall Designer, Select thebutton Rainfall Designer
8. The Rainfall Designer Dialog Box should appear. Here you can select your location, return period andrainfall depth. (I have found this to be fairly close to the NOAA Rainfall Data)
9. Select OK and then close the Time SeriesDialog Box
10.On the Rain Gages dialog box, select Assign.It will then ask you if you want to assign
rain gages to all subbasins. Select YES. This
will save you a lot of time!!
11.Close out the Rain Gages dialog box.12.See the following images for reference.
-
7/14/2019 v4 Ci5050 Herring Ssa for Highway Design[1] Copy
19/29
Autodesk Storm and Sanitary Analysis for Highway Design of Simple or Complex Roads
Page | 19
-
7/14/2019 v4 Ci5050 Herring Ssa for Highway Design[1] Copy
20/29
Autodesk Storm and Sanitary Analysis for Highway Design of Simple or Complex Roads
Page | 20
Setting up Analysis Options
The Analysis Options define the computational analysis options to use when performing a stormwater orwastewater simulation. The Analysis Options dialog box contains a tabbed interface, allowing you to specifyvarious computational parameters within the same dialog box.
Exercise:
1. Select the Analysis pulldown and choose Analysis Options (or double click Analysis Options from theProject Data tree). The Analysis options Dialog box should appear.
2. There are two tabs on this dialog box. General Tab - The General tabbed pane of the Analysis Options dialog box is used to define the
simulation time steps, simulation dates, hydrodynamic routing parameters, and any external
interface files to be used. Storm Selection -The Storm Selection tabbed pane of the Analysis Options dialog box is used to
define the storm or multiple storms to be analyzed. Note that if the Hydrology Runoff
computational option in the General tabbed pane is unchecked, then the Storm Selection
tabbed pane will be unavailable.3. On the General Tab, change the End Analysis to be 24 hours after the default Start Analysis. Keep everything
else as default.
4. Select the Storm Selection Tab.
5. Here you can define a Single Storm
or run multiple storms. Leave everything as
default.
6. Select OK.
-
7/14/2019 v4 Ci5050 Herring Ssa for Highway Design[1] Copy
21/29
Autodesk Storm and Sanitary Analysis for Highway Design of Simple or Complex Roads
Page | 21
Do a Quick Health Check of your Analysis
Sometimes a quick check of your analysis can help you find the next step and/or missing data.
Exercise:
1. Select the Running Man Icon on the toolbar to perform the analysis.
2. The Analysis Status box should appear letting you know if you had asuccessful analysis or unsuccessful analysis.
3. Select OK to view the report.
4. You should see an error code, and steps necessary to fix the problem. Tip: The HELP document has a
troubleshooting section which will further explain these errors.
-
7/14/2019 v4 Ci5050 Herring Ssa for Highway Design[1] Copy
22/29
Autodesk Storm and Sanitary Analysis for Highway Design of Simple or Complex Roads
Page | 22
Setting up Bypass Links for Carryover Flow
Storm drain inlets may not intercept all runoff due to the velocity of flow passing over the inlet and thespread of flow across the roadway and gutter at the inlet location. This leads to bypass (or carryover) flow.As this bypass flow progresses further downstream, it may accumulate resulting in a greater demand for
interception. Therefore, it is important that additional emphasis be placed on inlet design to assure that theinlet type, location, and interception capacity are determined to achieve the desired drainage requirements
Exercise:We will need to create a conveyance link for each catch basin.
1. Select the Add Conveyance Link (Pipe) icon from the toolbar.2. Connect CB #1 to CB #3 (I usually create a couple vertex in this line to differentiate from pipes.)3. Connect CB #2 to CB #44. Connect CB #3 to CB #6
5. Connect CB #4 to CB #56. Once all conveyance links are connected, double click each one and do the following:
a. Double click the conveyance link going from CB #1 to CB #3, the dialog box should appear.b. Name your Link ID, CB #1 CB #3 (for quick referencing later)c. In the Shape area of the dialog box, select Direct. This will place all bypass flow from the upstream
Catch Basin to the Downstream Catch Basin.
d. Select CLOSE and repeat for each link you createdOnce we have all the conveyance links created we will need to make sure that all the catch basins have a
Roadway/gutter bypass link specified.
1. Double Click CB #1, the dialog box should appear.2. Under the Roadway/gutter bypass link, pulldown the menu and select your Bypass CB 1 CB 3 (Makes
sense huh!!)
3. Select CLOSE and repeat for each Catch Basin.4. See following images for reference.
-
7/14/2019 v4 Ci5050 Herring Ssa for Highway Design[1] Copy
23/29
Autodesk Storm and Sanitary Analysis for Highway Design of Simple or Complex Roads
Page | 23
-
7/14/2019 v4 Ci5050 Herring Ssa for Highway Design[1] Copy
24/29
Autodesk Storm and Sanitary Analysis for Highway Design of Simple or Complex Roads
Page | 24
**You will also need to look at the pipe conveyance links to ensure the Connectivity is correct as wellas the inlets and their upstream links.**
-
7/14/2019 v4 Ci5050 Herring Ssa for Highway Design[1] Copy
25/29
Autodesk Storm and Sanitary Analysis for Highway Design of Simple or Complex Roads
Page | 25
This sheet used for notes:
-
7/14/2019 v4 Ci5050 Herring Ssa for Highway Design[1] Copy
26/29
Autodesk Storm and Sanitary Analysis for Highway Design of Simple or Complex Roads
Page | 26
Running your Analysis
We previously ran a quick check analysis. We have now resolved all of our errors and feel comfortableabout doing a final analysis.Exercise:
1. Select the Running Man Icon on the toolbar to perform the analysis.
2. The Analysis Status box should appear letting you know if you had asuccessful analysis or unsuccessful analysis.
3. Select OK to view the report.4. You have now run a successful report.5. You can now output profile plots and reporting documents.
6. Double click on any of the catch basins; notice how the Analysis Summary is now populated.
-
7/14/2019 v4 Ci5050 Herring Ssa for Highway Design[1] Copy
27/29
Autodesk Storm and Sanitary Analysis for Highway Design of Simple or Complex Roads
Page | 27
Creating Profile Plots & Output Reports
Profile plots display the computed water depth along a specified path of the sewer network. Profile plotsare sometimes referred to as long sections or longitudinal sections. Once the profile plot has been created, itwill automatically update when a new time step is selected in the Output Animations dialog box.
Output AnimationThe Output Animation dialog box allows you to select the date and time (i.e., time step) for which the
simulation results will be displayed for both the Plan View and Profile Plot, as well as animate the results.
Excel Table ReportsThe software can display its simulation results directly within Microsoft Excel. This allows you maximum
flexibility in customizing the output reports.
Custom ReportsThe software allows you to create a custom formatted report containing both model input data as well as
analysis output results. This custom report can then be exported as either a PDF file or Microsoft Excel
spreadsheet.
Exercise on Profile Plotting:We now want to view certain pipes in profile view.
1. Select the Profile Plot tab on the left side of your screen.2. Select in the Starting node box and then select the SDMH #1 junction.3. Select in the Ending node box and then select the Storage Node we created in the pond. You will see a
thicker line that represents
what we are about to view in
the profile.4. Select Show Plot, reviewother options as well.
5. The profile and all its data willnow appear.
6. Select the Output pulldownand select output animation.
7. PUSH PLAY!!!
-
7/14/2019 v4 Ci5050 Herring Ssa for Highway Design[1] Copy
28/29
Autodesk Storm and Sanitary Analysis for Highway Design of Simple or Complex Roads
Page | 28
Round tripping Back to Civil 3D and/or GIS Data
Now that we have a successful analysis and may have made any changes to inlets, structure or storagenodes we will want to export that back out to overwrite our GIS Data or update our Civil 3D File.Exercise on Exporting to GIS Data:
1. Go to the file pulldown, export and select GIS Export.2. The GIS Export Wizard is then displayed. The wizard will assist you in exporting stormwater
and/or wastewater network data and solution results to node (point), arc (line), and polygonshapefiles.
3. Select Next on the first menu and walk through the GIS Export Wizard.
-
7/14/2019 v4 Ci5050 Herring Ssa for Highway Design[1] Copy
29/29
Autodesk Storm and Sanitary Analysis for Highway Design of Simple or Complex Roads
Exercise on Exporting to Civil 3D:There are a couple ways of exporting data from SSA back into Civil 3D.
LandXML Hydraflow Storm Sewers
1. Go to the file pulldown, export and select the export option of your choice.2. Save the file in your project folder.
3. Open Civil 3D and open the File Called CI5050_SSA FOR HIGHWAY DESIGN.
4. On the Insert Tab of the Ribbon, on the Import Panel, you will see your different import options.
5. Choose the option to import based on the file type you exported.
6. You can import a new Pipe Network and/or overwrite your current networks.
7. Notice that within your pipe properties and/or structure properties there are now hydrology propertiesdefined!!
![download v4 Ci5050 Herring Ssa for Highway Design[1] Copy](https://fdocuments.net/public/t1/desktop/images/details/download-thumbnail.png)