V3.1 REFERENCE MANUAL - Paradox-riaszto.hu C3_MAN... · CENTAUR 3 Warning: To allow access from...
Transcript of V3.1 REFERENCE MANUAL - Paradox-riaszto.hu C3_MAN... · CENTAUR 3 Warning: To allow access from...

ACCESS CONTROL SOFTWARE
V3.1
REFERENCE MANUAL01/2004

Centaur is a registered trademark of Position Technology INC.Pro-Report, Tracker, FrontGuard and FrontView are trademarks of Position Technology Inc.© 2000-2004 Position Technology Inc.

TABLE OF CONTENTS
USING CENTAUR ..................................................................................................................... 1Installing the Centaur Software .................................................................................................. 2Starting the Centaur Software .................................................................................................... 2Software Modules ...................................................................................................................... 3Typing Names and Notes .......................................................................................................... 4Registering the Centaur Software .............................................................................................. 5Technical Support ...................................................................................................................... 5
SITES ........................................................................................................................................ 7Adding, Modifying and Deleting a Site ....................................................................................... 8General Site Properties .............................................................................................................. 9Site’s Communication Settings ................................................................................................ 10Site’s Global Card Settings ..................................................................................................... 14Site’s Floor Settings ................................................................................................................. 16Site’s CCTV Port Settings ........................................................................................................ 17Communicating with Site ......................................................................................................... 18
HOLIDAYS .............................................................................................................................. 21Adding, Modifying and Deleting Holidays ................................................................................ 22General Holiday Properties ...................................................................................................... 22Holiday Settings ....................................................................................................................... 23
SCHEDULES ........................................................................................................................... 25Adding, Modifying and Deleting Schedules ............................................................................. 26General Schedule Properties ................................................................................................... 27Schedule’s Periods .................................................................................................................. 27
ACCESS LEVELS ................................................................................................................... 31Adding, Modifying and Deleting Access Levels ....................................................................... 32General Access Level Properties ............................................................................................. 32Access Level Doors and Schedules ........................................................................................ 33
DOORS .................................................................................................................................... 35Adding, Modifying and Deleting Doors ..................................................................................... 36General Door Properties .......................................................................................................... 36Door Settings ........................................................................................................................... 37Door Inputs and Outputs .......................................................................................................... 44Floor’s Public Access Schedule .............................................................................................. 47Display Door Status and Manual Controls ............................................................................... 48
CARDS .................................................................................................................................... 49Adding, Modifying and Deleting Cards ..................................................................................... 51Card Settings ........................................................................................................................... 51FrontCard ................................................................................................................................. 55Card Import/Export Wizard ...................................................................................................... 58
CENTAUR I

RELAYS ...................................................................................................................................61Adding, Modifying and Deleting Relays ....................................................................................62General Relay Properties .........................................................................................................62Relay Activation Properties .......................................................................................................63Display Relay Status and Manual Controls ..............................................................................65
CONTROLLERS ......................................................................................................................67Adding, Modifying and Deleting Controllers ..............................................................................68General Controller Properties ...................................................................................................69Controller Configuration ............................................................................................................71Controller Anti-passback Settings .............................................................................................75Door Expansion Module Configuration .....................................................................................77Online Controller Firmware Upgrades ......................................................................................79Download ..................................................................................................................................80Other Controller Management Options .....................................................................................81
INPUTS .....................................................................................................................................83Connecting Inputs .....................................................................................................................84Adding, Modifying and Deleting Inputs .....................................................................................87General Input Properties ...........................................................................................................87Input Properties ........................................................................................................................88
OUTPUTS .................................................................................................................................93Overview of Output Programming ............................................................................................94Adding, Modifying and Deleting Outputs ..................................................................................95General Output Properties ........................................................................................................96Output Settings .........................................................................................................................97Display and Control Output Status .........................................................................................100
EVENTS .................................................................................................................................101Event Definition Overview .......................................................................................................102Event Schedules and Device Activation .................................................................................103Alarm Acknowledgment ..........................................................................................................105Event-Activated CCTV Control ...............................................................................................106
ELEVATOR CONTROL .........................................................................................................109Overview of Elevator Control ..................................................................................................110
GROUPS ................................................................................................................................113What Are Groups? ..................................................................................................................114Adding, Modifying and Deleting Groups .................................................................................114General Group Properties .......................................................................................................115Floor Group’s Floors and Schedules ......................................................................................115Assigning Devices to a Door, Input or Relay Group ...............................................................116Manual Control of Door and Relay Groups .............................................................................116
OPERATORS .........................................................................................................................119Overview of Operators ............................................................................................................120Adding, Modifying and Deleting Security Levels, Permissions and Operators .......................120
II TABLE OF CONTENTS

General Properties for Security Levels, Permissions and Operators ..................................... 121Security Levels ...................................................................................................................... 122Permissions ........................................................................................................................... 123Operators ............................................................................................................................... 124
CCTV COMMANDS ............................................................................................................... 127Adding, Modifying and Deleting CCTV Commands ............................................................... 128General CCTV Command Properties .................................................................................... 128CCTV Command Settings ...................................................................................................... 128
OPTIONS ............................................................................................................................... 131General Centaur Options ....................................................................................................... 132Event Colour Definitions ........................................................................................................ 133 Operator Timeout .................................................................................................................. 134
MANUAL CONTROLS .......................................................................................................... 137Event Display ......................................................................................................................... 138Manual Controls ..................................................................................................................... 138
DATABASE MANAGEMENT ................................................................................................ 145What Are the Centaur Databases? ........................................................................................ 146Database Management Module ............................................................................................. 146Database Backup Scheduler ................................................................................................. 152
WAVE PLAYER ..................................................................................................................... 155Wave Player .......................................................................................................................... 156
CENTAUR III

IV TABLE OF CONTENTS

Chapter 1: Using Centaur
What Will I Find?• “Installing the Centaur Software” on page 2• “Starting the Centaur Software” on page 2• “Registering the Centaur Software” on page 5• “Software Modules” on page 3• “Languages” on page 5• “Software Modules” on page 3
Centaur is an advanced and powerful access control management software. The following chapter contains important information concerning the use of this software.
CENTAUR 1

Instal l ing the Centaur SoftwareFor the most recent information on the Centaur access control software, hardware requirements, operating system requirements and detailed installation instructions, please refer to the Centaur Installation Instructions that are included with the CD.
Starting the Centaur SoftwareThis section describes how to start the Centaur software from the Centaur Server computer or a networked workstation. During start-up, the software will default to the appropriate edition of Centaur (Lite, Standard, Professional or Enterprise). The edition is determined by the connected hardware key (dongle). A hardware key is not required to start/run the Demo Edition of the Centaur software.
1. Make sure that the appropriate hardware key (dongle) is connected to the computer’s parallel port before starting the Centaur Service Manager.
2. Click Start Programs Position Technology Centaur 3.1 Centaur Service Manager. The Centaur Service Manager window will appear.
3. The Auto-start service when OS starts and Auto-restart service when stopped check boxes in the Centaur Service Manager window are only available when Centaur is set as a service under Windows, refer to the Centaur Installation Guide included with the Centaur CD.
4. From the Centaur Service Manager window, click the Start/Continue button. Once the Centaur Service Manager is running, you can close the Centaur Service Manager window. Also note that when you start the Centaur Service Manager, the Centaur software will automatically start the MSDE or SQL Server. If you get an error message during this step, click OK, and then click the Start/Continue button again.
5. Click Start Programs Position Technology Centaur 3.1 Administration Console Administration Console. The Logon window will appear.
6. From the Logon window, type the appropriate Logon ID and Password. The default Logon ID is Admin and the default Password is Admin. If you are trying to logon to a Centaur Server that is on a network, type the Server computer’s network name or IP address in the Computer text box. From the Language drop-down list, select the desired language. Click OK.
Connect the 25-pin hardware key (dongle) to the computer’s parallel port.
Male Pins Printer
Centaur Service Manager
MSDE (SQL Server)Service Manager
2 INSTALLATION AND USE

Warning: To allow access from remote workstations, DCOM must be configured on the Centaur Server computer (refer to the Centaur Installation Guide included with the Centaur CD).
Note: To stop the Centaur Service Manager, click Stop. If the Operator Logon window appears, enter your Centaur Logon ID and Password and then click Ok. The Operator Logon window will not appear if Centaur is a service under Windows (refer to the Centaur Installation Guide included with the Centaur CD).
Software ModulesAll of the software modules listed below are now automatically installed with the server or workstation edition of Centaur and no longer require a separate licence (hardware key) to run on a networked workstation with the exception of FrontView.
• FrontCard: FrontCard provides an easy to use interface to program the card properties without having to deal with long card lists in the tree window and includes an advanced search engine. For more information, refer to “FrontCard” on page 55.
• Card Import/Export (server only): The Card Import/Export Utility (server only) enables you to export Centaur card data to a .csv file or import a .csv file containing card data into Centaur’s card database. For more information, refer to “Card Import/Export Wizard” on page 58.
• Database Management (server only): The Database Management Utility (server only) allows you to control and manage the often large and complex database files of the Centaur software. You can back up and restore database files, purge events from selected sites during specific periods, limit the size of database files and delete entire database files. For more information, refer to “Database Management” on page 145.
• Database Backup Scheduler (server only): The Database Backup Scheduler (server only) enables you to schedule regular backups of the Centaur databases. You can back up the Main database and the Event database separately, specify the location of the backup files and select how often (daily, weekly or monthly) the backup will occur. For more information, refer to “Database Backup Scheduler” on page 152.
• FrontGuard: FrontGuard uses events generated in Centaur to retrieve a picture and/or video feed to help you identify cardholders or to view the location where an event has occurred. For more information, refer to the FrontGuard Operator’s Manual.
• Locator: Designed to function with the system’s Global Anti-Passback feature, Locator allows you to monitor when cardholders enter and exit designated doors in real-time, retrieve cardholder information and print customizable cardholder access reports. For more information, refer to Locator’s Online Help.
CENTAUR 3

• WavePlayer: This utility was designed to enable a .wav file to be played on the computer when an event that requires acknowledgment occurs. The sound can replay at programmed intervals until the alarm is acknowledged. For more information, refer to “Wave Player” on page 155.
• Pro-Report: Pro-Report is a user-friendly wizard for generating system reports. Generate quick (one-time), pre-defined and scheduled reports for up to 8 different report types. You can also search, group and sort your reports. For more information, refer to Pro-Report’s Online Help.
• Tracker: An integral part of Pro-Report, Tracker is a time and attendance software that enables you to track employee work hours, overtime, and missed and late punches. You can also program lunch, break and supper times; customize overtime calculation; print reports; and edit the report’s punch-in and punch-out times. For more information, refer to Pro-Report’s Online Help.
• FrontView (Network edition requires hardware key): The FrontView real-time graphic interface gives you point -and-click control over doors, relays, inputs, outputs and controllers through a graphical floor plan. For more information, refer to FrontView’s Online Help.
Starting Software ModulesAll software modules included with Centaur can be started from within Centaur by clicking the Modules menu or by clicking the appropriate icon from the main menu bar. You can also start certain software modules from the Windows Start menu (Start Programs Position Technology Centaur 3.1 desired software module).
• Centaur limits the instances of software modules to one of each type when started from within Centaur.
• Use the Windows Start menu to start secondary instances of a software module (except Locator).
• If the Centaur Administration Console is closed, any software modules started from within Centaur will also close.
• If Pro-Report or FrontCard is started from within Centaur, they will use the same language as Centaur and will be logged in with same login and password as Centaur.
Typing Names and Notes
1. When changing the name of a system characteristic, which consist of all the elements found in the Tree window (i.e. controllers, events, doors, etc.), Centaur will not immediately refresh the screen. This means that in places where the system characteristic’s name should appear, Centaur will continue to display the previous name. To rectify this problem, press F5 on your computer’s keyboard and then return to you’re desired window or menu.
2. If a warning message appears when typing in a text field, please note that Centaur
4 INSTALLATION AND USE

does not support more than 50 characters for Name text fields and 255 characters for Notes text fields.
3. Use the drop-down list on the right of certain text fields to type the text in more than one language (see “Languages” on page 5).
LanguagesThe Centaur 3.1 software is a trilingual software. Many of the text fields in the property windows (when programming sites, doors, etc.) will have a drop-down list available. Use these drop-down lists on the right of certain text fields to enter item names and notes in more than one language. When a Centaur Administration Console is installed on a workstation computer, you will be asked to select one language. The workstation computer connected to the server via a network will display the item names and notes in the Administration Console’s installed language.
Registering the Centaur SoftwareWe highly recommend that you register the software. If your software is not registered you will not have access to technical support or any upgrade information. Follow these steps to register the Centaur access control software:
1. Go to www.postech.ca 2. Complete the Registration Form as indicated. You will be required to type a serial
number (i.e. PTC3-123456-1234-DEMO-1234), which can be found on the Centaur CD-ROM package. You must use uppercase characters when entering the serial number.
3. When you have entered the required information, click Submit to register by direct internet connection. If you wish, you can print the Registration Form and fax it to us at (450) 491-2509.
Technical SupportFor any difficulty during installation or while using the software, contact our technical support team at 1-800-996-9244 or logon to our Web site at www.postech.ca and click Support. You can also review the release .txt file on the CD-ROM.
CENTAUR 5

6 INSTALLATION AND USE

Chapter 2: Sites
What Will I Find?• “Adding, Modifying and Deleting a Site” on page 8 • “General Site Properties” on page 9• “Site’s Communication Settings” on page 10• “Site’s Global Card Settings” on page 14• “Site’s Floor Settings” on page 16• “Site’s CCTV Port Settings” on page 17• “Communicating with Site” on page 18
The powerful site-scheduling concept designed for Centaur offers the ability to setup a multi-site installation. As well as controlling local sites connected directly to the access control server, Centaur can also control remote (dial-up) sites through the use of a modem. Depending on the Centaur Edition being used, each site can monitor and operate a specific number of cards, controllers, doors, inputs, relays and multi-function outputs.
CENTAUR 7

Adding, Modifying and Deleting a SiteThe first step in setting up your system is creating and defining your sites. Once your sites have been defined you can begin programming the remaining items such as controllers, cards, schedules and doors. In the Sites branch, local sites will be represented by a traffic light, remote (dial-up) sites will be represented by a telephone and TCP/IP sites will be represented by a network of three computers.
Adding a SitePerform the following to add a site:
1. From Tree window (left-hand portion of your screen), right-click the Sites branch and click Add Site.
2. A dialog box appears requesting if you would like to use the Site Configuration Wizard. The Site Configuration Wizard guides you through the minimum required settings to get the site communicating with its controllers. If you want to use the Site Configuration Wizard, click Yes and follow the steps detailed in “Using the Site Configuration Wizard” on page 8. If you do not want to use the Site Configuration Wizard, click No and go to step 3. If you do not want to add a site, click Cancel.
3. In the New Site window, type the desired site name. We recommend using a name that is representative of the site such as “Manufacturing Plant (Montreal)”.
4. Click OK.
Using the Site Configuration WizardThe Site Configuration Wizard guides you through the minimum required settings to get the site communicating with its controllers.
1. When starting Centaur for the first time or when adding site, a dialog box appears asking if you would like to use the Site Configuration Wizard. If you click Yes, the Site & Communication Setup window appears.
2. In the Site Name text field, type the desired site name. We recommend using a name that is representative of the site such as “Manufacturing Plant (Montreal)”.
3. From the Communication Type drop-down list, select the desired connection method. For more detailed information on the available types, refer to “Selecting the Site’s Communication Type” on page 10. The Site Configuration Wizard is dynamic, therefore only options corresponding to the selected Communication Type will be available. Other options will be unavailable.
4. Set the remaining available options as required and click Next. For more information on these options, which include Baud Rate, Phone Number, Modem and Serial Settings (COM Port Assignment), refer to “Site’s Communication Settings” on page 10.
5. From the Number of Controllers drop-down list, select the number of controllers you would like to add to this site.
6. If you would like to apply the same controller and door settings to all controllers, select Apply default settings to all controllers. If you would like to apply different controller and door settings to each controller, select Individually set up each controller and click Next.
7. Under Controller Default Settings or in the Custom Controller Setup window
8 SITE PROGRAMMING

(depending on the option selected in step 6), set the available options as required. For more information on these options, which include IP Address, Port Number and Input Configuration, refer to “Setting the Controller’s Input Configuration” on page 73 and “Configuring the Controller’s Communication Settings” on page 73. Click Next if you are in the Custom Controller Setup window.
8. Under Door Default Settings or in the Custom Door Setup window (depending on the option selected in step 6), set the available options as required. For more information on these options, refer to “Unlock Time” on page 42, “Selecting the Lock Control Type” on page 40 and “Reader Type” on page 72. Please note that the Door Type option is not yet supported and therefore will be set to Access by default. Refer to “Selecting a Door Type” on page 38 for more information.
9. Click Finish.
Modifying a SiteTo modify an existing site, from the Tree window (left-hand portion of your screen), right-click the desired site from the Sites branch and then click Properties from the list. The Site Properties window will appear allowing you to configure the site.
Deleting a SiteTo delete an existing site, from the Tree window (left-hand portion of your screen), right-click the desired site from the Sites branch, and then click Delete from the list that appears. A dialog box will appear requesting confirmation.
General Site PropertiesWhen adding or modifying a site (see “Adding, Modifying and Deleting a Site” on page 8), the Site Properties window will appear. From the Site Properties window, select the Site tab. The Site tab will allow you to view the site’s address as well as record the site’s name and any additional notes.
Viewing the Site’s AddressThe site’s address is displayed at the top of the Site tab. The first site created is assigned “site:1” as its address. Every time a site added, the site’s address is incremented by one.
Changing the Site’s NameUse the Site text field in the Site tab to identify the site’s location. We recommend using a name that is representative of the site such as “Manufacturing Plant (Montreal)”. Also, refer to “Typing Names and Notes” on page 4.
Typing the Site’s NotesUse the Notes text field in the Site tab to record any additional notes that may be required. We recommend that you keep a log of what settings were changed and when they were changed. Also, refer to “Typing Names and Notes” on page 4.
CENTAUR 9

Site’s Communication Sett ingsEach site can be connected either locally, remotely or through an ethernet connection, therefore, their communication settings must be programmed appropriately.
Note: When a site is communicating (online) with the Access Control Server, you will not be able to modify the site’s communication settings. This is to prevent any accidental disconnection from the Access Control Server.
Selecting the Site’s Communication TypeWhen adding or modifying a site (see “Adding, Modifying and Deleting a Site” on page 8), the Site Properties window will appear. From the Site Properties window select the Communications tab. From the Type drop-down list, select the method of communication between the site’s controllers and the access control server. Use one of the following three methods:
Dialup (Modem)Select this method if this is a remote site that will communicate with the access control server through a modem. After selecting Dialup (Modem), you are required to set the following site properties: “Selecting the Site’s Speed” on page 12, “Selecting the Site’s Communication Schedule” on page 12, “Assigning Dial-up Site’s Telephone Number” on page 13, and “Assigning the Dial-up Site’s Modem Type” on page 14. If you do not set these properties, you will not be able to exit the Site Properties window. All other settings will be unavailable. To use this method, you must have a Standard, Professional, or Enterprise edition of the Centaur software.
Figure 1: Dial-up Site
10 SITE PROGRAMMING

Direct (Serial Port)Select this method if this is a local site that will communicate with the Access Control Server through the COM port. After selecting Direct (Serial Port), you are required to set the following site properties: “Selecting the Site’s Baud Rate” on page 12, “Selecting the Site’s Speed” on page 12, “Selecting the Site’s Communication Schedule” on page 12, and “Assigning COM Ports to Controller Addresses” on page 12. All other settings will be unavailable.
TCP/IP (LAN/WAN)Select this method to have a site’s controllers communicate over an ethernet network. To do so, you must connect one or more server devices as shown in “Figure 2” on page 11. Sever devices convert the RS-232 communication protocol into the TCP/IP protocol. After selecting TCP/IP (LAN/WAN), you are required to set the following site properties: “Selecting the Site’s Speed” on page 12, “Selecting the Site’s Communication Schedule” on page 12 and you must also set the TCP/IP communication settings of each controller as detailed in “Configuring the Controller’s Communication Settings” on page 73. All other settings will be unavailable. To use this method you must have a Professional, or Enterprise edition of the Centaur software.
Note: Both the Lantronix MSS-100 and the UDS-10 device servers arerecommended as they have been tested and found to work well with PositionTechnology products. The UDS-10 is the most commonly used device server and it isless expensive. Visit their Web site at www.lantronix.com for more information.
Figure 2: TCP/IP Connection
CENTAUR 11

Selecting the Site’s Baud RateWhen adding or modifying a site (see “Adding, Modifying and Deleting a Site” on page 8), the Site Properties window will appear. From the Site Properties window select the Comms tab. It is important that the baud rate be set to the same value that is defined by the dip switch settings of the CT-V900-A controllers in the site. Click the Baud Rate drop-down list, and then select the appropriate baud rate from the list. When using a modem, the communication speed will be locked at 19200. This setting will only be available if the selected communication type is “Direct (Serial Port)” on page 11.
Selecting the Site’s SpeedWhen adding or modifying a site (see “Adding, Modifying and Deleting a Site” on page 8), the Site Properties window will appear. From the Site Properties window select the Comms tab. This setting defines the speed of data transfer between the access control server and the site’s controllers. During normal operation, the speed should be set to Fast. Click the Speed drop-down list, then select the appropriate speed from the list.
Selecting the Site’s Communication ScheduleWhen adding or modifying a site (see “Adding, Modifying and Deleting a Site” on page 8), the Site Properties window will appear. From the Site Properties window select the Comms tab. A site can be programmed to connect to the controllers (go online) according to a specific schedule. When the schedule becomes valid, the access control server will automatically connect with the site until the schedule is no longer valid. Click the Schedule drop-down list and select the desired schedule from the list. For more information, refer to “Schedule’s Periods” on page 27.
Assigning COM Ports to Controller AddressesEach site can support up to 256 controllers. The 256 controllers are divided into four controller loops of up to 64 controllers each. Each of these loops can be assigned to a specific COM port. When adding or modifying a site (see “Adding, Modifying and Deleting a Site” on page 8), the Site Properties window will appear. From the Site Properties window select the Comms tab and then:
• From the COM Port 1 (CTL 1-64) list select a COM port. Controllers connected to the selected COM port will be assigned addresses 1 to 64 (controller’s DIP switch setting).
• From the COM Port 2 (CTL 65-128) list select a COM port. Controllers connected to the selected COM port will be assigned addresses 65 to 128 (controller’s DIP switch setting + 64).
• From the COM Port 3 (CTL 129-192) list select a COM port. Controllers connected to the selected COM port will be assigned addresses 129 to 192 (controller’s DIP switch setting + 128).
• From the COM Port 4 (CTL 193-256) list select a COM port. Controllers connected to the selected COM port will be assigned addresses 193 to 256 (controller’s DIP switch setting + 192).
By limiting the number of controllers on the COM port, the speed of communications is increased. Also, refer to page 69 for additional information on controller DIP switches
12 SITE PROGRAMMING

and addresses. This setting will only be available if the selected communication type is “Direct (Serial Port)” on page 11.
Figure 3: Example of COM Port Assignment
Assigning Dial-up Site’s Telephone NumberWhen adding or modifying a site (see “Adding, Modifying and Deleting a Site” on page 8), the Site Properties window will appear. From the Site Properties window select the Comms tab. If the selected communication type is “Dialup (Modem)” on page 10, type the dial-up site’s telephone number in the Phone Number text box. When attempting to connect, the access control server will dial the number recorded here and will try to communicate with the remote site through a modem.
Figure 4: Example of Dial-up Site
CENTAUR 13

Assigning the Dial-up Site’s Modem TypeWhen adding or modifying a site (see “Adding, Modifying and Deleting a Site” on page 8), the Site Properties window will appear. From the Site Properties window select the Comms tab. If the selected communication type is “Dialup (Modem)” on page 10, from the Modem drop-down list, select the access control server modem that will be used to communicate with the controller network.
Updating the Controller’s Time AutomaticallyWhen adding or modifying a site (see “Adding, Modifying and Deleting a Site” on page 8), the Site Properties window will appear. From the Site Properties window select the Comms tab. Select the Update CTL Time Automatically Every 15 Minutes check box to download the date and time from the PC to all controllers in the site every 15 minutes. Clear the check box if you wish to disable automatic date and time update.
Enabling Offline Buffering (Outbox)When adding or modifying a site (see “Adding, Modifying and Deleting a Site” on page 8), the Site Properties window will appear. From the Site Properties window select the Comms tab. Select the Enable Offline Buffering (Outbox) check box if you want Centaur to automatically store any system modifications performed while disconnected from the site (controllers offline) to an outbox table. Stored modifications are downloaded to the controller(s) next time communication is established with the site (controllers online).
Site’s Global Card Sett ings Each site can be programmed with different global card settings, which include User Definable Card Fields, Unique PIN Numbers, Maximum Family Numbers, Distributed Card Programming and Global Anti-Passback Reset Schedule.
Defining the User Definable Card FieldsWhen adding or modifying a site (see “Adding, Modifying and Deleting a Site” on page 8), the Site Properties window will appear. From the Site Properties window, select the Cards tab. Customize the text field headings that appear in the User Defined Data tab of a selected card as shown in “Figure 5” on page 15. Refer to “Typing Additional Cardholder Details” on page 54 for more information.
• The text you type in the Text 1 to Text 7 text fields will appear next to the first seven text fields, respectively, in the User Defined Data tab of a selected card.
• The text you type in the T/F1 and T/F2 text fields will appear next to the first two check boxes, respectively, in the User Defined Data tab of a selected card.
• The text you type in the Date 1 and Date 2 text fields will appear next to the first two drop-down lists, respectively, in the User Defined Data tab of a selected card.
14 SITE PROGRAMMING

Figure 5: Defining User Card Fields
Enabling the Use of Unique PIN NumbersWhen adding or modifying a site (see “Adding, Modifying and Deleting a Site” on page 8), the Site Properties window will appear. From the Site Properties window, select the Cards tab. When you select the Unique PIN Numbers check box, Centaur will not allow you to create a duplicate PIN. If you wish to use duplicate PINs, clear the Unique PIN Numbers check box. Also refer to “P.I.N.” on page 53.
Enabling Distributed Card ProgrammingWhen adding or modifying a site (see “Adding, Modifying and Deleting a Site” on page 8), the Site Properties window will appear. From the Site Properties window, select the Cards tab. Select the Distributed Card Programming check box if you want Centaur to download only the cards that are required by each controller, which is determined by each card’s assigned access level. This increases the number of cards available in your controllers since less data is being stored in the database. For example, if your system has 50 controllers and a card’s assigned access level contains only two doors—both from the same controller—then Centaur only downloads that card to one controller instead of all 50 controllers. If you clear the Distributed Card Programming check box, Centaur sends all cards to all controllers in the system.
Selecting the Cards’ Maximum Family NumberEach access card has a unique number consisting of two parts. The Family Number is always the first part of the number and is usually followed by a colon (e.g. 247:1234) and the card number. The family number can be found printed directly on the card or written on a cross-reference sheet. When adding or modifying a site (see “Adding, Modifying and Deleting a Site” on page 8), the Site Properties window will appear. From the Site
Custom fields from the Site Properties window.
Date 2
T/F1T/F2Text 1Text 2Text 3Text 4Text 5Text 6Text 7
Date 1
CENTAUR 15

Properties window, select the Cards tab and from the Maximum Family Number drop-down list, select the appropriate value as detailed below.
• 0 family codes = No family code• 255 family codes = 1 Byte family code• 65,535 family codes = 2 Byte family code• 16,777,215 family codes = 3 Byte family code• 4,294,967,295 family codes = 4 Byte family code
Selecting a Site’s Global Anti-Passback Reset ScheduleWhen adding or modifying a site (see “Adding, Modifying and Deleting a Site” on page 8), the Site Properties window will appear. From the Site Properties window, select the Cards tab and in the Global Anti-Passback Reset Schedule list, select the schedule that will reset the global anti-passback status of all cardholders to “unknown”. This applies only to doors set as Global Entry or Global Exit (see “Global Entry or Global Exit” on page 39) and does not apply to the local anti-passback status of the controller (see “Controller Anti-passback Settings” on page 75). The reset occurs at the start of every period in the selected schedule (refer to “Schedule’s Periods” on page 27).
Site’s Floor Sett ingsThe first step in setting up elevator control is to define the number of floors in each site and to give a name to each of these logical floors. Up to 64 floors can be controlled per site.
Number of FloorsWhen adding or modifying a site (see “Adding, Modifying and Deleting a Site” on page 8), the Site Properties window will appear. From the Site Properties window, select the Floors tab. Define the number of floors that need to be controlled for the selected site by typing a value between 01 and 64 in the Number of Floors text field.
Floor DefinitionWhen adding or modifying a site (see “Adding, Modifying and Deleting a Site” on page 8), the Site Properties window will appear. From the Site Properties window, select the Floors tab. Under the Floor Name heading, record the name for each of the enabled floors. To do so, right-click the desired floor, select Rename, type the desired name and press Enter. Please keep in mind that when setting up elevator control, the floors always refer to a building’s logical floors and not their named floors as shown in “Figure 6” on page 17.
16 SITE PROGRAMMING

Figure 6: Defining a Site’s Floors
Site’s CCTV Port Sett ingsIf a site requires CCTV control, you must activate CCTV control to define through which COM port the CCTV commands will be sent and what communication settings the COM port will use.
Activating CCTV Control for a SiteWhen adding or modifying a site (see “Adding, Modifying and Deleting a Site” on page 8), the Site Properties window will appear. From the Site Properties window, select the CCTV tab. Select the Activate CCTV Control check box if you want Centaur to process CCTV commands. Whenever an event occurs that’s assigned a CCTV command (refer to “Selecting the CCTV Command for an Event” on page 107), Centaur transmits the CCTV command to the video switcher connected to the selected COM Port. If you don’t activate CCTV Control, Centaur ignores any CCTV commands assigned to system events.
Selecting a Computer’s COM Port for CCTVWhen adding or modifying a site (see “Adding, Modifying and Deleting a Site” on page 8), the Site Properties window will appear. From the Site Properties window, select the CCTV tab and in the COM port list, select the computer’s COM port used to communicate the CCTV commands to the video switcher. Connect the video switcher to the selected COM port. The selected COM port will use the communication settings defined by the Baud Rate, Data Bits, Parity, Stop Bits and Flow Control lists in the CCTV Port Settings tab of the Site Properties window.
CENTAUR 17

Selecting a Compatible Video Switcher Baud RateWhen adding or modifying a site (see “Adding, Modifying and Deleting a Site” on page 8), the Site Properties window will appear. From the Site Properties window, select the CCTV tab and in the Baud Rate list, select a baud rate that is compatible with the video switcher connected to the selected (see “Selecting a Computer’s COM Port for CCTV” on page 17). This value represents the signalling rate of a line, which is the number of transitions (voltage or frequency changes) that are made per second.
Setting the COM Port’s Communication ParametersSelect the required data bit, parity value, stop bit and flow control settings to communicate with the video switcher connected to the selected COM Port (see “Selecting a Computer’s COM Port for CCTV” on page 17). When adding or modifying a site (see “Adding, Modifying and Deleting a Site” on page 8), the Site Properties window will appear. From the Site Properties window, select the CCTV tab and set the following parameters as required:
Data BitsIn the Data Bits list, select the number of data bits required to communicate with the video switcher connected to the selected COM Port. This value is the number of bits used to represent one character of data. Most forms of data require eight bits.
ParityIn the Parity list, select a parity value that’s required to communicate with the video switcher connected to the selected COM Port. Parity check is an error detection technique that tests the integrity of digital data within the computer system or over a network. Each time a byte is transferred or transmitted, the parity bit is tested by the memory controller circuits on the motherboard.
Stop BitsIn the Stop Bits list, select the number of stop bits required to communicate with the video switcher connected to the selected COM Port. The stop bit is transmitted after each character.
Flow ControlIn the Flow Control list, select the flow control type required to communicate with the video switcher connected to the selected COM Port. Flow control determines the timing of signals and enables slower-speed devices to communicate with higher-speed ones. There are various techniques, but all are designed to ensure that the receiving station is able to accept the next block of data before the sending station sends it.
Communicating with SiteIn order to communicate with a site, you must first successfully connect to the site (go online). To do so successfully, the appropriate connections between the controllers and
18 SITE PROGRAMMING

the access control server must be completed as described in the CT-V900 Controller Installation Instructions. Also, the site’s communication settings must be programmed appropriately as described in “Site’s Communication Settings” on page 10. The communication settings of each controller in the site must also be programmed appropriately as detailed in “Configuring the Controller’s Communication Settings” on page 73.
Connecting to a Site or Disconnecting from a SitePerform the following to connect (go online) to a site or disconnect (go offline) from a site:
1. From the Tree window (left-hand portion of your screen), right-click the desired site from the Sites branch, and then click Connect or Disconnect from the list that appears
2. Observe the communications status as demonstrated by the colour of the site’s icon in the Tree window and/or the communications meter at the bottom right-hand corner of the window.- Red or grey = disconnected (offline)- Yellow = communication failure- Green = connected (online)
Note: If you wish to connect to a site for continuous communications, select the Always schedule in the Comms tab of the Site Properties window. Refer to “Selecting the Site’s Communication Schedule” on page 12.
CENTAUR 19

20 SITE PROGRAMMING

Chapter 3: Holidays
What Will I Find?• “Adding, Modifying and Deleting Holidays” on page 22• “General Holiday Properties” on page 22• “Holiday Settings” on page 23
Use holidays to define which days in a specific schedule or period are valid or invalid. Once created, you can assign the holiday to one or more holiday groups.
CENTAUR 21

Adding, Modifying and Deleting Holidays
Adding a HolidayIf you want to add a holiday and immediately program its properties, right-click Holidays in the desired Site branch and then click New Holiday from the list that appears. After adding a holiday, the Holiday Properties window will appear allowing you to configure the holiday (see “Holiday Settings” on page 23).
Modifying a HolidayFrom the desired site branch in the Tree window (left-hand portion of your screen), double-click the holiday you wish to modify or right-click the holiday, and then click Properties from the list that appears.
Deleting a HolidayTo delete an existing holiday, right-click the holiday from the appropriate Site branch in the Tree window (left-hand portion of your screen), and then click Delete from the list. A dialog box will appear requesting confirmation.
General Holiday PropertiesAfter adding or when modifying a holiday (see “Adding, Modifying and Deleting Holidays” on page 22), the Holiday Properties window will appear. From the Holiday Properties window, select the Holiday tab. This allows you to view some of the system’s component addresses as well as record the holiday’s name and any additional notes.
Viewing the Holiday’s AddressesAt the top of the Holiday tab, Centaur displays the selected Site’s address, as well as the address of the holiday. For more information on site addresses refer to “Viewing the Site’s Address” on page 9. The first holiday created is assigned “holiday:1” as its address. Every time a holiday is added, Centaur increments the holiday’s address by one.
Typing the Holiday’s NameUse the Name text field in the Holiday tab to identify the holiday. We recommend using a name that is representative of the holiday such as “New Year’s Day”. Also, refer to “Typing Names and Notes” on page 4.
Typing the Holiday’s NotesUse the Notes text field in the Holiday tab to record any additional notes that may be required. We recommend that you keep a log of which schedules have this holiday selected. Also, refer to “Typing Names and Notes” on page 4.
22 HOLIDAY PROGRAMMING

Holiday Sett ingsYou can define which days in a year are holidays and then the holidays can be assigned to a holiday group. If you assign the holiday to one or more holiday groups, schedules are valid or invalid depending on how the holiday group is assigned to a schedule’s period (see “Schedule’s Periods” on page 27). If you do not assign a holiday to a holiday group, schedules are invalid (access denied) on that day.
Creating a Holiday and Assigning it to a Holiday GroupPerform the following to define the day, month and year of the desired holiday.
1. After adding or when modifying a holiday (see “Adding, Modifying and Deleting Holidays” on page 22), the Holiday Properties window will appear. From the Holiday Properties window, select the Details tab.
2. From the Day drop-down list, select a day from 1 to 31. 3. From the Month drop-down list, select a month from January to December. 4. From the Year drop-down list, select the desired year. If it is a holiday that occurs on
the same month and day every year (e.g. New Year’s Day), select the Every Year option from the drop-down list.
5. If required assign the holiday to the desired holiday group(s) by selecting the appropriate check box(es).
6. Click OK.
CENTAUR 23

24 HOLIDAY PROGRAMMING

Chapter 4: Schedules
What Will I Find?• “Adding, Modifying and Deleting Schedules” on page 26 • “General Schedule Properties” on page 27• “Schedule’s Periods” on page 27
A schedule can be used to schedule tasks, automate operations and to control access to doors, elevator floors and much more. Schedules play an important role in the operation of many functions and are widely used throughout the software (see “Table 1” on page 26). A schedule is made up of up to eight time periods which determine when that schedule will be valid. Each period in a schedule specifies the days and times the schedule will be valid. For example, when programming doors, a schedule can be assigned to a specific door and the schedule will dictate when the door can be accessed without the use of a card.
CENTAUR 25

Adding, Modifying and Deleting SchedulesIn order to add a schedule, at least one site must be created. If you have not created a site, please refer to “Sites” on page 7. Please note that Centaur includes two pre-programmed schedules (Always and Never) which cannot be modified or deleted. The Always schedule is valid 24 hours a day including any programmed Holidays. The Never schedule is invalid at all times.
Adding a ScheduleIf you want to add a schedule and immediately program its properties, right-click Schedules in the desired Site branch and then click New Schedule from the list that appears. After adding a schedule, the Schedule Properties window will appear allowing you to configure the schedule (see “General Schedule Properties”).
Modifying a ScheduleFrom the desired Site branch in the Tree window (left-hand portion of your screen), double-click the schedule you wish to modify or right-click the schedule, and then click Properties from the list that appears. You cannot modify the pre-programmed Always and Never schedules.
Table 1: Where Schedules Can Be Used
USED IN: AFFECTS WHAT: CROSS-REFERENCE
Site Programming Communications Schedule page 12Global Anti-Passback Reset Schedule page 16
Access Level Programming Card Programming page 52Controller Programming Anti-Passback Schedule page 76
Anti-Passback Reset Schedule page 76Door Programming Keypad Enabling Schedule page 41
Door Unlock Schedule page 41REX Input Enabling Schedule page 45Interlock Input Enabling Schedule page 45
Relay Programming Timed Activation Schedule page 64Activating Schedule page 64
Input Programming Input Enabling Schedule page 89Event Programming Event Display Schedule page 103
Save to Disk Schedule page 104Acknowledge Schedule page 105Device Activation Schedule page 104
Elevator Control Programming
Floor Group Enabling Schedule page 115Floor Schedules page 115
26 SCHEDULE PROGRAMMING

Deleting a ScheduleTo delete an existing schedule, right-click the schedule from the appropriate Site branch in the Tree window (left-hand portion of your screen), and then click Delete from the list. A dialog box will appear requesting confirmation. You cannot delete the pre-programmed Always and Never schedules.
General Schedule PropertiesAfter adding or when modifying a schedule (see “Adding, Modifying and Deleting Schedules” on page 26), the Schedule Properties window will appear. From the Schedule Properties window, select the Schedule tab. This will allow you to view some of the system’s component addresses as well record the schedule’s name and any additional notes.
Viewing the Schedule’s AddressAt the top of the Schedule tab, Centaur will display the selected Site’s address (see “Viewing the Site’s Address” on page 9) as well as the address of the schedule. The first schedule created is assigned “schedule:3” as its address. Every time a schedule is added, Centaur increments the schedule’s address by one. Addresses 1 and 2 are reserved for the Always and Never schedules.
Enabling the ScheduleSelect the Active check box to enable the schedule enabling you to assign the schedule as required. Clear the Active check box, to disable the schedule without having to remove it from the database (this will disable any system device or card assigned with this schedule).
Typing the Schedule’s NameUse the Name text field in the Schedule tab to identify the schedule. We recommend using a name that is representative of the schedule such as “Production Schedule”. Also, refer to “Typing Names and Notes” on page 4.
Typing the Schedule’s NotesRecord any important explanations of the schedule and its use. In the Notes text box, try to keep an up-to-date record of where the schedules are used. This will help you decipher how disabling the schedule will affect the system. Also, refer to “Typing Names and Notes” on page 4.
Schedule’s PeriodsEach schedule consists of up to 8 periods and each period defines when the schedule will be valid. Each period can be programmed with a different start and end time. Use the
CENTAUR 27

check boxes to define which days of the week and which holiday groups will be used for each period. To define a schedule’s period:
1. After adding or when modifying a schedule (see “Adding, Modifying and Deleting Schedules” on page 26), the Schedule Properties window will appear. From the Schedule Properties window, select the Details tab.
2. In the desired period’s Start and End text fields, type the period’s start and end time using the 24-hour clock. For more information, refer to “Setting the Period’s Start and End Time” on page 28.
3. Select the check box(es) corresponding to the day(s) of the week you wish to assign to the schedule. The schedule will only be valid during the days of the week that have been selected and only at the times specified by the start and end times.
4. To assign the period to a holiday group, select the check box(es) corresponding to the desired holiday groups. For more information, refer to “Assigning Holiday Groups to a Schedule’s Period” on page 29.
5. Click OK.
Example: In “Figure 7” on page 28, the schedule will be valid from Monday to Friday between 7:00AM and 9:00PM and from Saturday to Sunday between 9:00AM and 1:00PM. The schedule will not be valid on any programmed holidays.
Figure 7: Example of Programming a Schedule’s Periods
Setting the Period’s Start and End Time When defining the schedule’s period (see “Schedule’s Periods” on page 27), the Start and End text fields define when the schedule is valid. The start and end times apply only to the selected days of the week. Note that you must use the 24-hour clock to program the times (i.e. 6:00PM = 1800). If you want the period to be valid 24 hours a day, type 0000 into the Start text field and 2400 into the End text field.
28 SCHEDULE PROGRAMMING

Warning: The start and end time of a single period cannot crossover into another day, you must use separate periods. For example, 20:00 Monday to 07:00 Tuesday must be programmed as follows:Period 1 = Monday 20:00 to 24:00 Period 2 = Tuesday 00:00 to 07:00
Figure 8: Programming Crossover Periods
Assigning Holiday Groups to a Schedule’s PeriodWhen defining the schedule’s periods (see “Schedule’s Periods” on page 27), select the Hol1, Hol2, Hol3 and Hol4 check boxes to assign any of the site’s holiday groups to one or more periods within the schedule. For more information on holidays, refer to “Creating a Holiday and Assigning it to a Holiday Group” on page 23. Holiday groups function as follows:
• When you clear a holiday group check box, the schedule’s period is invalid during holidays assigned to that holiday group.
• When you select a holiday group check box, the schedule’s period is valid between its start and end time on any holidays assigned to that holiday group, even if the holiday falls on a day that is not enabled in the schedule’s period.
• To create a different start and end time period for holidays only (a holiday schedule), assign the holiday group to a separate (new) period. Set the start and end time, but do not select any of the “day” check boxes (Sun to Sat).
CENTAUR 29

30 SCHEDULE PROGRAMMING

Chapter 5: Access Levels
What Will I Find?• “Adding, Modifying and Deleting Access Levels” on page 32 • “General Access Level Properties” on page 32• “Access Level Doors and Schedules” on page 33
Access Levels determine which doors in the system a cardholder will have access to and during which periods. This is done by enabling the desired doors in an Access Level, then assigning a schedule to each selected door and assigning the Access Level to the desired cards. Please note that the 256 Access Levels include two pre-programmed Access Levels (All and None). For information on how the access levels are used, refer to “Cards” on page 49.
CENTAUR 31

Adding, Modifying and Deleting Access LevelsPlease note that the 256 Access Levels include two pre-programmed Access Levels (All and None) which cannot be modified or deleted. The All Access Level provides access to any door that exists in the site, 24 hours a day including any programmed Holidays. The None Access Level will deny all access at all times.
Warning: In order to program the access levels, you must first program the Sites (page 7), the Doors (see page 35) and the Schedules.
Adding an Access LevelIf you want to add an access level and immediately program its properties, right-click Access Level in the desired Site branch and then click Add Access Level from the list that appears. After adding an access level, the Access Level Properties window will appear allowing you to configure the access level.
Modifying an Access LevelFrom the desired Site branch in the Tree window (left-hand portion of your screen), double-click the access level you wish to modify or right-click the access level, and then click Properties from the list that appears. You cannot modify the pre-programmed All and None access levels.
Deleting an Access LevelIn the Tree window (left-hand portion of your screen), right-click the desired access level, and then click Delete from the list that appears. A dialog box will appear requesting confirmation. You cannot delete the pre-programmed All and None Access Levels.
General Access Level PropertiesAfter adding or when modifying an access level (see “Adding, Modifying and Deleting Access Levels” on page 32), the Access Level Properties window will appear. From the this window, select the Access Level tab. This will allow you to view some of the system’s component addresses as well record the access level’s name and any additional notes.
Viewing the Access Level’s AddressAt the top of the Access Level tab, Centaur displays the selected Site’s address (see “Viewing the Site’s Address” on page 9) as well as the address of the access level. The first access level created is assigned “access level:3” as its address. Every time an access level is added, Centaur increments the access level’s address by one. Addresses 1 and 2 are reserved for the All and None Access Levels.
32 ACCESS LEVEL PROGRAMMING

Enabling the Access LevelSelect the Active check box to enable the access level allowing you to assign the it as required. Clear the Active check box, to disable the access level without having to remove it from the database (this will disable any card assigned with this access level).
Typing the Access Level’s NameIn the Name text field, type a descriptive name for the access level (e.g. Management). Also, refer to “Typing Names and Notes” on page 4.
Typing the Access Level’s NotesRecord any important explanations of the access level and its use. Use the Notes text field to keep a record of how an Access Level was changed and when it was changed. Also, refer to “Typing Names and Notes” on page 4.
Access Level Doors and SchedulesAccess Levels determine which doors in the system a cardholder will have access to and during which periods. This is done by enabling the desired doors in an Access Level, then assigning a schedule to each selected door and assigning the Access Level to the desired cards.
For information on how to create doors, please refer to “Doors” on page 35. For information on how to create schedules, refer to“Schedules” on page 25. For information on how to assign an access level to a card, refer to “Cards” on page 49.
Assigning Doors and Schedules to an Access LevelPerform the following to define the access level:
1. After adding or when modifying an access level (see “Adding, Modifying and Deleting Access Levels” on page 32), the Access Level Properties window will appear.
2. Select the Doors & Schedules tab. A list of all doors that have been created in the site will appear with a check box on the left of each one.
3. To assign a door to the access level, select the check box associated with the desired door. The Schedule drop-down list will become active.
4. From the Schedule drop-down list, select the schedule you would like to assign to the selected door. Although there is only one Schedule drop-down list, you can assign a different schedule to each selected door. The selected schedule will be assigned to the highlighted door whose check box is selected.
5. Return to step 3 to assign another door and schedule or click OK to save and exit.
CENTAUR 33

Example: In “Figure 9”, the “Production Entrance” door is enabled and has been assigned the “General” schedule. This means any cardholder assigned with this access level will be granted access to the production entrance only when the “General” schedule is valid.
Figure 9: Example of Access Level Programming
34 ACCESS LEVEL PROGRAMMING

Chapter 6: Doors
What Will I Find?• “Adding, Modifying and Deleting Doors” on page 36 • “General Door Properties” on page 36• “Door Settings” on page 37• “Door Inputs and Outputs” on page 44 • “Floor’s Public Access Schedule” on page 47• “Display Door Status and Manual Controls” on page 48
Each controller includes 2 reader and 2 keypad inputs, which can monitor the state of up to 2 doors. Each controller also supports up to three 2-Door Expansion Modules (CA-A470-A), which provide an additional 2 reader and 2 keypad inputs each. Therefore, each controller can monitor the state of up to 8 doors.
The term Door refers to any access point controlled by a reader and/or keypad such as a door, turnstile, gate, cabinet, etc. To control entry and exit to an access point a reader and/or keypad can be used on both sides of the door. This also provides the ability to setup Interlock (“mantrap”) or Anti-passback applications.
The use of door contacts on all controlled doors is highly recommended since it greatly enhances the level of security provided by an access control system. Many of the door’s programmable options can only be used if a door contact is installed.
CENTAUR 35

Adding, Modifying and Deleting DoorsIn order to add one or more doors, at least one site and one controller must be created. If you have not created a site, please refer to “Sites” on page 7. For more information on setting up a controller, refer to “Controllers” on page 67. When adding doors using the methods described in the following sections, you will be required to select an address for each door (refer to “Viewing the Door’s Address” on page 36).
Adding Multiple Doors at One TimeIf you wish to add multiple doors at one time, right-click Doors from the desired controller in the Tree window. From the list that appears, select New Doors. Select the desired door addresses and click OK. After adding the doors you will not have access to the Door Properties window, you will have to modify them afterwards (see “Modifying a Door” on page 36).
Adding One DoorIf you want to add one door and immediately program its properties, right-click Doors from the desired controller in the Tree window. From the list that appears, select New Door. In the Address list, select the desired door address and click OK. After adding a door, the Door Properties window will appear allowing you to configure the door.
Deleting a DoorTo delete an existing door, right-click the door from the appropriate Controller branch in the Tree window (left-hand portion of your screen), and then click Delete from the list. A dialog box will appear requesting confirmation.
Modifying a DoorFrom the desired controller branch in the Tree window (left-hand portion of your screen), double-click the door you wish to modify or right-click the door, and then click Properties from the list that appears.
General Door PropertiesAfter adding or when modifying a door (see “Adding, Modifying and Deleting Doors” on page 36), the Door Properties window will appear. From the Door Properties window, select the Door tab. The Door tab will allow you to view some of the system’s component addresses as well as record the door’s name and any additional notes.
Viewing the Door’s AddressAt the top of the Door tab, Centaur will display the door’s address, as well as the address of the controller and site to which it is connected. The door addresses are represented by which input the door’s reader and/or keypad is connected to (see “Figure 10” on page 37).
36 DOOR PROGRAMMING

Figure 10: Controller’s Door Address Assignment
Typing the Door’s NameUse the Name text field in the Door tab to identify the door and its location. We recommend using a name that is representative of the door such as “Main Entrance”. Also, refer to “Typing Names and Notes” on page 4.
Typing the Door’s NotesUse the Notes text field in the Door tab to record any additional notes that may be required. We recommend that you keep a log of what settings were changed and when the were changed. Also, refer to “Typing Names and Notes” on page 4.
Door Sett ingsEach controller includes 2 reader and 2 keypad inputs, which can monitor the state of up to 2 doors. Each controller also supports up to three 2-Door Expansion Modules (CA-A470-A), which provide an additional 2 reader and 2 keypad inputs each. Therefore, each controller can monitor the state of up to 8 doors.
CENTAUR 37

The term Door refers to any access point controlled by a reader and/or keypad such as a door, turnstile, gate, cabinet, etc. To control entry and exit to an access point a reader and/or keypad can be used on both sides of the door. This also provides the ability to setup Interlock (“mantrap”) or Anti-passback applications. Centaur enables you to define a specific configuration for each door as well as set the door’s various timers.
Figure 11: General Tab in Door Properties Window
Selecting a Door TypeDepending on the hardware configuration being used for the selected door you must select the appropriate door type for the selected door. After adding or when modifying a door (see “Adding, Modifying and Deleting Doors” on page 36), the Door Properties window will appear. From the Door Properties window, select the General tab (see “Figure 11” on page 38) and from the Door Type drop-down list, select the required door type:
AccessSelect this Access door type if you plan to use the controlled entry (one reader access) configuration. This means the reader will be located on one side of a door with no reader on the other side.
ElevatorWhen using CA-A480 Elevator Controllers (refer to “Elevator Control” on page 109), a reader can be installed inside an elevator. When you select Elevator from the Door Type drop-down list, Centaur tells the controller that the selected door’s reader will be installed inside an elevator car for elevator control. The door cannot be used for any other purpose. Also note that options and features located in the Elevator Control tab can only be set when the Door Type is set to Elevator (see “Floor’s Public Access Schedule” on page 47). Each controller’s door can control up to 64
38 DOOR PROGRAMMING

floors for one elevator car. Please note that the number of floors is defined per site and not per door (see “Site’s Floor Settings” on page 16). For example, if you define a site with 20 floors and set up four doors from the same site for elevator control, each door will represent a different elevator car for the same 20 floors.
Warning: The Elevator door type cannot be selected for doors located on a 2-Door Expansion Module (doors 3 to 8). Only the CT-V900-A controller’s doorscan be set with the Elevator door type.
Entry or ExitSelect the Entry door type for the reader located on the entry side of the door and select the Exit door type for the exit reader located on the other side of the door. This configuration must be used to implement the local Anti-passback feature (see “Enabling Controller Anti-passback” on page 75).
Global Entry or Global ExitThis door type allows you to use global anti-passback, which functions independentlyof and provides more versatility than the local anti-passback feature (see “EnablingController Anti-passback” on page 75). It is also useful when used in conjunction with“Time and Attendance” (see page 42).
When using the regular Entry and Exit door types (see above), card holders must enter and exit through the same door. When using the Global Entry and Global Exit door types, a cardholder can enter through a door defined as global entry, the cardholder can then exit through any door defined as global exit.
You can also reset the global anti-passback status of all cardholders. For more information, refer to “Selecting a Site’s Global Anti-Passback Reset Schedule” on page 16.
Warning: Global Entry and Exit will only function when the access controlserver is online (connected). Please note that when using Global Entry andExit, the Centaur system will also generate a “Waiting for Host” event withevery “Access Granted” event generated from a door defined with Global Entryor Exit.
Example: As demonstrated in t“Figure 12” on page 40, if a cardholder were to enterthrough door 1 (Global Entry), the cardholder would be able to exit through eitherdoor 1 (Global Exit) or door 2 (Global Exit), but not through door 3 since it is notdefined as a Global Exit.
CENTAUR 39

Figure 12: Global Entry/Exit
Selecting the Reading DevicesAfter adding or when modifying a door (see “Adding, Modifying and Deleting Doors” on page 36), the Door Properties window will appear. From the Door Properties window, select the General tab and from the Reading device drop-down list, select the device that will be used to obtain access to the door, either a keypad, a reader or both.
ReaderIf you are connecting a reader or a reader and a keypad, select Reader from the drop-down list. The controller will recognize the use of a keypad if a keypad has been setup in the controller’s door configuration (see “Selecting the Door’s Reader and Keypad Configuration” on page 72).
KeypadIf you are connecting only a keypad (no reader) to the door input, select Keypad from the drop-down list.
Selecting the Lock Control TypeAfter adding or when modifying a door (see “Adding, Modifying and Deleting Doors” on page 36), the Door Properties window will appear. From the Door Properties window, select the General tab and from the Lock Control drop-down list, select the activation (locking) method that will be used by the door when an Access Granted or Unlock event occurs.
De-energizedTo operate in “fail-secure” mode (apply power to unlock a door), select De-energized from the Lock Control drop-down list. This means the selected lock output on the controller will remain de-activated. When an Access Granted or Door Unlocked event occurs, the controller will apply power to the lock output. If an electric door strike is used, this mode will keep the door locked during a total power loss.
40 DOOR PROGRAMMING

EnergizedTo operate in “fail-safe” mode (remove power to unlock a door), select Energized from the Lock Control drop-down list. This means the lock output on the controller will remain activated. When an Access Granted or Door Unlocked event occurs, the controller will remove power from the lock output. If an electric door strike is used, this mode will unlock the door during a total power loss.
Selecting a Keypad ScheduleAfter adding or when modifying a door (see “Adding, Modifying and Deleting Doors” on page 36), the Door Properties window will appear. From the Door Properties window, select the General tab and from Keypad Schedule drop-down list, select the schedule that will determine when both a reader and a keypad must be used in order to gain access. When the selected schedule is valid, the cardholder must present a valid card to the reader, and then a valid P.I.N. must be entered on the keypad before access is granted. Only cards with the Use Keypad option enabled must enter a valid keypad P.I.N. (see “Use Keypad” on page 53). For more information on schedules, refer to “Schedules” on page 25.
Selecting the Door’s Unlock Schedule After adding or when modifying a door (see “Adding, Modifying and Deleting Doors” on page 36), the Door Properties window will appear. From the Door Properties window, select the General tab and from Unlock Schedule drop-down list, select the schedule during which a controlled door will automatically unlock. For example, you may want a door to remain open (unlocked) from 9 a.m. to 5 p.m. Monday to Friday. To do so, create the appropriate schedule and select it from the Unlock Schedule drop-down list. For more information on schedules, refer to “Schedules” on page 25. Also, refer to “Unlock on Late to Open” on page 42.
Setting the Reading Type OptionsAfter adding or when modifying a door (see “Adding, Modifying and Deleting Doors” on page 36), the Door Properties window will appear. From the Door Properties window, select the General tab and under the Reading Type heading select one or more of the following check boxes. These check boxes determine how and when a controller will read (log) the presentation of a card to the door’s reader.
OpenedWhen the Opened check box is selected, the controller will continue to read cards presented to the door’s reader when the door is already opened, but will not reactivate the lock output. This option is commonly used in conjunction with the “Controller Anti-passback Settings” (see page 75) in high-traffic areas. This prevents Anti-passback errors from occurring due to users forgetting to wait until the door is closed before presenting their card.
UnlockedWhen the Unlocked check box is selected, the controller will continue to read cards presented to the door’s reader when the door is already unlocked. This option is
CENTAUR 41

commonly used in conjunction with the “Controller Anti-passback Settings” (see page 75) when the door may be unlocked by a schedule. This prevents Anti-passback errors from occurring due to a user presenting a card to a reader of a door that has already been unlocked by a schedule.
Unlock on Late to OpenWhen “Selecting the Door’s Unlock Schedule” (see page 41), select Unlock on Late to Open to prevent the door from unlocking automatically until the first person with valid access presents their card at the door.
Example: The feature is enabled and the front door of an establishment has beenprogrammed to unlock (via schedule) between 8AM and 5PM. If by 8:15 no one haspresented their card to the front door’s reader, it will not unlock. The first personarrives at 8:30 and presents a valid card, the door will now remain unlocked until 5PM.
Time and Attendance Only doors with this option selected will be logged by the Tracker: Time & Attendance software.
Setting the Door’s TimersAfter adding or when modifying a door (see “Adding, Modifying and Deleting Doors” on page 36), the Door Properties window will appear. From the Door Properties window, select the General tab and under the Timings heading you can set four different door timers as detailed below.
Unlock Time In the Unlock Time text field enter a value between 001 and 999 seconds (Default: 5 seconds). This value represents the amount of time the door will remain unlocked when an “Access Granted” or “Unlock” event is generated from the door. The door will only remain unlocked for the entire Unlock Time if the Door Input Relock Schedule and REX Input Relock Schedule are disabled or if no Door Input has been programmed. For more information, refer to “Door Inputs and Outputs” on page 44.
Pre-alarm TimeBefore generating an “Open Too Long” event (see “Open Too Long” on page 42), the controller can be programmed to generate a pre-alarm as a warning of the upcoming alarm. In the Pre-alarm Time text field type a value between 001 and 999 seconds (Default: 45 seconds). This value represents the amount of time a door can remain open after an “Access Granted” or “Door Unlock” event before generating a “Door Left Open” event. The Pre-alarm Time should always be less than the Open Too Long Time (see “Example of Pre-Alarm and Open Too Long Timers” on page 43). The controller can also be programmed to activate an output when a “Door Left Open” event is generated (see “Outputs” on page 93).
Open Too LongIn the Open Too Long text field enter a value between 001 and 999 seconds
42 DOOR PROGRAMMING

(Default: 60 seconds). This value represents the amount of time a door can remain open after an “Access Granted” or “Door Unlock” event before generating an “Door Open Too Long” event (see “Example of Pre-Alarm and Open Too Long Timers” on page 43). The controller can also be programmed to activate an output when a “Door Open Too Long” event is generated (see “Outputs” on page 93). Also, refer to “Pre-alarm Time” on page 42.
Example of Pre-Alarm and Open Too Long Timers
Extended AccessWhen a cardholder is granted access, the controller will unlock the door for the period defined by the “Unlock Time” (see page 42). Although, if the card has been programmed with the “Extended” option (see “Setting Card Options” on page 53), the controller will unlock the door for the duration of the Unlock Time in addition to the value programmed in the Extended Access timer. In the Extended Access text field, type a value between 001 and 999 seconds (Default: 15 seconds). This option is particularly useful for individuals that may require more time to access the door.
Example: A card that has the Extended option enabled is granted access to the“Front Door”. This door’s Unlock Time is 15 seconds and its Extended Access timeris 30 seconds. This means the door will remain unlocked for 45 seconds instead ofonly 15 seconds.
CENTAUR 43

Door Inputs and OutputsAfter adding or when modifying a door (see “Adding, Modifying and Deleting Doors” on page 36), the Door Properties window will appear. From the Door Properties window, select the Inputs and Outputs tab (see “Figure 13” on page 44). The Inputs and Outputs tab will allow you to specify the configuration for the door’s input, REX input and its interlock (mantrap) input as well as select which output(s) can be activated for the selected door.
Figure 13: Inputs and Outputs Tab in Door Properties Window
Assigning a Door InputAfter installing a door contact, use the Door Input settings to enable the controller to supervise the status of a door (open/closed). A door input is used:
• to generate “Door Open” and “Door Forced” events• to generate “Open Too Long” and “Door Left Open” events (see “Setting the Door’s
Timers” on page 42)• to effectively use the Anti-passback feature (see “Controller Anti-passback Settings”
on page 75)• for Interlock (“mantrap”) applications (see “Assigning an Interlock Input” on page 45)
Perform the following to set up a door input:
1. A door contact must be installed above the door and it must be connected to an input on the controller (see CT-V900-A Controller Installation Manual).
2. The input must be programmed as detailed in “Inputs” on page 83. 3. After adding or when modifying a door (see “Adding, Modifying and Deleting Doors”
on page 36), the Door Properties window will appear. From the Door Properties window, select the Inputs and Outputs tab.
44 DOOR PROGRAMMING

4. Under the Door Input heading, select the desired input from the Input drop-down list.
5. Select a relock option from the Relock drop-down list under the Door Input heading. The control panel can relock the door as soon as it opens, when the door closes, or if you select Disabled, it will relock when the Unlock Time has elapsed (see “Unlock Time” on page 42). Also, refer to “Selecting the Lock Control Type” on page 40.
Assigning a REX Input (Request for Exit) A request for exit (REX) input is required if you have selected the Access (controlled entry) configuration (see “Selecting a Door Type” on page 38). If you do not use a REX input, the controller will not be able to distinguish between a valid exit and a Door Forced. The controller will always generate a “Door Forced” event. Perform the following to set up a REX input:
1. A vertical motion detector must be installed above the door and it must be connected to an input on the controller (see CT-V900-A Controller Installation Manual).
2. The input must be programmed as detailed in “Inputs” on page 83. 3. After adding or when modifying a door (see “Adding, Modifying and Deleting Doors”
on page 36), the Door Properties window will appear. From the Door Properties window, select the Inputs and Outputs tab.
4. Under the REX Input heading, select the desired input from the Input drop-down list. 5. From the Schedule drop-down list under the REX Input heading, select the
schedule which will define when the REX can be used. 6. Select a relock option from the Relock drop-down list under the REX Input heading. The
control panel can relock the door as soon as it opens, when the door closes, or if you select Disabled, it will relock when the Unlock Time has elapsed (see “Unlock Time” on page 42). Also, refer to “Selecting the Lock Control Type” on page 40.
7. Select the Unlock on REX (Normal) check box if you wish the controller to unlock the door when the controller receives a valid Request for Exit (the door must be closed and locked). To unlock the door regardless of its current status (i.e. door forced, door open too long, etc.), select the Unlock on Rex (Regardless of Door Status) check box.
Assigning an Interlock InputThis feature allows you to set up the doors for use with Interlock (“Mantrap”) applications. A “mantrap” consists of two doors, each controlled by a card reader and/or keypad. When one of the two doors is open, it is impossible to open the other door until both doors are closed. Please note that the selected doors must be from the same controller. An interlock input is required:• If the door will be used in a “mantrap” configuration (see CT-V900-A Controller
Installation Instructions).• To generate “Access Denied - Interlock Active” and “Interlock Enabled/Disabled by
Schedule” events
Warning: The Interlock Inputs feature cannot be used with doors located on a 2-Door Expansion Module (doors 3 to 8). Only the CT-V900-A controller’s doors can use Interlock Inputs.
CENTAUR 45

Perform these steps for each of the two doors being used in the “mantrap” configuration. 1. Make sure the Door Inputs have been programmed (see “Assigning a Door Input” on
page 44). 2. After adding or when modifying a door (see “Adding, Modifying and Deleting Doors”
on page 36), the Door Properties window will appear. From the Door Properties window, select the Inputs and Outputs tab.
3. From the Input drop-down list under the Interlock Input heading, select the same input that is assigned to the Door Input of the other door in the “mantrap configuration (see “Figure 14” on page 46).
4. From the Schedule drop-down list under the Interlock Input heading, select the schedule which will define when the Interlock (“mantrap”) configuration can be used.
Figure 14: Programming Interlock Inputs
Notice how the input selected for the Interlock Input is the same input used for the opposite door’s Door Input. This is how the controller determines which two doors are used for the Interlock (”Mantrap”) application.
Assigning Outputs to a DoorEach controller has six multi-function outputs. Each controller also supports up to three 2-Door Expansion Modules (CA-A470-A), which provide an additional 6 outputs each. Therefore, each controller can support a maximum of 24 outputs. Up to 6 outputs can be assigned to the selected door. Typically, these outputs are used to indicate whether a card is granted access and/or the status of the door by activating and controlling the LEDs and buzzers normally found on the readers and keypads.
Depending on the selected door, the Output Activation check boxes will be numbered differently. Each group of doors is assigned specific output addresses as demonstrated below:• Outputs 1 to 6 belong to Doors 1 and 2 (CT-V900-A)• Outputs 7 to 12 belong to Doors 3 and 4 (CA-A470-A: DIP 1 off, DIP 2 off)
46 DOOR PROGRAMMING

• Outputs 13 to 18 belong to Doors 5 and 6 (CA-A470-A: DIP 1 on, DIP 2 off)• Outputs 19 to 24 belong to Doors 7 and 8 (CA-A470-A: DIP 1 off, DIP 2 on)
The selected door and its selected outputs must be from the same controller or the same expansion module. For example, outputs 7 to 12 can only be used with doors 3 and 4; they cannot be used with doors 1 to 2 or 5 to 8. When a check mark is placed in the appropriate output check boxes under the Output Activation heading, the selected output(s) will operate as defined by the output’s programmed features (refer to “Outputs” on page 93).
Floor ’s Public Access Schedule When using CA-A480 Elevator Controllers (refer to “Elevator Control” on page 109), a reader can be installed inside an elevator. Each controller’s door (elevator car) can be programmed with a general/public access schedule by assigning a schedule to each of the door’s assigned floors. This defines, for the selected door, which floors are accessible to the general public (no access card required) and during which time period. Please note that to program these schedules, the Door Type must be set to Elevator (see “Door Settings” on page 37).
Warning: The Elevator Floor Schedule cannot be used with doors located on a 2-Door Expansion Module (doors 3 to 8). Only the CT-V900 controller’s doors can be set for elevator control.
Setting Up a Door’s Public Access SchedulePerform the following to assign one or more floors to a door and to assign a schedule to each floor:
1. When adding or modifying a door (see “Adding, Modifying and Deleting Doors” on page 36), the Door Properties window will appear. From this window, select the Elevator Control tab.
2. To assign a floor to the door, select the check box associated with the desired floor. The Schedule drop-down list will become active.
3. From the Schedule drop-down list, select the schedule you would like to assign to the selected floor. Although there is only one Schedule drop-down list, you can assign a different schedule to each selected floor. The selected schedule will be assigned to the highlighted floor whose check box is selected.
4. Return to step 2 to assign another floor and schedule, or click OK to save and exit.
Example: In “Figure 15”, the “Parking Level 2” floor is enabled and has been assigned the “Weekly (General)” schedule. This means that access to that floor is unrestricted when the “Weekly (General)” schedule is valid. Any user, even those without access cards, can access the “Parking Level 2” floor.
CENTAUR 47

Figure 15: Example of Programming a Door’s Floor Schedules
Display Door Status and Manual ControlsWhen you click on the Door Status icon, from the menu bar, Centaur will display the current (live) status of the doors in the system. If you wish to manually change the status of a door, right-click the desired door. A list of actions will appear. Select one of the following actions from the list.For more information, refer to “Displaying and Controlling the Status of a Door” on page 138.
48 DOOR PROGRAMMING

Chapter 7: Cards
What Will I Find?• “Adding, Modifying and Deleting Cards” on page 51 • “Card Settings” on page 51• “FrontCard” on page 55• “Card Import/Export Wizard” on page 58
Programming a card allows you to define the card’s specific privileges and any details concerning the cardholder. When setting up the cardholders in the system, you must define WHO has access to WHERE, and WHEN they have access. In order to program the cards, you must first program the “Sites” (see page 7), “Doors” (see page 35), “Holidays” (see page 21), “Schedules” (see page 25) and “Access Levels” (see page 31). Please note that the number of cards your system can support is also limited by your hardware setup.
CENTAUR 49

Example: In “Figure 16”, John Doe will have access to the Production Entrance from 8:00AM to 5:00PM, Monday to Friday including New Year’s Day.
Figure 16: Overview of Card Programming
50 CARD PROGRAMMING

Adding, Modifying and Deleting CardsCards can also be added, modified and deleted using the Centaur’s FrontCard application. FrontCard was designed specifically for programming card properties and includes an advanced search engine that simplifies the task of creating and managing several cards. For more information refer to “FrontCard” on page 55. You can also add cards to a site by using the “Card Import/Export Wizard” (see page 58).
Warning: In order to program the cards, you must first program the “Sites” (see page 7), “Doors” (see page 35), “Holidays” (see page 21), “Schedules” (see page 25) and “Access Levels” (see page 31).
Adding a CardIn the Tree window (left-hand portion of your screen), right-click Cards from the desired Site branch, and then click New Card. The Card window will appear allowing you to configure the card properties. Also, refer to “FrontCard” on page 55 and “Card Import/Export Wizard” on page 58.
Modifying a CardFrom the desired Site branch in the Tree window (left-hand portion of your screen), double-click the card you wish to modify or right-click the card, and then click Properties from the list that appears. Also, refer to “FrontCard” on page 55.
Deleting a CardIn the Tree window (left-hand portion of your screen), right-click the desired card, then click Delete from the list that appears. A dialog box will appear requesting confirmation. Also, refer to “FrontCard” on page 55.
Card Sett ingsAfter adding or when modifying a card (see “Adding, Modifying and Deleting Cards” on page 51), the Card window will appear. From the Card window, select the Card Holder tab (see step 4 in “Figure 16” on page 50). This will allow you to view the site address, assign access levels and program the cardholder details, card numbers and several card options. These can also be programmed using “FrontCard” (see page 55).
Cardholder DetailsAfter adding or when modifying a card (see “Adding, Modifying and Deleting Cards” on page 51), the Card window will appear. From the Card window, select the Card Holder tab and use the Last Name, First Name, Company Name and Notes text fields to identify the cardholder’s name and any additional notes that may be required. All recorded text excluding the Notes field will appear when displaying the Access Events in the Events window (see “Display Access Events” on page 138).
CENTAUR 51

Card NumberAfter adding or when modifying a card (see “Adding, Modifying and Deleting Cards” on page 51), the Card window will appear. From the Card window, select the Card Holder tab and use the Family Number and Card Number text fields to identify which access card will be assigned to the user.
Family NumberThe family number can be found printed directly on the card or written on a cross-reference sheet. The Family Number is always the first part of the number and is usually followed by a colon (e.g. 247:1234). If you cannot locate the family number, you can present the card to any reader in the system and its family and card number will appear in the Card Holder field of the Event window (see “Figure 17”). When you have located the correct number, type it into the Family Number text box. This text box will not be available if the maximum family number is set to 0 (see “Selecting the Cards’ Maximum Family Number” on page 15).
Card NumberThe card number can be found printed directly on the card or written on a cross-reference sheet. The card number is always the second part of the number and is usually preceeded by a colon (e.g. 247:1234). If you cannot locate the card number, you can present the card to any reader in the system and its family and card number will appear in the Card Holder field of the Event window (see “Figure 17”). When you have located the correct number, type it into the Card Number text box.
Figure 17: Using the Event Window to Find Out the Card Number
Assigning Access to a CardAfter adding or when modifying a card (see “Adding, Modifying and Deleting Cards” on page 51), the Card window will appear. From the Card window, select the Card Holder tab and the Floor Group, Access Level 1 and Access Level 2 drop-down lists will appear. These fields will identify to which doors and floors a cardholder can access.
Floor GroupTo obtain access to a door defined for elevator control, the desired cards must be assigned a valid floor group. If the selected site has been setup for Elevator Control, a list of existing Floor Groups will appear when you click the Floor Group drop-down list. Select the floor group you wish to assign to the card. This will determine which floors and during which schedule a cardholder will have access. For more information on Floor Groups, refer to “Groups” on page 113.
Access LevelUp to two access levels can be assigned to each card. When you click one of the
52 CARD PROGRAMMING

Access Level drop-down lists, all active access levels in the selected site will appear. Select the access level(s) you wish to assign to the card. This will determine which doors in the site the cardholder will have access to and during which time periods each door can be accessed. For information, refer to “Access Levels” on page 31. If two access levels are assigned to a card, access is granted as long as one of the two access levels is valid when the card is presented.
Setting Card OptionsAfter adding or when modifying a card (see “Adding, Modifying and Deleting Cards” on page 51), the Card window will appear. From the Card window, select the Card Holder tab and the following check boxes will appear. These check boxes can be used to enable or disable the corresponding options or features.
Card TracedTrack a cardholder’s movements by generating a “Card Traced” event in addition to the Access Granted/Denied event every time the card is used. To enable this feature, select the Card Traced check box. You can use the Pro-Report software to generate a report of all the “Card Traced” events. The “Card Traced” event can also be used to activate a device such as a relay. The relay can be connected to a signalling device, warning the operator that a card with the card traced feature enabled has been presented to a reader. For more information, refer to “Events” on page 101.
ExtendedWhen a cardholder is granted access to a door, the door will remain unlocked for the period defined by the door’s “Unlock Time” (see page 42). When the Extended check box is selected, the door will remain unlocked for the duration of the door’s “Extended Access” (see page 43) in addition to its Unlock Time. This option is particularly useful for individuals that may require more time to access the door.
Example: A cardholder is granted access to the “Front Door” with an Unlock Time of15 seconds and an Extended Access time of 30 seconds. If the option is enabled, thedoor will remain unlocked for 45 seconds instead of only 15 seconds.
Use KeypadThis option is used when a cardholder presents their card to a reader that is accompanied by a keypad on the same side of the door. If the Use keypad check box is selected, the cardholder will have to enter a “P.I.N.” (see page 53) on the keypad after presenting their card to the reader before being granted access.
P.I.N.If the Use keypad check box has been selected (see Use Keypad on page 53), the cardholder will have to type the P.I.N. (Personal Identification Number) recorded in P.I.N. text box on the system keypad. The P.I.N. can be from four to eight digits in length and each digit can be any numerical value from zero to nine. The P.I.N. length is also a function of the keypad hardware being used. If desired, Centaur can automatically generate a unique P.I.N. for you. To do so, click the drop-down arrow to the right of the P.I.N. text field and select the desired P.I.N. length.
CENTAUR 53

Anti-passback OverrideWhen the Anti-Passback Override check box is selected, all the controllers in the site will ignore the Anti-passback status of the card (see Enabling Controller Anti-passback on page 75).
Interlock OverrideAn interlock installation consists of two doors each controlled by a reader. Access will not be granted to a door in this configuration if the other door is already open. With the Interlock Override feature enabled, the cardholder does not have to wait for both doors to be closed in order to access a door using the Interlock feature. When using this option and access is granted, the controller will generate an “Access Granted - Interlock Override” event. Also refer to “Assigning an Interlock Input” on page 45.
Note: Centaur build 400 or higher and controller firmware version R2-C3-00 or higherare required to support this feature.
Selecting the Card’s StatusEach card can be tagged with one of five status levels. These status levels will determine when a cardholder’s access card is valid. After adding or when modifying a card (see “Adding, Modifying and Deleting Cards” on page 51), the Card window will appear. From the Card window, select the Card Holder tab and the Status drop-down list will appear. Click the Status drop-down list to select one of the following status levels.
ValidAs soon as you click OK, the card’s programmed access privileges are valid and the cardholder can begin using their card until the status is changed.
Stolen, Invalid, or LostThese status levels allow you to indefinitely revoke a card’s privileges without having to remove it from the database. As soon as you click OK, the card can no longer be used until the status is changed.
PendingYou can use this status level to create a card prior to the date the card becomes valid or for personnel on contract which would require a card to be active for a specific period of time. When you select Pending from the Status drop-down list, the Start Date and End Date drop-down lists will become active. Use these drop-down lists to select the day, month and year the card becomes valid and the day, month and year the card expires. The card becomes active at 00:00 of the selected Start Date and expires at 24:00 of the selected End Date.
Typing Additional Cardholder Details After adding or when modifying a card (see “Adding, Modifying and Deleting Cards” on page 51), the Card window will appear. From the Card window, select the User Defined Data tab and use these fields to record any additional information about the cardholder.
54 CARD PROGRAMMING

For information on how to customize the titles of these fields, refer to “Defining the User Definable Card Fields” on page 14.
• 2 Date Fields (drop-down lists)• 2 Check Boxes• 7 Text Boxes
Adding a Photo to the CardYou can associate a picture of the cardholder with the selected card, which is commonly used with Position Technology’s FrontGuard visual authentication software (see “Software Modules” on page 3). When a card is presented to a reader, FrontGuard can display the cardholder’s picture. After adding or when modifying a card (see “Adding, Modifying and Deleting Cards” on page 51), the Card window will appear. From the Card window, select the Photo tab and type the photo’s path in the Path text field, or click the ... button and select the photo from the list. By default Centaur will display the default.jpg file.
FrontCardFrontCard is an application that is automatically installed with the Centaur software. FrontCard provides an easy to use interface to program the card properties (see “Card Settings” on page 51) without having to deal with long card lists in the Tree window and includes an advanced search engine. You can run FrontCard without having to run Centaur.
Starting FrontCardThe FrontCard Module can be started using one of two methods. To start the module from within Centaur, click the Open FrontCard icon from the main menu bar, or click Modules and then click FrontCard. The FrontCard Site Selection window appears. In the Site list, select the site whose cards you want to view or modify and click OK. To start FrontCard without Centaur running:
1. Click Start, then point to Programs, Position Technology, Centaur 3.1, Administration Console and then click FrontCard Card Editor.
2. From the Logon window, type the appropriate Logon ID and Password. FrontCard uses the same logon IDs and passwords as Centaur. If you are logging on to a networked access control server, type the computer’s network name or IP address in the Computer text field. Select the desired language from the Language list.
3. Click the Sort Order tab. Select the radio button representing the order in which you want the cards to appear and click OK.
4. The FrontCard Site Selection window appears. In the Site list, select the site whose cards you want to view or modify and click OK.
CENTAUR 55

Using FrontCardAfter starting FrontCard (see “Starting FrontCard” on page 55) all actions are performed using the icon toolbar at the top of the FrontCard window. At any time you can use the Cardholder, User Defined Data and Photo tabs to view and/or edit the current card. For more information on the settings available in these tabs, refer to “Card Settings” on page 51.
Scrolling Through the Site’s CardsClick the scroll buttons (I I) to scroll backward or forward through the cards available in the selected site.
Add a New CardTo create a new card, click the Add new card record button (+), program the card’s settings and click the Save Changes button ( ).
Delete A CardTo delete the currently selected card, click the Delete card record button (-).
Save ChangesTo save any changes made to the currently selected card, click the Save Changes button ( ).
Undo ChangesTo undo any changes made to the currently selected card, click the Cancel Changes button (\).
RefreshTo update the list of cards with any cards that may have been added to the database using another method, click the Refresh button.
SearchTo search for a card using specific criteria:
1. Click the Find Card Record icon (binoculars). The Find Card window appears (see “Figure 19” on page 57).
2. In the Field list, select the desired criterion. The criteria that can be selected are as follows: Family Number, Card Number, P.I.N., First Name, Last Name, Company, or any of the text fields found in the User Defined Data tab.
3. In the Find text field, type the text that FrontCard will search for. The text should be representative of the criterion selected in step 2.
4. If you want the search to match exactly what is typed in the Find field, select the Exact Match check box.
5. Click the Find button.6. From the Results list, highlight the desired card and click the Go to button to
edit the card.
56 CARD PROGRAMMING

Figure 18: FrontCard Window
Figure 19: Searching for Cards with FrontCard
Use these buttons to scroll through the list of cards that are saved in
the database.
Add a new card.
Delete the currently displayed card.
Save changes.
Cancel changes (undo).
Refresh cards*.
Search for a specific card.
* Use the Refresh button in the case where cards were added to the database using another method.
Cards are sorted by last name or by card number depending on the option selected in “Starting FrontCard” on page 55.
CENTAUR 57

Card Import/Export WizardCentaur includes a card import and export application enabling you to export Centaur card data to a .csv file or import a .csv file containing card data into Centaur’s card database. This application can be useful, for example, if you require several cardholders to have access to more than one site. After creating all the cards in one site, export the cards into a .csv file from the site containing the desired cards. Then import the .csv file created when you exported the data into the desired sites.
Starting the Card Import/Export WizardThe Card Import/Export Wizard Module can be started using one of two methods. To start the module from within Centaur, click the Open Card Import/Export icon from the main menu bar, or click Modules and then click Card Import/Export. To start the Card Import/Export Wizard Module without Centaur running:
1. Click Start, then point to Programs, Position Technology, Centaur 3.1, Administration Console, and then click Card Import-Export.
2. From the Logon window, type the appropriate Logon ID and Password. Use the same logon IDs and passwords as Centaur.
3. Click OK.
Exporting Cards 1. After starting the Card Import/Export Wizard Module (see “Starting the Card Import/
Export Wizard” on page 58), click Next. 2. Select the Export Cards radio button, click Next and then click Next again. 3. Select the site that contains the card data that you want to export and click Next. 4. Type the name of the .csv file that you want to create or click the ... button to select a
file name and location. Click Next. 5. Select a delimiter that will separate the card data fields. If you want the name of
each field to appear in the first row (i.e. last name, card number, etc.), select the First row contains field names check box. Click Next.
6. Items in the right list box represent data fields that will be exported into the .csv file. Highlight the data fields and use the > (add) and < (remove) buttons until the desired data fields appear in the right list box. Click Next.
7. Click Finish. A message appears indicating that information has been successfully exported. Click OK.
Importing Cards
Warning: If the site you are importing the cards into already contains cards that are also in the .csv file, errors may occur.
1. After starting the Card Import/Export Wizard Module (see “Starting the Card Import/Export Wizard” on page 58), click Next.
2. Select the Import Cards radio button, click Next and then click Next again. 3. Select the site that you want to import the card data into and click Next. 4. Type the name of the .csv file that you want to import or click the ... button to select a
58 CARD PROGRAMMING

file name and location. Click Next. 5. Select a delimiter that separates the card data fields in the selected .csv file. If the
.csv file contains a colon delimiter between the family and card number, select the Use : delimiter for Family/Card number check box. If the .csv file contains field names in the first row, select the First row contains field names check box. If the .csv file contains hexadecimal family numbers, select the Hex Family number check box. Click Next.
6. Select the default Access Levels and Floor Group you wish to assign to all the imported cards and click Next. These can be changed afterwards.
7. Items in the right list box represent data fields that will be imported into the selected site. Highlight the data fields and use the > (add) and < (remove) buttons until the desired data fields appear in the right list box. Click Next.
8. You can click Preview to review the data fields that will be imported into the selected site. Click Finish when you are done. A message appears indicating that information has been successfully imported. Click OK.
Note: You must close and restart the Centaur administration console for all thechanges to take effect.
CENTAUR 59

60 CARD PROGRAMMING

Chapter 8: Relays
What Will I Find?• “Adding, Modifying and Deleting Relays” on page 62 • “General Relay Properties” on page 62• “Relay Activation Properties” on page 63• “Display Relay Status and Manual Controls” on page 65
Each controller includes two 5A 30VDC form “C” relays. Up to 14 relays can be added to each controller with the use of the CA-A460 Relay Expansion Modules. This allows you to program up to 16 relays per controller.
Typically, the relays are used to activate alarm sounders or other devices such as lighting control units and air conditioners. The relays can be programmed to follow a schedule or to activate upon the validity of a schedule and disable after a programmed timer has elapsed.
CENTAUR 61

Adding, Modifying and Deleting RelaysIn order to add one or more relays, at least one site and one controller must be created. If you have not created a site, please refer to “Sites” on page 7. For more information on setting up a controller, refer to “Controllers” on page 67. When adding relays using the methods described in the following sections, you will be required to select an address for each relay. These addresses represent a specific relay on the selected controller or on a Relay Expansion Module connected to the controller (see “Figure 20” on page 63).
Adding Multiple Relays at One TimeIf you wish to add multiple relays at one time, right-click Relays from the desired controller in the Tree window. From the list that appears, select New Relays. Select the desired relay addresses and click OK. After adding the relays you will not have access to the Relay Properties window, you will have to modify them afterwards (see “Modifying a Relay” on page 62).
Adding One RelayIf you want to add one relay and immediately program its properties, right-click Relays from the desired controller in the Tree window. From the list that appears, select New Relay. In the Address list, select the desired relay address and click OK. After adding a relay, the Relay Properties window will appear allowing you to configure the relay.
Deleting a RelayTo delete an existing relay, right-click the relay from the appropriate Controller branch in the Tree window (left-hand portion of your screen), and then click Delete from the list. A dialog box will appear requesting confirmation.
Modifying a RelayFrom the desired Controller branch in the Tree window (left-hand portion of your screen), double-click the relay you wish to modify or right-click the relay, and then click Properties from the list that appears.
General Relay PropertiesAfter adding or when modifying a relay (see “Adding, Modifying and Deleting Relays” on page 62), the Relay Properties window will appear. From the Relay Properties window, select the Relay tab. The Relay tab will allow you to view the component addresses as well as record the relay’s name and any additional notes.
Viewing the Relay’s AddressAt the top of the Relay tab, Centaur will display the relay’s address, as well as the address of the controller and site to which it is connected. For details on relay addresses, refer to “Figure 20” on page 63. For details on controller addresses, refer to “Viewing the Controller’s Address” on page 69.
62 RELAY PROGRAMMING

Figure 20: Relay Address Assignment for Each Controller
Typing the Relay’s NameUse the Name text field in the Relay tab to identify the relay’s use or location. We recommend using a name that is representative of the device that it is controlling such as “Alarm Sounder Relay”. Also, refer to “Typing Names and Notes” on page 4.
Typing the Relay’s NotesUse the Notes text field in the Relay tab to record any additional notes that may be required. We recommend that you keep a log of when and what settings were changed. Also, refer to “Typing Names and Notes” on page 4.
Relay Activation PropertiesAfter adding or when modifying a relay (see “Adding, Modifying and Deleting Relays” on page 62), the Relay Properties window will appear. From the Relay Properties window, select the Activation tab. The Activation tab will allow you to program the relay’s activation schedules, activation timers as well as select the relay’s normal state (i.e. de-energized or energized).
CENTAUR 63

Selecting a Time Relay Activation ScheduleAfter adding or when modifying a relay (see “Adding, Modifying and Deleting Relays” on page 62), the Relay Properties window will appear. From the Relay Properties window, select the Activation tab and from the Timed activation drop-down list box under the Schedules heading, select the schedule that will activate the relay for the period of time defined by the Activation Time (see “Setting the Relay’s Activation Timer” on page 64). At the start time of every period in the selected schedule, the relay will activate for the amount of time specified in the Activation time text box, regardless of the schedule’s end times. Do not select the Always schedule, it will not function. Also, refer to “Setting the Relay’s Delay Before Activating Timer” on page 65.
Figure 21: Sample Time Activated Schedule
Selecting a Relay Activation ScheduleAfter adding or when modifying a relay (see “Adding, Modifying and Deleting Relays” on page 62), the Relay Properties window will appear. From the Relay Properties window, select the Activation tab and from the Activating drop-down list box under the Schedules heading, select the schedule that will activate the relay for the period(s) defined by the selected schedule. This feature will ignore the values programmed under the Timings heading and will follow the selected schedule only.
Setting the Relay’s Activation TimerAfter adding or when modifying a relay (see “Adding, Modifying and Deleting Relays” on page 62), the Relay Properties window will appear. From the Relay Properties window, select the Activation tab and in the Activation Time text field under the Timings heading, type a value between 001 and 999 seconds (Default: 5 seconds). This value represents the amount of time the relay will remain activated when enabled by a timed activation schedule (see “Selecting a Time Relay Activation Schedule” on page 64) or
64 RELAY PROGRAMMING

when activated manually (see “Displaying and Controlling the Status of a Relay” on page 140).
Setting the Relay’s Delay Before Activating Timer After adding or when modifying a relay (see “Adding, Modifying and Deleting Relays” on page 62), the Relay Properties window will appear. From the Relay Properties window, select the Activation tab and in the Delay on Activation Time text field under the Timings heading, type a value between 001 and 999 seconds (Default: 5 seconds). This value represents the amount of time the controller will wait before activating the relay upon a valid time activation schedule (see “Selecting a Time Relay Activation Schedule” on page 64) or when activated manually (see “Displaying and Controlling the Status of a Relay” on page 140).
Example: A Delay on Activation Time of 030 seconds has been programmed in the example shown in “Figure 21” on page 64. If period 1 of the schedule becomes valid, the relay would activate 30 seconds after 8:00AM.
Setting the Relay’s Non-Activated StateAfter adding or when modifying a relay (see “Adding, Modifying and Deleting Relays” on page 62), the Relay Properties window will appear. From the Relay Properties window, select the Activation tab and the Non-activated State drop-down list select the appropriate normal state.
De-energizedThe relay output is energized when activated. This means the selected relay output on the controller will remain de-energized until activated by a schedule or manually (see “Displaying and Controlling the Status of a Relay” on page 140). When activated, the controller will apply power to the relay output.
EnergizedThe relay output is de-energized when activated. This means the selected relay output on the controller will remain energized until activated by a schedule or manually (see “Displaying and Controlling the Status of a Relay” on page 140). When activated, the controller will remove power from the relay output.
Display Relay Status and Manual ControlsWhen you click on the Relay Status icon from the menu bar, Centaur will display the current (live) status of the relays in the system. If you wish to manually change the status of a relay, right-click the desired relay. A list of actions will appear. Select one of the following actions from the list. For more information, refer to “Displaying and Controlling the Status of a Relay” on page 140.
CENTAUR 65

66 RELAY PROGRAMMING

Chapter 9: Controllers
What Will I Find?• “Adding, Modifying and Deleting Controllers” on page 68 • “General Controller Properties” on page 69• “Controller Configuration” on page 71• “Controller Anti-passback Settings” on page 75• “Door Expansion Module Configuration” on page 77• “Online Controller Firmware Upgrades” on page 79• “Download” on page 80• “Other Controller Management Options” on page 81
The controllers are the heart of the access control system. Position Technology controllers operate with a 16-bit RISC processor and include 256K of RAM with dynamic memory allocation to maximize event buffer capacity. The database is distributed to all controllers allowing them to make decisions in a fraction of a second, whether or not the managing computer is on-line. These controllers also feature on-line upgradable firmware and a real-time clock.
Program each controller individually by defining its door and input configuration as well as setting its anti-passback options. For additional communication settings, refer to “Sites” on page 7.
CENTAUR 67

Adding, Modifying and Deleting ControllersAfter defining a site (refer to “Sites” on page 7) the next step is to set up the site’s controllers. Each site can support up to 256 controllers. Program each controller individually by defining its door and input configuration, communication settings and its anti-passback options.
Adding Multiple ControllersPerform the following to add multiple controllers at one time:
1. From the Tree window (left-hand portion of your screen), right-click Controllers from the desired Site branch. From the list that appears, select New Controllers.
2. Select the desired controller addresses and click OK. For more information on controller addresses, refer to “Viewing the Controller’s Address” on page 69.
3. A dialog box appears providing you with the option to automatically create and link the default doors, inputs and outputs to the new controllers. For more information, refer to “Controller Configuration Wizard” on page 68. To use the Controller Configuration Wizard, click Yes, otherwise, click No.
4. After adding the controllers, you will not have access to the Controller Properties window, you will have to program each controller individually (see “Modifying a Controller” on page 69).
Adding One ControllerPerform the following to add one controller and immediately program its properties:
1. From the Tree window (left-hand portion of your screen), right-click Controllers from the desired Site branch. From the list that appears, select New Controller.
2. In the Address list, select the desired controller address and click OK. 3. After adding a controller, the Controller Properties window will appear allowing you
to configure the controller. For more information on controller properties refer to “General Controller Properties” on page 69, “Controller Configuration” on page 71, “Controller Anti-passback Settings” on page 75, and “Door Expansion Module Configuration” on page 77. When you are done, click OK.
4. A dialog box appears providing you with the option to automatically create and link the default doors, inputs and outputs to the new controllers. For more information, refer to “Controller Configuration Wizard” on page 68. To use the Controller Configuration Wizard, click Yes, otherwise, click No.
Controller Configuration WizardWhen adding one or more controllers you will be provided with the option to automatically set up the default doors, inputs and outputs for the controller(s). If you select Yes, the Controller Configuration Wizard performs the following:
• Labels controller(s) as “Controller” and enables its Active check box.• Automatically creates input addresses 1 and 9, and labels them as “Door 1 Contact”
and “Door 2 Contact” respectively. • Automatically creates input addresses 3 and 11, and labels them as “Door 1 REX” and
68 CONTROLLER PROGRAMMING

“Door 2 REX” respectively.• Automatically creates output addresses 1 and 3; labels them as “Door 1 Green LED”
and “Door 2 Green LED” respectively; and sets the outputs to activate for 5 seconds upon an Access Granted event and to remain latched during the Door Unlocked event.
• Automatically creates output addresses 2 and 4; labels them as “Door 1 Red LED” and “Door 2 Red LED” respectively; and sets the outputs to remain on at all times except during the Access Granted and Door Unlocked events, and to flash for 5 seconds upon an Access Denied event.
• Automatically creates output addresses 5 and 6; labels them as “Door 1 Buzzer” and “Door 2 Buzzer” respectively; and doesn’t assign them to an event, and therefore are always off.
• Automatically adds Door 1, labels it as “Door 1”, assigns input address 1 (“Door 1 Contact”) as its Door Input, assigns input address 3 (“Door 1 REX”) as its REX input, enables the Unlock on REX (Normal) check box and enables output 1, 2 and 5 activation.
• Automatically adds Door 2, labels it as “Door 2”, assigns input address 9 (“Door 2 Contact”) as its Door Input, assigns input address 11 (“Door 2 REX”) as its REX input, enables the Unlock on REX (Normal) check box and enables output 3, 4 and 6 activation.
Modifying a ControllerTo modify an existing controller, double-click the desired controller from the Controllers branch or right-click the desired controller and click Properties from the list. The Controller Properties window will appear allowing you to configure the controller. For more information on controller properties refer to “General Controller Properties” on page 69, “Controller Configuration” on page 71, “Controller Anti-passback Settings” on page 75, and “Door Expansion Module Configuration” on page 77.
Deleting a ControllerTo delete an existing controller, right-click the desired controller from the Controllers branch and click Delete from the list. A dialog box will appear requesting confirmation.
General Controller PropertiesWhen adding or modifying a controller (see “Adding, Modifying and Deleting Controllers” on page 68), the Controller Properties window will appear. From this window select the Controller tab. This will allow you to view the controller’s address as well as record the controller’s name and any additional notes.
Viewing the Controller’s AddressAt the top of the Controller tab, Centaur will display the site’s address as well as the controller’s address. For details on site addresses, refer to “Viewing the Site’s Address” on page 9. Each controller in a site is assigned to an address by setting the dip switches
CENTAUR 69

located on the controller (see “Table 2” on page 70). Also, refer to “Figure 22” on page 71.
Warning: The controller addresses are greatly affected by the controller’s COM port assignment, please refer to “Assigning COM Ports to Controller Addresses” on page 12 for more information.
Table 2: Assigning Controller Addresses Via Dip Switches
Cont.Add.
Controller Dip Switches Cont.Add.
Controller Dip Switches1 2 4 8 16 32 1 2 4 8 16 32
1 OFF OFF OFF OFF OFF OFF 33 OFF OFF OFF OFF OFF ON2 ON OFF OFF OFF OFF OFF 34 ON OFF OFF OFF OFF ON3 OFF ON OFF OFF OFF OFF 35 OFF ON OFF OFF OFF ON4 ON ON OFF OFF OFF OFF 36 ON ON OFF OFF OFF ON5 OFF OFF ON OFF OFF OFF 37 OFF OFF ON OFF OFF ON6 ON OFF ON OFF OFF OFF 38 ON OFF ON OFF OFF ON7 OFF ON ON OFF OFF OFF 39 OFF ON ON OFF OFF ON8 ON ON ON OFF OFF OFF 40 ON ON ON OFF OFF ON9 OFF OFF OFF ON OFF OFF 41 OFF OFF OFF ON OFF ON
10 ON OFF OFF ON OFF OFF 42 ON OFF OFF ON OFF ON11 OFF ON OFF ON OFF OFF 43 OFF ON OFF ON OFF ON12 ON ON OFF ON OFF OFF 44 ON ON OFF ON OFF ON13 OFF OFF ON ON OFF OFF 45 OFF OFF ON ON OFF ON14 ON OFF ON ON OFF OFF 46 ON OFF ON ON OFF ON15 OFF ON ON ON OFF OFF 47 OFF ON ON ON OFF ON16 ON ON ON ON OFF OFF 48 ON ON ON ON OFF ON17 OFF OFF OFF OFF ON OFF 49 OFF OFF OFF OFF ON ON18 ON OFF OFF OFF ON OFF 50 ON OFF OFF OFF ON ON19 OFF ON OFF OFF ON OFF 51 OFF ON OFF OFF ON ON20 ON ON OFF OFF ON OFF 52 ON ON OFF OFF ON ON21 OFF OFF ON OFF ON OFF 53 OFF OFF ON OFF ON ON22 ON OFF ON OFF ON OFF 54 ON OFF ON OFF ON ON23 OFF ON ON OFF ON OFF 55 OFF ON ON OFF ON ON24 ON ON ON OFF ON OFF 56 ON ON ON OFF ON ON25 OFF OFF OFF ON ON OFF 57 OFF OFF OFF ON ON ON26 ON OFF OFF ON ON OFF 58 ON OFF OFF ON ON ON27 OFF ON OFF ON ON OFF 59 OFF ON OFF ON ON ON28 ON ON OFF ON ON OFF 60 ON ON OFF ON ON ON29 OFF OFF ON ON ON OFF 61 OFF OFF ON ON ON ON30 ON OFF ON ON ON OFF 62 ON OFF ON ON ON ON31 OFF ON ON ON ON OFF 63 OFF ON ON ON ON ON32 ON ON ON ON ON OFF 64 ON ON ON ON ON ON
70 CONTROLLER PROGRAMMING

Figure 22: Overview of Controller Programming
Typing the Controller’s NameUse the Name text field in the Controller tab to identify the controller’s use or location. We recommend using name that is representative of the controller such as “Main Entrance”. Also, refer to “Typing Names and Notes” on page 4.
Typing the Controller’s NotesUse the Notes text field in the Controller tab to record any additional notes that may be required. We recommend that you keep a log of when and what settings were changed. Also, refer to “Typing Names and Notes” on page 4.
Controller ConfigurationAfter adding or when modifying a controller (see “Adding, Modifying and Deleting Controllers” on page 68), the Controller Properties window will appear. From the Controller Properties window, select the Configuration tab. The Configuration tab will allow you to program some of the communication settings as well as select the Door and Input configurations that will be used with the selected controller.
Note: For more information on how to setup doors located on the 2-Door Expansion Modules, please refer to “Door Expansion Module Configuration” on page 77.
CENTAUR 71

Selecting the Door’s Reader and Keypad ConfigurationAfter adding or when modifying a controller (see “Adding, Modifying and Deleting Controllers” on page 68), the Controller Properties window will appear. From the Controller Properties window, select the Configuration tab. Notice that when you click the Configuration tab, a Reader and a Keypad drop-down list appears for each door. Use these fields to configure the controller to function with the readers and/or keypads connected to the controller. In the Configuration tab, the doors will be labeled Door 1 and Door 2. These are directly linked to where on the controller the readers and/or keypads are connected as shown in “Figure 23” on page 72.
Figure 23: Controller’s Door Configuration
Reader TypeFrom the Reader drop-down list, select the type of reader used. If no reader is being used on the selected Door, select None.
Note: Upon request, Position Technology can create custom reader formats to meetyour installation needs.
Keypad TypeFrom the Keypad drop-down list, select the type of keypad used. If the controller’s door is not using a keypad, select None. When both a reader and a keypad are used, only cardholders with the Use Keypad option enabled (see “Use Keypad” on page 53) have to use both to gain access.
72 CONTROLLER PROGRAMMING

Setting the Controller’s Input ConfigurationEach controller has eight inputs that can be doubled to 16 and each 2-Door Expansion Module (CA-A470-A) has four inputs. This means that the controller can monitor the state of up to 28 input devices. These inputs can be used to monitor devices such as magnetic contacts, motion detectors and temperature sensors. After adding or when modifying a controller (see “Adding, Modifying and Deleting Controllers” on page 68), the Controller Properties window will appear. From the Controller Properties window, select the Configuration tab. Under the Input Configuration heading, select only one of the three following input configuration check boxes. The selected Input Configuration applies to the controller’s inputs and the inputs located on the controller’s 2-Door Expansion Modules.
NC InputsThis setup will not support tamper and wire fault (short circuit) recognition, but will generate an alarm condition when the state of the input is breached. All inputs on the selected controller and its 2-Door Expansion Modules must be connected using the NC Input Connection Method described in “NC Input Connection” on page 84.
ATZ 2RThis setup will not support wire fault (short circuit) recognition, but will generate an alarm condition when the state of the input or its tamper switch is breached. This method also requires the connection of two devices to each controller’s input for a total of 16 inputs. The 2-Door Expansion Modules do not support input doubling. All inputs on the selected controller and its 2-Door Expansion Modules must be connected using the ATZ 2R Input Connection Methods described in “ATZ 2R Connection” on page 85.
ATZ 3RThis setup generates an alarm condition when the state of the input or its tamper switch is breached. An alarm condition is also generated when a wire fault (short circuit) occurs. This method requires the connection of two devices to each controller’s input for a total of 16 inputs. The 2-Door Expansion Modules do not support input doubling. All inputs on the selected controller and its 2-Door Expansion Modules must be connected as described in “ATZ 3R Connection Method” on page 86.
Configuring the Controller’s Communication SettingsAfter adding or when modifying a controller (see “Adding, Modifying and Deleting Controllers” on page 68), the Controller Properties window will appear. From the Controller Properties window, select the Configuration tab. When you click the Configuration tab, a number of properties will appear under the Communications heading. Use these fields to configure the controller’s communication settings.
IP Address and Port NumberThe IP Address and Port Number text fields are available only if the selected communication type is TCP/IP (LAN/WAN) as described in “Selecting the Site’s Communication Type” on page 10. Before entering this data, you need a “static” IP
CENTAUR 73

address and port number for each device server, which should be provided by your Network Administrator. You will then need to program each device server with an IP address and a port number. In the IP Address and Port Number text fields, type the IP address and port number programmed into the UDS-10 device server that is connected to the controller. If there are several CT-V900-A controllers wired to one UDS-10 device server, then each controller on that loop must be programmed with the same IP address as detailed in the example below.
The first time you program a UDS-10 device server, it will be done either via a serial port using a null modem cable or via a Telnet connection. If using the serial port method, the easiest way to enter the configuration mode is to hold down the "x" key on the PC keyboard while powering up the UDS-10. Once programmed, you will be able to access the configurations easily by using a web browser and simply typing in the IP address and port number that was previously programmed. To program the Com Port #, the range is from 1 - 65535, however do not use 0, 7, 9999, 14000 - 14009 as they are reserved.For further details please consult the Lantronix UDS-10 Installation Guide.
Example: In “Figure 24” on page 74, the IP Address for controller #1 and #2 wouldbe 123.123.123.123 and the IP Address for controller #3 and #4 would be222.222.211.233. The port number for controller #1 and #2 would be 16450 and theport number for controller #3 and #4 would be 18350.
Figure 24: Example of TCP/IP Controller Settings
Poll Time OutThe Poll Time Out text field appears only if the selected communication type is TCP/IP (LAN/WAN) as described in “Selecting the Site’s Communication Type” on page 10. Depending on network traffic, you may need to increase this value to improve communication speed between the access control server and the CT-V900-A controllers. In the Poll Time Out text field, type a value between 500 and 5000 milliseconds.
74 CONTROLLER PROGRAMMING

ActiveWhen this check box is selected, communication between the access control server and the controller is possible. Clear the selection to cancel any communication between the control panel and the managing computer.
Controller Time-outEnter the length of time the controller will wait for a response from the access control server before generating a Communication Failure locally at the controller.
Controller Response DelayIn the Controller Response Delay text field, type the amount of time (1 to 255 milliseconds) that the controller will wait before responding to a command from the access control server.
Fast Event RequestWhen this check box is selected, Centaur uploads up to 25 events every time it polls the controller instead of only one event. This increases the speed at which events appear on the screen and prevents the loss of events when the event buffer becomes full and Centaur has not had enough time to poll the controllers to upload all the events.
Controller Anti-passback Sett ingsYou can use local anti-passback to closely monitor the movements of the cardholders and prevent any tailgating. Tailgating occurs when a cardholder does not use a card at the reader and enters through the door opened by another cardholder who has already used their card. To use this feature, the controller must have its doors configured as Entry and Exit doors. For more information, refer to “Doors” on page 35.
When a card is presented to an Entry reader, the controller labels the card as “in”. The next time the card is used, it must be presented to an Exit reader. In which case it will be labeled as “out”. Please note that the cardholder must exit from the Exit door that is associated with the Entry door previously used. Two subsequent “Entries” or two subsequent “Exits” will cause the controller to generate the appropriate “Access Denied - Anti-passback violation” event.
Centaur also supports Global Anti-Passback, which functions independently of the local anti-passback settings defined in the following sections. For more information, refer to “Global Entry or Global Exit” on page 39.
Enabling Controller Anti-passbackAfter adding or when modifying a controller (see “Adding, Modifying and Deleting Controllers” on page 68), the Controller Properties window will appear. From the Controller Properties window, select the Anti-passback tab and select the Anti-passback check box to activate the anti-passback feature.
CENTAUR 75

Selecting the Anti-Passback ScheduleAfter adding or when modifying a controller (see “Adding, Modifying and Deleting Controllers” on page 68), the Controller Properties window will appear. From the Controller Properties window, select the Anti-passback tab and from the Schedule drop-down list, select the schedule during which the anti-passback status of cardholders will be monitored. Note that the Anti-passback check box must be selected. For more information on schedules, refer to “Schedules” on page 25.
Enabling Hard-passbackAfter adding or when modifying a controller (see “Adding, Modifying and Deleting Controllers” on page 68), the Controller Properties window will appear. From the Controller Properties window, select the Anti-passback tab and select the Hard-passback check box to deny access to the door when the “Access Denied - Anti-passback violation” event occurs. Clear this check box to grant access to the door when the “Access Denied - Anti-passback violation” event occurs. Please note that to enable hard-passback you must also enable Controller Anti-Passback (see “Enabling Controller Anti-passback” on page 75).
Selecting the Anti-passback Reset ScheduleAfter adding or when modifying a controller (see “Adding, Modifying and Deleting Controllers” on page 68), the Controller Properties window will appear. From the Controller Properties window, select the Anti-passback tab and from the Reset Schedule drop-down list, select the schedule that will reset the anti-passback status of all cardholders to “unknown”. This reset will occur at the start of every period in the selected schedule. For more information on schedules, refer to “Schedules” on page 25.
Selecting the Anti-passback Reset InputThe activation of a controller’s input can be used to reset the anti-passback status of all cardholders to “unknown”. After adding or when modifying a controller (see “Adding, Modifying and Deleting Controllers” on page 68), the Controller Properties window will appear. From the Controller Properties window, select the Anti-passback tab, select the Reset on Input check box, and then select an input from the Input drop-down list. Clear the check box to deactivate this feature.
Selecting the Anti-passback Activation RelayAfter adding or when modifying a controller (see “Adding, Modifying and Deleting Controllers” on page 68), the Controller Properties window will appear. From the Controller Properties window, select the Anti-passback tab and from the Activate Relay When Area is Empty drop-down list, select the relay that will activate whenever there are no longer any cards in the site labelled as "in". For example, you can use the relay to arm a security system when everyone is out of the building.
Note: An official release of Centaur greater than build 401 and an official release of the controller firmware greater than version R2-C3-10 are required to support this feature.
76 CONTROLLER PROGRAMMING

Setting Lock Control for Entry/Exit Doors When doors are setup for Entry and Exit (see Selecting a Door Type on page 38), the controller can be programmed to unlock both doors upon valid access. After adding or when modifying a controller (see “Adding, Modifying and Deleting Controllers” on page 68), the Controller Properties window will appear. From the Controller Properties window, select the Anti-passback tab and under the Lock Control Entry/Exit Doors heading, select one or more of the following check boxes: Unlock Door 1 and 2, Unlock Door 3 and 4, Unlock Door 5 and 6, and Unlock Door 7 and 8. This feature is typically used when an entry and exit reader is setup on the same door and the door is using both a magnetic lock and an electromagnetic lock.
Note: These options apply to doors setup for entry and exit regardless of whether the Anti-passback feature is enabled or not. Centaur build 400 or higher and controller firmware version R2-C3-00 or higher are required to support this feature.
Enabling the Tracker LCD Display OptionEach Tracker LCD is assigned to a specific door. When this feature is disabled, the Tracker LCD will only display messages that occur on the assigned door. After adding or when modifying a controller (see “Adding, Modifying and Deleting Controllers” on page 68), the Controller Properties window will appear. From the Controller Properties window, select the Anti-passback tab and select the Tracker LCD Display Option. When selected, one Tracker LCD can be used to display the messages for both doors on the controller or 2-Door Expansion Module. For example, a Tracker LCD keypad assigned to door 1 will display messages occurring on door 1 and 2. This feature is typically used with the Tracker: Time and Attendance software when the punch in reader and the punch out reader are located on the same side of a door so that two keypads are not required to display the door’s messages.
Note: Centaur build 400 or higher, controller firmware version R2-C3-00 or higher and Tracker LCD version 2.0 or higher are required to support this feature.
Door Expansion Module ConfigurationAfter adding or when modifying a controller (see “Adding, Modifying and Deleting Controllers” on page 68), the Controller Properties window will appear. From this window, select the Expander tab to program door and keypad configurations that will be used with the selected controller’s 2-Door Expansion Modules (CA-A470-A). A maximum of three 2-Door Expansion Modules can be used with each CT-V900 controller.
Door Expander’s ConfigurationAfter adding or when modifying a controller (see “Adding, Modifying and Deleting Controllers” on page 68), the Controller Properties window will appear. From this window, select the Expander tab. Notice that when you click the Expander tab, two Reader and
CENTAUR 77

two Keypad drop-down lists appear for each 2-Door Expansion Module. Use these fields to configure the readers and/or keypads connected to the 2-Door Expansion Modules. In the Expander tab, each Reader and Keypad drop-down list is associated to a predetermined input on a specific 2-Door Expansion Module, which is determined by its DIP switch settings as shown in “Figure 25” on page 79.
ReaderFrom the Reader drop-down list, select the type of reader used. If no reader is being used on the selected Door input, select None.
Note: Upon request, Position Technology can create custom reader formats to meetyour installation needs.
KeypadFrom the Keypad drop-down list, select the type of keypad used. If the door is not using a keypad, select None. When both a reader and a keypad are used, only cardholders with the Use Keypad option enabled (see “Use Keypad” on page 53) have to use both to gain access.
Poll Door Expander Status Non-Stop (FrontView)By enabling the Poll Door Expander Status Non-Stop check box, Centaur will poll the selected 2-Door Expansion Module every time it polls the CT-V900-A controller. Enable this feature when using the FrontView software. If it is not enabled, the FrontView software might display the 2-Door Expansion module as offline. If you are not using FrontView, disable this feature.
Note: An official release of Centaur greater than build 401 and an official release of thecontroller firmware greater than version R2-C3-10 are required to support this feature.
78 CONTROLLER PROGRAMMING

Figure 25: 2-Door Expansion Module’s Door Configuration
Online Controller Firmware UpgradesWith the Centaur software there’s no need to change the microchips of each controller, Centaur can download the new firmware to some or all of the controllers in your installation in just a few easy steps.
Warning: When updating the controllers, the controllers cannot control access or perform any other monitoring functions. Therefore, we recommend that firmware updates are performed when traffic is at a minimum and advise users of any interruptions that may occur.
The latest version of the controller firmware can be downloaded from our web site at www.postech.ca. Please note that the controller firmware consists of two files, one with a HXL extension and the other with a HXH extension. Also, the file name will indicate the version and release number of the firmware. Use the View Controller Status command (see page 81) to verify the application version currently used by the controller.
CENTAUR 79

Note: Each site must be updated separately.
Updating Controller FirmwarePerform the following to update the controller’s firmware online
1. Ensure that you are connected (communicating) with the controllers in the system. For more information, refer to “Communicating with Site” on page 18.
2. In the Tree window (left-hand portion of your screen), right-click Controllers from the desired Site branch and click Update Firmware.
3. From the Update Firmware window, select which controllers you wish to update. 4. Under the Firmware Files heading, browse for the required HXH and HXL files by
clicking the button to the right of the file name box. 5. Click Update. 6. Perform a Download ALL (see “Download” on page 80).
DownloadThe Centaur software can download the following system characteristics to one or all controllers in a site: Access Levels, Cards, Controllers, Doors, Holidays, Inputs, Input Groups, Outputs, Output Timings, Relays, Relay Groups, and Schedules. If any system characteristics are set when a controller is online, Centaur will automatically download the information to all controllers in the site.
When to Use the Download Function• When you update the controller firmware (see “Online Controller Firmware Upgrades”
on page 79), the controller memory will be erased. You must download the Centaur database to the controllers.
• If you wish to program any items without connecting to the site, you must download the system characteristics to the controllers the next time you connect.
• If you wish to download a particular characteristic to a specific controller in a site. To do so, program the desired characteristic without connecting, then connect and download to the desired controller.
Downloading to One or More Controllers
1. To download to all controllers in a site, right-click Controllers in the desired Site branch. To download to one controller in a site, from the desired Site branch, right-click a controller from the Controllers branch.
2. In the list, point to Download. 3. Click All or only the specific programming item you wish to download (i.e. doors).
Please note that download time depends on the size of the database. Downloading 20 cards will take less time than 3,500 cards.
80 CONTROLLER PROGRAMMING

Other Controller Management OptionsThe following controller management options are available when you right-click a controller from the desired Site branch.
Updating the Controller’s TimeThe Centaur software can update the date and time of one controller or all controllers in a site. To do so, right-click a controller from the desired Site branch, and then click Update Time. In the Date/Time window, type the required date and time. If you wish to update all controllers in the selected site, click the Update all controllers on this site check box. Click OK. Also, refer to “Updating the Controller’s Time Automatically” on page 14.
Viewing Controller StatusThe View Controller Status command allows you to view the complete details of each controller. The Centaur software will display the selected controller’s site, address, status, firmware version, number of cards and errors that may have occurred and the controller’s voltage status. To view the controller status, right-click the desired controller in the Controllers tree and click View Controller Status.
Resetting the ControllerTo perform a controller reset, right-click a controller from the desired Site branch, and then click Reset Controller. This will not affect any items you may have already programmed, such as cards, doors, inputs, etc.
Warning: If the DIP switch on the controller is set to “default”, performing a controller reset will reset all programming such as cards, doors and inputs to default.
CENTAUR 81

82 CONTROLLER PROGRAMMING

Chapter 10: Inputs
What Will I Find?• “Connecting Inputs” on page 84• “Adding, Modifying and Deleting Inputs” on page 87• “General Input Properties” on page 87• “Input Properties” on page 88
Each controller includes eight inputs which can be connected using ATZ Zone Doubling to monitor up to 16 input devices. Each controller also supports up to three 2-Door Expansion Modules (CA-A470-A), which provide an additional 4 inputs each. Therefore, each controller can monitor the state of up to 28 inputs.
Typically, the inputs are used to monitor and control the status of door contacts and request for exit devices installed on the controlled door. The inputs can be programmed to follow a schedule, or to activate relays and/or bypass other inputs when triggered. For additional information on how inputs can be used, refer to “Door Inputs and Outputs” on page 44.
CENTAUR 83

Connecting InputsEach controller and its assigned 2-Door Expansion Modules can monitor the state of up to 28 inputs such as magnetic contacts, motion detectors, temperature sensors or other devices. Inputs can be installed to a maximum distance of 1000m (3300ft.) from the controller when using AWG #22 wire. The controller and its assigned 2-Door Expansion Modules can only use one of the following input connection methods.
NC Input ConnectionWhen this option is selected (see Setting the Controller’s Input Configuration on page 73), the controller will generate an alarm condition when the state of an input is toggled (opened). This setup will not support tamper or wire fault (short circuit) recognition. The even-numbered inputs on the CT-V900-A controller (i.e. 2, 4, 6, etc.) are not used and should not be programmed. Connect one device to each input. For address assignment of the 2-Door Expansion Module’s inputs, refer to “Viewing the Input’s Address” on page 87.
Figure 26: N.C. Input Connection Methods
84 INPUT PROGRAMMING

ATZ 2R ConnectionWhen this option is selected (see Setting the Controller’s Input Configuration on page 73), the controller will generate an alarm condition when the state of an input is toggled (opened). An alarm condition will also be generated when a cut in the line occurs, but will not recognize a wire fault (short circuit). Connect two devices to each controller’s input, but only one device to each 2-Door Expansion Module’s input. For address assignment of the 2-Door Expansion Module’s inputs, refer to “Viewing the Input’s Address” on page 87.
Figure 27: ATZ 2R Input Connection Method
CENTAUR 85

ATZ 3R Connection MethodWhen this option is selected (see Setting the Controller’s Input Configuration on page 73), the controller will generate an alarm condition when the state of an input is toggled (opened). An alarm condition will also be generated when a wire fault (short circuit) or a cut in the line occurs. Connect two devices to each controller’s input, but only one device to each 2-Door Expansion Module’s input. For address assignment of the 2-Door Expansion Module’s inputs, refer to “Viewing the Input’s Address” on page 87.
Figure 28: ATZ 3R Input Connection Method
86 INPUT PROGRAMMING

Adding, Modifying and Deleting InputsIn order to add one or more inputs, at least one site and one controller must be created. If you have not created a site, please refer to “Sites” on page 7. For more information on setting up a controller, refer to “Controllers” on page 67. When adding inputs using the methods described in the following sections, you will be required to select an address for each input. These addresses represent a specific input on the selected controller as described in “Connecting Inputs” on page 84.
Adding Multiple Inputs at One TimeIf you wish to add multiple inputs at one time, right-click Inputs from the desired controller in the Tree window. From the list that appears, select New Inputs. Select the desired input addresses and click OK. After adding the inputs, you will not have access to the Input Properties window, you will have to modify them afterwards (see “Modifying an Input” on page 87).
Adding One inputIf you want to add one input and immediately program its properties, right-click Inputs from the desired controller in the Tree window. From the list that appears, select New Input. In the Address list, select the desired input address and click OK. After adding an input, the Input Properties window appears allowing you to configure the input.
Deleting a InputTo delete an existing input, right-click the input from the appropriate Controller branch in the Tree window (left-hand portion of your screen), and then click Delete from the list. A dialog box will appear requesting confirmation.
Modifying an InputFrom the desired Controller branch in the Tree window (left-hand portion of your screen), double-click the input you wish to modify or right-click the input, and then click Properties from the list that appears.
General Input PropertiesAfter adding or when modifying an input (see “Adding, Modifying and Deleting Inputs” on page 87), the Input Properties window will appear. From the Input Properties window, select the Input tab. The Input tab will allow you to view the component addresses as well as record the input’s name and any additional notes.
Viewing the Input’s AddressAt the top of the Input tab, Centaur will display the input’s address, as well as the address of the input’s controller and site. Please note that the DIP switch settings on each CA-A470-A (2-Door Expansion Module) determines the address assignment of its input terminals as demonstrated in “Table 3” on page 88.
CENTAUR 87

Typing the Input’s NameUse the Name text field in the Input tab to identify the input’s use. We recommend using a name that is representative of the device that it is controlling such as “REX Input (Front Door)”. Also, refer to “Typing Names and Notes” on page 4.
Typing the Input’s NotesUse the Notes text field in the Input tab to record any additional notes that may be required. We recommend that you keep a log of when and what settings were changed. Also, refer to “Typing Names and Notes” on page 4.
Input PropertiesAfter adding or modifying an input (see “Adding, Modifying and Deleting Inputs” on page 87), the Input Properties window will appear. From this window, select the Details tab. The Details tab will allow you to configure the input’s timers, normal state, schedule and whether a triggered input will bypass an input or activate a relay.
Selecting the Input’s Normal State (N.C./N.O.)After adding or modifying an input (see “Adding, Modifying and Deleting Inputs” on page 87), the Input Properties window will appear. From this window, select the Details tab and from the Configuration drop-down list, select the input’s normal state (e.g. normally closed or normally open). Typically a normally closed configuration is used for devices that open upon activation such as door contacts and request for exit detectors. Normally open configurations are used for devices that close upon activation such as smoke detectors and water level sensors.
Table 3: Overview of Input AddressesCT-V900-A Input Addresses 1 to 16
(see “Connecting Inputs” on page 84)
CA-A470-ADIP 1 = OFFDIP 2 = OFF
Z1 = Input Address 17Z2 = Input Address 18Z3 = Input Address 19Z4 = Input Address 20
CA-A470-ADIP 1 = ONDIP 2 = OFF
Z1 = Input Address 21Z2 = Input Address 22Z3 = Input Address 23Z4 = Input Address 24
CA-A470-ADIP 1 = OFFDIP 2 = ON
Z1 = Input Address 25Z2 = Input Address 26Z3 = Input Address 27Z4 = Input Address 28
88 INPUT PROGRAMMING

Selecting the Input’s Enabling ScheduleAfter adding or modifying an input (see “Adding, Modifying and Deleting Inputs” on page 87), the Input Properties window will appear. From this window, select the Details tab and from the Enabling Schedule drop-down list, select the schedule that will determine when the controller will take into account the input’s status (i.e. alarm, restore, etc.). The controller will ignore the state of the input when the selected schedule is invalid. For more information on schedules, refer to “Schedules” on page 25.
Setting the Input’s Response TimeThe input response time (zone speed) defines how quickly the controller will respond to the triggering of an input. If the input remains triggered for the period defined by the Input Response Time, the controller will log the “input in alarm” event and react according to its programming. This prevents any momentary glitches from causing unnecessary alarms. After adding or modifying an input (see “Adding, Modifying and Deleting Inputs” on page 87), the Input Properties window will appear. From this window, select the Details tab and in the Input Response Time text field, type a value from 1 to 65,535ms (65.5 seconds). Please note that once an input is in alarm (input is triggered for the duration of input response time), another alarm won’t be generated until the system registers the input as normal or restored (see “Setting the Input’s Restore Timer” on page 89)
Example: The input response time is set for 600ms and an input is triggered, but is restored in less than 600ms, the controller will not respond (i.e. no event generation, no alarm, etc.).
Setting the Input’s Restore TimerThe input restore time defines how quickly the controller will respond to the restoring of an input in alarm. If the input remains restored (in its normal state) for the period defined by the input restore time, the controller will log the “input restore/normal” event and react according to its programming. This only occurs if the input has already generated an alarm (see “Setting the Input’s Response Time” on page 89). After adding or modifying an input (see “Adding, Modifying and Deleting Inputs” on page 87), the Input Properties window will appear. From this window, select the Details tab and in the Input Restore Time text field, type a value from 1 to 65,535ms (65.5 seconds).
Bypassing Inputs with an Input When an input is triggered, the controller can be programmed to bypass another input or a selected group of inputs. Also refer to the example demonstrated in “Figure 29” on page 90.
1. After adding or modifying an input (see “Adding, Modifying and Deleting Inputs” on page 87), the Input Properties window will appear.
2. Select the Details tab. 3. From the This input bypasses input: drop-down list, select which input will be
bypassed upon triggering of the input. 4. From the Bypass input group: drop-down list, select the Input Group that will be
bypassed upon triggering of the programmed input. For more information on Input
CENTAUR 89

Groups, refer to “Groups” on page 113. 5. When an input is programmed to bypass other inputs, the Bypass Delay determines
how long the input(s) selected in steps 3 and 4 will remain bypassed. The controller will use the Bypass Delay of the input being bypassed, not the Input Bypass Delay timer of the triggered input. In the Bypass delay text field, type a value from 1 to 65,535 seconds. If you type a value of 0 seconds, the controller no longer follows the timer and becomes latched. This means that the input(s) will be bypassed until the selected input is triggered again.
Figure 29: Example of Bypassing Inputs
90 INPUT PROGRAMMING

Activating Relays with an Input When an input is triggered, the controller can be programmed to activate one relay or a group of relays. The relay(s) will remain activated for the amount of time defined by the relays’ Activation Time (see “Setting the Relay’s Activation Timer” on page 64). Also refer to the example demonstrated in “Figure 30” on page 91.
1. After adding or modifying an input (see “Adding, Modifying and Deleting Inputs” on page 87), the Input Properties window will appear.
2. Select the Details tab. 3. From the This input activates relay: drop-down list, select the relay that will be
activated upon triggering of the input. 4. From the Activates relay group drop-down list, select the Relay Group that will be
activated by the input.
Figure 30: Example of Activating Relays with an Input
CENTAUR 91

92 INPUT PROGRAMMING

Chapter 11: Outputs
What Will I Find?• “Overview of Output Programming” on page 94• “Adding, Modifying and Deleting Outputs” on page 95• “General Output Properties” on page 96• “Output Settings” on page 97• “Display and Control Output Status” on page 100
Each controller includes six multi-function outputs. Each controller also supports up to three 2-Door Expansion Modules (CA-A470-A), which provide an additional 6 outputs each. Therefore, each controller can monitor the state of up to 24 outputs. Typically, the controller’s outputs are used to control the built-in LEDs and buzzers of the card readers and keypads in the system. For example, a red/green indicator on the reader will inform the card user that access has been granted (changes from red to green), or the reader buzzer will inform the card user that the door has been left open or the door has been forced open. You can individually program each output to follow a specific event as well as determine whether the output will be timed, pulsed or latched.
CENTAUR 93

Overview of Output ProgrammingEach controller includes six on-board multi-purpose outputs and each door can be assigned to activate one or more of these outputs. Each controller also supports up to three 2-Door Expansion Modules (CA-A470-A), which provide an additional 6 outputs each.
Figure 31: Overview of Output Programming
94 OUTPUT PROGRAMMING

Adding, Modifying and Deleting OutputsIn order to add one or more outputs, at least one site and one controller must be created. If you have not created a site, please refer to “Sites” on page 7. For more information on setting up a controller, refer to “Controllers” on page 67. When adding outputs using the methods described in the following sections, you will be required to select an address for each output. These addresses represent a specific output on the selected controller as described in “Figure 32”.
Figure 32: Output Addresses
Adding Multiple Outputs at One TimeIf you wish to add multiple outputs at one time, right-click Outputs from the desired controller in the Tree window. From the list that appears, select New Outputs. Select the desired output addresses and click OK. After adding the outputs, you will not have access to the Output Properties window, you will have to modify them afterwards (see “Modifying an Output”).
Adding One OutputIf you want to add one output and immediately program its properties, right-click Outputs from the desired controller in the Tree window. From the list that appears, select New Output. In the Address list, select the desired output address and click OK. After adding an output, the Output Properties window will appear allowing you to configure the output.
Deleting an OutputTo delete an existing output, right-click the output from the appropriate Controller branch in the Tree window (left-hand portion of your screen) and click Delete. A dialog box will appear requesting confirmation.
Modifying an OutputFrom the desired controller branch in the Tree window (left-hand portion of your screen), double-click the output you wish to modify or right-click the output and click Properties from the list that appears.
DIP switch settings on each 2-Door Expansion Module determine the address assignment of its output terminals.
CENTAUR 95

Figure 33: Adding Outputs
General Output PropertiesAfter adding or when modifying an output (see “Adding, Modifying and Deleting Outputs” on page 95), the Output Properties window will appear. From the Output Properties window, select the Output tab. The Output tab will allow you to view the component addresses as well as record the output’s name and any additional notes.
Viewing the Output’s AddressAt the top of the Output tab, Centaur will display the output’s address, as well as the address of the output’s controller and site. Please note that the DIP switch settings on each 2-Door Expansion Module determine the address assignment of its output terminals.
Table 4: Overview of Output AddressesCT-V900-A OUT1 = Address 1
OUT2 = Address 2OUT3 = Address 3OUT4 = Address 4OUT5 = Address 5OUT6 = Address 6
96 OUTPUT PROGRAMMING

Typing the Output’s NameUse the Name text field in the Output tab to identify the output and its use. We recommend using a name that is representative of the device that it is controlling such as “Door 1 Buzzer”. Also, refer to “Typing Names and Notes” on page 4.
Typing the Output’s NotesUse the Notes text field in the Output tab to record any additional notes that may be required. We recommend that you keep a log of when and what settings were changed. Also, refer to “Typing Names and Notes” on page 4.
Output Sett ingsEach controller includes six multi-function outputs. Each controller also supports up to three 2-Door Expansion Modules (CA-A470-A), which provide an additional 6 outputs each. Therefore, each controller can monitor the state of up to 24 outputs. Typically, the controller’s outputs are used to control the built-in LEDs and buzzers of the card readers and keypads in the system. You can individually program each output to follow a specific event as well as determine whether the output will be timed, pulsed or latched. Also, refer to “Overview of Output Programming” on page 94. Determine how the six outputs will be used. Typically they are set up as follows:
• Output 1 - Access Granted for Door 1 (green LED) • Output 2 - Access Denied for Door 1 (red LED)• Output 3 - Access Granted for Door 2 (green LED) • Output 4 - Access Denied for Door 2 (red LED)
CA-A470-ADIP 1 = OFFDIP 2 = OFF
OUT1 = Address 7OUT2 = Address 8OUT3 = Address 9OUT4 = Address 10OUT5 = Address 11OUT6 = Address 12
CA-A470-ADIP 1 = ONDIP 2 = OFF
OUT1 = Address 13OUT2 = Address 14OUT3 = Address 15OUT4 = Address 16OUT5 = Address 17OUT6 = Address 18
CA-A470-ADIP 1 = OFFDIP 2 = ON
OUT1 = Address 19OUT2 = Address 20OUT3 = Address 21OUT4 = Address 22OUT5 = Address 23OUT6 = Address 24
Table 4: Overview of Output Addresses
CENTAUR 97

• Output 5 - Beeper for Door 1 (buzzer)• Output 6 - Beeper for Door 2 (buzzer)
Setting the Output’s Activation EventsYou can program the output to activate upon the occurrence of one or more selected events. After setting the activation events for all required outputs, you must determine which outputs can be activated by each door (see “Assigning Outputs to a Door” on page 46). For example, if the “Access Granted” event is set to on for output 2, but output 2 has not been assigned to a door, the output will never activate. To set the output’s activation events, perform the following:
1. After adding or when modifying an output (see “Adding, Modifying and Deleting Outputs” on page 95), the Output Properties window will appear.
2. Select the Events tab. 3. In the Events tab you will find 15 events, which are described in the following
sections. Each event has a drop-down list allowing you to select off, on or flashing. Select the desired setting for each event.
• If you select off, the selected event will never activate the output.• If you select on, the output will activate for the amount of time defined by the Acti-
vation time (see step 5) when the corresponding event occurs. • If you select flashing, the output will activate for the amount of time defined by the
Activation time and will flash according to the rate defined by the programmed Out-put Timings (see “Setting a Flashing Output’s On/Off Timers” on page 100) when the corresponding event occurs.
4. Six of these events also have a latched check box. If the latched check box is selected, the output will ignore the Activation time and instead will follow the event that activated it. This means the output will deactivate when the event is restored.
5. In the Activation time text field, type a value from 0 to 999 seconds. If an event is set to on or flashing (see step 3) and the vent occurs, the output will activate for the amount of time defined here unless the latched check box is selected.
6. Selecting the Inverted check box will reverse the output’s normal condition to ON. Therefore, when activated, the output will turn OFF and when the output is deactivated, the output will turn ON.
7. Click OK.
Anti-passback StatusIf the Anti-passback feature is enabled (see “Controller Anti-passback Settings” on page 75) and a controller registers two subsequent “Entries” or two subsequent “Exits”, the appropriate “Access Denied - Anti-passback violation” event will be generated. When the is event is generated, the output can be activated.
Access GrantedThe output can activate when access has been granted to the door following the presentation of a valid card or keypad code.
Access DeniedThe output can be activated when access has been denied to the door following the
98 OUTPUT PROGRAMMING

presentation of an invalid card or keypad code.
REX GrantedThe output can activate when a request for exit device (vertical detector) assigned to a door’s REX input (see “Assigning a REX Input (Request for Exit)” on page 45) has been triggered.
REX DeniedThe output can be activated when a “REX denied” event occurs other than the “REX Denied - Schedule Invalid” event (i.e. interlock enabled).
Access Time-outThe output can be activated when access has been granted, but the door was never opened during the unlock period (see “Unlock Time” on page 42 and “Extended Access” on page 43).
Waiting for KeypadWhen both a reader and a keypad are required for access (see “Use Keypad” on page 53), the output can be activated as soon as the reader has granted access.
Keypad Time-outWhen both a reader and a keypad are required for access (see “Use Keypad” on page 53), the output can be activated when the reader granted access, but after 30 seconds no P.I.N. was entered on the keypad.
Wrong Code on KeypadThe output can be activated when an incorrect code is entered on a keypad after a valid access card is presented (see “Use Keypad” on page 53).
Door OpenThe output can be activated whenever an access control door is opened (see “Assigning a Door Input” on page 44). Also, when using this event, the output can be latched.
Door Forced OpenThe output can be activated whenever an access control door is forced opened (see “Assigning a Door Input” on page 44). Also, when using this event, the output can be latched.
Reader DisabledThe output can be activated whenever a programmed door has been manually disabled (see “Displaying and Controlling the Status of a Door” on page 138). Also, when using this event, the output can be latched.
CENTAUR 99

Door Open Pre-alarmThe output can be activated whenever a “Door Left Open” event occurs. This occurs when the door has been open for the duration of the Pre-alarm Timer (see “Pre-alarm Time” on page 42). Also, when using this event, the output can be latched.
Door Open Too LongThe output can be activated whenever a “Door Open Too Long” event occurs. This occurs when the door has been open for the duration of the Open Too Long Timer (see “Open Too Long” on page 42). Also, when using this event, the output can be latched.
Door UnlockedThe output can be activated whenever an access control door is unlocked. Also, when using this event, the output can be latched.
Setting a Flashing Output’s On/Off Timers If any of the output’s selected events have been set to “flashing” (see “Setting the Output’s Activation Events” on page 98), you must define the rate of the output’s flashing for each event. The Output Timings are programmed for each event and not per output, therefore affecting all outputs. To do so:
1. Double-click Output Timings from the Tree window (left-hand portion of your screen) and the Output Timing Properties window will appear.
2. In the Timings tab, you will find the same events that are found in the Events tab of the Output Properties window (see “Setting the Output’s Activation Events” on page 98).
3. In the On and Off text fields, type a value from 0 to 999 milliseconds. This will set the rate of flashing for the output.
4. Click OK.
Display and Control Output StatusWhen you click on the Display Output Status icon, from the menu bar, Centaur will display the current (live) status of the outputs in the system. If you wish to manually change the status of an output, right-click the desired output. A list of actions will appear. Select one of the following actions from the list. For more information, refer to “Displaying and Controlling the Status of an Output” on page 142.
100 OUTPUT PROGRAMMING

Chapter 12: Events
What Will I Find?• “Event Definition Overview” on page 102• “Event Schedules and Device Activation” on page 103• “Alarm Acknowledgment” on page 105• “Event-Activated CCTV Control” on page 106
Every event that occurs in the system can be programmed to perform a series of actions. Schedules can be assigned to each event defining when the event will be displayed on the screen and when it will be saved in the database. Select which device (i.e. relay) can be activated, when it can be activated and for how long. A schedule defines when an event will require operator acknowledgement while providing the operator with detailed instructions.
CENTAUR 101

Event Definit ion OverviewEvery event that occurs in the system can be programmed to perform a series of actions. The event definitions are programmed separately for each site in the system. A default event definition for all devices can be created as well as separate event definitions for each event-related device.
1. To select the desired event, double-click Events from the desired Site branch in the Tree window (left-hand portion of your screen) and then double-click the desired event. The event’s properties window will appear.
2. A list of devices related to the selected event will appear in the event’s properties window. From the Settings for list, select either Default (see “Programming a Default Event Definition” on page 102) or Devices (see “Programming a Device-Specific Event Definition” on page 102). If necessary, select one or more devices from the list.
3. Program the event’s definitions using the General tab (see “Event Schedules and Device Activation” on page 103), the Alarms tab (see “Alarm Acknowledgment” on page 105), and the CCTV Control tab (see “Event-Activated CCTV Control” on page 106).
4. Click Apply. The selected event will appear in bold under Events in the Tree window to indicate that changes were made.
Programming a Default Event DefinitionA Default Event Definition enables you to program the same settings for more than one device (usually to apply to all devices in the list). When you select Default from the Settings for drop-down list (see step 2 in “Event Definition Overview” on page 102), the definitions that you program in the General, Alarms and CCTV Control tabs will apply to all devices whose check boxes are cleared.
Figure 34: Programming Default Event Definitions
Programming a Device-Specific Event Definitiona Device-Specific Event Definition enables you to program different settings for each device in the list. When you select Devices from the Settings for drop-down list (see step 2 in “Event Definition Overview” on page 102), the definitions that you program in
102 EVENT DEFINITION

the General, Alarms and CCTV Control tabs will apply to the highlighted device whose check box is selected.
Figure 35: Programming Device-Specific Event Definitions
Reset Event’s Definition to DefaultTo reset an event’s definition to default, right-click the desired event from the Events branch in the Tree window (left-hand portion of your screen) and select Reset Settings.Setting the event’s definition to default will:
• Always show the event in the Event window (see “Screen” on page 103)• Always log the event in the Event database (see “Disk” on page 104)• Disable alarm acknowledgment (see “Enabling Alarm Acknowledgment” on page 105)• Disable CCTV control (see “Enabling CCTV Control for an Event” on page 106)
Event Schedules and Device ActivationOnce an event has been selected as described in “Event Definition Overview” on page 102, click the General tab in the event’s properties window to program its general properties.
Selecting the Event’s SchedulesUnder the Schedule heading you can define when the selected event will be displayed in Centaur’s event window as well as when the event will be logged in the Centaur database.
ScreenFrom the Screen drop-down list, select the schedule that will define when the event will be displayed in the Event window. If the event occurs when the schedule is valid, the event will appear in the Event window (right-hand portion of your screen).
CENTAUR 103

DiskFrom the Disk drop-down list, select the schedule that will define when the event will be logged in Centaur’s databases. If the event occurs when the schedule is valid, the event will be saved.
Selecting a Device and Setting Its PropertiesUnder the Device Activation heading you can define a specific device such as a relay or output to activate or deactivate when the selected event occurs. Also, refer to the example on page 105.
Warning: Device activation will only function when the access control server is running (connected). Device activation will NOT function if the access control server is off-line or if the selected devices are from a remote (dial-up) site. This warning applies to the access control server only. Whenever the server comes online again, events that occurred in the last 15 minutes will activate a device. Events older than 15 minutes will be ignored upon connection.
ActionFrom the Action drop-down list located below the Device Activation heading, select the type of device or group of devices that will be activated when the event occurs. You can activate/deactivate outputs or relays, lock/ unlock doors and enable/disable door groups. Also refer to “Groups” on page 113.
TimedIf the device selected in the Device Activation drop-down list is labelled “timed”, you can type a value from 0 to 65535 seconds in the Timed text field. The device will activate or deactivate for the period programmed in the Timed text field. If the selected device is not “timed”, the Timed text field will be unavailable.
DeviceAfter selecting an “Action” (see page 104), use the Device drop-down list to select which device or group of devices will be affected by the selected action.
ScheduleThe selected device(s) will only activate or deactivate when the schedule selected from the Schedule drop-down list is active. Also refer to “Schedules” on page 25.
Example: In “Figure 36”, any time (1) door 1:1 (2) is forced open (3), relay 1:3 (4B) will activate (4A) for 30 seconds (5).
104 EVENT DEFINITION

Figure 36: Example of Activating a Device with an Event
Alarm AcknowledgmentAlarm acknowledgment allows you to program an event to give operators a warning and/or instructions concerning the event that just occurred. These instructions will appear in the Alarm window. The operator can then acknowledge the event and provide details concerning the event. To program an event’s alarm acknowledgement properties:
1. Select the desired event as described in “Event Definition Overview” on page 102. 2. Select the Alarms tab. 3. Enable the feature by selecting the Requires acknowledgement check box. For
more information, refer to “Enabling Alarm Acknowledgment” on page 105. 4. In the Schedule drop-down list, select the desired schedule. For more information,
refer to “Selecting the Alarm Acknowledgement Schedule” on page 105. 5. Type the desired warnings and details that the operator will see on the screen into
the Instructions text field. For more information, refer to “Typing the Instructions for the Selected Alarm” on page 106.
Enabling Alarm AcknowledgmentOnce an event has been selected as described in “Event Definition Overview” on page 102, click the Alarms tab and select the Requires acknowledgement check box to enable the Alarm Acknowledgment feature. If the check box is cleared the feature will be disabled and the Schedule drop-down list and the Instructions text field will be unavailable. If this feature is enabled, you can also use “Wave Player” (see page 155) to program Centaur to play a sound every time the selected event occurs.
Selecting the Alarm Acknowledgement ScheduleOnce an event has been selected as described in “Event Definition Overview” on page 102, click the Alarms tab and select a schedule from the Schedule drop-down list. The event will only appear in the Alarm window when the selected schedule is valid. Also
CENTAUR 105

refer to “Schedules” on page 25. For this feature to function, you must enable alarm acknowledgment (see “Enabling Alarm Acknowledgment” on page 105).
Typing the Instructions for the Selected AlarmOnce an event has been selected as described in “Event Definition Overview” on page 102, click the Alarms tab and in the Instructions text field type the instructions or warnings that you wish to provide to the operator. These instructions will appear in the alarm window when the event occurs and the schedule is valid. For this feature to function, you must enable alarm acknowledgment (see “Enabling Alarm Acknowledgment” on page 105).
Acknowledging Alarms The following details how an operator can acknowledge an alarm.
1. If the event meets the programmed criteria (see “Alarm Acknowledgment” on page 105), the event and its programmed instructions appear in the Alarm window (lower right-hand portion of your screen. To play a sound file every time the event occurs, refer to “Wave Player” on page 155.
2. The operator can acknowledge one event and type any comments or the operator can acknowledge all events without providing any comments. To acknowledge one event, right-click the event in the alarm window and select Acknowledge from the list. Go to step 3. To acknowledge all events, right-click any event in the alarm window and select Acknowledge all from the list. Go to step 4.
3. The Acknowledge Alarm window appears. Type any comments in the Comments text field and click Acknowledge.
4. The “Operator Acknowledge” event appears in the Event window. View all acknowledged events by clicking the Acknowledged Events icon from the menu bar. To view any recorded comments, click the Acknowledged Events icon, then right-click the desired event in the event window and click View Comments.
Event-Activated CCTV ControlAfter selecting an event as described in “Event Definition Overview” on page 102, click the CCTV Control tab in the event’s properties window to program the CCTV settings for that event. To activate CCTV control for a site, refer to “Site’s CCTV Port Settings” on page 17. To program CCTV commands, refer to “CCTV Commands” on page 127.
Enabling CCTV Control for an EventAfter selecting an event as described in “Event Definition Overview” on page 102, click the CCTV Control tab and select the Send ASCII Command check box to send a CCTV command to the connected video switcher whenever the selected event occurs. When selected all lists become available, refer to “Selecting the CCTV Control Schedule for an Event” (see page 107), “Selecting the CCTV Command for an Event” (see page 107) and “Selecting the Video Switcher Protocol for an Event” (see page 107).
106 EVENT DEFINITION

Selecting the CCTV Control Schedule for an EventAfter selecting an event as described in “Event Definition Overview” on page 102, click the CCTV Control tab and select the schedule from the Schedule drop-down list, which determines when Centaur can send the programmed CCTV command. If the selected schedule is not valid when the event occurs, Centaur does not send the associated CCTV command. The Schedule list is only available if the Send ASCII Command check box is selected (see “Enabling CCTV Control for an Event” on page 106). For more information on schedules, refer to “Schedules” on page 25.
Selecting the CCTV Command for an EventAfter selecting an event as described in “Event Definition Overview” on page 102, click the CCTV Control tab and from the Command list select the CCTV command that you want to send to the connected video switcher whenever the selected event occurs. The Command list is only available if the Send ASCII Command check box is selected (see “Enabling CCTV Control for an Event” on page 106). For more information on how to program CCTV commands, refer to “CCTV Commands” on page 127.
Selecting the Video Switcher Protocol for an EventAfter selecting an event as described in “Event Definition Overview” on page 102, click the CCTV Control tab and from the Protocol list select the protocol used by the video switcher connected to the computer’s COM port (refer to “Site’s CCTV Port Settings” on page 17). The Protocol list is only available if the Send ASCII Command check box is selected (see “Enabling CCTV Control for an Event” on page 106).
CENTAUR 107

108 EVENT DEFINITION

Chapter 13: Elevator Control
What Will I Find?• “Overview of Elevator Control” on page 110• “Quick Start Programming” on page 110
Using the Centaur software you can control the access of up to 64 floors per site. Each of Position Technology’s CA-A480 Elevator Controllers can control up to 16 floors and up to eight elevator controllers can be supported by each CT-V900 controller. You can interface the elevator car’s floor buttons with the elevator controllers’ relays and program them to follow a public access schedule (no card required) or to limit access to individuals with a valid card. Only the floors that have been assigned to the elevator car’s public access schedule or to a floor group assigned to a card will be active.
CENTAUR 109

Overview of Elevator ControlElevator control allows you to define when certain floors from an elevator car can be accessed and by whom these can be accessed.
• Each site can control up to 64 floors. • Each CA-A480-A Elevator Controller controls up to 16 floors.• Each CT-V900-A Controller supports up to eight CA-A480-A Elevator Controllers.• Each door supports four elevator controllers for up to 64 floors. Each door in a site
represents an elevator car and each one controls the same floors defined by the site. Figure 37: Basic Overview of Elevator Controllers
Quick Start ProgrammingTo properly set up Centaur for elevator control several different elements must be programmed as defined here:
1. In the Site Properties window, select the Floors tab and define the names and numbers of the site’s logical floors (see “Site’s Floor Settings” on page 16).
2. Program the door’s reader for elevator control and install it inside the elevator car. The door cannot be used for any other purpose other than elevator control. In the Door Properties window of the desired door, select the General tab and set the Door Type to elevator (see “Door Settings” on page 37). Please note that you cannot use any doors from the 2-Door Expansion Modules for elevator control.
3. Define when each floor of a door/elevator car is accessible to the general public (no access card required). In the Door Properties window of the desired door, select the Elevator Control tab and assign a schedule to each floor (see “Floor’s Public Access Schedule” on page 47).
4. To access a floor when its schedule is invalid, you must create a floor group and assign the floor group to the desired cards. In the Floor Group Properties window, select the Floors tab and assign specific floors to the floor group and then assign a schedule and an alternate schedule to the floor group (see “Floor Group’s Floors
110 ELEVATOR PROGRAMMING

and Schedules” on page 115). 5. In the Card window, select the Cardholder tab and assign a floor group to the card
(see “Card Settings” on page 51).
Figure 38: Example of Elevator Control
CENTAUR 111

112 ELEVATOR PROGRAMMING

Chapter 14: Groups
What Will I Find?• “What Are Groups?” on page 114• “Adding, Modifying and Deleting Groups” on page 114• “General Group Properties” on page 115• “Floor Group’s Floors and Schedules” on page 115• “Assigning Devices to a Door, Input or Relay Group” on page 116• “Manual Control of Door and Relay Groups” on page 116
In the Centaur Access Control System you are often required to select one specific device (i.e. door or relay). Centaur provides you with the added option of creating a group. A group consists of more than one device. Therefore, instead of just selecting one device, you can select a group, which would represent, for example, relays 3, 4 and 5. There are four types of groups: Floor Groups, Door Groups, Input Groups and Relay Groups.
CENTAUR 113

What Are Groups?When a card is presented to a reader programmed for elevator control, Centaur ignores the card’s assigned access levels and instead verifies the card’s assigned floor group. If the floor group’s assigned schedule (see “Selecting a Floor Group Schedule” on page 115) is valid, Centaur will allow access to the floor group’s assigned floors (see “Assigning Floors to a Floor Group” on page 115).
The Door, Input and Relay groups enable you to create groups of devices, such as relays, that can be activated or deactivated together when specified event occurs.
Adding, Modifying and Deleting GroupsIn order to program a floor, door, input, or relay group, you must first program the “Sites” on page 7 and the “Schedules” on page 25.
Adding a GroupIn the Tree window (left-hand portion of your screen), double-click Groups from the desired Site branch, then right-click the desired type of group and select New Group from the list. The appropriate Properties window will appear.
Modifying a GroupFrom the desired Site branch in the Tree window (left-hand portion of your screen), double-click Groups, then double-click the desired type of group you wish to modify or right-click the desired group and click Properties from the list that appears.
Deleting a GroupFrom the desired Site branch in the Tree window (left-hand portion of your screen), double-click Groups, then right-click the desired type of group and click Delete from the list that appears.
Table 5: Where are the Groups Used
GROUP TYPE USED IN CROSS-REFERENCEFloor Groups Card Properties “Assigning Access to a Card” on page 52Door Groups Event Definitions “Action” on page 104Input Groups Input Properties “Bypassing Inputs with an Input” on
page 89Event Definitions “Action” on page 104
Relay Groups Input Properties “Activating Relays with an Input” on page 91
Event Definitions “Action” on page 104
114 GROUPS

General Group PropertiesThe appropriate group’s properties window will appear when “Adding, Modifying and Deleting Groups” (see page 114). From this window select the appropriate Group tab. This will allow you to view the site’s address as well as record the group’s name and any additional notes.
AddressesAt the top of the Group tab, Centaur will display the group’s address, as well as the address of the site to which it belongs. The first group created is assigned “xxx group:3” as its address. Every time a group is added, Centaur increments the group’s address by one. Addresses 1 and 2 are reserved for the All and None groups.
NameUse the Name text field in the Group tab to identify your groups. We recommend using a name that is representative of the group such as “Management Floor Group”. Also, refer to “Typing Names and Notes” on page 4.
NotesUse the Notes text field in the Group tab to record any additional notes that may be required. We recommend that you keep a log of what settings were changed and when the were changed. Also, refer to “Typing Names and Notes” on page 4.
Floor Group’s Floors and SchedulesThe Floor Group Properties window will appear when “Adding, Modifying and Deleting Groups” (see page 114). From this window select the Floors tab. This will allow you to define which floors in a site that a cardholder has access to and when access can be granted to these floors. The floor groups are then assigned to cards in the system (see “Floor Group” on page 52). For more information on elevator control, refer to “Elevator Control” on page 109.
Assigning Floors to a Floor GroupWhen you click on the Floors tab from the Floor Group properties window, all the floors that have been assigned to a site will be listed (see “Site’s Floor Settings” on page 16). Assign the desired floors to the floor group by selecting their associated check box.
Selecting a Floor Group ScheduleAccess to the Floor Group’s assigned floors (see “Assigning Floors to a Floor Group” on page 115) will be granted when the selected schedule is valid. Click on the Floors tab from the Floor Group properties window and select the desired schedule from the Schedule drop-down list. Also refer to “Schedules” on page 25.
CENTAUR 115

Setting an Alternate Floor GroupIf the selected schedule (see “Selecting a Floor Group Schedule” on page 115) is not valid, Centaur will verify the schedule selected in the set Alternate Floor Group. If the alternate floor group’s schedule is valid, the cardholder will have access to the floors assigned to the alternate floor group. Click on the Floors tab from the Floor Group properties window and select the desired floor group from the Alternate Floor Group drop-down list.
Assigning Devices to a Door, Input or Relay Group
The appropriate group’s properties window will appear when “Adding, Modifying and Deleting Groups” (see page 114). From this window select the Doors, Inputs, or Relays tab. All the devices that have been programmed in the current site will be listed. Assign the desired devices to the group by selecting their associated check box.
Example: In the example shown below, the selected relay group has been assigned relays 3, 4, and 5 from controller 1.
Figure 39: Example of Programming a Group of Devices
Manual Control of Door and Relay GroupsThe following sections describe how you can remotely control a group of doors or relays.
Lock or Unlock a Door GroupTo lock or unlock all doors in a Door Group, right-click on the desired Door Group from the Tree window (left-hand portion of your screen) and select the desired Lock or Unlock
116 GROUPS

command from the list that appears. For more information on the available commands, refer to “Displaying and Controlling the Status of a Door” on page 138.
Enable or Disable a Door GroupTo enable or disable a Door Group, right-click on the desired Door Group from the Tree window (left-hand portion of your screen) and select either Enable Door Group or Disable Door Group from the list that appears. When enabled, the Door Group functions normally. When disabled, the Door Group will be deactivated and will not be recognized by the system.
Activate or Deactivate a Relay GroupTo activate or deactivate all relays in a Relay Group, right-click on the desired Relay Group from the Tree window (left-hand portion of your screen) and select either Activate Relay Group or Deactivate Relay Group from the list that appears. When activated, each relay in the selected Relay Group will activate for the period specified by the relay’s “Setting the Relay’s Activation Timer” (see page 64).
CENTAUR 117

118 GROUPS

Chapter 15: Operators
What Will I Find?• “Overview of Operators” on page 120• “Adding, Modifying and Deleting Security Levels, Permissions and Operators” on
page 120• “General Properties for Security Levels, Permissions and Operators” on page 121• “Security Levels” on page 122• “Permissions” on page 123• “Operators” on page 124
Operators are personnel authorized to program and/or monitor the Centaur Access Control System through the Centaur software. Each operator authorized to access the Centaur system can be defined with different permissions and security levels. Security levels determine whether an operator can view, modify and/or delete system characteristics. The system characteristics consist of all the elements found in the Tree window (left-hand portion of your screen) such as controllers, doors and events. After creating a security level, it is assigned to a permission, and then the permission is assigned to an operator.
CENTAUR 119

Overview of OperatorsOperators are personnel authorized to program and/or monitor the Centaur Access Control System through the Centaur software. Each operator authorized to access the Centaur system can be defined with different permissions and security levels. To create an operator you must setup the following items in the order specified below:
• Security Levels determine whether an operator can view, modify and/or delete system characteristics and whether the operator can perform manual controls, such as such as locking and unlocking doors remotely. The system characteristics consist of all the elements found in the Tree window (left-hand portion of your screen), such as controllers, doors and events. For more information, refer to “Security Levels” on page 122. Security Levels are then assigned to a Permission.
• Permissions determine which sites the operator is authorized to access and the operator’s Security Level for each site. For more information, refer to “Permissions” on page 123. Permissions are then assigned to an Operator.
• Operators determine who can access the Centaur software to program and monitor the access control system. Define the Login ID and Password, assign a Permission, and select which software modules will be accessible. For more information, refer to “Operators” on page 124.
Adding, Modifying and Deleting Security Levels, Permissions and Operators
Centaur includes two pre-programmed Security Levels and two pre-programmed Permissions (All and None), which cannot be modified or deleted. The All Security Level and Permission enable you to program, view and delete any system characteristic. The None Security Level and Permission will deny any access to all system characteristics. Unlike Security Levels, the Permissions are not programmed per site, instead they apply to the entire access control system.
Centaur includes one pre-programmed operator (Administrator), which cannot be modified (except for its Login ID and password) or deleted. The Administrator has full access to all system characteristics in all sites.
Adding a Security Level, Permission or OperatorTo add a security level or a permission, from the desired Site branch in the Tree window (left-hand portion of your screen), right-click Security Levels or Permissions and select New Security Level or New Permission.
To add an operator, right-click Operator in the Tree window (left-hand portion of your screen) and click New Operator.
120 SETTING UP OPERATORS

After adding a security level, permission, or operator, appropriate Properties window will appear allowing you to configure the selected item.
Modifying a Security Level, Permission or OperatorTo modify a security level or permission, from the desired Site branch in the Tree window (left-hand portion of your screen), double-click the security level or permission you wish to modify or right-click the security level or permission and click Properties. You cannot modify the pre-programmed All and None security levels and permissions.
To modify an operator, double-click the Operator you wish to modify or right-click the Operator from the Tree window (left-hand portion of your screen) and click Properties. You cannot modify the pre-programmed Administrator.
Deleting a Security Level, Permission or OperatorTo delete a security level or permission, from the desired Site branch in the Tree window (left-hand portion of your screen), right-click the security level or permission and click Delete. A dialog box appears requesting confirmation. You cannot delete the pre-programmed All and None security levels and permissions.
To delete an operator, right-click the Operator from the Tree window (left-hand portion of your screen) and click Delete. A dialog box appears requesting confirmation. You cannot delete the pre-programmed Administrator.
General Properties for Security Levels, Permissions and Operators
After adding or modifying a security level, permission or operator (see “Adding, Modifying and Deleting Security Levels, Permissions and Operators” on page 120), the appropriate Properties window will appear. From this window, select the Security Level, Permission, or Operator tab. This will allow you to view some of the system’s component addresses as well record the name and any additional notes.
Viewing the Security Level, Permission or Operator’s AddressAt the top of the Security Level tab, Centaur will display the selected Site’s address (see “Viewing the Site’s Address” on page 9), as well as the address of the selected security level. The first security level created is assigned “security level:3” as its address. Every time a security level is added, Centaur increments the item’s address by one. Addresses 1 and 2 are reserved for the All and None security levels.
At the top of the Permission and Operator tab, Centaur displays the address of the selected permission or operator. The first permission created is assigned “permission:3” as its address and the first operator created is assigned “operator:3” as its address. Every time a permission or operator is added, Centaur increments the item’s address by one. The permission’s addresses 1 and 2 are reserved for the All and None permission and the operator’s address 1 is reserved for the Administrator operator.
CENTAUR 121

Typing the Security Level, Permission or Operator’s NameAfter adding or modifying a security level, permission or operator (see “Adding, Modifying and Deleting Security Levels, Permissions and Operators” on page 120), the appropriate Properties window will appear. From this window, select the Security Level, Permission, or Operator tab and in the Name text field, type a descriptive name for the security level (e.g. Level 1), permission (e.g. System Master), or operator (e.g. John Doe). Also refer to “Typing Names and Notes” on page 4.
Typing the Security Level, Permission or Operator’s NotesAfter adding or modifying a security level, permission or operator (see “Adding, Modifying and Deleting Security Levels, Permissions and Operators” on page 120), the appropriate Properties window will appear. From this window, select the Security Level, Permission, or Operator tab and in the Notes text field type any important explanations of the selected item and its use. Also refer to “Typing Names and Notes” on page 4.
Security LevelsSecurity Levels determine whether an operator can view, modify and/or delete system characteristics and whether the operator can perform manual controls, such as such as locking and unlocking doors remotely. The system characteristics consist of all the elements found in the Tree window (left-hand portion of your screen), such as controllers, doors and events. Security Levels are then assigned to “Permissions” (see page 123).
Setting the Security Level’s Programming RightsAfter adding or modifying a security level (see “Adding, Modifying and Deleting Security Levels, Permissions and Operators” on page 120), the Security Level Properties window will appear. From the this window select the Database tab to define which system characteristics can be viewed, programmed and/or deleted for the selected site. The system characteristics consist of all the elements found in the Tree window (left-hand portion of your screen), such as Access Levels, Cards and Controllers. Each system characteristic has three check boxes labeled View, Modify and Delete, which are detailed below.
ViewIf you select the View check box, the operator assigned with this security level will be able to view the details of the associated characteristic. For example, if the View check box located next to Access Levels is selected, the operator assigned with this security level will be able to view all the programmed Access Levels in the site.
ModifyIf you select the Modify check box, the operator assigned with this security level will be able to view, add, and edit any elements of the associated characteristic. For example, if the Edit check box located next to Controllers is selected, the operator assigned with this security level will be able to view, add and edit the site’s controllers.
122 SETTING UP OPERATORS

DeleteIf you select the Delete check box, the operator assigned with this security level will be able to view and delete elements of the associated characteristic. For example, if the Delete check box located next to Cards is selected, the operator assigned with this security level will be able to view and delete any of the site’s cards.
AllClick the All button to select all of the View, Modify and Delete check boxes of every system characteristic.
NoneClick the None button to clear all of the View, Modify and Delete check boxes of every system characteristic.
Setting the Security Level’s Manual ControlsAfter adding or modifying a security level (see “Adding, Modifying and Deleting Security Levels, Permissions and Operators” on page 120), the Security Level Properties window will appear. From the this window select the Operations tab to define which manual actions (see “Manual Controls” on page 137) that the operator can perform. You can also define whether an operator can acknowledge alarms and whether they can acknowledge all alarms (see “Alarm Acknowledgment” on page 105). To allow operators to perform actions detailed above, select the check box associated with the desired operation.
PermissionsPermissions determine which sites the operator is authorized to access and the operator’s Security Level for each site. Permissions are then assigned to “Operators” (see page 124).
Assigning Security Levels to a PermissionEach site in the permission can be assigned with a different security level.
1. After adding or modifying a permission (see “Adding, Modifying and Deleting Security Levels, Permissions and Operators” on page 120), the Operator Permissions window will appear.
2. Select the Security Levels tab. A list of all sites that have been created will appear with a check box on the left of each one.
3. To assign a site to the permission, select the check box associated with the desired site. The Security Level drop-down list will become active.
4. From the Security Level drop-down list, select the security level you would like to assign to the selected site. When a site is selected, only security levels created for that site will appear in the drop-down list. Although there is only one Security Level drop-down list, you can assign a different security level to each selected site. The selected security level will be assigned to the highlighted site whose check box is selected.
CENTAUR 123

5. Return to step 3 to assign another site and security level or click OK to save and exit.
OperatorsOperators enable you to determine which personnel are authorized to program, control, and/or monitor the Centaur Access Control System through the Centaur software. Define the Login ID and Password, assign a Permission, and select which software modules will be accessible for each operator.
Setting the Operator’s Access RightsPerform the following to define the operator’s system privileges:
1. After adding or modifying an operator (see “Adding, Modifying and Deleting Security Levels, Permissions and Operators” on page 120), the Operator Properties window will appear.
2. Select the Operator Details tab. 3. In the Logon ID text field, type the operator’s user name that will be used when
logging on to the Centaur server (see “Starting the Centaur Software” on page 2). 4. In the Password text field, type the password that the operator will use when
logging on to the Centaur server (see “Starting the Centaur Software” on page 2). 5. Retype the characters entered in the Password text field to confirm the use of that
password. 6. Select the permission you wish to assign to the operator from the Permissions
drop-down list. This determines which system characteristics can be viewed, modified and/or deleted, and which manual controls can be done. Also refer to “Permissions” (see page 123).
7. Click OK.
Assigning Which Software Modules Operators Can UseAll of the software modules listed below are automatically installed with the server or workstation edition of Centaur and do not require a separate licence (hardware key) to run on a networked workstation with the exception of FrontView. Perform the following to enable an operator to use one or more of the software modules automatically installed with Centaur:
1. After adding or modifying an operator (see “Adding, Modifying and Deleting Security Levels, Permissions and Operators” on page 120), the Operator Properties window will appear.
2. Select the Modules tab. 3. Select the check box(es) associated with the desired software module(s) to enable
the operator to use the selected software module(s). 4. Click OK.
124 SETTING UP OPERATORS

FrontCardFrontCard provides an easy to use interface to program the card properties without having to deal with long card lists in the tree window and includes an advanced search engine. For more information, refer to “FrontCard” on page 55.
Card Import/ExportThe Card Import/Export Utility (server only) enables you to export Centaur card data to a .csv file or import a .csv file containing card data into Centaur’s card database. For more information, refer to “Card Import/Export Wizard” on page 58.
Database ManagementThe Database Management Utility (server only) allows you to control and manage the often large and complex database files of the Centaur software. You can back up and restore database files, purge events from selected sites during specific periods, limit the size of database files and delete entire database files. For more information, refer to “Database Management” on page 145.
Database Backup SchedulerThe Database Backup Scheduler (server only) enables you to schedule regular backups of the Centaur databases. You can back up the Main database and the Event database separately, specify the location of the backup files and select how often (daily, weekly or monthly) the backup will occur. For more information, refer to “Database Backup Scheduler” on page 152.
FrontGuardFrontGuard uses events generated in Centaur to retrieve a picture and/or video feed to help you identify cardholders or to view the location where an event has occurred. For more information, refer to the FrontGuard Operator’s Manual.
LocatorDesigned to function with the system’s Global Anti-Passback feature, Locator allows you to monitor when cardholders enter and exit designated doors in real-time, retrieve cardholder information and print customizable cardholder access reports. For more information, refer to Locator’s Online Help.
WavePlayerThis utility was designed to enable a .wav file to be played on the computer when an event that requires acknowledgment occurs. The sound can replay at programmed intervals until the alarm is acknowledged. For more information, refer to “Wave Player” on page 155.
Pro-ReportPro-Report is a user-friendly wizard for generating system reports. Generate quick (one-time), pre-defined and scheduled reports for up to 8 different report types. You can also search, group and sort your reports. For more information, refer to Pro-Report’s Online Help.
CENTAUR 125

TrackerAn integral part of Pro-Report, Tracker is a time and attendance software that enables you to track employee work hours, overtime, and missed and late punches. You can also program lunch, break and supper times; customize overtime calculation; print reports; and edit the report’s punch-in and punch-out times. For more information, refer to Pro-Report’s Online Help.
FrontViewThe FrontView real-time graphic interface gives you point -and-click control over doors, relays, inputs, outputs and controllers through a graphical floor plan. For more information, refer to FrontView’s Online Help.
126 SETTING UP OPERATORS

Chapter 16: CCTV Commands
What Will I Find?• “Adding, Modifying and Deleting CCTV Commands” on page 128 • “General CCTV Command Properties” on page 128• “CCTV Command Settings” on page 128
When you activate CCTV control, Centaur can send a detailed CCTV command to a video switcher whenever an event, assigned with that command, occurs. The CCTV command will tell the video switcher to switch to a specific camera and monitor. You can even set the cameras to tilt pan and or zoom.
CENTAUR 127

Adding, Modifying and Deleting CCTV Commands
Prior to assigning CCTV Commands to an event (refer to “Event-Activated CCTV Control” on page 106), you must program the CCTV commands, which will define how the video switcher will react when selected system events occur.
Adding a CCTV CommandRight-click the CCTV Commands branch, and then click New CCTV Command. The CCTV Command Properties window appears allowing you to configure the CCTV Command.
Modifying a CCTV CommandRight-click the desired CCTV Command from the CCTV Commands branch and then click Properties from the list that appears. The CCTV Command Properties window appears allowing you to configure the CCTV Command.
Deleting a CCTV CommandRight-click the desired CCTV Command from the CCTV Command branch, and then click Delete from the list that appears. A dialog box appears requesting confirmation.
General CCTV Command PropertiesWhen adding or modifying a CCTV Command (see “Adding, Modifying and Deleting CCTV Commands” on page 128), the CCTV Command Properties window appears. From this window, select the General tab to record the CCTV Command’s name and any additional notes.
Typing a CCTV Command’s NameUse the Name text field in the General tab to identify the CCTV Command. We recommend using a name that is representative of the CCTV Command such as “Cam1 Vid3”. Also, refer to “Typing Names and Notes” on page 4.
Typing a CCTV Command’s NotesUse the Notes text field in the General tab to record any additional notes that may be required. We recommend that you keep a log of what settings were changed and when they were changed. Also, refer to “Typing Names and Notes” on page 4.
CCTV Command Sett ingsA CCTV command and its programmed settings are assigned to one or more system events (refer to “Selecting the CCTV Command for an Event” on page 107) and when
128 CCTV COMMANDS

that event occurs within its assigned schedule (refer to “Selecting the CCTV Control Schedule for an Event” on page 107), Centaur sends the assigned command to the video switcher connected to the COM port selected in the site properties (refer to “Selecting a Computer’s COM Port for CCTV” on page 17).
Defining a CCTV CommandPerform the following to program a CCTV Command’s settings:
1. When adding or modifying a CCTV Command (see “Adding, Modifying and Deleting CCTV Commands” on page 128), the CCTV Command Properties window appears.
2. Select the Details tab. 3. If you want to the preset CCTV commands offered by Centaur, follow steps 4 to 7.
Otherwise, if you want to send a CCTV command that is not offered by Centaur, select the Custom Command check box, type the desired command in the text field below the check box and go to step 7. When you select the Custom Command check box, all other options are disabled.
4. From the Select Preset drop-down list, select one of the video switcher’s preset definitions to be activated when the selected event occurs. When you select a preset, the radio buttons under the Tilt, Pan and Zoom headings are unavailable. If you do not want to use a preset definition, select None and use the radio buttons under the Tilt, Pan and Zoom headings to select the tilt, pan and zoom commands you wish to send to the video switcher’s camera selected in the next step.
5. From the Select Camera drop-down list, select which camera will be activated when the selected event occurs.
6. From the Select Monitor drop-down list, select which monitor will be activated when the selected event occurs.
7. Click OK.
CENTAUR 129

130 CCTV COMMANDS

Chapter 17: Options
What Will I Find?• “General Centaur Options” on page 132• “Event Colour Definitions” on page 133• “Operator Timeout” on page 134
The Centaur software can be programmed to provide visual and/or auditory feedback when specific events or alarms occur in the system. You can also determine at what frequency (in seconds) that Centaur will update the Event window. The colours of each event that appear in the event window can be customized to your needs. You can also set the Centaur User Interfaces to automatically log off if no actions have occurred after a specified amount of time.
CENTAUR 131

General Centaur OptionsFrom Centaur’s main menu bar, select the Options menu and select the Options command. The Options window will appear allowing you to set Centaur’s visual and/or auditory feedback options as well as determine how often Centaur will update the Event display window. The options are detailed below.
Figure 40: General Options
Setting Alarm Acknowledgement OptionsFrom Centaur’s main menu bar, select the Options menu and select the Options command. The following options will be available under the Alarms heading. These options only apply if Alarm Acknowledgement is enabled (see “Enabling Alarm Acknowledgment” on page 105).
Display Notification MessageWhen the Display notification message check box is selected and if the Centaur access control software is minimized or running in the background, a pop-up window will appear to notify you that an alarm requiring acknowledgement has occurred. Therefore, if you are working in another program such as Microsoft® Word, or if the Centaur access control software is minimized, a pop-up window will appear asking you if you would like to view the alarm now. If you click Yes, it will maximize (return) to the Centaur access control software. If you choose to ignore the alarm, click No.
Make a Beep on Alarms When the Make a beep check box under the Alarms heading is selected, your computer will beep every time an alarm requiring acknowledgement occurs.
Setting General System Event OptionsFrom Centaur’s main menu bar, select the Options menu and select the Options command. The following options will be available under the Events heading.
Make a Beep on all Events When the Make a beep on all events check box under the Events heading is
132 OPTIONS

selected, your computer will beep every time an event appears in the Event window.
Make a Beep on All Access Events When the Make a beep on all Access events check box under the Events heading is selected, your computer will beep every time an Access event appears in the Event window. Access events consist of any event generated that is linked to the status of the doors in the system such as access granted, card traced and door forced open.
Make a Beep on All Abnormal Events When the Make a beep on all Abnormal events check box under the Events heading is selected, your computer will beep every time an Abnormal event appears in the Event window. Abnormal events consist of any event generated that is uncommon to normal site operation such as door left open, relay activated by operator and any troubles.
Update eventsThis option determines at what intervals the Centaur access control software will refresh the Event window. From the Update events every drop-down list, select the desired interval of time.
Setting the Event Refresh Rate This option determines at what intervals the Centaur access control software will refresh the Event window when displaying the status of devices in the system such as doors and controllers. For information on displaying the status of devices in the system, refer to “Manual Controls” on page 137. From Centaur’s main menu bar, select the Options menu and select the Options command. From the Update status display every drop-down list under the Status heading, select the desired interval of time.
Event Colour Definit ionsCentaur provides the ability to customize the text and background colour of each event logged in the system. By default all events are set without colour definitions. You can set events to use its default colours or a custom colour definition. When an event occurs it will appear in the Event window with the its defined colours.
Using Default System Event ColoursPerform the following to use an event’s default system colours
1. From Centaur’s main menu bar, select the Options menu name and select the Event Colours command.
2. From the Event Options window, highlight the desired event. 3. Select the Use System Colours check box. 4. Repeat steps 2 and 3 until the desired events are set. Click OK.
CENTAUR 133

Customizing Event ColoursPerform the following to set an event to use a custom set of colours.
1. From Centaur’s main menu bar, select the Options menu name and select the Event Colours command.
2. From the Event Options window, highlight the desired event. 3. Clear the Use System Colours check box. 4. Select the desired colours from the Text Colour and Background Colour drop-
down lists. 5. Repeat steps 2 to 4 until the desired events are set. Click OK.
Figure 41: Customizing Event Colours
Operator TimeoutThe Centaur administration consoles (workstations) can be programmed to log off automatically when no actions have occurred within the software (i.e. programming, viewing system status, etc.) for a specified amount of time.
1. From Centaur’s main menu bar, select the Options menu name and select the Operator Timeout command.
2. The Operator Timeout window will appear. In the Timeout text field, type a value
134 OPTIONS

from 0 to 9999 minutes. To disable this feature, type 00000. 3. Click OK.
Figure 42: Operator Timeout
CENTAUR 135

136 OPTIONS

Chapter 18: Manual Controls
What Will I Find?• “Event Display” on page 138• “Manual Controls” on page 138
Centaur includes an intuitive toolbar that you can use to display the status of specific output and input devices as well as control the activation and deactivation of those devices. In each site you can view and control the status of the controllers, doors, inputs, outputs and relays.
CENTAUR 137

Event DisplayThe following sections describe how an operator can view some or all of the events in the system. For details on how they are displayed, refer to “Events” on page 101. Make sure you select the appropriate site from the site drop-down list. Appropriate operator Permissions and Security Levels must be enabled (see “Operators” on page 119).
Display All EventsWhen you click on the All Events icon, every event that has occurred in the selected site will appear along with its details in the Event window (top right-hand portion of the screen).
Display Access EventsWhen you click on the Access Events icon, any event generated that is linked to the status of the doors in the selected site (i.e. access granted, card traced, etc.) will appear along with its details (i.e. company name and information about the user) in the Event window (top right-hand portion of the screen).
Display Abnormal EventsWhen you click on the Abnormal Events icon, any event generated that is uncommon to normal site operation (i.e. door left open, relay activated by operator, troubles, etc.) will appear along with its details in the Event window (top right-hand portion of the screen).
Display Acknowledged EventsEvery event in the site can be programmed to require operator acknowledgement (see “Alarm Acknowledgment” on page 105). When you click on the Acknowledged Events icon, any event that requires acknowledgement and has been acknowledged by an operator will appear along with its details in the Event window (top right-hand portion of the screen). Only acknowledged events will appear in the Event window.
Manual ControlsThe following sections describe how an operator can view the status of the devices in the system and how they can remotely control these devices (i.e. enable or disable a relay, etc.). Make sure you select the appropriate site from the site drop-down list. Appropriate operator Permissions and Security Levels must be enabled (see “Operators” on page 119).
Displaying and Controlling the Status of a DoorWhen you click on the Door Status icon, from the menu bar, Centaur will display the current (live) status of the doors in the system. If you wish to manually change the status of a door, right-click the desired door. A list of
138 OPERATOR MANUAL CONTROLS

actions will appear. Select one of the following actions from the list. Also, refer to “Figure 43” on page 140.
Lock DoorLocks the selected door if it was unlocked on schedule, manually or by a user.
Unlock DoorUnlocks the selected door for the period specified by the door’s Unlock Timer (see “Setting the Door’s Timers” on page 42).
Unlock Door (Timed)Unlocks the selected door for a programmed period of time. When you select this action, the Activation Time window will appear. In the text box, type a value from 1 second to 9999 seconds, and then click OK.
Unlock Door (Latched)Unlocks the selected door until an operator re-locks the door using the Lock Door manual command (see “Lock Door” on page 139) or until locked by the door’s schedule (see “Selecting the Door’s Unlock Schedule” on page 41).
Enable DoorWhen an operator manually bypasses a door (see “Disable Door” below), this command will reinstate the active state of the selected door.
Disable DoorAllows the operator to manually bypass the selected door. The active state of the door is reinstated when the operator uses the Enable Door command (see above) or when enabled by the door’s enabling schedule (see “Selecting the Door’s Unlock Schedule” on page 41).
CENTAUR 139

Figure 43: Door Status and Manual Controls
Displaying and Controlling the Status of a RelayWhen you click on the Relay Status icon, from the menu bar, Centaur will display the current (live) status of the relays in the system. If you wish to manually change the status of a relay, right-click the desired relay. A list of actions will appear. Select one of the following actions from the list.
Activate RelayActivates (toggles) the selected relay for the period specified by the relay’s Activation Time (see “Setting the Relay’s Activation Timer” on page 64). If a relay’s Delay on Activation Time is programmed (see “Setting the Relay’s Delay Before Activating Timer” on page 65), the relay will only activate after this delay has elapsed.
Activate Relay (Timed)Activates (toggles) the selected relay for a programmed period of time. When you select this action, the Activation Time window will appear. In the Activate Relay (Timed) text box, type a value from 1 second to 9999 seconds and click OK.
Activate Relay (Latched)Activates (toggles) the selected relay until an operator deactivates the relay using the Deactivate Relay manual command (see “Deactivate Relay” on page 140) or until deactivated by the relay’s schedule (see “Selecting a Time Relay Activation Schedule” on page 64).
Deactivate RelayDeactivates the selected relay.
140 OPERATOR MANUAL CONTROLS

Figure 44: Display Relay Status
Displaying Controller StatusWhen you click on the Controller Status icon, from the menu bar, Centaur will display the current (live) status of the controllers in the selected site.
Figure 45: Display Controller Status
Displaying and Controlling the Status of an Input When you click on the Input Status icon, from the menu bar, Centaur will display the current (live) status of the inputs in the system. If you wish to manually change the status of an input, right-click the desired input. A list of actions will appear. Select one of the following actions from the list. Also, refer to “Inputs” on page 83.
Enable InputWhen an operator manually bypasses (disables) an input, this command will reinstate the active state of the selected input.
CENTAUR 141

Disable InputAllows the operator to manually bypass the selected input. The active state of the input is reinstated when the operator uses the Enable Input command or when enabled by the input’s enabling schedule (see “Selecting the Input’s Enabling Schedule” on page 89).
Figure 46: Display Input Status
Displaying and Controlling the Status of an Output When you click on the Output Status icon, from the menu bar, Centaur will display the current (live) status of the outputs in the system. If you wish to manually change the status of an output, right-click the desired output. A list of actions will appear. Select one of the following actions from the list. Also, refer to “Outputs” on page 93.
Activate OutputActivates the selected output for the period specified by the output’s activation time (see “Setting the Output’s Activation Events” on page 98).
Activate Output (Timed)Activates the selected output for a programmed period of time. When you select this action, the Activation Time window will appear. In the text box, type a value from 1 second to 9999 seconds, then click OK.
Deactivate OutputDeactivates the selected output.
142 OPERATOR MANUAL CONTROLS

Figure 47: Display Output Status
CENTAUR 143

144 OPERATOR MANUAL CONTROLS

Chapter 19: Database Management
What Will I Find?• “What Are the Centaur Databases?” on page 146• “Database Management Module” on page 146• “Database Backup Scheduler” on page 152
The Centaur Database Utility is automatically installed with Centaur. This database utility was designed to control and manage the often large and complex database files of the Centaur software. You can back up and restore database files, purge events from selected sites during specific periods, limit the size of database files and delete entire database files.
CENTAUR 145

What Are the Centaur Databases?Before starting you need to understand how the Centaur databases are used and what information is saved in them. These databases are attached to the SQL Server application used by Centaur. Whenever something is programmed or an event occurs in the system, the information is downloaded to the SQL Server and saved in these Main database and the Event database (see below). These files are saved on your hard drive in the following default path C:\Program Files\Position Technology\Centaur 3.1\Data. The default path may be changed during installation of Centaur. Only databases currently used by SQL and Centaur will be saved in the above mentioned directory path. The backup files can be saved wherever you wish.
Main DatabaseThe main database (Centaur3Main) contains all the system characteristics of the Centaur software (i.e. sites, controllers, schedules, cards, etc.). The more sites, cards and controllers you have programmed, the bigger this file will be.
Event DatabaseThe event database (Centaur3Events) contains all events that have occurred in the system (i.e. access granted, door forced, alarms, etc.). For more information on how you can manage the size of the Event database, please refer to “Limiting the Event Database’s Size” on page 149. Also, refer to “Disk” on page 104.
Database Management ModuleThe Centaur Database Management Module is automatically installed with Centaur and can only be run on the Server. This database utility was designed to control and manage the often large and complex database files of the Centaur software. You can back up and restore database files, purge events from selected sites during specific periods, limit the size of database files and delete entire database files.
Starting the Database Management ModuleThe Database Management Module can be started using one of two methods. To start the module from within Centaur, click the Open Database Management Module icon from the main menu bar. If you open the Database Management Module from within Centaur, the Restore, Attach, Detach and Remove database options will not be available. To access all database options, run the Database Management Module as described below.
1. Make sure the SQL Server is running and that the Centaur Administration Console isn’t running (refer to “Starting the Centaur Software” on page 2).
2. Click Start, then point to Programs, point to Centaur 3.1 and then click SpxDBase Database utility.
3. From the C3 SPXDbase Logon window, type the appropriate Logon ID and Password. The default Logon ID is Admin and the default Password is Admin. The
146 DATABASE MANAGEMENT MODULE

database utility uses the same Logon ID and Password as Centaur.
Backing Up DatabasesPerforming a back up will save and compress all information in the selected database(s) into a file with a .bak extension. These files can later be restored to the SQL Server application used by Centaur (see “Restoring Databases” on page 148). Also refer to “What Are the Centaur Databases?” on page 146.
We highly recommend that you back up your databases regularly and that these backup files are saved on a form of removable media (i.e. tape back up, zip disk, etc.) as well as on your computer’s hard drive. This safety precaution is an important part of keeping your data safe. If for any reason a database becomes corrupt, you will be able to restore a backed up file. Creating a backup is also useful for keeping a log of events (especially if the size of the Event database is limited, see “Limiting the Event Database’s Size” on page 149) or to save as a default programming database for future applications.
1. After starting the Database Management Module as described in “Starting the Database Management Module” on page 146, the SpxDBase (Centaur Database Utility) window will appear.
2. From this window, select the Backup tab. 3. Select the databases you wish to back up by clicking the Main Database and/or the
Event Database check boxes. For more information refer to “What Are the Centaur Databases?” on page 146.
4. In the text field corresponding to the selected database(s), type the full path (location where you would like to save the backup) and desired file name. You can also click the “...” button to browse for the desired file.
5. Click the Backup button.
Figure 48: How to Backup Databases
CENTAUR 147

Restoring Databases A restore will bring back all information saved in a backed up database file (.bak) so it can be used with the Centaur software. Performing a restore will decompress the back up files, attach them to the SQL Server application and save them in C:\Program Files\Position Technology\Centaur 3.1\Data. This will overwrite any databases currently attached.
If you are having problems with a database, or if you have experienced a loss of data, or if your database is corrupted due to a computer hardware failure, you can restore any database that you have backed up. Please note that you will have to add any programming changes that were done since the last back up was created. Also, all events that have occurred since the last back up will be lost.
1. After starting the Database Management Module as described in “Starting the Database Management Module” on page 146, the SpxDBase (Centaur Database Utility) window will appear.
2. From this window, select the Backup tab. 3. Select the databases you wish to restore by clicking the Main Database and/or the
Event Database check boxes. For more information refer to “What Are the Centaur Databases?” on page 146.
4. In the text field corresponding to the selected database(s), type the full path and the name of the file from which you want to restore the database. You can also click the “...” button to browse for the desired file.
5. Click the Restore button.
Figure 49: How to Restore Databases
148 DATABASE MANAGEMENT MODULE

Limiting the Event Database’s SizeWith this feature, you can define the maximum size of the Event database. This feature will not affect the Main database, only the Event database (see “What Are the Centaur Databases?” on page 146). When the Event database has reached its maximum size, each subsequent event will be followed by a “Failed to Process Event” event, which will appear in the event window. At this point, events will not be saved because the database has exceeded its maximum size. You should backup of the Event database (see “Backing Up Databases” on page 147), and then truncate (see “Truncating Events” on page 149) the database to reduce its size. Perform the following to define the size of the Event database:
1. After starting the Database Management Module as described in “Starting the Database Management Module” on page 146, the SpxDBase (Centaur Database Utility) window will appear.
2. From this window, select the Size tab and click the Size button. 3. In the Restrict growth of Event database to text field, type the maximum size of the
Event database in MB, or select the Unlimited Growth check box. 4. Click OK.
Figure 50: How To Limit The Event Database’s Size
Truncating EventsWhen the Event database has reached its maximum size (see “Limiting the Event Database’s Size” on page 149), each subsequent event will be followed by a “Failed to Process Event” event which will appear in the event window. At this point, events will not be saved because the database has exceeded its maximum size. When the Event database becomes too large, you can use the Truncate feature to delete all records (including events and alarms) from the Event database. This will reduce the database file to its original size. The Truncate feature will not affect the Main database, only the Event database. Perform the following to truncate events from the Event database:
1. After starting the Database Management Module as described in “Starting the Database Management Module” on page 146, the SpxDBase (Centaur Database
CENTAUR 149

Utility) window will appear. 2. From this window, select the Size tab. 3. Click the Truncate button. 4. Click Yes to confirm the truncate action, or click No to cancel the truncate operation.
Note: We recommend you make a backup of the database before truncating it. For more information, see “Backing Up Databases” on page 147.
Figure 51: How to Truncate Events
Attaching DatabasesThis feature is for advanced users only and should not be used frequently. Attaching a database will tell the SQL Server application used by Centaur to begin using the databases located in C:\Program Files\Position Technology\Centaur 3.1\Data. Make sure that the Centaur3Main.mdb, Centaur3Events.mdb and the spxDBase.exe files are located in the above mentioned path. Please note that before attaching the database, the database files currently used by Centaur need to be detached or removed (see “Detaching Databases” on page 150 or “Removing Databases” on page 151). Verify that Centaur and the Centaur Service Manager applications are closed and that the SQL Server is running. Perform the following to attach the database:
1. After starting the Database Management Module as described in “Starting the Database Management Module” on page 146, the SpxDBase (Centaur Database Utility) window will appear.
2. From this window, select the Advanced tab. 3. Click the Attach button.
Detaching DatabasesThis feature is for advanced users only and should not be used frequently. Before attaching a database (see “Attaching Databases” on page 150), you must tell the SQL Server application used by Centaur to stop using the current databases by detaching them. Detaching the database will allow you to keep a manual backup of the current
150 DATABASE MANAGEMENT MODULE

databases. If you perform a detach, the databases will be detached from SQL, but will still exist. You must move them from the current path C:\Program Files\Position Technology\Centaur3.1\Data to another path. Perform the following to detach the database:
1. After starting the Database Management Module as described in “Starting the Database Management Module” on page 146, the SpxDBase (Centaur Database Utility) window will appear.
2. From this window, select the Advanced tab. 3. Click the Detach button.
Removing DatabasesIf you remove the databases, it will detach the database and delete it completely. You will not be able to restore or re-attach databases that have been removed. Perform the following to remove the database:
1. After starting the Database Management Module as described in “Starting the Database Management Module” on page 146, the SpxDBase (Centaur Database Utility) window will appear.
2. From this window, select the Advanced tab. 3. Click the Remove button.
Purging DatabasesUsing this feature, you can delete events that occurred between a specified period of time and within a selected site or within all sites. The purge feature will not affect the Main database, only the Event database. Perform the following to purge events from the Event database:
1. After starting the Database Management Module as described in “Starting the Database Management Module” on page 146, the SpxDBase (Centaur Database Utility) window will appear.
2. From this window, select the Advanced tab and click the Purge Events button. 3. From the Purge Events window, use the Start Date and End Date drop-down lists to
select the period. 4. In the Site Name text box, type the exact name of the desired Site as recorded in
Centaur, or click the All Sites check box. 5. Click OK. Centaur will delete events that occurred in the selected site(s) during the
selected period.
Note: Do not use the Purge feature to reduce the size of the database or to delete large numbers of events. Instead, use the Truncate feature (see “Truncating Events” on page 149). Also, any alarms that require acknowledgement (see “Alarm Acknowledgment” on page 105) that have not been acknowledged will not be deleted.
CENTAUR 151

Figure 52: How to Purge Events
Database Backup SchedulerThe Database Backup Scheduler enables you to schedule regular backups of the Centaur databases. You can back up the Main database and the Event database separately, specify the location of the backup files and select how often (daily, weekly or monthly) the backup will occur.
Warning: When the Database Backup Scheduler saves the backup file, it will overwrite the previous file. If you want to create backup files that do not overwrite each other, contact Technical Support (see “Technical Support” on page 5).
Creating a Scheduled Database BackupMultiple scheduled jobs can be created to save database backups in different locations, with different names and using different schedules. Perform the following to run the Database Backup Scheduler and create scheduled job:
1. Make sure the SQL Server is running (see “Starting the Centaur Software” on page 2).
2. Click Start, then point to Programs, point to Centaur 3.1 and then click MSDE Management, or directly from within Centaur, click the Open Database Backup Scheduler icon from the main menu bar. The MSDE Management Console window will appear.
152 DATABASE MANAGEMENT MODULE

3. Click the Schedule backup button from the main menu bar. The Create Database Backup Wizard window will appear.
4. Click Next. 5. From the Database drop-down list, select the database you would like to backup.
For more information, refer to “What Are the Centaur Databases?” on page 146. Click Next.
6. In the Name text box, type the job name of the scheduled backup. In the Description text box, type the description of the backup. Click Next.
7. In the Select backup file text field, type the full path (location where you would like to save the backup) and the desired file name. You can also click the “...” button to browse for the desired path and/or file. Click Next.
8. Select Create a scheduled job to be performed periodically. A text field will appear indicating the current schedule. Click the Change button to change the schedule and then click OK. After changing the schedule, click Next.
9. Click Finish.
Editing a Scheduled Database BackupYou cannot edit a scheduled job. If you need to change the scheduled job’s settings, you must delete the existing job (see “Deleting a Scheduled Database Backup” on page 153) and then re-create a new one (see “Creating a Scheduled Database Backup” on page 152).
Deleting a Scheduled Database BackupPerform the following to delete a scheduled job:
1. Make sure the SQL Server is running (see “Starting the Centaur Software” on page 2).
2. Click Start, then point to Programs, point to Centaur 3.1 and then click MSDE Management, or directly from within Centaur, click the Open Database Backup Scheduler icon from the main menu bar. The MSDE Management Console window will appear.
3. From the Server Tree window (left-hand portion of your screen), double-click the Jobs branch.
4. From the Details window (right-hand portion of your screen), right-click the desired Job Name and click Delete job.
CENTAUR 153

154 DATABASE MANAGEMENT MODULE

Chapter 20: Wave Player
What Will I Find?• “Starting Wave Player” on page 156• “Assigning a WAV File” on page 156
This utility was designed to enable a .wav file to be played on the computer when an event that requires acknowledgment occurs. The sound can replay at programmed intervals until the alarm is acknowledged.
CENTAUR 155

Wave PlayerThis utility was designed to enable a .wav file to be played on the computer when an event that requires acknowledgment occurs (see “Alarm Acknowledgment” on page 105). The sound can replay at programmed intervals until the alarm is acknowledged.
Starting Wave Player
1. Make sure that Centaur is running. Click Start, then point to Programs, Position Technology, Centaur 3.1, Administration Console and then click WavePlayer. If “Auto-login” (see page 156) is enabled, the Wave Player window appears and you can begin setting up Wave Player as detailed in the following sections. Skip steps 2 and 3.
2. From the Wave Player Logon window, type the appropriate Logon ID and Password. The default Logon ID is Admin and the default Password is Admin. The Wave Player utility uses the same Logon ID and Password as Centaur. If you are trying to logon to an access control server that is on a network, type the computer’s network name or IP address in the Computer text field.
3. If you select the Auto-Login check box, Wave Player automatically logs in on start up using the Login ID and Password that was entered at the time the check box was selected.
4. Click OK.
Auto-loginThe Wave Player utility can be programmed to automatically login every time the software is started.
1. From Wave Player’s main menu bar, select File and click Settings. The Wave Player Settings window appears.
2. Select the Auto-Login check box. 3. In the Logon ID and Password text field, type the logon ID and password that
will be used every time Wave Player is started. If required, type the computer’s network name or IP address in the Computer text field.
4. Click Apply.
Assigning a WAV File When an event that requires acknowledgment occurs and it has been assigned a .wav file as detailed below, the associated sound will play. The event that occurred will also appear in Wave Player’s event window until the alarm is acknowledged (refer to “Alarm Acknowledgment” on page 105 for more information). If the alarm event is not acknowledged, the sound will replay every 1 to 60 minutes depending on the set value.
Note: The .wav will only play if the selected event has been set as an alarm. The event’s Requires Acknowledgment feature must be enabled (refer to “Alarm Acknowledgment” on page 105 for more information).
156 WAVE PLAYER UTILITY

1. Start Wave Player as detailed in “Starting Wave Player” on page 156. 2. From Wave Player’s main menu bar, select File and click Settings. The Wave
Player Settings window appears. 3. In the Repeat Sound Every text field, type a value between 1 and 60 minutes. This
value applies to all events with an associated .wav file. 4. In the Event Definition list, double-click the event to which you wish to assign a .wav
file. The Select Wave file path window appears. 5. Click the ... button and select the .wav file and location. Click OK. 6. Repeat steps 2 and 3 until you are done. Click Apply
CENTAUR 157

158 WAVE PLAYER UTILITY

INDEX
Numerics2R Connection 853R Connection 86
AAbnormal Events 138Access Denied, Output Activation Events 98Access Events 138Access Granted, Output Activation Events 98Access Level Active 33Access Level Assignment, Cards 52Access Level Programming 31Access Level Properties
Access Level Tab 32, 122Doors & Schedules Tab 33
Access Rights, Operator 124Access Time-out, Output Activation Events 99Access, Door Type 38Acknowledged Events 105, 138Acknowledging Alarms 106Action 104Activate a Relay Group 117Activate Relay, Anti-passback 76Activating
Devices via Events 104Outputs Manually 100, 142Relay Groups 91Relays Manually 140
Activating Outputs, Door Programming 46Activating Schedule
Relays 64Timed Relays 64
Activation Tab, Relays 63Activation Time, Outputs 98Activation Timer Delay for Relays 65Activation Timer for Relays 64Active
Access Level 33Controller Communications 75Schedules 27
Add a New Card, FrontCard 56Adding
Multiple Doors at One Time 36Multiple Inputs at One Time 87Multiple Outputs at One Time 95Multiple Relays at One Time 62
Security Levels, Permissions and Opera-tors 120
Adding Multiple Controllers 68Adding One Controller 68Adding, Modifying and Deleting
Access Levels 32Cards 51CCTV Commands 128Controllers 68Doors 36Groups 114Holidays 22Inputs 87Operators 120Outputs 95Permissions 120Relays 62Schedules 26Security Levels 120Sites 8
AddressAccess Level 32Controller 69Doors 36Groups 115Holiday 22Inputs 87Operator 121Outputs 96Relays 62Schedules 27Security Level 121Site 9
Alarm Acknowledgement 105Alarm Acknowledgement Options 132Alarm Acknowledgment
Enabling 105Schedule 105
All Events, Displaying 138Alternate Floor Group 116Anti-passback Override 54Anti-passback Reset Input 76Anti-passback Reset Schedule 76Anti-passback Schedule 76Anti-passback Status, Output ActivationEvents 98
CENTAUR 159

Anti-passback Tab 75ASCII Command 106Assigning a .wav File to an Event 156Assigning Access Levels, Cards 52Assigning Controller Addresses 70Assigning Floor Groups, Cards 52Attaching Databases 150ATZ 2R 73ATZ 2R Connection 85ATZ 3R 73ATZ 3R Connection 86Auto-login, Wave Player 156
BBacking up Databases 147Backup Scheduler 152Baud Rate 12Beep
On Alarms 132On All Abnormal Events 133On All Access Events 133On All Events 132
bling 33Buffering, Offline 14Bypass input group 89Bypassing Inputs 89
CCamera, CCTV Command 129Card Fields 14Card Import/Export 3, 125Card Import/Export Wizard 58Card Number 52Card Options 53Card Properties
Card Tab 51Card Settings 51Card Status 54Card Traced 53Card, Distributed Programming 15Cardholder Details 51, 54Cards 49
Photo 55CCTV Command Properties
General Tab 128CCTV Control
Enabling for an Event 106Protocol 107
Schedule for an Event 107Centaur Database Management Tools 145Centaur Databases 146Colour Definitions, Events 133COM Port Assignment 12Command, CCTV 107Communication
Baud Rate Setting 12COM Port Assignment 12Controller Options 73Dialup 10Direct (serial port) 11Phone Number 13Speed 12TCP/IP 11Update CTL Every 15 Minutes 14
Communication Schedule 12, 107Configuration Tab, Controllers 71Configuring Doors 72, 77Configuring Inputs 73, 88Connecting and Disconnecting 16Connecting Inputs 84Control Input Status 141Control Output Status 100, 142Control Type, Lock 40Controller Addresses, Dip Switches 70Controller Configuration Wizard 68Controller Properties
Anti-passback Tab 75Configuration Tab 71, 77Controller Tab 69
Controller Reset 81Controller Response Delay 75Controller Status 81, 141Controller Time-Out 75Controllers 67Controlling Database Sizes 149Crossover Periods 29Custom CCTV Command 129Customizing Event Colours 134
DDatabase Backup Scheduler 3, 125, 152Database Management 3, 125, 145Database Management Module 146Database Size 149Database Tab, Security Levels 122Databases, description 146Deactivate a Relay Group 117
160 INDEX

Deactivate Relays Manually 140De-energized, Lock Control 40De-energized, Relay State 65Default Event Definition 102Default Logon ID and Password 2Default System Event Colours 133Definable Card Fields 14Defining Holidays 23Delay Controller Response 75Delay on Activation Time 65Delete A Card, FrontCard 56Deleting
Access Levels 32Cards 51CCTV Commands 128Controllers 69Doors 36Groups 114Holidays 22Inputs 87Outputs 95Relays 62Schedules 27Security Levels , Permissions or Opera-
tors 121Sites 9
Deleting Databases 149, 151Deleting Databases. See also Purging Data-bases and Removing DatabasesDetaching Databases 150Details Tab, Holiday Programming 23Details Tab, Schedule Programming 27Details, Cardholder 51Device 104Device Activation, Events 104Device-Specific Event Definition 102Dial-up Number 13Dialup Site 10Dip Switches, Controllers 70Direct (Serial Port) Connection 11Disable a Door Group 117Disable Door Manually 139Disable Input Manually 142Disconnecting 18Disk, Event Definitions 104Display
Abnormal Events 138Access Events 138Acknowledged Events 138
All Events 138Controller Status 141Door Status 48Input Status 141Output Status 142Relay Status 65, 140
Display Notification Message 132Displaying Events 138Distributed Card Programming 15Door Configuration 72Door Expander’s Configuration 77Door Forced Open, Output Activation Events99Door Groups
also see Groups 116Assigning Doors to a Door Group 116Enable or Disable 117Lock or Unlock 116
Door Input 44Door Open Pre-alarm, Output ActivationEvents 100Door Open Too Long, Output Activation Events 100Door Open, Output Activation Events 99Door Properties
Door Tab 36Elevator Control 47General Tab 37Inputs and Outputs 44
Door Tab 36Door Timers 42Door Type 38Door Unlock Schedule 41Door Unlocked, Output Activation Events 100Doors 35Doors & Schedules, Access Levels 33Download 80
EEditing a Scheduled Database Backup 153Elevator Control 47, 109Elevator, Door Type 38Enable a Door Group 117Enable Door Manually 139Enable Input 141Enabling a Schedule 27Enabling Schedule for Inputs 89Enabling the Access Level 33End Time 28
CENTAUR 161

Energized, Lock Control 41Energized, Relay State 65Entry, Door Type 39Entry, Global 39Entry/Exit, Unlock Both 77Event Colour Definitions 133Event Database 146Event Database Size 149Event Definition 101
Alarms Tab 105CCTV Control tab 106Command 107General Tab 103Instructions 106Requires Acknowledgement 105Schedule 103, 104, 105, 107Selecting Events 102Video Switcher Protocol 107
Event Display 138Event Options 132Event Request 75Events
Display Abnormal 138Display Access 138Display Acknowledged 138Display All 138WAV file assignment 156
Events, Output Activation 98Exit, Door Type 39Exit, Global 39Exporting Cards 58Extended Access Time 43Extended Timer Option, Cards 53
FFamily Number 52Family Number, Maximum 15Fast Event Request 75Firmware Update 79Floor Group Properties
Floors 115Floor Group, Alternate 116Floor Groups
Assigning Floors 115Selecting a Schedule 115Setting an Alternate Floor Group 116
Floors 115Definition 16Number of 16
Schedules for each 47FrontCard 3, 55, 125FrontGuard 3, 125FrontView 4, 126
GGeneral Centaur Options 132General Controller Properties 69General Door Properties 36General Holiday Properties 22General Properties
Schedules 27General Properties for Security Levels, Per-missions and Operators 121General Tab, Door Programming 37Generate Unique PIN 15Global Entry/Exit 39Groups 113, 114
Floors 52Groups, Are Used Where 114Groups, Holiday 23
HHard-passback 76Holiday Groups in Schedules 29Holiday Properties
Details Tab 23Holiday Tab 22
Holiday Tab 22Holidays 21Holidays and Holiday Groups 23
IImporting Cards 58Input Configuration 73Input Configuration for
Anti-passback Reset 76Doors 44Interlock 45Mantrap 45REX 45
Input Connections 84Input Groups
also see Groups 116Assigning Inputs to an Input Group 116
Input PropertiesBypassing Inputs 89Details Tab 88
162 INDEX

Input Configuration 88Input Enabling Schedule 89Input Response Time 89Input Tab 87
Input Speed 89Input Status Display 141Input Tab 87Inputs 83Inputs and Outputs Tab 44Installation & Use 1Installing the Centaur Software 2Instructions 106Interlock Inputs 45Interlock Override 54Invalid, Cards 54Inverted, Output 98IP Address 73
KKeypad Schedule 41Keypad Time-out, Output Activation Events99Keypad Type 72Keypad Type, Door Expansion Module 78Keypad, Controllers 72
LLAN 11Languages 5Latched Relay Activation (Manually) 140Late to Open, Unlock On 42Launching Centaur 2Limiting the Event Database’s Size 149Locator 3, 125Lock a Door Group 116Lock Control 40Lock Control Entry/Exit Doors 77Lock Door 139Logon ID, Setting the Operator’s AccessRights 124Lost Cards 54
MMain Database 146Make a Beep on Alarms 132Make a Beep on All Abnormal Events 133Make a Beep on All Access Events 133Make a Beep on all Events 132
Mantrap Inputs 45Manual Control of Door and Relay Groups 116Manual Controls 137, 138
Doors 48Relays 65
Manual Controls, Security Levels 123Maximum Family Number 15Modem 14Modify, Security Levels 122Modifying
Access Levels 32Cards 51CCTV Commands 128Controllers 69Doors 36Groups 114Holidays 22Inputs 87Outputs 95Relays 62Schedules 26Security Levels, Permissions or Operators
121Modules Tab, see Software Modules 124Monitor, CCTV Command 129MSDE Management. See also Database Back-up Scheduler
NName
Access Level 33Controllers 71Doors 37Holidays 22Outputs 97Relays 63Schedules 27Security Level, Permission or Operator
122NC Input Connection 84NC Inputs 73Non-activated Status, Relays 65None, Security Levels 123Normal State (NO/NC), Inputs 88Notes
Access Level 33Controller 71Doors 37Holidays 22
CENTAUR 163

Outputs 97Relays 63Schedules 27Security Level, Permission or Operator
122
OOffline Buffering 14Open Too Long Time 42Opened, Reading Type 41Opening the Centaur Software 2Operations Tab, Security Levels 123Operators 119, 124Options 131
Alarm Acknowledgement 132Events 132Status Display 133
Options, Cards 53Outbox 14Output Activation 46Output Programming 94Output Properties
ActivationTime 98Events Tab 97Inverted 98Output Tab 96
Output Status 100, 142Output Timing Properties
Timings 100Outputs 93Override Anti-passback 54Override Interlock 54Overview of Output Programming 94
PP.I.N. 53
Generate Unique 15Password, Setting the Operator’s AccessRights 124Pending Cards 54Periods 27Photo 55Poll Door Expander Status Non-Stop 78Poll Timeout 74Port Number 73Pre-alarm Time 42Preset, CCTV Command 129Programming Rights, Security Levels 122
Pro-Report 4, 125Protocol, CCTV 107Purging Databases 151
RReader 40Reader Disabled, Output Activation Events 99Reader Type 72Reader Type, Door Expansion Module 78Reader, Controllers 72Reading Device 40Reading Type Options 41Referesh, FrontCard 56Registering the Centaur Software 5Relay Activation Time 64Relay Delayed Activation Time 65Relay Groups
Activate or Deactivate 117also see Groups 116Assigning Relays to a Relay Group 116
Relay PropertiesActivation Tab 63Relay Tab 62
Relay State 65Relay Tab 62Relay, Activate with Anti-Passback 76Relays 61Repeat Sound Every 157Requires Acknowledgment 105Reset Anti-passback Status 76Reset Anti-Passback, Scheduled 76Reset Controller 81Reset Event’s Definition to Default 103Response Delay, Controller 75Response Time, Inputs 89Restore Time 89Restoring Databases 148REX Denied, Output Activation Events 99REX Granted, Output Activation Events 99REX Input 45Running the Database Managment Module146Running Wave Player 156
SSave Changes, FrontCard 56Saving Events to Disk 104Schedule
164 INDEX

Activating Relays 64Alarm Acknowledgement 105Anti-Passback 76Anti-passback Reset 76CCTV Control 107Communications 12Event Definitions 103, 104Floor Groups 115Floors 47Inputs 89Keypad 41Timed Activation, Relays 64Unlock 41
Schedule Active 27Schedule Database Backups 152Schedule Properties
Details 27Schedule Tab 27
Schedule Tab 27Schedules 25Schedules and Doors, Access Levels 33Schedules Can Be Used, Where 26Screen 103Scrolling Through the Site’s Cards 56Search for a Card in FrontCard 56Security Level Properties
Operations Tab 123Security Level Tab 121
Security Levels 122Selecting Events 102Send ASCII Command 106Serial Port Connection 11Site Address 9Site Configuration Wizard 8Site Programming 7Site Properties
Cards Tab 14Communications Tab 10Site Tab 9
Size of Event Database 149Software Modules 3, 124Speed 12SpxDBase, see Database Management Mod-ule 146Start Time 28Starting FrontCard 55Starting Software Modules 4Starting the Database Managment Module146
Starting Wave Player 156State, Relays 65Status Options 133Status, Cards 54Status, Controllers 141Status, Inputs 141Status, Output 100, 142Stolen Cards 54
TTCP/IP 11Telephone Number 13This input activates relay 91This input bypasses input 89Time and Attendance 42Time Out, Poll 74Time, Update Controller 81Timed
Event Definition 104Timed Activation Schedule 64Timed Relay Activation (Manually) 140Timeout 134Time-Out, Controller 75Timers
Delay on Relay Activation Time 65Extended Access 43Open Too Long 42Pre-alarm 42Relay Activation 64Unlock 42
Trace Cards 53Tracker 4, 126Tracker LCD Display Option 77Tracker Software 42Truncating Events 149Type 10Type, Door 38
UUndo Changes, FrontCard 56Unique PIN Numbers 15Unlock a Door Group 116Unlock Both Doors 77Unlock Door 139Unlock Door (Latched) 139Unlock Door (Timed) 139Unlock on Late to Open, Reading Type 42Unlock Schedule 41
CENTAUR 165

Unlock Time 42Unlocked, Reading Type 41Update Controller Every Fifteen Minutes 14Update CTL Time Automatically Every 15 Min-utes 14Update events 133Update Firmware 79Update Time 81Use Keypad 53Use System Colours 133User Definable Card Fields 14User Defined Data 54Using Centaur 1Using FrontCard 56
VValid Cards 54Video Switcher Protocol for an Event 107View Controller Status 81View, Security Levels 122Viewing Events on Screen 103
WWaiting for Keypad, Output Activation Events99WAV File Assignment 156Wave Player 155WavePlayer 4, 125What Are Groups 114What are the Centaur Databases? 146Where Are the Groups Used 114Where Schedules Can Be Used 26Wizard
Controller Configuration 68Site Configuration 8
Wrong Code on Keypad, Output ActivationEvents 99
ZZone Speed 89Zones
Input Speed 89
166 INDEX

780 Industrial Blvd., St-Eustache, Qc., Canada, J7R 5V3www.postech.ca
C3_MAN_ENG_06 01/2004


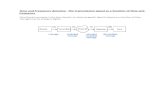

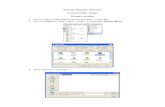




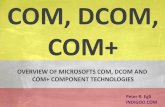

![[MS-DCOM]: Distributed Component Object Model (DCOM ...... · [MS-DCOM]: Distributed Component Object Model (DCOM) Remote Protocol ... Additionally, overview documents cover inter-protocol](https://static.fdocuments.net/doc/165x107/5e9787271edd026c3e6d6efe/ms-dcom-distributed-component-object-model-dcom-ms-dcom-distributed.jpg)







