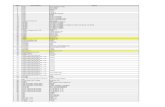Váš HTC ChaCha - MobilPC.skeshop.mobilpc.sk/Data/1182/UserFiles/manualy/htc/ChaCha... · 2012....
Transcript of Váš HTC ChaCha - MobilPC.skeshop.mobilpc.sk/Data/1182/UserFiles/manualy/htc/ChaCha... · 2012....

Váš HTC ChaChaPoužívateľská príručka

Obsah
ZačínameObsah balenia 8
HTC ChaCha 8
Spodný kryt 10
Karta SIM 11
Pamäťová karta 12
Batéria 13
Zapnutie alebo vypnutie 16
Zadanie kódu PIN 16
Gestá prstom 16
Nastavenie HTC ChaCha pri prvom zapnutí 17
Facebook po celý čas 18
Spôsoby, ako dostať kontakty do HTC ChaCha 19
Obrazovka Domov 20
ZákladyÚprava hlasitosti 21
Režim spánku 22
Stav a upozornenia 23
Panel Upozornenia 26
Pripojenie zariadenia HTC ChaCha k počítaču 26
Kopírovanie súborov na a z pamäťovej karty 27
Kopírovanie textu, vyhľadávanie informácií a zdieľanie 28
PrispôsobenieUrobte zariadenie HTC ChaCha naozaj svoje 30
Prispôsobenie zariadenia HTC ChaCha scénami 30
Zmena tapety 31
Použitie nového vzhľadu 32
Prispôsobenie obrazovky Domov miniaplikáciami 32
Pridanie ikon a ďalších odkazov na obrazovku Domov 33
Pridanie priečinkov na obrazovku Domov 34
Nové usporiadanie miniaplikácií a ikon na obrazovke Domov alebo ich odstránenie 35
Nové usporiadanie obrazovky Domov 36
Používanie setov zvukov 36
Nové usporiadanie alebo skrytie kariet aplikácií 38
Telefonické hovoryRôzne spôsoby uskutočňovania hovorov 40
Uskutočnenie hovoru na obrazovke Voľba čísla 41
Používanie funkcie Rýchla voľba 42
Volanie na telefónne číslo v textovej správe 42
2 Obsah

Volanie na telefónne číslo v e-mailovej správe 42
Tiesňové volanie 43
Prijímanie hovorov 43
Čo môžem robiť počas hovoru? 44
Nastavenie konferenčného hovoru 46
Internetové hovory 46
Používanie funkcie História hovorov 47
Používanie voľby čísla do domovskej krajiny 48
Služby volaní 49
Zapnutie alebo vypnutie režimu Lietadlo 50
Facebook všadeFacebook pre HTC Sense 51
Aplikácia Facebook 51
Zdieľanie na službe Facebook 52
Používanie aplikácie Facebook chat 54
Používanie aplikácie Friend Stream 55
Vyhľadávanie a Webový prehľadávačVyhľadávanie v zariadení HTC ChaCha a na webe 58
Používanie webového prehľadávača 59
Preberanie z webu 61
Zobrazenie záložiek a a predtým navštívených stránok 62
Nastavenie možností prehľadávača 64
Kontá a synchronizáciaO online kontách 65
Synchronizácia s kontom Google 66
Pridanie konta spoločenskej siete 67
Spravovanie vašich online kont 67
ĽudiaPrenos kontaktov zo starého telefónu 69
Informácie o aplikácii Ľudia 70
Váš zoznam kontaktov 71
Nastavenie profilu 72
Importovanie kontaktov z karty SIM 72
Pridanie nového kontaktu 73
Vyhľadávanie kontaktov 73
Importovanie kontaktu z konta Exchange ActiveSync 73
Zlúčenie kontaktných informácií 74
Zálohovanie kontaktov na pamäťovú kartu 75
Informácie o kontakte a konverzácie kontaktu 76
Odosielanie informácií kontaktu ako vCard 77
Skupiny kontaktov 78
Pridanie miniaplikácií Ľudia 80
FotoaparátZáklady fotoaparátu 82
Nasnímanie fotografie 84
Záznam videa 85
3 Obsah

Pridávanie efektov 85
Po nasnímaní 85
Zmena nastavení fotoaparátu 86
Fotografie, videá a hudbaGaléria 88
Hudba 96
Market a ďalšie aplikácieVyhľadanie a inštalovanie aplikácií z Android Market 100
Používanie aplikácie Hodiny 102
Sledovanie Počasie 105
Sledovanie vašich akcií 107
Sledovanie videí na YouTube 108
Počúvanie FM rádio 109
Nahrávanie hlasu 110
Zdieľanie hier a aplikácií 112
Chatovanie v aplikácii Google Talk 112
Tweetovanie na cestách pomocou aplikácie Peep 115
SprávyOtvorenie aplikácie Správy 118
Poslanie textovej správy (SMS) 118
Poslanie multimediálnej správy (MMS) 119
Pokračovanie konceptu správy 121
Zobrazenie a odpovedanie na správu 122
Zobrazenie a uloženie prílohy z multimediálnej správy 123
Správy typu Push 124
Spravovanie konverzácií správ 124
Nastavenie možností správy 126
E-mailGmail 127
E-mail 129
KalendárO aplikácii Kalendár 138
Vytvorenie udalosti 138
Zmena zobrazení aplikácie Kalendár 140
Spravovanie udalostí aplikácie Kalendár 141
Odmietnutie alebo odloženie pripomenutí udalostí 142
Zobrazenie a synchronizácia pripomenutí 142
Zmena nastavení aplikácie Kalendár 144
O miniaplikácii Kalendár 144
Mapy a umiestnenieNastavenie umiestnenia 145
Mapy Google 146
4 Obsah

HTC SyncO aplikácii HTC Sync 150
Inštalácia programu HTC Sync 151
Nastavenie programu HTC Sync na rozpoznanie zariadenia HTC ChaCha 151
Zoznámte sa s pracovným priestorom 152
Nastavenie synchronizácie 152
Synchronizácia zariadenia HTC ChaCha 155
Inštalácia aplikácií z počítača do zariadenia HTC ChaCha 156
Synchronizácia ďalšieho zariadenia s počítačom 156
Prevzatie najnovšej inovácie programu HTC Sync 157
HTCSense.comRegistrácia konta na HTCSense.com 158
Používanie HTCSense.com 159
Odstránenie konta HTCSense.com 160
KlávesnicaInformácie o klávesnici 161
Informácie o prediktívnom texte 162
Zadávanie textu hovorením 164
Úprava nastavení zadávania 165
Pripojenia na InternetDátové pripojenie 166
Wi-Fi 167
Pripojenie k virtuálnej privátnej sieti (VPN) 168
Používanie zariadenia HTC ChaCha ako modemu (Pripojenie cez USB) 170
Pripojenie zariadenia HTC ChaCha k Internetu prostredníctvom počítača (Sprostredkované pripojenie na Internet)171
Používanie zariadenia HTC ChaCha ako bezdrôtového smerovača 171
BluetoothZáklady Bluetooth 172
Pripojenie náhlavnej súpravy Bluetooth alebo súpravy do auta 173
Odpojenie od zariadenia Bluetooth alebo zrušenie spárovania 174
Posielanie informácií pomocou Bluetooth 175
Prijímanie informácií pomocou Bluetooth 176
ZabezpečenieOchrana karty SIM kódom PIN 178
Ochrana zariadenia HTC ChaCha vzorom zámku obrazovky, kódom PIN alebo heslom 178
NastavenieNastavenia na HTC ChaCha 180
Zmena nastavenia obrazovky 182
Zmena nastavení zvukov 183
Zmena jazyka 184
Optimalizácia výdrže batérie 185
Spravovanie pamäte 185
5 Obsah

Kontrola informácií o zariadení HTC ChaCha 187
Aktualizácia a resetovanieAktualizácie softvéru 188
Reštartovanie zariadenia HTC ChaCha 189
Resetovanie zariadenia HTC ChaCha 189
Ochranné známky a autorské práva
Register
6 Obsah

Pravidlá používané v tejto príručkeV tejto príručke používame na označenie dôležitých alebo užitočných informáciínasledujúce symboly:
Toto je poznámka. Poznámka často poskytuje ďalšie informácie, ako napríklad čo sadeje, keď sa rozhodnete vykonať alebo nevykonať určitú akciu. Poznámka môže tiežposkytovať informácie, ktoré sú aplikovateľné len v niektorých situáciách.
Toto je tip. Tip vám dáva alternatívny spôsob, ako vykonať určitý krok alebopostup, alebo vám umožňuje spoznať možnosť, ktorá pre vás môže byť užitočná.
Toto označuje dôležitú informáciu – niečo, čo potrebujete spraviť pre vykonanieurčitej úlohy alebo aby nejaká funkcia fungovala správne.
Toto poskytuje bezpečnostné informácie, teda informácie, na ktoré si musíte daťpozor, aby ste zabránili možným problémom počas používania.
7 Pravidlá používané v tejto príručke

Začíname
Obsah baleniaV balení nájdete nasledujúce položky:
§ HTC ChaCha
§ Batéria (vložená)
§ Karta microSD™ (vložená)
§ USB kábel
§ 3,5 mm stereo slúchadlá
§ Sieťový adaptér
§ Stručná úvodná príručka
§ Sprievodca bezpečnosťou a obmedzeniami
HTC ChaCha
Predný panel
1. Slúchadlo
2. DOMOV
3. HOVORIŤ
4. Klávesnica
5. Mikrofón
6. FACEBOOK
7. Klávesnica
8. UKONČIŤ
9. HĽADAŤ
10. SPÄŤ
11. MENU
12. Dotyková obrazovka
13. Predný fotoaparát
14. LED upozornenie
8 Začíname

Ľavý panel
1. ZVÝŠIŤ HLASITOSŤ
2. ZNÍŽIŤ HLASITOSŤ
3. USB konektor
Zadný panel
1. Reproduktor
2. 5-megapixlový fotoaparát
3. LED blesk
4. Spodný kryt
5. Otvor na šnúrku
Vrchný panel
1. 3,5 mm konektor slúchadiel
2. ZAPNÚŤ/VYPNÚŤ
9 Začíname

Spodný kryt
Odobratie spodného krytu
Odoberte spodný kryt pre prístup k batérii, zásuvke na kartu SIM a zásuvke napamäťovú kartu.
1. Vypnite HTC ChaCha a pevne ho držte lícom nadol.
2. Pravým a ľavým palcom zatlačte spodný kryt a vytiahnite ho von.
Opätovné nasadenie spodného krytu
1. Zasuňte spodný kryt na otvorenú časť zadnej strany telefónu.
2. Zatlačte spodný kryt na telefón. Ak je zadný kryt na mieste, budete počuťcvaknutie.
10 Začíname

Karta SIMKarta SIM obsahuje vaše telefónne číslo, servisné údaje a pamäť telefónnehozoznamu/správ. Použiť je možné karty SIM 1,8 V a 3 V.
Vkladanie karty SIM
1. Odnímte spodný kryt.
2. Vytiahnutie batérie.
3. Pozlátenými kontaktmi karty SIM smerom nadol a odrezaným rohom smeromdovnútra vložte kartu SIM do zásuvky na kartu SIM.
Vytiahnutie karty SIM
Pred vytiahnutím karty SIM sa uistite, či je telefón vypnutý.
1. Odnímte spodný kryt.
2. Vytiahnutie batérie.
3. Zatlačením karty SIM ju vysuniete zo zásuvky na kartu SIM.
11 Začíname

Pamäťová kartaNa ukladanie fotografií, videí a hudby použite pamäťovú kartu. Pamäťová karta už je vzariadení HTC ChaCha vložená.
Vytiahnutie pamäťovej karty
Ak je telefón zapnutý, je potrebné pamäťovú kartu pred vytiahnutím najprv „odpojiť“, aby nedošlo k porušeniu alebo poškodeniu súborov na pamäťovej karte.
1. Odnímte spodný kryt.
2. Vytiahnutie batérie.
3. Zatlačením pamäťovej karty ju vysuniete zo svojej zásuvky.
4. Vytiahnite pamäťovú kartu zo zásuvky.
Odpojenie pamäťovej karty
Ak chcete vybrať pamäťovú kartu, keď je HTC ChaCha zapnutý, najprv musítepamäťovú kartu odpojiť, aby ste predišli porušeniu alebo poškodeniu súborov napamäťovej karte.
1. Na obrazovke Domov stlačte a potom klepnite na Nastavenie.
2. Klepnite na Karta SD a pamäť telefónu > Odpojiť kartu SD.
Vloženie pamäťovej karty
1. Odnímte spodný kryt.
2. Vytiahnutie batérie.
3. Vložte pamäťovú kartu do zásuvky na pamäťovú kartu pozlátenými kontaktmismerom nadol a zatlačte ju, kým nezacvakne na svojom mieste.
12 Začíname

BatériaHTC ChaCha používa nabíjateľnú batériu. Doba výdrže batérie závisí od spôsobupoužívania zariadenia HTC ChaCha. Závisí to od funkcií a príslušenstva, ktorépoužívate (ponechanie zapnutého pripojenia Bluetooth™ napríklad vždy spotrebujeviac energie). Dlhé telefonické hovory a časté prehľadávanie webu viac vyčerpáenergiu batérie. Berte do úvahy aj svoje umiestnenie: slabá intenzita signálu mobilnejsiete a extrémne teploty tiež sťažujú fungovanie batérie.
Vytiahnutie fólie z batérie
Pred prvým použitím telefónu je potrebné vytiahnuť tenkú fóliu, ktorá je obtočenáokolo batérie telefónu.
1. Odnímte spodný kryt.
2. Vytiahnutie batérie.
3. Odstráňte z batérie tenkú fóliu.
Vytiahnutie batérie
1. Odnímte spodný kryt.
2. Vytiahnite batériu z pravej strany.
13 Začíname

Vloženie batérie
1. Odnímte spodný kryt.
2. Vložte batériu (odizolovanými medenými kontaktmi dopredu) do priehradky nabatériu.
14 Začíname

Nabíjanie batérie
Pri dodaní je batéria čiastočne nabitá. Pred tým, než HTC ChaCha zapnete a začneteho používať, odporúčame, aby ste nabili batériu. Niektoré batérie podávajú najlepšívýkon po niekoľkých cykloch nabitia a vybitia.
§ Batéria už je v zariadení HTC ChaCha nainštalovaná pri dodaní. Medzi batériu apriehradku je vložená tenká fólia. Túto fóliu je potrebné pred nabitím batérieodstrániť.
§ Na nabíjanie batérie možno používať len sieťový adaptér a synchronizačný kábelUSB, ktoré sú priložené v škatuli.
§ Počas nabíjania pomocou sieťového alebo automobilového adaptéra batériu zozariadenia HTC ChaCha nevyberajte.
1. Zapojte napájací adaptér do USB konektora.
2. Začnite nabíjať batériu zapojením sieťového adaptéra do elektrickej zásuvky.
Počas nabíjania batérie upozorňovacia LED kontrolka nepretržite svieti na oranžovo.Keď je batéria úplne nabitá, svetlo sa zmení na zelené.
Pokiaľ sa batéria nabíja, ak je HTC ChaCha zapnutý, v stavovom riadku je zobrazenáikona nabíjania batérie . Po úplnom nabití batérie sa ikona nabíjania batérie zmenína ikonu nabitej batérie .
Pri prehriatí sa batéria z bezpečnostných dôvodov prestane nabíjať.
15 Začíname

Zapnutie alebo vypnutie
Zapnutie
Stlačte tlačidlo ZAPNÚŤ/VYPNÚŤ. Je to ľahké.
Keď zapnete HTC ChaCha po prvýkrát, budete ho musieť nastaviť.
Vypnutie
1. Ak sa displej vypne, stlačením tlačidla ZAPNÚŤ/VYPNÚŤ displej znova zapnete,potom odomknite obrazovku.
2. Stlačte a niekoľko sekúnd podržte tlačidlo ZAPNÚŤ/VYPNÚŤ.
3. Keď sa objaví ponuka Možnosti napájania, klepnite na Vypnúť.
Zadanie kódu PINVäčšina kariet SIM je chránená osobným identifikačným kódom PIN nastavenýmmobilným operátorom. Ak sa objaví výzva na zadanie kódu PIN, zadajte ho a klepnitena OK.
Ak zadáte trikrát nesprávne kód PIN, karta SIM sa zablokuje. Žiadny problém.Kontaktujte svojho mobilného operátora a vyžiadajte si PUK (kód na odblokovaniePIN).
Gestá prstom
Klepnutie Ak chcete stlačiť tlačidlá na obrazovke alebo vybrať položky naobrazovke, ako sú napríklad ikony aplikácií a nastavení, jednoduchona ne klepnite prstom.
Stlačenie apodržanie
Ak chcete otvoriť dostupné možnosti pre nejakú položku (napr.kontakt alebo prepojenie na webovú stránku), jednoducho stlačte apodržte položku.
Posúvaniealebopotiahnutie
Posúvanie alebo potiahnutie znamená rýchle potiahnutie prstazvislo alebo vodorovne cez obrazovku.
Presunutie Stlačte a podrže prst určitým tlakom predtým, ako začnete ťahať.Počas ťahania neuvoľňujte prst, kým ste nedosiahli cieľovú pozíciu.
16 Začíname

Rýchlepotiahnutie
Rýchle potiahnutie sa podobá na posúvanie, avšak musítepotiahnuť prst v jemných a rýchlych ťahoch. Tento pohyb prstom jevždy v zvislom smere, ako keď rýchlo potiahnete cez kontaktyalebo zoznam správ.
Otočenie Pri väčšine obrazoviek môžete automaticky zmeniť orientáciuobrazovky zo zobrazenia na výšku na zobrazenie na šírku fyzickýmotočením zariadenia HTC ChaCha na stranu.
Zoštipnutie V niektorých aplikáciách, ako napríklad Galéria alebo webovýprehľadávač, môžete „zoštipnúť“ obrazovku dvomi prstami(napríklad palcom a ukazovákom) a priblížiť alebo oddialiťzobrazenie obrázka alebo webovej stránky.
Nastavenie HTC ChaCha pri prvom zapnutíKeď prvýkrát zapnete HTC ChaCha, objaví sa výzva na jeho nastavenie. Môžete vybraťjazyk, spôsob pripojenia na Internet a či chcete, aby bolo automaticky zistené vašeaktuálne umiestnenie. Ak máte ešte v starom telefóne uložené osobné kontakty audalosti kalendára, môžete ich ľahko preniesť do zariadenia HTC ChaCha ajprostredníctvom Bluetooth.
Nezabudnite sa prihlásiť na svoje konto Google™, aby ste mohli používať aplikácieGoogle, ako sú Gmail™ a Android Market™. Môžete nastaviť aj ďalšie e-mailové kontá,obľúbené spoločenské siete, ako sú napríklad Facebook® a Twitter™ a iné.
Stačí postupovať podľa pokynov na obrazovke a zariadenie bude pripravené napoužitie bez akéhokoľvek vášho úsilia.
Niektoré funkcie vyžadujúce pripojenie na Internet, ako sú napríklad službyzaložené na polohe a automatická synchronizácia kont online, môžu byť mobilnýmoperátorom osobitne spoplatnené. Neobávajte sa. Môžete ich aktivovať alebodeaktivovať kedykoľvek neskôr cez nastavenia.
17 Začíname

Facebook po celý časZariadenie HTC ChaCha bolo navrhnuté s ohľadom na fanúšikov služby Facebook. Natelefóne objavíte množstvo pekných funkcií služby Facebook.
Zdieľajte kdekoľvek Ľahko pridávajte správy na svoju nástenku na službe Facebookstlačením tlačidla na zdieľanie na službe Facebook . Prípadnestlačte a podržte a označujte sa na miestach službyFacebook a dajte svojim priateľom vedieť, kde a s kým práveste.
Zdieľajte hudbu Stlačením tlačidla počas počúvania skladby v aplikáciiHudba pridáte na svoju nástenku na službe Facebook správu sinformáciami o skladbe, albume a interpretovi.
Ak je skladba k dispozícii na serveri Amazon, informácie oskladbe a obal albumu sú zobrazené spolu s prepojením,kliknutím na ktorý prejdete do obchodu s hudbou online amôžete si skladbu zakúpiť.
Prezerajte siudalosti kalendárana službeFacebook
Prezerajte udalosti zo služby Facebook v aplikácii Kalendár.Kvôli pohodliu sú udalosti kalendára a narodeniny oddelené.
Na obrazovku Domov si môžete pridať aj miniaplikáciuKalendár, aby bolo možné ľahko zobrazovať narodeniny ainformácie o udalostiach zo služby Facebook.
Zdieľajte fotografiea videá
Stlačením v aplikácii Galéria odovzdáte fotografie alebovideá na Facebook. ľahko môžete pridávať menovky a popisy,nastaviť album, do ktorého sa má odovzdať, a nastaviťobmedzenia súkromia pre nové albumy.
Zdieľaniewebových stránoka správ
Počas prezerania webovej stránky alebo článku v novináchmôžete stlačením uverejniť prepojenie na stránku alebočlánok na svojej nástenke na službe Facebook.
Automatickéodovzdávaniefotografií
Automaticky odovzdávajte na stránku Facebook fotografie,ktoré ste nasnímali fotoaparátom. Obrázky môžete odovzdávaťokamžite, raz za deň alebo len vtedy, ak je aktívne pripojenie ksieti Wi-Fi.
Facebook chat Zostaňte v kontakte so všetkými svojimi blízkymi priateľmi zoslužby Facebook pomocou aplikácie Facebook chat.
18 Začíname

Spôsoby, ako dostať kontakty do HTC ChaChaDo svojho HTC ChaCha môžete pridávať kontakty viacerými spôsobmi. Môžetesynchronizovať HTC ChaCha s kontaktmi z konta Google, počítača, služby Facebook apodobne.
HTC Sync™ Synchronizujte kontakty zo svojho starého telefónu do počítača apotom použite program HTC Sync na synchronizáciu zariadeniaHTC ChaCha s aplikáciami Microsoft® Outlook®, Outlook Expressalebo Kontakty Okná® v počítači.
Gmail Kontakty Google sa importujú do zariadenia HTC ChaCha po tom,ako sa prihlásite na svoje konto Google. Môžete vytvoriť ďalšiekontakty Google aj priamo zo zariadenia HTC ChaCha.
Facebook Prihláste sa na svoje konto služby Facebook a importujtekontaktné informácie svojich priateľov zo služby Facebook.
Kontakty vtelefóne
Môžete zvoliť vytvorenie a uloženie kontaktov priamo v zariadeníHTC ChaCha alebo preniesť existujúce kontakty zo svojho staréhotelefónu.
Karta SIM Skopírujte všetky svoje kontakty z karty SIM môžete skopírovať dozariadenia HTC ChaCha.
MicrosoftExchangeActiveSync®
HTC ChaCha synchronizuje vaše pracovné kontakty zo serveraMicrosoft Exchange ActiveSync na vašom pracovisku.
Prenos Použite aplikáciu Prenos a preneste nielen kontakty, ale aj udalostikalendára a textové správy zo svojho starého telefónu dozariadenia HTC ChaCha.
19 Začíname

Obrazovka DomovSvoje zariadenie HTC ChaCha si môžete spraviť vlastným práve na obrazovke Domov.Je vybavené miniaplikáciu spoločenských hodín, v ktorej sa zobrazujú najnovšiesprávy statusu z vašich spoločenských sietí. Môžete takisto pridať svoje obľúbenéaplikácie, skratky, priečinky a miniaplikácie, aby boli stále len na jedno klepnutie odvás. Informácie o tom, ako tak spraviť, nájdete v časti Prispôsobenie na strane 30.
Rozšírená obrazovka Domov
Keď začnete so zariadením HTC ChaCha robiť viac vecí, možno zistíte, že jednaobrazovka Domov je málo. Žiadny problém. Na začiatku máte štyri obrazovky amôžete pridať ďalšie tri obrazovky. Malo by to byť dosť.
§ Posuňte prstom vodorovne vľavo alebo vpravo a objavíte nový voľný priestorpre svoje ikony, miniaplikácie a iné.
§ Stlačením veľkého znaku plus na prázdnej obrazovke pridáte miniaplikáciu aleboďalšiu obrazovku. Celkovo môžete mať až sedem obrazoviek.
Stlačením sa vrátite na hlavnú obrazovku Domov (to je vaša prvá domovskáobrazovka).
Použitie zobrazenia Leap
Ak chcete skočiť priamo na požadovanú obrazovku, stlačte alebo zoštipniteobrazovku a ukáže sa vám zobrazenie Leap. Obrazovky Domov, ktoré sú k dispozícii,sa zobrazia ako miniatúry.
Jednoducho klepnite na obrazovku, ktorú potrebujete, a ste tam.
20 Začíname

Základy
Úprava hlasitostiPri úprave hlasitosti vyzváňania sa zmení úroveň hlasitosti vyzváňacieho tónu, zatiaľčo pri úprave hlasitosti médií sa zmení úroveň hlasitosti zvukových upozornení aprehrávania hudby alebo videa.
Nastavenie hlasitosti vyzváňania
§ Stlačením tlačidla ZVÝŠIŤ HLASITOSŤ alebo ZNÍŽIŤ HLASITOSŤ nastavtehlasitosť vyzváňania na požadovanú úroveň. Na obrazovke sa objaví oknoHlasitosť vyzváňania zobrazujúce úrovne hlasitosti.
§ Ak je nastavená najnižšia úroveň hlasitosti vyzváňania (Tichý režim) stlačte razZNÍŽIŤ HLASITOSŤ, čím prepnete do Režimu vibrovania. V stavovom riadku saobjaví ikona režimu vibrovania .
§ Ak ste v Režime vibrovania, jedným stlačením tlačidla ZVÝŠIŤ HLASITOSŤprepnete do tichého režimu. V stavovom riadku sa zobrazuje ikona stlmeniareproduktora .
Nastavenie hlasitosti médií
Keď prehrávate hudbu alebo pozeráte video, nastavíte hlasitosť stlačením tlačidlaZVÝŠIŤ HLASITOSŤ alebo ZNÍŽIŤ HLASITOSŤ. Na obrazovke sa objaví okno Hlasitosťmédií zobrazujúce úroveň hlasitosti.
Nastavenie hlasitosti slúchadiel pre hovory
Počas hovoru stláčajte tlačidlo ZVÝŠIŤ HLASITOSŤ alebo ZNÍŽIŤ HLASITOSŤ.
Úprava hlasitosti cez nastavenia
1. Na obrazovke Domov stlačte a potom klepnite na Nastavenie > Zvuk >Hlasitosť.
2. Ťahaním posúvačov hlasitosti doľava alebo doprava nastavte úrovne hlasitostivyzváňacieho tónu, prehrávania médií, budíkov a upozornení. Keď ťahanímposúvača upravíte hlasitosť, chvíľu sa bude prehrávať ukážka tónu.
3. Ak chcete použiť rovnakú hlasitosť pre vyzváňanie a upozornenie, vybertemožnosť Použiť hlasitosť prichádzajúceho hovoru pre upozornenia.
4. Po dokončení klepnite na OK.
21 Základy

Režim spánkuRežim spánku šetrí energiu batérie prepnutím zariadenia HTC ChaCha do stavu nízkejspotreby energie pri vypnutej obrazovke. Zabráni aj nechceným stlačeniam tlačidla,keď máte HTC ChaCha v taške. Naďalej však prijímate správy a hovory.
Prepnutie do Režimu spánku
Krátko stlačte tlačidlo ZAPNÚŤ/VYPNÚŤ, čím vypnete obrazovku a prepnete doRežimu spánku. HTC ChaCha automaticky prejde do Režimu spánku aj vtedy, keď jepo určitú dobu nečinný.
Prebudenie z Režimu spánku
Ak chcete manuálne HTC ChaCha prebudiť, stlačte tlačidlo ZAPNÚŤ/VYPNÚŤ. Budetemusieť odomknúť obrazovku.
HTC ChaCha sa prebudí automaticky, keď máte prichádzajúci hovor.
Odomknutie obrazovky
Potiahnutím krúžku nahor odomknite obrazovku.
Ak ste nastavili vzor na odomknutie obrazovky, kód PIN alebo heslo, predodomknutím obrazovky sa objaví výzva na nakreslenie vzoru na obrazovke alebozadanie kódu PIN či hesla.
Ak ste nastavili pripomenutie udalosti alebo budík, môžete potiahnutím alebo na krúžok odložiť alebo zrušiť udalosť alebo budík.
22 Základy

Stav a upozornenia
Ikony stavu
Tu je zoznam významov jednotlivých ikon:
Intenzita signáluBatéria je veľmi slabá (zostáva 10%)
GPRS pripojené Tichý režim
Používa sa GPRS Vibračný režim
EDGE pripojené Mikrofón je stlmený
Používa sa EDGE Hlasitý odposluch je zapnutý
3G pripojenéPripojená káblová náhlavnásúprava s mikrofónom
Používa sa 3G Pripojené káblové slúchadlá
HSDPA pripojené Bluetooth je zapnuté
HSDPA sa používa Pripojené k zariadeniu Bluetooth
Roaming Režim Lietadlo
Žiadny signál GPS je zapnuté
Nie je vložená žiadna karta SIM Budík je nastavený
Pripojené k sieti Wi-Fi Jazyk klávesnice
Synchronizácia údajov Kláves FN je stlačený
23 Základy

Zdieľanie siete je zapnuté Kláves FN je uzamknutý
Batéria je nabitá Kláves SHIFT je stlačený
Batéria sa nabíja Kláves SHIFT je uzamknutý
Batéria je slabá (zostáva 20 %)
Ikony upozornení
Ikony upozornení v stavovom riadku vám umožňujú byť stále v obraze ohľadom správ,udalostí kalendára a budíkov.
Tu je zoznam významov jednotlivých ikon:
Nová správa Gmail Prebieha hovor
Nový e-mail Microsoft ExchangeActiveSync alebo POP3/IMAP
Zmeškaný hovor
Problém s doručením e-mailu Hovor podržaný
Nová SMS/MMS Presmerovanie hovoru
Problém s doručením SMS/MMS Presmerovanie správy je zapnuté
Nová okamžitá správa GoogleTalk™
HTC ChaCha je USB káblompripojený k počítaču
Nová hlasová poštaWi-Fi je zapnuté a bezdrôtovésiete sú k dispozícii
Nadchádzajúca udalosť Portable Wi-Fi hotspot je zapnutý
Nové aktualizácie z vašichspoločenských sietí
Odovzdávanie údajov(animované)
Nájdený návrh na kontakty Preberanie údajov (animované)
24 Základy

Požiadavka na párovanieBluetooth
Čakanie na odovzdávanie
K dispozícii je aktualizáciasoftvéru HTC ChaCha
Prevzatá aplikácia z AndroidMarket úspešne nainštalovaná
Prehráva sa skladbaJe k dispozícii aktualizácia preaplikáciu prevzatú z AndroidMarket
Aplikácia FM rádio sa používaPamäťovú kartu možno bezpečnevybrať alebo pamäťová karta jepripravená
Nahrávanie hlasu je zapnutéNie je nainštalovaná žiadnapamäťová karta
Ďalšie (nezobrazené)upozornenia
Málo voľného miesta na pamäťovejkarte
Všeobecné upozornenie
LED upozornenie
Farby signalizačnej kontrolky LED sú:
§ Trvalá zelená, keď je HTC ChaCha pripojený k sieťovému adaptéru alebopočítaču a batéria je plne nabitá.
§ Blikajúca zelená, keď máte nevyriešené oznámenie.
§ Nepretržite svieti oranžová, keď sa batéria nabíja.
§ Blikajúca červená, keď je úroveň nabitia batérie už veľmi nízka.
25 Základy

Panel UpozorneniaKeď dostanete nové upozornenie, môžete otvoriť panel Upozornenia a uvidíte, akéupozornenie na udalosť alebo nové informácie ste dostali.
Stlačte a podržte stavový riadok, potom potiahnite prstom smerom dolu, čím otvorítepanel Upozornenia.
Ak máte niekoľko upozornení, môžeterolovať dolu po obrazovke, aby ste si ichzobrazili všetky.
Panel Upozornenia môžete otvoriť aj na obrazovke Domov stlačením a potomklepnutím na Upozornenia.
Zatvorenie panela Upozornenia
Stlačte a podržte spodnú lištu panelu Upozornenia, potom potiahnite prst poobrazovke hore. Alebo len stlačte .
Pripojenie zariadenia HTC ChaCha k počítačuPri každom pripojení zariadenia HTC ChaCha k počítaču pomocou USB kábla sa otvoríobrazovka Vyberte typ pripojenia, ktorá umožňuje vybrať typ USB pripojenia.
Vyberte si jednu z nasledujúcich možností a potom klepnite na Hotovo:
Len nabíjanie Túto možnosť vyberte, ak chcete počas pripojenia k počítaču ibanabíjať batériu.
Diskovájednotka
Tento režim je k dispozícii iba vtedy, ak je v zariadení HTC ChaChanainštalovaná pamäťová karta. Vyberte tento režim, ak chcetekopírovať súbory medzi pamäťovou kartou a počítačom.
Keď je HTC ChaCha pripojený k počítaču a je zapnutý režim Diskovájednotka, nebude možné používať aplikácie v zariadení HTC ChaChana prístup k pamäťovej karte.
HTC Sync Vyberte túto možnosť, ak chcete synchronizovať kontakty, kalendára ďalšie informácie medzi počítačom a zariadením HTC ChaCha.
26 Základy

Pripojenie cezUSB
Keď nemáte na svojom počítači pripojenie na Internet, môžete sivybrať tento režim pre zdieľanie mobilného dátového pripojeniazariadenia HTC ChaCha s počítačom.
Pripojenie kInternetu
Ak nemáte dátovú tarifu alebo nemáte prístup k sieti Wi-Fi, môžetevybrať tento režim a zdieľať počítačové pripojenie na Internet sozariadením HTC ChaCha.
Kopírovanie súborov na a z pamäťovej kartyMôžete kopírovať hudbu, fotografie a iné súbory na pamäťovú kartu.
1. Pripojte HTC ChaCha k počítaču pomocou priloženého USB kábla.
2. Na obrazovke Pripojiť k PC vyberte možnosť Disková jednotka a potom klepnitena Hotovo. Na počítači sa pamäťová karta rozpozná ako vymeniteľný disk.
3. Prejdite na vymeniteľný disk a otvorte ho.
4. Spravte jednu z týchto možností:
§ Prekopírujte súbory z počítača do hlavného priečinka pamäťovej karty.
§ Skopírujte súbory z pamäťovej karty do priečinka v počítači.
5. Po skopírovaní súborov odpojte vymeniteľný disk (čo je pripojený HTC ChaCha)tak, ako to vyžaduje operačný systém počítača pre bezpečné odstráneniezariadenia HTC ChaCha.
6. Spravte jednu z týchto možností:
§ Odpojte HTC ChaCha od počítača.
§ Ak chcete nechať HTC ChaCha pripojený k počítaču, ale chcete, aby malprístup k pamäťovej karte, otvorte panel Upozornenia, klepnite na Diskovájednotka, vyberte nejakú možnosť okrem Disková jednotka a potomklepnite na Hotovo.
27 Základy

Kopírovanie textu, vyhľadávanie informácií azdieľanieV aplikáciách, ako sú napríklad webový prehľadávač a E-mail, môžete vybrať text azvoliť, čo s ním chcete urobiť.
Vybranie textu
1. Stlačte a podržte slovo.
2. Potiahnite značky začiatku a konca pre zvýraznenie okolitého textu, ktorýchcete označiť.
Ak chcete kopírovať adresu prepojenej webovej stránky, stlačte a podržteprepojenie, potom klepnite na Kopírovať URL prepojenia.
Kopírovanie a vkladanie textu
1. Keď ste vybrali text, ktorý chcete kopírovať, klepnite na Kopírovať.
Vybraný text sa potom skopíruje do schránky systému.
2. V textovom poli (napríklad pri vytváraní e-mailu) stlačte a podržte miesto, kamchcete prilepiť text.
3. Klepnite na Prilepiť.
Vyhľadávanie alebo prekladanie textu
1. Keď ste vybrali text, ktorý chcete vyhľadávať alebo preložiť, klepnite na .
2. Klepnite na jednu z nasledujúcich kariet:
Hľadať v Google
Hľadajte na základe vybraného textu súvisiace informácie pomocouslužby Hľadať v Google.
Wikipedia
Vyhľadajte súvisiace informácie na serveri Wikipedia® na základe textu,ktorý ste označili.
28 Základy

YouTube
Hľadajte na základe vybraného textu videá na službe YouTube™.
Prekladač Google
Preložíte text do iného jazyka.
Slovník Google
Vyhľadáte označený text v slovníku.
Zdieľanie textu
1. Keď ste vybrali text, ktorý chcete zdieľať, klepnite na .
2. Vyberte, kde chcete prilepiť a zdieľať vybraný text, napríklad v e-mailovej správealebo aktualizácii statusu na službe Facebook.
29 Základy

Prispôsobenie
Urobte zariadenie HTC ChaCha naozaj svojeVytvorte si vzhľad a zvuk HTC ChaCha na taký, ako chcete. Prispôsobte si ho inoutapetou, vzhľadom, vyzváňacím tónom a zvukom upozornenia pre udalosti, ako súnapríklad prichádzajúca textová správa, e-mail a pripomenutia kalendára.
Začnite klepnutím na tlačidlo Personalizovať v pravej časti obrazovky Domov.
Prispôsobenie zariadenia HTC ChaCha scénamiHTC ChaCha sa vďaka použitiu scén stane viacerými telefónmi v jednom. Scény súprispôsobené rozloženia obrazovky Domov, ktoré môžete rýchlo použiť. Prepínanímmedzi scénami môžete okamžite zmeniť zariadenie HTC ChaCha na perfektnývíkendový telefón, cestovný telefón, pracovný telefón alebo jednoducho herný telefón.
Pri každom pridaní alebo úprave niečoho na obrazovke Domov zariadenie HTCChaCha automaticky uloží vaše zmeny do práve vybranej scény.
Použitie predvolenej scény
HTC ChaCha ponúka predvolené scény, každá je vopred nakonfigurovaná s rôznoutapetou a zbierkou miniaplikácií, ktoré odrážajú rozličné momenty vo vašom živote.Môžete si vybrať scénu, ktorá je vhodná na prácu, hru, cestovanie alebo spoločenskýživot.
1. Na obrazovke Domov klepnite na > Prispôsobiť zobrazenie > Scéna.
2. Posúvaním prstom po obrazovke sprava doľava vyberte požadovanú scénu.
3. Klepnite na Použiť.
Ak chcete prevziať ďalšie scény, klepnite na > Prispôsobiť zobrazenie > Scéna >Získať ďalšie.
Vytvorenie novej scény
Pri vytváraní novej scény začínate s prázdnou obrazovkou Domov.
1. Na obrazovke Domov klepnite na > Prispôsobiť zobrazenie > Scéna.
2. Stlačte a potom klepnite na Nová.
30 Prispôsobenie

3. Zadajte nový názov scény a potom klepnite na Hotovo.
4. Prispôsobte si obrazovku pridaním miniaplikácií a ďalších prvkov, usporiadajte sirozloženie obrazovky Domov a zmeňte vzhľad alebo tapetu. Všetky zmeny budúautomaticky uložené do tejto scény.
Premenovanie scény
1. Na obrazovke Domov klepnite na > Prispôsobiť zobrazenie > Scéna.
2. Posúvaním prstom po obrazovke sprava doľava vyberte požadovanú scénu,ktorú chcete premenovať.
3. Stlačte a podržte miniatúru scény, potom klepnite na Premenovať.
4. Zadajte nový názov scény a potom klepnite na Hotovo.
Odstránenie scén
1. Na obrazovke Domov klepnite na > Prispôsobiť zobrazenie > Scéna.
2. Stlačte a potom klepnite na Odstrániť.
3. Posúvaním prstom po obrazovke sprava doľava prehľadávajte scény, potomklepnite na jednu alebo viac scén, ktoré chcete odstrániť.
4. Klepnite na Odstrániť.
Zmena tapetyPrispôsobenie tapety svojou obľúbenou fotografiou je rýchly a ľahký spôsob, akododať zariadeniu HTC ChaCha svieži vzhľad. Prejdite si zbierku tapiet, ktoré sanachádzajú v zariadení HTC ChaCha, alebo si vyberte z fotografií, ktoré ste urobilipomocou fotoaparátu. Svoju obrazovku Domov môžete zmeniť aj pomocouanimovanej tapety.
1. Na obrazovke Domov klepnite na > Prispôsobiť zobrazenie > Tapeta.
2. Vyberte jednu z týchto možností:
HTC tapety Vyberte predvolenú tapetu, potom klepnite na Ukážka >Použiť.
Pohyblivé tapety Vyberte spomedzi predvolených pohyblivých tapiet.Klepnite na Ukážka, ak chcete animáciu zobraziť, a potomklepnite na Použiť.
Galéria Zvoľte existujúcu fotografiu. Orežte fotografiu a potomklepnite na Uložiť.
Ak chcete prevziať ďalšie tapety, klepnite na > Prispôsobiť zobrazenie > Tapeta> HTC tapety > Získať ďalšie.
31 Prispôsobenie

Použitie nového vzhľaduPrispôsobte si pozadie obrazovky Domov použitím nového vzhľadu. Vzhľady sú setyposkytujúce odlišný vzhľad a výraz väčšine tlačidiel na obrazovke, obrazovkámaplikácií, ponukám s možnosťami a ďalším položkám.
1. Na obrazovke Domov klepnite na > Prispôsobiť zobrazenie > Vzhľad.
2. Posúvaním prstom po obrazovke sprava doľava vyberte požadovaný vzhľad.
3. Klepnite na Použiť.
Ak chcete prevziať ďalšie vzhľady, klepnite na > Prispôsobiť zobrazenie >Vzhľad > Získať ďalšie.
Prispôsobenie obrazovky DomovminiaplikáciamiMiniaplikácie vám umožňujú uloženie dôležitých informácií a mediálneho obsahu naobrazovku Domov. Niektoré miniaplikácie sú už pre vaše pohodlie na obrazovkuDomov pridané. Môžete pridať ďalšie spomedzi dostupných výberov miniaplikácií.
Pridanie miniaplikácie na obrazovku Domov
1. Choďte na tú časť obrazovky Domov, kde je voľný priestor pre pridanie novejminiaplikácie.
2. Stlačte a podržte obrazovku a potom klepnite na Pridať položky na obrazovkuDomov > Miniaplikácia.
3. Vyberte požadovanú miniaplikáciu.
4. Väčšina miniaplikácií HTC je prístupná v rôznych dizajnoch a veľkosti, abyvyhovovali vašim potrebám. Posúvaním prstom po obrazovke sprava doľavazobrazíte rôzne štýly a potom klepnutím na Vybrať jeden vyberte.
Môžete si tiež pridať miniaplikácie, ktoré vám umožnia rýchlo zapnúť alebo vypnúťurčité nastavenia, ako napríklad Wi-Fi a Bluetooth. Nalistujte zoznam miniaplikáciínadol, klepnite na Nastavenie a potom klepnite na požadovanú miniaplikáciu.
Ak chcete prevziať ďalšie miniaplikácie, klepnite na > Pridať položky naobrazovku Domov > Miniaplikácia > Získať ďalšie miniaplikácie HTC.
32 Prispôsobenie

Zmena nastavenia miniaplikácie
Základné nastavenie niektorých miniaplikácií (napr. Ľudia a E-mail) je možné upraviťna obrazovke Domov.
1. Stlačte a podržte miniaplikáciu na obrazovke Domov. HTC ChaCha zavibruje auvidíte farebný rámček okolo miniaplikácie. Zatiaľ nezdvíhajte prst.
2. Potiahnite miniaplikáciu na tlačidlo Upraviť (ak to umožňuje).
Potom sa otvorí príslušná obrazovka, na ktorej môžete zmeniť niektorénastavenia tejto miniaplikácie.
3. Prispôsobte nastavenie miniaplikácie.
Pridanie ikon a ďalších odkazov na obrazovkuDomovUmiestnite si na svoju obrazovku Domov ikony aplikácií, aby ste otvárali aplikácierýchlejšie. Na obrazovku Domov môžete tiež pridať skratky k nastaveniam ašpecifickým informáciám, ako sú webové stránky pridané medzi záložky, telefónnečíslo osoby, zoznam hudobných skladieb, trasa nejakej cesty a mnoho ďalšíchpoložiek.
Dostupné odkazy závisia od aplikácií, ktoré máte vo svojom HTC ChaChanainštalované.
1. Choďte na tú časť obrazovky Domov, kde je voľný priestor pre pridanie novejikony alebo odkazu.
2. Stlačte a podržte obrazovku, klepnite na Pridať položky na obrazovku Domov apotom klepnite na Aplikácia, ak chcete pridať ikonu aplikácie, prípadne naOdkaz, ak chcete pridať odkaz na nastavenie alebo informáciu.
Ak chcete pridať ikonu aplikácie na obrazovku Domov, môžete tiež stlačiť tlačidlo, klepnúť na a potom stlačiť a podržať ikonu aplikácie. Bez toho, aby ste
zodvihli prst, potiahnite ikonu na prázdne miesto na obrazovke Domov, a potom jupustite.
33 Prispôsobenie

Pridanie priečinkov na obrazovku DomovPoužite priečinky na zoskupenie príbuzných aplikácií a iných odkazov, aby bolaobrazovka Domov usporiadaná a organizovaná. Môžete si pridať aj informačnépriečinky, ktoré zobrazujú aktuálne informácie, ako sú súbory prijaté cez Bluetooth,váš telefónny zoznam služby Facebook a iné.
Vytvorenie nového priečinka a pridanie položiek do priečinka
1. Choďte na tú časť obrazovky Domov, kde je voľný priestor na pridanie novéhopriečinka.
2. Stlačte a podržte obrazovku a potom klepnite na Pridať položky na obrazovkuDomov > Priečinok.
3. Klepnite na Nový priečinok.
4. Stlačte a podržte ikonu aplikácie alebo odkaz, ktoré chcete umiestniť dopriečinka. HTC ChaCha potom zavibruje. Zatiaľ nezdvíhajte prst.
5. Potiahnite ikonu aplikácie alebo odkaz a pustite ju na priečinok.
Jednoduchým klepnutím na priečinok hootvoríte, a máte tak prístup k aplikáciám aodkazom v danom priečinku.
Premenovanie priečinka
1. Klepnite na priečinok a otvorte ho.
2. Stlačte a podržte záhlavie okna priečinka.
3. Zadajte nový názov priečinka a klepnite na OK.
34 Prispôsobenie

Nové usporiadanie miniaplikácií a ikon naobrazovke Domov alebo ich odstránenieZmeňte usporiadanie miniaplikácií a ikon na obrazovke Domov, aby ste získali viacpriestoru na pridávanie ďalších položiek. Miniaplikácie a ikony, ktoré nepoužívatečasto, môžete aj odstrániť.
Presunutie miniaplikácie alebo ikony
1. Stlačte a podržte miniaplikáciu alebo ikonu, ktorú chcete presunúť. HTC ChaChazavibruje a uvidíte farebný rámček okolo miniaplikácie alebo ikony. Zatiaľnezdvíhajte prst.
2. Potiahnite miniaplikáciu alebo ikonu na nové miesto na obrazovke.
§ Zastavte sa na ľavom alebo pravom okraji obrazovky, aby ste mohli miniaplikáciualebo ikonu potiahnuť na ďalší panel obrazovky Domov.
§ Keď potiahnete ikonu na miesto, ktoré je obsadené inou ikonou, táto ikona sapresunie inam, aby ste mali miesto.
3. Keď sa miniaplikácia alebo ikona nachádza tam, kde ju chcete mať, uvoľnite prst.
Odstránenie miniaplikácie alebo ikony
1. Stlačte a podržte miniaplikáciu alebo ikonu, ktorú chcete odstrániť. HTC ChaChazavibruje a uvidíte farebný rámček okolo miniaplikácie alebo ikony. Zatiaľnezdvíhajte prst.
2. Potiahnite miniaplikáciu alebo ikonu na tlačidlo Odstrániť.
3. Keď sa miniaplikácia alebo ikona tiež zmenia na červené, zodvihnite prst.
35 Prispôsobenie

Nové usporiadanie obrazovky DomovNanovo si usporiadajte panely obrazovky Domov ľubovoľným spôsobom tak, ako ichchcete používať. Premiestnite napríklad panely s často používanými miniaplikáciami,odkazmi a priečinkami bližšie k hlavnej obrazovke Domov.
Miniatúra vľavo hore v zobrazení Leap je vždy hlavná obrazovka Domov.
1. Zoštipnutím obrazovky Domov zobrazíte zobrazenie Leap.
2. Stlačte a podržte na obrazovke Domov miniatúru, ktorú chcete premiestniť. HTCChaCha potom zavibruje. Zatiaľ nezdvíhajte prst.
3. Presuňte miniatúru na nové miesto a potom zodvihnite prst.
Používanie setov zvukovSety zvukov sú rozličné zbierky vyzváňacích tónov, zvukov upozornení a budíka, ktorémôžete použiť na prispôsobenie toho, ako vás HTC ChaCha upozorňuje. Pomocousetov zvukov môžete okamžite zmeniť jemné zvuky vyzváňania a upozornenia počasprítomnosti v kancelárii na niečo zábavnejšie, keď ste vonku so svojimi priateľmi.
Výber predvoľby setu zvukov
1. Na obrazovke Domov klepnite na > Prispôsobiť zvuk > Set zvukov.
2. Na obrazovke Sety zvukov klepnite na názov setu zvukov.
3. Klepnutím na si môžete vypočuť rozličné zvuky tohto setu zvukov.
4. Klepnite na Použiť.
Ak chcete prevziať ďalšie sety zvukov, klepnite na > Prispôsobiť zvuk > Setzvukov > Získať ďalšie.
36 Prispôsobenie

Vytvorenie setu zvukov
1. Na obrazovke Domov klepnite na > Prispôsobiť zvuk > Set zvukov.
2. Na obrazovke Sety zvukov klepnite na Pridať.
3. Zadajte názov nového setu zvukov a potom klepnite na Hotovo.
Nový vytvorený set zvukov bude potom pridaný do zoznamu setov zvukov. Podľasvojich potrieb môžete do setu zvukov priradiť rozličné tóny.
Zmena vyzváňacieho tónu, upozornení a zvukov
Zmeňte svoj vyzváňací tón, zvuky upozornenia a budíkov tak, aby vyhovovali vašejnálade alebo životnému štýlu. Vyberte rozličné zvuky z predvoleného výberu napamäťovej karte (okrem zvukov upozornenia).
1. Na obrazovke Domov klepnite na > Prispôsobiť zvuk > Set zvukov.
2. Vyberte set zvukov, ktorý chcete prispôsobiť, alebo vytvorte nový a potomklepnite na Použiť.
3. Zmeňte vyzváňací tón, zvuk upozornenia a budíka z obrazovky Prispôsobiť.
Prejdite do aplikácie Správy, E-mail a Kalendár a vyberte zvuky pre nové správy,e-maily a pripomenutia kalendára.
HTC ChaCha automaticky uloží vašu voľbu do aktuálneho setu zvukov.
Odstránenie setov zvukov
1. Na obrazovke Domov klepnite na > Prispôsobiť zvuk > Set zvukov.
2. Stlačte a potom klepnite na Odstrániť.
3. Klepnite na jeden alebo viac setov zvukov, ktoré chcete odstrániť.
4. Klepnite na Odstrániť.
37 Prispôsobenie

Nové usporiadanie alebo skrytie karietaplikáciíMôžete nanovo usporiadať karty naspodku niektorých aplikácií, ak chceteuprednostniť informácie, ktoré často používate, prípadne odstrániť karty, ktoré naozajnepotrebujete.
1. Otvorte aplikáciu, ktorá má na svojej obrazovke zvyčajne karty (napríkladobrazovka knižnice v aplikácii Hudba).
2. Stlačte a podržte kartu. Keď sa obrazovka zmení a zobrazí sa prázdna oblasť,zodvihnite prst.
3. Spravte jednu z týchto možností:
Premiestniť kartu Stlačte a podržte kartu, ktorú chcete premiestniť, a potom jupotiahnite na jej nové miesto.
Odstrániť kartu Stlačte a podržte kartu, ktorú chcete skryť, potom jupotiahnite nahor. Keď uvidíte farebný rámček, zodvihniteprst.
4. Po dokončení stlačte
Vrátenie karty späť
1. Otvorte aplikáciu, z ktorej ste predtým odstránili nejaké karty.
2. Stlačte a podržte kartu. Keď sa obrazovka zmení a zobrazia sa nejaké skrytékarty, uvoľnite prst.
38 Prispôsobenie

3. Stlačte a podržte kartu, ktorú chcete zobraziť, potom ju potiahnite nadol namiesto, kde ju chcete znova mať.
4. Po dokončení stlačte .
39 Prispôsobenie

Telefonické hovory
Rôzne spôsoby uskutočňovania hovorovOkrem uskutočňovania hovorov z obrazovky voľby čísla na zariadení HTC ChaChamôžete zavolať klepnutím na číslo v textovej alebo e-mailovej správe, prípadne stlačtejedno číslo na obrazovke voľby čísla a rýchlo zavolajte kontaktu.
Väčšina kariet SIM je chránená osobným identifikačným kódom PIN nastavenýmmobilným operátorom. Ak sa objaví výzva na zadanie kódu PIN, zadajte ho aklepnite na OK. Ak zadáte trikrát nesprávne kód PIN, karta SIM sa zablokuje.Neobávajte sa. Kontaktujte svojho mobilného operátora a vyžiadajte si PUK (kód naodblokovanie PIN).
40 Telefonické hovory

Uskutočnenie hovoru na obrazovke Voľba číslaVolené číslo môžete zadať priamo pomocou klávesnice, alebo môžete použiť funkciuInteligentná voľba na hľadanie a volanie uloženému kontaktu alebo na číslo z históriehovorov.
1. Stlačte tlačidlo . Otvorí sa obrazovka Voľba čísla.
Obrazovku voľby čísla môžete otvoriť hocikedy aj z obrazovky Domov stlačenímklávesov na klávesnici telefónu alebo normálnej klávesnici.
2. Začnite na klávesnici telefónu alebo na normálnej klávesnici zadávať prvýchniekoľko číslic telefónneho čísla alebo znakov z mena kontaktu. Ak chcete zadaťznaky z klávesnice telefónu alebo klávesov, ktoré sa používajú na voľbu čísla(0-9 a +), stlačte a potom stlačte požadovaný kláves. Na obrazovka Voľbačísla sa potom zobrazí zoznam zodpovedajúcich čísiel a mien.
Ak zadáte zlé číslo alebo písmeno, klepnutím na ho odstránite. Ak chcetevymazať celú položku, stlačte a podržte . Na odstránenie nesprávne zadanéhoznaku môžete použiť aj kláves Delete na klávesnici.
3. Ak chcete prehľadávať filtrovaný zoznam, môžete tak robiť pomalými pohybmiprstom nahor alebo nadol.
4. Pre vykonanie hovoru urobte jeden z nasledujúcich krokov:
§ Klepnite na telefónne číslo alebo kontakt v zozname.
§ Po zadaní celého čísla stlačte .
§ Ak chcete zavolať na iné číslo priradené kontaktu, môžete klepnúť na napravo od mena kontaktu. Na obrazovke podrobností kontaktu klepnite načíslo, na ktoré chcete zavolať.
Počas voľby alebo prebiehajúceho hovoru sa v stavovom riadku zobrazuje ikonapriebehu hovoru .
Čo je Inteligentná voľba?
Funkcia Inteligentná voľba voľby čísla poskytuje rýchle a jednoduché uskutočneniehovoru.
Stačí zadať telefónne číslo alebo niekoľko prvých písmen mena osoby, ktorej chcetezavolať. Funkcia Inteligentná voľba automaticky vyhľadá a filtruje zoznam kontaktov(uložených v zariadení HTC ChaCha, na karte SIM a na kontách online, ako sú Google aExchange ActiveSync) a medzi telefónnymi číslami z histórie hovorov.
41 Telefonické hovory

Používanie funkcie Rýchla voľbaPomocou funkcie Rýchla voľba môžete volať telefónne číslo jediným klepnutím. Aknapríklad priradíte telefónne číslo kontaktu klávesu 2, stlačením a podržaním tohtoklávesu zavoláte na dané číslo.
Číslo 1 je zvyčajne priradené vašej odkazovej schránke. Stlačením a podržanímtohto tlačidla zavoláte odkazovú schránku a získate odkazy v odkazovej schránke.
Priradenie klávesu rýchlej voľby
1. Stlačte tlačidlo .
2. Stlačte a potom klepnite na Rýchla voľba > Pridať.
3. Zadajte meno kontaktu, ktorý chcete pridať. Keď sa meno objaví v zozname,klepnite na to meno.
4. Na obrazovke Rýchla voľba vyberte telefónne číslo kontaktu, ktoré chcetepoužiť, a kláves rýchlej voľby pre priradenie.
5. Klepnite na Uložiť.
Kláves rýchlej voľby môžete nastaviť aj v aplikácii Ľudia. Klepnite na kontakt, stlačte a potom vyberte Viac > Nastaviť rýchlu voľbu.
Volanie na telefónne číslo v textovej správe
1. Klepnite v správe na telefónne číslo.
2. Klepnite na Volať.
Ak chcete zavolať odosielateľovi správy, klepnite na prijatú správu a potom klepnitev ponuke možností na Volať.
Volanie na telefónne číslo v e-mailovej správeChcete zavolať na číslo uvedené v e-mailovej správe? Žiadny problém.
1. V tele e-mailovej správy klepnite na telefónne číslo.
2. V prípade potreby upravte číslo.
3. Stlačte tlačidlo .
42 Telefonické hovory

Tiesňové volanieV niektorých oblastiach môžete zo zariadenia HTC ChaCha uskutočňovať tiesňovéhovory aj vtedy, keď nemáte vloženú kartu SIM alebo bola karta SIM zablokovaná.
1. Stlačte tlačidlo .
2. Zadajte tiesňové číslo platné pre vašu oblasť a stlačte .
Ak je aktivované heslo zámku obrazovky, vzor zámku alebo zámok karty SIM, alezabudli ste ich, môžete napriek tomu uskutočňovať tiesňové hovory klepnutím naTiesňové volanie na obrazovke.
Prijímanie hovorovKeď prijímate telefonický hovor od kontaktu, objaví sa obrazovka Prichádzajúci hovor.
Pre prijímané hovory môžete použiť funkcie stíšeného vyzváňania a režimu Vovrecku. Informácie o tom nájdete v časti Zmena nastavení zvukov na strane 183.
Prijatie hovoru
Spravte jednu z týchto možností:
§ Stlačte tlačidlo .
§ Ak je pri prijímaní hovoru obrazovka vypnutá, objaví sa obrazovka uzamknutia.Stlačením alebo potiahnutím krúžku odomknite obrazovku a prijmitehovor.
Odmietnutie hovoru
Spravte jednu z týchto možností:
§ Stlačte tlačidlo .
§ Hovor môžete odmietnuť aj dvojitým stlačením tlačidla ZAPNÚŤ/VYPNÚŤ.
43 Telefonické hovory

Stlmenie vyzváňania bez odmietnutia hovoru
Spravte jednu z týchto možností:
§ Stlačte tlačidlo ZNÍŽIŤ HLASITOSŤ alebo ZVÝŠIŤ HLASITOSŤ.
§ Stlačte tlačidlo ZAPNÚŤ/VYPNÚŤ.
§ PoložteHTC ChaCha lícom nadol na rovný podklad.
Ak je už HTC ChaCha prednou stranou dolu, bude znova zvoniť, ak budú ďalšieprichádzajúce hovory.
Identifikácia volajúceho HTC
Zakaždým, keď uskutočníte hovor alebo vám priateľ zavolá, uvidíte poslednúaktualizáciu stavu priateľa v spoločenských sieťach, ako sú napríklad Facebook aleboTwitter priamo na obrazovke hovoru. Takto nezabudnete ani na narodeniny ľudí.Uvidíte pripomienku narodenín, ak bude mať váš priateľ/kontakt narodeniny vnajbližších siedmich dňoch.
Čo môžem robiť počas hovoru?Počas prebiehajúceho hovoru môžete pomocou tlačidiel na obrazovke stlmiť alebozrušiť stlmenie mikrofónu, alebo zapnúť alebo vypnúť hlasitý odposluch. Môžetetakisto stlačiť a vybrať si, či chcete pridať hovor, podržať ho, stlmiť mikrofón a iné.
Podržanie hovoru
1. Klepnutím na Podržať hovor podržíte. Keď podržíte hovor, v stavovom riadku saobjaví ikona podržania hovoru .
2. Opätovným klepnutím na Podržať pokračujete v hovore.
44 Telefonické hovory

Prepínanie medzi hovormi
Ak už s niekým hovoríte a prijmete ďalší hovor, môžete prepínať medzi týmito dvomihovormi.
1. Keď máte iný prichádzajúci hovor, klepnutím na Odpovedať prijmete druhýhovor a podržíte prvý hovor.
2. Ak chcete prepnúť medzi hovormi, klepnite na obrazovke na osobu, s ktorouchcete hovoriť.
3. Ak chcete ukončiť aktuálny hovor a vrátiť sa k ďalšiemu hovoru, stlačte .
Zapnutie hlasitého odposluchu počas hovoru
V rámci zníženia rizika možného poškodenia sluchu nedržte HTC ChaCha prizapnutom hlasitom odposluchu pri uchu.
Spravte jednu z týchto možností:
§ Počas hovoru preklopte HTC ChaCha (uistite sa, či je vybraná možnosťPrevrátenie pre hlasitý odposluch v časti > > Nastavenie > Zvuk).
§ Na obrazovke hovoru klepnite na .
Keď je hlasitý odposluch zapnutý, v stavovom riadku sa objaví ikona hlasitéhoodposluchu .
Ak chcete vypnúť hlasitý odposluch, stačí znova prevrátiť HTC ChaCha lícom nahor.Prípadne znova klepnite na .
Stlmenie mikrofónu počas hovoru
Na obrazovke hovoru klepnutím na prepínajte medzi zapnutím a vypnutímmikrofónu. Keď je mikrofón vypnutý, v stavovom riadku sa objaví ikona stlmenia .
Ukončenie hovoru
Ukončiť hovor môžete jedným z týchto spôsobov:
§ Stlačte tlačidlo .
§ Posunutím otvorte panel upozornení, potom klepnite na .
Ak telefónne číslo osoby, ktorá vám volala, nie je v zozname kontaktov, po ukončeníhovoru môžete číslo uložiť do zoznamu kontaktov.
45 Telefonické hovory

Nastavenie konferenčného hovoruKonferenčný hovor s priateľmi, rodinou či kolegami je jednoduchý. Uskutočnite prvýhovor (alebo prijmite hovor), a jednoducho vytočením ďalších hovorov ich pridávajteku konferencii.
Uistite sa, že máte na karte SIM povolenú službu konferenčného hovoru.Podrobnosti získate od svojho mobilného operátora.
1. Zavolajte prvému účastníkovi konferencie.
2. Po pripojení stlačte a klepnite na Pridať hovor a následne navoľte číslodruhého účastníka. Pri prvom účastníkovi podržíte hovor, kým voláte druhémuúčastníkovi.
3. Po nadviazaní spojenia s druhým účastníkom hovory zlúčite klepnutím na .
4. Ak chcete pridať ďalšieho účastníka ku konferenčnému hovoru, klepnite na na obrazovke konferenčného hovoru a zavolajte na číslo kontaktu, ktoréhochcete pozvať na konferenčný hovor.
5. Po nadviazaní spojenia klepnutím na pridáte účastníka do konferenčnéhohovoru.
6. Ak chcete hovoriť s niektorým účastníkom konferenčného hovoru súkromne,klepnite na a potom v ponuke možností vyberte Súkromný hovor.
7. Po skončení stlačte .
Internetové hovoryKeď ste pripojení k sieti Wi-Fi, môžete uskutočňovať a prijímať hovoryprostredníctvom konta internetových hovorov.
Pridanie konta internetového volania
Pred pridaním konta internetového volania sa uistite, či máte zaregistrovanú službuinternetového volania, ktorá umožňuje hlasové hovory cez protokol Session InitiationProtocol (SIP).
1. Na obrazovke Domov stlačte a potom klepnite na Nastavenie > Volať.
2. V časti Nastavenie internetového volania klepnite na Kontá.
3. Klepnite na Pridať konto.
4. Zadajte podrobnosti o konte.
5. Uložte svoje konto stlačením tlačidla .
6. Ak chcete nastaviť HTC ChaCha na prijímanie internetových hovorov napridanom konte, začiarknite políčko Prijímať prichádzajúce hovory.
46 Telefonické hovory

Uskutočnenie internetového hovoru
Uskutočnite internetový hovor buď pomocou konta pre internetové volanie alebo natelefónne číslo.
Internetové hovory na telefónne čísla môžu byť osobitne spoplatnené, prípadnenemusia byť mobilným operátorom podporované.
Zavolajte jedným z nasledovných spôsobov:
Konto preinternetovévolanie
§ V aplikácii Ľudia klepnite na kontakt, ktorý má konto preinternetové volanie a potom klepnite na Internetový hovor.
§ V aplikácii História hovorov klepnite na záznam o internetovomhovore.
Telefónne číslo Viď časť Rôzne spôsoby uskutočňovania hovorov na strane 40.Najprv však nastavte HTC ChaCha na použitie internetového volaniapre odchádzajúce hovory. Na obrazovke Domov stlačte apotom klepnite na Nastavenie > Volať. Klepnite na Použiťinternetové volanie a potom vyberte Pre všetky hovory aleboOpýtať sa pri každom hovore.
Používanie funkcie História hovorovPoužívajte funkciu História hovorov na kontrolu zmeškaných hovorov, volených čísel aprijatých hovorov.
Kontrola zmeškaného hovoru
Keď zmeškáte hovor, v stavovom riadku sa objaví ikona zmeškaného hovoru .
1. Otvorte panel Upozornenia a pozrite si, kto vám volal.
2. Pre opätovanie hovoru klepnite na upozornenie na zmeškaný hovor. Následneklepnite na meno alebo číslo volajúceho na obrazovke História hovorov.
Kontrola hovorov v časti História hovorov
Na obrazovke Domov klepnite na > História hovorov.
Môžete klepnúť aj na na obrazovke Voľba čísla.
Na obrazovke História hovorov môžete spraviť nasledovné:
§ Klepnutím na meno alebo číslo zo zoznamu zavoláte dotyčnej osobe.
§ Stlačením a podržaním mena alebo čísla zobrazíte ponuku možností.
47 Telefonické hovory

§ Klepnutím na si pozriete len históriu hovorov s konkrétnym kontaktom.
§ Stlačte , potom klepnutím na Zobraziť zobrazíte iba určitý typ hovorov,napríklad zmeškané hovory alebo odchádzajúce hovory.
Pridanie nového telefónneho čísla medzi kontakty z funkcie Históriahovorov
1. Na obrazovke História hovorov stlačte a podržte telefónne číslo, ktoré chceteuložiť medzi kontakty, a následne klepnite na Uložiť do Ľudia.
2. Vyberte, či chcete vytvoriť nový kontakt alebo uložiť číslo do existujúcehokontaktu v zariadení HTC ChaCha.
3. Spravte jednu z týchto možností:
§ Keď vytvárate nový kontakt, zadajte meno kontaktu, typ kontaktu a ďalšieúdaje do prázdnych záznamov o kontakte, ktoré sa objavia. Telefónne číslosa automaticky pridá do poľa Mobil v sekcii Telefón. Ak chcete číslo uložiťako iný typ, napríklad domáce telefónne číslo, klepnite na tlačidlo Mobil.
§ Keď ukladáte číslo do existujúceho kontaktu, klepnite na kontakt uložený vzariadení HTC ChaCha a potom vyberte typ čísla.
4. Klepnite na Uložiť.
Vymazanie zoznamu História hovorov
Na obrazovke História hovorov môžete spraviť nasledovné:
Odstrániť jedno menoalebo číslo
Stlačte a podržte meno alebo číslo a potom klepnite naOdstrániť z histórie hovorov.
Vymazať celý zoznam Stlačte a potom klepnite na Odstrániť všetko.
Používanie voľby čísla do domovskej krajinyKeď ste na cestách v zahraničí, je ľahké navoliť číslo priateľa a rodiny, ktorí sú doma.Keď ste v roamingu, kód domovskej krajiny sa pri volaní automaticky pridá.
1. Stlačte tlačidlo .
2. Zadajte telefónne číslo vo svojej domovskej krajine, na ktoré chcete zavolať.
Ak zadáte na začiatku nulu, bude odstránená. Ak zadáte znak plus (+) predtelefónnym číslom, HTC ChaCha navolí číslo normálne.
Otvorí sa obrazovka voľby domov a zobrazuje kód, ktorý bude pred telefónnečíslo pridaný.
3. Ak chcete zmeniť kód krajiny, vyberte v okne výberu krajiny požadovanú krajinu.
4. Klepnite na Hotovo a potom zavolajte.
48 Telefonické hovory

Vypnutie voľby domov
Ak ste v roamingu a uprednostňujete ručné zadanie celého telefónneho čísla, môžetevypnúť voľbu domov.
1. Na obrazovke Domov stlačte a potom klepnite na Nastavenie > Hovor.
2. Začiarknite políčko Domovská krajina.
Služby volaníZariadenie HTC ChaCha sa dokáže priamo prepojiť do mobilnej telefónnej sietea umožňuje prístup a zmenu nastavenia rozličných telefónnych služieb používanýchzariadením. Služby volaní môžu obsahovať presmerovanie hovorov, ďalší hovor nalinke, odkazovú schránku a ďalšie. Informácie o dostupnosti telefónnych služiebposkytne váš mobilný operátor.
Pre otvorenie služby volaní stlačte na obrazovke Domov a potom klepnite naNastavenie > Volať.
Povolené čísla Obmedzuje odchádzajúce hovory na určenú skupinu čísel.Ak chcete aktivovať túto funkciu, musíte vedieť kód PIN2karty SIM.
Služba odkazovejschránky
Zobrazuje, že sa práve používa aktuálna služba odkazováschránka.
Nastavenia odkazovejschránky
Zadajte ďalšie číslo odkazovej schránky popri čísleodkazovej schránky na svojej karte SIM.
Vymazať upozorneniena hlasovú poštu
Ak máte upozornenie na novú správu v odkazovejschránke, pomocou tejto možnosti ho môžete vymazať.
Nastavenie telefónu Upravte nastavenie telefónu, ako je automatické uloženiečísla neznámeho kontaktu, keď hovor s týmto číslom končí.
Informačné služby Aktivujte alebo deaktivujte príjem správ informačnýchslužieb.
Nastavenieinformačných služieb
Nakonfigurujte kanály a jazyk správ operátora.
Presmerovanie hovoru Vyberte, ako chcete spravovať obsadené, neprijaté anezastihnuteľné hovory. Môžete takisto nastaviť možnosťpresmerovania pre všetky prichádzajúce hovory.
Nastavenie blokovaniahovorov
Vyberte, či chcete blokovať určité kategórieprichádzajúcich a odchádzajúcich hovorov.
Ďalšie nastavenia Povoľte alebo zablokujte služby operátora, ako je IDvolajúceho a čakajúci hovor.
Domovská krajina Aktivujte alebo deaktivujte funkciu voľby domovskej krajiny.
Voľba domovskej siete Nastavte kód krajiny, ktorý bude automaticky pridaný predtelefónne čísla, ktoré volíte, keď ste v roamingu.
49 Telefonické hovory

Kontá Pridajte, upravte alebo odstráňte kontá internetovýchhovorov. Môžete tiež vybrať, či chcete prijímaťprichádzajúce internetové hovory.
Použiť internetovévolanie
Vyberte, či chcete použiť internetové volanie pre všetkyhovory alebo len pre adresy internetových, prípadne sa mázobraziť výzva pri každom uskutočňovanom hovore.
Zapnutie alebo vypnutie režimu LietadloV mnohých krajinách zákon vyžaduje vypnutie bezdrôtových zariadení na palubelietadla. Rýchly spôsob vypnutia bezdrôtových funkcií je prepnutie zariadenia HTCChaCha do Režimu v lietadle.
Keď povolíte režim Lietadlo, všetky bezdrôtové vysielače zariadenia HTC ChaCha súvypnuté, vrátane funkcie hovoru, dátových služieb, Bluetooth a Wi-Fi. Keď vypneterežim Lietadlo, funkcia volania sa znova zapne a obnovia sa predchádzajúce stavyfunkcií Bluetooth a Wi-Fi.
Ak chcete zapnúť alebo vypnúť režim Lietadlo, stlačte a podržte tlačidlo ZAPNÚŤ/VYPNÚŤ a potom klepnite na Režim Lietadlo.
Ak je tento režim zapnutý, ikona režimu Lietadlo sa zobrazí v stavovom riadku.
50 Telefonické hovory

Facebook všade
Facebook pre HTC SenseAk ste prihlásení na svoje konto služby Facebook po prvom zapnutí a nastavenízariadenia HTC ChaCha, znamená to, že vaše konto služby Facebook je prepojené saplikáciou Facebook pre HTC Sense na zariadení HTC ChaCha.
S aplikáciou Facebook pre HTC Sense môžete:
§ Prezerať všetky svoje kontakty zo služby Facebook a ich okamžité zmenystatusu v aplikácii Ľudia.
Keď klepnete na kontakt na karteVšetko, presunom na kartuAktualizácie a udalosti zobrazíteaktualizácie, ako sú správy o stave,odovzdávanie a zmeny profilu.
Keď máte upozornenie na narodeninykontaktu, klepnutím na upozorneniemôžete priamo poslať pozdrav.
§ Pozerať fotografie zo služby Facebook priamo v aplikácii Galéria.
Môžete odovzdať jednu alebo viacfotografií na Facebook, potomoznačiť menovkami a pridať popisy.
Keď prezeráte album priateľa naslužbe Facebook, môžete aj zdieľaťprepojenie na konkrétny album alebokomentovať fotografie v albume.
§ Pozerať aktualizácie statusu na službe Facebookv aplikácii Friend Stream.
§ Môžete prezerať udalosti zo služby Facebook a narodeniny priateľov v aplikáciiKalendár.
Aplikácia FacebookAplikácia Facebook vám umožňuje ostať v kontakte a blízko svojich priateľov zoslužby Facebook. Ponúka väčšinu funkcií, ktoré sú vám známe z používania službyFacebook na počítači.
V aplikácii Facebook môžete robiť nasledovné:
51 Facebook všade

§ Zdieľať svoje myšlienky a pozerať zmeny statusu ostatných ľudí.
§ Zobraziť zoznam svojich priateľov a napísať niekomu na nástenku.
§ Komentovať príspevky priateľov a označovať ich ako „Páči sa mi to“.
§ Zobraziť osobné informácie vrátane fotoalbumov.
§ Pozerať svoje upozornenia zo služby Facebook.
§ Nasnímať fotografiu a odovzdať ju priamo na svoje konto Facebook.
Používanie aplikácie Facebook
1. Na obrazovke Domov klepnite na > Facebook.
2. Ak používate Facebook prvý raz, postupujte podľa pokynov na obrazovke aprihláste sa na svoje konto Facebook.
3. Na obrazovke Novinky máte klepnutím na prístup k ďalším funkciám.
§ Keď ste na hlavnej stránke Facebook, stlačte a potom klepnutím na Nastavenienastavte možnosti obnovenia a upozorňovania.
§ Na niektorých obrazovkách Facebook môžete stlačením a podržaním položkyzobraziť ponuku s možnosťami.
Pridanie miniaplikácie Facebook
Pridajte na obrazovku Domov miniaplikáciu Facebook, aby ste mohli ľahko pridávaťzmeny statusu a pozerať zmeny statusu svojich priateľov.
Zdieľanie na službe FacebookTlačidlo zdieľania na službe Facebook na zariadení HTC ChaCha uľahčujepridávanie správ na vašu nástenku na službe Facebook alebo zdieľanie vášhoumiestnenia.
§ Stlačením na obrazovke Domov rýchlo pridáte správu na svoju nástenku naslužbe Facebook. Do správy môžete priložiť fotografiu, záber z kamery alebosvoje umiestnenie.
§ Stlačením a podržaním môžete zdieľať svoje umiestnenie s priateľmi naslužbe Facebook. Môžete aj označiť menovkou priateľov zo služby Facebook,ktorí sú práve s vami.
Zdieľanie hudby
Zdieľajte na svojej nástenke na službe Facebook hudbu, ktorú práve počúvate –pomocou tlačidla zdieľania pre Facebook .
1. Na obrazovke Domov klepnite na > Hudba.
2. Klepnutím na prejdete do časti Knižnica.
3. V knižnici klepnite na skladbu, ktorú chcete zdieľať.
52 Facebook všade

4. Na obrazovke Prehráva sa stlačte . Objaví sa obrazovka so správouobsahujúcou názov skladby, albumu a meno interpreta. Ak je skladba kdispozícii na službe Amazon,zobrazí sa obal albumu spolu s odkazom naumiestnenie skladby na webovej stránke Amazon.
5. Zadajte svoju správu a klepnite na Pridať. Správa sa zobrazí na vašej nástenkena službe Facebook.
Zdieľanie webovej stránky
Chcete na svoje nástenke na službe Facebook odporučiť výbornú webovú stránku,ktorú ste čítali? Je to ľahké.
1. Na obrazovke Domov klepnite na > Internet.
2. Prejdite na stránku, ktorú chcete zdieľať, a stlačte . Objaví sa obrazovkaPridať na nástenku s popisom webovej stránky a príslušnou miniatúrou obrázkawebovej stránky. Klepnutím na tlačidlá so šípkou môžete vybrať inú miniatúruobrázka z webovej stránky.
3. Zadajte svoju správu a klepnite na Pridať. Správa sa pridá na vašu nástenkuspolu s odkazom na webovú stránku a miniatúrou obrázka.
Zdieľanie článku z novín
Čítate výborný článok a chcete ho zdieľať so svojimi priateľmi na službe Facebook? Tuje postup ako na to.
1. Na obrazovke Domov klepnite na > Novinky.
2. Počas čítania článku v novinách stlačte . Objaví sa obrazovka Pridať nanástenku s prvým riadkom článku z novín a príslušnou miniatúrou webovejstránky. Klepnutím na tlačidlá so šípkou môžete vybrať inú miniatúru obrázka zwebovej stránky.
3. Zadajte svoju správu a klepnite na Pridať. Správa sa pridá na vašu nástenkuspolu s odkazom na článok z novín a miniatúrou obrázka.
53 Facebook všade

Pridávanie správ priateľom na službe Facebook
Pomocou tlačidla zdieľania na službe Facebook môžete rýchlo pridávať správysvojim priateľom zo služby Facebook a skupinám v aplikácii Friend Stream.
1. Na obrazovke Domov klepnite na > Friend Stream.
2. Stlačte > Priatelia a potom klepnite na Facebook.
3. Spravte jednu z týchto možností:
§ Na karte Facebook – Priatelia klepnite na priateľa a potom stlačením pridajte správu na nástenku priateľa na službe Facebook.
§ Na karte Facebook – Skupiny klepnite na skupinu a potom stlačením pridajte správu na nástenky jednotlivých skupín na službe Facebook.
§ Na karte Facebook – Stránky klepnite na stránku a potom stlačením pridajte správu na nástenky jednotlivých stránok na službe Facebook.
Používanie aplikácie Facebook chatChatujte so svojimi priateľmi na službe Facebook priamo zo zariadenia HTC ChaCha.
Musíte byť prihlásení na Facebook pred použitím aplikácie Facebook chat.
1. Na obrazovke Domov klepnite na > Fb Chat. Otvorí sa obrazovka Facebookchat, na ktorej sú zobrazené aktuálne konverzácie s vašimi priateľmi na službeFacebook spolu so skupinami priateľov.
2. Spravte jednu z týchto možností:
§ Klepnutím na meno priateľa pokračujte v konverzácii.
§ Klepnutím na fotografiu priateľa zobrazíte osobný profil danej osoby naslužbe Facebook, nástenku a odovzdané súbory.
§ Klepnutím na kartu História zobrazíte zoznam predchádzajúcichkonverzácií. Číslo na ikone karty ukazuje, koľko správ je neprečítaných.
§ Stlačením vyberte, či chcete skryť nepripojených priateľov a vybertenastavenie upozorňovania.
Pridanie miniaplikácie Fb Chat
Pridajte si miniaplikáciu Fb Chat na obrazovku Domov, aby ste mohli ľahko chatovaťso svojimi priateľmi na službe Facebook.
54 Facebook všade

Používanie aplikácie Friend StreamAplikácia Friend Stream vás spojí s vašimi spoločenskými sieťami. Na jednom kanálizdieľajte a majte prehľad o zmenách statusu svojich priateľov v obľúbenýchspoločenských sieťach, ako je napríklad Facebook a Twitter. Vďaka aplikácii FriendStream môžete ľahko sledovať správy o statuse svojich priateľov, odovzdanéfotografie, upozornenia a iné – prípadne môžete komentovať a pridávať vlastnépríspevky.
§ Aby ste mohli používať Friend Stream, musíte byť prihlásení aspoň na jedno kontospoločenskej siete.
§ Ak chcete použiť v aplikácii Friend Stream svoje kontoFacebook, musíte byťprihlásení v aplikácii Facebook pre HTC Sense.
Na obrazovke Domov klepnite na > Friend Stream. Otvorí sa Friend Stream nakarte Všetky aktualizácie.
Po klepnutí na zmenu statusu nejakej osobymôžete robiť nasledovné:
§ Zobraziť text Twitter. Ak je v ňomzdieľané prepojenie na web, vpravodole pod textom Twitter uvidítepridanú webovú stránku.
§ Napísať komentár. Označiť, či sa vámpáči alebo nepáči príspevok nejakejosoby na službe Facebook.
§ Pozrieť si niekoho fotoalbum.
Po klepnutí na niekoho fotografiu alebomeno môžete:
§ Pozrieť si podrobnosti profilu danejosoby.
§ Pozrieť si nástenku danej osoby naslužbe Facebook.
§ Pozrieť si tweety danej osoby.
Presunutím sa na ďalšie karty zobrazíte aktualizácie zo spoločenských sietí zoskupenéako zmeny statusu, odovzdávanie fotografií a videí, prepojenia, upozorneniaspoločenskej siete a podobne.
Aktualizácia vášho statusu
Svoj status môžete súčasne aktualizovať na všetkých kontách spoločenských sietí, naktoré ste prihlásení.
1. Na karte Všetky aktualizácie klepnite na Zdieľať.
2. Zadajte aktualizáciu svojho statusu.
55 Facebook všade

3. Ak nechcete poslať aktualizáciu statusu na všetky kontá spoločenských sietí,klepnite na a zrušte začiarknutie políčok spoločenských sietí, ktoré chcetevynechať.
4. Klepnite na a potom vyberte, čo chcete k svojmu textu na Twitter alebozmene statusu pridať.
Obrázok Vyberte možnosť Z Fotoaparátu, ak chcete nasnímaťfotografiu a priložiť ju, prípadne vyberte možnosť Z Galérie,ak chcete priložiť fotografiu.
Umiestnenie Pridajte svoje aktuálne umiestnenie alebo umiestnenie, ktoréste na mape označili.
Odporúčanieaplikácie
Vyberte aplikáciu, ktorú ste nainštalovali z Android Market achcete ju zdieľať s ostatnými. Adresa URL, z ktorej je možnéaplikáciu prevziať, bude vložená do vášho statusu.
5. Klepnite na Pridať.
Komentovanie na Facebooku a označovanie príspevkov ako „Páči sami to“
Po klepnutí na zmenu statusu nejakej osoby na karte Všetky aktualizácie môžetespraviť nasledovné:
§ Klepnite na fotografiu alebo názovalbumu zobrazený v zmene statusu, akchcete zobraziť a komentovať fotografiev albume pomocou aplikácie Galéria.
§ Klepnutím na Páči sa mi to môžeteoznačiť, že sa vám páči aktualizáciastatusu danej osoby.
§ Klepnite do textového poľa a potomzadajte, čo si myslíte o zmene statusudanej osoby.
Kontrola upozornení zo spoločenských sietí
Posunutím na kartu Upozornenia jednoducho zobrazíte jeden kanál vašich upozorneníz rozličných spoločenských sietí. Môže to byť komentár k vášmu Facebook príspevku,názor alebo priama správa služby Twitter, vaša menovka na fotke a iné.
56 Facebook všade

Zdieľanie umiestnenia s priateľmi zo služby Facebook
Jete práve vo svojej obľúbenej reštaurácii? Dajte priateľom vedieť, kde práve ste.
§ Musíte byť prihlásení v aplikácii Facebook pre HTC Sense, ak chcete použiť tútofunkciu v aplikácii Friend Stream.
§ Z dôvodu vyhľadania vášho umiestnenia je tiež potrebné, aby ste povolili zdrojeumiestnenia v časti > > Nastavenie > Umiestnenie.
1. Na karte Umiestnenie klepnite na Označenie.
2. Spravte jednu z týchto možností:
§ Klepnite v zozname na miesto.
§ Klepnite na Pridať miesto, napíšte názov svojho súčasného umiestnenia apopis, potom klepnite na Hotovo.
3. Klepnite na Označenie.
4. Na nasledujúcej obrazovke môžete pridať správu statusu a dokonca označiťpriateľov, s ktorými ste.
5. Po dokončení klepnite na Označenie.
O miniaplikácii Friend Stream
Pomocou miniaplikácie Friend Stream môžete poľahky aktualizovať svoj stav a pozrieťsi aktualizácie stavu iných ľudí priamo na obrazovke Domov. Ak chcete mať prehľad oaktualizáciách jednej osoby na službe Facebook, môžete pridať miniaplikáciu FriendChannel. V miniaplikácii Friend Stream nájdete rôzne možnosti vzhľadu.
57 Facebook všade

Vyhľadávanie a Webovýprehľadávač
Vyhľadávanie v zariadení HTC ChaCha a nawebeMôžete vyhľadávať informácie na zariadení HTC ChaCha a na webe pomocou funkcieHľadať v Google. Niektoré aplikácie, ako napríklad Ľudia alebo E-mail, majú svojuvlastnú funkciu vyhľadávania, ktorú môžete využiť na vyhľadávanie len v rámci týchtoaplikácií.
Nastavenie možností vyhľadávania
1. Na obrazovke Domov stlačte a potom klepnite na Nastavenie.
2. Klepnite na Hľadať > Hľadať v Google.
3. Vyberte požadované nastavenia.
Zobrazovaťwebové návrhy
Zobrazovanie návrhov pre vyhľadávanie na webe cezGoogle pod oknom vyhľadávania počas písania.
Použiť Mojeumiestnenie
Zahrnutie vášho umiestnenia do vyhľadávania, aby sazískali miestne výsledky vyhľadávania.
Hľadať v histórii Použitie návrhov z histórie vyhľadávania na webe cezGoogle z konta Google. Klepnutím na Spravovať históriuvyhľadávania môžete zobraziť alebo spravovať históriuvyhľadávania na webe priradenú vášmu kontu Google vowebovom prehľadávači.
4. Stlačte tlačidlo .
5. Klepnite na Vyhľadávateľné položky a potom vyberte položky, ktoré chcetezahrnúť do vyhľadávania.
Vykonávanie vyhľadávania na webe a v zariadení HTC ChaCha
1. Na obrazovke Domov stlačte .
2. Vyberte, kde chcete hľadať.
Najprv ukazuje vyhľadávacie okno Google ikonu Všetko , čo znamená, že jenakonfigurované na vyhľadávanie na webe aj v zariadení HTC ChaCha. Svojevyhľadávanie môžete zamerať len na web alebo len na informácie z jednejaplikácie na zariadení HTC ChaCha. Klepnite na a potom klepnutím na nastavte vyhľadávateľné položky.
58 Vyhľadávanie a Webový prehľadávač

3. Do okna vyhľadávania zadajte slová, čo chcete hľadať. Počas písania sazhodujúce sa položky v zariadení HTC ChaCha a návrhy z webovéhovyhľadávača Google zobrazujú ako zoznam.
4. Spravte jednu z týchto možností:
§ Ak to, čo hľadáte, sa nachádza v zozname návrhov, klepnite na položku vzozname. Položka sa otvorí v príslušnej aplikácii.
§ Ak chcete upraviť položku v zozname, klepnite na . Položka sa objaví vokne vyhľadávania, kde ju môžete upraviť.
§ Ak to, čo hľadáte, sa nenachádza v zozname, klepnite na naprehľadávanie Webu. Otvorí sa webový prehľadávač a zobrazujú sa v ňomvýsledky vyhľadávania cez Google.
Rýchle hľadanie informácií na webe
Rýchle hľadanie vám pomôže zistiť niečo priamo na mieste. Keď zadáte nové slovoalebo frázu, môžete ju ľahko vyhľadať na obľúbených webových stránkach alebovyhľadávacích službách, ako sú Hľadať cez Google a Wikipedia.
1. Na obrazovke Domov klepnite na > Rýchle hľadanie.
2. Presuňte sa na kartu podľa typu informácie, ktorú hľadáte. Potom v oknevyhľadávania zadajte to, čo chcete hľadať.
3. Klepnite na .
Po vyhľadaní položky na jednej karte sa môžete posunúť na iné karty, kde saautomaticky vyhľadá ten istý výraz.
Prekladanie slov do iných jazykov
1. Na obrazovke Domov klepnite na > Rýchle hľadanie.
2. Posuňte na kartu Prekladač Google.
3. V položke Z jazyka vyberte pôvodný jazyk, potom zadajte slovo alebo frázu,ktoré chcete preložiť.
4. V položke Do jazyka vyberte spomedzi jazykov, ktoré sú k dispozícii na preklad.
5. Klepnite na Preložiť.
Používanie webového prehľadávača
K prístupu na Internet musíte mať aktívne dátové alebo Wi-Fi pripojenie.
Jedným z nasledovných spôsobov otvorte webový prehľadávač a začnite surfovať nawebe:
§ Na obrazovke Domov klepnite na Internet.§ Na obrazovke Domov klepnite na > Internet.
59 Vyhľadávanie a Webový prehľadávač

Prechod na webovú stránku
1. Na obrazovke prehľadávača stlačte a potom klepnite do políčka adresy URLnavrchu obrazovky.
2. Pomocou klávesnice zadajte adresu webovej stránky. Pri zadávaní adresy sa naobrazovke zobrazia adresy, ktorých názov sa zhoduje so zadávaným.
3. Spravte jednu z týchto možností:
§ Klepnutím na adresu prejdite priamo na danú stránku.
§ Pokračujte v písaní adresy webovej stránky, potom klepnite na .
Pohyb po webovej stránke a zväčšovanie
§ Ťahaním prstom po obrazovke sa môžete pohybovať po webovej stránke azobrazovať ďalšie jej časti.
§ Dvojitým rýchlym klepnutím na obrazovku ho priblížite, následným dvojitýmrýchlym klepnutím ho oddialite. Na tento účel môžete použiť aj prsty (ichzoštipnutím a roztiahnutím).
Výber prepojenia na webovej stránke
Klepnutím na prepojenie ho otvoríte, alebo stlačte a podržte prepojenie, akpotrebujete zobraziť ďalšie možnosti.
Prepojenie Čo robiť
Adresa webovejstránky (URLadresy)
§ Klepnutím na prepojenie otvoríte webovú stránku.
§ Stlačením a podržaním prepojenia otvoríte ponuku, z ktorej homôžete otvoriť, pridať medzi záložky, skopírovať do schránkyalebo zdieľať prepojenie.
E-mailová adresa § Klepnutím odošlete e-mailovú správu na e-mailovú adresu.
§ Stlačte a podržte, potom klepnutím na Kopírovať v ponukeskopírujte e-mailovú adresu do schránky systému. Môžete jupotom neskôr vložiť, keď vytvárate nový kontakt alebo posielatenovú e-mailovú správu.
Výber adresy alebo telefónneho čísla na webovej stránke
Môžete prejsť na adresu alebo zavolať na telefónne číslo na webovej stránke.
Prepojenie Čo robiť
Adresa miesta Klepnutím na adresu ju skopírujte alebo vložte do mapy pomocouslužby Google Maps™.
Telefónne číslo Klepnutím na telefónne číslo ho skopírujte, zavolajte na neho, pošlitena toto telefónne číslo správu SMS alebo uložte číslo do kontaktu doaplikácie Ľudia.
60 Vyhľadávanie a Webový prehľadávač

Otvorenie nového okna prehľadávača
Otvorením viacerých okien prehľadávača môžete ľahšie prechádzať z jednej webovejstránky na druhú.
1. Počas prezerania webovej stránky stlačte a potom klepnite na Windows.
2. Klepnite na .
Otvorí sa nové okno prehľadávača.
Prepínanie medzi oknami prehľadávača
1. Počas prezerania webovej stránky môžete robiť nasledovné:
§ Stlačte a potom klepnite na Okná.
§ Zoštipnite obrazovku (oddialenie), kým neuvidíte ďalšie okná prehľadávača.
2. Vyberte si okno prehľadávača, ktoré chcete prezerať, potiahnutím prsta naobrazovke sprava doľava.
3. Klepnutím na webovú stránku ju zobrazíte na celú obrazovku.
Klepnutím na webovú stránku zatvoríte.
Preberanie z webuMôžete robiť viac než len prehľadávať web. Pomocou webového prehľadávača môžeteprevziať súbory, ako sú napríklad fotografie, hudba a aplikácie.
§ Uistite sa, či je v zariadení HTC ChaCha vložená pamäťová karta. Všetky prevzatésúbory sa ukladajú na pamäťovú kartu.
§ Pred prevzatím aplikácie najprv skontrolujte jej kompatibilitu so zariadením HTCChaCha, aby ste sa uistili, či je možné ju nainštalovať.
61 Vyhľadávanie a Webový prehľadávač

Preberanie aplikácií z webu
Aplikácie môžete prevziať priamo z obľúbených webových stránok. Aplikácie prevzatéz webu môžu pochádzať z neznámych zdrojov. V rámci ochrany zariadenia HTCChaCha a vašich osobných údajov vám dôrazne odporúčame, aby ste preberali ainštalovali len aplikácie, ktorým dôverujete.
1. Otvorte webový prehľadávač, potom prejdite na webovú stránku, z ktorejchcete požadovanú aplikáciu prevziať.
2. Postupujte podľa pokynov webovej stránky týkajúcich sa prevzatia aplikácie.
Pred inštaláciou prevzatej aplikácie je potrebné HTC ChaCha nastaviť na povolenieinštalácie aplikácií tretích strán. Na obrazovke Domov stlačte , potom klepnite naNastavenie > Aplikácie > Neznáme zdroje.
Zobrazenie prevzatých súborov
Počas prezerania webovej stránky stlačte a potom klepnite na Viac > Preberaniesúborov.
Zobrazenie záložiek a a predtým navštívenýchstránokDo HTC ChaCha môžete uložiť toľko záložiek, koľko potrebujete. Môžete mať tiežprístup do pohodlného zoznamu stránok, ktoré ste navštívili, alebo rýchlo zobraziťstránky, ktoré navštevujete najčastejšie.
Pridanie webovej stránky medzi záložky
1. Počas prezerania webovej stránky stlačte a potom klepnite na Pridaťzáložku.
2. Ak chcete pridať webovú stránku medzi záložky určitej kategórie (napríkladšport alebo jedlo), klepnite na Pridať značky a zadajte názov značky. Týmzoskupíte podobné webové stránky, aby ste ich potom mohli ľahšie nájsť.
3. Podľa potreby zmeňte názov záložky a potom klepnite na Hotovo.
Otvorenie záložky
1. Počas prezerania webovej stránky stlačte a potom klepnite na Záložky.
2. Spravte jednu z týchto možností:
§ Na karte Záložky prejdite na záložku, ktorú chcete otvoriť, a klepnite naňu.
§ Na karte Značky otvorte skupinu značiek, prejdite na záložku, ktorúchcete otvoriť, a potom na ňu klepnite.
62 Vyhľadávanie a Webový prehľadávač

Upravovanie záložky
1. Počas prezerania webovej stránky stlačte a potom klepnite na Záložky.
2. Na karte Záložky stlačte a potom klepnite na Upraviť.
3. Klepnite na záložku, ktorú chcete upraviť.
4. Zadajte zmeny a potom klepnite na Upraviť.
Zobrazenie predtým navštívenej stránky
1. Počas prezerania webovej stránky stlačte a potom klepnite na Záložky.
2. Na karte História prejdite na stránku, ktorú chcete zobraziť, a potom klepnitena danú stránku.
Vymazanie zoznamu naposledy navštívených stránok
1. Počas prezerania webovej stránky stlačte a potom klepnite na Záložky.
2. Na karte História stlačte a potom klepnite na Vymazať históriu.
Zobrazenie často navštevovanej stránky
1. Počas prezerania webovej stránky stlačte a potom klepnite na Záložky.
2. Na karte Najviac navštevované prejdite na stránku, ktorú chcete zobraziť, apotom klepnite na danú stránku.
Vymazanie zoznamu najnavštevovanejších stránok
1. Počas prezerania webovej stránky stlačte a potom klepnite na Záložky.
2. Na karte Najviac navštevované stlačte a potom klepnite na Vymazaťvšetko.
Zmena zobrazenia záložiek a najnavštevovanejších stránok
1. Počas prezerania webovej stránky stlačte a potom klepnite na Záložky.
2. Na karte Záložky alebo Najviac navštevované stlačte a potom zmeňtezobrazenie klepnutím na Miniatúry, Zoznam alebo Mriežka.
Ak ste napríklad v zobrazení Miniatúry a chcete zobrazenie záložiek v mriežke,stlačte a klepnite na Zoznam, potom stlačte a klepnite na Mriežka.
63 Vyhľadávanie a Webový prehľadávač

Nastavenie možností prehľadávačaPrispôsobte svoj webový prehľadávač, aby vyhovoval vašim potrebám prehľadávania.Nastavte možnosti zobrazenia, ochrany súkromia a bezpečnosti počas používaniawebového prehľadávača.
Na obrazovke prehľadávača stlačte a potom klepnite na Viac > Nastavenie.
Nastavenie domovskej stránky
1. Na obrazovke prehľadávača stlačte a potom klepnite na Viac > Nastavenie >Nastaviť domovskú stránku.
2. Vyberte domovskú stránku, ktorú chcete použiť.
Prehľadávanie úplných verzií všetkých webových stránok
Niektoré webové stránky zobrazujú pre webové prehľadávače telefónov verzie svojichstránok pre mobilné telefóny. Môžete sa rozhodnúť pre zobrazenie úplných verziívšetkých, dokonca aj týchto stránok.
Z obrazovky prehľadávača stlačte tlačidlo , klepnite na Viac > Nastavenie a potomzrušte začiarknutie políčka Mobilné zobrazenie.
Výber, kedy chcete zobrazovať obsah Flash
Vyberte, ktorý obsah Flash® a kedy na webovej stránke chcete zobrazovať.
1. Na obrazovke prehľadávača stlačte a potom klepnite na Viac > Nastavenie >Povoliť doplnky.
2. Klepnite na možnosť Na požiadanie.
Po vybraní možnosti Na požiadanie môžete obsah Flash zobrazovať na webovejstránke klepnutím na .
64 Vyhľadávanie a Webový prehľadávač

Kontá a synchronizácia
O online kontáchHTC ChaCha dokáže synchronizovať s rôznymi obľúbenými spoločenskými sieťamionline a e-mailovými kontami.
Medzi údaje, ktoré môžete získať, patria:
§ Gmail, Exchange ActiveSynca ďalšie e-maily POP3/IMAP.
§ Kontakty Google and Exchange ActiveSync, ako aj kontaktné údaje priateľov vprofiloch na Facebook a Twitter.
§ Udalosti kalendára z kont Google , Exchange ActiveSynca z konta Facebook .
§ Aktualizácie stavu a prepojenia, ktoré zdieľajú vaši priatelia a vy v spoločenskýchsieťach, akými sú Facebook a Twitter.
§ Nahrané fotografie Flickr™ a Facebook.
Môžete nastaviť konto Exchange ActiveSync a e-mailové kontá POP3/IMAP nazariadení HTC ChaCha buď v aplikácii E-mail alebo v nastavení Kontá asynchronizácia.
65 Kontá a synchronizácia

Synchronizácia s kontom GooglePo prihlásení ku kontu Google môžete synchronizovať Gmail a kontakty a kalendáreGoogle medzi zariadením HTC ChaCha a webom. Prihlásenie na konto Google jepotrebné aj pre používanie aplikácií Google (napríklad Google Talk a Android Market.
Ak ste preskočili pridanie konta Google pri prvom nastavení zariadenia HTCChaCha, môžu sa vyskytnúť problémy pri používaní určitých aplikácií Google . Aktieto problémy pretrvávajú, možno bude potrebné vynulovanie zariadenia HTCChaCha do stavu z výroby a zadanie údajov o konte Google pri opätovnomnastavovaní zariadenia HTC ChaCha.
Pridanie ďalších kont Google
Môžete pridať viac ako jedno konto Google . S ďalšími kontami je však možné Googlesynchronizovať len kontakty, e-maily a udalosti kalendára. Iné Google služby používajúprvé Google konto, ktoré ste pridali.
1. Na obrazovke Domov stlačte a potom klepnite na Nastavenie > Kontá asynchronizácia.
2. Klepnite na Pridať konto > Google.
3. Postupujte podľa pokynov na obrazovke a prihláste sa na konto alebo vytvortenové konto.
Zabudli ste heslo konta Google?
Ak ste zabudli svoje heslo konta Google, môžete sa pokúsiť získať ho cezwebovú stránku Google.
1. Na zariadení HTC ChaCha alebo na počítači otvorte webový prehľadávača prejdite na https://www.google.com/accounts/ForgotPasswd.
2. Zadajte e-mailovú adresu alebo používateľské meno, ktoré používate naprihlásenie sa na konto Google a kliknite na Odoslať.
3. Postupujte podľa pokynov na obrazovke a vynulujte svoje heslo.
Ak nemáte alternatívnu e-mailovú adresu alebo nemáte prístup k e-mailovémukontu použitému pri vytváraní vášho konta Google, môžete vynulovať svojekonto Google po 24 hodinách od zodpovedania bezpečnostnej otázky preobnovenie hesla.
66 Kontá a synchronizácia

Pridanie konta spoločenskej sietePreskočili ste prihlásenie na svoje kontá spoločenských sietí (napríklad Facebook,Twitter, alebo Flickr) pri prvom zapnutí a nastavení zariadenia HTC ChaCha? Tietokontá môžete stále pridať.
1. Na obrazovke Domov stlačte a potom klepnite na Nastavenie > Kontá asynchronizácia.
2. Klepnite na Pridať konto a potom klepnite na typ konta, ktoré chcete pridať.
3. Zadajte údaje o konte podľa pokynov na obrazovke.
Vaše konto spoločenskej siete sa pridá do zoznamu na obrazovke Kontá asynchronizácia. V závislosti od toho, ako ste nakonfigurovali konto, sa už možnozačnú informácie so zariadením HTC ChaCha synchronizovať.
Spravovanie vašich online kont
Zmena všeobecných nastavení synchronizácie
1. Na obrazovke Domov stlačte a potom klepnite na Nastavenie > Kontá asynchronizácia.
2. Označte alebo zrušte označenie nasledujúcich možností:
Údaje v pozadí Ak je táto možnosť označená, aplikácie môžu posielať aprijímať informácie online kont aj vtedy, keď ich právenepoužívate.
Automatickásynchronizácia
Ak je označená táto možnosť, aplikácie môžu využívaťplán synchronizácie, ktorý je určený v nastaveniachkonta. Ak nie je označená, budete musieť vykonaťsynchronizáciu manuálne.
Manuálna synchronizácia konta
1. Na obrazovke Domov stlačte a potom klepnite na Nastavenie > Kontá asynchronizácia.
2. Klepnite na konto, ktoré chcete synchronizovať.
3. Klepnite na Synchronizovať.
67 Kontá a synchronizácia

Zmena nastavení konta
Môžete zmeniť nastavenia, ako napríklad frekvencia synchronizácia a typy informácií,ktoré sa majú synchronizovať, druh prijatých upozornení a spôsob, akým sa majúinformácie o konte zobrazovať.
1. Na obrazovke Domov stlačte a potom klepnite na Nastavenie > Kontá asynchronizácia.
2. Na obrazovke Kontá a synchronizácia klepnite na konto, ktoré chcete upraviť.
3. Klepnite na typ údajov, ktoré chcete synchronizovať, alebo vyberte položku,ktorej nastavenie chcete upraviť.
Odstránenie konta
Môžete zo zariadenia HTC ChaCha odobrať konto jeho odstránením a všetkýchpriradených údajov. Odstránenie konta nevymaže informácie zo samotnej onlineslužby.
Niektoré kontá nemôžete odstrániť, ako napríklad prvé konto Google, na ktoré stesa prihlásili, okrem tvrdého resetu, čím vymažete všetky osobné informácie z HTCChaCha.
1. Na obrazovke Domov stlačte a potom klepnite na Nastavenie > Kontá asynchronizácia.
2. Klepnite na konto, ktoré chcete odstrániť.
3. Klepnite na Odstrániť konto a potom potvrďte, že ho chcete odstrániť.
68 Kontá a synchronizácia

Ľudia
Prenos kontaktov zo starého telefónuJednoducho si preneste kontakty zo svojho starého telefónu do zariadenia HTCChaCha prostredníctvom Bluetooth. V závislosti od modelu vášho starého telefónumožno budete môcť do zariadenia HTC ChaCha preniesť aj iné typy údajov, ako súudalosti kalendára a textové správy.
1. Na obrazovke Domov klepnite na > Prenos .
2. Začnite klepnutím na Ďalej.
3. Vyberte názov a model starého telefónu.
4. Na svojom starom telefóne zapnite Bluetooth a nastavte ho do rozpoznateľnéhorežimu.
5. Na zariadení HTC ChaCha pokračujte klepnutím na Ďalej. HTC ChaChaautomaticky zapne Bluetooth a vyhľadá zariadenia Bluetooth.
6. Zo zoznamu zariadení vyberte svoj starý telefón a klepnite na Ďalej. HTCChaCha sa potom pokúsi o spárovanie so starým telefónom. Na obrazovkepotom uvidíte vstupný kód zabezpečenia.
7. Na svojom starom telefóne zadajte tento kľúč alebo ho jednoducho potvrďte.
8. Začiarknite políčko Kontakty (a ďalšie typy dát, ktoré chcete importovať) apotom klepnite na Ďalej.
9. Keď HTC ChaCha ukončí import údajov, klepnite na Hotovo.
69 Ľudia

Informácie o aplikácii ĽudiaV aplikácii Ľudia môžete ľahko spravovať svoje komunikácie s kontaktmi cez telefón,správami a e-mailom. Môžete tiež prepojiť svoje kontakty s ich kontami spoločenskýchsietí, ako sú Facebook a Twitter a ich aktualizácie a udalosti z týchto kont budetemôcť vidieť na jednom mieste.
A to nie je všetko. Ak máte rovnaké kontakty z viacerých zdrojov, aplikácia Ľudiaumožňuje zlúčiť ich kontaktné informácie, takže vo svojom zozname kontaktovnebudete mať duplicitné položky.
1. Na obrazovke Domov klepnite na > Ľudia.
2. Klepnite na jednu z nasledujúcich kariet:
Všetky
Poskytuje vám prístup ku všetkým kontaktom v zariadení HTC ChaCha, nakontách online a podobne.
Skupiny
Môžete priradiť kontakty k skupinám, takže budete môcť poslať správuSMS, MMS alebo e-mail celej skupine.
História hovorov
Zobrazí všetky volané čísla, prijaté a zmeškané hovory.
70 Ľudia

Váš zoznam kontaktovV aplikácii Ľudia sa na karte Všetko zobrazujú všetky kontakty uložené v zariadeníHTC ChaCha a na kontách online, na ktoré ste prihlásení. Keď otvoríte aplikáciu Ľudiapo tom, čo ste sa práve prihlásili na nové konto, objaví sa výzva, či chcete pridaťkontakty z daného konta do svojho zoznamu kontaktov.
V zozname kontaktov sú zobrazené aj kontakty uložené na karte SIM (zvyčajne súoznačené ikonou karty SIM ).
Na karte Všetko môžete robiť nasledovné:
§ Otvoriť svoj profil a upraviť svojevlastné kontaktné informácie.
§ Vytvoriť, upraviť alebo hľadaťkontakty.
§ Zobrazovať aktualizácie statusu odpriateľov zo svojich kontspoločenských sietí, ako sú napríkladFacebook a Twitter.
§ Klepnutím na meno kontaktu otvoríteobrazovku podrobností danéhokontaktu.
§ Zobrazovať ikonu upozornenia,napríklad , keď vám kontakt niečopošle, napríklad nové e-mailovésprávy, pridané príspevky do kanálanaživo alebo vtedy, ak má kontaktnarodeniny.
§ Kontrolovať, kto je online v aplikáciiGoogle Talk. Ikony online stavu sazobrazujú, ak ste prihlásení k službeGoogle Talk na zariadení HTCChaCha. napríklad znamená, žekontakt je k dispozícii na konverzáciu.
71 Ľudia

Filtrovanie zoznamu kontaktov
Môžete vybrať možnosť zobrazenia len kontaktov určitého typu, napríklad kontaktov zGoogle alebo Facebook.
1. Na obrazovke Domov klepnite na > Ľudia.
2. Na karte Všetko môžete robiť nasledovné:
§ Klepnutím na šípku alebo oblasť pod stavovým riadkom otvoríte ponukuvýberu pre svoje kontá online, potom klepnite na konto, ktorého kontaktychcete zobraziť.
§ Stlačte , klepnite na Zobraziť a potom zvoľte typy kontaktov, ktoréchcete vo svojom zozname kontaktov zobraziť.
Môžete tiež vybrať spôsob zobrazenia a zoradenie kontaktov.
Nastavenie profiluUložte svoje osobné kontaktné údaje a budete ich môcť ľahko posielať iným ľuďom.
1. Na obrazovke Domov klepnite na > Ľudia.
2. Na karte Všetko:
§ Klepnite na Ja a potom zvoľte, či chcete prepojiť svoj profil s existujúcoupoložkou kontaktov, ktorá už obsahuje vaše osobné údaje, prípadneupravte svoj profil.
§ Uvidíte svoje meno z konta alebo e-mailovú adresu, ak ste prihlásení nanejaké svoje kontá online, ako sú napríklad konto Google alebo Facebookpre HTC Sense. Klepnite na svoje meno alebo e-mailovú adresu, stlačte a potom klepnite na Upraviť.
3. Zadajte alebo upravte svoje meno a podrobnosti kontaktu.
4. Klepnite na alebo svoju fotku a potom zvoľte, či chcete nasnímať autoportrétalebo použiť inú fotku pre svoj profil.
5. Klepnite na Uložiť.
Importovanie kontaktov z karty SIMKeď importujete kontakty z karty SIM, môžete ich uložiť buď do zariadenia HTCChaCha alebo ich pridať medzi svoje kontakty Google alebo Exchange ActiveSync, akste nastavili príslušné kontá.
1. Na obrazovke Domov klepnite na > Ľudia.
2. Na karte Všetko stlačte a potom klepnite na Importovať/Exportovať >Importovať z karty SIM.
3. Ak máte na zariadení HTC ChaCha nastavené kontá Google alebo ExchangeActiveSync, klepnite na typ importovaných kontaktov.
72 Ľudia

4. Spravte jednu z týchto možností:
§ Klepnite na jeden alebo viac kontaktov na karte SIM, ktoré chceteimportovať.
§ Ak chcete importovať všetky kontakty, stlačte a potom klepnite naVybrať všetko.
5. Klepnite na Uložiť.
Pridanie nového kontaktu
1. Na obrazovke Domov klepnite na > Ľudia.
2. Na karte Všetko klepnite na Pridať.
3. Vyberte Typ kontaktu, napríklad Google alebo Microsoft Exchange ActiveSync.Týmto určíte, s ktorým kontom sa kontakt synchronizuje.
Pri pridávaní kontaktov na kartu SIM nemusia byť niektoré políčka podporované.
4. Do políčka Meno zadajte krstné meno a priezvisko kontaktu, potom klepnite naOK.
5. Do daných polí zadajte kontaktné informácie.
6. Klepnite na Uložiť.
Vyhľadávanie kontaktov
1. Na obrazovke Domov klepnite na > Ľudia.
2. Stlačte , potom zadajte niekoľko prvých písmen mena kontaktu. Zobrazia sanájdené kontakty.
3. Klepnite na kontakt, ktorého obrazovku podrobností kontaktu chcete otvoriť.
Importovanie kontaktu z konta ExchangeActiveSyncMôžete vyhľadať pracovný kontakt zo svojho konta Exchange ActiveSync a potom hoskopírovať do zariadenia HTC ChaCha.
Je potrebné najprv mať nastavené konto Exchange ActiveSync na zariadení HTCChaCha.
1. Na obrazovke Domov klepnite na > Ľudia.
2. Stlačte a potom zadajte meno.
73 Ľudia

3. Klepnite na . V časti Kontakty spoločnosti sa v zozname objaviazodpovedajúce mená.
4. Klepnite na meno kontaktu, ktorý chcete skopírovať do zariadenia HTC ChaCha,a potom klepnite na Uložiť do Ľudia.
Zlúčenie kontaktných informáciíAk máte rovnaké kontakty na zariadení HTC ChaCha, na konte Google a na kontáchspoločenských sietí, ako sú napríklad Facebook a Twitter, , zariadenie HTC ChaCha saich automaticky pokúsi skombinovať alebo sa rozhodnete sami, ktoré kontakty chceteskombinovať. Skombinovaním rovnakých kontaktov sa vyhnete duplicitným položkámvo svojom zozname kontaktov.
Prijatie návrhov zhodných kontaktov
Keď HTC ChaCha nájde kontakty, ktoré sa dajú zlúčiť, uvidíte v oblasti upozornení v
stavovom riadku ikonu prepojenia .
1. Posuňte nadol na panel Upozornenia a potom klepnite na Nájdený návrh nakontakty. Uvidíte zoznam navrhovaných kontaktov na zlúčenie.
2. Ak chcete zlúčiť, klepnite na .
3. Klepnite na OK.
Ak nechcete zlúčiť žiadne kontakty, klepnite na Vypnúť všetky.
Zobrazenie zoznamu všetkých prepojených kontaktov
1. Na obrazovke Domov klepnite na > Ľudia.
2. Na karte Všetko stlačte a potom klepnite na Prepojené kontakty (aleboĎalšie > Prepojené kontakty). Potom sa otvorí zoznam Všetky prepojenékontakty, kde môžete skontrolovať typy kont a zlúčené informácie.
3. Môžete vybrať zrušenie prepojenia typu konta alebo opätovne prepojenie.
4. Po dokončení klepnite na OK.
74 Ľudia

Ručné zlúčenie kontaktných informácií
1. Na obrazovke Domov klepnite na > Ľudia.
2. Na karte Všetko klepnite na meno kontaktu (nie ikonu ani fotografiu), ktorýchcete prepojiť.
3. Klepnite na alebo (ak sú tu navrhované prepojenia).
4. Na obrazovke môžete:
§ V časti Navrhnúť prepojenia klepnutím na prepojte kontakt s kontom.
§ Pod možnosťou Pridať kontakt klepnúť na jednu z možností pre prepojenies iným kontaktom.
Zrušenie prepojenia
1. Na obrazovke Domov klepnite na > Ľudia.
2. Na karte Všetko klepnite na meno kontaktu (nie ikonu ani fotografiu), ktoréhoprepojenie chcete zrušiť.
3. Klepnite na .
4. Pod časťou Prepojené kontakty klepnite na vedľa typu konta pre zrušenieprepojenia.
Zálohovanie kontaktov na pamäťovú kartu
1. Na obrazovke Domov klepnite na > Ľudia.
2. Stlačte a potom klepnite na Importovať/Exportovať > Exportovať na kartuSD.
3. Vyberte konto alebo typ kontaktov, ktoré exportovať, potom klepnite na OK.
Importovanie kontaktov z pamäťovej karty
Importovať môžete len tie kontakty, ktoré ste exportovali na pamäťovú kartupomocou funkcie Exportovať na kartu SD.
1. Na obrazovke Domov klepnite na > Ľudia.
2. Stlačte a potom klepnite na Importovať/Exportovať > Importovať z kartySD.
3. Ak máte nastavené kontá Google alebo Exchange ActiveSync na zariadení HTCChaCha, klepnite na typ importovaných kontaktov.
75 Ľudia

Informácie o kontakte a konverzácie kontaktuKeď klepnete na kontakt na obrazovke Ľudia, otvorí sa obrazovka s podrobnosťami okontakte a zobrazuje informácie, ktoré ste ku kontaktu uložili, alebo sú s danýmkontaktom prepojené.
Obrazovka Podrobnosti kontaktu má tieto karty:
Podrobnosti
Zobrazuje informácie, ktoré ste ku kontaktu uložili. Buďte v kontakte s danouosobou priamo klepnutím na ľubovoľný zo zobrazených spôsobov. Ak mátenapríklad pri kontakte uložené telefónne číslo do práce, klepnutím na Volať dopráce zavoláte na dané číslo.
Správy
Zobrazuje všetky SMS správy vymenené s kontaktom. Z tejto karty môžetepriamo odpovedať na správu danému kontaktu.
Zobrazuje všetky e-maily prijaté od daného kontaktu. Klepnutím na e-mailovúsprávu ju otvoríte.
Z tejto karty môžete priamo vytvoriť nový e-mail, ktorý chcete poslať kontaktu.
Aktualizácie a udalosti
Zobrazuje aktualizácie a udalosti kontaktu z kont spoločenských sietí, ktoré steprepojili, ako sú napríklad Facebook, Twitter a Flickr.
Ak vidíte v časti Udalosti upozornenie na narodeniny kontaktu, môžete klepnúťna upozornenie a zvoliť, ako kontaktu zablahoželáte – napríklad napísanímpríspevku na nástenku osoby na službe Facebook.
Galéria
Zobrazuje prepojené albumy a fotografie kontaktu zo služieb Facebook a Flickr.
História hovorov
Zobrazia sa všetky prichádzajúce, odchádzajúce a zmeškané hovory smerom ka od kontaktu.
Upravovanie informácií kontaktu
1. Na obrazovke Domov klepnite na > Ľudia.
2. Na karte Všetko stlačte a podržte kontakt, a potom klepnite na Upraviť kontakt.
Podrobnosti o kontakte nie je možné upravovať pri kontaktoch zo služieb Facebooka Twitter.
3. Zadajte nové informácie kontaktu.
4. Klepnite na Uložiť.
76 Ľudia

Odstraňujú sa kontakty
1. Na obrazovke Domov klepnite na > Ľudia.
2. Na karte Všetko stlačte a potom klepnite na Odstrániť.
3. Vyberte kontakty, ktoré chcete odstrániť, a potom klepnite na Odstrániť.
4. Keď sa objaví výzva, klepnite na OK.
Odosielanie informácií kontaktu ako vCardJednoducho zdieľajte svoje kontaktné informácie alebo ľubovoľný kontakt na zariadeníHTC ChaCha.
1. Na obrazovke Domov klepnite na > Ľudia.
2. Na karte Všetko urobte nasledovné:
Pre odoslanie Spravte toto
Niekoho kontaktnéinformácie
Stlačte a podržte meno kontaktu (nie ikonu alebofotografiu), ktorého kontaktné informácie chcete odoslať,a klepnite na Odoslať kontakt ako vCard.
Vaše kontaktnéinformácie
1. Klepnite na [Vaše meno] Môj profil.
2. Stlačte a potom klepnite na Odoslať môj profil.
3. Vyberte, ako to chcete odoslať.
4. Vyberte typ informácií, ktoré chcete poslať, a potom klepnite na Odoslať.
77 Ľudia

Skupiny kontaktovZaraďte si kontakty do skupín, vďaka čomu môžete ľahko poslať správu alebo e-mailcelej skupine. Môžete tiež synchronizovať skupiny na zariadení HTC ChaCha soskupinami na konte Google cez webový prehľadávač v počítači. Pridali sme aj skupinuČasté ako špeciálny typ skupiny, do ktorej sú automaticky pridávané kontakty, ktoréčasto voláte alebo ktorí často volajú vám.
Vytvorenie skupiny
1. Na obrazovke Domov klepnite na > Ľudia.
2. Na karte Skupiny klepnite na Pridať.
3. Zadajte pre skupinu názov a potom klepnite na Pridať kontakt do skupiny.
4. Vyberte kontakty, ktoré chcete pridať do skupiny, a klepnite na Uložiť.
Ak je váš zoznam kontaktov príliš dlhý, môžete pomocou vyhľadávacieho panelarýchlo vyhľadať kontakty.
5. Klepnutím na vyberte fotografiu skupiny.
6. Klepnite na Uložiť.
Úprava skupiny kontaktov
1. Na obrazovke Domov klepnite na > Ľudia.
2. Na karte Skupiny stlačte a podržte skupinu, a potom klepnite na Upraviťskupinu.
3. Môžete:
§ Klepnúť na názov skupiny pre zmenu názvu. Môžete zmeniť len názvy týchskupín, ktoré ste vytvorili vy.
§ Klepnutím na ikonu naľavo od názvu skupiny zmeniť alebo odstrániťfotografiu skupiny.
§ Ak chcete do skupiny pridať kontakty, klepnite na Pridať kontakt doskupiny, vyberte kontakty, ktoré chcete pridať, a potom klepnite na Uložiť.
§ Ak chcete zo skupiny odstrániť kontakt, klepnite na napravo od menakontaktu.
4. Klepnite na Uložiť.
78 Ľudia

Odoslanie správy alebo e-mailu skupine
Váš poskytovateľ mobilných služieb vám bude účtovať za každú odoslanú správu.Ak napríklad pošlete správu skupine piatich ľudí, bude vám naúčtované za päťspráv.
1. Na obrazovke Domov klepnite na > Ľudia.
2. Na karte Skupiny klepnite na skupinu, ktorej chcete poslať správu alebo e-mail.
3. Prejdite na kartu Akcia skupiny a potom urobte jeden z nasledujúcich krokov:
§ Klepnutím na Odoslať správu skupine pošlite správu skupine.
§ Klepnutím na Odoslať e-mail skupine pošlite e-mail skupine.
Opätovné usporiadanie skupín kontaktov
1. Na obrazovke Domov klepnite na > Ľudia.
2. Na karte Skupiny stlačte a potom klepnite na Preusporiadať.
3. Stlačte a podržte na konci položky, ktorú chcete presunúť. Keď je riadokzvýraznený, potiahnite ho na jeho nové miesto.
4. Klepnite na Uložiť.
Opätovné usporiadanie členov skupiny kontaktov
1. Na obrazovke Domov klepnite na > Ľudia.
2. Na karte Skupiny klepnite na skupinu, ktorej členov chcete zobraziť.
3. Stlačte a potom klepnite na Preusporiadať.
4. Stlačte a podržte na konci mena kontaktu, ktorý chcete premiestniť. Keď jeriadok zvýraznený, potiahnite ho na jeho nové miesto.
5. Klepnite na Uložiť.
79 Ľudia

Odstránenie skupín
Môžete odstrániť len tie skupiny, ktoré ste vytvorili.
1. Na obrazovke Domov klepnite na > Ľudia.
2. Na karte Skupiny môžete robiť nasledovné:
§ Stlačte a podržte skupinu, ktorú chcete odstrániť, a potom klepnite naOdstrániť skupinu.
§ Stlačte a potom klepnutím na Odstrániť skupiny zvoľte viac skupínkontaktov, ktoré chcete odstrániť.
Pridanie miniaplikácií ĽudiaZostaňte v kontakte s rôznymi okruhmi priateľov alebo kolegov. Na obrazovku Domovmôžete pridať viacero miniaplikácií Ľudia, s inou skupinou kontaktov pod každouminiaplikáciou.
1. Na obrazovke Domov klepnite na > Pridať položky na obrazovku Domov >Miniaplikácia > Ľudia.
2. Vyberte si štýl miniaplikácie a klepnite na Vybrať.
3. Vyberte skupinu, ktorú chcete pridať ako miniaplikáciu.
4. Potiahnite miniaplikáciu na prázdne miesto na obrazovke Domov. Keď saminiaplikácia nachádza tam, kde ju chcete mať, zodvihnite prst.
5. Ak chcete pridať ďalšiu miniaplikáciu Ľudia, zopakujte vyššie uvedené kroky.
Nastavenie predvoleného spôsobu komunikácie
V závislosti od toho, ako často kontaktujete jednotlivých ľudí, si môžete vybraťrozličný spôsob komunikácie pre jednotlivé kontakty v miniaplikácii Ľudia.
1. Na obrazovke Domov prejdite na miniaplikáciu Ľudia.
2. Klepnutím na meno kontaktu alebo aktualizáciu statusu (nie na fotografiu) vminiaplikácii otvoríte obrazovku s kontaktnými údajmi danej osoby.
80 Ľudia

3. Klepnite na Nastaviť predvolenú akciu a potom klepnite na spôsob komunikácie,ktorý chcete pre daný kontakt.
4. Stlačením sa vrátite do miniaplikácie Ľudia na obrazovke Domov.
Zmena predvoleného spôsobu komunikácie
1. Na obrazovke Domov prejdite na miniaplikáciu Ľudia.
2. Klepnutím na meno kontaktu alebo aktualizáciu statusu v miniaplikácii otvoríteobrazovku s kontaktnými údajmi danej osoby.
3. Klepnite na Nastaviť predvolenú akciu.
4. Na obrazovke Vybrať predvolenú akciu klepnite na spôsob komunikácie, ktorýchcete pre daný kontakt.
5. Stlačením sa vrátite do miniaplikácie Ľudia na obrazovke Domov.
Zostaňte v styku s kontaktom
1. Na obrazovke Domov prejdite na miniaplikáciu Ľudia.
2. Klepnite na fotografiu kontakt (nie na meno ani na aktualizáciu statusu) vminiaplikácii. Vykoná sa predvolený spôsob komunikácie nastavený pre danýkontakt.
V miniaplikácii Ľudia:
§ Klepnutím na meno kontaktu alebo aktualizáciu statusu otvoríte obrazovkupodrobností daného kontaktu.
§ Klepnutím na otvoríte aplikáciu Ľudia a zobrazíte všetky svoje kontakty.
81 Ľudia

Fotoaparát
Základy fotoaparátuČi ste na cestách za prácou alebo zábavou, vychutnávajte si fotografovanie anahrávanie videí zo svojej cesty a stretnutí pomocou zariadenia HTC ChaCha.
Najprv sa uistite, či je vložená pamäťová karta. Fotografie a videá nasnímanépomocou fotoaparátu sa budú ukladať na pamäťovú kartu.
§ Ak chcete otvoriť fotoaparát v režime fotografie a fotografovať, klepnite naobrazovke Domov na a potom klepnite na Fotoaparát.
§ Ak chcete otvoriť fotoaparát priamo v režime video, aby ste mohli okamžitesnímať videá, klepnite na obrazovke Domov na a potom klepnite na Kamera.
Automatické odovzdávanie obrázkov na Facebook a Flickr
Pri prvom otvorení aplikácie Fotoaparát v režime fotografovania sa objaví výzva nanastavenie Automaticky odovzdať. Ak je možnosť Automaticky odovzdať povolená,snímky odfotografované fotoaparátom sú automaticky odovzdávané na Facebookalebo Flickr.
Pred použitím možnosti Automaticky odovzdať musíte byť prihlásení na svojekonto služby Facebook alebo Flickr.
1. Keď sa objaví výzva na povolenie možnosti Automaticky odovzdať, klepnite naÁno.
Ak klepnete na Nie, môžete položku Automaticky odovzdať nastaviť neskôr. Vaplikácii Fotoaparát stlačte a potom klepnite na Automaticky odovzdať.
2. Vyberte, kedy a kam odovzdávať. Môžete tiež zvoliť nastavenie súkromia.
Obrazovka hľadáčika
Na obrazovke Hľadáčik nájdete tieto ovládacie prvky:
82 Fotoaparát

Panel Priblíženie
Indikátor automatickéhozaostrenia
Tlačidlo spúšte/nahrávania
Prepínač režimuFotografia/Video
alebo Tlačidlo prepnutia napredný alebo hlavnýfotoaparát
Tlačidlo blesku
Tlačidlo Galéria
Lupa
Pred zhotovením fotografie alebo videa môžete najprv použiť lištu priblíženia naobrazovke na priblíženie alebo oddialenie svojho subjektu.
Stačí posunúť prstom po lište priblíženia nahor alebo nadol, čím zväčšujete alebozmenšujete.
Keď nahrávate video, lišta priblíženia je na obrazovke vždy zobrazená. Počasnahrávania môžete kedykoľvek priblížiť a oddialiť.
Automatické zaostrenie
Vždy, keď nasmerujete fotoaparát na iný subjekt alebo na iné miesto, v stredeobrazovky Hľadáčik sa zobrazí indikátor automatického zaostrenia.
Nechajte fotoaparát, aby automaticky zaostril na stred obrazovky. Prípadne klepnitena inú časť obrazovky, na ktorú chcete zaostriť.
83 Fotoaparát

Používanie predného fotoaparátu
Nasnímajte obrázok alebo video samého seba pomocou predného fotoaparátu.
Ak chcete prepnúť na predný fotoaparát, klepnite na alebo . Ak chceteprepnúť späť na hlavný fotoaparát, znova klepnite na alebo .
Pri používaní predného fotoaparátu nie sú k dispozícii niektoré funkcie, ako jenapríklad automatické zaostrenie, približovanie a zisťovanie tváre.
Nasnímanie fotografie
1. Na obrazovke Domov klepnite na > Fotoaparát.
2. Pred nasnímaním fotografie si môžete objekt najprv priblížiť alebo oddialiť.
3. Opakovaným klepnutím na tlačidlo blesku vyberte režim blesku v závislosti odsvetelných podmienok.
Autom. blesk
Blesk zap.
Blesk vyp.
4. Vyberte rozlíšenie a ostatné nastavenia fotoaparátu, ktoré chcete použiť.
5. Môžete vybrať efekt, ktorý sa vo fotografii použije.
6. Nasmerujte fotoaparát na subjekt a zaostrite.
Ak snímate fotografiu ľudí, fotoaparát automaticky rozpozná tváre a nastavízaostrenie. Na tvárach ľudí uvidíte rámčeky.
Uistite sa, či sú v nastaveniach fotoaparátu začiarknuté položky Automatickézaostrenie a Zisťovanie tváre.
7. Keď je všetko pripravené na nasnímanie fotografie, klepnite na .
8. Vyberte si, čo chcete robiť s fotografiu, ktorú ste práve zhotovili.
84 Fotoaparát

Záznam videa
1. Na obrazovke Domov klepnite na > Kamera.
2. Vyberte kvalitu videa a ostatné nastavenia fotoaparátu, ktoré chcete použiť.
3. Môžete vybrať efekt, ktorý sa vo videu použije.
4. Zarovnajte subjekt do rámčeka na obrazovke Hľadáčik.
5. Klepnutím na začnite nahrávať.
6. Počas nahrávania videa môžete kedykoľvek priblížiť a oddialiť.
7. Klepnutím na obrazovku Hľadáčik môžete zmeniť zaostrenia na subjekt alebooblasť.
8. Klepnutím na tlačidlo blesku môžete počas nahrávania zapnúť alebo vypnúťsvetlo fotoaparátu.
Svetlo svieti
Svetlo nesvieti
9. Nahrávanie ukončíte opätovným klepnutím na .
10. Vyberte, čo chcete robiť s videom, ktoré ste práve nahrali.
Pridávanie efektovChcete, aby vaše fotografie vyzerali zaujímavejšie? Jednoduché. Použite dostupnéefekty fotoaparátu a vytvorte fotografie, ktoré ako keby boli nasnímanéprostredníctvom špeciálnych objektívov alebo filtrov. Určité efekty je možné pridať ajdo videí.
Efekt vyberte pred snímaním fotografie alebo videa.
1. Stlačte a potom klepnite na Efekt.
2. Potom listuje dostupnými efektmi a klepnite na ten, ktorý sa vám páči.
Po nasnímaníPo zosnímaní fotografie alebo videa obrazovka Kontrola zobrazí fotografiu alebo prvúsnímku videa, ktoré ste práve nahrali. Klepnutím na tlačidlá na obrazovke vyberte, čochcete robiť ďalej.
Vrátite sa na obrazovku Hľadáčik.
Odstrániť fotografiu alebo video
85 Fotoaparát

Poslať fotografiu alebo video do počítača alebo inéhozariadenia pomocou Bluetooth, poslať ich cez e-mail alebovybrať spoločenskú sieť, na ktorú ich chcete odovzdať.
Vyberte, ako chcete fotografiu použiť, napríklad ako svojutapetu.
Sledovanie videa.
Zmena nastavení fotoaparátuOtvorte panel ponuky a zmeňte nastavenia fotoaparátu.
Nastavenia fotoaparátu otvoríte stlačením tlačidla .
Pri používaní predného fotoaparátu nie sú k dispozícii niektoré funkcie, ako jenapríklad automatické zaostrenie, približovanie, použitie blesku a zisťovanie tváre.
Samospúšť (len režimfotografie)
Nastavte čas oneskorenia, po uplynutí ktoréhofotoaparát automaticky nasníma fotografiu.
Efekt Použite efekty vo svojich fotografiách a videách.
Úpravy obrázka Posúvajte prst po jednotlivých lištách a nastavte takexpozíciu, kontrast, nasýtenie a ostrosť.
Vyváženie bielej Vyváženie bielej slúži na presnejšie zachytenie farieb jejnastavením k vašim aktuálnym svetelným podmienkam.
Rozlíšenie/Kvalita videa Vyberte rozlíšenie fotografií alebo videa, ktoré chcetepoužiť.
ISO (len režimfotografovania)
Môžete si zvoliť úroveň ISO alebo ju nastaviť späť naAutomaticky. Vyššie čísla ISO sú vhodnejšie prefotografovanie za slabých svetelných podmienok.
Trvanie kontroly Nastavíte čas, po aký zostane nasnímaná fotografiaalebo video na obrazovke Kontrola pred tým, ako safotoaparát prepne späť na obrazovku Hľadáčik.
Širokouhlé (len režimfotografie)
Ak je toto políčko začiarknuté (predvolená možnosť),dostupné rozlíšenia fotografií sú v pomere 3:2 a môžetevyužiť celú obrazovku Hľadáčik na orámovanie subjektu.Ak políčko nie je začiarknuté, rozlíšenia fotografií, ktorúsú k dispozícii, sú v štandardnom pomere 4:3.
Geoznačky nafotografiách (len režimfotografie)
Vyberte, ak chcete vo svojich nasnímaných fotografiáchuchovávať informácie o umiestnení podľa systému GPS.
Zrkadlový režim (lenpredný fotoaparát)
Vyberte, ak chcete mať na obrazovke hľadáčikazrkadlový obraz.
86 Fotoaparát

Automatické vylepšenie(len režim fotografie)
Vyberte, ak chcete znížiť ruchy pomocou nastaveniavysokého ISO a automatického nastavenia jasufotografie.
Automatické zaostrenie(len režim fotografie)
Zapnite alebo vypnite automatické zaostrenie na stred.
Zisťovanie tváre (len režimfotografie)
Vyberte, ak chcete automaticky rozpoznávať tváre aupraviť zaostrenie pri fotografovaní ľudí. Ak vypneteautomatické zaostrenie, funkcia zisťovania tváre budevypnutá.
Nahrať so zvukom (lenrežim videa)
Vyberte, ak chcete pri snímaní videí nahrávať aj zvuk.
Zvuk uzávierky Vyberte, či chcete prehrávať zvuk pri stlačení spúštealebo tlačidla nahrávania.
Mriežka (len režimfotografie)
Vyberte, ak chcete zobraziť na obrazovke Hľadáčikmriežku, vďaka čomu môžete ľahko osadiť a vycentrovaťpredmet fotografovania pred jeho nasnímaním.
Automaticky odovzdať(len režim fotografie)
Umožňuje automaticky odovzdávať fotografie naFacebook alebo Flickr. Môžete nastaviť frekvenciuodovzdávania, vybrať album, do ktorého odovzdať, anastaviť úroveň súkromia.
Obnoviť predvolené Zmena nastavení fotoaparátu na predvolené možnosti.
87 Fotoaparát

Fotografie, videá a hudba
Galéria
Informácie o aplikácii Galéria
Zažite zábavu počas prezerania svojich fotografií z poslednej cesty alebo najnovšíchtrikov svojho domáceho miláčika. Získajte publikum označením priateľov zo služiebFacebook a Flickr .
Ak chcete začať používať aplikáciu Galéria, najprv skontrolujte, či sú na pamäťovejkarte skopírované fotografie alebo videá.
Okrem toho môžete svoje fotografie upravovať a pridávať do nich efekty. Z fotografiemôžete ľahko spraviť ikonu kontaktu, umiestnenia alebo tapetu.
Výber albumu
Na obrazovke Domov klepnite na > Galéria. Po otvorení aplikácie Galéria sa zobrazíobrazovka Albumy, kde sú vaše fotografie a videá organizované v albumoch, aby steich mohli jednoducho prezerať.
Tieto sú predvolené albumy:
§ Snímky fotoaparátu vám umožnípozrieť si fotografie a videá, ktoré súuložené v priečinku fotoaparátu.
§ Moje obľúbené umožňuje usporiadaťdo skupín fotografie a videá, ktoréste nastavili ako svoje obľúbené.
§ Všetky fotky umožňuje pozrieť sivšetky fotografie, ktoré sú uložené vovšetkých priečinkoch na pamäťovejkarte.
§ Všetky videá umožňuje pozrieť sivšetky videá, ktoré sú uložené vovšetkých priečinkoch na pamäťovejkarte.
§ Všetky prevzaté súbory umožňujepozrieť si fotografie a videá, ktoré steprevzali.
88 Fotografie, videá a hudba

Priečinky na pamäťovej karte, ktoré obsahujú fotografie a videá, budú tiež považovanéza albumy a budú zobrazené v zozname pod predvolenými albumami. Aktuálne názvypriečinkov budú použité aj ako názvy albumov.
Ak sa pod koreňovou prístupovou cestou vašej pamäťovej karty nachádzajú nejakéfotografie alebo videá (ktoré nie sú v priečinkoch), budú zoskupené v albume Iné.
Prezeranie fotografií
Keď vyberiete nejaký album, môžete v ňom prehľadávať svoje fotografie a videá.
Posúvaním prstom nahor alebo nadol listujte miniatúrami. Klepnutím na fotografiualebo video ich zobrazíte na celej obrazovke.
Počas zobrazenia fotografie na celej obrazovke môžete stlačiť a potomklepnutím na Zobraziť na mape zobrazíte umiestnenie, kde ste fotografiu nasnímali.(Zobraziť na mape je k dispozícii, ak ste povolili Geoznačky na fotografiách vaplikácii Fotoaparát.)
Priblíženie alebo oddialenie fotografie
Priblížiť alebo oddialiť fotografiu môžete dvomi spôsobmi.
§ Dvojitým rýchlym klepnutím na obrazovku priblížite, následným dvojitýmrýchlym klepnutím oddialite.
§ Pomocou palca a ukazováka pritlačte na dotykovú obrazovku, následneodťahovaním prstov od seba objekt priblížite. Naopak, zoštipnutím prstov ksebe objekt oddialite.
89 Fotografie, videá a hudba

Sledovanie videa
Počas prehľadávania albumu prehráte video klepnutím na neho.
§ Pomocou ovládačov na obrazovke môžete video prehrať alebo pozastaviť.
§ Klepnutím na prepínate medzi celou obrazovkou a prispôsobením videaobrazovke.
Úprava fotografií
S fotografiami môžete robiť základné úpravy, ako sú napríklad otáčanie a orezanie.Fotografie môžete vylepšiť použitím efektov, ako sú vysoký kontrast, vinetácia a iné.
Otáčanie fotografie
1. Na obrazovke Albumy v aplikácii Galéria klepnite na album.
2. Stlačte a podržte fotografiu, ktorú chcete otočiť.
3. V ponuke, ktorá sa otvorí, klepnite na Upraviť a potom klepnite na Otočiť doľavaalebo Otočiť doprava.
Orezanie fotografie
1. Na obrazovke Albumy v aplikácii Galéria klepnite na album.
2. Stlačte a podržte fotografiu, ktorú chcete orezať.
3. V ponuke, ktorá sa otvorí, klepnite na Upraviť a potom klepnite na Orezať. Okolofotografie uvidíte okno orezania.
4. Ak chcete nastaviť veľkosť okna orezania, stlačte a podržte okraj okna.
5. Keď sa objavia šípky smeru, potiahnutím prstom dovnútra alebo von zmeňteveľkosť okna orezania.
90 Fotografie, videá a hudba

6. Ak chcete presunúť okno orezania na tú časť fotografie, ktorú chcete orezať,potiahnite okno orezania na požadované miesto.
7. Klepnutím na Uložiť zmeny uložte.
Orezaná fotografia je uložená ako kópia. Pôvodná fotografia ostane nezmenená.
Pridávanie efektov
1. Na obrazovke Albumy v aplikácii Galéria klepnite na album.
2. Stlačte a podržte fotografiu, do ktorej chcete pridať efekty.
3. V ponuke, ktorá sa otvorí, klepnite na Upraviť a potom klepnite na Efekty. Napaneli, ktorý sa otvorí, uvidíte možnosti, ktoré máte k dispozícii.
4. Klepnutím na efekt ho použijete vo fotografii.
5. Klepnutím na Uložiť zmeny uložte.
Vylepšená fotografia je uložená ako kópia. Pôvodná fotografia ostane nezmenená.
Posielanie fotografií a videí
Posielajte fotografie a videá cez e-mail alebo správou MMS do svojho počítača aleboiného zariadenia pomocou Bluetooth.
Poslanie fotografií alebo videí prostredníctvom e-mailu
Môžete poslať viac fotografií, videí alebo oboje v jednej e-mailovej správe. Budú dovašej e-mailovej správy pridané ako súborové prílohy.
1. Na obrazovke Domov klepnite na > Galéria.
2. Klepnite na album, v ktorom sa nachádzajú fotografie alebo videá, ktoré chcetezdieľať.
3. Klepnite na a potom klepnite na Gmail alebo E-mail.
4. Vyberte fotografie alebo videá, ktoré chcete zdieľať, a klepnite na Ďalej.
5. Vytvorte svoju správu a potom klepnite na (Gmail) alebo Odoslať (E-mail).
Ak ste vybrali možnosť E-mail a máte niekoľko e-mailových kont, bude použitépredvolené e-mailové konto.
Poslanie fotografie alebo videa prostredníctvom MMS
1. Na obrazovke Domov klepnite na > Galéria.
2. Klepnite na album, v ktorom sa nachádzajú fotografie alebo videá, ktoré chcetezdieľať.
3. Klepnite na a potom klepnite na Správy.
91 Fotografie, videá a hudba

4. Klepnite na fotografiu alebo video, ktoré chcete odoslať. Fotografia alebo videosa automaticky pridá do správy MMS.
5. Ak chcete do svojej prílohy s prezentáciou pridať ďalšiu fotografiu alebo video,klepnite na a potom klepnite na Obraz alebo Video.
6. Vytvorte svoju správu a potom klepnite na Odoslať.
Posielanie fotografií alebo videí pomocou Bluetooth
Môžete vybrať viac fotografií, videí alebo oboje a poslať ich do nejakého zariadeniaalebo do svojho počítača pomocou Bluetooth.
1. Na obrazovke Domov klepnite na > Galéria.
2. Klepnite na album, v ktorom sa nachádzajú fotografie alebo videá, ktoré chcetezdieľať.
3. Klepnutie Klepnite na a potom klepnite na Bluetooth.
4. Vyberte fotografie alebo videá, ktoré chcete zdieľať, a klepnite na Ďalej.
V nasledujúcich niekoľkých krokoch sa objaví výzva na zapnutie Bluetooth na HTCChaCha a pripojenie k prijímajúcemu zariadeniu Bluetooth, aby súbory mohli byťodoslané.
Zdieľanie fotografií a videí na webe
Pomocou aplikácie Galéria môžete zdieľať fotografie a videá vo svojich spoločenskýchsieťach. Videá môžete pridať aj na YouTube.
Na zdieľanie fotografie alebo videa hneď po zhotovení môžete použiť aj aplikáciuFotoaparát alebo Kamera.
Zdieľanie fotografií alebo videí na Facebooku
Aby ste mohli fotografie alebo videá odovzdávať, musíte byť prihlásení na svojekonto.
1. Na obrazovke Domov klepnite na > Galéria.
2. Klepnite na album, v ktorom sa nachádzajú fotografie alebo videá, ktoré chcetezdieľať.
3. Stlačte tlačidlo .
4. Vyberte fotografie alebo videá, ktoré chcete zdieľať, a klepnite na Ďalej.
5. Vyberte album, do ktorého sa majú fotografie odovzdať, a upravte aj nastaveniesúkromia odovzdávaných fotografií alebo videí.
6. Klepnite na Pridať značku a popis a potom zadajte iný popis jednotlivýchfotografií alebo videí.
7. Ak chcete na fotografiách označiť priateľov, klepnite na Označiť túto fotografiu.Potom môžete klepnúť na miesto, kde sa na fotografii nachádza váš priateľ.Potom vyberte zo zoznamu osobu, ktorú chcete označiť. Posúvaním doľavapokračujte v označovaní priateľov.
92 Fotografie, videá a hudba

8. Klepnite na Hotovo.
9. Klepnite na Uložiť.
Zdieľanie fotografií a videí na Flickr
Aby ste mohli fotografie alebo videá odovzdávať, musíte byť prihlásení na svojekonto Flickr.
1. Na obrazovke Domov klepnite na > Galéria.
2. Klepnite na album, v ktorom sa nachádzajú fotografie alebo videá, ktoré chcetezdieľať.
3. Klepnite na a potom klepnite na Flickr.
4. Vyberte fotografie alebo videá, ktoré chcete zdieľať, a klepnite na Ďalej.
5. Vyberte album, do ktorého sa majú fotografie odovzdať, a upravte aj nastaveniesúkromia odovzdávaných fotografií alebo videí.
6. Klepnite na Pridať značku a popis a potom zadajte iný názov a popisjednotlivých fotografií alebo videí.
7. Ak chcete na fotografiách označiť priateľov, klepnite na Označiť túto fotografiu.Potom môžete klepnúť na miesto, kde sa na fotografii nachádza váš priateľ.Potom vyberte zo zoznamu osobu, ktorú chcete označiť. Posúvaním doľavapokračujte v označovaní priateľov.
8. Klepnite na Hotovo.
9. Klepnite na Uložiť.
Zdieľanie fotografií na službe Picasa
Najprv je potrebné byť prihlásení na konto Google a potom môžete odovzdávaťfotografie na Picasa™ – to je služba na organizovanie fotografií.
1. Na obrazovke Domov klepnite na > Galéria.
2. Klepnite na album, v ktorom sa nachádzajú fotografie, ktoré chcete zdieľať.
3. Klepnite na a potom klepnite na Picasa.
4. Vyberte fotografie, ktoré chcete zdieľať, a potom klepnite na Ďalej.
5. Pridajte popis k odovzdávaným fotografiám.
6. Vyberte online album, kam chcete odovzdať fotografie, alebo klepnite na , akchcete vytvoriť nový album.
7. Klepnite na Odovzdať.
Fotografie si môžete pozrieť online na adrese http://picasaweb.google.com.
93 Fotografie, videá a hudba

Zdieľanie videí na YouTube
Môžete zdieľať svoje videá ich odovzdaním na YouTube.
1. Na obrazovke Domov klepnite na > Galéria.
2. Klepnite na album, v ktorom sa nachádzajú videá, ktoré chcete zdieľať.
3. Klepnite na a potom klepnite na YouTube.
4. Vyberte videá, ktoré chcete zdieľať, a klepnite na Ďalej. Prihláste sa na svojekonto YouTube alebo Google – ak sa objaví výzva, urobte tak.
5. Zadajte názov odovzdávaných videí.
6. Klepnite na Ďalšie podrobnosti a zadajte požadované informácie, ako popis aznačky, a vyberte možnosti ochrany súkromia.
7. Klepnite na Odovzdať.
Prezeranie fotografií vo svojich spoločenských sieťach
Priamo v aplikácii Galéria môžete pozerať, čo priatelia odovzdali na svoje spoločenskésiete (len Facebook a Flickr).
Prezeranie fotografií na službe Facebook
Ak chcete prezerať fotografie na službe Facebook, je potrebné prihlásiť sa na svojekonto na službe Facebook .
1. Na obrazovke Domov klepnite na > Galéria.
2. Klepnite na kartu Facebook.
3. Klepnutím na názov svojho konta alebo na priateľove konto v zoznamezobrazíte fotografie na konte.
Fotografie vo svojich online albumoch si môžete prezerať rovnakým spôsobom, akokeď prezeráte fotografie na pamäťovej karte.
Prezeranie fotografií na službe Flickr
Ak chcete prezerať fotografie na službe Flickr, je potrebné prihlásiť sa na svoje kontona službe Flickr.
1. Na obrazovke Domov klepnite na > Galéria.
2. Klepnite na kartu Flickr. Možno sa objaví výzva na udelenie poverenia preaplikáciu na pripojenie k webovej stránke Flickr. Ak sa tak stane, je potrebnéoveriť prístup ku kontu Flickr.
3. Klepnutím na názov svojho konta alebo na priateľove konto v zoznamezobrazíte fotografie na konte.
Fotografie vo svojich online albumoch si môžete prezerať rovnakým spôsobom, akokeď prezeráte fotografie na pamäťovej karte.
94 Fotografie, videá a hudba

Komentovanie fotografií vo vašich spoločenských sieťach
Pridávajte komentáre k odovzdaným fotografiám vás aj vašich priateľov.
1. Spravte jednu z týchto možností:
§ Počas prehľadávania albumov online stlačte a podržte fotografiu a potomklepnite na Pridať komentár.
§ Počas prezerania fotografie na celej obrazovke klepnite kdekoľvek naobrazovku a potom klepnite na .
2. Klepnite na okno s textom „Napíšte komentár“.
3. Zadajte svoj text a potom klepnite na Komentár.
95 Fotografie, videá a hudba

Hudba
Počúvanie hudby
Vychutnávajte si počúvanie skladieb a hudby na zariadení HTC ChaCha pomocouaplikácie Hudba.
Najprv je potrebné skopírovať hudobné súbory na pamäťovú kartu, aby ste mohlipoužívať aplikáciu Hudba na prehrávanie hudby.
1. Na obrazovke Domov klepnite na > Hudba. Otvorí sa aplikácia Hudba naobrazovke Prehráva sa.
2. Ťahom prstom doľava alebo doprava naprieč obrazovkou prejdete nanasledujúci alebo predchádzajúci hudobný album.
3. Na ovládače na obrazovke klepte pre ovládanie prehrávania hudby, výberskladby na prehrávanie, opakovanie skladby a pod.
Zapína alebo vypína náhodnéprehrávanie. (Náhodnéprehrávanie je vypnuté, keď jetlačidlo sivé.)
Stlačte a potiahnite prstomlištou priebehu, aby ste prešlina ktorúkoľvek časť skladby.
Prejsť do knižnice.
Prepínanie medzi zoznamomPrehráva sa a obrazovkouPrehráva sa. Môžete nanovousporiadať skladby v zoznamePrehráva sa.
Cyklicky prechádzate režimamiopakovania: opakovať všetkyskladby, opakovať aktuálnuskladbu a bez opakovania.
Prehrávanie hudby na uzamknutej obrazovke
Keď počúvate hudbu a obrazovka sa vypne, stlačením tlačidla ZAPNÚŤ/VYPNÚŤznova obrazovku zapnete a môžete ovládať prehrávanie hudby priamo na zamknutejobrazovke.
Ak na uzamknutej obrazovke nevidíte ovládacie prvky prehrávania, potiahnite naobrazovke okno prstom zľava doprava.
96 Fotografie, videá a hudba

Prehrávanie hudby môžete pozastaviť priamo na paneli upozornení.
O miniaplikácii Hudba
Miniaplikáciu Hudba môžete použiť na prehrávanie hudby priamo z obrazovky Domov.
Prehľadávanie hudby v časti Knižnica
1. Klepnutím na na obrazovke Prehráva sa v aplikácii Hudba alebo v zoznamePrehráva sa prejdete do časti Knižnica. V časti Knižnica je hudba organizovanápodľa kategórií, ako sú napríklad Interpreti a Albumy. Vyberte kategóriuklepnutím na jednu z kariet na obrazovke.
2. Klepnutím na skladbu v kategórii ju prehráte. Zoznam Prehráva sa sa aktualizujezoznamom skladieb z vami vybranej kategórie.
Môžete pridať, odstrániť alebo nanovo usporiadať karty v časti Knižnica.
Vytvorenie zoznamu skladieb
Prispôsobte si zážitok z hudby vytvorením vlastného zoznamu hudobných skladieb.Vytvorte si zoznam skladieb obsahujúci len vaše obľúbené piesne, alebo si vytvortezoznam skladieb šitý na vašu aktuálnu náladu. Môžete si vytvoriť toľko zoznamovskladieb, koľko len chcete.
1. Na obrazovke Domov klepnite na > Hudba.
2. Klepnutím na prejdete do časti Knižnica.
3. V časti Knižnica klepnite alebo posuňte prst po kartách, čím prejdete dokategórie Zoznamy skladieb.
4. Klepnite na Pridať.
5. Zadajte názov zoznamu skladieb a potom klepnite na Pridať.
6. Vyberte kategóriu.
7. Označte políčka piesní, ktoré chcete pridať do zoznamu skladieb, a klepnite naPridať.
8. Klepnite na Uložiť.
97 Fotografie, videá a hudba

Prehrávanie skladieb v zozname skladieb
1. V časti Knižnica klepnite alebo posuňte prst po kartách, čím prejdete dokategórie Zoznamy skladieb.
2. Klepnutím na zoznam skladieb ho otvoríte.
3. Klepnite buď na prvú pieseň alebo na ktorúkoľvek pieseň v zozname skladieb.
Keď klepnete na skladbu v zozname, aby ste ju prehrali, aktualizuje sa zoznamPrehráva sa skladbami z vášho zoznamu skladieb.
Spravovanie zoznamov skladieb
Po vytvorení zoznamu skladieb doň môžete pridávať ďalšie skladby, meniť ich poradiea pod.
1. V časti Knižnica klepnite alebo posuňte prst po kartách, čím prejdete dokategórie Zoznamy skladieb.
2. Klepnutím na zoznam skladieb ho otvoríte.
3. Stlačte a potom vyberte, čo chcete robiť:
Pridanie ďalších skladiebdo zoznamu skladieb
1. Klepnite na Pridať skladby.
2. Prejdite do kategórie Skladby alebo do nejakej inejkategórie.
3. Vyberte skladby, ktoré chcete pridať do zoznamuskladieb a klepnite na Pridať.
Preusporiadanie skladieb 1. Klepnite na Zmeniť poradie.
2. Stlačte a podržte na konci názvu piesne, ktorúchcete premiestniť. Keď je riadok zvýraznený,potiahnite položku na nové miesto a pustite ju.
Vymazanie skladieb zozoznamu skladieb
1. Klepnite na Odstrániť skladby.
2. Vyberte skladby, ktoré chcete odstrániť, a potomklepnite na Odstrániť.
Zmena názvu zoznamuskladieb
Klepnite na Premenovať zoznam skladieb.
Odstraňovanie zoznamov skladieb
1. V časti Knižnica klepnite alebo posuňte prst po kartách, čím prejdete dokategórie Zoznamy skladieb.
2. Stlačte a potom klepnite na Odstrániť zoznamy skladieb.
3. Vyberte zoznamy skladieb, ktoré chcete odstrániť, a klepnite na Odstrániť.
98 Fotografie, videá a hudba

Nastavenie skladby ako vyzváňacieho tónu
Z časti Knižnica v aplikácii Hudba môžete vybrať skladbu a nastaviť ju ako bežnývyzváňací tón alebo vyzváňací tón pre určitý kontakt.
1. Na obrazovke Domov klepnite na > Hudba.
2. Klepnutím na prejdete do časti Knižnica.
3. V časti Knižnica vyberte skladbu, ktorú chcete použiť ako vyzváňací tón, apotom ju prehrajte.
4. Na obrazovke Prehráva sa stlačte a potom klepnite na Nastaviť akovyzváňací tón (alebo Viac > Nastaviť ako vyzváňací tón).
5. V ponuke možností Nastaviť ako vyzváňací tón klepnite na Vyzváňací tóntelefónu alebo Vyzváňací tón kontaktu. Ak vyberiete možnosť Vyzváňací tónkontaktu, na nasledujúcej obrazovke je potrebné vybrať kontakty, ktoré chcetepriradiť k danej skladbe.
Kontrola, či bola skladba pridaná ako vyzváňací tón
1. Na obrazovke Domov stlačte a potom klepnite na Nastavenie.
2. Na obrazovke Nastavenie klepnite na Zvuk > Vyzváňací tón telefónu.
Skladba by mala byť v zozname vyzváňacích tónov a mala by byť vybraná.
Zdieľanie hudby pomocou Bluetooth
Môžete vybrať skladbu z časti Knižnica v aplikácii Hudba a poslať ju na zariadenieniekoho iného alebo do svojho počítača pomocou Bluetooth.
1. Na obrazovke Domov klepnite na > Hudba.
2. Klepnutím na prejdete do časti Knižnica.
3. V časti Knižnica vyberte skladbu, ktorú chcete odoslať cez Bluetooth a potom juprehrajte.
4. Na obrazovke Prehráva sa stlačte a potom klepnite na Zdieľať (alebo Viac >Zdieľať).
5. Klepnite na Bluetooth.
V nasledujúcich niekoľkých krokoch sa objaví výzva na zapnutie Bluetoothna zariadení HTC ChaCha a pripojenie k prijímajúcemu zariadeniu Bluetooth, abyskladby mohli byť odoslané.
Vyhľadávanie hudobných videí na YouTube
Pri počúvaní skladby môžete vyhľadávať hudobné videá na YouTube. Je tojednoduché. Na obrazovke Prehráva sa stlačte a potom klepnite na Nájsť videá.
99 Fotografie, videá a hudba

Market a ďalšie aplikácie
Vyhľadanie a inštalovanie aplikácií z AndroidMarketAndroid Market je miesto, kde môžete nájsť nové aplikácie pre HTC ChaCha. Vybertesi zo širokej ponuky aplikácií zdarma i platených aplikácií, od aplikácií na zvýšenievýkonnosti, cez zábavné aplikácie až po hry.
Momentálne sú platené aplikácie prístupné iba v určitých krajinách.
Vyhľadanie a nainštalovanie aplikácie
Keď inštalujete a používate aplikácie na HTC ChaCha, môžu vyžadovať prístup k vašimosobným údajom alebo prístup k určitým funkciám alebo nastaveniam. Preberajte ainštalujte si len také aplikácie, v ktorých ste si istý.
Buďte opatrní pri preberaní aplikácií, ktoré majú prístup k funkciám alebo majúvýznamnú spotrebu údajov na zariadení HTC ChaCha. Za následky používaniaprevzatých aplikácií nesiete zodpovednosť sami.
Aby ste mohli nakupovať položky na Android Market, musíte mať konto GoogleCheckout.
1. Na obrazovke Domov klepnite na > Market.
2. Ak chcete vyhľadať aplikáciu, urobte tak nasledovne:
Prehľadajtepodporovanéaplikácie
Prejdite zoznamom podporovaných aplikácií.
Prehľadajte aplikáciepodľa kategórií.
Najprv klepnite na Aplikácie alebo Hry a potomklepnite na kategóriu. Pod kategóriou môžete filtrovaťaplikácie podľa: Najčastejšie platené, Najčastejšiezdarma alebo Práve moderné.
Vyhľadajte aplikáciu Klepnite na , zadajte názov alebo typ hľadanejaplikácie a potom klepnite na .
3. Keď nájdete aplikáciu, ktorá sa vám páči, klepnite na ňu a prečítajte si jej popis akomentáre používateľov.
100 Market a ďalšie aplikácie

4. Ak chcete prevziať alebo kúpiť aplikáciu, klepnite na Bezplatné (pre aplikáciezadarmo) alebo cenu pod Zakúpiť (pre platené aplikácie).
5. Ak súhlasíte s podmienkami, klepnite na OK, čím začnete preberanie ainštalovanie aplikácie.
Aplikáciu môžete počas obmedzeného obdobia po zakúpení odinštalovať apožiadať o vrátenie peňazí. Zásady vrátenia peňazí pre platené aplikácie nájdete nastránke Pomocníka pre Android Market (http://market.android.com/support).
Otvorenie nainštalovanej aplikácie
Spravte jednu z týchto možností:
§ Ak vidíte v stavovom riadku ikonu , otvorte Panel Upozornenia a potomklepnite na aplikáciu.
§ Na obrazovke Domov klepnite na > Market. Stlačte a potom klepnite naMoje aplikácie. Na obrazovke Moje aplikácie klepnite na aplikáciu a potomklepnite na Otvoriť.
§ Na obrazovke Domov klepnite na . Na obrazovke Všetky aplikácie posuňte nakartu Prevzaté a potom klepnite na aplikáciu.
Odinštalovanie aplikácie
Môžete odinštalovať ľubovoľnú aplikáciu, ktorú ste prevzali a nainštalovali z AndroidMarket.
1. Na obrazovke Domov klepnite na > Market.
2. Stlačte a potom klepnite na Moje aplikácie.
3. Klepnite na aplikáciu, ktorú chcete odinštalovať, a potom klepnite naOdinštalovať.
4. Keď sa objaví výzva, klepnite na OK.
5. Vyberte dôvod odstránenia aplikácie a potom klepnite na OK.
Pomoc
Ak budete potrebovať pomoc alebo máte otázky o Android Market, stlačte apotom klepnite na Pomocník. Webový prehľadávač otvorí stránku Pomocníka preAndroid Market.
101 Market a ďalšie aplikácie

Používanie aplikácie Hodiny
O miniaplikácii HTC Hodiny
Pomocou miniaplikácie HTC Hodiny uvidíte vždy aktuálny čas a aktualizácie zospoločenskej siete.
Používanie aplikácie Hodiny
Vyťažte z aplikácie Hodiny viac než len bežný dátum a čas. Používajte HTC ChaChaako stolné hodiny spolu s údajmi o počasí, ako aj svetovým časom, takže môžetevidieť aktuálny čas vo viacerých mestách po celej Zemi. Môžete ho použiť aj akobudík, stopky a odpočítavanie času.
Aplikáciu Hodiny otvoríte ľubovoľným z nasledovných spôsobov:
§ Klepnite na miniaplikáciu Hodiny na obrazovke Domov.
§ Na obrazovke Domov klepnite na a potom klepnite na Hodiny.
Klepaním alebo posúvaním prstom po kartách prepínate medzi rôznymi funkciamiaplikácie Hodiny.
Používanie funkcie Stolové hodiny
Stolové hodiny zobrazujú aktuálny dátum, čas a počasie. Zobrazuje sa tu aj indikátorbudíka a úroveň nabitia batérie.
§ Klepnutím na informácie o počasí alebo obrázok otvoríte aplikáciu Počasie, kdemôžete nájsť predpovede počasia na najbližších niekoľko dní.
§ Klepnutím na mierne stmavíte obrazovku na aplikácii Stolové hodiny.
Ak chcete znova obrazovku rozsvietiť, klepnite kdekoľvek na obrazovku.
§ Klepnutím na stmavíte obrazovku úplne a prejdete do režimu šetričaobrazovky.
Keď ste v režime šetriča obrazovky, Stolové hodiny ukazujú len čas a dátum aich poloha sa na obrazovke každých niekoľko minút mení. Ak chcete znovaobrazovku rozsvietiť, klepnite kdekoľvek na obrazovku.
Používanie karty Svetový čas
Obrazovku Svetový čas aplikácie Hodiny používajte na sledovanie aktuálneho času narôznych miestach sveta súčasne. Môžete tiež nastaviť svoje domovské mesto, pridať
102 Market a ďalšie aplikácie

ďalšie mestá do zoznamu svetového času a manuálne nastaviť časové pásmo, dátum ačas.
Nastavenie domovského mesta
1. Na karte Svetový čas stlačte a potom klepnite na Nastavenie domova.
2. Zadajte názov svojho domovského mesta. Počas zadávania písmen sa filtrujezoznam a ukazuje vám zhody miest a krajín.
3. Rolujte zoznamom a klepnite na svoje domovské mesto.
Nastavenie časového pásma, dátumu a času
Ak chcete na HTC ChaCha manuálne nastaviť časového pásmo, dátum a čas, jepotrebné najprv vypnúť automatickú synchronizáciu času.
1. Na karte Svetový čas stlačte a potom klepnite na Nastavenie miestnehočasu.
2. Zrušte začiarknutie políčka Automaticky a potom nastavte požadované časovépásmo, dátum a čas.
Na obrazovke Domov môžete takisto stlačiť a klepnutím na Nastavenie > Dátuma čas otvorte obrazovku Nastavenie dátumu a času.
Pridanie mesta na obrazovku Svetový čas
Pridajte si ďalšie mestá na obrazovku Svetový čas, aby ste mohli okamžiteskontrolovať dátum a čas v týchto mestách.
1. Na karte Svetový čas klepnite na Pridať.
2. Zadajte názov mesta, ktoré chcete pridať. Počas zadávania písmen sa filtrujezoznam a ukazuje vám zhody miest a krajín.
3. Listujte zoznamom výsledkov a klepnite na mesto, ktoré chcete pridať.
Nastavenie budíka
Kartu Budíky aplikácie Hodiny môžete používať na nastavenie jedného aleboviacerých budíkov.
1. Na karte Budíky začiarknite políčko budíka a potom na tento budík klepnite.
2. Na obrazovke Nastaviť budíky potiahnite prstom hore alebo dole, čím rolujeterolovacími kolieskami času a nastavíte čas budíka.
103 Market a ďalšie aplikácie

3. Rolujte obrazovkou Nastaviť budíky pre zobrazenie všetkých dostupnýchmožností budíka. Môžete:
§ Zadajte Popis budíka a vyberte, ktorý Zvuk budíka použiť.
§ Klepnite na Opakovať. Vyberte, ktoré dni v týždni má budík zvoniť a potomklepnite na OK.
§ Začiarknite políčko Vibrovať, ak chcete, aby po vypnutí budíka HTC ChaChaaj vibroval.
4. Po ukončení nastavenia budíka klepnite na Hotovo.
§ Ak chcete vypnúť budík, zrušte začiarknutie políčka tohto budíka.
§ Ak potrebujete nastaviť viac ako tri budíky, stlačte , keď sa nachádzate naobrazovke Budíky, a potom klepnite na Pridať budík.
Odstránenie budíka
1. Na karte Budíky stlačte a potom klepnite na Odstrániť.
2. Vyberte budíky, ktoré chcete odstrániť, a potom klepnite na Odstrániť.
Zmena nastavenia zvuku budíka
Na karte Budíky stlačte a potom klepnite na Nastavenie. Môžete zmeniť tietonastavenia:
Budík v tichomrežime
Táto možnosť je zvolená ako predvolená – umožňuje budíku znieťdokonca aj vtedy, keď je hlasitosť prepnutá do tichého režimu.Zrušte označenie tohto políčka, ak chcete stíšiť budík, keď jezariadenie HTC ChaCha v tichom režime.
Hlasitosť budíka Nastavte hladinu hlasitosti, akú chcete mať pre budík.
Trvanieodloženia
Nastavte, aký dlhý má byť čas odloženia budíka.
Funkciabočného tlačidla
Vyberte, čo sa má stať s budíkom po stlačením bočného tlačidla(ZVÝŠIŤ HLASITOSŤ/ZNÍŽIŤ HLASITOSŤ). Môžete nastaviť, abyste pomocou tohto tlačidla odložili, odmietli alebo zrušili budík.Bočné tlačidlo funguje len vtedy, keď obrazovka nie je uzamknutá.
104 Market a ďalšie aplikácie

Sledovanie PočasieNa skontrolovanie aktuálneho počasia a predpovedí počasia na ďalšie štyri dni týždňamôžete použiť aj aplikáciu Počasie a miniaplikáciu. Okrem svojho aktuálnehoumiestnenia môžete zobraziť predpovede počasia pre ďalšie mestá na Zemi. Vašenastavenia v aplikácii Počasie tiež riadia zobrazovanie informácií o počasí v aplikáciiHodiny a Kalendár.
Ak chcete automaticky aktualizovať počasie v aktuálnom umiestnení v aplikáciiPočasie a miniaplikácii, ako aj v aplikáciách Hodiny a Kalendár:
§ Zariadenie HTC ChaCha musí byť pripojené na Internet.
§ Musí byť povolená služba Moje umiestnenie. Ak ste ich nepovolili pri prvom zapnutízariadenia HTC ChaCha, môžete tak urobiť cez Nastavenie > Umiestnenie.
1. Na obrazovke Domov klepnite na > Počasie.
2. Spravte jednu z týchto možností:
§ Ak chcete sledovať počasie v iných mestách, posúvajte prstom nahor/nadolpo obrazovke.
§ Klepnutím na môžete kedykoľvek aktualizovať informácie o počasí.
§ Klepnutím na čas aktualizácie alebo na položku Ďalšie podrobnosti onlinena obrazovke Počasie zobrazíte ďalšie podrobnosti na webe.
Pridanie mesta na obrazovku Počasie
Pridajte si ďalšie mestá na obrazovku Počasie, aby ste mohli okamžite sledovaťpredpovede počasia v týchto mestách. Okrem vášho aktuálneho umiestnenia sa môžena obrazovke Počasie zobrazovať až pätnásť miest.
1. Na obrazovke Počasie klepnite na .
2. Zadajte názov mesta, ktoré chcete pridať. Počas písania sa v zozname filtrujú azobrazujú možné miesta na základe zadávaných písmen.
3. Klepnutím na požadované mesto ho vyberte.
Zmena poradia miest na obrazovke Počasie
1. Na obrazovke Počasie stlačte a potom klepnite na Preusporiadať.
2. Stlačte a podržte na konci položky, ktorú chcete presunúť. Keď je riadokzvýraznený zelenou, potiahnite položku na nové miesto a pustite ju.
3. Klepnite na Hotovo.
Odstránenie miest z obrazovky Počasie
1. Na obrazovke Počasie stlačte a potom klepnite na Odstrániť.
2. Vyberte mestá, ktoré chcete odstrániť, a potom klepnite na Odstrániť.
105 Market a ďalšie aplikácie

Zmena možností aplikácie Počasie
1. Na obrazovke Počasie stlačte a potom klepnite na Nastavenie.
2. Môžete zmeniť tieto nastavenia počasia:
Aktualizovať priotvorení
Začiarknite toto políčko, ak chcete obnoviť údaje opočasí pri každom otvorení aplikácie Počasie.
Aktualizovaťautomaticky
Začiarknite toto políčko, ak chcete automatickypreberať aktualizácie údajov o počasí.
Plán aktualizácie Nastavíte automatický rozvrh aktualizácií.
Stupnica teploty Vyberte, či sa má teplota zobrazovať v stupňochCelzia alebo Fahrenheita.
Zvukové efekty Vyberte, či chcete prehrávať zvukové efekty týkajúcesa podmienok počasia.
O miniaplikácii Počasie
Pomocou miniaplikácie Počasie môžete okamžite sledovať predpovede počasia vovašom aktuálnom umiestnení alebo v iných mestách bez toho, aby ste otvoriliaplikáciu Počasie. Miniaplikácia Počasie je k dispozícii v rôznych vzhľadoch a štýloch.
Túto miniaplikáciu môžete pridať na obrazovku Domov, ak tam ešte nie je pridaná.
106 Market a ďalšie aplikácie

Sledovanie vašich akciíPomocou aplikácie Akcie získate najnovšie aktualizácie akcií ohľadom ponúk akcií aindexov akciového trhu, ktoré sledujete.
1. Na obrazovke Domov klepnite na > Akcie.
2. Na hlavnej obrazovke aplikácie Akcie môžete spraviť nasledovné:
§ Klepnutím na položku zobrazíte sadzby akcií a trhové indexy.
§ Klepnutím na aktualizujete informácie o akciách.
§ Klepnutím na pridáte ponuku akcie alebo index akciového trhu.
§ Ak chcete zmeniť poradie zoznamu akcií, stlačte a potom klepnite naPreusporiadať. Stlačte a podržte na konci položky, ktorú chcetepremiestniť, potom ju potiahnite na nové miesto.
3. Keď vyberiete určitú ponuku akcie alebo index akciového trhu, môžete robiťnasledovné:
§ Zobraziť informácie o obchode spoložkou, ako aj cenový graf zaurčité obdobie.
§ Klepnutím na iné časové obdobiezobrazíte obchodné informáciedanej položky za poslednéobdobie.
Pridanie ponuky na akciu alebo indexu akciového trhu
1. Na hlavnej obrazovke aplikácie Akcie klepnite na .
2. Zadajte ponuku na akciu alebo index akciového trhu do textového poľa a potomklepnite na .
3. Klepnite na ponuku akcií alebo index akcií, ktoré chcete pridať.
Ak chcete položku odstrániť, stlačte na hlavnej obrazovke aplikácie Akcie apotom klepnite na Odstrániť. Vyberte položky, ktoré chcete odstrániť, a potomklepnite na Odstrániť.
107 Market a ďalšie aplikácie

Zmena nastavení rozvrhu aktualizácie a farby
Automatické preberanie informácií o akciách môže viesť k ďalším poplatkommobilnému operátorovi.
Na hlavnej obrazovke aplikácie Akcie stlačte a potom klepnite na Nastavenie.Spravte jednu z týchto možností:
Klepnutie Komu
Aktualizovať pri otvorení Aktualizácia informácií o akciách pri každom otvoreníaplikácie Akcie.
Plánovaná synchronizácia Nastavenie automatického preberania informácií oakciách.
Plán aktualizácie Vyberte interval kontroly aktualizácií.
Nastaviť farbu pre zvýšenieceny
Zmeňte farbu pre zobrazenie nárastu ceny akcie buďna červenú alebo na zelenú, podľa toho, ktorá sapoužíva vo vašej krajine.
Sledovanie videí na YouTubePomocou aplikácie YouTube si pozrite, čo je obľúbené na webovej stránke na zdieľanievideí online.
1. Na obrazovke Domov klepnite na > YouTube.
2. Zrolujte zoznamom videí a potom si môžete konkrétne video pozrieť klepnutímnaň.
3. Počas sledovania videa môžete:
§ Klepnutím na obrazovku s videom pozastaviť, pokračovať v prehrávaníalebo potiahnutím posúvača preskočiť na inú časť videa.
§ Otočte zariadenie HTC ChaCha nabok a môžete klepnutím na kartuzobraziť ďalšie informácie o videu, zobraziť súvisiace videá alebo pozrieť si,čo si myslia iní diváci. Posúvaním prstom po kartách tiež môžete zobraziťďalšie karty, ak sú k dispozícii ďalšie položky.
§ Klepnutím na ikonu prsta nahor alebo nadol môžete pridať svojehodnotenie videa. Klepnutím na Viac zobrazíte ďalšie možnosti.
4. Ak sa chcete vrátiť na hlavnú obrazovku YouTube, stlačte a potom klepnitena Domov.
108 Market a ďalšie aplikácie

Hľadanie videí
1. Na hlavnej obrazovke aplikácie YouTube klepnite na .
2. Zadajte kľúčové slovo pre vyhľadávanie a klepnite na .
3. Listujte výsledkami a klepnutím na video spustíte jeho pozeranie.
Máte možnosť zobraziť výsledky, ktoré boli pridané nedávno. Klepnite na Celéobdobie a potom vyberte požadované časové obdobie.
Vymazanie histórie hľadania
1. Na hlavnej obrazovke YouTube stlačte a potom klepnite na Nastavenia.
2. Klepnite na Vymazať históriu hľadania a potom klepnite na OK, keď sa objavívýzva.
Zdieľanie prepojenia na video
1. Na obrazovke so sledovaným videom klepnite na Ďalšie > Zdieľať.
2. Spomedzi dostupných možností vyberte, ako chcete zdieľať prepojenie navideo.
Snímanie a zdieľanie videí na YouTube
1. Na obrazovke Domov klepnite na > YouTube.
2. Klepnite na .
3. Klepnutím na začnite snímať video.
4. Po skončení snímania klepnite znova na a potom klepnite na Hotovo.
5. Zadajte názov, popis a značky pre svoje video.
6. Nastavte úroveň súkromia.
7. Klepnite na Odovzdať.
Počúvanie FM rádioNalaďte si a počúvajte top skladby z hitparád pomocou aplikácie FM rádio.
Aby ste mohli používať FM rádio, potrebujete najprv pripojiť náhlavnú súpravu dokonektora zvuku na zariadení HTC ChaCha. FM rádio používa stereo náhlavnúsúpravu ako anténu FM rádia.
Na obrazovke Domov klepnite na > FM rádio.
Pri prvom otvorení FM rádio automaticky vyhľadá rozhlasové FM stanice, ktoré sú kdispozícii, uloží ich ako predvoľby a začne prehrávať prvú nájdenú FM stanicu.
109 Market a ďalšie aplikácie

Naladenie FM stanice
Na obrazovke aplikácie FM rádio môžete robiť niekoľko vecí:
§ Klepnutím na zobrazíte zoznam Všetky predvoľby a potom môžete vybraťstanicu, ktorú chcete počúvať.
§ Klepnutím na prejsť na predchádzajúcu prístupnú stanicu FM alebo na prejsť na nasledujúcu prístupnú stanicu FM.
§ Potiahnutím posúvača nalaďte frekvenciu v pásme FM.
§ Klepnutím na môžete jemne vyladiť rozhlasovú frekvenciu v kroku -0,1 MHz aklepnutím na môžete jemne vyladiť rozhlasovú frekvenciu v kroku +0,1 MHz.
§ Klepnutím na pridajte názov predvoľby pre aktuálnu stanicu, ktorú ste naladili.
§ Stlačením tlačidiel ZVÝŠIŤ HLASITOSŤ alebo ZNÍŽIŤ HLASITOSŤ nastavítehlasitosť.
§ Ak chcete opakovať hľadanie a uloženie FM staníc, stlačte a potom klepnite naHľadať a uložiť.
§ Stlačením stlmíte zvuk alebo zmeníte zvukový výstup na Mono alebo Stereo.Môžete tiež prepnúť výstup zvuku medzi možnosťami Reproduktor a Slúchadlá.
Zatvorenie alebo vypnutie FM rádio
Môžete pokračovať v počúvaní rádia a používať zatiaľ iné aplikácie na zariadení HTCChaCha, prípadne môžete aplikáciu FM rádio úplne zatvoriť.
Komu Spravte toto
Zatvorenie obrazovkyaplikácie FM rádio
Stlačte tlačidlo . FM rádio bude ďalej spustené napozadí.
Ak sa chcete vrátiť na obrazovku FM rádio, posunutímprstom otvorte Panel Upozornenia a potom klepnite naFM rádio.
Úplné vypnutie azatvorenie aplikácie FMrádio
Klepnite na na obrazovke FM rádio.
Nahrávanie hlasuPremýšľajte nahlas. Použite aplikáciu Hlasový záznamník a rýchlo zachyťte svojemyšlienky. Môžete si nahrať aj svoj vlastný hlas a nastaviť si ho ako zvonenie.
Je potrebné, aby bola v zariadení HTC ChaCha vložená pamäťová karta, ak chcetepoužívať funkciu Hlasový záznamník.
1. Na obrazovke Domov klepnite na > Hlasový záznamník.
2. Mikrofón držte blízko úst.
110 Market a ďalšie aplikácie

3. Klepnite na pre zapnutie nahrávania hlasovej stopy.
Hlasový záznamník môže byť spustený na pozadí a vy môžete na zariadení HTCChaCha robiť iné veci, okrem otvorenia aplikácií, ktoré tiež používajú funkcie zvuku.Ak sa chcete vrátiť na obrazovku Hlasový záznamník, posunutím otvorte panelUpozornenia a potom klepnite na Hlasový záznamník.
4. Klepnutím na zastavíte nahrávanie.
5. Napíšte názov hlasového záznamu a klepnite na Uložiť.
6. Ak chcete prehrať hlasový záznam, klepnite na .
7. Ak chcete zobraziť možnosti zdieľania, odstránenia alebo premenovaniahlasového záznamu, stlačte .
Zdieľanie hlasového záznamu
1. Na obrazovke Hlasový záznamník klepnite na .
2. Stlačte a podržte hlasový záznam, ktorý chcete zdieľať, a potom klepnite na .
3. Spomedzi dostupných možností vyberte, ako chcete zvukový záznam zdieľať.
Nastavenie hlasového záznamu ako vyzváňacieho tónu
1. Na obrazovke Hlasový záznamník klepnite na .
2. Stlačte a podržte hlasový záznam, ktorý chcete nastaviť ako vyzváňací tón, aklepnite na Nastaviť ako vyzváňací tón.
111 Market a ďalšie aplikácie

Zdieľanie hier a aplikáciíDobre sa bavíte s hrou alebo aplikáciou, ktorú ste prevzali z Android Market? Podeľtesa o svoje obľúbené hry a aplikácie s okruhom svojich priateľov.
Aby mali priatelia prístup k prepojeniu na aplikáciu a mohli ju prevziať z AndroidMarket, musia používať telefón Android.
1. Na obrazovke Domov klepnite na .
2. Stlačte a potom klepnite na Zdieľať. Potom uvidíte zoznam hier a aplikácií,ktoré ste prevzali a nainštalovali z Android Market.
3. Klepnite na aplikáciu a potom vyberte, ako ju chcete zdieľať.
Keď budú vaši priatelia vidieť prepojenie v odoslanej správe, e-mailovej správe alebozmene statusu, môžu jednoducho klepnúť na prepojenie a priamo prejsť na hru aleboaplikáciu v Android Market a prevziať ju.
§ Počas zadávania zmeny statusu v aplikácii Friend Stream môžete tiež klepnutím na vybrať hry alebo aplikácie, ktoré chcete zdieľať vo svojich spoločenských
sieťach.
§ Ak ste už vytvorili novú textovú alebo e-mailovú správu, stlačte a potomklepnite na Priložiť > Odporúčanie aplikácie a zvoliť zo zoznamu nainštalovanýchhier alebo aplikácií.
Chatovanie v aplikácii Google TalkGoogle Talk je program od Google na posielanie okamžitých správ. Umožňuje vámkomunikovať s inými ľuďmi, ktorí takisto používajú Google Talk. Keď ste sa pri prvomnastavovaní zariadenia HTC ChaCha prihlásili na svoje konto Google, už ste prihláseníaj do aplikácie Google Talk.
Ak chcete otvoriť aplikáciu Google Talk, na obrazovke Domov klepnite na > Talk.
Konverzácia s priateľom
1. V aplikácii Google Talkklepnite na priateľa v položke Zoznam priateľov.
2. Do textového okna zadajte svoju správu. Môžete vložiť aj emotikon – stlačte a potom klepnite na Viac > Vložiť emotikon.
112 Market a ďalšie aplikácie

3. Klepnite na Odoslať.
4. Počas konverzácie stlačte a potom klepnite na tieto možnosti:
Záznam okonverzácii
Vaše správy z aplikácie Google Talk sa ukladajú dopriečinka Konverzácie na vašom konte Gmail. Klepnite natúto možnosť, ak nechcete ukladať svoje správy zkonverzácie.
Prepnúťkonverzácie
Ak vediete viac konverzácií, klepnutím na toto prepnetena konverzáciu s druhým priateľom.
Zoznam priateľov Návrat na Zoznam priateľov.
Pridať dokonverzácie
Pridanie ďalšieho priateľa do konverzácie. Priateľ, ktoréhoste pozvali, a tiež aktuálny účastník konverzácie dostanúpozvánku na skupinovú konverzáciu. Každý, kto prijmepozvanie, sa pridá do tejto skupinovej konverzácie.
Ukončiťkonverzáciu
Ukončenie aktuálnej konverzácie.
Viac Vymazanie histórie konverzácie, vloženie emotikonualebo zobrazenie podrobností o kontakte.
Prijatie pozvánky na konverzáciu
Keď vám priateľ pošle správu Google Talk, dostanete upozornenie. Jeho položka vpoložke Zoznam priateľov zobrazuje správu.
Spravte jednu z týchto možností:
§ V položke Zoznam priateľov klepnite na priateľa, ktorý poslal pozvanie nakonverzáciu.
§ Otvorte panel Upozornenia a následne klepnite na upozornenie na konverzáciu.
Zmena stavu online a obrázka
1. V v položke Zoznam priateľov v aplikácii Google Talk môžete klepnutím nameno otvoriť obrazovku Nastaviť stav.
2. Zadajte svoju novú správu o stave, prípadne vyberte zo zoznamu vlastný stav.
3. Klepnite na online stav vedľa svojho obrázka a potom vyberte z ponukypožadovaný stav.
4. Klepnite na svoj obrázok a potom urobte jedno z nasledujúceho:
§ Klepnutím na Odstrániť svoju fotografiu odstránite.
§ Klepnutím na Zmeniť vyberte iný obrázok.
5. Klepnite na Hotovo.
Váš stav online, správa a obrázok sa objavia v položke Zoznam priateľov u vašichpriateľov a v iných aplikáciách, v ktorých sa zobrazuje stav z aplikácie Google Talk.
113 Market a ďalšie aplikácie

Pridávanie a spravovanie priateľov
Položka Zoznam priateľov je miesto, kde môžete pridávať svojich priateľov v aplikáciiGoogle Talk a spravovať ich.
V aplikácii Google Talkmôžete v položke Zoznam priateľov robiť nasledovné:
Pozvať priateľa 1. Stlačte a potom klepnite na Pridať priateľa.
2. Zadajte v aplikácii Google Talk ID pre okamžité správy aleboadresu na Gmail priateľa, ktorého chcete pridať.
3. Klepnite na Poslať pozvanie.
Zobraziťvšetkýchpriateľov
Ako predvolená možnosť sa v položke Zoznam priateľovzobrazujú len tí priatelia (najobľúbenejší), s ktorými konverzujetečasto. Ak chcete zobraziť všetkých priateľov, stlačte a potomklepnite na Všetci priatelia. Ak chcete zobraziť len priateľov, sktorými konverzujete často, stlačte a potom klepnite naNajobľúbenejší.
Zaradiť priateľamedziobľúbených
1. Stlačte a potom klepnite na Všetci priatelia.
2. Stlačte a podržte meno priateľa a potom klepnite na Vždyzobraziť priateľa.
Blokovať priateľa Môžete zablokovať priateľa a nebude vám môcť posielať správy.Keď je osoba blokovaná, priateľ bude odstránený z položkyZoznam priateľov a bude pridaný do položky Blokovaní priatelia.
1. Stlačte a potom klepnite na Všetci priatelia.
2. Stlačte a podržte meno priateľa a potom klepnite na Blokovaťpriateľa.
Odblokovaťpriateľa
Stlačte a potom klepnite na Ďalšie > Blokovaní.
Zobraziťvšetkýchpozvanýchpriateľov
Stlačte .a potom klepnite na Ďalšie > Pozvaní. Priatelia, ktorízatiaľ neprijali vašu pozvánku, sú uvedení v zozname naobrazovke.
Zmena nastavenia alebo odhlásenie
V položke Zoznam priateľov v aplikácii Google Talk stlačte a potom klepnite na:
§ Nastavenie, ak chcete zmeniť nastavenie aplikácie a upozorňovania.
§ Odhlásiť sa, ak sa chcete odhlásiť.
114 Market a ďalšie aplikácie

Tweetovanie na cestách pomocou aplikáciePeepPomocou aplikácie Peep môžete posielať a čítať texty Twitter, odosielať a prijímaťpriame správy, hľadať nových používateľov Twitter. Peep je aplikácia pre službuTwitter umožňuje užiť si „tweetovanie“ na zariadení HTC ChaCha. Môžete tiež prepojiťsvoje kontakty z aplikácie Ľudia s ich profilmi na službe Twitter (ak ich sledujete).
Ak nie ste prihlásení na svoje konto Twitter už od prvého zapnutia zariadenia HTCChaCha, môžete urobiť nasledovné:
§ Prihláste sa na svoje konto Twitter z aplikácie Peep. Na obrazovke Domovklepnite na > Peep, potom postupujte podľa pokynov na obrazovke.
§ Pridajte konto Twitter pre HTC Sense v časti Nastavenie > Kontá asynchronizácia.
Twitter pre HTC Sense a Peep zdieľajú rovnaké prihlasovacie údaje. To znamená, žeak používate aplikáciu Peep na „tweetovanie“, môžete prepojiť svoje kontakty s ichprofilmi na službe Twitter cez aplikáciu Twitter pre HTC Sense.
Na obrazovke Domov klepnite na > Peep. Peep sa otvorí na karte Všetky textyTwitter.
Klepnutím vytvorte apošlite text Twitter.
Klepnutím na menoosoby pozrietepodrobnosti profilu avšetky jeho/jej texty naTwitteri.
Ak ste prepojili kontakt vaplikácii Ľudia, klepnutímna fotografiu otvoríteponuku, v ktorej môžeterýchlo vybrať spôsobkomunikácie s kontaktom.
Stlačením a podržanímtextu Twitter otvoríteponuku s možnosťami naodpovedanie, poslaniepriamej správy, vrátenietextu Twitter a iné.
Pozrite si všetky textyTwitter od ľudí, ktorýchnasledujete, a textyTwitter, ktoré ste odoslali.
115 Market a ďalšie aplikácie

Pozrite si všetky textyTwitter, v ktorých jespomenuté vašepoužívateľské meno vtvare „@[vašepoužívateľské meno]“.
Pozrite si všetkysúkromné/priame správy,ktoré ste prijali aleboodoslali.
Pozrite si texty Twitter,ktoré ste označili akoobľúbené.
Poslanie textu Twitter
1. Na karte Všetky texty Twitter klepnite na Zdieľať.
2. Napíšte svoj text Twitter.
3. Pridajte k svojmu textu Twitter obrázok alebo umiestnenie.
§ Klepnutím na pošlete obrázok z aplikácie Galéria alebo Fotoaparát nasvoju predvolenú hostiteľskú stránku fotografií a pridáte prepojenie naobrázok do textu Twitter.
§ Klepnutím na vložíte do textu Twitter svoje umiestnenie. Môžete sarozhodnúť pridať prepojenie mapy, vložiť názov svojho umiestnenia alebosúradnice svojej polohy.
4. Klepnite na Pridať.
Poslanie priamej správy
Priamu správu môžete poslať len niekomu, kto vás sleduje.
1. Na ľubovoľnej karte stlačte a potom klepnite na Nová správa.
2. Klepnite do textového okna navrchu obrazovky a potom zadajte meno. Počaszadávania znakov sa objavujú mená zo služby Twitter zodpovedajúcezadávaným znakom. Keď uvidíte požadované meno, klepnite naň.
3. Zadajte svoju správu a potom klepnite na Pridať.
Stlačením a podržaním textu Twitter nejakej osoby môžete danej osobe poslať priamusprávu. Potom klepnite v ponuke možností na Poslať priamu správu.
Nastavenie možností aplikácie Peep
Na ľubovoľnej karte v aplikácii Peep stlačte a potom klepnite na na Viac >Nastavenie. Môžete nastaviť tieto možnosti:
116 Market a ďalšie aplikácie

Nastavenie konta Odhlásite sa zo svojho konta Twitter.
Všeobecné nastavenie Vyberiete si, či zobrazovať názov obrazovky alebo skutočnémeno človeka, ktorého nasledujete.
Odoslať a prijať Nastavíte frekvenciu kontroly nových textov Twitter a počettextov Twitter, ktoré prevziať.
Služby Nastavíte si hostiteľskú stránku fotografií, kvalitu fotografií,možnosti umiestenia a hostiteľa skrátenej URL.
Nastavenieupozornenia
Vyberte, kedy a ako chcete byť upozornení.
Vyhľadávanie nových používateľov Twitter, ktorých chcete sledovať
1. Na ľubovoľnej karte v aplikácii Peep stlačte tlačidlo .
2. Do vyhľadávacieho okna napíšte meno pre Twitter. Vyhľadávanie môžete zúžiť,ak klepnete na > Používatelia.
3. Klepnite na .
4. V zozname výsledkov vyhľadávania klepnite na používateľa Twitter, ktoréhochcete sledovať.
5. Stlačte a potom klepnite na Odoberať.
Ukončenie sledovania používateľa Twitter
1. Na karte Všetky texty Twitter klepnite na používateľa služby Twitter ktorého užnechcete sledovať.
2. Stlačte a potom klepnite na Zrušiť odber.
117 Market a ďalšie aplikácie

Správy
Otvorenie aplikácie SprávyBuďte v kontakte s ľuďmi, ktorí sú vo vašom živote dôležití. Aplikáciu Správy použitena vytváranie a odosielanie textových správ (SMS) a multimediálnych správ (MMS).
Na obrazovke Domov klepnite na > Správy. Na obrazovke Všetky správy, ktorá saotvorí, sú všetky vaše odoslané alebo prijaté správy vkusne zoradené do konverzáciípodľa mena kontaktu alebo telefónneho čísla.
§ Rolujte nahor alebo nadol v zoznamekonverzácií posúvaním prsta poobrazovke.
§ Klepnite na meno kontaktu alebo číslopre zobrazenie výmeny správ.
Svoje správy si môžete pozrieť na obrazovke Domov aj pomocou miniaplikácieSprávy.
Poslanie textovej správy (SMS)
1. Na obrazovke Domov klepnite na > Správy.
2. Klepnite na Vytvoriť.
3. Zadajte jedného alebo viac príjemcov. Môžete:
§ Zadajte prvých niekoľko písmen mena kontaktu alebo číslic mobilnéhotelefónneho čísla. Počas písania sa zobrazujú zodpovedajúce mená stelefónnymi číslami z vašich uložených kontaktov. Klepnite na meno alebojedno z telefónnych čísel kontaktu.
§ Klepnite na ikonu a potom vyberte telefónne čísla kontaktov, ktorýmchcete správu poslať. Ako príjemcov si tiež môžete vybrať skupinykontaktov. Keď ste vybrali všetkých príjemcov správy, klepnite na OK.
§ Zadajte telefónne čísla priamo do poľa Komu.
118 Správy

4. Klepnite do okna s nápisom Pridať text a potom zadajte svoju správu.
§ V jednej textovej správe je obmedzený maximálny počet znakov (je zobrazený nadtlačidlom Odoslať). Ak prekročíte limit, vaša textová správa bude doručená akojedna, ale bude zaúčtovaná ako viac správ.
§ Z textovej správy sa automaticky stane multimediálna správa, keď zadáte e-mailovú adresu ako príjemcu, zadáte predmet správy, priložíte položku alebovytvoríte veľmi dlhú správu.
5. Klepnite na Odoslať, prípadne stlačte , ak chcete správu uložiť ako koncept.
Poslanie multimediálnej správy (MMS)
1. Na obrazovke Domov klepnite na > Správy.
2. Klepnite na Vytvoriť.
3. Zadajte jedného alebo viac príjemcov. Môžete:
§ Zadajte prvých niekoľko písmen mena kontaktu alebo číslic mobilnéhotelefónneho čísla. Počas písania sa zobrazujú zodpovedajúce mená stelefónnymi číslami a e-mailovými adresami z vašich uložených kontaktov.Klepnite na číslo alebo e-mailovú adresu kontaktu. E-mailové adresy budúzobrazené vtedy, ak je v časti Nastavenie zoznamu príjemcov vybranámožnosť Zobraziť e-mailovú adresu.
§ Klepnite na ikonu a potom vyberte telefónne čísla kontaktov, ktorýmchcete správu poslať. Ako príjemcov si tiež môžete vybrať skupinykontaktov. Keď ste vybrali všetkých príjemcov správy, klepnite na OK.
§ Zadajte telefónne čísla alebo e-mailové adresy priamo do poľa Komu.
4. Ak chcete pridať predmet, stlačte r a klepnite na Pridať predmet.
5. Klepnite do okna s nápisom Pridať text a potom zadajte svoju správu.
119 Správy

6. Klepnite na a vyberte typ prílohy.
Obrázok Vyberte možnosť Fotoaparát, ak chcete nasnímať fotografiua priložiť ju, prípadne vyberte možnosť Galéria, ak chcetepriložiť fotografiu zo svojej pamäťovej karty.
Video Vyberte možnosť Kamera, ak chcete nahrať video a priložiťho, prípadne vyberte možnosť Videá, ak chcete priložiťvideo zo svojej pamäťovej karty.
Zvuk Výberom možnosti Hlasový záznamník nahráte zvukovýzáznam a pripojíte ho, alebo možnosťou Hudba a zvukypripojíte hudobný súbor alebo zvukový záznam zo svojejpamäťovej karty.
Odporúčanieaplikácie
Vyberte aplikáciu, ktorú ste nainštalovali z Android Market achcete ju zdieľať s ostatnými. Adresa URL, z ktorej je možnéaplikáciu prevziať, bude vložená do vašej správy.
Umiestnenie Pridajte svoje súčasné umiestnenie (vyžaduje zapnutýsystém GPS) alebo vyberte umiestnenie na mape a vložtedo svojej správy.
Kontakt (vCard) Vyberte kontakt a následne informáciu, ktorú chcetepripojiť.
Plánovanáčinnosť(vCalendar)
Vyberte si udalosť kalendára, ktorú chcete pripojiť.
7. Ak chcete zobraziť možnosti nahradenia alebo skontrolovania svojej prílohy,klepnite na . Môžete aj stlačiť a potom klepnutím na Zahodiť začaťodznova.
8. Klepnite na Odoslať, prípadne stlačte , ak chcete správu uložiť ako koncept.
Vytvorenie prezentácie
1. Po pridaní fotografie, videa alebo zvuku do vytváranej multimediálnej správyklepnite na > Prezentácia.
2. Spravte jednu z týchto možností:
Pridanie snímky Klepnite na a potom vyberte pridanie fotografiealebo videa.
Pridanie hudby alebozvukovej nahrávky sosnímky
Hneď po pridaní snímky klepnite na > Zvuk.
Pridanie popisu dosnímky
Klepnite na Pridať text a potom zadajte svoj popis.
120 Správy

Úprava snímky Klepnite na a potom vyberte možnosť naradenia,odstránenia alebo nastavenia trvania snímky.
Ukážka prezentácie Stlačte a potom klepnite na Ukážka (alebo Viac >Ukážka). Jedným klepnutím na obrazovku s ukážkouzobrazíte ovládacie prvky prehrávania.
3. Po dokončení klepnite na Odoslať alebo stlačte pre uloženie správy akokonceptu.
Pokračovanie konceptu správy
1. Na obrazovke Všetky správy stlačte a potom klepnite na Koncepty.
2. Klepnutím na správu môžete pokračovať v jej upravovaní.
3. Klepnite na Odoslať.
121 Správy

Zobrazenie a odpovedanie na správuV závislosti od nastavenia upozornenia zariadenie HTC ChaCha prehrá zvuk, vibrujealebo stručne v stavovom riadku zobrazí správu, keď dostanete novú správu. Vstavovom riadku sa objaví aj ikona novej správy .
1. Pre otvorenie a prečítanie správy môžete spraviť nasledovné:
§ Stlačte a podržte stavový riadok, potom potiahnite prstom smerom dolu,čím otvoríte panel Upozornenia. Potom klepnite na upozornenie na novúsprávu.
§ Otvorte aplikáciu Správy a otvorte a prečítajte si správu.
2. Počas čítania správy môžete:
Odpoveď textovousprávou
Klepnite do okna s nápisom Pridať text, zadajtesvoju odpoveď na správu a potom klepnite naOdoslať.
Odpoveď multimediálnousprávou
Klepnite do okna s nápisom Pridať text, zadajtesvoju odpoveď na správu, klepnutím na vyberte prílohu správy a potom klepnite naOdoslať.
Zavolanie alebo uloženietelefónneho čísla v správe
Klepnite na telefónne číslo. Potom vyberte, či nadané číslo chcete zavolať, alebo ho chcete uložiťmedzi vaše kontakty.
Otvorenie prepojenia vspráve
Klepnite na prepojenie pre jeho otvorenie vowebovom prehľadávači.
Odoslanie na alebouloženie e-mailovejadresy v správe
Klepnite na e-mailovú adresu. Potom vyberte, čichcete poslať e-mail, multimediálnu správu, alebo čichcete uložiť e-mailovú adresu medzi vašekontakty.
Poslanie správy ďalej Klepnutím na správu otvorte ponuku možností apotom klepnite na Poslať ďalej.
Kontrola podrobnostísprávy
Klepnutím na správu otvorte ponuku možností apotom klepnite na Zobraziť podrobnosti správy.
122 Správy

Odpovedanie na iné telefónne číslo kontaktu
Ak má kontakt uložených v zariadení HTC ChaCha viac telefónnych čísiel, uvidítekonkrétne použité telefónne číslo v správe. Pred telefónnym číslo je aj tučné písmenosignalizujúce typ čísla (napríklad M je skratka pre Mobil).
Majte na pamäti, že odpoveď bude odoslaná na telefónne číslo z poslednej správyprijatej od tohto kontaktu.
1. Na obrazovke Všetky správy klepnite na kontakt (alebo telefónne číslo) prezobrazenie výmeny správ s daným kontaktom.
2. Klepnite do okna s nápisom Pridať text a potom zadajte svoju odpoveď.
3. Stlačte a potom klepnite na Viac > Telefónne číslo príjemcu.
4. Vyberte iné telefónne číslo tohto kontaktu a potom klepnite na OK.
Zobrazenie a uloženie prílohy z multimediálnejsprávyAk si nie ste istí veľkosťou preberaných dát, skontrolujte si veľkosť multimediálnejsprávy ešte pred jej prevzatím.
Ak je v nastavení MMS vypnutá funkcia Automaticky načítať, preberie sa lenhlavička správy. Pre prebranie celej správy klepnite na tlačidlo Prevziať na pravejstrane správy.
§ Ak je v prijatej správe multimediálna príloha, ako je napríklad fotografia alebovideo, najprv si kliknutím na správu pozrite jej obsah.
§ Ak je prílohou kontakt (vCard), klepnutím na neho zobrazíte informácie okontakte, potom klepnite na Uložiť, čím kontakt pridáte do svojich kontaktov.
§ Ak je prílohou plánovaná činnosť alebo udalosť (vCalendar), klepnutím na ňuvyberte kalendár, do ktorého ju chcete uložiť, a potom klepnite na Importovať.
§ Ak chcete uložiť prílohu na pamäťovú kartu, stlačte a podržte multimediálnusprávu a potom vyberte v ponuke možností uloženie typu prílohy.
123 Správy

Správy typu PushSprávy push obsahujú webové prepojenie. Často je to prepojenie, z ktorého môžeteod svojho poskytovateľa služieb prevziať požadovaný súbor.
Keď dostanete správu push, zobrazí sa ikona upozornenia v stavovom riadku.
Otvorenie a čítanie novej správy push
1. Stlačte a podržte stavový riadok a potom stavový riadok potiahnite dolu, čímotvoríte panel Upozornenia.
2. Klepnite na novú správu.
3. Klepnite na Navštíviť webovú stránku.
Zobrazenie všetkých správ push
1. Na obrazovke Domov klepnite na > Správy.
2. Stlačte a potom klepnite na Správy typu Push.
Túto možnosť vidíte len v prípade, že ste už predtým prijali nejaké správy typuPush.
Spravovanie konverzácií správ
Ochrana správy pred odstránením
Môžete správu uzamknúť, aby sa odstránila dokonca ani vtedy, keď odstránite ostatnésprávy v danej konverzácii.
1. Na obrazovke Všetky správy klepnite na kontakt (alebo telefónne číslo) prezobrazenie výmeny správ s daným kontaktom.
2. Klepnite na správu, ktorú chcete uzamknúť.
3. Klepnite v ponuke možností na Uzamknúť správu. Ikona uzamknutia sazobrazí na pravej strane správy.
Kopírovanie správy na kartu SIM
1. Na obrazovke Všetky správy klepnite na kontakt (alebo telefónne číslo) prezobrazenie výmeny správ s daným kontaktom.
2. Klepnite na správu a potom klepnite na Kopírovať na kartu SIM. Ikona karty SIM sa zobrazí napravo od správy.
124 Správy

Odstránenie jednej správy
1. Na obrazovke Všetky správy klepnite na kontakt (alebo telefónne číslo) prezobrazenie výmeny správ s daným kontaktom.
2. Klepnite na správu, ktorú chcete odstrániť.
3. Ak je správa uzamknutá, klepnite v ponuke možností na Odomknúť správu apotom klepnutím na správu znova zobrazte ponuku možností.
4. Klepnite v ponuke možností na Odstrániť správu.
5. Pri žiadosti o potvrdenie klepnite na OK.
Odstránenie viacerých správ v rámci konverzácie
1. Na obrazovke Všetky správy klepnite na kontakt (alebo telefónne číslo) prezobrazenie výmeny správ s daným kontaktom.
2. Stlačte a potom klepnite na Odstrániť (alebo Viac > Odstrániť).
3. Klepnite na Odstrániť výberom.
Môžete klepnúť aj na Odstrániť podľa telefónneho čísla, ak kontakt používa vkonverzácii viac telefónnych čísiel a chcete odstrániť správy iba z určitého čísla.
4. Vyberte správy, ktoré chcete odstrániť, a potom klepnite na Odstrániť.
Odstránenie konverzácie
1. Spravte jednu z týchto možností:
§ Na obrazovke Všetky správy stlačte a podržte kontakt (alebo telefónnečíslo), ktorého správy chcete odstrániť, a klepnite na Odstrániť.
§ Počas prezerania výmeny správ v konverzácii môžete takisto stlačiť apotom klepnite na Odstrániť > Odstrániť vlákno (alebo Viac > Odstrániť >Odstrániť vlákno).
V zoskupení sa nevymažú žiadne uzamknuté správy, pokiaľ nezačiarknetepolíčko Odstrániť uzamknuté správy.
2. Keď sa objaví výzva na potvrdenie, klepnutím na OK odstránite celé vlákno.
Odstránenie viacerých konverzácií
1. Na obrazovke Všetky správy stlačte a potom klepnite na Odstrániť.
2. Vyberte zoskupenia konverzácií, ktoré chcete odstrániť.
3. Klepnite na Odstrániť. Neodstráni sa žiadna z uzamknutých správ.
125 Správy

Nastavenie možností správyNa obrazovke Všetky správy stlačte a potom klepnite na Nastavenie.
Upozornenia § Máte k dispozícii možnosť prijímať upozornenie v stavovom riadkua nastaviť HTC ChaCha na vibrovanie alebo prehrávanie zvuku priprijatí správy alebo neúspešnom odoslaní správy a môžete vybraťzvuk upozornenia.
§ Povoľte na HTC ChaCha zobrazovanie upozornení v kontextovomokne na obrazovke pri úspešnom alebo neúspešnom odoslanísprávy, prípadne túto možnosť vypnite.
Textové správy(SMS)
§ Prijmete správu o stave doručenia vašej správy.
§ Zobrazenie alebo zmena čísla servisného centra správ. (Odporúčasa, aby ste číslo tu nemenili, pretože to môže spôsobiť problémypri prijímaní a odosielaní správ.)
§ Zobrazenie alebo odstránenie správ SMS uložených na karte SIM,prípadne kopírovanie správ z karty SIM do pamäte zariadenia.
Multimediálnesprávy (MMS)
§ Prijmete správu o stave doručenia vašej správy.
§ Prijmete správu, či si jednotliví príjemcovia prečítali správu aleboju odstránili bez prečítania.
§ Automatické prevzatie celých správ MMS vrátane obsahu správya príloh v oblasti s pokrytím službou a v roamingu.
§ Nastavte prioritu správy a maximálnu veľkosť súborov pre správyMMS. Ak je veľkosť súboru pre správu MMS prekročená, správanebude odoslaná.
Všeobecné § Vyhľadávanie a zobrazenie histórie správ, histórie hovorov a e-mailových adries uložených kontaktov pri pridávaní príjemcovsprávy.
§ Vyberte maximálny počet správ SMS alebo MMS, ktoré sa majúukladať v jednotlivých vláknach správ (okrem uzamknutýchspráv), a povoľte automatické odstraňovanie neuzamknutýchstarších správ, keď sa dosiahne tento limit.
§ Odoslanie prijatých správ SMS a MMS ďalej na iné telefónne čísloalebo e-mailovú adresu. (Môžu byľ účtované ďalšie poplatky.)
126 Správy

Gmail
Používanie služby Gmail
Pri prvom použití zariadenia HTC ChaCha sa nezabudnite prihlásiť na svoje kontoGoogle, aby ste mohli používať Gmail. Ak ste tak neurobili, prejdite na nastavenieKontá a synchronizácia a prihláste sa.
Na zariadení HTC ChaCha môžete nastaviť viac než jedno konto Google a potommôžete prepínať medzi kontami Gmail.
127 E-mail

Zobrazenie priečinka Doručená pošta Gmail
Všetky prichádzajúce e-maily sa ukladajú v položke Doručená pošta.
Na obrazovke Domov klepnite na > Gmail. Potom sa otvorí priečinok doručenejpošty Gmail.
Archivovaniealeboodstránenieviacerýchkonverzácií
Klepnite na pred e-mailovou správou alebokonverzáciou. Potomklepnutím na tlačidlá naobrazovke naspodkuvyberte, čo chcete robiťs vybranými správamialebo konverzáciami.
Zobrazeniekonceptov,odoslanýchspráv a ďalšíchštítkov
Klepnite na Doručenápošta na obrazovkevľavo hore a potomklepnite na iný štítok(napríklad Odoslané,Koncepty alebo vamivytvorený štítok), čímzobrazíte jeho správyalebo konverzácie.
Prepnutie nainé konto Gmail
Klepnite na obrazovkevpravo hore na aktuálnekonto a potomklepnutím na iné kontoprepnite na toto konto.
ObnoveniepriečinkaDoručená pošta
Stlačte a potomklepnite na Obnoviť.
Odoslanie novej správy
1. V priečinku doručenej pošty Gmail stlačte a potom klepnite na Vytvoriť.
2. Ak ste na zariadení HTC ChaCha nastavili niekoľko kont Google, vyberte adresuGmail, ktorú chcete použiť pri odoslaní svojho e-mailu. Klepnite na schránkuukazujúcu vašu aktuálnu adresu Gmail a potom klepnite na inú adresu, ktorúchcete pri odoslaní použiť.
3. Do poľa Komu zadajte e-mailovú adresu príjemcu správy. Ak posielate e-mailviacerým príjemcom, ich e-mailové adresy oddeľujte od seba čiarkou.
Ak chcete poslať kópiu (Cc) alebo skrytú kópiu (Bcc) e-mailu iným príjemcom,stlačte a potom klepnite na Zobraziť kópiu/skrytú kópiu.
4. Zadajte predmet e-mailu a vytvorte správu.
5. Ak chcete priložiť obrázok, stlačte a potom klepnite na Priložiť.
128 E-mail

6. Vyhľadajte a klepnite na obrázok, ktorý chcete priložiť.
7. Po vytvorení správy klepnite na .
Počas vytvárania správy môžete klepnutím na správu uložiť ako koncept.Prípadne stlačte , čím správu zahodíte.
Odpovedanie na e-mailovú správu alebo preposlanie e-mailovej správy
1. V priečinku doručenej pošty Gmailklepnite na e-mailovú správu alebokonverzáciu.
2. Ak chcete odpovedať odosielateľovi, klepnite na . Prípadne klepnite na avyberte, či chcete Odpovedať všetkým alebo Poslať ďalej.
3. Spravte jednu z týchto možností:
§ Ak ste vybrali Odpovedať alebo Odpovedať všetkým, zadajte správuodpovede.
§ Ak ste vybrali na Poslať ďalej, zadajte príjemcov správy.
Klepnite na Odpovedať priamo, ak chcete prepojiť svoju novú správu a prijatým e-mailom. Tým však odstránite všetky prílohy alebo formátovanie v pôvodnej e-mailovej správe.
4. Klepnite na .
Pomoc
Ak potrebujete ďalšie informácie o používaní služby Gmail, stlačte a potomklepnite na Viac > Pomocník. Webový prehľadávač otvorí stránku Pomocníka preGoogle Mobile.
Informácie o aplikácii E-mail
Pomocou aplikácie E-mail pridajte svoje webmailové alebo POP3 či IMAP e-mailovékontá. Môžete tiež nastaviť a používať svoje e-mailové konto Exchange ActiveSync nazariadení HTC ChaCha.
Môžete pridať miniaplikáciu E-mail a zobraziť tak svoje e-maily z konta POP3/IMAPalebo Exchange ActiveSync na obrazovke Domov.
129 E-mail

Pridanie e-mailového konta POP3/IMAP
1. Na obrazovke Domov klepnite na > E-mail.
2. Spravte jednu z týchto možností:
§ Ak prvýkrát pridávate e-mailové konto v aplikácii E-mailklepnite na Iné(POP3/IMAP) na obrazovke Vyberte poskytovateľa e-mailu.
§ Ak ste už pridávali e-mailové konto v aplikácii E-mailstlačte a potomklepnite na Viac > Nové konto. Ak je zobrazená obrazovka Vyberteposkytovateľa e-mailu, klepnite na Iné (POP3/IMAP).
3. Zadajte e-mailovú adresu a heslo pre dané e-mailové konto a následne klepnitena Ďalej.
4. Ak typ konta, ktoré chcete nastaviť, nie je v internej databáze, objaví sa výzva nazadanie ďalších podrobností.
5. Zafajte názov konta a potom klepnite na Dokončiť.
Pridanie konta Microsoft Exchange ActiveSync
Môžete pridať jedno alebo viac kont Microsoft Exchange ActiveSync na zariadení HTCChaCha. Môžete synchronizovať s Microsoft Exchange Server 2003 Service Pack(SP2) alebo novším.
Môžete pridať až 15 kont Exchange ActiveSync na zariadenie HTC ChaCha.
1. Na obrazovke Domov klepnite na > E-mail.
2. Spravte jednu z týchto možností:
§ Ak prvýkrát pridávate e-mailové konto v aplikácii E-mailklepnite naMicrosoft Exchange ActiveSync na obrazovke Vyberte poskytovateľa e-mailu.
§ Ak ste už pridávali e-mailové konto v aplikácii E-mailstlačte a potomklepnite na Viac > Nové konto. Ak je zobrazená obrazovka Vyberteposkytovateľa e-mailu, klepnite na Microsoft Exchange ActiveSync.
3. Zadajte podrobnosti o konte Exchange ActiveSync a potom klepnite na Ďalej.Ak váš firemný server Exchange Server nepodporuje automatické zisťovanie, jepotrebné zadať nastavenie servera Exchange po klepnutí na Ďalej. Požiadajteadministrátora servera Exchange o podrobnosti.
4. Vyberte typy údajov, ktoré chcete synchronizovať. Vyberte tiež, ako častochcete aktualizovať a synchronizovať e-maily do zariadenia HTC ChaChaapotom klepnite na Ďalej.
5. Zadajte názov konta a potom klepnite na Dokončiť.
130 E-mail

Kontrola priečinka Doručená pošta v aplikácii E-mail
Keď otvoríte aplikáciu E-mail, zobrazí sa priečinok Doručená pošta jedného z e-mailových kont, ktoré ste na zariadení HTC ChaCha nastavili.
Ak chcete prepnúť medzi e-mailovými kontami, klepnite na panel ukazujúci aktuálnee-mailové konto a potom klepnite na iné konto.
Zobrazenie jednotného priečinka Doručená pošta všetkých e-mailových kont
Prezerajte svoje e-maily zo všetkých kont na jednom mieste bez toho, aby ste museliprepínať na iné kontá.
Stačí klepnúť na panel zobrazujúci aktuálne e-mailové konto a potom klepnúť naVšetky kontá. E-mailové správy sú farebne rozlíšené, takže môžete ľahko rozoznať, kuktorému e-mailovému kontu patria.
V zjednotenom priečinku Doručená pošta je možné zobraziť najviac 15 e-mailovýchkont.
Prepínanie medzi rôznymi zobrazeniami priečinka Doručená pošta
Ak máte množstvo e-mailových správ, môže prehľadávanie dlhého zoznamu anájdenie jednej správy alebo súvisiacich e-mailových správ nejaký čas trvať. Použitekarty aplikácie E-mail a usporiadajte svoje e-maily do rôznych kategórií.
Ak chcete ľahšie prehľadať svoje e-mailové správy, klepnutím na jednu z nasledovnýchkariet zmeňte zobrazenie priečinka Doručená pošta:
Prijaté
Zobrazí e-mailové správy ako osobitné položky.
Vlákna
Zobrazí e-mailové správy ako konverzácie, zoskupené podľa predmetu.Klepnutím na predmet v zozname zobrazíte e-mailovú konverzáciu.
Obľúbené položky
Zobrazí všetky e-mailové správy od skupiny kontaktov. Ak chcete zvoliť, ktoráskupina kontaktov sa má zobrazovať, stlačte , klepnite na Zobraziť a potomvyberte skupinu.
131 E-mail

Neprečítané
Zobrazí neprečítané správy.
Označené (len Exchange ActiveSync)
Zobrazí všetky správy označené príznakom.
Pozvánky alebo Pozvánky na schôdzu (len Exchange ActiveSync)
Zobrazí pozvania na stretnutia, ktoré ste ešte neprijali ani neodmietli.
Priložené
Zobrazia sa všetky správy s prílohami.
Obnovenie e-mailového konta
Nech sú nastavenia automatickej synchronizácie akékoľvek, môžete svoje odoslané aprijaté e-maily synchronizovať kedykoľvek manuálne.
§ Keď ste na konte, ktoré chcete synchronizovať, stlačte a potom klepnite naObnoviť.
§ Ak máte viac e-mailových kont, môžete ich obnoviť naraz. Prejdite najprv dozjednoteného priečinka. Stlačte a potom klepnite na Obnoviť.
Zoradenie e-mailových správ
E-mailové správy môžete zoradiť podľa dátumu prijatia, priority, predmetu,odosielateľa alebo veľkosti.
V priečinku Doručená pošta stlačte , klepnite na Zoradiť a vyberte spomedzimožností zoradenia.
Rýchle prezeranie priečinka Doručená pošta
Ak máte v priečinku Doručená pošta dlhý zoznam e-mailových správ, nemusí byťjednoduché prehľadať zoznam a nájsť e-mail, ktorý chcete. Môžete rýchlo prechádzaťprijatou poštou pomocou gest prstom.
1. Vyberte si spôsob triedenia, v ktorom sa majú zobraziť vaše e-mailové správy.
2. Stlačte ľubovoľnú e-mailovú právu dvomi prstami a podržte, potom zľahkapotiahnite nahor alebo nadol bez toho, aby ste uvoľnili prsty. Obrazovka potomprejde na nasledujúcu alebo predchádzajúcu skupinu e-mailových správzaloženú na vybranom poradí zoradenia.
Spravovanie e-mailových správ
Odstránenie e-mailovej správy
1. V priečinku Doručená pošta stlačte a podržte správu, ktorú chcete odstrániť.
2. V ponuke možností klepnite na Odstrániť.
132 E-mail

Výber viacerých e-mailových správ
1. Klepnutím na začiarkavacie políčka e-mailových správ ich vyberte.
2. Zvoľte, čo chcete s vybranými správami robiť: Označiť ako prečítané (alebovyberte Označiť ako neprečítané), Odstrániť alebo Presunúť do iného priečinka.
Nie je možné presunúť e-mailové správy, ak ste v zjednotenom priečinku Doručenápošta (Všetky kontá).
Presunutie viacerých e-mailových správ do iného priečinka
1. Prepnite na e-mailové konto, ktoré chcete použiť.
2. Klepnite na začiarkavacie políčka e-mailových správ, ktoré chcete presunúť.
3. Klepnite na Presunúťa potom klepnite na priečinok, do ktorého premiestniť e-mailové správy.
Presunutie e-mailovej správy po prečítaní
1. V otvorenej správe klepnite na Presunúť do.
2. Klepnite na priečinok, do ktorého chcete e-mailovú správu presunúť.
Odstránenie všetkých správ
1. Najprv klepnite na začiarkavacie políčko nejakej správy.
2. Stlačte a potom klepnite na Vybrať všetko.
3. Klepnite na Odstrániť.
Prepnutie do iných poštových priečinkov
1. Stlačte a potom klepnite na Priečinky.
2. Klepnite na poštový priečinok, ktorého správy chcete zobraziť.
Posielanie e-mailovej správy
1. Na obrazovke Domov klepnite na > E-mail.
2. Prepnite na e-mailové konto, ktoré chcete použiť na odoslanie e-mailu.
3. V priečinku Doručené správy daného e-mailového konta klepnite na Vytvoriť.
133 E-mail

4. Zadajte jedného alebo viac príjemcov. Môžete:
§ Zadajte e-mailové adresy priamo do políčka Komu, oddeľte ich čiarkou.Počas zadávania e-mailových adries sa zobrazujú všetky zhodujúce saadresy zo zoznamu kontaktov. Klepnite na zhodu pre priame zadanie tejadresy.
§ Klepnúť na ikonu a následne vybrať kontakty, ktorým chcete správuposlať. Môžete tiež vybrať skupiny kontaktov ako príjemcov, alebo vyhľadaťa pridať kontakty z adresára spoločnosti, ak ste na zariadení HTC ChaChanastavili konto Exchange ActiveSync.
Ak chcete poslať kópiu (Cc) alebo skrytú kópiu (Bcc) e-mailu iným príjemcom,stlačte a potom klepnite na Zobraziť kópiu/skrytú kópiu.
5. Zadajte predmet a vytvorte správu.
6. Ak chcete pridať prílohu, stlačte , klepnite na Priložiť a vyberte spomedzinasledujúcich možností:
Obrázok Vyberte možnosť Fotoaparát, ak chcete nasnímaťfotografiu a priložiť ju, prípadne vyberte možnosť Galéria,ak chcete priložiť fotografiu zo svojej pamäťovej karty.
Video Vyberte možnosť Kamera, ak chcete nahrať video a priložiťho, prípadne vyberte možnosť Videá, ak chcete priložiťvideo zo svojej pamäťovej karty.
Zvuk Výberom možnosti Hlasový záznamník nahráte zvukovýzáznam a pripojíte ho, alebo možnosťou Súbory pripojítehudobný súbor alebo zvukový záznam zo svojej pamäťovejkarty.
Odporúčanieaplikácie
Vyberte aplikáciu, ktorú ste nainštalovali z Android Marketa chcete ju zdieľať s ostatnými. Adresa URL, z ktorej jemožné aplikáciu prevziať, bude vložená do vašej e-mailovejsprávy.
Umiestnenie Môžete pripojiť informácie o umiestnení. Pošlite svojesúčasné umiestnenie (vyžaduje zapnutý systém GPS) alebovyberte umiestnenie na mape.
Dokument Pripojíte PDF súbor alebo dokument, ako textový súboralebo tabuľka.
Kontakt (vCard) Priložte kontaktné údaje o nejakej osobe.
134 E-mail

Plánovanáčinnosť(vCalendar)
Priložte udalosť kalendára.
Súbor Priložte akýkoľvek súbor z pamäťovej karty.
7. Klepnutím na Odoslať pošlete okamžite správu, alebo klepnutím na Uložiť jupošlete neskôr.
Ak nie je pri odosielaní e-mailu k dispozícii Wi-Fi alebo dátové pripojenie, prípadneje zapnutý Režim v lietadle, e-mail bude uložený do priečinka Pošta na odoslanie.Keď bude Wi-Fi alebo dátové pripojenie k dispozícii, uložený e-mail bude odoslanýautomaticky pri nasledujúcej synchronizácii zariadenia HTC ChaCha.
Pokračovanie konceptu e-mailovej správy
1. V priečinku prijatej pošty stlačte a potom klepnite na Priečinky > Koncepty.
2. Klepnite na správu.
3. Keď skončíte s upravovaním správy, klepnite na Odoslať.
Čítanie a odpovedanie na e-mailovú správu
1. Na obrazovke Domov klepnite na > E-mail.
2. Prepnite na e-mailové konto, ktoré chcete použiť.
3. V priečinku doručenej pošty e-mailového konta klepnite na e-mail, ktorý sichcete prečítať.
4. Spravte jednu z týchto možností:
Odpoveď na správu Klepnite na Odpovedať alebo Odpovedaťvšetkým.
Poslanie správy ďalej Klepnite na Poslať ďalej.
Odstránenie správy Stlačte a potom klepnite na Odstrániť.
Označenie správy akoneprečítanej
Stlačte a potom klepnite na Označiť akoneprečítané.
Nastavenie priority pre e-mailovú správu
Môžete nastaviť prioritu pre e-mailovú správu, ktorú odosielate.
1. Počas vytvárania správy stlačte .
2. Klepnite na Nastaviť prioritu.
3. Vyberte pre správu prioritu.
Ak vyberiete prioritu Vysoká alebo Nízka, táto priorita sa objaví pod predmetomsprávy.
135 E-mail

Práca s e-mailom Exchange ActiveSync
Môžete čítať, odpovedať, posielať a spravovať svoj pracovný e-mail rovnako ľahko akopri konte POP3/IMAP. Okrem toho môžete používať niektoré výkonné funkcieExchange.
Označenie e-mailu príznakom
§ Počas prezerania priečinka doručených správ stlačte a podržte e-mailovúsprávu a potom klepnite na Označiť správu príznakom. Červená ikona saobjaví vedľa e-mailu po jeho označení.
§ Počas čítania e-mailu môžete tiež klepnúť na ikonu vlajky v e-mailovej správe.
Nastavenie stavu Mimo kancelárie
1. Prepnite na svoje konto Exchange ActiveSync .
2. Stlačte a potom klepnite na Viac > Mimo kancelárie.
3. Klepnite na rámček a potom označte možnosť Mimo kancelárie.
4. Nastavte dátumy a časy pre obdobie, keď budete mimo kancelárie.
5. Zadajte správu automatickej odpovede.
6. Klepnite na Uložiť.
Poslanie požiadavky na stretnutie
1. Prepnite na svoje konto Exchange ActiveSync .
2. Prejdite na kartu Pozvánky a potom klepnite na Vytvoriť.
3. Zadajte podrobnosti stretnutia.
4. Klepnite na Odoslať.
Zmena nastavení e-mailového konta
1. Prepnite na e-mailové konto, ktorého nastavenie chcete zmeniť.
2. Stlačte a potom klepnite na Viac > Nastavenie.
3. Vyberte si z nasledujúcich možností:
Nastavenie konta Zmeňte si nastavenia e-mailového konta, napríklad meno,e-mailovú adresu, heslo a popis.
Všeobecnénastavenie
Nastavíte veľkosť písma pri čítaní e-mailov, povolíte,zablokujete alebo nastavíte podpis, nastavíte konto akopredvolené e-mailové konto, a nastavíte, kde sa majúukladať prílohy e-mailov.
Odoslať a prijať Nastavte možnosti synchronizácie pre prichádzajúcealebo odchádzajúce e-maily, ako sú napríklad maximálnylimit veľkosti, plán aktualizácie a podobne.
136 E-mail

Nastavenieupozornenia
Upravíte nastavenia oznámení e-mailov.
Odstrániť konto Klepnutím odstránite e-mailové konto.
4. Stlačením tlačidla uložíte zmeny.
Odstránenie e-mailového konta
1. Prepnite na e-mailové konto, ktoré chcete odstrániť.
2. Stlačte a potom klepnite na Ďalšie > Nastavenie > Odstrániť konto.
137 E-mail

Kalendár
O aplikácii KalendárUž nikdy nezabudnete na dôležitý dátum. Používajte na telefóne aplikáciu Kalendárna plánovanie udalostí, stretnutí a plánovaných činností.
Môžete si tiež nastaviť HTC ChaCha tak, aby ste udržiavali synchronizáciu s týmitotypmi kalendárov:
§ Na zariadení HTC ChaCha sa najprv prihláste na svoje konto Google, aby stemohli synchronizovať aplikáciu Kalendár s Kalendárom Google online. Môžetepridať viac kont Google.
§ Ak používate na počítači program Microsoft Outlook, môžete na počítačinastaviť aplikáciu HTC Sync na synchronizáciu Kalendára programu Outlook aaplikáciou Kalendár.
§ Ak máte konto Microsoft Exchange ActiveSync a pridali ste ho do zariadeniaHTC ChaCha, môžete synchronizovať aplikáciu Kalendár s udalosťami kalendáraExchange ActiveSync.
§ Prihláste sa na konto Facebook, aby ste mohli pozvať priateľov na svoje udalostia vidieť aj ich narodeniny a nadchádzajúce udalosti v aplikácii Kalendár.
Vytvorenie udalostiMôžete vytvoriť udalosti, ktoré sa synchronizujú s vaším Kalendárom Google,Kalendárom Outlook v počítači alebo kalendárom Exchange ActiveSync, ako ajudalosti, ktoré sa objavia len na zariadení HTC ChaCha.
1. Na obrazovke Domov klepnite na > Kalendár.
2. V ľubovoľnom zobrazení aplikácie Kalendár klepnite na Nová udalosť.
3. Ak máte viac ako jeden kalendár, vyberte si kalendár, do ktorého chcete pridaťudalosť:
§ Vyberte svoje konto Google pre vytvorenie udalosti Kalendára Google. Akmáte na webe viacero Kalendárov Google, vyberte si jeden, do ktorého samá pridať udalosť.
§ Vyberte možnosť PC Sync, ak chcete vytvoriť udalosti kalendára pre HTCChaCha. Môžete ich synchronizovať s Kalendárom programu Outlookpomocou aplikácie HTC Sync.
§ Vyberte konto Exchange ActiveSync, ak chcete vytvoriť udalosť kalendáraExchange ActiveSync.
4. Zadajte názov udalosti.
138 Kalendár

5. Pre bližšie určenie dátumu a času udalosti urobte jeden z nasledujúcich krokov:
§ Ak má udalosť nastavený časový rámec, klepnite na Od a Do pre nastaveniedátumu a času.
§ Ak ide o celodennú udalosť, napríklad narodeniny, nastavte dátumy Od aDo, potom začiarknite políčko Celodenná.
6. Zadajte miesto a popis udalosti.
7. Nastavte čas upozornenia.
Pri udalosti Kalendára Google môžete pridať ďalší čas pripomenutia. Stlačte apotom klepnite na Pridať pripomenutie.
8. Ak je udalosť pravidelne sa opakujúca, klepnite na políčko Opakovanie a potomvyberte, ako často sa udalosť vyskytuje.
9. Klepnite na Uložiť.
Pozvanie hostí na udalosť (len Kalendár Google)
Po pozvaní hostí na udalosť bude pomocou konta Google odoslaný pozývací e-mail.
Ak chcete pozvať hostí na svoju udalosť, potrebujete si vytvoriť udalosť a pridať ju dosvojho kalendára Google.
1. Otvorte Kalendár a vytvorte novú udalosť. Klepnite na pole Kalendár a vybertesi konto Google (alebo jeden z vašich ďalších kalendárov Google).
2. Pridajte podrobnosti o udalosti, ako dátum a čas, miesto a podobne.
3. Do poľa Komu zadajte e-mailové adresy všetkých, ktorých chcete pozvať naudalosť. Jednotlivé adresy oddeľujte čiarkami (,). Ak ľudia, ktorým ste poslalipozvanie, používajú Kalendár Google, dostanú pozvanie v aplikácii Kalendár a e-mailom.
4. Klepnutím na Uložiť pridáte udalosť do svojho Kalendára Google.
Odoslanie žiadosti o stretnutie pomocou aplikácie Kalendár (lenExchange ActiveSync)
Ak máte na zariadení HTC ChaCha nastavené konto Exchange ActiveSync, môžetepoužiť Kalendár na vytvorenie schôdzky a poslať žiadosť o stretnutie vo forme e-mailuľuďom, ktorých chcete pozvať na stretnutie.
1. Otvorte Kalendár a vytvorte novú udalosť. Klepnite na políčko Kalendár a potomvyberte svoje konto Exchange ActiveSync.
2. Pridajte podrobnosti o stretnutí, ako dátum a čas, miesto a podobne.
3. Stlačte a potom klepnite na Pozvanie na stretnutie.
4. Klepnite na a vyberte účastníkov spomedzi vašich kontaktov alebo adresáraspoločnosti.
5. Zadajte svoju správu a potom klepnite na Odoslať.
139 Kalendár

Zmena zobrazení aplikácie KalendárKeď otvoríte aplikáciu Kalendár, v predvolenom nastavení je zobrazenie Mesiac.Môžete použiť aj zobrazenie Agenda, Deň alebo Týždeň.
Ak chcete zmeniť zobrazenie, stlačte a potom vyberte požadovaný typzobrazenia.
Použitie zobrazenia Mesiac
V zobrazení Mesiac budete vidieť značky pri dňoch, ktoré obsahujú udalosti.
V zobrazení Mesiac môžete:
§ Klepnúť na niektorý deň a zobraziť tak udalosti tohto dňa.
§ Stlačiť a podržať niektorý deň a otvoriť tak ponuku možností, z ktorej si tiežmôžete zvoliť možnosť vytvorenia udalosti alebo prepnutia do zobrazenia Deňalebo Agenda.
§ Posúvajte prstom hore alebo dolu po obrazovke pre zobrazeniepredchádzajúcich alebo nasledujúcich mesiacov.
Používanie zobrazenia Deň a Agenda
Denné zobrazenie ukazuje zoznam udalostí jedného dňa. Zobrazenie Agendazobrazuje zoznam všetkých vašich udalostí v chronologickom poradí.
§ Farebné lišty na ľavej strane udalostí označujú typ kalendára, v ktorom saudalosť nachádza. Pre zistenie toho, čo ktorá farba reprezentuje, stlačte apotom klepnite na Viac > Kalendáre.
§ Keď ste v zobrazení Deň, posuňte sa vľavo alebo vpravo cez obrazovku, aby stezobrazili predchádzajúce alebo nasledujúce dni.
Použitie zobrazenia Týždeň
Týždenné zobrazenie zobrazuje zoznam udalostí jedného týždňa.
Keď ste v zobrazení Týždeň, môžete:
§ Stlačiť a podržať časový úsek pre vytvorenie novej udalosti pre tento čas.
§ Klepnúť na udalosť (zobrazenú ako farbené bloky) a zobraziť tak podrobnosti.
§ Posuňte sa vľavo alebo vpravo cez obrazovku pre zobrazenie predchádzajúcichalebo nasledujúcich týždňov.
140 Kalendár

Spravovanie udalostí aplikácie Kalendár
Zobrazenie udalosti
K dispozícii máte možnosť zobraziť svoje vlastné udalosti, ako aj udalosti ďalších ľudí,ktoré s vami zdieľajú.
1. V zobrazení Deň alebo Agenda klepnite na udalosť. Potom sa otvorí obrazovkaPodrobnosti udalosti a zobrazí sa súhrn danej udalosti.
2. V závislosti od údajov udalosti môžete robiť nasledovné:
§ Nájsť umiestnenie udalosti v aplikácii Mapy.
§ Zavolať na ľubovoľné číslo uvedené v umiestnení alebo popise udalosti.
§ Skontrolovať účastníkov udalosti.
§ Ak bola udalosť odoslaná ako pozvanie na stretnutie, môžete na pozvanieodpovedať.
§ Ak ide o udalosť kalendára Exchange ActiveSync, môžete odpovedať e-mailom organizátorovi alebo všetkým hosťom. Stlačte a potom klepnitena Odpovedať alebo Odpovedať všetkým.
§ Vybrať nejaký text a vyhľadať ho na webe.
§ Klepnutím na čas pripomienky ho zmeníte. Uložte zmeny stlačením tlačidla.
Úprava udalosti
Môžete upraviť udalosti, ktoré ste vytvorili.
1. Počas prezerania udalosti stlačte a potom klepnite na Upraviť udalosť.
2. Vykonajte zmeny danej udalosti.
3. Keď úpravu dokončíte, klepnite na Uložiť.
Odstránenie udalosti
Spravte jednu z týchto možností:
§ Počas prezerania súhrnu udalosti na obrazovke Podrobnosti udalosti stlačte apotom klepnite na Odstrániť udalosť.
§ V dennom, týždennom zobrazení a zobrazení agendy stlačte a podržte udalosť apotom klepnite na Odstrániť.
§ Keď upravujete udalosť, klepnite na Odstrániť.
Ak sa udalosť opakuje, objaví sa výzva, či chcete odstrániť iba tento jeden výskytudalosti, túto a všetky udalosti v budúcnosti, alebo všetky minulé i budúce udalosti vaplikácii Kalendár.
141 Kalendár

Zdieľanie udalosti (vCalendar)
Udalosť kalendára môžete zdieľať pomocou Bluetooth alebo jej odoslaním akosúborovej prílohy v e-mailovej správe alebo v správe.
1. Počas prezerania udalosti stlačte a potom klepnite na Poslať ďalej.
2. Spravte jednu z týchto možností:
§ Klepnite na Bluetooth. Objaví sa výzva na zapnutie Bluetooth na zariadeníHTC ChaCha a pripojenie k prijímajúcemu zariadeniu Bluetooth.
§ Klepnite na E-mail. Otvorí sa okno novej správy a automaticky sa do správypriloží súbor vCalendar. Na odoslanie správy bude použité predvolené e-mailové konto.
§ Klepnite na Správa. Otvorí sa okno novej správy a automaticky sa dosprávy priloží súbor vCalendar ako multimediálna príloha.
Odmietnutie alebo odloženie pripomenutíudalostíAk ste nastavili aspoň jedno pripomenutie udalosti, v oblasti oznámení v stavovomriadku sa objaví ikona nadchádzajúcej udalosti , aby vám pripomenulanadchádzajúcu udalosť.
1. Klepnite na stavový riadok, potom potiahnite prst dolu po obrazovke, čímotvoríte panel Upozornenia.
2. Spravte jednu z týchto možností:
§ Klepnite na Vymazať pre odmietnutie pripomenutí alebo iných upozornení.Iné typy upozornení, ako nová správa a zmeškaný hovor, budú tiežodstránené.
§ Keď potiahnete prst a otvoríte panel Upozornenia klepnite na pripomenutieudalosti kalendára. Uvidíte zoznam všetkých upozornení na nevybavenéudalosti. Klepnutím na Odložiť všetky odložíte všetky pripomenutia udalostína päť minút, alebo klepnutím na Vypnúť všetky zrušíte všetkypripomenutia udalostí.
§ Stlačte pre ponechanie pripomenutí ako nevybavených v oblastioznámení v stavovom riadku.
Zobrazenie a synchronizácia pripomenutíMôžete vybrať, ktoré kalendáre zobraziť alebo skryť, a tiež ktoré synchronizovať.
142 Kalendár

Zobrazenie alebo skrytie kalendárov
V ktoromkoľvek zobrazení aplikácie Kalendár stlačte , klepnite na Viac > Kalendárea potom označte alebo zrušte pre zobrazenie alebo skrytie kalendára.
§ Kalendáre zostanú v zariadení HTC ChaCha synchronizované bez ohľadu na to, čiste ich skryli alebo nie.
§ Klepnite na Všetky kalendáre pre zobrazenie všetkých kalendárov.
Pridanie kalendára Google na synchronizáciu
Môžete vybrať, ktoré kalendáre Google majú byť na zariadení HTC ChaChasynchronizované.
Nemôžete vytvoriť nový kalendár Google na zariadení HTC ChaCha. Môžete lensynchronizovať s kalendármi Google, ktoré ste vytvorili na web, alebo ktoréodoberáte.
1. V ľubovoľnom zobrazení Kalendár stlačte a potom klepnite na Viac >Kalendáre.
2. Znova stlačte a potom klepnite na Pridať kalendáre.
3. Vyberte kalendár Google, ktorý chcete pridať do zoznamu vašich kalendárov, apotom klepnite na OK.
4. Stlačením aktualizujte Kalendár.
Zastavenie synchronizácie kalendára Google
Môžete vybrať, synchronizáciu ktorých kalendárov Google chcete zastaviť.
1. V ľubovoľnom zobrazení Kalendár stlačte a potom klepnite na Viac >Kalendáre.
2. Znova stlačte a potom klepnite na Odstrániť kalendáre.
3. Vyberte kalendár Google, ktorý chcete odstrániť zo zoznamu vašich kalendárov,a potom klepnite na OK.
4. Stlačením aktualizujte Kalendár.
Kalendáre, ktoré odstránite zo svojho zoznamu kalendárov, sa viac nebudúsynchronizovať so zariadením HTC ChaCha, ale stále to budú vaše kalendáre a vys nimi môžete pracovať v Kalendári Google na webe.
143 Kalendár

Zmena nastavení aplikácie KalendárNastavenia aplikácie Kalendár môžete zmeniť, aby ste určili, ako sa majú udalostizobrazovať a ako máte byť upozornení na nadchádzajúce udalosti.
V ľubovoľnom zobrazení aplikácie Kalendár stlačte a potom klepnite na Nastavenie(alebo Viac > Nastavenie).
Nastavenie pripomenutia
Všetky kalendáre Toto políčko označte, ak chcete použiť rovnaké nastaveniaupozornení udalostí pre všetky typy kalendárov. Ak zrušíteoznačenie tohto políčka, môžete nastaviť rôzne nastaveniaupozornení pre každý kalendár.
Nastaviť výstrahy aupozornenia
Nakonfigurujete upozornenia udalostí pre otvorenie signálu,poslanie upozornenia alebo vypnutie upozornení udalostí vzariadení HTC ChaCha.
Predvolený časpripomenutia
Zvolíte, ako skoro pred udalosťou chcete byť upozorňovaní.
Vyberte vyzváňací tón Zvolíte tón zvonenia, ktorý zaznie, keď dostaneteupozornenie na udalosť.
Skryť zamietnutéudalosti
Zvolíte si, či zobrazovať alebo skryť udalosti, na ktoré steodmietli pozvania.
Nastavenia zobrazenia aplikácie Kalendár
Začína v Vyberte predvolené zobrazenie po otvorení aplikácie Kalendár
Prvý deň v týždni Nastavte mesačné a týždenné zobrazenie so začiatkom týždňaNedeľa alebo Pondelok.
Zahrnúť počasie Začiarknite toto políčko, ak chcete v dennom zobrazení zoznamuudalostí ukazovať informácie o počasí.
Mesto Ak je zobrazované aj počasie, v predvolenom nastavení sazobrazuje počasie aktuálneho umiestnenia. Môžete ho zmeniť, abyzobrazovalo počasie v inom meste.
O miniaplikácii KalendárMiniaplikáciu Kalendár môžete pridať na obrazovku Domov. Miniaplikácie ponúkajúrozličné zobrazenia kalendára.
Klepnutím na deň alebo udalosť na miniaplikácii sa dostanete do aplikácie Kalendár.
144 Kalendár

Mapy a umiestnenie
Nastavenie umiestnenia
Zapnutie služieb umiestnenia
Aby ste mohli na zariadení HTC ChaCha určiť svoje umiestnenie, musíte povoliť zdrojeumiestnenia.
1. Na obrazovke Domov stlačte a potom klepnite na Nastavenie > Umiestnenie.
2. Vyberte jedno alebo obe z nasledujúcich:
Použiť bezdrôtovésiete
Používa sieť Wi-Fi alebo vaše mobilné dátové pripojeniena zistenie vášho približného umiestnenia.
Použiť satelity GPS Zistí vaše presné umiestnenie podľa systému GPS. Na toje však potrebné byť pod otvoreným nebom a viacenergie batérie.
145 Mapy a umiestnenie

Mapy Google
O aplikácii Google Maps
Aplikácia Google Maps umožňuje sledovať svoje súčasné umiestnenie, zobraziťdopravné situácie v reálnom čase a prijímať podrobné trasy k svojmu cieľu. Poskytujetakisto nástroj na vyhľadávanie bodov záujmu alebo adresy na priestorovej mape,alebo prezeranie miest na úrovni ulice.
§ Na používanie aplikácie Google Maps je potrebné aktívne mobilné dátové aleboWi-Fi pripojenie.
§ Ak chcete vyhľadať svoje umiestnenie so službou Google Maps, je potrebné povoliťzdroje určenia umiestnenia.
§ Služba Google Maps nepokrýva všetky krajiny alebo mestá.
Informácie o pohybe po mapách
Keď otvoríte službu Google Maps, môžete na mape ľahko nájsť svoje umiestneniealebo pozrieť si miesta v blízkosti posúvaním a priblížením/oddialením mapy.
Ak chcete vyhľadať svoje umiestnenie so službou Google Maps, je potrebné povoliťzdroje určenia umiestnenia.
1. Na obrazovke Domov klepnite na > Mapy.
2. Klepnutím na zobrazíte aktuálne umiestnenie. Modrá značka ukazuje vašeumiestnenie na mape.
3. Spravte jednu z týchto možností:
Pohyb po mape Poťahovaním prstom po mape v ľubovoľnom smere zobrazítena mape miesta vo vašej blízkosti.
Priblížiť § Položte prst a ukazovák na oblasť, ktorú chcete priblížiť,potom prsty roztiahnite naprieč mapou.
§ Klepnite na .
§ Dvakrát klepnite na oblasť na mape, ktorú chcete priblížiť.
146 Mapy a umiestnenie

Oddialiť § Zoštipnutím palca a ukazováka na mape ju oddialite.
§ Klepnite na .
Zobrazenieinformácií onáhodnomumiestnení
1. Stlačte a podržte miesto na mape. Nad danou polohou saotvorí balón s adresou a miniatúrou pohľadu na ulicu (ak jedostupná).
2. Klepnite na balón pre zobrazenie ďalších informácií.
Môžete získať smery k danému umiestneniu, pozrieť si bodyzáujmu v blízkosti a iné.
Vyhľadávanie umiestnenia
Na službe Google Maps môžete vyhľadávať umiestnenia, ako sú ako adresy alebo typyfiriem alebo ustanovizní (napríklad múzeá).
1. V aplikácii Mapy zadajte do vyhľadávacieho poľa miesto, ktoré hľadáte.
2. Klepnutím na vyhľadáte zadané umiestnenie alebo klepnite na navrhovanúpoložku vyhľadávania. Výsledky vyhľadávania sa zobrazia ako značky na mape.
3. Spravte jednu z týchto možností:
§ Klepnutím na značku zobrazíte, či je to práve to hľadané. Ak áno, klepnitena balón.
§ Klepnutím na zobrazte výsledky vyhľadávania ako zoznam a potomklepnite na umiestnenie.
Podrobnosti o vybranom umiestnení sa zobrazia na obrazovke.
4. Spravte jednu z týchto možností:
§ Klepnutím na tlačidlá na obrazovke zobrazíte umiestnenie na mape, získatesmery, zobrazíte umiestnenie v režime Pohľad na ulicu (ak je k dispozícii)atď. Nalistovaním obrazovky nadol zobrazíte ďalšie možnosti.
§ Posúvajte sa vľavo alebo vpravo po obrazovke pre zobrazenie informácií onasledujúcom alebo predchádzajúcom výsledku vyhľadávania.
Vyčistenie mapy
Po vyhľadaní na mape môžete vymazať rôzne značky, ktoré ste na ňu nakreslili.
Stlačte a potom klepnite na Vymazať mapu.
147 Mapy a umiestnenie

Vyhľadávanie miesta záujmu blízko vás
Použite aplikáciu Miesta a vyhľadajte miesta záujmu nachádzajúce sa v blízkosti vášhoumiestnenia. Aplikácia Miesta využíva službu Google Maps na vyhľadávanie častohľadaných miest, ktoré chcete nájsť, ako sú napríklad najbližšie čerpacie stanice alebobankomaty.
Pred použitím aplikácie Miesta je potrebné povoliť zdroje umiestnenia.
1. Na obrazovke Domov klepnite na > Miesta.
2. Klepnite na miesto, ktoré chcete hľadať.
3. Spravte jednu z týchto možností:
§ Keď sa nájde jedno alebo dve miesta, výsledky vyhľadávania sa zobrazia namape ako značky. Môžete klepnúť na značku a potom klepnutím na balónzobrazíte ďalšie informácie o mieste.
§ Ak sa nájde viac miest, výsledky vyhľadávania sa zobrazia v zozname.Klepnutím na miesto zobrazíte jeho polohu na mape, potom klepnutím najeho balón zobrazíte ďalšie informácie o tomto mieste.
Získanie smerov
Získajte trasy do cieľa vašej cesty. Služba Google Maps poskytuje pešie trasy, ako ajtrasy pre cestovanie verejnou dopravou alebo autom.
1. Počas prezerania mapy stlačte a potom klepnite na Smery.
2. Spravte jednu z týchto možností:
§ Použite svoju aktuálnu polohu ako východiskový bod, alebo do prvého poľazadajte miesto štartu. Potom do dtuhého poľa zadajte cieľ Vašej cesty.
§ Klepnutím na vyberte adresu spomedzi vašich kontaktov alebo klepnitena bod na mape.
3. Vyberte, ako sa chcete dostať do svojho cieľa – klepnutím na tlačidlo s autom,verejnou dopravou alebo chôdzou.
148 Mapy a umiestnenie

4. Klepnite na Prejsť. Na nasledujúcej obrazovke sa vám zobrazí v zozname trasa kcieľu cesty.
Ak má miesto cieľa vašej cesty viacero výskytov, vyberte si ten, do ktorého chceteísť.
5. Klepnutím na položku zobrazíte smery na mape.
6. Klepaním na šípky na mape postupujete po trase.
Keď skončíte prezeranie alebo postup podľa smerov, stlačte a potom klepnutím naVymazať mapu vynulujte mapu. Cieľ vašej cesty sa automaticky uloží v históriiaplikácie Google Maps.
Pomoc
Môžete získať pomoc a ďalšie informácie o aplikácii Mapy.
Ak chcete otvoriť Pomocníka, stlačte a potom klepnite na Ďalšie > Pomocník.Webový prehľadávač otvorí stránku Pomocníka pre Google Maps.
Vyhľadanie vašich priateľov pomocou Google Latitude (dostupnépodľa krajín)
Google Latitude® je služba určovania polohy, ktorá umožňuje vám a vašim priateľomzdieľať svoju polohu a vymieňať si správy o stave. Umožňuje tiež získať smery kumiestneniam priateľov, odosielať textové a e-mailové správy atď.
Vaša poloha nie je zdieľaná automaticky. Musíte sa pripojiť k službe Latitude a pozvaťpriateľov, aby si pozreli vaše umiestnenie, alebo prijať ich pozvanie. Len priatelia,ktorých ste vyslovene pozvali alebo prijali, môžu vidieť vaše umiestnenie.
Otvorenie a pripojenie k službe Latitude
1. Na obrazovke Domov klepnite na > Mapy.
2. Počas prezerania mapy stlačte a potom klepnite na Pripojiť k Latitude.
3. Po pripojení k službe Latitude a zatvorení aplikácie ju môžete otvoriť zobrazovky Domov jedným z nasledovných spôsobov:
§ Klepnite na > Latitude.
§ Otvorte aplikáciu Mapy, stlačte a potom klepnite na Latitude.
149 Mapy a umiestnenie

HTC Sync
O aplikácii HTC SyncV zariadení HTC ChaCha máte napríklad nové fotografie z dovolenky a v počítači svojpracovný kalendár. Prečo nemať obidva tieto typy súborov k dispozícii na obochzariadeniach?
S programom HTC Syncmôžete robiť nasledovné:
§ Synchronizujte svoje kontakty medzi vaším programom Microsoft Outlook,Outlook Express alebo Kontakty Okná na počítači a zariadením HTC ChaCha.
§ Synchronizujte svoje udalosti kalendára medzi programom Outlook alebo OknáKalendár na počítači a zariadením HTC ChaCha.
§ Preneste svoje fotografie, videá, dokumenty, skladby a zoznamy skladieb dozariadenia HTC ChaCha a používajte ich na cestách.
§ Ľahko importujte nasnímané fotografie a videá zo zariadenia HTC ChaCha dopočítača.
§ Ukladajte rovnaké záložky vo webových prehľadávačoch v počítači aj vzariadení HTC ChaCha.
§ Inštalovať do mobilného telefónu aplikácie (neprevzaté z Android Market) zpočítača.
§ Na synchronizáciu multimediálnych súborov, máp a dokumentov je potrebné, abybola v zariadení HTC ChaCha vložená pamäťová karta.
§ Dostupné kategórie a možnosti závisia od zariadenia, ktoré ste pripojili k počítaču.
150 HTC Sync

Inštalácia programu HTC Sync
§ Nainštalujte program HTC Sync do počítača so systémom Okná 7, Okná Vistaalebo Okná XP.
§ HTC Sync vyžaduje, aby bol na počítači port USB 2.0 na pripojenie asynchronizáciu so zariadením HTC ChaCha.
§ Pre bezproblémovú inštaláciu najprv pred spustením inštalácie programu HTCSync ukončite všetky spustené programy a dočasne ukončite antivírusovýprogram.
Skopírujte inštalátor programu HTC Sync z pamäťovej karty do počítača a použite hona inštaláciu.
Po inštalácii programu HTC Sync bude do systémového panela počítača (pozritepravý dolný roh obrazovky počítača) pridaná ikona HTC Sync . Dvojitým kliknutímna túto ikonu otvoríte program HTC Sync.
Nastavenie programu HTC Sync narozpoznanie zariadenia HTC ChaCha
1. Pripojte zariadenie HTC ChaCha k počítaču pomocou USB kábla, ktorý bolpriložený v škatuli.
2. Keď sa na zariadení HTC ChaCha objaví výzva na výber typu USB pripojenia,klepnite na HTC Sync a potom klepnite na Hotovo. Počkajte, kým program HTCSync rozpozná zariadenie HTC ChaCha.
3. Na obrazovke Nastavenie zariadenia zadajte názov pre HTC ChaCha.
4. Kliknite na tlačidlo Uložiť. Otvorí sa panel Zariadenie.
Ak budete chcieť neskôr zmeniť názov zariadenia HTC ChaCha, kliknite na Prehľad >Nastavenie zariadenia.
151 HTC Sync

Zoznámte sa s pracovným priestoromNa paneli Zariadenie môžete nastaviť možnosti synchronizácie, zobraziť všeobecnéinformácie o zariadení HTC ChaCha, kontrolovať využité a voľné miesto na pamäťovejkarte a spustiť synchronizáciu.
Dostupné kategórie a možnosti závisia od zariadenia, ktoré ste pripojili k počítaču.
§ Kliknutím na kategóriu položiek zobrazíte na pravej strane panela Zariadenia jejmožnosti synchronizácie.
Kliknutím na Prehľad zobrazíte základné informácie a využitie miesta napamäťovej karte a môžete zmeniť názov zariadenia HTC ChaCha, prípadneinštalovať aplikácie tretích strán do zariadenia HTC ChaCha.
§ Kliknutím na tlačidlo Synchronizovať môžete spustiť synchronizáciu vybranýchkategórií a možností.
§ Lišta s odhadovaným využitím pamäte vedľa tlačidla Synchronizovať ukazujeodhadované miesto na pamäťovej karte, ktoré bude použité pri synchronizáciinových položiek a ich pridaní do zariadenia HTC ChaCha.
Nastavenie synchronizácieMôžete vybrať typy súborov a údajov, ktoré chcete synchronizovať medzi zariadenímHTC ChaCha a počítačom.
Možností synchronizácie pre Hudba
Preneste hudobné stopy a skladby, ktoré prehrávate na počítači, aj do zariadenia HTCChaCha. Ak máte zoznamy skladieb vytvorené v programe iTunes® alebo WindowsMedia® Player, môžete ich tiež synchronizovať a užiť si ich aj na cestách.
Synchronizovať môžete zvukové súbory v týchto formátoch: *.aac, *.amr, *.m4a,*.mid, *.midi, *.mp3, *.wav, *.wma
1. Na paneli Zariadenie kliknite na Hudba a potom kliknite na tlačidlo Zapnúť. Pozapnutí synchronizácie položky Hudba bude táto kategória zahrnutá do každejsynchronizácie počítača a zariadenia HTC ChaCha.
2. Vyberte Synchronizovať hudobné súbory z a potom kliknite na Pridať.
3. Vyberte priečinok obsahujúci zvukové súbory a potom kliknite na OK.
4. Vyberte možnosť Synchronizovať hudobné súbory z iTunes a Windows MediaPlayer, ak používate program iTunes alebo Windows Media Player na počítači,potom vyberte zoznamy skladieb, ktoré chcete synchronizovať na zariadeníHTC ChaCha.
152 HTC Sync

Možností synchronizácie aplikácie Galéria
Môžete automaticky synchronizovať fotografie a videá medzi zariadením HTC ChaChaa počítačom.
Synchronizovať môžete fotografie a videá v týchto formátoch:
§ Fotky: *.bmp, *.gif, *.jpeg, *.jpg, *.png
§ Videá: *.3gp, *.3g2, *.mp4, *.wmv
1. Na paneli Zariadenie kliknite na Galéria a potom kliknite na tlačidlo Zapnúť. Pozapnutí synchronizácie položky Galéria bude táto kategória zahrnutá do každejsynchronizácie počítača a zariadenia HTC ChaCha.
2. Ak chcete počas synchronizácie automaticky importovať snímky z fotoaparátudo počítača, vyberte možnosť Kopírovať snímky fotoaparátu zariadenia dopočítača. Fotografie a videá z pamäťovej karty budú ukladané v počítači dopriečinka \Moje fotografie\Snímky fotoaparátu zariadenia.
3. Vyberte Synchronizovať počítačové fotky a videá z a potom kliknite na Pridať.
4. Vyberte priečinok obsahujúci multimediálne súbory a potom kliknite na OK.Všetky podporované obrázkové súbory a video súbory z tohto priečinka budúpočas synchronizácie skopírované aj na pamäťovú kartu.
Možností synchronizácie pre Kalendár
HTC ChaCha dokáže synchronizovať plánované činnosti a udalosti s kalendárom vprograme Outlook (Outlook XP, Outlook 2003 alebo Outlook 2007) alebo OknáKalendár.
1. Na paneli Zariadenie kliknite na Kalendár a potom kliknite na tlačidlo Zapnúť. Pozapnutí synchronizácie položky Kalendár bude táto kategória zahrnutá dokaždej synchronizácie počítača a zariadenia HTC ChaCha.
2. Vyberte aplikáciu, s ktorou chcete synchronizovať udalosti kalendára.
3. Vyberte bod, od ktorého chcete začať synchronizáciu udalostí kalendára.
4. V prípade, že sa v zariadení HTC ChaCha aj počítači nájdu informácie v konflikte,vyberte, ktoré informácie chcete ponechať.
Synchronizované budú len políčka kalendára, ktoré sú na zariadení HTC ChaChapodporované.
153 HTC Sync

Možností synchronizácie pre Ľudia
Synchronizácia kontaktov zariadenia HTC ChaCha s kontaktmi programov Outlook(Outlook XP, Outlook 2003 alebo Outlook 2007), Outlook Express alebo Okná .
Ak máte kontakty, ktoré chcete synchronizovať z karty SIM, je potrebné tieto najprvimportovať do pamäte zariadenia HTC ChaCha.
1. Na paneli Zariadenie kliknite na Ľudia a potom kliknite na tlačidlo Zapnúť. Pozapnutí synchronizácie položky Ľudia bude táto kategória zahrnutá do každejsynchronizácie počítača a zariadenia HTC ChaCha.
2. Vyberte aplikáciu, s ktorou chcete synchronizovať kontakty.
3. V prípade, že sa v zariadení HTC ChaCha aj počítači nájdu informácie v konflikte,vyberte, ktoré informácie chcete ponechať.
Synchronizované budú len políčka kontaktu, ktoré sú na zariadení HTC ChaChapodporované.
Možností synchronizácie pre Záložky
Synchronizujte záložky webového prehľadávača medzi zariadením HTC ChaCha apočítačom.
Ak používate internetový prehľadávač Google Chrome™ alebo Firefox® a vybrali stemožnosť synchronizácie so zariadením HTC ChaCha, nezabudnite pred spustenímsynchronizácie zavrieť všetky okná prehľadávača.
1. Pomocou obľúbeného webového prehľadávača v počítači vytvorte priečinokobľúbených položiek nazvaný HTC záložky. Ak ich chcete synchronizovať sozariadením HTC ChaCha, dbajte na to, aby ste ukladali svoje obľúbené položkydo tohto priečinka.
2. Na paneli Zariadenia v programe HTC Synckliknite na Záložky a potom kliknitena tlačidlo Zapnúť. Po zapnutí synchronizácie položky Záložky bude tátokategória zahrnutá do každej synchronizácie počítača a zariadenia HTC ChaCha.
3. Vyberte webový prehľadávač, v ktorom sú uložené záložky, ktoré budúsynchronizované so zariadením HTC ChaCha.
Keď sa v zariadení HTC ChaCha aj na počítači nájdu údaje v konflikte, program HTCSync ponechá informácie z počítača.
154 HTC Sync

Možností synchronizácie pre Dokumenty
Môžete synchronizovať súbory a dokumenty z počítača do zariadenia HTC ChaCha.Môžete do počítača synchronizovať aj e-mailové prílohy, ktoré sú uložené napamäťovej karte v zariadení HTC ChaCha.
§ Ak chcete na zariadení HTC ChaCha otvoriť dokument, je potrebná kompatibilnáaplikácia.
§ Ak chcete synchronizovať e-mailové prílohy uložené na pamäťovej karte dopočítača, je potrebné nastaviť konto Exchange ActiveSync alebo e-mailové kontoPOP3/IMAP v aplikácii E-mail na zariadení HTC ChaCha.
1. Na paneli Zariadenie kliknite na Dokumenty a potom kliknite na tlačidlo Zapnúť.Po zapnutí synchronizácie položky Dokumenty bude táto kategória zahrnutá dokaždej synchronizácie počítača a zariadenia HTC ChaCha.
2. Ak chcete synchronizovať e-mailové prílohy, ktoré sú uložené na pamäťovejkarte, vyberte možnosť Kopírovať všetky prevzaté poštové dokumenty do PC.
3. Vyberte Synchronizovať počítačové dokumenty z a potom kliknite na Pridať.
4. Vyberte priečinok obsahujúci dokumenty, ktoré chcete synchronizovať sozariadením HTC ChaCha, a potom kliknite na OK.
E-mailové prílohy z pamäťovej karty budú ukladané v počítači do priečinka\Dokumenty\. Dokumenty z počítača budú ukladané na pamäťovej karte do priečinka\Dokumenty\.
Synchronizácia zariadenia HTC ChaChaPozrite lištu s odhadovaným využitím pamäte vedľa tlačidla Synchronizovať – tu vidíteodhadovanú veľkosť nových položiek, ktoré sa synchronizujú do zariadenia HTCChaCha.
Keď je na pamäťovej karte málo miesta, uvidíte ikonu upozornenia a synchronizácianebude možná.
1. Po vybraní a prispôsobení kategórií, ktoré chcete synchronizovať, kliknite naSynchronizovať.
2. Po dokončení synchronizácie kliknite na Odpojiť.
3. Bezpečne odpojte zariadenie HTC ChaCha tak, ako to vyžaduje operačnýsystém počítača.
Pri nasledujúcom pripojení zariadenia HTC ChaCha k počítaču sa automaticky vzávislosti od nastavení synchronizácie automaticky spustí synchronizácia.
155 HTC Sync

Inštalácia aplikácií z počítača do zariadeniaHTC ChaChaAk máte súbory aplikácií (*.apk) v počítači, môžete použiť program HTC Sync na ichinštaláciu do zariadenia HTC ChaCha. Dôrazne odporúčame inštalovať iba aplikácie,ktorým dôverujete.
Pred tým, než začnete, uistite sa, či je zariadenie HTC ChaCha nastavené napovolenie inštalácie aplikácií z počítača do zariadenia HTC ChaCha. Ak topotrebujete urobiť, na obrazovke Domov stlačte , klepnite na Nastavenie >Aplikácie a potom začiarknite políčko Neznáme zdroje.
1. Na paneli Zariadenie kliknite na Prehľad.
2. Kliknite na Inštalátor aplikácií.
3. Vyhľadajte v počítači súbor aplikácie a potom kliknite na Otvoriť. Na zariadeníHTC ChaCha sa spustí proces inštalácie.
4. Pozrite obrazovku zariadenia HTC ChaCha, kde uvidíte prípadné ďalšie pokynyna dokončenie inštalácie.
5. Po dokončení inštalácie môžete kliknúť na Odpojiť.
6. Bezpečne odpojte zariadenie HTC ChaCha tak, ako to vyžaduje operačnýsystém počítača.
Synchronizácia ďalšieho zariadenia spočítačomAk máte viac zariadení, ktoré sa synchronizujú, môžete prepínať z jedného zariadeniana druhé.
1. Pripojte druhé zariadenie k počítaču, potom nastavte program HTC Sync najeho rozpoznanie.
2. Kliknite na zariadenie, ktoré chcete nastaviť alebo na ktorom chcete spustiťsynchronizáciu. Potom sa otvorí panel Zariadenie, kde môžete osobitneprispôsobiť nastavenie synchronizácie pre toto zariadenie.
Ak chcete prepnúť na iné zariadenie, ktoré synchronizovať, kliknite na Zariadenia apotom kliknite na názov alebo obrázok zariadenia.
156 HTC Sync

Prevzatie najnovšej inovácie programu HTCSyncNavštívte občas webovú stránku podpory spoločnosti HTC (www.htc.com/support/),kde môžete skontrolovať, či tu nie je najnovšia inovácia programu HTC Sync a môžetesi ju odtiaľ prevziať a nainštalovať do počítača.
Po nainštalovaní najnovšej inovácie, nastavte znova program HTC Sync narozpoznanie a synchronizáciu so zariadením HTC ChaCha.
157 HTC Sync

HTCSense.com
Registrácia konta na HTCSense.comKonto na HTCSense.com si môžete zaregistrovať prostredníctvom zariadenia HTCChaCha alebo webového prehľadávača v počítači.
Registrácia konta zo zariadenia HTC ChaCha
1. Na obrazovke Domov stlačte a potom klepnite na Nastavenie > Kontá asynchronizácia.
2. Klepnite na Pridať konto > HTC Sense.
3. Postupujte podľa pokynov na obrazovke a zaregistrujte si konto naHTCSense.com.
Registrácia z počítača
Uistite sa, či máte zariadenie HTC ChaCha pri sebe. Budete ho potrebovať nadokončenie procesu registrácie.
1. Na počítači otvorte svoj webový prehľadávač.
2. Prejdite na www.htcsense.com.
3. Postupujte podľa pokynov na obrazovke a zaregistrujte si konto naHTCSense.com.
Po registrácii na HTCSense.com na webe sa pomocou rovnakých prihlasovacíchúdajov prihláste zo svojho zariadenia HTC ChaCha.
Aktualizácia podrobností konta na HTCSense.com
1. Na počítači otvorte svoj webový prehľadávač a prihláste sa na konto naHTCSense.com.
2. V pravom hornom rohu kliknite na Konto.
3. Aktualizujte svoje údaje konta a potom kliknite na Uložiť zmeny.
158 HTCSense.com

Používanie HTCSense.comZabudli ste zariadenie HTC ChaCha doma a nemôžete ho nájsť? Alebo sa vám staloešte niečo horšie a vypadol vám počas jazdy vlakom. Použite službu HTCSense.comna komunikáciu so zariadením HTC ChaCha, aby ste mohli presmerovať hovory asprávy na iné číslo, spustiť vyzváňanie na zariadení HTC ChaCha, zamknúť zariadenie adokonca aj vymazať jeho obsah.
Ak chcete využívať tieto funkcie, je potrebné prihlásiť sa na HTCSense.com cezwebový prehľadávač v počítači.
Zapnutie funkcie Hľadač telefónu
Niektoré funkcie služby HTCSense.com vyžadujú, aby bola na zariadení HTC ChaChazvolená možnosť Hľadač telefónu.
1. Na zariadení HTC ChaCha stlačte na obrazovke Domov tlačidlo a potomklepnite na Nastavenie.
2. Klepnite na Umiestnenie.
3. Začiarknite políčko Hľadač telefónu.
Presmerovanie hovorov a správ
Ak nemáte HTC ChaCha so sebou, môžete presmerovať hovory a správy na inýtelefón.
Na HTCSense.com kliknite na Presmerovať hovory alebo Presmerovať správy aprepínač Zapnuté/Vypnuté.
Spustenie vyzváňania na zariadení HTC ChaCha
Viete, že HTC ChaCha máte niekde doma, ale jednoducho ho nemôžete nájsť. Spustitena zariadení HTC ChaCha vyzváňanie, aby ste ho mohli nájsť. Dúfajme, že je len niekdezahrabaný v šatstve.
Na HTCSense.com kliknite na Zazvoniť.
Vyhľadanie zariadenia HTC ChaCha
Nechali ste zariadenie HTC ChaCha niekde, keď ste boli na pochôdzkach? Môžetepoužiť službu HTCSense.com a nájsť jeho približné umiestnenie.
Táto funkcia vyžaduje pre činnosť vybranú možnosť Hľadač telefónu v častiNastavenie > Umiestnenie na HTC ChaCha.
Na HTCSense.com pozrite mapu a uvidíte, kde sa HTC ChaCha nachádza. Kliknutím naObnoviť umiestnenie mapu obnovíte.
159 HTCSense.com

Zamknutie zariadenia HTC ChaCha
Stratili ste zariadenie HTC ChaCha? Zamknite zariadenie HTC ChaCha a zobrazte najeho obrazovke hlásenie, že ak ho niekto nájde, môže vás kontaktovať.
1. Na HTCSense.com kliknite na Zamknúť zariadenie.
2. Zadajte kód PIN, náhradné telefónne číslo, na ktoré vám môže zavolať osoba,ktorá zariadenie HTC ChaCha nájde, a krátku správu, ktorá bude zobrazená naobrazovke.
Na obrazovke sa bude zobrazovať náhradné telefónne číslo. Ak niekto náhodounájde váš HTC ChaCha, stačí tejto osobe klepnúť na toto číslo a pomocouzariadenia HTC ChaCha zavolá na toto číslo.
3. Kliknite na tlačidlo Uložiť.
Vymazanie obsahu zariadenia HTC ChaCha
Ak nie je šanca, že sa vám HTC ChaCha vráti, môžete vymazať obsah zariadenia HTCChaCha a nainštalovanej pamäťovej karty, aby nikto nevidel citlivé údaje v zariadeníHTC ChaCha.
Po vymazaní obsahu nie je žiadna možnosť obnovenia údajov zo zariadenia HTCChaCha a pamäťovej karty, takže si musíte byť pred pokračovaním úplne istí.
1. Na HTCSense.com kliknite na Vymazať zariadenie.
2. Keď sa objaví žiadosť o potvrdenie, kliknite na Vymazať zariadenie.
Odstránenie konta HTCSense.com
1. Na počítači otvorte svoj webový prehľadávač a prihláste sa na konto naHTCSense.com.
2. V pravom hornom rohu kliknite na Konto.
3. Kliknite na Kliknutím sem odstránite svoje konto na HTCSense.
Po odstránení konta na HTCSense.com budú odstránené aj vaše údaje zo serverovHTCSense.com.
160 HTCSense.com

Klávesnica
Informácie o klávesniciOkrem uskutočňovania telefonických hovorov pomocou klávesnice telefónu môžetezadávať text, čísla a symboly pomocou hardvérovej klávesnice. Práve používaný režimzadávania je zobrazený v stavovom riadku.
Používanie klávesov na klávesnici
Stláčaním týchto klávesov zadávate veľké písmená, čísla, špeciálne znaky a symboly,ako aj otvoríte aplikáciu Fotoaparát alebo pošlete správy:
Shift kláves
§ Stlačte raz a potom stlačte kláves s písmenom, ktoré chcete napísaťveľkým.
§ Stlačte dvakrát, ak chcete písať všetky písmená veľké. Kurzor sa zmení,ak uzamknete kláves Shift : .
Ak chcete kláves odomknúť, stlačte ešte raz.
Funkcia funkcie
§ Jedným stlačením napíšete znak zobrazený vedľa písmena alebointerpunkcie. Ak napríklad potrebujete zadať znak dolára ($), stlačte apotom stlačte kláves U.
§ Dvojitým stlačením kláves zablokujete a môžete písať sériu čísiel aznakov. Kurzor sa zmení, ak uzamknete kláves Funkcia : .
Ak chcete odomknúť kláves Funkcia stlačte ešte raz.
§ Ak chcete vybrať iný jazyk klávesnice a otvoriť nastavenie hardvérovejklávesnice, stlačte a potom stlačte .
§ Ak chcete otvoriť aplikáciu Fotoaparát, stlačte a potom stlačte .
§ Ak chcete poslať e-mail alebo správu SMS, správu v aplikácii FriendStreamalebo na chate Facebooku, stlačte a potom stlačte .
161 Klávesnica

Symbol kláves
Stlačením otvoríte panel so symbolmi a vložíte do textu symbol alebošpeciálny znak.
Šípka kláves
Stláčajte kláves Šípka a pohybujte sa rôznymi smermi.
Informácie o prediktívnom textePrediktívny text navrhuje slová počas písania. Počas zadávania písmen prediktívnytext analyzuje vaše stlačenia klávesov a uvádza zoznam slov, spomedzi ktorýchmôžete vybrať. Prediktívny text nie je v predvolenom nastavení povolený.
Povolenie prediktívneho textu
1. Na obrazovke Domov stlačte a potom klepnite na Nastavenie > Jazyk aklávesnica > Dotykové zadávanie.
2. Klepnite na Nastavenie hardvérovej klávesnice.
3. Klepnite na začiarkavacie políčko Prediktívne .
162 Klávesnica

Zadávanie slov s prediktívnym textom
Klávesnica má prediktívny text, ktorý vám pomôže písať rýchlo a presne.
Prediktívny text je najprv potrebné povoliť cez > Nastavenie > Jazyk aklávesnica > Nastavenie hardvérovej klávesnice a až potom je možné používaťzadávanie s prediktívnym textom.
Ak chcete zadať slovo v prediktívnom režime, urobte jeden z nasledujúcich krokov:
§ Keď vidíte slovo, ktoré chcete,zvýraznené zelenou alebo oranžovou,môžete jednoducho klepnúť namedzerník, čím vložíte toto slovo dotextu.
§ Ak vidíte požadované slovo zobrazenémedzi návrhmi ešte predtým, akodokončíte písanie tohto slova, klepnitena slovo, čím ho vložíte do textu.
§ Ak vpravo od zoznamu návrhov vidítešípku, klepnutím na ňu zobrazíte viacnávrhov.
Nastavenie druhého jazyka klávesnice
Okrem práve používaného jazyk klávesnice môžete nastaviť, aby bol prediktívny textdvojjazyčný. Počas písania budete dostávať návrhy na slová v dvoch jazykoch, ktoréste vybrali.
1. Na obrazovke Domov stlačte a potom klepnite na Nastavenie > Jazyk aklávesnica > Dotykové zadávanie.
2. Klepnite na Dvojjazyčné návrhy a potom vyberte požadovaný jazyk.
Pridanie slova do slovníka prediktívneho textu
HTC ChaCha je dodávaný so zoznamom slov, ktoré ponúka v návrhoch priprediktívnom zadávaní textu. Ak počas zadávania textu klepnete na nejaké slovo vzozname návrhov, automaticky sa pridá do slovníka prediktívneho textu, ak už nebolov slovníku.
Do zoznamu môžete pridať slovo aj manuálne.
1. Na obrazovke Domov stlačte a potom klepnite na Nastavenie > Jazyk aklávesnica > Dotykové zadávanie.
2. Klepnite na Osobný slovník > Upraviť osobný slovník > Pridať.
3. Zadajte slovo, ktoré chcete pridať, a potom klepnite na OK.
163 Klávesnica

Úprava alebo odstránenie slova v prediktívnom textovom slovníku
Môžete upraviť alebo odstrániť slová, ktoré ste predtým pridali do slovníkaprediktívneho textu.
1. Na obrazovke Domov stlačte a potom klepnite na Nastavenie > Jazyk aklávesnica > Dotykové zadávanie.
2. Klepnite na Osobný slovník > Upraviť osobný slovník.
§ Pre úpravu slova klepnite na samotné slovo.
§ Ak chcete odstrániť slová zo slovníka, stlačte a klepnite na Odstrániť.Potom vyberte slová, ktoré chcete odstrániť, a klepnite na Odstrániť.
Zálohovanie osobného slovníka na pamäťovú kartu
Ak máte nainštalovanú pamäťovú kartu, môžete zálohovať nové slová, ktoré ste pridalido slovníka prediktívneho zadávania textu.
1. Na obrazovke Domov stlačte a potom klepnite na Nastavenie > Jazyk aklávesnica > Dotykové zadávanie.
2. Klepnite na Osobný slovník > Synchronizovať osobný slovník > Kopírovať napamäťovú kartu.
3. Keď sa objaví výzva, klepnite na OK.
Import osobného slovníka z pamäťovej karty
1. Na obrazovke Domov stlačte a potom klepnite na Nastavenie > Jazyk aklávesnica > Dotykové zadávanie.
2. Klepnite na Osobný slovník > Synchronizovať osobný slovník > Obnoviť zpamäťovej karty.
3. Keď sa objaví výzva, klepnite na OK.
Zadávanie textu hovorenímNemáte čas na písanie? Skúste hovorením zadávať slová do väčšiny textovýchpolíčok, ktoré umožňujú používať klávesnicu.
§ Nezabudnite vybrať jazyk, ktorý budete používať – v nastaveniach Hlasový vstup avýstup .
§ Pretože zariadenie HTC ChaCha využíva službu rozpoznávania reči od Google, prizadávaní textu hovorením je potrebné pripojenie na Internet.
1. Po stlačení a podržaní . HTC ChaCha odhaduje, čo hovoríte.
2. Povedzte do zariadenia HTC ChaCha čo chcete napísať.
164 Klávesnica

Nastavenie jazyka hlasového zadávania
1. Na obrazovke Domov stlačte , potom klepnite na Nastavenie > Hlasový vstupa výstup > Nastavenie rozpoznávania hlasu.
2. Klepnite na Jazyk, potom vyberte požadovaný jazyk.
Dostupnosť jazykov závisí od jazykov hlasového zadávania podporovanými Google.
Úprava nastavení zadávaniaAk chcete otvoriť nastavenie dotykového zadávania, na obrazovke Domov stlačte apotom klepnite na Nastavenie > Jazyk a klávesnica > Dotykové zadávanie.
Nastaveniehardvérovejklávesnice
Zapnite alebo vypnite prediktívny text.
Dvojjazyčné návrhy Vyberte druhý jazyk klávesnice, ktorý chcete používať.
Zadávanie textu § Zapnite alebo vypnite prediktívny text, opravu pravopisu adokončovanie slov.
§ Aktivujte zvukovú alebo vibračnú odozvu pri písaní.
§ Nakalibrujte presnosť dotykovej klávesnice.
Osobný slovník Pridávajte, upravujte alebo odstráňte slová zo slovníkaprediktívneho textu.
165 Klávesnica

Pripojenia na Internet
Dátové pripojenieKeď prvýkrát zapnete HTC ChaCha, bude automaticky nastavený na používaniedátového pripojenia mobilného operátora (ak je vložená karta SIM).
Kontrola dátového pripojenia, ktoré používate
1. Na obrazovke Domov stlačte a potom klepnite na Nastavenie > Bezdrôtovákomunikácia a siete.
2. Klepnite na Mobilné siete > Sieťoví operátori alebo Názvy prístupových bodov.
Zapnutie a vypnutie dátového pripojenia
Vypnutím dátového pripojenia môžete ušetriť energiu batérie a peniaze na poplatkyza dáta. Ak však nemáte zapnuté dátové pripojenie a telefón nie je ani pripojený k sietiWi-Fi, nebudete automaticky prijímať aktualizácie e-mailu, kont spoločenských sietí aostatné synchronizované údaje.
1. Na obrazovke Domov stlačte a potom klepnite na Nastavenie > Bezdrôtovákomunikácia a siete.
2. Začiarknutím políčka Mobilná sieť zapnete dátové pripojenie; zrušenímzačiarknutia dátové pripojenie vypnete.
Pridanie nového prístupového bodu
Pred pridaním ďalšieho dátového pripojenia si obstarajte názov a nastaveniaprístupového bodu (vrátane používateľského mena a hesla, ak sa požadujú) od svojhomobilného operátora.
1. Na obrazovke Domov stlačte a potom klepnite na Nastavenie > Bezdrôtovákomunikácia a siete.
2. Klepnite na Mobilné siete > Názvy prístupových bodov.
3. Na obrazovke Názvy prístupových bodov (APN) stlačte a potom klepnite naNový APN.
4. Na obrazovke Upraviť prístupový bod zadajte nastavenia APN. Ak chceteupraviť nastavenie APN, klepnite na neho.
5. Stlačte a potom klepnite na Uložiť.
166 Pripojenia na Internet

Umožnenie roamingu dát
Pripojenie k partnerským sieťam svojho mobilného operátora a prístup k dátovýmslužbám aj vtedy, ak ste mimo pokrytia svojím mobilným operátorom.
Používanie dátových služieb v roamingu stojí peniaze. Pred použitím dátovéhoroamingu sa spýtajte svojho mobilného operátora na poplatky za dáta v roamingu.
1. Na obrazovke Domov stlačte a potom klepnite na Nastavenie > Bezdrôtovákomunikácia a siete.
2. Klepnite na Mobilné siete a potom začiarknite políčko Dáta v roamingu.
Začiarknite políčko Zvuk pri dátovom roamingu, ak chcete, aby HTC ChaCha prehralzvuk, aby ste vedeli, že sa pripojil k roamingovej sieti.
Wi-FiAk chcete používať funkciu Wi-Fi, musíte mať prístup k bezdrôtovému prístupovémubodu alebo tzv. „hotspotu“. Dostupnosť a intenzita signálu Wi-Fi sa môže líšiť vzávislosti od objektov, ako sú napríklad budovy alebo len steny medzi miestnosťami,cez ktoré signál Wi-Fi prechádza.
Zapnutie Wi-Fi a pripojenie k bezdrôtovej sieti
1. Na obrazovke Domov stlačte a potom klepnite na Nastavenie > Bezdrôtovákomunikácia a siete.
2. Začiarknutím políčka Wi-Fi zapnite sieť Wi-Fi. HTC ChaCha potom vyhľadábezdrôtové siete v dosahu.
3. Klepnite na Nastavenie Wi-Fi. V časti Siete Wi-Fi sa zobrazia názvy abezpečnostné nastavenia zistených sietí Wi-Fi.
4. Ak bezdrôtová sieť, ku ktorej sa chcete pripojiť, nie je v zozname nájdených sietí,zrolujte nadol po obrazovke a klepnite na Pridať sieť Wi-Fi. Zadajte nastaveniabezdrôtovej siete a potom klepnite na Uložiť.
5. Klepnite na sieť Wi-Fi, ku ktorej sa chcete pripojiť. Ak ste zvolili otvorenú sieť,automaticky sa k nej pripojíte.
6. Ak ste zvolili sieť zabezpečenú pomocou WEP, zadajte kľúč a potom klepnite naPripojiť.
Keď je HTC ChaCha pripojený k bezdrôtovej sieti, v stavovom riadku sa zobrazí ikonaWi-Fi , ktorá vám oznamuje približnú intenzitu signálu (počet pásikov, ktorésvietia).
Keď sa HTC ChaCha najbližšie bude pripájať k zabezpečenej bezdrôtovej sieti, kuktorej ste sa už pripojili, nebudete musieť opäť zadávať kľúč ani iné údajezabezpečenia, okrem prípadu, že bol HTC ChaCha vynulovaný na nastaveniepredvolené výrobcom.
167 Pripojenia na Internet

Pripojenie k sieti Wi-Fi prostredníctvom bezpečnosti EAP-TLS
Pred pripojením k Wi-Fi sieti cez autentifikačný protokol EAP-TLS bude možnopotrebné do zariadenia HTC ChaCha inštalovať sieťový certifikát (*.p12).
1. Uložte certifikačný súbor do hlavného priečinka pamäťovej karty.
2. Na obrazovke Domov stlačte a potom klepnite na Nastavenie >Zabezpečenie.
3. Klepnite na Inštalovať z karty SD.
4. Vyberte si sieťový certifikát potrebný na pripojenie k sieti EAP-TLS.
5. Zapnite Wi-Fi a pripojte k bezdrôtovej sieti.
Kontrola stavu bezdrôtovej siete
1. Na obrazovke Domov stlačte a potom klepnite na Nastavenie > Bezdrôtovákomunikácia a siete.
2. Na obrazovke Bezdrôtová komunikácia a siete klepnite na Nastavenie Wi-Fi apotom klepnite na bezdrôtovú sieť, ku ktorej je HTC ChaCha práve pripojený.
Zobrazí sa políčko ukazujúce meno siete Wi-Fi, stav, rýchlosť, silu signálu a iné.
Ak chcete odstrániť nastavenie tejto siete, klepnite na Zabudnúť. Ak sa chceteznova pripojiť k bezdrôtovej sieti, ktorú ste odstránili, je potrebné bezdrôtovú sieťznova vybrať zo zoznamu dostupných sietí Wi-Fi. Ak ide o zabezpečenúbezdrôtovú sieť, je potrebné znova zadať prihlasovacie údaje k bezdrôtovej sieti.
Pripojenie k inej sieti Wi-Fi
1. Na obrazovke Domov stlačte a potom klepnite na Nastavenie > Bezdrôtovákomunikácia a siete.
2. Klepnite na Nastavenie Wi-Fi. Zistené siete Wi-Fi sa zobrazia v časti Siete Wi-Fi.
3. Ak chcete manuálne hľadať dostupné siete Wi-Fi, na obrazovke Wi-Fi stlačte a potom klepnite na Vyhľadať.
4. Klepnutím na inú sieť Wi-Fi sa k nej pripojíte.
Pripojenie k virtuálnej privátnej sieti (VPN)Pridajte, nastavte a spravujte virtuálne privátne siete (VPN), aby ste mohli pripojiť aotvárať zdroje v rámci zabezpečenej miestnej siete, ako je napríklad firemná sieť.
V závislosti od typu siete VPN, ktorú používate v práci, pred pripojením sa k miestnejsieti vašej spoločnosti sa možno objaví výzva na zadanie prihlasovacích údajov alebonainštalovanie bezpečnostných certifikátov. Tieto informácie môžete dostať od svojhoadministrátora siete.
HTC ChaCha musí tiež najprv vytvoriť Wi-Fi alebo dátové pripojenie pred tým, akobudete možné spustiť pripojenie k sieti VPN.
168 Pripojenia na Internet

Nastavenie pamäte prihlasovacích údajov
Ak vám administrátor siete oznámi, že treba prevziať a nainštalovať bezpečnostnécertifikáty, musíte najprv na HTC ChaCha nastaviť zabezpečenú pamäť preprihlasovacie údaje.
1. Na obrazovke Domov stlačte a potom klepnite na Nastavenie >Zabezpečenie.
2. Klepnite na Nastaviť heslo.
3. Zadajte nové heslo pre pamäť na prihlasovacie údaje.
4. Zrolujte nadol a potvrďte heslo, a následne klepnite na OK.
5. Začiarknite políčko Použiť zabezpečenie prihlasovacích údajov.
Následne môžete prevziať a inštalovať certifikáty potrebné na prístup k svojej miestnejsieti. Váš sieťový administrátor vám povie, ako to spraviť.
Pridanie pripojenia VPN
1. Na obrazovke Domov stlačte a potom klepnite na Nastavenie > Bezdrôtovákomunikácia a siete.
2. Klepnite na Nastavenie VPN > Pridať VPN a potom klepnite na typ VPN, ktorýchcete pridať.
3. Klepnite na nastavenie VPN a nastavte ich na základe podrobností ozabezpečení, ktoré ste dostali od správcu siete.
4. Stlačte a potom klepnite na Uložiť.
VPN sa tým pridá do časti VPN obrazovky Nastavenie VPN.
Pripojenie k sieti VPN
1. Na obrazovke Domov stlačte a potom klepnite na Nastavenie > Bezdrôtovákomunikácia a siete.
2. Klepnite na Nastavenie VPN.
3. V časti VPN klepnite na VPN, ku ktorej sa chcete pripojiť.
4. Keď sa objaví výzva, zadajte svoje prihlasovacie údaje a potom klepnite naPripojiť. Po pripojení sa v oblasti upozornení v záhlaví objaví ikona pripojenia kVPN .
Otvorením webového prehľadávača budete mať prístup ku zdrojom, ako súintranetové stránky vašej firemnej siete.
169 Pripojenia na Internet

Odpojenie od siete VPN
1. Stlačte a podržte riadok záhlavia a potom ho potiahnite dolu, čím otvoríte panelUpozornenia.
2. Klepnutím na pripojenie VPN sa vrátite na obrazovku Nastavenie VPN a potompre jeho odpojenie klepnite na dané pripojenie VPN.
Keď sa HTC ChaCha odpojí od VPN, v oznamovacej oblasti v záhlaví sa zobrazí ikonaodpojenia VPN .
Používanie zariadenia HTC ChaCha akomodemu (Pripojenie cez USB)Nemáte v počítači k dispozícii pripojenie na Internet? Žiadny problém. Použite napripojenie k Internetu dátové pripojenie zariadenia HTC ChaCha.
§ Na používanie dátového pripojenia musí byť v zariadení HTC ChaCha vložená kartaSIM.
§ Ak chcete použiť HTC ChaCha ako modem, je potrebné najprv do počítačanainštalovať program HTC.
1. Uistite sa, či je dátové pripojenie na zariadení HTC ChaCha zapnuté.
2. Pomocou priloženého kábla USB pripojte HTC ChaCha k počítaču.
3. Na obrazovke Pripojiť k PC vyberte možnosť Pripojenie cez USB a potomklepnite na Hotovo.
170 Pripojenia na Internet

Pripojenie zariadenia HTC ChaCha k Internetuprostredníctvom počítača (Sprostredkovanépripojenie na Internet)Ak nemáte pre HTC ChaCha dátovú tarifu alebo nemáte prístup k sieti Wi-Fi, môžetebyť na HTC ChaCha stále online pomocou pripojenia počítača na Internet.
Pred použitím počítača ako modemu je potrebné najprv do počítača nainštalovaťprogram HTC Sync.
1. Uistite sa, že je počítač pripojený na Internet.
Dva tipy pre kontrolu pripojenia počítača k Internetu. Po prvé – možno budepotrebné vypnúť svoj firewall pre miestnu sieť. Po druhé – ak sa počítač pripája kInternetu prostredníctvom PPP (napr. Dial UP, xDSL alebo VPN), funkcia Pripojeniek Internetu podporuje len protokol TCP.
2. Pomocou priloženého kábla USB pripojte HTC ChaCha k počítaču.
3. Na obrazovke Pripojiť k PC vyberte možnosť Pripojenie k Internetu a potomklepnite na Hotovo.
Používanie zariadenia HTC ChaCha akobezdrôtového smerovačaZdieľajte svoje dátové pripojenie s inými zariadeniami premenou zariadenia HTCChaCha na bezdrôtový smerovač.
Pred použitím zariadenia HTC ChaCha ako bezdrôtového smerovača sa uistite, či je naňom zapnuté dátové pripojenie.
1. Na obrazovke Domov stlačte a potom klepnite na Nastavenie > Bezdrôtovákomunikácia a siete.
2. Klepnite na Nastavenie Portable Wi-Fi hotspot.
3. Zadajte názov smerovača alebo použite predvolený názov smerovača.
4. Vyberte typ pre Zabezpečenie a nastavte heslo (kľúč) pre svoj bezdrôtovýsmerovač. Ak vyberiete možnosť Žiadne v položke Zabezpečenie, nie jepotrebné zadanie hesla.
Heslo je kľúč, ktorý musia iní ľudia zadať na svojom zariadení, ak sa chcú pripojiť apoužívať váš HTC ChaCha ako bezdrôtový smerovač.
5. Začiarknutím políčka Portable Wi-Fi Hotspot zapnite funkciu bezdrôtovéhosmerovača.
HTC ChaCha je pripravený na používanie ako bezdrôtový smerovač, keď v stavovomriadku uvidíte .
171 Pripojenia na Internet

Bluetooth
Základy Bluetooth
Zapnutie alebo vypnutie Bluetooth
1. Na obrazovke Domov stlačte a potom klepnite na Nastavenie > Bezdrôtovákomunikácia a siete.
2. Začiarknite alebo zrušte začiarknutie políčka Bluetooth.
Ešte jednoduchší spôsob zapnutia alebo vypnutia Bluetooth je pomocou miniaplikácieBluetooth na obrazovke Domov.
Bluetooth vypnite, keď sa nepoužíva, aby sa šetrila batéria, alebo na miestach, kdeje používanie bezdrôtového zariadenia zakázané, ako napríklad na palube lietadlaalebo v nemocniciach.
Zmena názvu zariadenia
Názov zariadenia identifikuje HTC ChaCha pred ostatnými zariadeniami.
1. Na obrazovke Domov stlačte a potom klepnite na Nastavenie > Bezdrôtovákomunikácia a siete.
2. Klepnite na Nastavenie Bluetooth.
3. Ak nie je začiarknuté políčko Bluetooth, vyberte ho, čím zapnete Bluetooth.
4. Klepnite na Názov zariadenia.
5. Zadajte v dialógovom okne nový názov pre HTC ChaCha a potom klepnite naOK.
172 Bluetooth

Pripojenie náhlavnej súpravy Bluetooth alebosúpravy do autaMôžete počúvať hudbu cez Bluetooth stereo náhlavnú súpravu alebo viesť hands-freekonverzácie pomocou kompatibilnej súpravy Bluetooth alebo súpravy do auta. Prinastavení stereo prehrávača a hands-free je rovnaký postup.
§ Ak chcete počúvať hudbu pomocou náhlavnej súpravy alebo súpravy do auta,musia tieto súpravy podporovať profil A2DP Bluetooth.
§ Pred pripojením náhlavnej súpravy ju musíte nastaviť ako rozpoznateľnú, aby juHTC ChaCha mohol nájsť. Informácie o tom, ako tak spraviť, nájdete v príručke knáhlavnej súprave.
1. Na obrazovke Domov stlačte a potom klepnite na Nastavenie > Bezdrôtovákomunikácia a siete.
2. Klepnite na Nastavenie Bluetooth.
3. Ak nie je začiarknuté políčko Bluetooth, vyberte ho, čím zapnete Bluetooth.
4. Uistite sa, že náhlavná súprava je rozpoznateľná.
5. Klepnite na Hľadať zariadenia. HTC ChaCha začne hľadať zariadenia s podporouBluetooth v dosahu.
6. Keď vidíte názov svojej náhlavnej súpravy zobrazené v časti ZariadeniaBluetooth, klepnite na jej názov. HTC ChaCha sa potom automaticky pokúsispárovať s náhlavnou súpravou.
7. Ak automatické spárovanie zlyhá, zadajte vstupný kód dodaný s náhlavnousúpravou.
Stav spárenia a pripojenia je zobrazený pod náhlavnou súpravou hands-free alebosúpravou do auta v časti Zariadenia Bluetooth. Keď sú náhlavná súprava Bluetoothalebo súprava do auta pripojené k HTC ChaCha, zobrazí sa ikona pripojenia Bluetooth
v stavovom riadku. V závislosti od typu náhlavnej súpravy alebo súpravy do auta,ktoré ste pripojili, môžete potom začať používať náhlavnú súpravu alebo súpravu doauta na počúvanie hudby a/alebo uskutočňovanie a prijímanie hovorov.
Opätovné pripojenie náhlavnej súpravy alebo súpravy do auta
Zvyčajne môžete náhlavnú súpravu poľahky znova pripojiť zapnutím Bluetooth naHTC ChaCha a následným zapnutím náhlavnej súpravy. Možno však bude potrebnépripojiť manuálne, ak bola náhlavná súprava používaná s iným zariadením Bluetooth.
1. Na obrazovke Domov stlačte a potom klepnite na Nastavenie > Bezdrôtovákomunikácia a siete.
2. Klepnite na Nastavenie Bluetooth.
3. Ak nie je začiarknuté políčko Bluetooth, vyberte ho, čím zapnete Bluetooth.
4. Uistite sa, že náhlavná súprava je rozpoznateľná.
173 Bluetooth

5. Klepnite na názov náhlavnej súpravy v časti Zariadenia Bluetooth.
6. Ak sa objaví výzva na zadanie vstupného kódu, skúste 0000 alebo 1234,prípadne pozrite do dokumentácie k náhlavnej súprave/súprave do auta apokúste sa nájsť vstupný kód.
Ak stále nemôžete znova pripojiť k náhlavnej súprave alebo súprave do auta,postupujte podľa pokynov uvedených v časti Zrušenie spárovania so zariadenímBluetooth na strane 174a potom postupujte podľa krokov uvedených v časti Pripojenie náhlavnej súpravy Bluetooth alebo súpravy do auta na strane 173.
Odpojenie od zariadenia Bluetooth alebozrušenie spárovania
Odpojenie zariadenia Bluetooth
1. Na obrazovke Domov stlačte a potom klepnite na Nastavenie > Bezdrôtovákomunikácia a siete.
2. Klepnite na Nastavenie Bluetooth.
3. V časti Zariadenia Bluetooth stlačte a podržte zariadenie, ktoré chcete odpojiť.
4. Klepnite na Odpojiť.
Zrušenie spárovania so zariadením Bluetooth
Môžete dosiahnuť, aby HTC ChaCha zabudol spojenie spárovaním s iným zariadenímBluetooth. Možno to bude potrebné, ak chcete znova zadať alebo potvrdiť vstupnýkód pri zopakovaní pripojenia k inému zariadeniu.
1. Na obrazovke Domov stlačte a potom klepnite na Nastavenie > Bezdrôtovákomunikácia a siete.
2. Klepnite na Nastavenie Bluetooth.
3. V časti Zariadenia Bluetooth stlačte a podržte zariadenie, s ktorým chcete zrušiťspárovanie.
4. Klepnite na Odpojiť a zrušiť párovanie, prípadne klepnite na Zrušiť párovanie, akzariadenie Bluetooth nie je práve pripojené k zariadeniu HTC ChaCha.
174 Bluetooth

Posielanie informácií pomocou BluetoothBluetooth môžete používať na prenos informácií medzi zariadením HTC ChaCha ainým zariadením s funkciou Bluetooth, ako sú napríklad telefón alebo notebook.Môžete posielať nasledovné typy informácií, v závislosti od zariadenia, na ktoré ichposielate:
§ Obrázky a videá
§ Udalosti kalendára
§ Kontakty
§ Zvukové súbory
Predtým ako začnete, nastavte prijímajúce zariadenie do rozpoznateľného režimu.Možno ho budete musieť nastaviť na “Prijať prenosy” alebo “Prijať súbory”. Pozritedokumentáciu zariadenia, kde nájdete pokyny na prijímanie informácií cezBluetooth.
1. Na zariadení HTC ChaCha otvorte aplikáciu, ktorá obsahuje informáciu alebosúbor, ktoré chcete poslať.
2. Postupujte podľa krokov pre daný typ položky, ktorú chcete poslať:
Nasnímanáfotografia alebovideo
Po nasnímaní klepnite na obrazovke ukážky aplikácieFotoaparát na a potom klepnite na Bluetooth.
Fotografie alebovideá
1. V aplikácii Galéria zvoľte album.
2. Klepnite na a potom klepnite na Bluetooth.
3. Vyberte fotografie a videá, ktoré chcete zdieľať, a potomklepnite na Ďalej.
Kontakt 1. V aplikácii Ľudia klepnutím na kontakt zobraztepodrobnosti o kontakte.
2. Stlačte a potom klepnite na Odoslať kontakt.
3. Klepnite na ikonu šípky nadol a potom vyberte Bluetooth.
4. Vyberte, ktoré podrobnosti chcete zdieľať, a potomklepnite na Odoslať.
Plánovanáčinnosť aleboudalosťkalendára
V zobrazení Deň, Agenda alebo Týždeň stlačte a podržteudalosť a potom klepnite na Zdieľať v Calendar > Bluetooth.
175 Bluetooth

Hudobnáskladba
Keď je na obrazovke Prehráva sa v aplikácii Hudbazobrazená skladba, stlačte a potom klepnite na Zdieľať >Bluetooth.
Zvukovánahrávka
Na hlavnej obrazovke aplikácie Hlasový záznamník klepnitena a potom klepnite na Bluetooth.
3. Ak sa objaví výzva na zapnutie Bluetooth, urobte tak.
4. Ak ste predtým nespárovali prijímajúce zariadenie, klepnite na Hľadať zariadenia.
5. Klepnite na názov prijímajúceho zariadenia.
6. Keď sa objaví výzva, prijmite na zariadení HTC ChaCha žiadosť o spárovanie sprijímajúcim zariadením. Zadajte rovnaký vstupný kód alebo potvrďteautomaticky vygenerovaný vstupný kód na oboch zariadeniach.
7. Na prijímajúcom zariadení prijmite súbor.
Kam sa ukladajú odoslané informácie
Keď posielate informácie pomocou Bluetooth, umiestnenie uloženia závisí od typuinformácií a prijímajúceho zariadenia.
Ak posielate udalosť kalendára alebo kontakt, zvyčajne sa pridá priamo do príslušnejaplikácie v prijímajúcom zariadení. Ak napríklad pošlete udalosť kalendára dokompatibilného telefónu, udalosť sa zobrazí v aplikácii kalendára daného telefónu.
Ak pošlete iný typ súboru do počítača so systémom Windows, zvyčajne sa uloží vpriečinku Bluetooth Exchange v osobných priečinkoch dokumentov.
§ V systéme Windows XP to môže byť: C:\Dokumenty a nastavenia\[vašepoužívateľské meno]\Moje dokumenty\Bluetooth Exchange
§ V systéme Windows Vista to môže byť: C:\Používatelia\[vašepoužívateľské meno]\Dokumenty
§ V systéme Windows 7 to môže byť: C:\Používatelia\[vaše používateľskémeno]\Moje dokumenty\priečinok Bluetooth Exchange
Ak pošlete súbor na iné zariadenie, miesto uloženia môže závisieť od typu súboru. Aknapríklad pošlete obrázkový súbor na iný mobilný telefón, môže byť uložený vpriečinku s názvom „Obrázky“.
Prijímanie informácií pomocou BluetoothHTC ChaCha umožňuje prijímať rôzne súbory cez Bluetooth vrátane fotografií,hudobných skladieb a dokumentov, ako sú napríklad súbory vo formáte PDF.
1. Na obrazovke Domov stlačte a potom klepnite na Nastavenie > Bezdrôtovákomunikácia a siete.
2. Klepnite na Nastavenie Bluetooth.
3. Ak nie je začiarknuté políčko Bluetooth, vyberte ho, čím zapnete Bluetooth.
4. Začiarknite políčko Zistiteľné.
176 Bluetooth

5. Z posielajúceho zariadenia pošlite jeden alebo viac súborov do zariadenia HTCChaCha. Pozrite si dokumentáciu zariadenia, kde nájdete pokyny na posielanieinformácií cez Bluetooth.
6. Keď sa objaví výzva, prijmite na zariadení HTC ChaCha a na posielajúcomzariadení žiadosť o spárovanie. Zadajte rovnaký vstupný kód alebo potvrďteautomaticky vygenerovaný vstupný kód na oboch zariadeniach.
Potom sa objaví žiadosť na overenie cez Bluetooth.
7. Ak chcete automaticky prijímať súbory z odosielajúceho zariadenia vbudúcnosti, začiarknite políčko Vždy.
8. Klepnite na Prijať alebo OK.
9. Keď HTC ChaCha dostane upozornenia na žiadosť o prenos súboru, posuňteprstom nadol panel Upozornenia a potom klepnite na Prijať.
10. Keď sa súbor prenesie, zobrazí sa upozornenie. Ak chcete hneď otvoriť súbor,posuňte nadol panel Upozornenia a potom klepnite na príslušné upozornenie.
Čo sa stane po tom, ako otvoríte prijatý súbor, závisí od typu súboru:
§ Súbory médií a dokumenty sa zvyčajne otvoria priamo v kompatibilnej aplikácii.Ak napríklad otvoríte hudobnú skladbu, začne sa prehrávať v aplikácii Hudba.
§ Pre súbor vCalendar vyberte kalendár, do ktorého chcete udalosť uložiť, apotom klepnite na Importovať. vCalendar sa pridá medzi udalosti aplikácieKalendár.
§ Pri súbore s kontaktom vo formáte vCard môžete zvoliť import jedného,viacerých alebo všetkých týchto kontaktov do svojho zoznamu kontaktov.
Pridanie priečinku súborov prijatých prostredníctvom Bluetooth naobrazovku Domov
Na obrazovku Domov môžete pridať priečinok, v ktorom sa zobrazia všetky súboryprijaté cez Bluetooth.
1. Na obrazovke Domov klepnite na > Pridať položky na obrazovku Domov.
2. Klepnite na Priečinok > Prijaté cez Bluetooth.
3. Stlačte a podržte ikonu priečinka súborov prijatých cez Bluetooth a potiahniteho na požadované miesto na obrazovke Domov.
Ak chcete zobraziť obsah priečinka, klepnite na ikonu priečinka. Ak chcete otvoriťsúbor, klepnite na názov súboru.
177 Bluetooth

Zabezpečenie
Ochrana karty SIM kódom PINPridajte ďalšiu úroveň zabezpečenia zariadenia HTC ChaCha priradením kódu PIN(personal identification number – osobné identifikačné číslo) karte SIM.
Pred pokračovaním sa uistite, že ste od svojho mobilného operátora dostalipredvolený PIN pre kartu SIM.
1. Na obrazovke Domov stlačte a potom klepnite na Nastavenie >Zabezpečenie.
2. Klepnite na Nastaviť zámok karty SIM, potom vyberte Zamknúť kartu SIM.
3. Zadajte kód PIN karty SIM, potom klepnite na OK.
4. Pre zmenu PIN karty SIM klepnite na Zmeniť kód PIN karty SIM.
Obnova karty SIM, ktorá je uzamknutá
Ak zadáte nesprávny kód PIN viackrát, než je povolený maximálny počet pokusov,karta bude v stave „Zablokovaný kód PUK“.
Potrebujete kód PUK pre obnovenie prístupu k zariadeniu HTC ChaCha. Tento kód stepravdepodobne obdržali od svojho mobilného operátora, keď ste dostali kartu SIM.
1. Na obrazovke Voľba čísla zadajte kód PUK a potom klepnite na Ďalej.
2. Zadajte nový PIN, ktorých chcete používať, a klepnite na Ďalej.
3. Zadajte nový PIN znova a potom klepnite na OK.
Ochrana zariadenia HTC ChaCha vzoromzámku obrazovky, kódom PIN alebo heslomChráňte svoje osobné údaje a zabráňte ostatným v používaní zariadenia HTC ChaChabez vášho dovolenia nastavením vzoru zámku obrazovky, kódu PIN alebo hesla.
Zámok obrazovky sa objaví pri každom zapnutí zariadenia HTC ChaCha alebo ak jezariadenie po určenú dobu nečinné.
1. Na obrazovke Domov stlačte a potom klepnite na Nastavenie >Zabezpečenie.
2. Klepnite na Nastaviť zámok obrazovky.
178 Zabezpečenie

3. Vyberte jednu z týchto možností:
Nič Vypne sa predtým vytvorený zámok obrazovky.
Vzor Nastavte vzor zámku obrazovky podľa pokynov na obrazovke.
Kód PIN Nastavte číselné heslo zložené minimálne zo štyroch číslic.
Heslo Nastavte alfanumerické heslo.
4. Na obrazovke Zabezpečenie klepnite na Zamknúť telefón po, potom určte časnečinnosti, po uplynutí ktorého sa má obrazovka zamknúť.
Môžete aj zrušiť začiarknutie políčka Použiť viditeľný vzor alebo Viditeľné heslá naobrazovke Zabezpečenie, ak nechcete, aby sa vzor zámku obrazovky zobrazovalpočas jeho zadávania na obrazovku.
Zmena zámku obrazovky
1. Na obrazovke Domov stlačte a potom klepnite na Nastavenie >Zabezpečenie.
2. Klepnite na Zmeniť zámok obrazovky.
3. Zadajte súčasný zámok obrazovky, čím potvrdíte, že ho chcete zmeniť.
4. Vyberte iný typ zámku obrazovky, potom zadajte nový vzor, kód PIN aleboheslo. Prípadne klepnite na Nič, ak nechcete používať zámok obrazovky.
Zabudli ste svoj vzor zámku obrazovky?
Ak ste zabudli svoj vzor zámku obrazovky, máte najviac päť pokusov naodomknutie zariadenia HTC ChaCha.
Ak sa vám to nepodarí, môžete odomknúť HTC ChaCha zadaním svojhopoužívateľského mena a hesla konta Google.
1. Na obrazovke odomknutia zadajte vzor zámku.
2. Po piatom pokuse sa objaví výzva, aby ste počkali 30 sekúnd, potomklepnite na OK.
3. Ak sa displej vypne, stlačením tlačidla ZAPNÚŤ/VYPNÚŤ displej znovazapnete, potom odomknite obrazovku.
4. Klepnite na tlačidlo Zabudli ste vzor?, keď sa objaví.
5. Zadajte používateľské meno a heslo k svojmu kontu Google a potomklepnite na Prihlásiť. Potom sa objaví výzva na vytvorenie nového vzoruzámku obrazovky. Ak tak už ďalej nechcete robiť, klepnite na Zrušiť.
179 Zabezpečenie

Nastavenie
Nastavenia na HTC ChaChaSpravujte a prispôsobte si nastavenie telefónu na obrazovke Nastavenie.
Na obrazovke Domov stlačte a potom klepnite na Nastavenie.
Personalizovať Prispôsobte si HTC ChaCha na svoj obraz rôznymi možnosťamipersonalizácie, ktoré sú k dispozícii.
Bezdrôtovákomunikácia asiete
Nastavte bezdrôtové pripojenia, ako sú Wi-Fi, dátové pripojeniea Bluetooth, aktivujte Režim v lietadle a podobne.
Volať Nastavte si služby volaní, ako napríklad hlasová schránka,presmerovanie hovoru, ďalší hovor na linke a ID volajúceho.
Zvuk § Vyberte si zvuky, ktoré chcete použiť ako vyzváňacie tóny apri upozorneniach.
§ Nastavte hlasitosť prehrávania médií.
§ Nastavte nižšiu úroveň hlasitosti vyzváňania, keď počaszvonenia pohnete zariadením HTC ChaCha, nastavte vyššiuhlasitosť vyzváňania, keď máte telefón v taške alebo vovrecku, a zapnite hlasitý odposluch pretočením telefónu.
Zobrazenie Upravte nastavenie zobrazenia, ako je automatická orientáciaobrazovky, jas, čas vypnutia obrazovky a iné.
Kontá asynchronizácia
§ Prihláste a odhláste sa z kont spoločenských sietí, kontaGoogle a konta Exchange ActiveSync.
§ Prihláste sa na konto HTCSense.com alebo odhláste.
§ Môžete tiež spravovať synchronizáciu a ďalšie nastaveniasvojich kont.
Umiestnenie § Vyberte zdroje pre určenie vášho umiestnenia.
§ Vyberte Hľadač telefónu a môžete použiť HTCSense.com navyhľadanie zariadenia HTC ChaCha.
Hľadať Vyberte položky, ktoré majú byť zahrnuté do prehľadávania, anastavte možnosti hľadania Google.
180 Nastavenie

Ochrana osobnýchúdajov
Zvoľte si automatické zálohovanie niektorých nastavení (napr.heslá pre Wi-Fi alebo Záložky) na servery Google pomocousvojho konta Google, takže ich budete môcť v prípade potrebyobnoviť.
Pripojiť k PC § Nastavte si predvolený typ USB pripojenia na používanie pripripojení zariadenia HTC ChaCha k počítaču.
§ Prípadne začiarknite políčko Opýtať sa, ak chcete nastaviť, abyzariadenie HTC ChaCha vždy zobrazovalo obrazovku výberutypu USB pripojenia.
Zabezpečenie Nastavte si vzor zámku obrazovky, aktivujte zámok karty SIMalebo spravujte pamäť prihlasovacích údajov.
Napájanie Zapnite šetrič energie, ak chcete automaticky prepínať dorežimu úspory energie, keď sa energie batérie zníži nanastavenú úroveň.
Aplikácie Spravujte spustené aplikácie, premiestnite aplikácie napamäťovú kartu alebo z nej a inštalujte alebo odinštalujteprogramy.
Karta SD a pamäťtelefónu
§ Skontrolujte voľné miesto v internej pamäti a na pamäťovejkarte.
§ Na tejto obrazovke treba odpojiť pamäťovú kartu pred jejvytiahnutím zo zariadenia HTC ChaCha.
§ Môžete vykonať aj resetovanie na stav z výroby.
Dátum a čas Nastavte si dátum a čas, časovú zónu a formát dátumu alebočasu.
Jazyk a klávesnica Nastavte si jazyk a región pre operačný systém. Môžete nastaviťaj možnosti klávesnice.
Zjednodušenieovládania
Tieto nastavenia použite, ak ste prevzali a nainštalovali nástrojna zjednodušenie ovládania, ako je napríklad čítačka obrazovky,ktorá poskytuje hlasovú odozvu. Môžete zapnúť alebo vypnúťfunkcie a služby zjednodušenia ovládania.
Hlasový vstup avýstup
Nastavte možnosti zadávania hlasom. Ak máte nainštalovanúaplikáciu prevodu textu na reč (hlasové dáta), použite tútomožnosť na konfigurovanie nastavení prevodu textu na reč.
Informácieo telefóne
§ Zapnite alebo vypnite kontroly rozvrhu pre systémovéaktualizácie softvéru alebo manuálnu kontrolu aktualizácií.
§ Zapnite alebo vypnite funkciu Oznámiť spoločnosti HTC. Ak jetáto funkcia zapnutá, pomôžete nám v prípade, že sa nazariadení HTC ChaCha vyskytne technický problém.
§ Zobrazte rôzne informácie o HTC ChaCha, ako je napríklad typmobilnej siete, intenzita signálu, úroveň nabitia batérie atď.
181 Nastavenie

Zmena nastavenia obrazovky
Manuálne nastavenie jasu obrazovky
1. Na obrazovke Domov stlačte a potom klepnite na Nastavenie.
2. Klepnite na Zobrazenie > Jas.
3. Zrušte začiarknutie políčka Automatický jas.
4. Potiahnutím lišty jasu vľavo znížite jas a potiahnutím vpravo zvýšite jasobrazovky.
5. Klepnite na OK.
Nastavenie času do vypnutia obrazovky
Po určitom čase neaktivity sa obrazovka vypne, aby sa šetrila energia batérie. Môžetenastaviť čas nečinnosti pred vypnutím obrazovky.
1. Na obrazovke Domov stlačte a potom klepnite na Nastavenie.
2. Klepnite na Zobrazenie > Časový limit obrazovky.
3. Klepnite na čas do vypnutia obrazovky.
Vypnutie automatického otáčania obrazovky
V predvolenom nastavení sa orientácia obrazovky nastavuje automaticky podľa toho,ako držíte HTC ChaCha.
Automatické otáčanie nie je podporované na všetkých obrazovkách aplikácií.
1. Na obrazovke Domov stlačte a potom klepnite na Nastavenie.
2. Klepnite na Zobrazenie.
3. Zrušte začiarknutie políčka Automaticky otáčať obrazovku.
Rekalibrácia G-senzora
Prekalibrujte obrazovku, ak máte pocit, že orientácia obrazovky nezodpovedá správnespôsobu držania zariadenia HTC ChaCha.
1. Na obrazovke Domov stlačte a potom klepnite na Nastavenie.
2. Klepnite na Zobrazenie > Kalibrácia G-senzora.
3. Položte HTC ChaCha na rovný podklad a potom klepnite na Kalibrovať.
4. Po rekalibračnom procese klepnite na OK.
182 Nastavenie

Ponechanie zapnutej obrazovky počas nabíjania zariadenia HTCChaCha
Môžete zabrániť vypnutiu obrazovky zariadenia HTC ChaCha počas nabíjania.
1. Na obrazovke Domov stlačte a potom klepnite na Nastavenie.
2. Klepnite na Aplikácie > Vývoj.
3. Začiarknite políčko Nechať prebudené.
Zapnutie alebo vypnutie animačných efektov
Môžete vypnúť animáciu alebo povoliť len niektoré animácie, keď prepínate medziobrazovkami.
1. Na obrazovke Domov stlačte a potom klepnite na Nastavenie.
2. Klepnite na Zobrazenie > Animácia.
3. V ponuke možností si vyberte požadovanú animáciu.
Zmena nastavení zvukov
Prepínanie medzi tichým režimom, vibrovaním a normálnym režimom.
Spravte jednu z týchto možností:
§ Ak chcete prepnúť z tichého režimu naspäť na normálny, stlačte tlačidlo ZVÝŠIŤHLASITOSŤ.
§ Ak chcete prepnúť z režimu vibrovania naspäť na normálny, stlačte dvakráttlačidlo ZVÝŠIŤ HLASITOSŤ.
§ Na obrazovke Domov stlačte a potom klepnite na Nastavenie > Zvuk >Zvukový profil.
Pridajte na obrazovku Domov miniaplikáciu Profil a budete môcť rýchlo prepínaťmedzi režimami.
Povolenie alebo zablokovanie zvukového výberu
Môžete si vybrať, aby zaznel tón, keď vyberiete položky na obrazovke.
1. Na obrazovke Domov stlačte a potom klepnite na Nastavenie.
2. Klepnite na Zvuk.
3. Začiarknite políčko Zvuk výberu.
183 Nastavenie

Automatické zníženie hlasitosti vyzváňania
HTC ChaCha je vybavený funkciou tichého vyzváňania, pri ktorej sa automaticky znížihlasitosť vyzváňania, keď pohnete telefónom.
1. Na obrazovke Domov stlačte a potom klepnite na Nastavenie.
2. Klepnite na Zvuk.
3. Začiarknite alebo zrušte začiarknutie políčka Stíšiť zvonenie pri zodvihnutí.
Zvýšenie hlasitosti vyzváňania zariadenia HTC ChaCha pomocourežimu Vo vrecku
Aby ste predišli zmeškaniu prichádzajúcich hovorov, keď máte HTC ChaCha vo vreckualebo v taške, vreckový režim postupne zvyšuje hlasitosť vyzváňania a vibruje, keďmáte prichádzajúci hovor. Keď HTC ChaCha nie je vo vrecku alebo taške, budevyzváňať normálnou hlasitosťou, ktorú ste nastavili.
1. Na obrazovke Domov stlačte a potom klepnite na Nastavenie.
2. Klepnite na Zvuk.
3. Začiarknite alebo zrušte začiarknutie políčka Režim Vo vrecku.
Automatické prepnutie na hlasitý odposluch
Jednoduchým pretočením zariadenia HTC ChaCha môžete prepnúť na hlasitýodposluch.
1. Na obrazovke Domov stlačte a potom klepnite na Nastavenie.
2. Klepnite na Zvuk.
3. Začiarknite alebo zrušte začiarknutie políčka Prevrátenie pre hlasitý odposluch.
Zmena jazykaKeď zapnete HTC ChaCha prvýkrát, objaví sa výzva na výber jazyka, ktorý chcetepoužívať. Ak chcete, môžete jazyk zmeniť aj kedykoľvek po nastavení zariadenia HTCChaCha. Zmena jazyka ovplyvní rozloženie klávesnice, formát dátumu a času a pod.
Jazyky, z ktorých je možné vybrať, sa môžu líšiť v závislosti od verzie zariadenia HTCChaCha, ktorú máte.
1. Na obrazovke Domov stlačte a potom klepnite na Nastavenie.
2. Klepnite na Jazyk a klávesnica > Vybrať jazyk.
184 Nastavenie

3. Klepnite na jazyk a príslušnú oblasť, ktoré chcete použiť.
4. Stlačením sa vrátite na obrazovku Domov. Nový jazyk sa použije behomniekoľkých sekúnd.
Optimalizácia výdrže batérieMôžete nastaviť, aby sa HTC ChaCha automaticky prepol do režimu úspory energie,keď nabitie batérie dosiahne určitú úroveň.
1. Na obrazovke Domov stlačte a potom klepnite na Nastavenie.
2. Klepnite na Napájanie.
3. Začiarknite políčko Zapnúť šetrič energie.
4. Klepnite na Zapnúť šetrič energie o a potom vyberte, kedy sa má prepnúť dorežimu úspory energie.
5. Klepnite na Nastavenie šetriča energie a potom nastavte a vyberte správaniezariadenia HTC ChaCha, keď sa prepne do režimu úspory energie.
Používanie GSM siete mobilného operátora
Pre pripojenie na Internet sa prepnite do používania GSM siete svojho mobilnéhooperátora, ak nepoužívate dátové pripojenie. Pripojenie ku GSM sieti mobilnéhooperátora spotrebúva menej energie batérie.
1. Na obrazovke Domov stlačte a potom klepnite na Nastavenie.
2. Klepnite na Bezdrôtová komunikácia a siete > Mobilné siete > Sieťový režim.
3. Klepnite na Len GSM.
Skontrolovanie spotreby energie aplikáciami
1. Na obrazovke Domov stlačte a potom klepnite na Nastavenie.
2. Klepnite na Informácie o telefóne > Batéria > Použitie batérie.
Spravovanie pamäte
Kontrola voľnej pamäte v telefóne
1. Na obrazovke Domov stlačte a potom klepnite na Nastavenie.
2. Klepnite na Karta SD a pamäť telefónu. Voľná pamäť telefónu sa zobrazí v častiInterná pamäť.
185 Nastavenie

Skontrolovanie voľného miesta na pamäťovej karte
1. Na obrazovke Domov stlačte a potom klepnite na Nastavenie.
2. Klepnite na Karta SD a pamäť telefónu. V časti Karta SD sa zobrazí celkovápamäť a voľné miesto v pamäti.
Vymazanie dát a vyrovnávacej pamäte aplikácií
1. Na obrazovke Domov stlačte a potom klepnite na Nastavenie.
2. Klepnite na Aplikácie > Spravovať aplikácie.
3. Na karte Všetko klepnite na aplikáciu.
4. Na obrazovke klepnite na Vymazať údaje a/alebo Vymazať vyrov. pamäť.
Odinštalovanie aplikácií tretej strany
Nemôžete odinštalovať tie aplikácie, ktoré sú v zariadení HTC ChaChapredinštalované.
1. Na obrazovke Domov stlačte a potom klepnite na Nastavenie.
2. Klepnite na Aplikácie > Spravovať aplikácie.
3. Na karte Prevzaté klepnite na aplikáciu, ktorú chcete odinštalovať.
4. Klepnite na Odinštalovať.
Premiestnenie aplikácií na pamäťovú kartu alebo z nej
Presuňte prevzaté aplikácie na pamäťovú kartu, ak je v internej pamäti zariadenia HTCChaCha málo miesta. Prípadne, ak sa zaplní pamäťová karta, môžete aplikácie zpamäťovej karty premiestniť do internej pamäte.
Premiestniť môžete len aplikácie, ktoré neboli v zariadení HTC ChaChapredinštalované.
1. Na obrazovke Domov stlačte a potom klepnite na Nastavenie.
2. Klepnite na Aplikácie > Spravovať aplikácie.
3. Na karte Prevzaté klepnite na aplikáciu, ktorú chcete premiestniť.
4. Vyberte, či chcete presunúť aplikáciu na pamäťovú kartu alebo do zariadeniaHTC ChaCha.
186 Nastavenie

Kontrola informácií o zariadení HTC ChaCha
1. Na obrazovke Domov stlačte a potom klepnite na Nastavenie.
2. Klepnite na Informácie o telefóne.
3. Zvoľte jednu z nasledujúcich možností:
Aktualizáciesoftvéru
Zapnite alebo vypnite funkciu automatickej kontrolyaktualizácie softvéru pre HTC ChaCha. Ak chcete ručneskontrolovať aktualizácie softvéru, môžete klepnúť aj naSkontrolovať teraz.
Oznámiťspoločnosti HTC
Zapnite alebo vypnite funkciu Oznámiť spoločnosti HTC.Ak je táto funkcia zapnutá, pomôžete nám v prípade, že sana HTC ChaCha vyskytne technický problém. Môžete ajvybrať, kedy odosielať hlásenia o chybe.
Sieť Skontrolujete informácie o svojom mobilnom operátorovi astave jeho služieb.
Identita telefónu Skontrolujte informácie o zariadení HTC ChaCha a karteSIM, ktorú používate.
Batéria Skontrolujete informácie o batérii, ako jej aktuálna úroveň,stav a aké programy využívajú batériu.
Hardvérovéinformácie
Skontrolujete adresy Wi-Fi MAC a Bluetooth.
Informácie osoftvéri
Skontrolujete verziu a iné informácie o platforme Android,ktorú využíva HTC ChaCha. Môžete tiež skontrolovať verziuwebového prehľadávača.
Právne informácie Prečítajte si právne informácie od spoločnosti HTC aGooglea licenciách používaných zariadením HTC ChaCha.
187 Nastavenie

Aktualizácia a resetovanie
Aktualizácie softvéruZ času na čas môžu byť k dispozícii aktualizácie softvéru HTC ChaCha. HTC ChaChaich môže kontrolovať a potom vás upozorní, ak je k dispozícii nová aktualizácia.Následne si môžete aktualizáciu softvéru prevziať a inštalovať pomocou Wi-Fi alebodátového pripojenia. Môžete aj manuálne skontrolovať, či nie je k dispozícii nejakáaktualizácia softvéru.
V závislosti od typu aktualizácie môže aktualizácia vymazať všetky vaše osobné údajea prispôsobené nastavenia a tiež odstrániť všetky aplikácie, ktoré ste si nainštalovali.Uistite sa, že ste si informácie a súbory, ktoré si chcete ponechať, zálohovali.
Kontrola a preberanie aktualizácií softvéru môžu byť mobilným operátoromúčtované ako prenos dát.
Inštalácia aktualizácie
Uistite sa, či je v zariadení HTC ChaCha vložená pamäťová karta. Aktualizácia saprevezme na pamäťovú kartu.
1. Po prijatí aktualizácie softvéru zariadením HTC ChaCha môžete urobiťnasledovné:
§ Ak je displej telefónu zapnutý a nepoužívate žiadnu aplikáciu, na obrazovkesa objaví dialógové okno Nainštalovať aktualizáciu systémového softvéru.Zvoľte možnosť Nainštalovať teraz a klepnite na OK.
§ Ak telefonujete, v stavovom riadku sa objaví ikona upozornenia naaktualizáciu. Po skončení hovoru môžete posunutím otvoriť panelUpozornenia a potom klepnúť na upozornenie na aktualizáciu.
2. Počkajte, kým sa aktualizácia prevezme, a potom ju nainštalujte do zariadeniaHTC ChaCha. Keď je aktualizácia dokončená, HTC ChaCha sa automatickyreštartuje.
Ručná kontrola aktualizácií
1. Na obrazovke Domov stlačte a potom klepnite na Nastavenie.
2. Klepnite na Informácie o telefóne > Aktualizácie systémového softvéru >Skontrolovať teraz.
188 Aktualizácia a resetovanie

Reštartovanie zariadenia HTC ChaChaAk je HTC ChaCha pomalší ako zvyčajne, aplikácia nefunguje správne alebo HTCChaCha prestane odpovedať, pokúste sa reštartovať HTC ChaCha a pozrite, či topomohlo vyriešiť problém.
1. Ak je displej vypnutý, stlačením tlačidla ZAPNÚŤ/VYPNÚŤ displej znovazapnete.
2. Odomknite displej.
3. Stlačte a podržte tlačidlo ZAPNÚŤ/VYPNÚŤ, potom klepnite na Reštartovať.
4. Pri žiadosti o potvrdenie klepnite na Reštartovať.
Ak tieto kroky nefungujú, môžete vytiahnuť a znova vložiť batériu, potom HTCChaCha znova zapnúť, čím ho reštartujete.
Resetovanie zariadenia HTC ChaChaResetovanie zariadenia HTC ChaCha do stavu predvoleného výrobcom vráti telefóndo pôvodného stavu, aký bol pred jeho prvým zapnutím.
Ak predávate HTC ChaCha inej osobe alebo má HTC ChaCha pretrvávajúci problém,ktorý sa nedá vyriešiť, môžete vykonať resetovanie na stav z výroby (nazývaný ajtvrdý reset). Resetovanie na stav z výroby by nemalo byť nepremysleným krokom.Natrvalo tak vymažete všetky údaje a prispôsobené nastavenia, a odstránia sa ajvšetky aplikácie, ktoré ste si prevzali a nainštalovali. Pred vykonaním resetovania nastav z výroby sa uistite, že ste si zálohovali údaje a súbory, ktoré si chcete nechať.
Vykonanie resetovania na stav z výroby cez nastavenia
Najpohodlnejší spôsob, ako vykonať resetovanie na stav z výroby, je cez nastaveniatelefónu.
1. Na obrazovke Domov stlačte a potom klepnite na Nastavenie.
2. Klepnite na Karta SD a pamäť telefónu > Reset na výrobné údaje.
3. Klepnite na Reset telefónu a následne klepnite na Vymazať všetko.
Vykonanie resetovania na stav z výroby pomocou hardvérovýchtlačidiel
Ak sa nedá HTC ChaCha zapnúť, prípadne nemáte možnosť otvoriť nastavenia,môžete napriek tomu vykonať resetovanie na stav z výroby pomocou hardvérovýchtlačidiel zariadenia HTC ChaCha.
1. Vytiahnite batériu, počkajte niekoľko sekúnd, potom batériu znova vložte.
2. Stlačte a podržte tlačidlo ZNÍŽIŤ HLASITOSŤ a potom krátko stlačte tlačidloZAPNÚŤ/VYPNÚŤ.
189 Aktualizácia a resetovanie

3. Počkajte, kým sa na obrazovke objavia tri obrázky Android a pustite tlačidloZNÍŽIŤ HLASITOSŤ.
4. Stlačením tlačidla ZNÍŽIŤ HLASITOSŤ vyberte OBNOVENIE NASTAVENÍ apotom stlačte tlačidlo ZAPNÚŤ/VYPNÚŤ.
190 Aktualizácia a resetovanie

Ochranné známky aautorské práva
© 2011 HTC Corporation. Všetky práva vyhradené.
HTC, logo HTC, logo HTC quietly brilliant, HTC ChaCha, HTC Sense a HTC Sync súochranné známky alebo servisné známky spoločnosti HTC Corporation.
Používanie ochrannej známky CHACHA spoločnosťou HTC je v súlade s licenciou odspoločnosti ChaCha Search, Inc. Spoločnosť HTC nie je spojená so spoločnosťouChaCha Search, Inc., nie je ňou sponzorovaná ani ručená. Ďalšie informácie týkajúce saspoločnosti ChaCha Search, Inc. nájdete na jej webovej stránke na adrese www.chacha.com.
© 2011 Google Inc. Používané s povolením. Google, logo Google, Android, logoAndroid, Android Market, logo Android Market, Google Apps, Google Calendar,Google Checkout, Google Earth, Google Latitude, Google Maps, Google Talk, Gmail,Picasa a YouTube sú ochranné známky spoločnosti Google Inc.
Microsoft, Windows, ActiveSync, Outlook, Windows Media a Windows Vista sú buďregistrované ochranné známky alebo ochranné známky spoločnosti MicrosoftCorporation v USA a ďalších krajinách.
Bluetooth a logo Bluetooth sú ochranné známky vlastnené spoločnosťou BluetoothSIG, Inc.
Toto zariadenie obsahuje softvér Adobe® Flash® Player v rámci licencie od spoločnostiAdobe Systems Incorporated. Autorské práva © 1995-2011 Adobe SystemsIncorporated. Všetky práva vyhradené. Adobe je ochranná známka spoločnosti AdobeSystems Incorporated.
Wi-Fi® je registrovaná ochranná známka spoločnosti Wireless Fidelity Alliance, Inc.
microSD je ochranná známka asociácie SD Card Association.
Facebook je ochranná známka spoločnosti Facebook, Inc.
Twitter je ochranná známka spoločnosti Twitter, Inc. a používa sa v rámci licencie.
Flickr je ochranná známka alebo registrovaná ochranná známka spoločnosti Yahoo!Inc.
iTunes je ochranná známka spoločnosti Apple Inc. registrovaná v USA a ďalšíchkrajinách.
Všetky ostatné názvy spoločností, výrobkov a služieb uvedené v dokumente súochrannými známkami, registrovanými ochrannými známkami alebo servisnýmiznámkami príslušných vlastníkov.
Snímky obrazoviek nachádzajúce sa v tomto dokumente sú ilustračné. SpoločnosťHTC nezodpovedá za technické chyby, redakčné chyby a vynechané časti ani zanáhodné alebo následné škody vyplývajúce z obsahu tohto materiálu. Informácie sa
191 Ochranné známky a autorské práva

poskytujú „tak ako sú“, bez záruky akéhokoľvek druhu a môžu byť bez upozorneniazmenené. Spoločnosť HTC si tiež vyhradzuje právo na revíziu obsahu tohtodokumentu, ktorú je možné vykonať kedykoľvek bez predchádzajúceho upozornenia.
Žiadna časť tohto dokumentu nesmie byť reprodukovaná ani prenášaná, v žiadnejpodobe ani s ľubovoľným zámerom, elektronicky, mechanicky, kopírovaním,nahrávaním, ukladaním v informačnom systéme, ani preložená do žiadneho jazyka vžiadnej podobe bez predchádzajúceho písomného povolenia spoločnosti HTC.
192 Ochranné známky a autorské práva

Register
Symboly
3G 166
A
Akcie 107Aktualizácia softvéru 188Aktualizácia softvéru telefónu 188Aktualizácie telefónu 188Android Market 100Aplikácie
- inštalácia 100, 156- odstránenie 101
B
Batéria- inštalácia 14- optimalizácia výdrže batérie 185
Bezdrôtový smerovač 171Bluetooth
- odpojenie alebo zrušeniespárovania 174
- posielanie informácií 175- pripojenie slúchadlovej súpravy alebo
súpravy do auta s funkciouBluetooth 173
- zapnutie alebo vypnutie 172- zdieľanie hudby 99
Budík 103
D
Dátové pripojenie- prístupový bod 166- zapnutie alebo vypnutie 166
E
E-mail- odosielanie 133- odstránenie e-mailového konta 137- práca s e-mailom Exchange
ActiveSync 136
- pridanie konta Exchange 130- pridanie konta POP3/IMAP 130- spravovanie e-mailových správ 132- zjednotený priečinok 131- zoradenie e-mailových správ 132
Exchange ActiveSync- Mimo kanceláriu 136- poslanie žiadosti o stretnutie 136, 139- práca s e-mailom Exchange
ActiveSync 136
F
Facebook- zdieľanie vášho umiestnenia 57
Facebook chat 54Facebook pre HTC Sense 51Firmvér 188FM rádio 109Fotoaparát
- nahrávanie videa 85- nasnímanie fotografie 84- používanie predného fotoaparátu 84- základy 82- zväčšovanie 83
Fotografie- kopírovanie na pamäťovú kartu/z
nej 27- úprava 90- zdieľanie 92
Friend Stream 55
G
Galéria- informácie 88- odosielanie fotografií a videí 91- prezeranie fotografií v spoločenských
sieťach 94- sledovanie videa 90- úprava fotografií 90- zdieľanie fotografií a videí 92
Gmail 127
193 Register

H
Hands-free 173História hovorov 47Hľadať 58, 59Hlasitosť
- nastavenie médií 21- nastavenie počas telefónnych
hovorov 21- nastavenie vyzváňania 21
Hlasitosť zvonenia- automatické zníženie hlasitosti
zvonenia 184- spustenie zvonenia na telefóne 184
Hlasitý odposluch 45Hlasový záznamník 110Hlavný reset 189Hodiny 102HTC Hodiny
- nastavenie budíka 103- Stolné hodiny 102- Svetový čas 102
HTC Sync 150HTCSense.com 158Hudba
- kopírovanie hudby na pamäťovúkartu 27
- miniaplikácia 97- nastavenie skladby ako vyzváňacieho
tónu 99- počúvanie 96- prehľadávanie knižnice 97- prehrávanie hudby zo zamknutej
obrazovky 96- zdieľanie hudby pomocou
Bluetooth 99- zoznam skladieb 97
I
Ikony- ikony upozornení 24
Informácie o telefóne 187Inovácia 188Inteligentná voľba 41Internetové pripojenie
- bezdrôtový smerovač 171- dátové pripojenie 166- Pripojenie k Internetu 171
- VPN 168- Wi-Fi 167- Zosieťovanie 170
Internetové volanie 46
J
Jazyk 184
K
Kalendár- miniaplikácia 144- nastavenie 144- poslanie žiadosti o stretnutie 139- pozvanie hostí na udalosť 139- pripomenutia 142- spravovanie udalostí 141- vytvorenie udalosti 138- zobrazenia 140
Karta microSD 12Karta SD 12Karta SIM
- Kód PIN karty SIM 178- kopírovanie správy 124- odstránenie 11- vloženie 11
Konferenčný hovor 46Kontakty
- kopírovanie z karty SIM 72- odstránenie 77- pridanie 73
Konto Google 66Kopírovanie textu 28
L
Locations- zapnutie služieb umiestnenia 145
M
Mapy Google 146Market 100Miniaplikácie
- odstránenie 35- pridanie 32- zmena nastavení 33
MMS 119
194 Register

Modem- pomocou počítača 171- USB zosieťovanie 170
Multimediálna správa 119
N
Nahrávanie hlasu 110Nastavenie
- Aplikácie 185- Informácie o telefóne 187- Jazyk a klávesnica 184- Karta SD a pamäť telefónu 185- Napájanie 185- Zvuk 183
Nastavenie telefónu- Aplikácie 185- Informácie o telefóne 187- Jazyk a klávesnica 184- Karta SD a pamäť telefónu 185- Napájanie 185- Zobrazenie 182- Zvuk 183
O
Obrazovka- nastavenie jasu obrazovky 182- prekalibrovanie G-senzora 182- vypnutie otáčania obrazovky 182- zmena času do vypnutia
obrazovky 182Obrazovka Domov
- nové usporiadanie položiek 35- pridanie miniaplikácií 32
Odstránenie aplikácií 101Odstránenie kontaktov 77Online kontá
- informácie 65- spravovanie 67
Optimalizácia výdrže batérie 185
P
Pamäťová karta- kopírovanie súborov 27- presunutie aplikácií na pamäťovú
kartu 186Párovanie zariadenia Bluetooth 173Peep 115
Počasie- pridanie miest 105- sledovanie počasia 105
Preberanie- z webu 61- zobrazenie prevzatých súborov 62
Prehľadávač- možnosti 64- navigácia a zväčšovanie 60- otvorenie nového okna 61- používanie 60- záložky 62
Prehrávanie hudby zo zamknutejobrazovky 96
Prekladač 59Pripojenie k Internetu 171PUK (kód na odblokovanie PIN) 178
R
Rádio 109Režim Lietadlo 50Režim spánku 22Režim v lietadle 50Rýchla voľba 42
S
Scény 30Set zvukov 36Slúchadlá 173Smerovač 171SMS 118Spoločenské siete
- prezeranie fotografií 94- pridanie 67
Spravovanie pamäte 185Správy
- kopírovanie na kartu SIM 124- odstránenie 125- odstránenie konverzácie 125- ochrana pred odstránením 124- zobrazenie 122
Synchronizácia- HTC Sync 150- online kontá 67
195 Register

T
Tapeta- zmena 31
Telefónne hovory- nastavenie konferenčného hovoru 46- prichádzajúce 43- uskutočnenie tiesňového hovoru 43- volanie na číslo z e-mailu 42- volanie pomocou Wi-Fi 46
Textová správa 118Tvrdý reset 189Twitter 115
U
USB 26, 170Uskutočnenie hovoru 41
V
Videá- nahrávanie 85- sledovanie 90- zdieľanie 92
Voľba domovskej siete 48VPN
- pridanie pripojenia 169- pripojenie 169
Výrobný reset 189Vyzváňací tón
- nastavenie 99
W
Webový prehľadávač 59Wi-Fi
- pripojenie k inej sieti 168- stav siete 168- volanie 46- zapnutie 167
Y
YouTube- zdieľanie videí 94
Z
Zabezpečenie- zamknutie karty SIM kódom PIN 178
- zamknutie obrazovky vzorom zámku,kódom PIN alebo heslom 178
- zmena zámku obrazovky 179Začíname 8Zálohovanie kontaktov 75Zdieľanie
- hry a aplikácie 112Zdieľanie na službe Facebook
- pridávanie správ priateľom na službeFacebook 54
- zdieľanie článku z novín 53- zdieľanie hudby 52- zdieľanie webovej stránky 53
Zmena jazyka telefónu 184Zvuk
- automatické zníženie hlasitostizvonenia 184
- prepínanie profilov 183- prepnutie na hlasitý odposluch 184- Režim Vo vrecku 184- zvukový výber 183
Zobrazenie- nastavenie jasu obrazovky 182- prekalibrovanie G-senzora 182- vypnutie otáčania obrazovky 182- zmena času do vypnutia
obrazovky 182Zosieťovanie 170
Ž
Žiadosť o stretnutie 136
196 Register