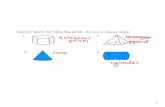v. 10gmstutorials-10.4.aquaveo.com/RT3D-Rate-LimitedSorption... · 2018. 10. 31. · GMS 10.4...
Transcript of v. 10gmstutorials-10.4.aquaveo.com/RT3D-Rate-LimitedSorption... · 2018. 10. 31. · GMS 10.4...

Page 1 of 19 © Aquaveo 2018
GMS 10.4 Tutorial
RT3D – Rate-Limited Sorption Reaction
Objectives Illustrates the steps involved in using GMS and RT3D to model sorption reactions under mass-transfer
limited conditions.
Prerequisite Tutorials RT3D – Instantaneous
Aerobic Degradation
Required Components Grid Module
Map Module
MODFLOW
RT3D
Time 35–50 minutes
v. 10.4

Page 2 of 19 © Aquaveo 2018
1 Introduction ......................................................................................................................... 2 1.1 Description of the Reaction Model............................................................................... 2 1.2 Description of Problem ................................................................................................ 4 1.3 Getting Started ............................................................................................................. 5
2 Building the Flow Model .................................................................................................... 5 2.1 Reading in the Map File ............................................................................................... 5 2.2 Units ............................................................................................................................. 6 2.3 Creating the Grid .......................................................................................................... 6 2.4 Initializing the MODFLOW Data................................................................................. 7 2.5 The Global Package ..................................................................................................... 7 2.6 Specified Head Boundaries .......................................................................................... 7 2.7 The LPF Package ......................................................................................................... 8 2.8 Creating the Wells ........................................................................................................ 9 2.9 Saving and Running the Flow Model ......................................................................... 10
3 Building the Transport Model ......................................................................................... 10 3.1 Initializing the Model ................................................................................................. 11 3.2 The Basic Transport Package ..................................................................................... 11 3.3 The Advection Package .............................................................................................. 13 3.4 The Dispersion Package ............................................................................................. 14 3.5 The Source/Sink Mixing Package .............................................................................. 14 3.6 The Reaction Package ................................................................................................ 15 3.7 Saving and Running the Simulation ........................................................................... 15 3.8 Viewing the Solution .................................................................................................. 16
4 Comparison to Other Solutions........................................................................................ 16 4.1 Importing the Solutions .............................................................................................. 17 4.2 MT3DMS Solution ..................................................................................................... 17 4.3 Comparing the Solid Phase Concentrations ............................................................... 18
5 Conclusion.......................................................................................................................... 19
1 Introduction
This tutorial will start by building a MODLFLOW model by using a map file, creating a
3D grid, defining the MODFLOW inputs and boundary conditions and finally running
MODFLOW. After the MODFLOW model solutions have been created, the RT3D
inputs and boundary condition will be entered and the RT3D model will be executed.
Finally, the solutions from the RT3D model run will be imported and compared.
1.1 Description of the Reaction Model
The fate and transport of an organic pollutant in subsurface environments is often highly
dependent on its sorption characteristics. Under most natural groundwater flow
conditions, the partitioning of contaminants between the solid and aqueous phases can be
assumed to be at a local equilibrium. Thus, the more widely used retardation approach
for modeling sorption may provide an adequate description for the overall transport.
However, the equilibrium assumption may fail when external pumping and injection
stresses are imposed on an aquifer (e.g. using a pump-treat system). This would lead to
some well-known conditions such as the plume tailing effect (i.e., low contaminant
levels always observed at the extraction well) and/or the rebounding effect (i.e., the
aquifer seems to be clean but the aqueous concentrations start to increase immediately
after stopping the treatment system). These conditions cannot be simulated using the

GMS Tutorials RT3D – Rate-Limited Sorption Reaction
Page 3 of 19 © Aquaveo 2018
standard linear retardation approach since they require a mass-transfer description for the
sorption reactions.
In the mass-transfer limited sorption model, the exchange of contaminants between the
soil and groundwater is assumed to be rate limited. The rate of exchange is dictated by
the value of the mass-transfer coefficient. When the mass-transfer rate is high (relative to
the overall transport), the rate-limited model relaxes to the retardation model. On the
other end of the spectrum, a very low mass-transfer coefficient would mimic fully
sequestered conditions where the contaminants in the soil phase are assumed to be
irreversibly adsorbed and trapped into the soil pores. Under this extreme condition, it
might be possible to simply clean the groundwater plume and leave the sequestered soil
contaminant in the aquifer because the sorbed contaminants may not pose any potential
risk to the environment. In either of the extreme conditions, pump-and-treat is the best
option to remediate the groundwater plume. Unfortunately, in most instances, the mass-
transfer coefficient is expected to lie in an intermediate range, causing the well-known
limitations to the pump-and-treat system.
When sorption is assumed to be rate limited, it is necessary to track contaminant
concentrations in both mobile (groundwater) and immobile (soil) phases. Following
Haggerty and Gorelick’s (1994) approach,1 the fate and transport of a sorbing solute at
aqueous and soil phases can be predicted using the following transport equations:
C
t
C
t=
ixijD
C
jx-
ixiv C + sq
sC
~ ............................................... (1)
C~
C = t
C~
............................................................................................. (2)
where C is the concentration of the contaminant in the mobile-phase [ML-3
], ~C is the
concentration of the contaminant in the immobile phase (mass of the contaminants per
unit mass of porous media, [MM-1
]), r is the bulk density of the soil matrix, is the soil
porosity, is the first-order, mass-transfer rate parameter [T-1
], and is the linear
partitioning coefficient (which is equal to the linear, first-order sorption constant Kd)
[L3M
-1]. It can be mathematically shown that the above model formulation relaxes to the
retardation model when the value of becomes high.2
1 Haggerty, R., and Gorelick, S.M. (1994). Design of Multiple Contaminant
Remediation: Sensitivity to Rate-Limited Mass Transport. Water Resource Research,
30(2), 435–446.
2 See Clement, T.P., Sun., Y., Hooker, B.S., and Petersen, J.N. (Spring 1998). Modeling
Multi-species Reactive Transport in Groundwater Aquifers, Groundwater Monitoring &
Remediation Journal, 18(2), 79–92.

GMS Tutorials RT3D – Rate-Limited Sorption Reaction
Page 4 of 19 © Aquaveo 2018
The mass-transfer model discussed above has been implemented as an RT3D reaction
package (one mobile species and one immobile species). After employing reaction-
operator splitting, the reaction package for the problem reduces to the following:
C~
C = dt
dC .............................................................................................. (3)
C~
C = dt
C~
d .............................................................................................. (4)
These two differential equations are coded into the model #4 designated as the rate-
limited sorption reaction module.
1.2 Description of Problem
The example problem in this tutorial is shown in Figure 1. The site is a 304 m x 152 m
section of an unconfined aquifer with flow gradient from left to right. A spill at the
center of the site has created a contaminant plume as shown in the figure. A pump-and-
treat system, using three injection wells and three extraction wells at the constant rate of
115 m3/day, will be used to clean the contaminant plume. The aqueous concentration of
contaminant level throughout the plume is assumed to be at 300 mg/L. The linear
partitioning coefficient (Kd or ) for the contaminant is assumed to be 1.0x10-7
(L/mg),
soil dry bulk density, , is assumed to be 1.5x106 (mg/L), and porosity is assumed to be
0.3. Note these parameters yield an effective retardation coefficient value of 1.5
( /1R ). Assuming equilibrium conditions exist before starting the pump-and-
treat system, the initial soil-phase contaminant concentration levels, CC~
, can be
estimated to be at 3x10-5
(mg of contaminant / mg of soil). The objective of the treatment
system is to clean both dissolved and soil-phase contamination. The model will simulate
the effectiveness of the system under different mass transfer conditions. A 3000 day
simulation will be performed. The mass-transfer coefficient values will be varied to
simulate retardation conditions (using = 0.1 day-1
), intermediate conditions (using =
0.002 day-1
), and sequestered conditions (using 0.0001 day-1
). Time series plots and
contour plots will be used to visualize the treatment scenarios under different field
conditions.

GMS Tutorials RT3D – Rate-Limited Sorption Reaction
Page 5 of 19 © Aquaveo 2018
300 m
150 m
Spill
Injection Wells
Q=25 m3/d
Extraction Wells
Q=-25 m3/d
Head = 8 m Head = 7 m
K = 3.0 m/day One unconfined layer Bottom elevation = 0 Porosity = 0.3 Longitudinal dispersivity = 3.0 m Ratio of transverse to longitudinal dispersivity = 0.1 Bulk density = 1.5e+6 mg/L
Figure 1 Sample problem
1.3 Getting Started
Do the following to get started:
1. If GMS is not running, launch GMS.
2. If GMS is already running, select the File | New command to ensure the program
settings are restored to the default state.
2 Building the Flow Model
The first step in setting up the problem is to build the MODFLOW flow model. The
model will be a steady state, one-layer unconfined model with 6.1 m x 6.1 m cells. The
flow solution will then be used to drive the transport model.
2.1 Reading in the Map File
Before creating the flow model, first import a map file that contains some drawing
objects for background display that will aid in building the model.
1. Select the File | Open command to bring up the Open dialog.
2. Locate and open the directory entitled Tutorials\RT3D\rlimsorp.

GMS Tutorials RT3D – Rate-Limited Sorption Reaction
Page 6 of 19 © Aquaveo 2018
3. Select the file entitled “site.gpr”.
4. Click Open to import the file.
The blue rectangle is the model boundary and the red rectangle is the spill location.
Figure 2 The site boundary and spill location
2.2 Units
To define the units:
1. Select the Edit | Units command to open the Units dialog.
2. For the Length units, select the button to the right of the length field to open
the Display Projection dialog.
3. Change the Unit for both Vertical and Horizontal to “Meters”.
4. Then click OK to close the Display Projection dialog.
5. For the Time units, ensure that “d” is selected.
6. For the Mass units, ensure that “mg” is selected.
7. For the Concentration units, ensure that “mg/l” is selected.
8. Select OK to close the Units dialog.
2.3 Creating the Grid
To create the grid:
1. In the Project Explorer, right-click on the empty space then, from the pop-up
menu, select the New | 3D Grid command. The Create Finite Difference Grid
dialog will appear.

GMS Tutorials RT3D – Rate-Limited Sorption Reaction
Page 7 of 19 © Aquaveo 2018
2. Change the values to match the following table.
X-Dimension Y-Dimension Z-Dimension
Origin 0.0 0.0 0.0
Length 300.0 150.0 10.0
Number cells 50 25 1
3. Select the OK button to close the Create Finite Difference Grid dialog and
create the grid.
The grid will line up with the image imported earlier.
2.4 Initializing the MODFLOW Data
To initialize the MODFLOW data:
1. In the Project Explorer, right-click on the “ grid” item and select the New
MODFLOW command to bring up the MODFLOW Global/Basic Package
dialog.
2.5 The Global Package
Next to review the data in the Global package.
IBOUND
The IBOUND array is used to designate the constant head boundaries. However, the
boundaries will be marked later in the tutorial by directly selecting the cells.
Starting Head
A starting head of 10 m will be assigned everywhere in the grid. Since the top grid
elevation is 10, it is possible to simply make sure that the Starting heads equal grid top
elevations toggle is on, which will automatically set a constant of 10 for the starting
head.
Grid Elevations
The top elevation is a constant value of 10 m throughout the grid; the bottom elevation is
a constant value of zero throughout the grid. The grid that was created already has these
values, so no changes need to be made.
1. Select the OK button to exit the MODFLOW Global/Basic Package dialog.
2.6 Specified Head Boundaries
Next to define the specified head boundaries.

GMS Tutorials RT3D – Rate-Limited Sorption Reaction
Page 8 of 19 © Aquaveo 2018
1. Using the Select J tool, select the leftmost column of cells in the grid.
2. Right-click and select the Properties… command to open the 3D Grid Cell
Properties dialog.
Figure 3 Changing the properties of the cells on the left of the grid
3. In the IBOUND row, switch the option to “Specified Head” in the pull-down list.
4. Change the Starting head value to “8”.
5. Select the OK button to close the 3D Grid Cell Properties dialog.
6. Using the Select J tool, select the rightmost column of cells.
7. Right-click and select the Properties… command to open the 3D Grid Cell
Properties dialog.
8. In the IBOUND row, switch the option to “Specified Head” in the pull-down list.
9. Change the Starting head value to “7”.
10. Select the OK button to close the 3D Grid Cell Properties dialog.
11. Click anywhere outside the grid to unselect the cells.
2.7 The LPF Package
Next to define the input for the LPF package. Enter a hydraulic conductivity that is
constant throughout the grid.
1. In the Project Explorer, expand the “ MODFLOW” item.

GMS Tutorials RT3D – Rate-Limited Sorption Reaction
Page 9 of 19 © Aquaveo 2018
2. Expand the “ LPF Package”.
3. Right-click on the “ HK” dataset and select the Properties command to open
the Horizontal Hydraulic Conductivity dialog.
4. Select the Constant Layer button to open the Layer Value dialog.
5. Enter a value of “3.0”.
6. Click OK to close the Layer Value dialog.
7. Select OK to close the Horizontal Hydraulic Conductivity dialog.
2.8 Creating the Wells
Next to create the wells. Do the following to create the injection wells:
1. Using the Select Cell tool and holding down the Ctrl key, select the cells on
the left side of the model with the three yellow circles.
Figure 4 Location of injection and extraction well cells
2. Right-click one of the selected cells and select the Sources/Sinks… command to
open the MODFLOW Sources/Sinks dialog.
3. Make sure that Wells (WEL) is selected in the list box on the left of the dialog.
4. Select the Add BC button.
5. Enter a value of “25” for the Q (Flow) of each well.
6. Select the OK button to close the MODFLOW Sources/Sinks dialog.

GMS Tutorials RT3D – Rate-Limited Sorption Reaction
Page 10 of 19 © Aquaveo 2018
7. Click anywhere outside the grid to unselect the cells.
To create the extraction wells:
8. While holding down the Ctrl key, select the cells on the right side of the model
with the three yellow circles.
9. Right-click one of the selected cells and select the Sources/Sinks… command.
10. Make sure that Wells (WEL) is selected in the list box on the left of the dialog.
11. Select the Add BC button.
12. Enter a value of “-25.5” for the Q (Flow) for each well.
13. Select the OK button to open the MODFLOW Sources/Sinks dialog.
14. Click anywhere outside the grid to unselect the cells.
2.9 Saving and Running the Flow Model
At this point, it is possible to save the model and run MODFLOW.
1. Select the File | Save As command to open the Save As dialog.
2. Make sure the path is still set to Tutorials\RT3D\rlimsorp.
3. Enter “rlimsorp” for the file name.
4. Select the Save button.
To run MODFLOW:
5. Select the MODFLOW | Run MODFLOW command to launch the MODFLOW
simulation.
6. When the MODFLOW simulation is finished, select the Close button.
GMS will automatically read in the solution and display a series of contours indicating a
flow from left to right with mounds around the injection wells and cones of depression
around the extraction wells.
3 Building the Transport Model
Next to build the RT3D transport model that simulates retardation conditions. Then
compare that solution to a solution from MT3DMS. Finally, compare the retardation
solution to a solution representing intermediate and sequestered conditions.

GMS Tutorials RT3D – Rate-Limited Sorption Reaction
Page 11 of 19 © Aquaveo 2018
3.1 Initializing the Model
To initialize the RT3D model:
1. In the Project Explorer, right-click on the “ grid” item and select the New
MT3DMS command to open the Basic Transport Package dialog.
3.2 The Basic Transport Package
First to define the data for the Basic Transport package.
1. In the Model section, select RT3D.
Packages
Next to select which packages to use:
1. Select the Packages button to open the MT3DMS/RT3D Packages dialog.
2. Turn on the following packages:
Advection package
Dispersion package
Source/sink mixing package
Chemical reaction package
3. In the RT3D Reactions drop-down menu, select the reaction titled “Rate-Limited
Sorption Reactions”.
4. Select the OK button to exit the MT3DMS/RT3D Packages dialog.
Stress Periods
Next to define a single stress period with a length of 3000 days.
1. Select the Stress Periods button to open the Stress Periods dialog.
2. Change the Length value to “3000.0”.
3. Select the OK button to close the Stress Periods dialog.
Output Control
By default, RT3D outputs a solution at every transport step. Change this so that a
solution is output every 200 days.
1. Select the Output Control button to open the Output Control dialog.

GMS Tutorials RT3D – Rate-Limited Sorption Reaction
Page 12 of 19 © Aquaveo 2018
2. Select the Print or save at specified times option.
3. Select the Times button to open the Variable Time Steps dialog.
4. Select the Initialize Values button to open the Initialize Time Steps dialog.
5. Enter “200.0” for the Initial time step size.
6. Enter “200.0” for the Maximum time step size.
7. Enter “3000.0” for the Maximum simulation time.
8. Select the OK button to exit the Initialize Time Steps dialog.
9. Select the OK button to exit the Variable Time Steps dialog.
10. Select the OK button to exit the Output Control dialog.
Porosity
Next, consider the porosity, which should be set as 0.3. Since this is the default supplied
by GMS, no changes need to be made.
Starting Concentrations
A starting concentration must be defined for both the aqueous phase concentration and
the solid phase concentration. The default starting concentrations are zero. It is necessary
to change the starting concentrations at the plume location. While this can be
accomplished with the Starting Concentration dialog, it is more convenient to select the
cells and directly assign the values.
1. Select the OK button to exit the Basic Transport Package dialog.
2. Using the Select Cell tool, drag a box that just encloses the red rectangle
defining the spill location.
Before assigning the values, unselect the cells in the four corners of the grid. This will
give the plume a slightly more rounded shape.
3. While holding down the Ctrl key, select each of the cells in the four corners of
the spill location to unselect them.

GMS Tutorials RT3D – Rate-Limited Sorption Reaction
Page 13 of 19 © Aquaveo 2018
Figure 5 Cells where starting concentration will be assigned
4. Select the RT3D | Cell Properties command to open the 3D Grid Cell Properties
dialog.
5. Enter a value of “300” for the starting concentration in the Aqueous conc.
column.
6. Enter a value of “3e-5” for the starting concentration in the Solid conc. column.
7. Select the OK button to close the 3D Grid Cell Properties dialog.
8. Click anywhere outside the grid to unselect the cells.
This completes the input for the Basic Transport package.
3.3 The Advection Package
Next to define the input data for the Advection package.
1. Select the RT3D | Advection Package command to open the Advection Package
dialog.
2. For the Solution scheme drop-down menu, select the “Modified method of
characteristics (MMOC)”.
3. Select the Particles button to open the Particles dialog.
4. At the top of the dialog, change the Max. number of cells any particle will be
allowed to move per transport step (PERCEL) value to “2”.
5. Select the OK button to exit the Particles dialog.
6. Select the OK button to exit the Advection Package dialog.

GMS Tutorials RT3D – Rate-Limited Sorption Reaction
Page 14 of 19 © Aquaveo 2018
3.4 The Dispersion Package
Next to enter the data for the Dispersion package.
1. Select the RT3D | Dispersion Package command to open the Dispersion
Package dialog.
2. Enter a value of “0.1” for the TRPT value.
3. Select the Longitudinal Dispersivity button to open the Longitudinal
Dispersivity dialog.
4. Select the Constant Layer button to open the Layer Value dialog.
5. Enter a value of “3.0”.
6. Select the OK button to exit the Layer Value dialog.
7. Select the OK button to exit the Longitudinal Dispersivity dialog.
8. Select the OK button to exit the Dispersion Package dialog.
3.5 The Source/Sink Mixing Package
For the Source/Sink Mixing Package, assign a zero concentration to the incoming fluid
from the injection wells.
1. Using the Select Cell tool and holding the Ctrl key, select each of the three
injection wells (the wells on the left).
2. Right-click on a selected cell and select the Sources/Sinks menu command to
open the MODFLOW/RT3D Sources/Sinks dialog.
3. On the left side of the dialog, select the RT3D: Point SS item.
4. Now click the Add BC button near the bottom of the dialog.
5. Change the Type (ITYPE) to “well (WEL)”.
6. Make sure that the concentration is “0”.

GMS Tutorials RT3D – Rate-Limited Sorption Reaction
Page 15 of 19 © Aquaveo 2018
Figure 6 Point Source/Sink BC dialog
7. Select the OK button to exit the MODFLOW/RT3D Sources/Sinks dialog.
8. Click anywhere outside the grid to unselect the cells.
3.6 The Reaction Package
The last step in setting up the transport model is to enter the data for the Reaction
package.
1. Select the RT3D | Chemical Reaction Package command to open the RT3D
Chemical Reaction Package dialog.
2. For the Bulk Density enter a value of “1.5e6”.
3. In the Reaction Parameters section, enter a value of “0.1” for mass transfer
coeff.
4. Enter a value of “1e-7” for the partitioning coeff.
5. Select the OK button to exit the RT3D Chemical Reaction Package dialog.
3.7 Saving and Running the Simulation
At this point, it is time to save the model and run RT3D.
1. Select the File | Save command.
To run RT3D:
2. Select the RT3D | Run RT3D command to launch the RT3D simulation.
3. When the RT3D simulation is finished, select the Close button.

GMS Tutorials RT3D – Rate-Limited Sorption Reaction
Page 16 of 19 © Aquaveo 2018
3.8 Viewing the Solution
First to view the solid phase concentration solution at 600 days.
1. Expand the “ rlimsorp (RT3D)” solution in the Project Explorer.
2. Select the “ Solid conc” dataset to make it active.
3. Select the 600 time step from the Time Step window.
To better illustrate the variations, turn on the color ramp.
4. Select the Contour Options button to open the Dataset Contour Options –
3D Grid – Solid conc dialog.
5. Change the Contour method to “Color Fill”.
6. Select the OK button to exit the Dataset Contour Options – 3D Grid – Solid
conc dialog.
Next to view the aqueous phase concentration solution at 600 days.
7. Select the “ Aqueous conc” dataset from the Project Explorer.
Notice that, although the magnitudes of the concentration values are different, the spatial
distribution of the plume is identical for the solid and aqueous phase.
Figure 7 Solid conc solution at 600 days
4 Comparison to Other Solutions
Next to compare the initial solution to other solutions with different mass transfer
coefficients. To save time, these solutions have already been computed. Simply import
them into GMS.

GMS Tutorials RT3D – Rate-Limited Sorption Reaction
Page 17 of 19 © Aquaveo 2018
4.1 Importing the Solutions
Although the solutions were originally created as separate solutions, the solutions have
been combined into a single solution set for convenience.
1. Select the RT3D | Read Solution command to bring up the Open dialog.
2. Go to the Tutorials\RT3D\rlimsorp directory.
3. Select the file entitled “othersol.rts”.
4. Select the Open button to import the solution file.
The solution just imported contains the following datasets:
Name Description
Aqueous (mt3d) Solution from an MT3DMS simulation
Solid (interm) Solution from an RT3D simulation with the mass transfer coeff. = 0.002. This represents an intermediate condition between the retardation condition and the sequestered condition.
Solid (sequest) Solution from an RT3D simulation with the mass transfer coeff. = 0.0001. This represents the sequestered condition.
4.2 MT3DMS Solution
First to examine the MT3DMS simulation. The solution that has been computed has a
large mass transfer rate and simulates retardation conditions. Therefore, it should be very
similar to a solution computed using MT3DMS. To confirm this, do the following:
1. Select “ Aqueous (mt3d)” from the Project Explorer.
2. Select Options in the Time Step window to open the Time Settings dialog.
3. Change Relative to be “days(decimal)”.
4. Click OK to close the Time Settings dialog.
5. Using the Time Step window, select the time step at t = 600 days.
Note that the spatial distribution of the plume appears to be identical to the plume
computed earlier by RT3D; however, the concentration is much lower.

GMS Tutorials RT3D – Rate-Limited Sorption Reaction
Page 18 of 19 © Aquaveo 2018
Figure 8 Aqueous (mt3d) solution at 600 days
4.3 Comparing the Solid Phase Concentrations
Next to look at the solid phase concentrations and analyze the effect of the mass transfer
coefficients.
1. If necessary, expand the “ rlimsorp (RT3D)” solution in the Project Explorer.
2. Select the “ Solid conc” dataset and use the arrow keys to scroll through the
time steps.
Notice that after 600 days the bulk of the sorbed plume has moved over to the vicinity of
the extraction wells.
Next, look at the intermediate solution. This solution was computed using a mass transfer
coefficient of 0.002. This is partway between the retarded condition and the sequestered
condition.
3. Using the Project Explorer, expand the “ othersol (RT3D)” solution.
4. Select the “ Solid (interm)” dataset and use the arrow keys to scroll through
the time steps.
Notice that some of the sorbed plume has moved toward the extraction wells but much of
the plume is still in the original location.
Next, examine the sequestered solution. This solution was computed using a mass
transfer coefficient of 0.0001.
5. Using the Project Explorer, select the “ Solid (Sequest)” dataset and use the
arrow keys to scroll through the time steps.
Notice that the sorbed contaminants are still in the original location.

GMS Tutorials RT3D – Rate-Limited Sorption Reaction
Page 19 of 19 © Aquaveo 2018
5 Conclusion
This concludes the tutorial. Continue to explore the RT3D model or exit the program.