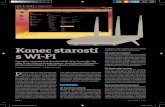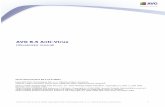Uživatelská příručka · Nyní můžete zadat Ping příkaz, abyste si ověřili spojení mezi...
Transcript of Uživatelská příručka · Nyní můžete zadat Ping příkaz, abyste si ověřili spojení mezi...

CQ-C605/CQ-C615bezdrátový broadband router
Uživatelská příručka

3.
Obsah1. Popis produktu............................................................32. Obsah balení ..............................................................43. Systémové požadavky................................................ 44. Požadavky na místo instalace .................................... 55. Vlastnosti produktu .....................................................46. Připojení zařízení........................................................67. Rychlý průvodce instalací ........................................... 68. Konfigurace PC nebo notebooku................................ 13 8.1 Windows XP .........................................................13 8.2 Windows Vista a 7 ................................................ 169. Konfigurace routeru ....................................................20 9.1 Status ...................................................................20 9.2 Operační mód .......................................................22 9.3 Nastavení WAN sítě ............................................. 22 9.4 Nastavení LAN sítě .............................................. 26 9.5 DHCP klient ..........................................................27 9.6 Routing .................................................................28 9.7 VPN Pass .............................................................29 9.8 DDNS ...................................................................29 9.9 IGMP ....................................................................30 9.10 Bezdrátové nastavení ......................................... 30 9.11 Rozšířené nastavení ........................................... 32 9.12 Ochrana ..............................................................35 9.13 Nastaveni WPS .................................................. 37 9.14 Access Control (Kontrola přístupu) ..................... 37 9.15 WDS ...................................................................38 9.16 Clients ................................................................39 9.17 Filtering ...............................................................39 9.18 Qos nastavení ....................................................47 9.19 Management ......................................................47 9.20 Syslog .................................................................49 9.21 Firmware ............................................................49 9.22 Management ......................................................50

3.
1. POPIS PRODUKTU
LED indikátory:Název Popis
Kontrolka napájení. Nepřerušovaně svítí, pokud je zařízení zapojeno do elektrické sítě.
SYS Kontrolka nepřerušovaně svítí, pokud systém pracuje správně.
WLANNesvítí K routeru není připojeno bezdrátové zařízení
Bliká Je spuštěna wireless funkce
WANSvítí K portu je připojeno zařízení
Bliká K portu je připojeno aktivní zařízení
LAN 1/2/3/4
Svítí K portu je připojeno zařízení
Bliká K portu je připojeno aktivní zařízení

4. 5.
2. OBSAH BALENÍ
3. SYSTÉMOVÉ POŽADAVKY
Zadní panel:1. WAN - připojte xDSL modem nebo ethernet.2. LAN 1/2/3/4 – RJ-45 porty, ke kterým se připojují počítače, huby nebo switche.3. WPS – zmáčkněte, pokud potřebujete rychle zabránit přesunu dat, aby bylo zabráněno přístupu neoprávněnému uživateli.4. RESET – přidržením tohoto tlačítka na dobu 5 sekund uvedete router do továrního nastavení. Nepoužívejte ostré předměty; doporučujeme rozvinutou kancelářskou sponku.5. POWER – konektor pro síťový adaptér. Používejte pouze adaptér, který patří k danému routeru.
• 1x bezdrátový router CQpoint CQ-C605 nebo CQ-C615• 1x napájecí adaptér• 1x uživatelská příručka• 1x ethernet kabel
• Přístup k internetu• DSL/Cabel modem s konektorem RJ-45 (není potřeba, pokud připojujete router do stávající ethernetové sítě)• Každý počítač nebo notebook v síti potřebuje ethernet adaptér a ethernet kabel s RJ-45 konektorem nebo bezdrátový Wi-Fi adaptér• Každý počítač nebo notebook v síti musí mít nainstalován TCP/IP protokol (je standardně součástí operačních systémů Windows XP/Vista/7)• Webový prohlížeč Microsoft Internet Explorer 8.0 nebo novější

4. 5.
4. POŽADAVKY NA MÍSTO INSTALACE
5. VLASTNOSTI PRODUKTU
• Router umístěte co nejdále od tepelných zdrojů• Nedávejte router na znečištěné, prašné nebo vlhké místo• Anténa může být nasměrována jakýmkoliv směrem
• IEEE 802.11n (draft 2.0), IEEE 802.11g, IEEE 802.11b • 1x 10/100 Mbps Auto-Negotiation RJ-45 WAN port, 4x 10/100M Auto-Negotiation RJ-45 LAN porty• CQC-605: 1 vysílací a 1 přijímací infrastruktura pro bezdrátovou hranici až do 150 Mbps CQC-615: 2 vysílací a 2 přijímací infrastruktury pro bezdrátovou hranici až do 300 Mbps• Podpora PPPoE, Dynamic IP, Static IP• Automatické vytáčení, vytáčení dle požadavku, vytáčení v pevně stanovený čas• Podporuje virtuální server a DMZ• Podporuje SSID vysílání a kontrolní list MAC přístupů• Podporuje 64/128/152-bit WEP, splňuje 128 bit WPA standard (TKIP/AES), podpora MIC, IV Expansion, Shared Key Authentication, IEEE 802.1X• Integrovaná firewall funkce IP, MAC, URL filtr, který flexibilně kontroluje online přístup a čas• Integrovaný DHCP server s automatickým, dynamickým rozdělováním IP adres• Záloha a restart konfiguračních souborů• CQC-605: 1 odnímatelná omni antény CQC-615: 2 odnímatelné omni antény

6. 7.
6. PŘIPOJENÍ ZAŘÍZENÍ
7. RYCHLÝ PRŮVODCE INSTALACÍ
1) Vypněte všechna připojovaná zařízení, včetně Vašeho PC nebo notebooku, modemu a routeru.2) Pomocí ethernet kabelu propojte WAN port Vašeho nového routeru a LAN port modemu.3) Pomocí ethernet kabelu připojte Vaše PC nebo notebook s jedním ze čtyř LAN portů routeru.4) Napájecí adaptér routeru zapojte do napájecí zdířky routeru a teprve pak do elektrické sítě. 5) Zapněte Váš počítač nebo notebook a modem.6) Zkontrolujte LED kontrolky. Správný stav: • Kontrolka napájení svítí • Kontrolka WAN bliká nebo nepřetržitě svítí • Kontrolka LAN 1/2/3/4 bliká nebo nepřetržitě svítí (v tomto stavu se musí nacházet ten port, do kterého máte ethernet kabelem připojené PC nebo notebook)
V případě, že LED kontrolky jsou v jiném než uvedeném stavu, zkontrolujte správnost propojení a funkčnost připojovaných zařízení.
POZNÁMKA: Při konfiguraci zařízení používejte výhradně drátové síťové připojení, tzn. propojení ethernet kabelem Vašeho počítače nebo notebooku a CQpoint routeru.
1. Připojte Váš notebook nebo počítač ethernet kabelem k routeru. 2. Spusťte Váš internetový prohlížeč a do adresního řádku napište (bez uvozovek): „http://192.168.1.1“. Poté stiskněte klávesu Enter. Do okna, které se objeví, zadejte User password (Uživatelské jméno) a Password (Heslo) „admin“ (stejné pro obě pole, bez uvozovek, vše malými písmeny). Klikněte na „OK“ nebo stiskněte klávesu „Enter“. Pokud jste uživatelské jméno i heslo zadali správně, objeví se Vám úvodní obrazovka správy routeru, viz obr. 7.1.

6. 7.
Poznámka: Jméno i heslo může být později změněno, aby byla zajištěna větší ochrana sítě, viz kapitola 9.19.
3. Klikněte na tlačítko „Quick Setup“ (Rychlé nastavení) v levé horní části okna. V novém okně se Vám otevře průvodce nastavením routeru, viz obr. 7.2. Na první straně průvodce najdete uvítací informaci. Chcete-li pokračovat v nastavení, klikněte na tlačítko „Next“ (Další), nebo ukončete průvodce kliknutím na tlačítko „Cancel“ (Stornovat).
Obr. 7.2
Obr. 7.1
4. V kroku „WAN Setup“ vyberte typ připojení.

8. 9.
b) Pokud vyberete možnost „Static (Fixed IP)“, objeví se vám stránka s nastavením statické IP adresy (obr. 7.4). Vyplňte pole „IP Adress“, „Subnet Mask“, „Default gateway“ a pole „Primary DNS“ a „Secondary DNS“. Volbu „Static (Fixed IP)“ použijte v případě, že Vám poskytovatel internetu přidělil statickou IP adresu. Jestliže nevíte jak jednotlivá pole vyplnit, kontaktujte Vašeho poskytovatele internetu.
a) Pokud použijete „DHCP (Auto config)“ připojení, router nastaví IP adresu automaticky, bez nutnosti zadání dalších parametrů (obr. 7.3). Tento typ použijte v případě, že Váš poskytovatel internetu přiděluje IP adresu dynamicky.
Obr. 7.3

8. 9.
c) Pokud vyberete „PPPoE (ADSL)“ připojení, objeví se stránka s nastavením pro PPPoE (obr. 7.5). Vložte uživatelské jméno a heslo dodané Vašim poskytovatelem internetu. PPPoE umožňuje vytvářet spojení typu bod-bod (peer-to-peer).
Obr. 7.4

10. 11.
5. Klikněte na „Next“ (Další), objeví se krok nastavení bezdrátové sítě (obr. 7.6). Zde můžete nastavit parametry pro Wi-Fi klienta (PC, notebook, telefon atd.), který se může připojit k vašemu routeru. Doporučujeme zachovat defaultní nastavení.
Obr. 7.5

10. 11.
6. Kliknutím na tlačítko „Next“ (Další) se objeví sumarizační stránka, viz. obrázek 7.7. Pokud je vše v pořádku, klikněte na „Apply“ (Použít). Kliknutím na tlačítko „Cancel“ (Stornovat) zavřete okno a zrušíte všechna nastavení, která jste zadali.
Obr. 7.6

12. 13.
7. Nyní jste dokončili instalaci routeru.Obr. 7.7

12. 13.
Klikněte na Start menu > Control panels (Ovládací panely) > Network Connections (Síťová připojení). Klikněte pravým tlačítkem myši na „Local connec-tion“ („Připojení k místní síti“), viz obrázek 8.1, poté vyberte „Properties“ („Vlastnosti“).
V seznamu najděte „Internet Protocol (TCP/IP)“ a dvakrát na něj klikněte (obr. 8.2).
obr. 8.1
obr. 8.2
8. KONFIGURACE PC NEBO NOTEBOOKU
8.1 WINDOWS XP

14. 15.
Je také možné si vybrat manuální nastavení (viz ilustrační obrázek 8.4). Tato volba se používá jen v případě, že máte v routeru nastavenu pevnou IP adresu pro dané síťové zařízení. Doporučujeme však používat automatické nastavení (obr. 8.3) a v routeru zapnout DHCP server (viz kapitola 9.4).
obr. 8.3
obr. 8.4
Nyní je nutné, pokud tak již není, zapnout automatické získání IP adresy z DHCP serveru v routeru (obr. 8.3). Toto platí i pro nastavení DNS adresy.

14. 15.
Připojení k bezdrátové sítiK bezdrátové síti se můžete připojit po dokončení konfigurace síťových parametrů.
Klikněte na Start menu > Control panels (Ovládací panely) > Net-work Connections (Síťové připojení), najděte ikonu „Wireless Net-work Connection“ („Bezdrátové připojení k síti“), na kterou klikněte pravým tlačítkem myši a vyberte „View available wireless connec-tion“ („Zobrazit dostupné bezdrátové sítě“), viz obr. 8.5 - dojde k hledání dostupných sítí ve vašem okolí. K připojení dojde kliknutím na vybranou síť. Defaultní název sítě (SSID) u CQpoint routeru je ve tvaru CQ-xxxxx, vyberte tuto síť (obr. 8.5).
Pokud je daná síť chráněna heslem, objeví se dialogové okno, které vás vyzve k zadání hesla.
Nyní můžete zadat Ping příkaz, abyste si ověřili spojení mezi vaším PC a routerem. Klikněte na Start menu > Spustit (Run). Do okna, které se objeví, napište „cmd“ a stiskněte klávesu Enter. V následujícím okně zadejte (bez uvozovek) „ping 192.168.1.1 –t“ – tímto příkazem ověříte spojení mezi Vaším PC a routerem. V případě, že je spojení funkční, příkaz Vám vrátí sekvenci odpovědí, viz obr. 8.6.
obr. 8.5

16. 17.
V případě, že spojení není funkční, vrátí se Vám informace „Request time out“ („Vypršel časový interval žádosti“). Zkontrolujte, zda jsou PC a router správně propojeni nebo zda je v ping příkazu zadaná IP adresa správná.
Klikněte na Start menu > Control panels (Ovládací panely) > Network and Sharing center (Centrum síťových připojení a sdílení). Otevře se Vám okno (obr. 8.7), kde v levém menu klikněte na „Change adapter settings“ („Změnit nastavení adaptéru“). Otevře se nové okno s ikonou „Wireless Network Connection“ („Bezdrátové připojení k síti“), viz obr. 8.8. Na ikonu klikněte pravým tlačítkem myši, z nabídky zvolte „Properties“ („Vlastnosti“).
Obr. 8.7
Obr. 8.6
8.2 WINDOWS VISTA A WINDOWS 7

16. 17.
V okně Properties (Vlastnosti), viz obr. 8.9, najděte „Internet Protocol v4 (TCP/IP)“ a dvakrát na něj klikněte. Nyní je nutné (pokud tak není) zapnout automatické získání IP adresy z DHCP serveru v routeru (obr. 8.10). Toto platí i pro nastavení DNS adresy.
Obr. 8.8
Obr. 8.9 Obr. 8.10

18. 19.
Je také možné si vybrat manuální nastavení (obr. 8.11). Tato volba se používá jen v případě, že máte v routeru nastavenu pevnou IP adresu pro dané síťové zařízení. Doporučujeme však používat automatické nastavení (obr. 8.10) a v routeru zapnout DHCP server, viz kapitola 9.4.
Připojení k bezdrátové sítiK bezdrátové síti se můžete připojit po dokončení konfigurace síťových parametrů.
Klikněte na Start menu > Control panels (Ovládací panely) > Net-work and Sharing center (Centrum síťových připojení a sdílení). Ze seznamu „Změnit nastavení v síti“ vyberte volbu „Připojit k síti“. V následném okně (viz obr. 8.12) dojde k hledání dostupných sítí ve vašem okolí. Připojíte se dvojklikem na vybranou síť (obr. 8.12).Pokud je daná síť chráněna heslem, objeví se dialogové okno, které vás vyzve k zadání hesla.
Obr. 8.11

18. 19.
Nyní můžete zadat Ping příkaz, abyste si ověřili spojení mezi vaším PC a routerem. Klikněte na Start menu >> Spustit (Run). Do okna, které se objeví, zadejte „cmd“ a stiskněte enter. V následujícím okně zadejte (bez uvozovek) „ping 192.168.1.1 –t“ – tímto příkazem ověříte spojení mezi Vaším PC a routerem.
Obr. 8.11
Obr. 8.13

20. 21.
V případě, že spojení není funkční, vrátí se Vám informace „Request time out“ („Vypršel časový interval žádosti“). Zkontrolujte, zda jsou PC a router správně propojeni nebo zda je v ping příkazu zadaná IP adresa správná.
Na úvodní obrazovce správy routeru (viz kapitola 7) klikněte na tlačítko „Advanced“. V záložce „Management“ klikněte na „Status“ – zobrazí se Vám aktuální nastavení routeru (obr. 9.1).
V této kapitole se dozvíte detailní informace o nastavení routeru, jako je pokročilá bezdrátová konfigurace, kontrola přístupu, nastavení zabezpečení sítě, údržba systému, upgrady apod.
Konfiguraci routeru doporučujeme pouze zkušeným uživatelům. Vždy se můžete vrátit k základnímu nastavení routeru stisknutím a přidržením tlačítka „Reset“ na zadní straně zařízení po dobu alespoň 5s.
9. KONFIGURACE ROUTERU
9.1 STATUS

20. 21.
Obr. 9.1

22. 23.
Klikněte na záložku „Op. Mode“ (Operační mód), vyberte mód, který chcete, a poté klikněte na „Apply“ (Použít). Defaultně je nastaven operační mód Gateway (obr. 9.2)
Gateway: v tomto módu se zařízení připojí k internetu pomocí ADSL/Cabel modemu. NAT je spuštěn a počítače v LAN portech mají stejnou IP adresu do ISP přes WAN port. Typ připojení může být nastaven ve WAN okně pomocí PPPoE, DHCP, PPTP nebo pevné IP.
V záložce Network > WAN můžete nastavit typ připojení k internetu: Static (Fixed IP), DHCP – Auto config, PPPoE (ADSL). Defaultní nastavení je DHCP.
DHCPPokud váš poskytovatel internetu nabízí DHCP (dynamickou IP adresu), vyberte „DHCP – Auto config“ mód (obr. 9.3) a router auto-maticky získá IP parametry od poskytovatele internetového připojení.
Obr. 9.2
9.2 OPERAČNÍ MÓD
9.3 NASTAVENÍ WAN SÍTĚ

22. 23.
Static (Fixed IP)V tomto modu vyplňte všechna zobrazená pole (obr. 9.4). Jestliže nevíte, jak jednotlivá pole vyplnit, kontaktujte Vašeho poskytovatele internetu.
Váš poskytovatel internetu může požadovat MAC adresu k tomu, abyste se připojili k internetu. MAC adresa je jedinečná identifikační adresa vašeho PC nebo notebooku, pomocí které poskytovatel internetu vytvořil původní připojení k internetu. Vypište naklonovanou MAC adresu v této sekci, abyste nahradili WAN MAC adresu MAC adresou vašeho počítače.
Obr. 9.3

24. 25.
PPPoEPři volbě PPPoE vyplňte pole „User Name“, „Password“ a „Comfirm Password“ dodané Vašim poskytovatelem internetu. Pole „Service Name“ je nepovinné. (obr. 9.4)
Connection mode: Continuous: Router se automaticky připojí k síti.Connect on Demand: Router se automaticky připojí, pokud požadujete data z internetu, v případě nulové aktivity na internetu se odpojí. V tomto modu byste měli nastavit čas, po jehož uplynutí se router přepne do nulové aktivity.Manual: Internetové připojení musíte spustit manuálně, stejně tak odpojení.
Obr. 9.4

24. 25.
Váš poskytovatel internetu může požadovat MAC adresu k tomu, abyste se připojili k internetu. MAC adresa je jedinečná identifikační adresa vašeho PC nebo notebooku, pomocí které poskytovatel internetu vytvořil původní připojení k internetu. Vypište naklonovanou MAC adresu v této sekci, abyste nahradili WAN MAC adresu MAC adresou vašeho počítače.
Obr. 9.5

26. 27.
V záložce Network > LAN můžete nakonfigurovat nastavení LAN sítě (obr. 9.6)
IP Adress: LAN IP adresa routeru (ne IP adresa počítače). Pokud IP adresu změníte, musíte si ji zapamatovat pro další přístup do této WEB utility (defaultně je nastavena na 192.168.1.1). Subnet Mask: ukazuje subnet masku routeru pro velikost nastavení sítě. 255.255.255.0 je defaultní hodnota.MAC address: MAC adresa routeru, tak jak ji vidíte na lokální síti. MAC adresa je neměnná.
Obr. 9.6
9.4 NASTAVENÍ LAN SÍTĚ

26. 27.
V záložce Network > LAN můžete nakonfigurovat nastavení LAN sítě (obr. 9.7)
Obr. 9.7
DHCP Server: Odpojí či připojí DHCP server. Pokud server odpo-jíte, musíte mít jiný DHCP server ve vaší síti, jinak budete muset manuálně váš počítač nakonfigurovat.Start IP Address: Toto políčko specifikuje první IP adresu pole IP adres.End IP address: Toto políčko specifikuje poslední adresu v IP pole adres.Default Gateway: IP adresa brány.Lease Time: Hostitelský přístup routeru k přesměrování časového intervalu.DNS Proxy: Umožní, aby IP adresa routeru korespondovala se sítí. Musí být nastavena na bráně všech počítačů v síti.
9.5 DHCP KLIENT

28. 29.
V záložce Internet > Routing můžete nastavit pevnou trasu podle typu sítě.
Dest. IP Adress - IP adresa hostitele, ke kterému se chceme připojit.Range - Indikuje destinaci hostitele nebo sítě.Gateway - IP adresa, ze které se vychází.Interface - Rozhraní, ze kterého se vychází.Comment - Informace o této trase.
Obr. 9.8
9.6 ROUTING

28. 29.
V záložce Network > VPN Pass najdete nastavení VPN, viz obr. 9.9. VPN Passthrough Settings dovoluje nastavení ALG (Apliccation Layer Gateway) z L2TP, IPSec a PPTP aplikací.
Obr. 9.9
Obr. 9.10
Dest. IP Adress - IP adresa hostitele, ke kterému se chceme připojit.Range - Indikuje destinaci hostitele nebo sítě.Gateway - IP adresa, ze které se vychází.Interface - Rozhraní, ze kterého se vychází.Comment - Informace o této trase.
9.7 VPN PASS
9.8 DDNS

30. 31.
Dynamic DNS provider: Vyberte si jednu variantu z nabízeného menu a klikněte na Sign up pro registraci.Acccount: Zadejte uživatelské jméno - stejné jako registrační.Password: Zadejte heslo.DDNS: Zadejte jméno domény, které je volitelné.
IGMP Proxy monitoruje IGMP mezi hostitelem a routrem a nasta-vuje multitasking hostitele, aby bylo zachováno správné fungování. Je to užitečné pro IPTV STB (obr. 9.11).
Základní nastaveníZde může být zadáno základní nastavení pro komunikaci jako Network Name (SSID) a kanál.
9.9 IGMP
9.10 BEZDRÁTOVÉ NASTAVENÍ
Obr. 9.11

30. 31.
Dynamic DNS provider: Vyberte si jednu variantu z nabízeného menu a klikněte na Sign up pro registraci.Acccount: Zadejte uživatelské jméno - stejné jako registrační.Password: Zadejte heslo.DDNS: Zadejte jméno domény, které je volitelné.
Radio on/off: Zapne nebo vypne Wi-Fi vysíláníNetwork mode: Vyberte si 11 b/g, 11b, 11g nebo 11b/g/n mód z nabízeného menu. Defaultně je nastaveno 11 b/g/n.Network name (SSID): SSID označuje jméno sítě. Je to jméno sítě, které identifikuje bezdrátovou síť.Multiple SSID 1-7: Označuje jméno sítě. Je to jméno sítě, které identifikuje bezdrátovou síť.Broadcast Newtork Name (SSID): Spuštěno (Enable) – bezdrátový AP bude vysílat SSID na jednotlivé stanice. Vypnuto (Disable) – AP nebude vysílat. Pokud se budete chtít připojit k AP, je potřeba vytvořit spojení.
Obr. 9.12

32. 33.
BSSID: Označuje MAC adresu routeru.Frequency (Channel): Vyberte 1-11 nebo automatické nastavení z nabízeného menu.WDS Mode: Vyberte z daného menu Disable, Lazy Mode, Bridge Mode nebo Repeater mode.Operating mode: Vyberte Mixed mode nebo Green Field. Defaultně je nastaveno Mixed mode. Channel Bandwith: Vyberte 20 nebo 20/40, defaultně je nastaveno 20/40.Guard Interval: Vyberte Long nebo Auto, defaultní nastavení je Auto.MCS: Defaultní je Auto, případně můžete z nabízeného menu vybrat 0-15, 32 nebo auto.Reverse direction grant (RDG): Tuto funkci můžete buď spustit po-moví Enable, nebo vypnout pomocí Disable. Defaultně je tato funkce spuštěna.Extension channel: Můžete vybrat 2457 MHz (channel 10) nebo 2417 MHz (channel 2).Apply: Klikněte zde k uložení daného nastavení.Cancel: K0likněte zde pro zrušení nynějšího nastavení.
Použijte rozšířené nastavení pro detailní konfiguraci routeru.
9.11 ROZŠÍŘENÉ NASTAVENÍ

32. 33.
Obr. 9.13

34. 35.
BG Protection Mode: Vyberte Auto, On nebo Off z nabízeného menu.Basic data rates: Zařízení defaultně nastaví nejvyšší rychlost pro přenos. Vyberte si rychlost přenosu z následujících možností: 1-2 Mbps, Default (1-2-5.5,1 Mbps) nebo All (1-2-5,5-6-11-12-24 Mbps).Beacon Interval: Beacon Intrval je čas mezi beacon přenosy. Předtím, než zařízení přepne do úsporného režimu, potřebuje znát beacon interval k tomu, aby se opět oživilo a přijalo beacon. Interval 20-999, defaultně 100.Data Beacon rate (DTIM): Interval 1-255, defaultní nastavení je 1.Fragment Threshold: Mechanismus fragmentace se používá pro zvýšení efektivity přenosu v případě vysokého provozu. Pokud 802.11g MIMO wireless router často přenáší velké objemy dat, můžete využít Fragment Threshold k rozdělení dat. Může být nastaven hodnota od 256 - 2346. Defaultně je nastaveno 2346.RTS Threshold: RTS Threshold je mechanismus, sloužící k prevenci problémů „skrytých uzlů“. Pokud máte problém se „skrytými uzly“, speci-fikujte velikost packetu. RTS se aktivuje v případě, kdy data překročí Vámi nastavenou velikost. Defautlní nastavení je 2347.Short Preamble: Tato funkce může být buď ve stavu „Spuštěno“, nebo „Vypnuto“. Defaultně je vypnuta. Jedná se o signál v bezdrátovém prostředí, který synchronizuje časy přenosu, včetně Synchronizace a Start frame omezovače. Short Slot: Vyberte Vypnuto (Disable) nebo Zapnuto (Enable). Defaultně je nastaveno Zapnuto.Tx Burst: Vyberte Vypnuto (Disable) nebo Zapnuto (Enable). Defaultně je nastaveno Zapnuto.Pkt_Aggregate: Vyberte Vypnuto (Disable) nebo Zapnuto (Enable). Defaultně je nastaveno Zapnuto.IGMT Snooping: Vyberte Vypnuto (Disable) nebo Zapnuto (Enable). Defaultně je nastaveno Vypnuto.WMM Capable: Vyberte Vypnuto (Disable) nebo Zapnuto (Enable). Defaultně je nastaveno Zapnuto.APSD Capable: Vyberte Vypnuto (Disable) nebo Zapnuto (Enable). Defaultně je nastaveno VypnutoWMM Parameters: Klikněte na WMM Configuration abyste se dostali k rozšířenému nastavení.

34. 35.
Zde zjistíte jak nastavit ochranu vaší bezdrátové sítě. Zapněte WEP nebo WPA a zadejte heslo, abyste zabránili přístupu neoprávněných uživatelů do sítě (obr. 9.14).
SSID Choice: Vyberte z nabízeného menu SSID.Security Mode: K dispozici je 11 ověřovacích kodů: Disable (Vyp-nuto), Open, Shared, WEP Auto, WPA, WPA-PSK, WPA2, WPA2-PSK, WPA-PSK/WPA2-PSK, WPA/WPA2 a 802.1X.Open: Pokud máte na routeru nastaveno Open, tak i váš bezdrá-tový adaptér musí být nastaven na stejný autorizační mód.
Obr. 9.14
9.12 SECURITY

36. 37.
Shared: Zasílatel i příjemce sdílejí stejný tajný kód.WPA, WPA-PSK, WPA2, WPA2-PSK, WPA-PSK/WPA2-PSK, WPA/WPA2: WPA-PSK nabízí 2 možnosti zašifrování, TKIP a AES. Vyberte si jeden z algoritmů, TKIP nebo AES a poté vyplňte WPA sdílený kod o 8-64 znacích do políčka WPA Pre-shared hesla. Encryption type (typ šifrování): Pro autorizační mod Open a Shared je nutno vybrat šifrovací typ None nebo WEP. Pro WPA, WPA2,WPA-PSK a WPA2-PSK autorizační mod, typ šifrování podporuje TKIP a AES. WPA pre-shared Key: Jedná se o sdílené heslo mezi AP a STA. Pro WPA-PSK a WPA2-PSK autorizační mod musí být políčko vyplněno heslem od 8-64 znaků. WEP Key: Je platné pouze při využití šifrovacího algoritmu WEP. Heslo se shoduje s AP heslem. Existuje několik formátů k zadání klíče.Hexadecimal (128bits): 26 Hex znaků (0~9, a~f).ASCII (128bits): 13 ASCII znaků.WPA Algorithms: Vyberte TKIP, AES nebo TKIP/AES pro WPA algoritmus. Enable Pre-Authentication: 2 nejdůležitějsí funce mimo WPA ke standardizaci 802.11i/WPA2 are: Před-ověření, umožňuje bezpečný rychlý roaming bez zřetelného zpoždění signálu.RADIUS Server: Radius je ověření, autorizace a správa clinet-server protokolu. Client je Network Acfces server, který vyžaduje ověření spojení. Server je server, který má přístup do uživatelovy databáze s ověřujícími informacemi. IP Address: Vložte IP adresu RADISU serveru, kterou dostanete od svého poskytovatele internetu.Port: Vložte port číslo RADIUS Servru, které získáte od poskytovatele internetu. Defaultní je 12812. Shared Secret: Vložte heslo, které sdílí router s RADIUS serverem.

36. 37.
WPS (Wi-Fi Protected Settings - nastavení Wi-Fi ochrany) může být rychle a jednoduše nastaveno pomocí spojení mezi bezdrá-tovou sítí klienta a routerem přes zašifrovaný obsah. Uživatel vyplní pouze PIN kód, aby došlo ke konfiguraci, bez toho aby použil šifrovací metodu a vkládal tajný klíč manuálně.
Zde můžete podle MAC adresy kontrolovat stanice, které se připojují k danému AP (Access Point).
Obr. 9.15
9.13 NASTAVENI WPS
9.14 ACCESS CONTROL (KONTROLA PŘÍSTUPU)

38. 39.
Obr. 9.16
Wireless Distribution System (WDS) využívá bezdrátová média pro komunikaci s AP. Je nutno nastavit AP na stejný kanál a zadat MAC adresu AP, pokud je to nutné. Ujistěte se, že stanice podporuje WDS.
9.15 WDS

38. 39.
Zde získáte přehled stanic, které se připojují k danému AP.
Záložka „Filtering“ (Filtrování) umožňuje globální kontrolu přístupů k routeru podle MAC adres, URL a uživatelů. Jednotlivá pravidla mají účinnost pouze v případě, že je funkce aktivní, tzn. přepínač „Filtering Firewall“ je v pozici „Enable“ (Zapnuto).
Obr. 9.17
Obr. 9.18
9.16 CLIENTS
9.17 FILTERING

40. 41.
Obr. 9.19
Filtering (obr. 9.19)
IP Filtering: Filtrování pomocí lokální a vzdálené IP adresy a portu. MAC Filtering: Filtrování pomocí MAC adresy nebo lokálního hostitele.URL Filtering: Filtrování pomocí klíčového slova nebo URL. Host Filtering: Filtrování pomocí klíčového slova nebo hostitele.

40. 41.
Obr. 9.20
IP Filtering
IP Filtering: Filtrování pomocí lokální a vzdálené IP adresy a portu.Local IP Address: Lokální adresa pro filtrování. Nevyplňujte, pokud nepoužíváte LAN IP filtrování.Remote IP Address: Vzdálená IP adresa pro filtraci. Nevyplňujte, pokud nepoužíváte WAN IP filtrování.Protocol: Network protokol pro nastavení v pravidlech, musí být specifikovány porty TCP a UDP.Date: Nastavte dny pro filtraci.Time: Nastavte čas filtrace, hodiny: 0 - 23, minuty: 0 - 59.

42. 43.
Poznámka: Časovač může být neplatný v případě výpadku elektřiny nebo při rebootování routeru. Sesynchronizujte časovač, pokud router není seřízen s NTP serverem, jinak může být kontrola času nefunkční.
MAC Filtering (obr. 9.21)
MAC Filtering: Filtrování pomocí MAC adresy nebo lokálního hostitele.MAC Address: Místní MAC adresa pro filtraci.Date: Nastavte dny pro filtraci.Time: Nastavte čas filtrace, hodiny: 0 - 23, minuty: 0 - 59.
Obr. 9.21

42. 43.
Poznámka: Časovač může být neplatný v případě výpadku elektřiny nebo při rebootování routeru. Sesynchronizujte časovač, pokud router není seřízen s NTP serverem, jinak může být kontrola času nefunkční.
URL Filtering (obr. 9.22)
URL Filtering: Filtrování pomocí klíčového slova nebo URL.URL Keyword: URL klíčové slovo pro filtraci. Například pro klíčové slovo „abc“ bude filtrace probíhat pro www.abc.com, www.ex.com/abc ...Date: Nastavte dny pro filtraci.Time: Nastavte čas filtrace, hodiny: 0 - 23, minuty: 0 - 59.
Obr. 9.22

44. 45.
Poznámka: Časovač může být neplatný v případě výpadku elektřiny, či při rebootování routeru. Sesynchronizujte časovač, pokud router není seřízen s NTP serverem, jinak může být kontrola času nefunkční.
Host Filtering (obr. 9.23)
Host Filtering: Filtrování pomocí klíčového slova nebo hostitele.Host Keyword: Hostitelské klíčové slovo pro filtraci. Například klíčové slovo ABC.com vyfiltruje jakéhokoliv hostitele vcetně klíčového slova ABC.com. Date: Nastavte dny pro filtraci.Time: Nastavte čas filtrace, hodiny: 0 - 23, minuty: 0 - 59.
Obr. 9.23

44. 45.
Poznámka: Časovač může být neplatný v případě výpadku elektřiny nebo při rebootování routeru. Sesynchronizujte časovač, pokud router není seřízen s NTP serverem, jinak může být kontrola času nefunkční.
App. Filtering (obr. 9.24)App. Filtering: Application filtrace může zablokovat až 7 aplikaci a protokolů u některých hostitelů nebo v celé síti.MAC Address: MAC adresa hostitele, na kterého se vztahuje filtrace aplikace. IP Address: IP adresa hostitele, na kterého se vztahuje filtrace aplikace. Date: Nastavte dny pro filtraci.Time: Nastavte čas filtrace, hodiny: 0 - 23, minuty: 0 - 59.
Obr. 9.24

46. 47.
Poznámka: Časovač může být neplatný v případě výpadku elektřiny nebo při rebootování routeru. Sesynchronizujte časovač, pokud router není seřízen s NTP serverem, jinak může být kontrola času nefunkční.
Content Filtering (obr. 9.25)
Content Filtering: Content filtering filtruje Java applety, ActiveX a Proxy atd.
Obr. 9.25
Obr. 9.26

46. 47.
Security (obr. 9.26)
System Security: Zde můžete nastavit firewall pro systém, tak aby byl Váš router ochráněn před napadením.Remote Management: Umožní nebo znemožní přístup z webu na router.Filtering Ping form WAN: Zablokuje nebo pustí PING ze strany WAN.SPI Firewall: Stateful Packet Inspection (SPI) firewall udává stav připojení a zabraňuje potenciálnímu napadení hackera.
Obr. 9.27
V tété záložce můžete nastavit QoS, omezit maximální a garanto-vat minimální upload a download. Nastavením QoS bude vaše síť stabilnější (obr. 9.27)
V záložce Management můžete nastavit administrátorský účet a heslo. NTP nastavení, Dynamické DNS (obr. 9.27).V této sekci nastavte nového uživatele a heslo pro ochranu vašeho routeru a sítě. Nové heslo by mělo mít méně než 14 znaků.
9.18 QOS NASTAVENÍ
9.19 MANAGEMENT

48. 49.
Obr. 9.28
Account: vložte nové uživatelské jménoPassword: zadejte nové hesloComfirm Password: potvrďte nové hesloCurrent time: klikněte na „Sync With Host“, aby se čas systému nastavil z internetu, pokud jste k internetu připojeni.Time Zone: vyberte své časové pásmoNTP Server: zadejte adresu NTP serveru, poté bude router přednostně nastavovat čas z NTP serveru. Router v sobě obsahuje některé běžné NTP servery, takže se čas bude nastavovat auto-maticky, jakmile dojde k připojení na internet.NTP Sync. Inerval: zadejte interval v hodinách, kdy se bude provádět synchro-nizace času.

48. 49.
Obr. 9.29
Tato sekce obsahuje přehled o událostech v routeru a pomáhá identifikovat a lokalizovat případné problémy (obr. 9.29).Tlačítkem „Refresh“ (Obnovení) updatujete Log. Tlačítkem „Clear“ (Vyčistit) vymažete veškeré informace v seznamu. Pokud má Log více než 150 záznamů, vymaže se automaticky sám.
9.20 SYSLOG
V této záložce můžete updatovat firmware routeru pro rozšíření funk-cionality, popřípadě pro opravu případných problémů (obr. 9.30)
Upozornění: V případě, že pro update zařízení použijete firmware určený pro jiný typ nebo značku routeru, můžete Váš router znefunkčnit nebo zničit.
9.21 FIRMWARE

50. 51.
Obr. 9.31
Zařízení nabízí backup/restore (zálohu/obnovení) nastavení, proto musíte nastavit seznam k uchování těchto parametrů (obr. 9.31).
9.22 MANAGEMENT
Obr. 9.30

50. 51.
Export: klikněte na toto tlačítko k zálohování konfigurace routeruBrowse: pomocí tohoto tlačítka můžete procházet seznam při ukládání nebo zálohování souborůImport: v této části můžete obnovit konfiguraci routeruLoad Default: tímto tlačítkem vrátíte router do továrního nastavení

Uživatelská příručkaCQ-C605/CQ-C615bezdrátový broadband router