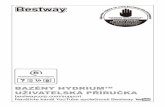Uživatelská příručka k webovému klientu
Transcript of Uživatelská příručka k webovému klientu

PUBLIC (VEŘEJNÉ)2021-05-25
Uživatelská příručka k webovému klientu
© 2
021 S
AP S
E ne
bo p
řidru
žená
spo
lečn
ost S
AP. V
šech
na p
ráva
vyh
raze
na.
THE BEST RUN

Obsah
1 Web Client for SAP Business One. . . . . . . . . . . . . . . . . . . . . . . . . . . . . . . . . . . . . . . . . . . . . . . . 31.1 Historie dokumentu. . . . . . . . . . . . . . . . . . . . . . . . . . . . . . . . . . . . . . . . . . . . . . . . . . . . . . . . . . . 31.2 Úvod. . . . . . . . . . . . . . . . . . . . . . . . . . . . . . . . . . . . . . . . . . . . . . . . . . . . . . . . . . . . . . . . . . . . . . 4
Podpora lokalizací. . . . . . . . . . . . . . . . . . . . . . . . . . . . . . . . . . . . . . . . . . . . . . . . . . . . . . . . . . 4Glosář. . . . . . . . . . . . . . . . . . . . . . . . . . . . . . . . . . . . . . . . . . . . . . . . . . . . . . . . . . . . . . . . . . 5Přístup a přihlášení. . . . . . . . . . . . . . . . . . . . . . . . . . . . . . . . . . . . . . . . . . . . . . . . . . . . . . . . . 6Struktura domovské stránky. . . . . . . . . . . . . . . . . . . . . . . . . . . . . . . . . . . . . . . . . . . . . . . . . . .6Apl.. . . . . . . . . . . . . . . . . . . . . . . . . . . . . . . . . . . . . . . . . . . . . . . . . . . . . . . . . . . . . . . . . . . .13
1.3 Prodej. . . . . . . . . . . . . . . . . . . . . . . . . . . . . . . . . . . . . . . . . . . . . . . . . . . . . . . . . . . . . . . . . . . . 17Správa zakázek odběratelů. . . . . . . . . . . . . . . . . . . . . . . . . . . . . . . . . . . . . . . . . . . . . . . . . . . 17Správa dokladů ve schvalovacím procesu. . . . . . . . . . . . . . . . . . . . . . . . . . . . . . . . . . . . . . . . . 21Doplňkové prodejní doklady. . . . . . . . . . . . . . . . . . . . . . . . . . . . . . . . . . . . . . . . . . . . . . . . . . 22Záznam směnného kurzu. . . . . . . . . . . . . . . . . . . . . . . . . . . . . . . . . . . . . . . . . . . . . . . . . . . . 24Mapa vztahů. . . . . . . . . . . . . . . . . . . . . . . . . . . . . . . . . . . . . . . . . . . . . . . . . . . . . . . . . . . . . 25Správa předběžně pořízených dokladů prodeje. . . . . . . . . . . . . . . . . . . . . . . . . . . . . . . . . . . . . 28
1.4 Nákup. . . . . . . . . . . . . . . . . . . . . . . . . . . . . . . . . . . . . . . . . . . . . . . . . . . . . . . . . . . . . . . . . . . . 29Správa nákupních dokladů. . . . . . . . . . . . . . . . . . . . . . . . . . . . . . . . . . . . . . . . . . . . . . . . . . . 29
1.5 Obchodní partneři. . . . . . . . . . . . . . . . . . . . . . . . . . . . . . . . . . . . . . . . . . . . . . . . . . . . . . . . . . . 30Správa obchodních partnerů. . . . . . . . . . . . . . . . . . . . . . . . . . . . . . . . . . . . . . . . . . . . . . . . . 30
1.6 Artikly. . . . . . . . . . . . . . . . . . . . . . . . . . . . . . . . . . . . . . . . . . . . . . . . . . . . . . . . . . . . . . . . . . . . 32Správa artiklů. . . . . . . . . . . . . . . . . . . . . . . . . . . . . . . . . . . . . . . . . . . . . . . . . . . . . . . . . . . . 32
1.7 Činnosti. . . . . . . . . . . . . . . . . . . . . . . . . . . . . . . . . . . . . . . . . . . . . . . . . . . . . . . . . . . . . . . . . . . 34Správa činností. . . . . . . . . . . . . . . . . . . . . . . . . . . . . . . . . . . . . . . . . . . . . . . . . . . . . . . . . . . 34
1.8 Analýza. . . . . . . . . . . . . . . . . . . . . . . . . . . . . . . . . . . . . . . . . . . . . . . . . . . . . . . . . . . . . . . . . . . 35Návrhář přehledových obrazovek. . . . . . . . . . . . . . . . . . . . . . . . . . . . . . . . . . . . . . . . . . . . . . .37Všeobecný přehled. . . . . . . . . . . . . . . . . . . . . . . . . . . . . . . . . . . . . . . . . . . . . . . . . . . . . . . . 42
1.9 Více poboček. . . . . . . . . . . . . . . . . . . . . . . . . . . . . . . . . . . . . . . . . . . . . . . . . . . . . . . . . . . . . . . 431.10 Uživatelsky definované objekty, tabulky a pole. . . . . . . . . . . . . . . . . . . . . . . . . . . . . . . . . . . . . . . . 44
2PUBLICVEŘEJNÉ
Uživatelská příručka k webovému klientuObsah

1 Web Client for SAP Business One
V tomto dokumentu se seznámíte s vlastnostmi a funkcemi produktu Web Client for SAP Business One.
Web Client podporuje databáze MS SQL Server i SAP HANA. Nabízí základní aplikační logiku a procesy produktu SAP Business One poskytované v novém uživatelském prostředí vycházejícím z návrhové koncepce SAP Fiori.
Informace o instalaci a konfiguraci Web Client najdete v příručce administrátora:
● Příručka administrátora SAP Business One, verze pro SAP HANA● Příručka administrátora SAP Business One
1.1 Historie dokumentu
Verze Datum změny Změna
1.0 11.11.2019 První verze.
1,1 2. 1. 2020 ● Všeobecné úpravy a formátování: použití nové předlohy k zobrazení kapitoly a číslování oddílů, které usnadňuje čtení a vyhledávání
● Podpora lokalizací: Podporovány jsou tyto další lokalizace: Argentina, Chile, Čína, Japonsko, Jižní Korea, Mexiko, Rusko, Singapur, Ukrajina
● Prodej: změny terminologie a další doladění uživatelského rozhraní zakázek odběratelů
● Správa dokladů ve schvalovacím procesu: podpora pro prohlížení v Mapách Google s využitím adresních údajů
● Doplňkové prodejní doklady: operace aktivované pro původce a umožňující správu dokladů, které podléhají schvalovacímu procesu
● Analýzy: Analytické diagramy byly rozšířeny o nabídky:○ přehledy a diagramy hlaviček nabídek,○ přehledy a diagramy detailů nabídek.
● Zadání směnného kurzu: Web Client teď umožňuje ručně zadávat směnné kurzy.
Uživatelská příručka k webovému klientuWeb Client for SAP Business One
PUBLICVEŘEJNÉ 3

Verze Datum změny Změna
1.2 20. 4. 2020 ● Podpora lokalizací: Podporovány jsou tyto další lokalizace: Indie, Brazílie, Spojené království (zahrnuje Vlekou Británii a Severní Irsko)
● Práce se zobrazeními seznamů: úpravy obrazovek zobrazení seznamů
● Ostatní doklady: možnost storna u faktur a dodávek● Vytváření zakázek odběratelů: podpora přepravného● Správa dokladů ve schvalovacím procesu: podpora schvalova
cího procesu pro původce● Mapa vztahů: Byla přidána mapa vztahů, která umožňuje graficky
znázornit relace mezi prodejním obchodním objektem a prodejními doklady, jež s ním souvisejí.
● Nákupy: počáteční podpora pro nákupní doklady (zobrazení seznamů jen ke čtení)
● Analýzy: Nová obrazovka Všeobecný přehled může obsahovat karty ze všech analytických krychlí, které existují.
1.2.1 16. 6. 2020 ● Web Client for SAP Business One: postup přidání dlaždice Školení na domovskou stránku
1.3 2. 8. 2020 ● Web Client for SAP Business One: odkazy na příručky administrátora
● Struktura domovské stránky: změna pořadí podsekcí● Správa dokladů ve schvalovacím procesu: podpora oznámení
pro schvalovací proces také pro nabídky, dodávky a prodejní faktury
● Mapa vztahů: popisek s detaily základních dokladů v mapě vztahů
1.4 5. 11. 2020 ● Propojení požadavků na zálohy a daňových dokladů k záloze s prodejními fakturami
1.2 Úvod
Úvod obsahuje všeobecné informace o podpoře lokalizací Web Client, glosáři, přístupu a přihlašování, struktuře domovské stránky, aplikacích apod.
1.2.1 Podpora lokalizací
V současné době jsou k dipozici lokalizace pro tyto země:
Argentina, Austrálie, Belgie, Brazílie*, Česká republika, Čína, Dánsko, Egypt, Finsko, Francie, Guatemala, Hongkong, Chile, Indie*, Irsko, Itálie, Izrael, Japonsko, Jihoafrická republika, Jižní Korea, Kanada, Katar,
4PUBLICVEŘEJNÉ
Uživatelská příručka k webovému klientuWeb Client for SAP Business One

Kostarika, Kypr, Libanon, Maďarsko, Mexiko, Německo, Nizozemsko, Norsko, Nový Zéland, Omán, Panama, Polsko, Portoriko, Portugalsko, Rakousko, Rusko, Řecko, Saúdská Arábie, Singapur, Slovensko, Spojené arabské emiráty, Spojené království (Velká Británie a Severní Irsko), Spojené státy americké, Španělsko, Švédsko, Švýcarsko, Turecko a Ukrajina.
* U všech prodejních dokladů je k dispozici jen režim zobrazení.
1.2.2 Glosář
Terminologie Popis
Web Client Zkrácený název pro Web Client for SAP Business One. Dostupné takto:
● K SAP Business One 10.0, verze pro SAP HANA; návrh založen na koncepci SAP Fiori
● K SAP Business One 10.0 s použitím MS SQL Server
SAP Business One Klient SAP Business One
Domovská stránka Tato obrazovka se objeví po přihlášení do Web Client. V rámci Web Client funguje jako plocha a uživatel si ji může přizpůsobit.
Dlaždice Zástupce, který otevírá aplikaci. Vzhled dlaždice závisí na aplikaci, kterou představuje. Např. dlaždice, která otevírá aplikaci typu „Zobrazení seznamu“, ukazuje počet otevřených dokumentů daného objektu a uživatel ji může kdykoli aktualizovat. Pomocí dlaždic lze otevírat různé funkce a externí položky Web Client, například strategii dalšího vývoje produktu SAP Business One. Můžete také definovat vlastní dlaždice jako zástupce zobrazení, vyhledávání nebo analytického obsahu.
Apl. Hlavní funkce. Umožňuje vám provádět jednu nebo více úloh souvisejících s určitým objektem nebo generovat výkazy, např. vytvořit zakázku odběratele, uzavřít několik předběžně pořízených dokladů apod.
Zobrazení seznamu Aplikace, která uvádí seznam záznamů určitého objektu a zapouzdřuje rozsáhlé schopnosti pro filtrování, třídění a seskupování zobrazených záznamů a také pro použití určitých akcí na více záznamů, např. uzavření několika zakázek odběratele.
Zobrazení Sada parametrů pro filtrování, třídění a seskupování použitých na záznamy v zobrazení seznamu. Web Client se dodává spolu se sadou předdefinovaných pohledů pro různá zobrazení seznamů, např. „Moje otevřené činnosti“. Můžete uložit vlastní zobrazení na základě svých preferencí a nastavit tato zobrazení jako soukromá nebo veřejná.
Detailní zobrazení Formulář, který zobrazuje jeden záznam daného objektu a dovoluje vám ho vytvořit, např. zakázku odběratele nebo záznam kmenových dat artiklu.
Uživatelská příručka k webovému klientuWeb Client for SAP Business One
PUBLICVEŘEJNÉ 5

Terminologie Popis
Rychlé zobrazení Dialogové okno, které se otevře, když kliknete na zlatou šipku. Ukazuje souhrnné informace související s detailem propojeným se zlatou šipkou – např. „náhled rychlé nápovědy“ v SAP Business One. Kliknutím na zlatou šipku např. vedle kódu zákazníka se zobrazí informace o určitém zákazníkovi.
Přehledová obrazovka Obrazovka, která ukazuje více současně filtrovaných analytických zobrazení podnikových dat, každé analytické zobrazení se prezentuje jako Analytická karta.
Analytická karta Karta, která představuje analytické zobrazení. Přehledová obrazovka se skládá z několika analytických karet.
Analytický diagram Obrazovka, která ukazuje diagramovou prezentaci filtrovaných analytických zobrazení podnikových dat.
1.2.3 Přístup a přihlášení
K Web Client se ze SAP Business One dostanete kliknutím na Webový klient v modulu Administrace v hlavním menu nebo na ikonu Web Client na nástrojové liště.
Můžete také kliknout na adresu URL, kterou vám poskytl váš partner SAP Business One.
Uživatelské prostředí Web Client je na počítači i na tabletu optimalizováno pro tyto webové prohlížeče:
● Google Chrome● Mozilla Firefox● Apple Safari (Mac a iPad)
Na přihlašovací obrazovce zvolte firemní databázi a zadejte uživatelské jméno a heslo pro SAP Business One. Můžete se přihlásit k SAP Business One i k Web Client současně.
PoznámkaZ klientu SAP Business One lze přejít přímo do Web Client. Na přihlašovací obrazovce Web Client však musíte zvolit příslušnou firemní databázi. Přepnete-li v klientu SAP Business One na jinou firemní databázi, neovlivní to tu, ke které jste se přihlásili ve Web Client. Totéž platí i opačně.
Informace o instalaci, nasazení a upgradu Web Client najdete v příručce administrátora:
● Příručka administrátora SAP Business One, verze pro SAP HANA● Příručka administrátora SAP Business One
1.2.4 Struktura domovské stránky
6PUBLICVEŘEJNÉ
Uživatelská příručka k webovému klientuWeb Client for SAP Business One

Domovská stránka se zobrazí po přihlášení, obsahuje tyto prvky:
1.2.4.1 Moje hlavní stránka
Jedná se o první kategorii, která se objeví na Domovské stránce a je prvním vstupem v hlavním menu (viz níže). Dlaždice na obrazovce a seznam sekvencí níže jsou standardními dlaždicemi stránky Moje hlavní stránka; vzhled každé jednotlivé dlaždice však závisí na oprávněních. Máte-li např. oprávnění jen ke čtení pro zakázky odběratele, dlaždice Vytvořit zakázku odběratele se nezobrazí. Změní-li se oprávnění, objeví se příslušné dlaždice při příštím přihlášení.
Pořadí standardních dlaždic:
● Nabídky● Zakázky odběratele● Objednávky● Vytvořit zakázku odběratele● Obchodní partneři● Itinerář pro SAP Business One● Dodávky● Prodej – faktury● Předběžně pořízené doklady prodeje● Uživatelská příručka
Uživatelská příručka k webovému klientuWeb Client for SAP Business One
PUBLICVEŘEJNÉ 7

Můžete přidávat další dlaždice podle potřeby, např. dlaždici SAP Customer Influence, která se také objeví na obrazovce, není standardní dlaždicí (informace o přidávání dlaždic viz Úpravy domovské stránky [strana 11]). Všechna přizpůsobení, která provádíte, budou zachována.
1.2.4.2 Hlavní menu
Chcete-li hlavní menu otevřít, zvolte (Hlavní menu).
Menu s podobnou strukturou, jakou má Hlavní menu SAP Business One, se zobrazí na levé straně obrazovky.
Struktura menu reflektuje standardní sekvenci dlaždic na domovské stránce.
Vyhledávací pole vám umožňuje zadat hledaný pojem a najít relevantní položku v menu.
Chcete-li menu skrýt, zvolte znovu (Hlavní menu).
1.2.4.3 Me Area
V sekci Me Area si můžete Web Client přizpůsobit podle svého. Zvolte , otevře se Me Area. K dispozici jsou následující možnosti:
● App Finder [strana 9]● Nastavení [strana 9]● Úpravy domovské stránky [strana 11]● Nedávné aktivity a často používané [strana 11]
8PUBLICVEŘEJNÉ
Uživatelská příručka k webovému klientuWeb Client for SAP Business One

1.2.4.3.1 App Finder
Zvolte (App Finder), otevře se katalog všech dostupných aplikací.
● Zde můžete přidávat další aplikace (dlaždice) na svou Domovskou stránku a odstraňovat nepotřebné.● Můžete buď kontrolovat celý seznam, nebo se zaměřit na určitou skupinu (v levém panelu zvolte Vše, nebo
název skupiny).
● Aplikace označené zvýrazněnou ikonou špendlíku (Upravit přiřazení) jsou již na domovské stránce.
Zvolte (Upravit přiřazení). Otevře se obrazovka Přidat do skupin, na které můžete upravit umístění aplikace nebo aplikaci odstranit.
V následujícím příkladu je vybrána jedna skupina aplikací (např. Prodej).
● Chcete-li přidat aplikaci do dalších skupin, zvolte (Upravit přiřazení) a vyberte další skupiny, do kterých chcete aplikaci přidat.
● Chcete-li odstranit aplikaci z domovské stránky, zvolte (Upravit přiřazení) a zrušte zaškrtnutí políčka Moje hlavní stránka.
● Chcete-li přesunout aplikaci do jiné skupiny, zvolte (Upravit přiřazení), zaškrtněte políčko relevantní skupiny a zrušte zaškrtnutí aktuální skupiny.
● Chcete-li přidat aplikaci do nové skupiny, zvolte (Upravit přiřazení) a potom zvolte možnost Nová skupina. Zadejte název pro novou skupinu a zvolte OK. Nová skupina bude přidána do navigačního panelu a zobrazuje přiřazenou aplikaci.
Podobné možnosti jsou k dispozici pro aplikace, které ještě nejsou obsaženy na domovské stránce.
Chcete-li po provedení změn domovskou stránku zobrazit, zvolte ikonu Domovská stránka vedle loga SAP Business One.
1.2.4.3.2 Nastavení
Zvolte (Nastavení). Otevře se dialogové okno Nastavení, ve kterém můžete zobrazit a nastavit osobní preference.
1.2.4.3.2.1 Vzhled
V části Motiv si můžete pro Web Client zvolit motiv uživatelského rozhraní. Standardní nastavení je SAP Belize Deep. Pro uživatelské rozhraní s vysokým kontrastem zvolte SAP Belize HCB.
V části Zobrazit nastavení můžete vybrat preferované možnosti rozteče mezer a animace.
Po zvolení Uložení se volby uplatní.
Uživatelská příručka k webovému klientuWeb Client for SAP Business One
PUBLICVEŘEJNÉ 9

1.2.4.3.2.2 Domovská stránka
Zde můžete nastavit, zda chcete zobrazit dlaždice všech skupin (standardní nastavení) – pomocí této možnosti, názvy skupin v navigačním panelu slouží jako kotvy – nebo chcete skupiny dlaždic zobrazit po jedné. Vybraná možnost ovlivňuje navigaci na stránkách podrobného zobrazení:
● Zobrazit celý obsah – zobrazí se celý záznam, takže se můžete posouvat nahoru/dolů nebo používat záložky jako kotvy do požadovaných částí na stránce podrobného zobrazení.
● Zobrazit skupiny po jedné – zobrazí se obsah hlavičky a aktuální záložky. Obsah jiných záložek zobrazíte kliknutím na relevantní záložku; data se adekvátně aktualizují.
1.2.4.3.2.3 Jazyk a region
Zde můžete změnit jazyk zobrazení Web Client. Standardně je jazyk zobrazení Web Client stejný jako v SAP Business One. Volbou jiného jazyka ve Web Client se změní i jazyk zobrazení v SAP Business One a naopak.
1.2.4.3.2.4 Aktivity uživatelů
Kvůli pohodlí uživatelů udržuje Web Client dynamický seznam 30 naposled použitých funkcí a 30 nejčastěji používaných funkcí. Dva seznamy jsou dostupné v části Me Area. Nastavení v této části vám dovolují tuto funkci vypnout. Svoji historii funkcí použitých ve Web Client můžete také vymazat. Stačí kliknout na tlačítko Vymazat a tyto seznamy se vyprázdní.
1.2.4.3.2.5 Oznámení
V centru oznámení na pravé straně je seznam oznámení pro činnosti. Nastavení v této části vám dovolují:
● Zobrazit náhledy oznámení na domovské stránce● Rozhodnout, zda automaticky zobrazovat připomenutí činnosti; platí pouze pro činnosti, které mají
nastavená připomenutí● Definovat počet dní, pro které by se připomenutí měla zobrazovat; ve standardním nastavení 30 dní
1.2.4.3.2.6 Všeobecná nastavení
Zde můžete zapnout a vypnout používání rychlých zobrazení, když v Web Client kliknete na zlatou šipku odkazu. Ve standardním nastavení je tento přepínač nastaven na hodnotu Zapnuto.
10PUBLICVEŘEJNÉ
Uživatelská příručka k webovému klientuWeb Client for SAP Business One

1.2.4.3.3 Úpravy domovské stránky
Zvolte (Upravit domovskou stránku), chcete-li domovskou stránku přizpůsobit svým preferencím.
● Kliknutím na Přidat skupinu vytvořte novou skupinu.
● Zvolte (Otevřít App Finder) na prázdné dlaždici, spustí se App Finder a na vaši domovskou stránku se přidá více dlaždic.
● Skupinu můžete Skrýt nebo Vymazat a můžete také Uložit změny.
● Zvolte (Odstranit) v pravém horním rohu dlaždice a odstraňte ji.
● Zvolte v pravém dolním rohu dlaždice a potom klikněte na Přesunout. Daná dlaždice se přesune do jiné skupiny. Nebo můžete dlaždice přetáhnout na domovskou stránku a umístit je na požadované místo.
● Chcete-li změny uložit, zvolte tlačítko Zavření v pravém dolním rohu.
1.2.4.3.4 Nedávné aktivity a často používané
Tyto seznamy se generují automaticky podle vašich aktivit. Kliknutím na položku v seznamu otevřete příslušnou aplikaci.
1.2.4.4 Enterprise Search
PoznámkaFunkce Enterprise Search je podporována pouze verzí Web Client pro SAP HANA.
Tato funkce vám dovoluje vyhledávat data.
Zvolte (Hledání) vpravo nahoře na obrazovce a zadejte hledanou hodnotu. Ve standardním nastavení prochází hledání celou databázi. Chcete-li hledání zpřesnit, zvolte určitou kategorii, např. určitý objekt nebo aplikaci.
Když zahájíte hledání z určité aplikace, hledání se standardně uplatní na daný objekt. V případě potřeby můžete rozsah hledání změnit manuálně.
Výsledky hledání můžete filtrovat podle různých parametrů založených na daném objektu a můžete se rozhodnout, zda je chcete zobrazit jako seznam, pruhový diagram nebo výsečový diagram.
V každém parametru můžete kliknout na možnost Zobrazit více. Můžete tak určitý filtr dále upřesnit a přizpůsobit ho co nejlépe vašim potřebám.
Uživatelská příručka k webovému klientuWeb Client for SAP Business One
PUBLICVEŘEJNÉ 11

Výsledky hledání se zobrazují takto:
Pomocí ikon (Zobrazit jako seznam) a (Zobrazit jako tabulku) v pravém horním rohu můžete zobrazení výsledků přepínat mezi seznamem (standardní možnost) a tabulkou. Použijete-li zobrazení tabulky, můžete se rozhodnout, které sloupce chcete zobrazit a v jakém pořadí klepnutím na ikonu (Vybrat sloupce).
Chcete-li hledání uložit jako dlaždici, zvolte ikonu Sdílení v pravém horním rohu vedle ikon Zobrazit jako seznam a Zobrazit jako tabulku. Objeví se dialogové okno Uložit jako dlaždici. Parametry hledání v poli Titul se vyplní automaticky. V případě potřeby můžete titul změnit přidáním podtitulu a popisu a přiřazením dlaždice k relevantní skupině.
Kdykoli kliknete na dlaždici na domovské stránce, zobrazí se aktualizované výsledky.
Zvolíte-li (Sdílení), můžete zvolit možnost E-mail. Když ji zvolíte, zobrazí se e-mail s adresou URL na výsledky hledání. E-mail můžete poslat kolegovi nebo manažerovi a pokud mají dostatečná oprávnění, získají přístup k výsledkům hledání přes URL v e-mailu.
1.2.4.5 Centrum oznámení
Centrum oznámení otevřete nebo zavřete kliknutím na ikonu (Oznámení) v pravém horním rohu obrazovky Web Client. Zde můžete zobrazit seznam oznámení o činnostech, včetně oznámení o schvalovacích procesech pro původce schvalovacích procesů a vymazat (X) všechna nerelevantní oznámení.
Záložka Podle data ukazuje oznámení seskupená podle data.
Na záložce Podle priority jsou oznámení o činnostech zobrazena podle priority: vysoká priorita (červená) jako první, následuje normální priorita (žlutá) a nízká priorita (zelená).
Kliknutím na oznámení otevřete příslušnou činnost.
Zvolte (Zavřít) vedle oznámení, chcete-li ho zamítnout. Na příslušnou činnost to nemá žádný dopad.
Pokud pro činnosti definujete připomenutí, můžete je v centru oznámení zobrazit. Postup při aktivaci a deaktivaci této možnosti najdete v částech Nastavení [strana 9] a Oznámení [strana 10].
12PUBLICVEŘEJNÉ
Uživatelská příručka k webovému klientuWeb Client for SAP Business One

1.2.5 Apl.
Toto téma obsahuje informace o přístupu k aplikacím, jako jsou objekty (např. Zakázky odběratele) a k externím aplikacím (např. Uživatelská příručka). Související části dále popisují správu záznamů, práci se zobrazeními seznamu a vytváření nových záznamů. Toto téma obsahuje následující části:
● Externí aplikace [strana 13]● Aplikace pro správu záznamů [strana 13]● Aplikace pro vytváření záznamů [strana 16]● Analytické aplikace [strana 17]
1.2.5.1 Externí aplikace
Kliknutím na dlaždici, která představuje webovou stránku, otevřete příslušný majetek. K dispozici jsou tyto dlaždice:
● SAP Customer Influence, prostor pro požadavky na zlepšení SAP Business One● Itinerář pro SAP Business One● Uživatelská příručka
1.2.5.2 Aplikace pro správu záznamů
Existují aplikace pojmenované podle objektů, např. Zakázky odběratele a Artikly, a také uživatelsky definované objekty.
Kliknutím na dlaždici se otevře zobrazení seznamu, které zobrazuje existující záznamy tohoto objektu. Chcete-li zobrazit určitý záznam, klikněte na libovolné místo řádky příslušného záznamu.
Dlaždice Nabídky, Zakázky odběratele, Objednávky, Dodávky, Vrácené dodávky, Prodejní faktury, Vrácené dodávky, Prodejní dobropisy a Činnosti zobrazují počet příslušných otevřených záznamů pro aktuálního uživatele.
Zvolíte-li ikonu (Aktualizovat) v levém dolním rohu dlaždice, zobrazí se aktualizovaný počet. Vedle ikony (Aktualizovat) se zobrazuje čas poslední aktualizace tohoto ukazatele KPI.
1.2.5.2.1 Práce se zobrazeními seznamu
Kliknutím na dlaždici aplikace pro správu záznamů se otevře zobrazení seznamu.
Pro každý objekt existuje standardní předdefinované zobrazení, které určuje, které záznamy jsou prezentovány, když otevřete zobrazení seznamu poprvé. Aktuální zobrazení se objeví v levém horním rohu nad panelem filtrování. Kliknutím na šipku rozbalovacího seznamu otevřete seznam dostupných zobrazení pro dané zobrazení seznamu.
Uživatelská příručka k webovému klientuWeb Client for SAP Business One
PUBLICVEŘEJNÉ 13

Zobrazení seznamu je rozděleno do dvou hlavních částí:
● Panel filtrování – v něm můžete nastavit filtry pro záznam, který má být zobrazen v tabulkové části● Tabulka – uvádí záznamy daného objektu podle filtrů nastavených v panelu filtrování
Byly provedeny následující úpravy obrazovek zobrazení seznamů ve Web Client:
● Ve všech zobrazeních diagramu v zobrazeních seznamu teď můžete vybrat několik měr.● Ve všech zobrazeních diagramu ve všech zobrazeních seznamu teď můžete vybrat všechna pole měr a
dimenzí, bez ohledu na to, která pole jsou viditelná v zobrazení tabulky v zobrazení seznamu.● Všechna zobrazení diagramu mají nyní funkci třídění
1.2.5.2.1.1 Panel filtrování
V této části můžete definovat filtr tak, aby se v seznamu v tabulkové části objevily pouze zakázky odběratele, které chcete vidět.
● Vyhledávací pole – vyhledávání volného textu. Vyhledávání se provádí pouze v zobrazených sloupcích.● Pole filtru – v každém poli můžete buď manuálně zadat hledanou hodnotu, nebo ji vybrat v seznamu
dostupných hodnot. V každém poli můžete zadat několik hodnot.
Zvolíte-li například ikonu v poli filtru Datum dodávky, otevře se formulář, ve kterém můžete přesně definovat podmínky pro datum dodávky.Filtrování podle data dodávky je vysoce flexibilní; můžete definovat několik sad rozsahů, určitých dat a posun dat, např. „tento měsíc“, „poslední X počet týdnů“ apod. Definované rozsahy jsou potom uvedeny v části Vybrané položky v dolní části formuláře, tam je můžete zkontrolovat.Zvolte OK, pole filtru v panelu filtrování se pak vyplní zadanými hodnotami.
● Do pole filtru můžete manuálně zadat více hodnot podle následující syntaxe:○ Chcete-li zadat několik specifických hodnot, např. několik kódů zákazníka, do pole filtru Kód zákazníka,
napište první hodnotu, stiskněte klávesu Enter a postup opakujte. Napište např. C30000, stiskněte ENTER , napište C20000, stiskněte ENTER , napište C40000, stiskněte ENTER .
○ Chcete-li zadat rozsah hodnot, napište první a poslední hodnotu a oddělte je dvěma tečkami. Např. rozsah kódů OP od C20000 do C40000 lze zapsat takto: C20000..C40000.
○ Chcete-li zadat rozsah hodnot, které jsou menší/větší, dřívější/pozdější, použijte znaménko <, resp. >. Chcete-li definovat rozsah dat pozdějších než 1. dubna 2019, napište >04012019.
○ Další příklady užitečných formulací filtru pro posun dat:○ -1 rok -2 čtvrtletí: Začátek -3 dny…12/18/2018○ -1 rok -2 čtvrtletí: Začátek -3 dny…dnes○ -1 rok -2 čtvrtletí: Začátek -3 dny…+1 rok: Konec○ 12/18/2018…+1 rok: Konec○ …-1 rok -2 čtvrtletí: Začátek -3 dny○ …12/18/2018○ -1 rok -2 čtvrtletí: Začátek -3 dny…○ 12/18/2018…
○ Při přechodu z jednoho pole filtru do druhého použijte klávesu Tab nebo myš.○ Chcete-li pole filtru přidat nebo odstranit, zvolte Upravit filtry vpravo dole v hlavičce.
Zobrazený formulář uvádí seznam všech polí, která lze použít jako pole filtru v panelu filtrování pro daný objekt.
14PUBLICVEŘEJNÉ
Uživatelská příručka k webovému klientuWeb Client for SAP Business One

○ Posuňte se dolů k dalším polím nebo použijte vyhledávací pole.○ Zaškrtněte políčka u polí, která chcete zobrazit v panelu filtrování.○ Hodnoty pro filtrování můžete definovat podle určitého pole, aniž by se toto pole a jeho hodnoty
zobrazovaly v panelu filtrování.○ Nastavení se uplatní po kliknutí na Provedení.
1.2.5.2.1.2 Tabulková část
Tabulka v zobrazení seznamu zobrazuje data podle filtrů nastavených v panelu filtrování. Panel nástrojů tabulky obsahuje tyto funkce:
● Úlohy – v závislosti na objektu a oprávněních uživatele lze pro daný objekt provádět různé úlohy, např. vytváření, uzavření, odstranění apod.
● Ikona Nastavení zobrazení otevře formulář Nastavení zobrazení, ve kterém můžete:○ Vybrat sloupce, které se zobrazí, a definovat jejich pořadí pomocí navigačních šipek (záložka Sloupce).
Zobrazit pouze vybrané sloupce kliknutím na Zobrazit vybrané.○ Třídit data podle jednoho nebo několika sloupců (záložka Třídění).
○ V třídicím seznamu se objeví pouze sloupce, které jsou již v tabulce zobrazeny.○ Tříděné sloupce lze odstranit, případně přidat pomocí ikon ( ).
○ Filtrovat data uvedená v tabulce (záložka Filtr). Můžete definovat jeden nebo více rozsahů filtrů, které mají být v tabulce zahrnuty nebo z dat v tabulce vyloučeny.Povšimněte si, že filtry, které zde definujete, se používají na data filtrovaná panelem filtrování, jedná se tedy o sekundární filtr.
○ Seskupit data uvedená v tabulce (záložka Skupina).○ Zvolit pole k seskupení v rozbalovacím seznamech kteréhokoli z polí zobrazených na levé straně
obrazovky.○ Pole k seskupení lze přidat nebo odstranit kliknutím na ikony .
Změny se uplatní po kliknutí na OK.Chcete-li zobrazit parametry, které jste zvolili, klikněte na odkaz vedle čítače záznamů:
● Správa zobrazení – můžete uložit sadu filtrů definovaných v panelu filtrování spolu s úpravami provedenými ve formuláři Nastavení zobrazení jako zobrazení, takže ho můžete později použít a nemusíte filtry znovu definovat.Postup:1. Klikněte na menu Zobrazení a zvolte Uložit jako.2. Zadejte jedinečný název pro své zobrazení a klikněte na OK. Zobrazení je nyní uvedeno v menu
Zobrazení.○ Chcete-li své zobrazení definovat jako standardní zobrazení, vyberte možnost Stanovit jako
standard.○ Chcete-li ostatním uživatelům povolit zobrazení používat a zviditelnit ho v jejich menu Zobrazení,
vyberte možnost Veřejné.
○ Chcete-li vytvořit dlaždici pro zobrazení, klikněte na ikonu Sdílení v pravém horním rohu a potom klikněte na Uložit jako dlaždici.
Postup při aktualizaci uživatelsky definovaného zobrazení:
1. Kliknutím na ikonu otevřete seznam zobrazení.
Uživatelská příručka k webovému klientuWeb Client for SAP Business One
PUBLICVEŘEJNÉ 15

2. Klikněte na Správa.3. Proveďte změny v zobrazeném formuláři Správa zobrazení.
PoznámkaPředem definovaná zobrazení dodávaná společností SAP nelze změnit ani odstranit.
V případě potřeby můžete URL zobrazení seznamu odeslat kolegovi nebo oprávněnému uživateli také e-mailem.
● Ikona Export do Excelu – kliknutím na tuto ikonu exportujete všechny záznamy zobrazené v tabulce do souboru aplikace MS Excel. Seskupení a třídění provedená ve formuláři Nastavení zobrazení budou reflektována také v souboru aplikace Excel.
● Chcete-li zobrazit určitý záznam, klikněte na libovolné místo v řádce tohoto záznamu nebo na šipku na konci této řádky.
● Přepnout na zobrazení diagramu – kliknutím na tuto ikonu přepnete ze zobrazení tabulky do zobrazení
diagramu. Ikona zobrazení tabulky vedle diagramu vám dovolí přepnout zpět. V zobrazení diagramu můžete filtrovat data pomocí panelu filtrování; změny se uplatní po kliknutí na tlačítko Provedení.Můžete také:○ Zvolit dimenze pro zobrazení dat○ Přepínat mezi typy diagramu
○ Zvětšit/zmenšit a zobrazit/skrýt legendu ○ Při přechodu nad datovým prvkem zobrazit rychlou nápovědu s relevantními informacemi
● Zaměření na specifické datové prvky – další informace o specifickém datovém prvku zobrazíte, kliknete-li na něj (stiskněte klávesu Ctrl a myší vyberte několik datových prvků ). Příslušné informace (obvykle včetně celkové hodnoty vybraných datových prvků) se zobrazí vlevo od ikony legendy. Kliknete-li mimo oblast diagramu, výběr všech vybraných datových prvků se zruší.
● Při přechodu nad kterýmkoli specifickým datovým prvkem v zobrazení diagramu se zobrazí rychlá nápověda související s tímto prvkem.
1.2.5.3 Aplikace pro vytváření záznamů
Následující dlaždice otevírají formulář příslušného objektu v režimu Přidání pro vytváření nového záznamu:
● Vytvořit položku● Vytvořit zakázku odběratele● Vytvořit obchodního partnera● Vytvořit nabídku● Vytvořit dodávku● Vytvořit prodejní fakturu● Vytvořit činnost● Vytvořit příležitost
Až zadáte všechny relevantní detaily, zvolte jednu z těchto možností:
● Přidat a zobrazit – uloží záznam do databáze a pro kontrolu ho zobrazí na obrazovce
16PUBLICVEŘEJNÉ
Uživatelská příručka k webovému klientuWeb Client for SAP Business One

● Přidat a nové – uloží záznam do databáze a zobrazí prázdný formulář v režimu Přidání, takže můžete vytvořit nový záznam
● Přidat a zpět – uloží záznam do databáze a vrátí se na předchozí obrazovku, kterou jste používali před zahájením vytváření nového záznamu
1.2.5.4 Analytické aplikace
Viz kapitola Analýza [strana 35].
1.3 Prodej
Zde jsou uvedeny informace o prodejních funkcích, které jsou v Web Client for SAP Business One k dispozici.
1.3.1 Správa zakázek odběratelů
Kliknutím na dlaždici Zakázky odběratele nebo na položku Zakázky odběratele v hlavním menu si zobrazte seznam Správa zakázek odběratelů. Zobrazí se zakázky odběratele, které se vejdou do vybraného zobrazení.
Můžete provádět tyto akce:
● Zobrazený seznam můžete upravit výběrem jiného zobrazení nebo volbou jiných filtrů či nastavení zobrazení.
● Volbou Vytvořit lze přidat novou zakázku odběratele nebo předběžně pořízený doklad prodeje.● Vyberte alespoň jednu zakázku odběratele a proveďte požadovanou akci:
Náhled Zobrazí náhled vybraných zakázek odběratele v pořadí v layoutu Crystal Reports. Poté můžete z prohlížeče doklady vytisknout.
Uzavřít Nastaví status vybraných zakázek odběratele na Uzavřeno.
Storno Stornuje vybrané zakázky odběratele.
Kopírovat do Zkopíruje zakázky odběratele do dodávky nebo prodejní faktury.
Můžete:○ provést výběr, aby se najednou zkopírovaly jen zakázky odběratele od stejného
obchodního partnera,○ vybrat jen doklady stejného typu (služba, nebo artikl),○ vybrat doklady se stejným režimem ceny (netto, nebo brutto).
Uživatelská příručka k webovému klientuWeb Client for SAP Business One
PUBLICVEŘEJNÉ 17

1.3.1.1 Úpravy zakázek odběratelů
Po otevření se existující zakázka odběratele standardně zobrazí v režimu prohlížení. Volbou libovolné záložky si můžete prohlédnout její obsah, případně se posuňte dolů (závisí na vašem nastavení). Formulář Zakázka odběratele je rozdělen na hlavičku a tělo:
● Oblast hlavičkyV oblasti hlavičky jsou podrobnosti, jako je číslo dokladu, kód a název zákazníka, celková částka dokladu a status dokladu. Pomocí navigačních šipek můžete navíc přecházet z jedné zakázky odběratele na jinou: další, předchozí, první nebo poslední.V dolní části hlavičky uprostřed můžete pomocí tlačítka (Sbalit hlavičku) schovat oblast hlavičky a
získat tak více místa pro tělo dokladu. Tlačítkem (Připnout hlavičku) můžete hlavičku připnout a zajistit tak, že bude stále zobrazená.V pravé horní části hlavičky naleznete lištu operací s těmito možnosti (nemusí být k dispozici všechny):
Zpracování Kliknutím přepnete do režimu úprav.
Nové Otevře prázdný formulář, v němž lze vytvořit novou zakázku odběratele.
Kopírovat do V současné době je tato funkce podporována u všech dokladů, které jsou ve Web Client zobrazené v režimu vytváření. Její pomocí můžete zkopírovat zakázku odběratele do dodávky nebo prodejní faktury.
Uzavřít Nastaví status zakázky odběratele na Uzavřeno.
Storno Stornuje zakázku odběratele.
Duplikovat Duplikuje zakázku odběratele. Kopie zakázky odběratele se zobrazí v režimu vytváření. V něm můžete změnit nebo aktualizovat detaily, například změnit kód zákazníka nebo termíny. Jednotlivé detaily jako ceny nebo slevy se příslušně aktualizují.
Nová činnost Otevře formulář, kde lze vytvořit novou činnost pro zákazníka, jenž se zobrazí v zakázce odběratele, a automaticky vyplní zakázku odběratele v záložce propojeného dokladu v detailní zobrazení činnosti.
Příslušné činnosti
Otevře seznam činností vytvořených pro danou zakázku odběratele. Číslo v závorce u tlačítka ukazuje, kolik souvisejících činností (včetně těch uzavřených) pro zakázku odběratele existuje. Nemá-li zakázka odběratele žádnou související činnost, tlačítko se nezobrazí.
Mapa vztahů Otevře nové okno zobrazující vztahy mezi objektem zakázky odběratele a jeho referenčními doklady.
Podrobnosti viz Mapa vztahů [strana 25].
Náhled Zobrazí zakázku odběratele v přiřazeném layoutu pro tisk. Podporovány jsou pouze layouty Crystal.
Ikona výpustky (…) Otevře menu s dalšími možnosti. Toto menu je dynamické a mění se podle velikosti obrazovky.
18PUBLICVEŘEJNÉ
Uživatelská příručka k webovému klientuWeb Client for SAP Business One

● Tělo dokladuOblast pod hlavičkou je rozdělena na záložky zobrazující různé druhy informací. Kliknete-li na tlačítko Zpracování, editovatelná pole se na všech záložkách zobrazí s rámečky pro vložení nebo aktualizaci hodnot.Změny uložíte kliknutím na Aktualizace.
1.3.1.2 Vytváření zakázek odběratelů
Postup
1. Chcete-li vytvořit novou zakázku odběratele, použijte některou z těchto možností:○ V zobrazení seznamu Správa zakázek odběratele zvolte Vytvořit.○ V existující zakázce odběratele zvolte Nové.○ Klikněte na dlaždici Vytvořit zakázku odběratele.○ V hlavním menu klikněte na položku Vytvořit zakázku odběratele.
2. Na záložce Všeobecně vyplňte povinná pole: kód Zákazníka (nebo zájemce) a Datum dodávky. Dojde k odpovídající aktualizaci hlavičky dokladu.○ Po vybrání obchodního partnera se v hlavičce objeví tlačítko Kopírovat z. Jeho výběrem si zobrazíte
seznam všech nabídek daného obchodního partnera, kde můžete vybrat nabídky, ze kterých chcete zkopírovat údaje.
PoznámkaVe verzi webového klienta MS SQL Server nelze do pole výběru ze seznamu záznam zadat manuálně. Vložíte-li hodnotu, zobrazí se zpráva „Neplatné zadání“. Hodnotu musíte vybrat ze seznamu.
PoznámkaPotřebujete-li vytvořit kmenová data nového zákazníka, můžete to provést ze zakázky odběratele pomocí formuláře výběru ze seznamu zákazníků.
Po vytvoření zákazníka zvolte Přidat a zpět, čímž zavřete formulář a vrátíte se do zakázky odběratele v režimu vytváření. V poli Kód obchodního partnera zakázky odběratele bude vyplněn kód nově vytvořeného obchodního partnera.
Tato funkce funguje i u artiklů.
○ Zadejte další potřebné podrobnosti.3. Na záložce Obsah uveďte detaily artiklů nebo služeb.
Podle údajů zadaných na záložce Obsah se provede aktualizace pole Celkem v hlavičce.
○ Volbou otevřete seznam artiklů. Po přidání artiklů do tabulky se za poslední řádek automaticky přidá prázdný řádek.
○ Volbou (Vymazat) lze vymazat vybrané řádky.
Uživatelská příručka k webovému klientuWeb Client for SAP Business One
PUBLICVEŘEJNÉ 19

○ Volbou (Nastavení) můžete vybrat zobrazené sloupce a jejich pořadí.○ Volbou Duplikovat můžete duplikovat vybrané řádky. Duplikované řádky se doplní za poslední řádek
tabulky.○ Volbami Kopírovat a Vložit lze kopírovat vybrané řádky, respektive je vložit do této nebo do jiné zakázky
odběratele.○ Volbou Uzavřít uzavřete otevřené řádky.
○ Volbou vlevo nad tabulkou otevřete menu s těmito položkami:○ Zisk brutto
○ U zakázek odběratele na služby můžete v příslušném poli nad tabulkou nastavit standardní (výchozí) procentní míru zisku brutto.
○ U zakázek na artikly můžete v poli Základní cena podle vlevo nad tabulkou zvolit ceník, na základě kterého se vypočte hrubý zisk.
○ Ve všech tabulkách můžete vybrat sloupce, které chcete zobrazit, a jejich pořadí.○ Objem a hmotnost
U zakázek odběratele na artikly si můžete u uvedených artiklů prohlédnout výpočty objemu a hmotnosti.
PoznámkaZměníte-li jednotky pro výpočet objemu nebo hmotnosti, zobrazí se dialog s informací, že aktualizované jednotky budou mít dopad jen na celkový součet dokladu, nikoliv na jednotlivé artikly.
○ PřepravnéU každého artiklu si můžete prohlédnout částku přepravného.
PoznámkaMůžete přidat částku přepravného pro jednotlivé artikly (jednotlivé řádky tabulky) a pod tabulku artiklů i pro celou dodávku.
Daň z přepravného se při souhrnném výpočtu v klientovi SAP Business One zahrne do celkové částky daně na úrovni hlavičky.
Pole týkající se přepravného se zobrazí pouze v případě, že jste na záložce Všeobecně v okně Nastavení dokladu ( hlavní menu Administrace Inicializace systému Nastavení dokladu ) vybrali Správa přepravného v dokladech.
4. Na záložce Logistika můžete:1. Kontrolovat dodací a fakturační adresy vyplněné na základě standardních nastavení obchodního
partnera.2. Přidat do zakázky odběratele jiné adresy z těch, které jsou pro obchodního partnera již definované,
anebo definovat adresu novou.Při definování nové adresy si můžete vybrat, zda ji chcete uložit k obchodnímu partnerovi, nebo ji použít pouze v aktuální zakázce odběratele.
3. Lokalizovat adresu na Mapách Google.U pole Souhrn adresy dodací adresy i fakturační adresy je tlačítko pro lokalizaci. Volbou lokalizačního tlačítka otevřete stránku Mapy Google se zobrazeným místem adresy.
20PUBLICVEŘEJNÉ
Uživatelská příručka k webovému klientuWeb Client for SAP Business One

V části Nastavení jsou k dispozici další nastavení týkající se zakázky odběratele.5. Na záložce Účetnictví zadejte platební podmínky, datum storna a požadované datum. Informace o různých
podporovaných metodách zadávání dat a definování posunů termínů naleznete v Práce se zobrazeními seznamu [strana 13].
6. Na záložce Pole definovaná uživatelem můžete nahlédnout na uživatelsky definovaná pole týkající se zakázky odběratele rozdělená podle kategorií.
7. Po dokončení zadání všech dat pomocí sdruženého tlačítka vpravo dole v dokladu vyberte, jak se má zakázka odběratele přidat.
8. Zakázku odběratele můžete uložit jako předběžně pořízený doklad (návrh), jenž se poté zobrazí v aplikaci Předběžně pořízené doklady prodeje.○ Volbou Uložit jako návrh a vytvořit nový doklad uložíte a otevřete prázdný formulář v režimu vytváření, v
němž můžete vytvořit další doklad nebo další předběžný doklad.
○ Volbou vedle volby Uložit jako návrh a vytvořit nový a poté Uložit jako návrh a zobrazit právě vytvořený předběžný doklad uložíte a zobrazíte.
9. Vytvořenou zakázku odběratele (režim prohlížení) můžete zkopírovat do dodávky nebo faktury.
1.3.2 Správa dokladů ve schvalovacím procesu
Při přidávání nebo aktualizaci zakázky odběratele, která iniciuje schvalovací proces, se zakázka uloží jako návrh neboli předběžně pořízený doklad. Po schválení tohoto předběžně pořízeného dokladu oprávněnými osobami v klientu SAP Business One můžete ve Web Client pokračovat v jeho přidávání nebo aktualizaci.
Předpoklady
Schvalovací proces je v klientovi SAP Business One aktivní.
Kontext
Funkce podporuje rovněž nabídky, dodávky a prodejní faktury.
Uživatelská příručka k webovému klientuWeb Client for SAP Business One
PUBLICVEŘEJNÉ 21

Postup
1. Při vytváření nebo aktualizaci dokladu ve Web Client se zobrazí oznámení, že je ho potřeba schválit.2. Tím se stáváte autorem (původcem) schvalovacího procesu a vytvoří se předběžně pořízený doklad.3. Schvalovatelé předběžně pořízený doklad zkontrolují a požadavek v klientovi SAP Business One schválí,
nebo zamítnou.4. Autorovi je doručeno oznámení, že doklad byl schvalovateli schválen či zamítnut.5. Chcete-li zobrazit status schválení a pokračovat v procesu, klikněte na dlaždici Doklady ve schvalovacím
procesu. Zobrazí se seznam Správa dokladů ve schvalovacím procesu. (Předběžně pořízený doklad můžete případě rovněž otevřít přímo z oznámení.)
V zobrazení seznamu můžete:
○ filtrovat, řadit, seskupovat a otevírat příslušné předběžně pořízené doklady,○ přidat schválené předběžně pořízené doklady,○ stornovat schvalovací proces u vybraných předběžně pořízených dokladů,○ obnovit schvalovací proces u vybraných předběžně pořízených dokladů.
6. Nový schvalovací proces můžete podle statusu schválení spustit vygenerováním dokladu (zvolte Zpracování Přidat a zobrazit ) nebo aktualizací předběžně pořízeného dokladu (zvolte Zpracování)
1.3.3 Doplňkové prodejní doklady
Vedle zakázek odběratele nabízí Web Client for SAP Business One celou řadu dalších dokladů prodeje, jako jsou nabídky nebo prodejní faktury.
PoznámkaPoznámka: U nabídek, dodávek a faktur můžete rovněž spravovat předběžně pořízené doklady.
1.3.3.1 Nabídky
Nabídky zákazníkům si lze prohlížet v seznamu i v detailním zobrazení.
Volbou dlaždice Nabídky otevřete seznam, kde můžete:
● dle potřeby filtrovat, řadit a seskupovat doklady,● spravovat zobrazení a ukládat je jako dlaždice,● vytvářet nové nabídky,● kopírovat nabídky do zakázky odběratele, dodávky nebo prodejní faktury,● uzavřít vybrané nabídky,● stornovat vybrané nabídky,● nahlížet na doklady,● exportovat seznam do Excelu,
22PUBLICVEŘEJNÉ
Uživatelská příručka k webovému klientuWeb Client for SAP Business One

● přepínat mezi tabulkovým a diagramovým zobrazením.
Chcete-li si zobrazit nabídku, vyberte příslušný řádek, případně zvolte šipku na konci řádku. Detailní zobrazení nabídky se otevře v režimu prohlížení. Z něho můžete přepnout do režimu úprav, kde lze:
● vytvářet nové nabídky,● kopírovat nabídku do zakázky odběratele, dodávky nebo prodejní faktury,● nastavit status nabídky na Uzavřeno,● stornovat nabídku,● duplikovat nabídku,● vytvořit z nabídky novou činnost,● zobrazit si mapu vztahů mezi nabídkou a souvisejícími základními, cílovými a referenčními doklady,● prohlédnout si nabídku v přiřazeném layoutu pro tisk.
Podrobné postupy výše uvedených akcí naleznete v Správa zakázek odběratelů [strana 17].
1.3.3.2 Ostatní doklady
Dodávky, prodejní faktury, vrácené dodávky a prodejní dobropisy lze zobrazovat v seznamu i v detailním zobrazení.
PoznámkaVrácené dodávky a prodejní dobropisy se zobrazují pouze v režimu prohlížení. V zobrazení seznamu lze z dokladu přejít na jeho detaily, ale doklad zde nelze upravovat ani vytvářet doklady nové.
Zobrazení seznamu: Volbou jednotlivých dlaždic otevřete příslušný doklad v zobrazení seznamu, kde můžete:
● dle potřeby filtrovat, řadit a seskupovat doklady,● kopírovat dodávku do faktury,● uzavřít dodávku,● stornovat dodávku a fakturu,
○ stornovací doklady se na obrazovce nezobrazí, ale přidají se na pozadí se standardními hodnotami SAP Business One v polích dokladu,
○ nelze-li dodávku nebo fakturu stornovat (například je již stornovaná či uzavřená, byl překročen počet dnů, kdy ji lze ještě stornovat, apod.), stornování se neprovede a zobrazí se příslušná systémová informační zpráva,
● spravovat zobrazení a ukládat je jako dlaždice,● nahlížet na doklady,● exportovat seznam do Excelu,● přepínat mezi tabulkovým a diagramovým zobrazením.
Detailní zobrazení: Volbou šipky na konci řádku záznamu otevřete příslušné detaily.
Informace se nacházejí na záložkách Všeobecně, Obsah, Logistika a Účetnictví. Na záložce Pole definovaná uživatelem si kromě toho můžete prohlédnout seznam uživatelsky definovaných polí použitých v záznamu.
Po přepnutí do režimu úprav můžete:
● vytvořit nový záznam,
Uživatelská příručka k webovému klientuWeb Client for SAP Business One
PUBLICVEŘEJNÉ 23

● kopírovat do dokladů a kopírovat z dokladů,○ kopírovat z nabídky, zakázky odběratele nebo dodávky do prodejní faktury,○ kopírovat z dodávky do faktury a z nabídky do zakázky odběratele,
● uzavřít aktuální záznam (zobrazí se upozornění, že tuto akci nelze vrátit, s otázkou, zda chcete pokračovat),
PoznámkaProdejní fakturu nelze uzavřít.
● duplikovat otevřený záznam,● vytvořit novou činnost a prohlížet související činnosti,● stornovat otevřený záznam,● zobrazit si mapu vztahů mezi otevřeným záznamem a souvisejícími základními, cílovými a referenčními
doklady,● otevřít si náhled změn.
Podrobné postupy výše uvedených akcí naleznete v Správa zakázek odběratelů [strana 17].
1.3.3.2.1 Propojení uhrazeného požadavku na zálohu s daňovým dokladem k záloze
Při vytváření prodejní faktury lze kliknutím na šipku u pole Záloha celkem v oblasti daňového dokladu v hlavičce propojit uhrazené požadavky na zálohu s daňovými doklady k záloze. V tabulce Zálohy k použití jsou uvedeny všechny zaplacené požadavky na zálohu/daňové doklady k záloze obchodního partnera. Můžete vybrat požadované zálohy a zadat Částku netto k použití a Částku brutto k použití. Další informace naleznete v online nápovědě k SAP Business One.
1.3.4 Záznam směnného kurzu
Při vytváření nového dokladu v Web Client for SAP Business One teď můžete v dialogovém okně Zadejte směnný kurz zadávat směnné kurzy přímo do Web Client.
Směnné kurzy zadané ve Web Client se aktualizují v backendu SAP Business One.
Dialogové okno Zadejte směnný kurz se zobrazí a umožní vám zadat směnný kurz v těchto scénářích:
● Scénář 1: Ve Web Client vytváříte nový doklad a systémová měna (SM) se liší od firemní měny (FM).● Scénář 2: Ve Web Client vytváříte nebo upravujete nový doklad a chybí směnný kurz měny vybraného
obchodního partnera.● Scénář 3: Vybranému účtování chybí směnný kurz měny obchodního partnera.
Případně změníte datum účtování a pro nové datum účtování není směnný kurz.● Scénář 4: Upravujete měnu položky dokladu (například měnu jednotkové ceny položky zakázky
odběratele) a chybí související směnný kurz.
24PUBLICVEŘEJNÉ
Uživatelská příručka k webovému klientuWeb Client for SAP Business One

1.3.5 Mapa vztahů
Mapa vztahů je momentálně relevantní pouze pro prodejní doklady, jako jsou nabídky, zakázky odběratele, dodávky nebo prodejní faktury.
Mapa vztahů je podporována ve všech lokalizacích v závislosti na podporovaných dokladech.
Zobrazuje se jako blokové schéma ilustrující spojení mezi obchodními objekty a jejich příslušnými doklady (základní, cílové a referenční).
PříkladMapa vztahů objektu dodávky ukazuje vztahy mezi dodávkou a jejím základním dokladem zakázky odběratele a případně jejími cílovými doklady.
● Zvolte Mapa vztahů v liště akcí obchodního objektu. Otevře se dialog s mapou vztahů v zobrazení procesního toku.
● Uvedeny jsou všechny základní, cílové a referenční doklady se svými statusy a dalšími informacemi.
● Chcete-li zobrazit základní doklady určitého obchodního objektu v popisku, zvolte na propojovací lince. Ve vyskakovacím popisku se zobrazí detaily základního dokladu, jako je typ dokladu, číslo dokladu, kód obchodního partnera nebo status dokladu.
● Referenční doklady hlavního objektu můžete skrýt nebo zobrazit volbou Referenční doklady.
1.3.5.1 Struktura layoutu
Tok procesů má strukturu layoutu; standardní layout obsahuje fixní části zaplněné obsahem.
Hlavička Zobrazuje se pod lištou a obsahuje několik kroků nebo kategorií představovaných jednotlivými kruhovými ikonami. Každá ikona je obklopena kruhovým grafem naznačujícím rozložení statusů v jednotlivých sloupcích.
Kategorie, v nichž není žádný doklad, se v hlavičce toku nezobrazují.
Mapa toku Nachází se pod hlavičkou. Prvky patřící do jednoho kroku jsou vertikálně propojené. Šipka ukazuje k následujícímu prvku (nebo prvkům).
Prvek Jednotlivé prvky představují různé části:
● Hlavička (povinná): stručný popis a číslo, například zakázka odběratele 14 (kód a název zákazníka)
Uživatelská příručka k webovému klientuWeb Client for SAP Business One
PUBLICVEŘEJNÉ 25

● Status: barvou a ikonou naznačuje stav dokladu, na základě čehož se můžete rozhodnout, jak a kdy s daným dokladem naložíte:zelená: stornovaný nebo uzavřený doklad (není třeba nic dělat);normální: otevřený doklad se vzdáleným termínem (s rozhodnutím lze ještě vyčkat);žlutá: otevřený doklad s termínem do 2 dnů (včasné upozornění);červená: otevřený doklad, který je po termínu (prioritní zpracování!).
Zobrazení
Jednotlivé barvy identifikují tyto objekty toku procesů:
● hlavní doklad: tmavě modrá,● všechny doklady v toku: šedá,● referenční doklad: světle modrá, pokud existuje (reference na hlavní doklad).
Oprávnění
Přístup k detailům objektů v toku procesů vychází z běžných pravidel oprávnění.
PříkladMáte-li oprávnění pro objekty zakázky odběratele, ale nikoliv pro objekt dodávky, pak když zvolíte Mapa vztahů, uvidíte pouze detaily zakázky odběratele, ale nikoliv detaily dodacího dokladu vycházejícího z dané zakázky odběratele.
● U objektu se zobrazí zpráva „Nemáte oprávnění zobrazit dodávky“.● Pokud se i přesto pokusíte doklad otevřít, zobrazí se stejná zpráva jako výstraha. Kliknutím na OK se
vrátíte do zobrazení toku.
26PUBLICVEŘEJNÉ
Uživatelská příručka k webovému klientuWeb Client for SAP Business One

1.3.5.1.1 Zoom
Tok procesů reaguje na velikost kontejneru, v němž je vložen, a v závislosti na úrovni přiblížení jsou přidávány nebo odebírány detailní informace. Pomocí kolečka myši můžete přibližovat a oddalovat (zvětšovat a zmenšovat) a tím ovlivňovat množství informací zobrazených v kontejneru.
Úrovně přiblížení:
● Úroveň 1: (největší) Velké prvky nabízejí nejvíce prostoru pro textové informace, na obrazovku se ale vejde méně prvků.
● Úroveň 2: Standardní velikost nabízí nejlepší kombinaci informační hodnoty obsahu a přehlednosti.
● Úroveň 3: Zobrazuje pouze hlavičku a stavové informace a nabízí nejlepší přehlednost u velkých toků.
Uživatelská příručka k webovému klientuWeb Client for SAP Business One
PUBLICVEŘEJNÉ 27

● Úroveň 4: Největší úroveň oddálení přináší maximální přehlednost toku, ale informace o jednotlivých prvcích jsou omezeny jen na stavové ikony.
1.3.6 Správa předběžně pořízených dokladů prodeje
Vytvářet a zpracovávat můžete pouze návrhy zakázek odběratele, tedy tzv. předběžně pořízené doklady prodeje.
Chcete-li vytvořit předběžně pořízený doklad prodeje, klikněte na dlaždici Vytvořit zakázku odběratele, zadejte všechny příslušné podrobnosti a na sdruženém tlačítku si vyberte jednu z možností:
Uložit jako návrh a vytvořit nový
Přidá předběžně pořízený doklad prodeje a otevře detailní zobrazení zakázky odběratele v režimu vytváření, kde lze vytvořit další doklad v pořadí.
Uložit jako návrh a zobrazit Přidá předběžně pořízený doklad prodeje a zobrazí jej, aby jej bylo možné zkontrolovat.
V zobrazení seznamu Správa předběžně pořízených dokladů prodeje můžete s předběžně pořízenými doklady pracovat takto:
Odstranit Odstraní vybrané předběžně pořízené doklady z databáze.
Uzavřít Nastaví status předběžně pořízených dokladů na Uzavřeno.
Znovu otevřít Otevře uzavřené předběžně pořízené doklady a změní status otevřených předběžně pořízených dokladů na Uzavřeno, rovněž i v zobrazení seznamu.
Přidat Přidá předběžně pořízené doklady jako oficiální zakázky odběratele.
Přidat a odebrat Přidá předběžně pořízené doklady jako oficiální zakázky odběratele a odstraní je z databáze.
V zobrazení seznamu se standardně zobrazují předběžně pořízené doklady vytvořené aktuálním uživatelem.
Chcete-li si zobrazit určitý předběžně pořízený doklad, zvolte odpovídající řádek. U všech předběžně pořízených dokladů – otevřených i uzavřených – je v hlavičce uveden status Návrh. Můžete provádět tyto akce:
Odstranit Tímto tlačítkem vymažete předběžně pořízený doklad.
28PUBLICVEŘEJNÉ
Uživatelská příručka k webovému klientuWeb Client for SAP Business One

Znovu otevřít/Zavřít
U uzavřených předběžně pořízených dokladů změní status z Uzavřeno na Otevřeno, u otevřených předběžně pořízených dokladů změní status z Otevřeno na Uzavřeno.
Nová činnost Vytvoří činnost pro obchodního partnera, který je uveden v předběžně pořízeném dokladu. Předběžně pořízený doklad se automaticky přidá do části Propojený doklad u činnosti.
Příslušné činnosti Otevře seznam zobrazující činnosti vytvořené pro daný předběžně pořízený doklad.
Když otevřete předběžně pořízený doklad se statusem Otevřeno, zobrazí se stejně jako jiné doklady v režimu prohlížení. Chcete-li přejít do režimu vytváření, zvolte Zpracování. Editovatelná pole jsou označená rámečkem.
Po dokončení úprav předběžně pořízeného dokladu jej můžete uložit jako oficiální zakázku odběratele, případně jako předběžně pořízený doklad, podobně jako při vytváření nové zakázky odběratele.
PoznámkaProdejní doklady se v Web Client for SAP Business One vytvářejí s typem generování Není relevantní, který je v klientovi SAP Business One viditelný pouze na záložce Elektronické doklady. Chcete-li zpracovávat doklady vytvořené v Web Client for SAP Business One jako elektronické doklady, musíte v klientovi SAP Business One manuálně upravit jejich typ generování. Další informace o práci s elektronickými doklady naleznete v online nápovědě pro SAP Business One.
1.4 Nákup
Nákupní proces zahrnuje všechny doklady a postupy související s nakupováním, od objednávek až po zpracování nákupních faktur. Různé výkazy navíc pomáhají při analýze informací o nákupech, například o objemech nákupů, cenách, splatnosti závazků vůči dodavatelům atd.
1.4.1 Správa nákupních dokladů
Web Client v současnosti podporuje zobrazení seznamů jen ke čtení u těchto nákupních dokladů:
● poptávky,● objednávky,● příjmy materiálu,● nákupní faktury,● vrácené dodávky,● nákupní dobropisy.
Modul nákupů se na domovské stránce zobrazí jako samostatná sekce.
Klikněte na navigační lištu Nákupy nebo na položku Nákupy v Hlavním menu. Kliknutím na jednotlivé dlaždice v sekci Nákupy otevřete zobrazení seznamu dokladů příslušného typu. Například kliknutím na Objednávky otevřete zobrazení seznamu Správa objednávky. Zobrazí se objednávky, které se vejdou do vybraného pohledu.
Kliknutím na šipku vpravo od konkrétního nákupního dokladu otevřete detailní pohled, který je jen ke čtení.
Uživatelská příručka k webovému klientuWeb Client for SAP Business One
PUBLICVEŘEJNÉ 29

U každého zobrazeného dokladu můžete provést tyto akce:
● zobrazit náhled nákupního dokladu,● vytisknout nákupní doklad.
1.5 Obchodní partneři
Zde můžete spravovat všechny informace, jež jsou relevantní pro vaše vztahy s obchodními partnery.
1.5.1 Správa obchodních partnerů
Kliknutím na dlaždici Obchodní partneři si zobrazte seznam Správa obchodních partnerů. Zde můžete podle potřeby filtrovat, řadit, seskupovat či otevírat relevantní záznamy kmenových dat obchodních partnerů.
● Pomocí volby Vytvořit vpravo nad oblastí tabulky můžete přidat nový záznam obchodního partnera.● Výběrem příslušných záznamů a volbou Odstranit můžete dané obchodní partnery vymazat z firemní
databáze.● Detaily určitého obchodního partnera si zobrazíte kliknutím na příslušný řádek. Případně jej vyhledejte s
využitím rámečku Enterprise Search.
Záznam kmenových dat obchodního partnera se otevře v režimu prohlížení. Můžete provádět tyto akce:
● Zobrazit detaily obchodního partnera.● Pomocí navigačních tlačítek vlevo nahoře vedle kódu obchodního partnera přecházet mezi záznamy
kmenových dat obchodních partnerů.● Upravit záznam kmenových dat obchodního partnera.● Vytvořit nového obchodního partnera.● Vymazat obchodního partnera z firemní databáze (pouze v případě, že s ním neexistují žádné neuzavřené
transakce a zůstatek je nula).● Duplikovat záznam kmenových dat obchodního partnera.● Prohlížet činnosti vytvořené pro obchodního partnera.● Vytvořit činnost pro obchodního partnera.● Vytvořit zakázku odběratele pro obchodního partnera.
1.5.1.1 Úpravy kmenových dat obchodních partnerů
Volbou Zpracování přepnete do režimu úprav. Detaily, které lze upravovat, jsou označeny rámečkem. Hlavičku upravovat nelze.
Údaje o kontaktních osobách a adresy jsou uspořádané v tabulkách. V každé tabulce si pomocí (Nastavení) vlevo nad tabulkou můžete zvolit zobrazené sloupce a jejich pořadí.
30PUBLICVEŘEJNÉ
Uživatelská příručka k webovému klientuWeb Client for SAP Business One

● Novou kontaktní osobu nebo adresu můžete přidat volbou (Přidat) nad příslušnou tabulkou.● Přidáváte-li novou dodací adresu, která je současně i adresou fakturační (nebo naopak), zvolte jednoduše
Kopírovat do fakturační adresy, respektive Kopírovat do dodací adresy nad příslušnou tabulkou.
● Kontaktní osobu nebo adresu vymažete tak, že ji vyberete a zvolíte (Vymazat) nad příslušnou tabulkou.● Výchozí kontaktní osoba a adresa jsou označené přepínačem ve sloupci Standardní. Chcete-li současné
výchozí nastavení změnit, označte přepínač u jiné hodnoty.
Změny uložíte kliknutím na Aktualizace.
1.5.1.2 Vytváření nových obchodních partnerů
Postup
1. Chcete-li vytvořit nového obchodního partnera, zvolte některou z těchto možností:○ V zobrazení seznamu Správa obchodních partnerů zvolte Vytvořit.○ V existujícím obchodním partnerovi zvolte Nové.○ Klikněte na dlaždici Vytvořit obchodního partnera.○ V hlavním menu zvolte Vytvořit obchodního partnera.
2. Na záložce Všeobecně zadejte všechny relevantní údaje o obchodním partnerovi:○ Upozorňujeme, že Kód je povinné pole.
○ V části Obrázek volbou (Upload) načtěte obrázek, například firemní logo obchodního partnera. Obrázek se zobrazí v hlavičce pod kódem obchodního partnera.
○ Pomocí zaškrtávacích políček Aktivní a Neaktivní nastavte aktivní rozsah dat obchodního partnera.3. Na záložkách Doplňková data zadejte příslušné údaje.
○ V poli Projekt OP se v okně Kódy projektu zobrazují jen aktivní projekty obchodního partnera. Po zvolení projektu se v poli zobrazí kód projektu a název projektu.
○ V okně Kódy projektů nelze vytvářet nové projekty.4. Na záložce Kontaktní osoba zadejte kontaktní údaje a nastavte výchozí kontaktní osobu.5. Na záložce Adresa zadejte fakturační a dodací adresu.
Uživatelská příručka k webovému klientuWeb Client for SAP Business One
PUBLICVEŘEJNÉ 31

6. Na záložkách Platební podmínky, Běh plateb a Účetnictví zadejte příslušné podrobnosti.7. Na záložce Vlastnosti je uveden seznam vlastností souvisejících s původem obchodního partnera a
povahou jeho podnikání. U vhodných údajů označte zaškrtávací políčka.8. Na záložce Pole definovaná uživatelem jsou uvedena všechna uživatelsky definovaná pole v kmenových
datech obchodního partnera.9. Nového obchodního partnera přidáte do firemní databáze volbou: Přidat a zobrazit, Přidat a nové nebo
Přidat a zpět.
1.6 Artikly
Zde můžete spravovat všechny informace týkající se artiklů v Web Client for SAP Business One.
1.6.1 Správa artiklů
Kliknutím na dlaždici Artikly zobrazíte seznam Správa artiklů. Zde můžete dle potřeby filtrovat, řadit, seskupovat či otevírat relevantní záznamy kmenových dat artiklů.
● Pomocí volby Vytvořit vpravo nad oblastí tabulky můžete přidat nový záznam artiklu.● Výběrem příslušných záznamů a volbou Odstranit můžete dané artikly vymazat z firemní databáze.● Detaily určitého artiklu si zobrazíte kliknutím na příslušný řádek. Případně jej vyhledejte s využitím
rámečku Enterprise Search.
Kliknutím na řádek si otevřete detaily daného artiklu. Záznam kmenových dat artiklu se otevře v režimu prohlížení. V hlavičce se pod kódem artiklu zobrazí obrázek artiklu (je-li načten). V hlavičce je uvedeno fyzické množství, objednané množství a disponibilní množství. Pomocí navigačních šipek můžete navíc procházet různými artikly: další, předchozí, první nebo poslední.
32PUBLICVEŘEJNÉ
Uživatelská příručka k webovému klientuWeb Client for SAP Business One

Vpravo nahoře se nacházejí tato tlačítka:
● Volbou Zpracování lze upravit zobrazená kmenová data artiklu.● Pomocí volby Nové můžete vytvořit nový artikl.● Volbou Odstranit vymažete artikl z firemní databáze. Odstranit lze pouze artikly, s nimiž nejsou spojeny
žádné transakce.● Volbou Duplikovat můžete duplikovat záznam kmenových dat artiklu.● Volbou Zobrazit související činnosti zobrazíte činnosti vytvořené pro daný artikl.● Pomocí volby Vytvořit činnost můžete pro daný artikl vytvořit činnost. Zobrazí se formulář Činnost, v němž
bude v poli Zákazník předvyplněn preferovaný dodavatel daného artiklu a na záložce Propojený doklad se zobrazí kód artiklu.
1.6.1.1 Úpravy artiklů
Zobrazte záznam kmenových dat artiklu, který chcete upravit, a zvolte tlačítko Zpracování. Editovatelná pole jsou označená rámečkem a lze do nich zadávat nebo v nich aktualizovat informace.
Změny uložíte stisknutím tlačítka Aktualizace.
1.6.1.2 Vytváření nových artiklů
Postup
1. Chcete-li vytvořit nový artikl, zvolte některou z těchto možností:○ V zobrazení seznamu Správa artiklů zvolte Vytvořit.○ V existujícím artiklu zvolte tlačítko Nový.○ Klikněte na dlaždici Přidání artiklů.○ V hlavním menu klikněte na položku Přidat artikl.
2. Na záložce Všeobecně zadejte všechny relevantní údaje:○ Upozorňujeme, že Č. artiklu je povinné pole.
○ Volbou (Přidat) načtěte obrázek artiklu (obrázek se zobrazí v hlavičce artiklu).3. Na záložce Logistika nastavte metodu správy sériových čísel nebo čísel šarží artiklu a přidejte čárové kódy,
pokud je používáte.4. Na záložkách Nákup a Prodej zadejte příslušné jednotky.
○ U artiklů s jinou skupinou měrných jednotek než „manuální“ se na těchto záložkách zobrazí tabulkový formulář pro definování MJ a Druhů balení.
○ Můžete přidat nový řádek, řádky odstranit nebo definovat standardní měrnou jednotku a druh balení.
Uživatelská příručka k webovému klientuWeb Client for SAP Business One
PUBLICVEŘEJNÉ 33

5. Na záložce Zásoby zadejte hodnoty pro hmotnost, metodu ocenění a správu skladů.6. Na záložce Stanovení ceny můžete definovat cenu artiklu pro příslušné měrné jednotky, jednotky stanovení
ceny a ceníky.7. Na záložce Vlastnosti označte zaškrtávací políčka u vlastností artiklu, které chcete zahrnout do záznamu
kmenových dat.8. Na záložce Pole definovaná uživatelem můžete zadat hodnoty pro uvedená uživatelsky definovaná pole.9. Nový artikl přidáte do firemní databáze volbou: Přidat a zobrazit, Přidat a nové nebo Přidat a zpět.
1.7 Činnosti
Zde můžete spravovat všechny informace týkající se činností.
1.7.1 Správa činností
Klikněte na dlaždici Činnosti nebo v hlavním menu zvolte Činnosti. Zobrazí se seznam Správa činností. Zde můžete dle potřeby filtrovat, řadit či seskupovat činnosti. Pomocí lišty operací vpravo nad tabulkou můžete provádět tyto akce:
● Volbou Vytvořit můžete vytvořit novu činnost.● Označením příslušných záznamů a volbou Náhled si můžete zobrazit náhled činností v přiřazeném layoutu
Crystal. Prohlížíte-li více činností, zobrazí se za sebou na jedné záložce webového prohlížeče. Ze stránky náhledu lze činnosti tisknout.
● Volbou Uzavřít nastavíte status vybraných činností na Uzavřeno.● Volbou Odstranit vybrané činnosti vymažete z firemní databáze.● Volbou Znovu otevřít změníte status vybraných činností z Uzavřeno na Otevřeno.● Chcete-li si zobrazit činnost, zvolte odpovídající řádek. Detailní zobrazení činnosti se otevře v režimu
zobrazení. V hlavičce činnosti je uvedeno číslo, typ, počáteční datum a čas, status a předmět činnosti.
34PUBLICVEŘEJNÉ
Uživatelská příručka k webovému klientuWeb Client for SAP Business One

1.7.1.1 Úpravy činností
Kontext
Po otevření se existující činnost zobrazí v režimu prohlížení.
Postup
1. Chcete-li provést změny, klikněte na Zpracování. Editovatelná pole jsou označená rámečkem.2. Změny uložíte kliknutím na Aktualizace.
1.7.1.2 Vytváření nových činností
Postup
1. Chcete-li vytvořit novou činnost, zvolte některou z těchto možností:○ V zobrazení seznamu Správa činností zvolte Vytvořit.○ V existující činnosti zvolte Nové.○ Klikněte na dlaždici Vytvořit činnost.○ V hlavním menu zvolte Vytvořit činnost.
2. Na záložce Všeobecně zadejte relevantní údaje: Činnost můžete přiřadit jedinému příjemci (tzn. uživateli nebo zaměstnanci), nebo seznamu příjemců.
3. Na záložce Plánování zadejte datum a místo činnosti:○ v části Čas zadejte datum a čas a případně nastavte připomenutí,○ v poli Místo jednání můžete vybrat adresu obchodního partnera.
4. Činnost přidejte některou z těchto voleb: Přidat a zobrazit, Přidat a nové nebo Přidat a zpět.
1.8 Analýza
PoznámkaTuto funkci podporuje jen verze Web Client pro SAP HANA.
Uživatelská příručka k webovému klientuWeb Client for SAP Business One
PUBLICVEŘEJNÉ 35

Web Client for SAP Business One poskytuje integrované nástroje k vytváření analýz a prezentaci jejich obsahu. Ve skupině Analýza najdete následující specifické dlaždice jednotlivých přehledů a jejich odpovídajících diagramů a také dlaždici Všeobecný přehled [strana 42]:
● Analýzy prodeje podle řádek – přehled● Analýzy prodeje podle řádek – diagram● Analýza prodeje podle dokladu – přehled● Analýza prodeje podle dokladu – diagram● Analýza nákupu podle řádek – přehled● Analýza nákupu podle řádek – diagram● Analýza nákupu podle dokladu – přehled● Analýza nákupu podle dokladu – diagram● Zůstatky zákazníků – přehled● Zůstatky zákazníků – diagram● Zůstatky dodavatelů – přehled● Zůstatky dodavatelů – diagram● Status zásoby – přehled● Status zásoby – diagram● Transakce zásob – přehled● Transakce zásob – diagram● Finanční analýza – přehled● Finanční analýza – diagram● Hlavička nabídky – přehled● Hlavička nabídky – diagram● Detail nabídky – přehled● Detail nabídky – diagram● Všeobecný přehled
Každou obrazovku Přehled (a její pohled) si můžete přidat jako dlaždici na domovskou stánku, kde bude sloužit jako potenciální vstupní bod pro další analýzy. Výběrem obrazovky Přehled otevřete stránku s kartami (výkazy), které jste na ni přidali v rámci svých analytických činností.
36PUBLICVEŘEJNÉ
Uživatelská příručka k webovému klientuWeb Client for SAP Business One

● Po kliknutí na tlačítko Zpracování v pravém horním rohu stránky můžete obrazovku Přehled a zobrazené karty upravit. Toto tlačítko se změní na tlačítko Dokončit zpracování, pomocí kterého se po dokončení úprav můžete vrátit na obrazovku Přehled.
● Po kliknutí na tlačítko Upravit filtry hned pod tlačítkem Zpracování můžete nakonfigurovat jinou sadu filtrů, pomocí které získáte jinou množinu údajů.
Změny, doplnění a úpravy se provádějí v prostředí Návrhář přehledových obrazovek [strana 37].
1.8.1 Návrhář přehledových obrazovek
Návrhář přehledových obrazovek poskytuje flexibilní prostředí, které umožňuje vytvářet obrazovky s různými důležitými dashboardy.
Obrazovka Přehled umožňuje:
● provést hloubkovou analýzu jedné datové oblasti,● pomocí globálního filtrování obrazovek měnit za provozu filtry (buď ručně, nebo výběrem z předem
uložených pohledů), které se použijí na všechny současně zobrazené karty na obrazovce Přehled,● ukládat změněné filtry a pohledy a propojit je s dlaždicemi na domovské stránce, aby je z ní bylo možné
rovnou otvírat.
Výběrem některé obrazovky Přehled se otevře návrhář, kde můžete upravit karty a přizpůsobit jejich filtry tak, aby se na nich zobrazovaly požadované údaje.
Po kliknutí na Zpracování můžete provést tyto operace:
Přidání karty
Vyberte prázdnou kartu se znaménkem + uprostřed. Otevře se editor karet ve formě dialogového okna s náhledem karty na levé straně a možnostmi zobrazení (například třídění, jednotky a dimenze, typ obsahu apod.) na pravé straně.
Uživatelská příručka k webovému klientuWeb Client for SAP Business One
PUBLICVEŘEJNÉ 37

Pole Titul a Podtitul I když nejsou pole Titul a Podtitul povinná, doporučujeme na nové kartě titul vyplnit.
Hlavička KPI Přepínačem Hlavička KPI se aktivuje hlavička KPI. Pokud není zapnutý, v horní části karty nebude uvedena žádná hodnota KPI.
Hodnota KPI Pole Hodnota KPI obsahuje rozevírací seznam, který umožňuje zvolit pole Jednotka jednoho diagramu. Vypočtená hodnota KPI je celková hodnota v jednotkách podle vybraného pole Jednotka za všechny záznamy vyfiltrované pomocí filtrů obrazovky Přehled.
Typ obsahu V závislosti na vybraném diagramu budou mít pole Jednotka a Dimenze tyto hodnoty:
Typ diagramu Osa x Osa y Barva Segment
Čárový Dimenze Jednotka Dimenze
Sloupcový Dimenze Jednotka Dimenze
Pruhový diagram Jednotka Dimenze Dimenze
Vrstvený sloupcový Dimenze Jednotka Dimenze
Vrstvený pruhový Jednotka Dimenze Dimenze
Výsečový Dimenze Dimenze
Prstencový Dimenze Dimenze
Teplotní mapa Dimenze Dimenze Jednotka
Třídění podle Volitelné možnosti třídění závisí na typu diagramu vybraném v poli Typ obsahu.
Pořadí řazení Zvolte buď Vzestupně (standardně), nebo Sestupně.
Pokud v poli Třídění podle vyberete Neseřazeno, pořadí řazení bude Vzestupně a toto pole bude nastaveno na Jen čtení.
Zadejte všechny požadované údaje a klikněte na Přidat.
Úprava karty
Klikněte na ikonu Zpracování (tužka) v pravém horním rohu karty, kterou chcete změnit. Otevře se editor karet, kde můžete upravit vlastnosti zobrazení.
● Karta Náhled v režimu úprav má všechny vlastnosti plně funkční karty.● Chcete-li změny uložit, klikněte na Uložit.
38PUBLICVEŘEJNÉ
Uživatelská příručka k webovému klientuWeb Client for SAP Business One

Duplikace karty
Po úpravě karty uložte změny jako novou kartu kliknutím na Uložit jako.
Změna pořadí karet na přehledové obrazovce
Přetáhněte kartu na jiné místo na obrazovce.
Odstranění karty
Klikněte na ikonu X v pravém horním rohu karty, kterou chcete odstranit. Karta se odstraní.
1.8.1.1 Úprava filtrů
V režimu filtrování můžete vytvářet a upravovat filtry pro typy údajů, které se mají na analytických kartách zobrazit.
Na pravé straně panelu filtrování klikněte na tlačítko Upravit filtry.
Ve formuláři Upravit filtry, který se zobrazí:
● Zadejte podmínku, kterou požadujete pro případný nový filtr, a zaškrtněte u ní políčko, aby se zobrazovala na panelu filtrů. Pomocí ikony na pravé straně každého filtru otevřete nový formulář, ve které můžete podmínku upřesnit.
● Odstraňte podmínky filtrů, které už nechcete používat, a zrušte zaškrtnutí jejich políček, aby se nezobrazovaly na panelu filtrování.
● Po dokončení úprav filtrů se kliknutím na tlačítko Provedení vraťte na stránku Přehled.● Pokud chcete formulář zavřít bez uložení změn, klikněte na Storno.
Až budete s úpravami hotovi, ukončete kliknutím na tlačítko Dokončit zpracování režim Zpracování:
● Veškeré momentálně aktivní změny se uloží při uložení pohledu nebo při ukládání jako dlaždici.● Kliknutím na záhlaví karty otevřete obrazovku odpovídajícího Diagramu se stejnými filtry a typem
diagramu, jednotkou, dimenzí či výběry řazení jako na aktuální kartě.
PoznámkaTlačítko Dokončit zpracování ovlivní a finalizuje jen karty, s nastavováním filtrů nijak nesouvisí.
Filtry se nastavují na obrazovce Upravit filtry po kliknutí na tlačítko Upravit filtry.
Když nějaký pohled uložíte, ať už v rámci obrazovky Přehled, nebo jako dlaždici, konfigurace karty i filtry se uloží jako pohled, resp. dlaždice.
Uživatelská příručka k webovému klientuWeb Client for SAP Business One
PUBLICVEŘEJNÉ 39

1.8.1.2 Příklad: Přehledová obrazovka Analýzy prodeje podle řádek
K předvedení některých možností návrháře přehledů použijeme tuto obrazovku, na kterou se dostanete kliknutím na dlaždici Přehled analýzy prodeje podle řádek ve skupině Moje hlavní stránka.
Stejně jako všechny přehledové stánky se stránka Přehled analýzy prodeje podle řádek skládá z panelu filtrování a analytických karet.
Každá karta představuje jiné hlášení obratu. Údaje na všech kartách jsou dány filtry vytvořenými na panelu filtrování. Filtry lze podle potřeby odstraňovat, přidávat nebo měnit.
Po úpravě filtrů podle vašich preferencí se údaje na všech kartách příslušným způsobem změní.
Stejně jako v zobrazeních seznamů můžete:
● definovat a ukládat své vlastní pohledy pro stránku Přehled analýzy prodeje podle řádek,● zvětšit si kliknutím na záhlaví příslušné karty konkrétní diagram.
40PUBLICVEŘEJNÉ
Uživatelská příručka k webovému klientuWeb Client for SAP Business One

Chcete-li například otevřít diagram Částka prodeje podle čtvrtletí, Podle skupiny zákazníků, vyberte záhlaví dané karty:
Zobrazí se detailní výkaz:
● Pokud chcete diagram změnit, upravte filtry a klikněte na Provedení.● V možnostech diagramu zvolte jeho jednotku, dimenze pro osy X a Y a datové prvky.● Pomocí ikony lupy (nebo klávesy Ctrl a rolování příslušným směrem) si můžete diagram zvětšit nebo
zmenšit.
Uživatelská příručka k webovému klientuWeb Client for SAP Business One
PUBLICVEŘEJNÉ 41

Stejně jako na obrazovce Přehled analýzy prodeje podle řádek můžete definovat a uložit své vlastní pohledy na určitý výkaz.
Chcete-li zobrazení diagramu maximálně zvětšit, klikněte na ikonu (Maximalizovat):
V pravém horním rohu diagramu můžete přepínat mezi různými typy diagramů.
1.8.2 Všeobecný přehled
Pomocí dlaždice Všeobecný přehled otevřete obrazovku Všeobecný přehled, která může obsahovat karty z kterékoli ze stávajících analytických krychlí.
Funkčnost této obrazovky se podobá jednotlivým přehledovým obrazovkám. Na rozdíl od těchto přehledových obrazovek však Všeobecný přehled neobsahuje v záhlaví pole filtrů. Jelikož každá karta pochází z jiné analytické krychle, obsahuje vlastní nezávislou množinu dotazů (lokálních filtrů). Globální filtr pro všechny krychle by nedával smysl.
Když jste v pohledu Návrhář, máte u jednotlivých analytických karet na této obrazovce na záložkách Konfigurace a Upravit filtry v pohledu Upravit kartu tyto možnosti:
● Vyberte příslušný dotaz sémantické vrstvy na kterém je daná karta založena.Záložka Konfigurace obsahuje všechna pole, která jsou právě viditelná v pohledu Upravit kartu.Nové pole Zdroj dat v horní části záložky navíc umožňuje vybrat zdroj dat z kterékoli analytické krychle dostupné ve Web Client. Zobrazuje seznam názvů všech dotazů sémantické vrstvy, které sytém v současné době podporuje:○ Analýzy prodeje podle řádek○ Analýza prodeje podle dokladu○ Analýza nákupu podle řádek○ Analýza nákupu podle dokladu○ Zůstatky zákazníků○ Zůstatky dodavatelů○ Status zásoby○ Transakce zásob
42PUBLICVEŘEJNÉ
Uživatelská příručka k webovému klientuWeb Client for SAP Business One

○ Finanční analýza○ Hlavička nabídky○ Detail nabídky
Standardně je vybraný první dotaz.Pokud vyberte jiný, všechna zobrazená nastavení na obou záložkách se nahradí standardními nastaveními nového dotazu.Jestliže dotaz změníte poté, co jste na kterékoli ze záložek provedli nějaké změny, zobrazí se následující potvrzovací dialogové okno: Změny budou ztraceny. Chcete pokračovat?Ano/NeAno: Všechny změny se ztratí a vybere se nový dotaz.Ne: Změny se zachovají a zůstane vybraný stávající dotaz.
● Nastavte lokální filtry relevantní pro navrhovanou kartu.K nastavení filtrů se používá záložka Upravit filtry. Obsahuje všechna pole týkající se dotazu, který jste vybrali na první záložce, a zobrazí je ve dvou sloupcích.Na záložce Upravit filtry můžete:○ nastavit filtry pro jednotlivá pole,○ určit všechny související funkcionality týkající se výběru více rozsahů filtru,○ vyhledávat filtry.
1.9 Více poboček
Pokud máte v SAP Business One aktivováno více poboček, ve Web Client bude k dispozici funkce pro práci s více pobočkami.
Díky této možnosti mohou firmy provozující více poboček nebo obchodních jednotek zaznamenávat činnosti různých jednotek do jedné databáze a vytvářet výkazy za jednotlivé pobočky, resp. jednotky. Není tak potřeba udržovat více databází, zjednodušuje se vykazování a snáze se zajistí konzistence dat. Příklady:
● Obchodní dům může mít samostatné jednotky pro prodej nábytku, domácích potřeb, oděvů, knih, kosmetiky atd.
● Exkluzivní klenotnická značka provozuje jen čtyři pobočky, takže se jejich činnosti zaznamenávají do jedné databáze a jednotlivé transakce se vždy vztahují k příslušné pobočce.
Funkce pro práci s více pobočkami je zatím k dispozici v následujících případech použití:
● přiřazení pobočky při vytváření prodejních dokladů,● analýzy podle poboček,● filtrování v zobrazení seznamu dokladů,● správa vlastnictví dat podle poboček.
PoznámkaVlastnictví dat podle poboček je aktivováno jen v případě, že ho firma tímto způsobem spravuje (obdobně jako v SAP Business One).
Kompletní dokumentaci k funkci umožňující práci s více pobočkami najdete v online nápovědě: https://help.sap.com/viewer/68a2e87fb29941b5bf959a184d9c6727/10.0/en-US/50b1c1bc2752475c8fe052c33d15c28f.html
Uživatelská příručka k webovému klientuWeb Client for SAP Business One
PUBLICVEŘEJNÉ 43

1.10 Uživatelsky definované objekty, tabulky a pole
Uživatelsky definované objekty vytvořené v SAP Business One jsou ve Web Client uvedeny ve skupině Uživatelsky definované objekty.
Uživatelsky definovaná pole pro hlavičky dokladů a kmenová data lze zobrazit jako sloupce v tabulkové části příslušných zobrazení seznamu a lze je využívat jako filtry. V detailním zobrazení naleznete uživatelsky definovaná pole na záložce Pole definovaná uživatelem. Uživatelsky definovaná pole pro úroveň řádku se zobrazují v rastrech příslušného detailního zobrazení.
Nová uživatelsky definovaná pole, tabulky či objekty zatím nelze ve Web Client vytvářet. Pokud je ale přidáte v SAP Business One, budou ve Web Client viditelné a funkční.
44PUBLICVEŘEJNÉ
Uživatelská příručka k webovému klientuWeb Client for SAP Business One

Důležité odmítnutí odpovědnosti a právní informace
Hypertextové odkazyNěkteré odkazy jsou označeny ikonou nebo textem, který se zobrazí po umístění kurzoru na odkaz. Tyto odkazy poskytují další informace.O ikonách:
● Odkazy s ikonou : Přecházíte na web, který není hostován společností SAP. Použitím těchto odkazů vyjadřujete souhlas (není-li ve vašich smlouvách se společností SAP výslovně uvedeno jinak) s následujícím:
● Obsah propojeného webu není dokumentací společnosti SAP. Na základě těchto informací nejste oprávněni proti společnosti SAP vznést žádné nároky související s produkty.
● Společnost SAP vůči obsahu na propojeném webu nezaujímá souhlasný, ani nesouhlasný postoj, ani nezaručuje dostupnost a správnost takového obsahu. Společnost SAP neodpovídá za škody způsobené použitím takového obsahu, pokud takové škody nebyly způsobeny hrubou nedbalostí nebo úmyslným jednáním společnosti SAP.
● Odkazy s ikonou : Opouštíte dokumentaci pro daný konkrétní produkt nebo službu společnosti SAP a vstupujete na web hostovaný společností SAP. Použitím takových odkazů vyjadřujete souhlas s tím, že (není-li ve vašich smlouvách se společností SAP výslovně uvedeno jinak) na základě těchto informací nejste oprávněni proti společnosti SAP vznést žádné nároky související s produkty.
Videa hostovaná v externích platformáchNěkterá videa mohou odkazovat na platformy hostování videa třetích stran. SAP nemůže zaručit budoucí dostupnost videí uložených v těchto platformách. Reklamy či jiný obsah hostovaný v těchto platformách (například navrhovaná videa nebo přechod na jiná videa hostovaná na stejné stránce) nejsou pod kontrolu společnosti SAP a společnost SAP za ně nezodpovídá.
Funkce Beta a další experimentální funkceExperimentální funkce nejsou součástí oficiálně dodávaného rozsahu, který společnost SAP zaručuje pro budoucí verze. To znamená, že experimentální funkce mohou být společností SAP kdykoliv změněny, a to bez jakéhokoliv důvodu a bez oznámení. Experimentální funkce nejsou určeny k produktivnímu použití. Experimentální funkce je zakázáno předvádět, testovat, zkoušet, vyhodnocovat a jinak používat v živém provozním prostředí nebo s daty, která nebyla dostatečně zazálohována.Účelem experimentálních funkcí je získat co nejdříve zpětnou vazbu, prostřednictvím které mohou zákazníci a partneři budoucí produkt ovlivnit. Poskytnutím zpětné vazby (např. na webu SAP Community) souhlasíte, že práva k duševnímu vlastnictví k příspěvkům nebo odvozeným dílům zůstanou výhradním majetkem společnosti SAP.
Ukázkový kódVeškerý kód softwaru nebo fragmenty kódu jsou ukázky. Nejsou určeny k produktivnímu použití. Ukázkový kód slouží pouze k lepšímu vysvětlení a vizualizaci syntaxe a pravidel frázování. Společnost SAP nezaručuje správnost ani úplnost ukázkového kódu. Společnost SAP nezodpovídá za škody způsobené použitím souvisejících informací, pokud takové škody nebyly způsobeny hrubou nedbalostí nebo nesprávným jednáním společnosti SAP.
Genderově specifický jazykSnažíme se nepoužívat genderově konkrétní tvary a formulace. Je-li to vhodné pro text a čtivost, může společnost SAP použít mužský rod k označení všech pohlaví.
Uživatelská příručka k webovému klientuDůležité odmítnutí odpovědnosti a právní informace
PUBLICVEŘEJNÉ 45

www.sap.com/contactsap
© 2021 SAP SE nebo přidružená společnost SAP. Všechna práva vyhrazena.
Žádná část této publikace nesmí být rozmnožována ani rozesílána v žádné formě a k žádnému účelu bez výslovného souhlasu společnosti SAP SE nebo přidružené společnosti SAP. Informace uvedené v tomto dokumentu mohou být bez předchozího upozornění změněny.
Některé softwarové produkty uvedené na trh společností SAP SE a jejími distributory obsahují softwarové komponenty, které jsou vlastnictvím jiných dodavatelů softwaru. Národní specifikace produktů se mohou lišit.
Tyto materiály jsou společností SAP SE nebo přidruženou společností SAP poskytovány pouze k informativním účelům bez jakékoliv záruky. Společnost SAP a její přidružené společnosti nenesou žádnou odpovědnost za chyby a vynechání v těchto materiálech. Jediné záruky na produkty a služby společnosti SAP nebo přidružené společnosti SAP jsou ty, které jsou uvedeny ve výslovných prohlášeních o záruce obsažených v doprovodných dokumentech těchto produktů nebo služeb (pokud taková prohlášení existují). Nic z toho, co je uvedeno v tomto dokumentu, nemůže být interpretováno jako další záruka.
SAP a ostatní produkty a služby společnosti SAP uvedené v tomto dokumentu a jejich příslušná loga jsou ochranné známky nebo registrované ochranné známky společnosti SAP SE (nebo přidružené společnosti SAP) v Německu a ostatních zemích. Všechny ostatní zmíněné názvy produktů a služeb jsou ochranné známky příslušných společností.
Další informace a oznámení o ochranných známkách naleznete na adresehttps://www.sap.com/cz/about/legal/trademark.html.
THE BEST RUN